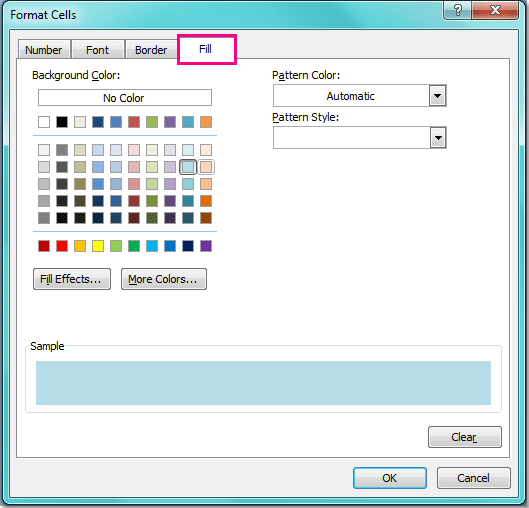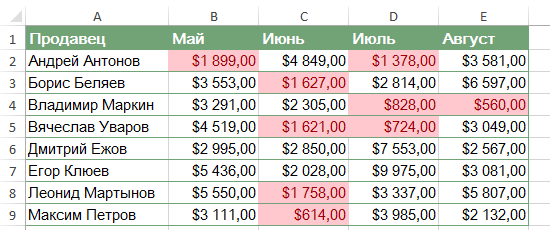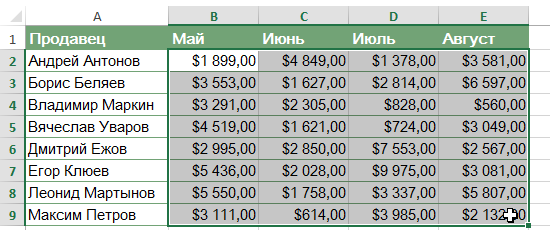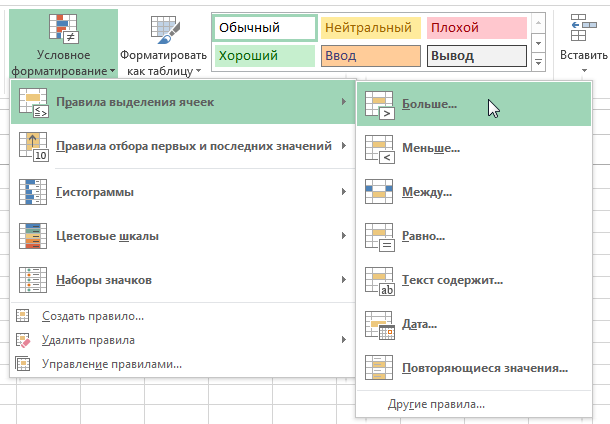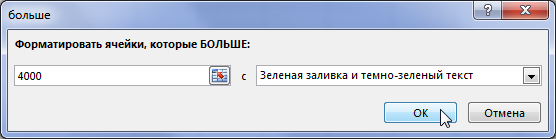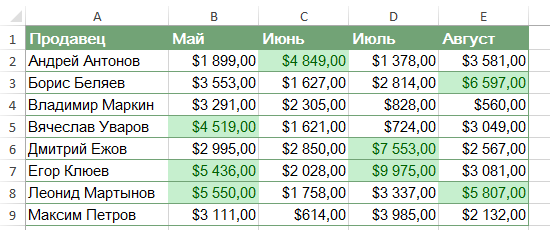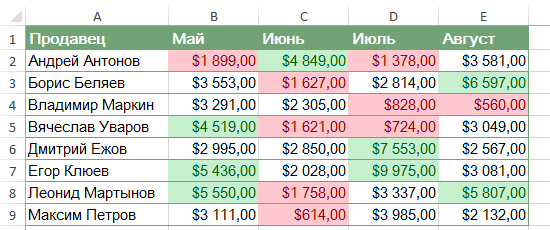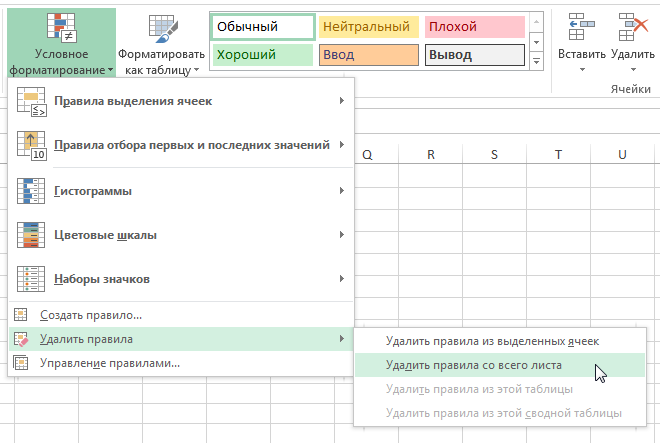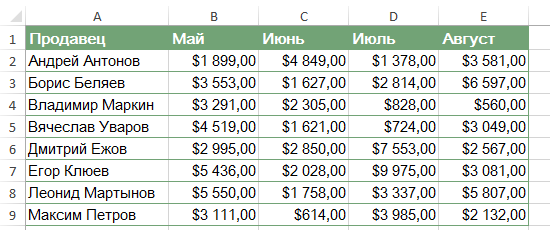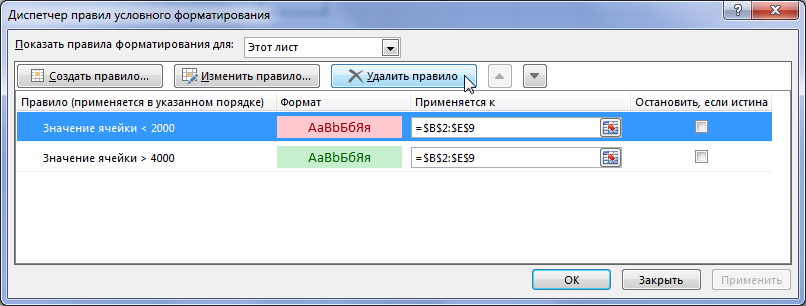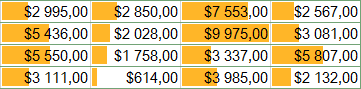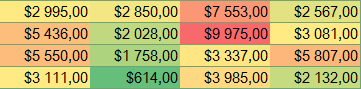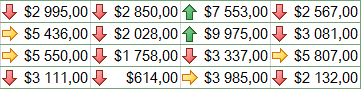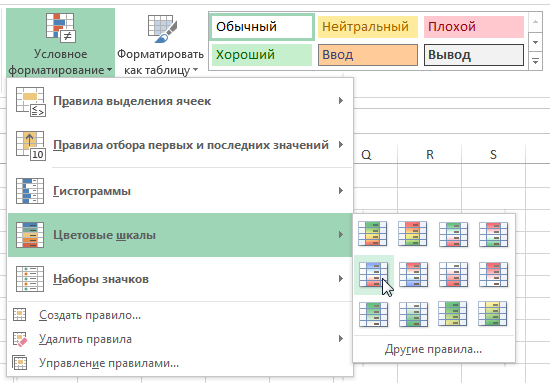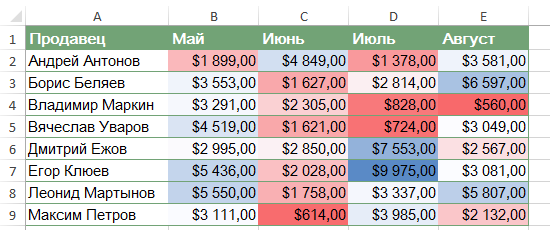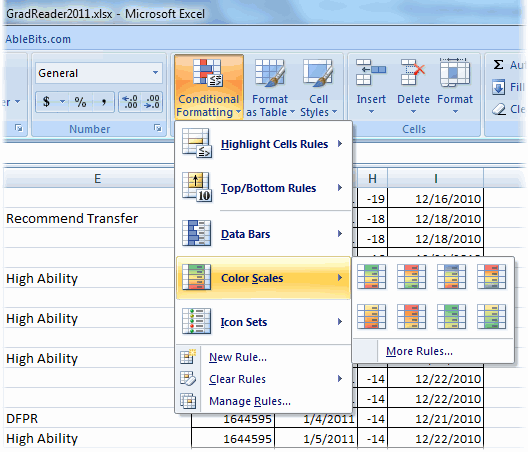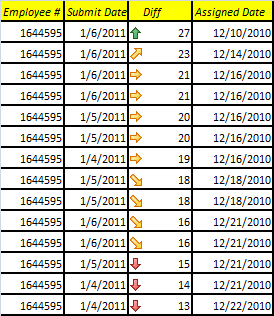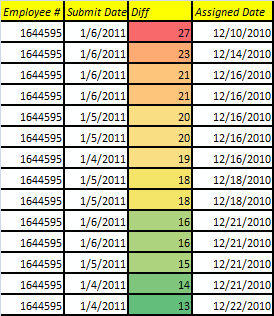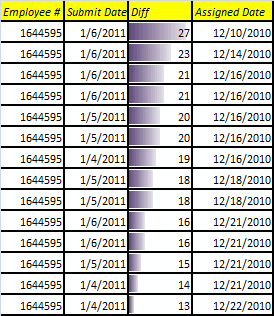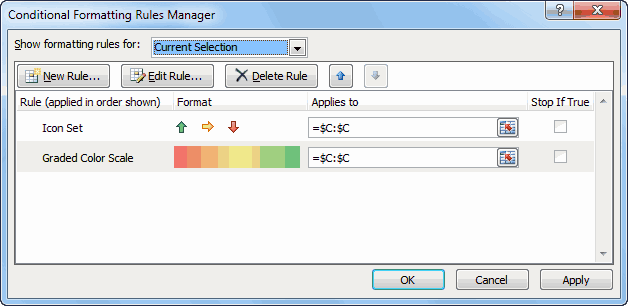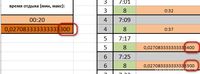Скрытие значений и индикаторов ошибок в ячейках
Excel для Microsoft 365 Excel 2021 Excel 2019 Excel 2016 Excel 2013 Excel 2010 Excel 2007 Еще…Меньше
Предположим, что в формулах с электронными таблицами есть ошибки, которые вы ожидаете и которые не нужно исправлять, но вы хотите улучшить отображение результатов. Существует несколько способов скрытие значений ошибок и индикаторов ошибок в ячейках.
Существует множество причин, по которым формулы могут возвращать ошибки. Например, деление на 0 не допускается, и если ввести формулу =1/0, Excel возвращает #DIV/0. Значения ошибок: #DIV/0!, #N/A, #NAME?, #NULL!, #NUM!, #REF! и #VALUE!.
Преобразование ошибки в нулевое значение и использование формата для скрытия значения
Чтобы скрыть значения ошибок, можно преобразовать их, например, в число 0, а затем применить условный формат, позволяющий скрыть значение.
Создание примера ошибки
-
Откройте чистый лист или создайте новый.
-
Введите 3 в ячейку B1, в ячейку C1 — 0, а в ячейку A1 — формулу =B1/C1.
The #DIV/0! в ячейке A1. -
Выделите ячейку A1 и нажмите клавишу F2, чтобы изменить формулу.
-
После знака равно (=) введите ЕСЛИERROR и открываю скобку.
ЕСЛИERROR( -
Переместите курсор в конец формулы.
-
Введите ,0), то есть запятую и закрываюю скобки.
Формула =B1/C1 становится=ЕСЛИERROR(B1/C1;0). -
Нажмите клавишу ВВОД, чтобы завершить редактирование формулы.
Теперь в ячейке вместо ошибки #ДЕЛ/0! должно отображаться значение 0.
Применение условного формата
-
Выделите ячейку с ошибкой и на вкладке Главная нажмите кнопку Условное форматирование.
-
Выберите команду Создать правило.
-
В диалоговом окне Создание правила форматирования выберите параметр Форматировать только ячейки, которые содержат.
-
Убедитесь, что в разделе Форматировать только ячейки, для которых выполняется следующее условие в первом списке выбран пункт Значение ячейки, а во втором — равно. Затем в текстовом поле справа введите значение 0.
-
Нажмите кнопку Формат.
-
На вкладке Число в списке Категория выберите пункт (все форматы).
-
В поле Тип введите ;;; (три точки с запятой) и нажмите кнопку ОК. Нажмите кнопку ОК еще раз.
Значение 0 в ячейке исчезнет. Это связано с тем, что пользовательский формат ;;; предписывает скрывать любые числа в ячейке. Однако фактическое значение (0) по-прежнему хранится в ячейке.
Для форматирования ячеек с ошибками используйте следующую процедуру, чтобы текст в них отображался белым шрифтом. В этом случае текст ошибки в этих ячейках практически невидим.
-
Выделите диапазон ячеек, содержащих значение ошибки.
-
На вкладке Главная в группе Стили щелкните стрелку рядом с командой Условное форматирование и выберите пункт Управление правилами.
Появится диалоговое окно Диспетчер правил условного форматирования. -
Выберите команду Создать правило.
Откроется диалоговое окно Создание правила форматирования. -
В списке Выберите тип правила выберите пункт Форматировать только ячейки, которые содержат.
-
В разделе Измените описание правила в списке Форматировать только ячейки, для которых выполняется следующее условие выберите пункт Ошибки.
-
Нажмите кнопку Формат и откройте вкладку Шрифт.
-
Щелкните стрелку, чтобы открыть список Цвет, а затем в списке Цвета темывыберите белый цвет.
Иногда вы не хотите, чтобы в ячейках появлялись оценки ошибок и вместо них должна отображаться текстовая строка, например «#N/Д», тире или строка «0». Сделать это можно с помощью функций ЕСЛИОШИБКА и НД, как показано в примере ниже.

Описание функций
ЕСЛИERROR С помощью этой функции можно определить, содержит ли ячейка ошибку и возвращает ли ошибку формула.
НД Эта функция возвращает в ячейке строку «#Н/Д». Синтаксис =NA().
-
Выберите отчет сводной таблицы.
Появится область «Инструменты для работы со pivottable». -
Excel 2016 и Excel 2013: на вкладке Анализ в группе Таблица щелкните стрелку рядом с кнопкой Параметры ивыберите параметры.
Excel 2010 и Excel 2007: на вкладке Параметры в группе Таблица щелкните стрелку рядом с кнопкой Параметры ивыберите параметры.
-
Перейдите на вкладку Разметка и формат, а затем выполните следующие действия.
-
Изменение способа отображения ошибок. В поле Формат выберите значение ошибкиПоказывать. Введите в поле значение, которое нужно выводить вместо ошибок. Для отображения ошибок в виде пустых ячеек удалите из поля весь текст.
-
Изменение способа отображения пустых ячеек Установите флажок Для пустых ячеек отображать. Введите в поле значение, которое нужно выводить в пустых ячейках. Чтобы они оставались пустыми, удалите из поля весь текст. Чтобы отображались нулевые значения, снимите этот флажок.
-
В левом верхнем углу ячейки с формулой, которая возвращает ошибку, появляется треугольник (индикатор ошибки). Чтобы отключить его отображение, выполните указанные ниже действия.

Ячейка с ошибкой в формуле
-
В Excel 2016, Excel 2013 и Excel 2010: Выберите Файл >Параметры >Формулы.
In Excel 2007: Click the Microsoft Office button
> Excel Options >Formulas.
-
В разделе Поиск ошибок снимите флажок Включить фоновый поиск ошибок.
Нужна дополнительная помощь?
Используем
Условное форматирование
для подачи сигнала пользователю при вводе ошибочного значения. Под «ошибочным значением» здесь будем понимать значение, не принадлежащее заданному диапазону.
Предположим, что на листе EXCEL производятся некие вычисления. В качестве исходных данных пользователь должен ввести числовой параметр из определенного интервала (например, от 1 до 5). При вводе числа, не принадлежащего этому интервалу, подадим сигнал пользователю с помощью
Условного форматирования
(ячейка будет выделена красным фоном).
Для этого:
- выделите ячейку, в которую пользователем будет вводиться исходный параметр;
-
вызовите инструмент
Условное форматирование
(
);
-
выберите
Форматировать только ячейки, которые содержат;
-
в полях раздела
Форматировать только ячейки, для которых выполняется следующее условие:
выберите
значение ячейки
;
вне
;
и введите:
1
;
5
;
- выберите требуемый формат, например, красный цвет фона.
Теперь при вводе значения вне интервала [1, 5] ячейка будет выделена красным (см.
Файл примера
).
Также контроль ввода неверных данных можно организовать с помощью формул (см. статью
Контроль ввода ОШИБочных значений. Часть 3 — с применением формул
) или
Проверки данных
(см. статью
Контроль ввода ОШИБочных значений. Часть 2 — с применением Проверки данных
). В отличие от
Условного форматирования
и формул, которые лишь информируют о допущенных ошибках ввода, инструмент
Проверка данных
позволяет запретить сам ввод ошибочных значений.
СОВЕТ:
Чтобы найти все ячейки на листе, к которым применены правила
Условного форматирования
необходимо:
-
на вкладке
Главная
в группе
Редактирование
щелкните стрелку рядом с командой
Найти и выделить
; -
выберите в списке пункт
Условное форматирование;
-
будут выделены все ячейки, которым применены правила
Условного форматирования
.
Если вы создаете формулы на своем листе, неизбежно появятся некоторые значения ошибок. Можете ли вы выделить сразу все эти ячейки, содержащие значения ошибок на вашем листе? В Условное форматирование утилита в Excel может помочь вам решить эту проблему.
Выделите все ячейки с ошибками с помощью условного форматирования в Excel
Выберите и выделите все ячейки с ошибками с помощью Kutools for Excel
 Выделите все ячейки с ошибками с помощью условного форматирования в Excel
Выделите все ячейки с ошибками с помощью условного форматирования в Excel
Следующие шаги покажут вам, как подать заявку Условное форматирование чтобы выделить все ячейки, содержащие ошибки.
1.Выберите диапазон или весь лист, к которому вы хотите применить Условное форматирование.
2. Затем нажмите Главная > Условное форматирование > Новое правило, см. снимок экрана:
3. В Новое правило форматирования диалоговое окно, выберите Используйте формулу, чтобы определить, какие ячейки следует форматировать. вариант, а затем введите эту формулу = ISERROR (A1) (A1 указывает на первую ячейку в выбранном диапазоне, вы можете изменить ее по своему усмотрению) в Формат значений, где эта формула истинна текстовое окно. Смотрите скриншот:
4. Затем нажмите Формат кнопку, а в Формат ячеек диалоговом окне выберите один цвет, который вы хотите использовать под Заполнять вкладку, см. снимок экрана:
5. Выбрав цвет, нажмите OK > OK чтобы закрыть диалоговые окна, и все ячейки значений ошибки были выделены, как показано на следующем снимке экрана:
Внимание: Условное форматирование Инструмент является динамической функцией, если вы создадите другие значения ошибок в выбранном диапазоне, они также будут выделены.
 Выберите и выделите все ячейки с ошибками с помощью Kutools for Excel
Выберите и выделите все ячейки с ошибками с помощью Kutools for Excel
Если вы хотите выделить и выделить ячейки ошибок, вы можете использовать Kutools for ExcelАвтора Выберите ячейки со значением ошибки утилиту, а затем выделите их своим любимым цветом.
После бесплатная установка Kutools for Excel, пожалуйста, сделайте следующее:
1. Выберите ячейки, в которых вы хотите найти ячейки с ошибками, нажмите Кутулс > Выберите > Выберите ячейки со значением ошибки. Смотрите скриншот:
2. Затем выбираются все ячейки с ошибками и нажимаются Главная > Цвет заливки , чтобы выбрать цвет для окрашивания ячеек с ошибками. Смотрите скриншот:
 Быстро выбрать все ошибки
Быстро выбрать все ошибки
Статьи по теме:
Как выделить ячейки с внешними ссылками в Excel?
Как выделить / условное форматирование ячеек с формулами в Excel?
Как выделить четные или нечетные числа в Excel?
Как выбрать ячейки со значениями ошибок в Excel?
Лучшие инструменты для работы в офисе
Kutools for Excel Решит большинство ваших проблем и повысит вашу производительность на 80%
- Снова использовать: Быстро вставить сложные формулы, диаграммы и все, что вы использовали раньше; Зашифровать ячейки с паролем; Создать список рассылки и отправлять электронные письма …
- Бар Супер Формулы (легко редактировать несколько строк текста и формул); Макет для чтения (легко читать и редактировать большое количество ячеек); Вставить в отфильтрованный диапазон…
- Объединить ячейки / строки / столбцы без потери данных; Разделить содержимое ячеек; Объединить повторяющиеся строки / столбцы… Предотвращение дублирования ячеек; Сравнить диапазоны…
- Выберите Дубликат или Уникальный Ряды; Выбрать пустые строки (все ячейки пустые); Супер находка и нечеткая находка во многих рабочих тетрадях; Случайный выбор …
- Точная копия Несколько ячеек без изменения ссылки на формулу; Автоматическое создание ссылок на несколько листов; Вставить пули, Флажки и многое другое …
- Извлечь текст, Добавить текст, Удалить по позиции, Удалить пробел; Создание и печать промежуточных итогов по страницам; Преобразование содержимого ячеек в комментарии…
- Суперфильтр (сохранять и применять схемы фильтров к другим листам); Расширенная сортировка по месяцам / неделям / дням, периодичности и др .; Специальный фильтр жирным, курсивом …
- Комбинируйте книги и рабочие листы; Объединить таблицы на основе ключевых столбцов; Разделить данные на несколько листов; Пакетное преобразование xls, xlsx и PDF…
- Более 300 мощных функций. Поддерживает Office/Excel 2007-2021 и 365. Поддерживает все языки. Простое развертывание на вашем предприятии или в организации. Полнофункциональная 30-дневная бесплатная пробная версия. 60-дневная гарантия возврата денег.
Вкладка Office: интерфейс с вкладками в Office и упрощение работы
- Включение редактирования и чтения с вкладками в Word, Excel, PowerPoint, Издатель, доступ, Visio и проект.
- Открывайте и создавайте несколько документов на новых вкладках одного окна, а не в новых окнах.
- Повышает вашу продуктивность на 50% и сокращает количество щелчков мышью на сотни каждый день!
Комментарии (1)
Оценок пока нет. Оцените первым!
|
Антон Tpega Пользователь Сообщений: 7 |
Добрый день, коллеги! На нашел решения на форуме для подобного вопроса. Заранее спасибо! |
|
New Пользователь Сообщений: 4582 |
#2 22.10.2021 12:58:45 не знаю сработает с условным форматированием или нет, но попробуйте так. Вместо D подставьте название своего столбца
|
||
|
Пытливый Пользователь Сообщений: 4587 |
#Н/Д в одном столбце, или в разных столбцах строк могут быть? Кому решение нужно — тот пример и рисует. |
|
Антон Tpega Пользователь Сообщений: 7 |
|
|
Пытливый Пользователь Сообщений: 4587 |
Если в одном, то можно через УФ решить. Например, у вас диапазон, строки которого должны выделяться А1:Е6. А ошибки #Н/Д появляются в столбце В. Кому решение нужно — тот пример и рисует. |
|
Антон Tpega Пользователь Сообщений: 7 |
#6 01.11.2021 06:42:46
использовал данную функцию |
||
|
Антон Tpega Пользователь Сообщений: 7 |
#7 01.11.2021 06:50:46
спасибо, помогло |
||
|
Антон Tpega Пользователь Сообщений: 7 |
#8 01.11.2021 06:55:04
подскажите, а как теперь выделить все строки без #Н/Д? |
||
|
vikttur Пользователь Сообщений: 47199 |
Антон Tpega, свои сообщения можно дополнять. Все три можно было разместить в одном |
|
New Пользователь Сообщений: 4582 |
Антон Tpega, нажмите кнопку F5 (или Ctrl+G) — Выделить… и поиграйтесь с галочками. Когда определите какие галочки вам нужны — включите запись макроса и выделите то, что вам нужно — макрос запишет эту комбинацию |
|
Антон Tpega Пользователь Сообщений: 7 |
Кнопка цитирования не для бездумного копирования [МОДЕРАТОР] Согласно этому описанию, получилось выделить ячейки без #Н/Д Изменено: vikttur — 01.11.2021 09:31:12 |
|
New Пользователь Сообщений: 4582 |
Антон Tpega, |
|
Антон Tpega Пользователь Сообщений: 7 |
#13 01.11.2021 08:41:23 New, |
В этом уроке мы рассмотрим основы применения условного форматирования в Excel.
С его помощью мы можем выделять цветом значения таблиц по заданным критериям, искать дубликаты, а также графически «подсвечивать» важную информацию.
Содержание
- Основы условного форматирования в Excel
- Где находится условное форматирование в Эксель?
- Как сделать условное форматирование в Excel?
- Как создать правило
- Условное форматирование по значению другой ячейки
- Как применить несколько правил условного форматирования к одной ячейке
- Как редактировать правило условного форматирования
- Как копировать правило условного форматирования
- Как удалить условное форматирование
Основы условного форматирования в Excel
Используя условное форматирование, мы можем:
- закрашивать значения цветом
- менять шрифт
- задавать формат границ
Применять его возможно как на одну, так и на несколько ячеек, строк и столбцов. Производить настройку формата мы можем с помощью условий. Далее мы на практике разберем как это делать.
Где находится условное форматирование в Эксель?
Кнопка «Условное форматирование» находится на панели инструментов, на вкладке «Главная»:
Как сделать условное форматирование в Excel?
При применении условного форматирования системе необходимо задать две настройки:
- Каким ячейкам вы хотите задать формат;
- По каким условиям будет присвоен формат.
Ниже, мы рассмотрим как применить условное форматирование. Представим, что у нас есть таблица с динамикой курса доллара в рублях за год. Наша задача выделить красным цветом те данные, в которых курс снижался предыдущему месяцу. Итак, выполним следующие шаги:
- В таблице с данными выделим диапазон, для которого мы хотим применить выделение цветом:
- Перейдем на вкладку «Главная» на панели инструментов и кликнем на пункт «Условное форматирование». В выпадающем списке вы увидите несколько типов формата на выбор:
- Правила выделения
- Правила отбора первых и последних значений
- Гистограммы
- Цветовые шкалы
- Наборы значков
- В нашем примере мы хотим выделить цветом данные с отрицательным значением. Для этого выберем тип «Правила выделения ячеек» => «Меньше»:
Также, доступны следующие условия:
- Значения больше или равны какому-либо значению;
- Выделять текст, содержащий определенные буквы или слова;
- Выделять цветом дубликаты;
- Выделять определенные даты.
- Во всплывающем окне в поле «Форматировать ячейки которые МЕНЬШЕ» укажем значение «0», так как нам нужно выделить цветом отрицательные значения. В выпадающем списке справа выберем формат отвечающих условиям:
- Для присвоения формата вы можете использовать пред настроенные цветовые палитры, а также создать свою палитру. Для этого кликните по пункту:
- Во всплывающем окне формата укажите:
- цвет заливки
- цвет шрифта
- шрифт
- границы ячеек
- По завершении настроек нажмите кнопку «ОК».
Ниже пример таблицы с применением условного форматирования по заданным нами параметрам. Данные с отрицательными значениями выделены красным цветом:
Как создать правило
Если пред настроенные условия не подходят, вы можете создавать свои правила. Для настройки проделаем следующие шаги:
- Выделим диапазон данных. Кликнем на пункт «Условное форматирование» в панели инструментов. В выпадающем списке выберем пункт «Новое правило»:
- Во всплывающем окне нам нужно выбрать тип применяемого правила. В нашем примере нам подойдет тип «Форматировать только ячейки, которые содержат». После этого зададим условие выделять данные, значения которых больше «57», но меньше «59»:

- Кликнем на кнопку «Формат» и зададим формат, как мы это делали в примере выше. Нажмите кнопку «ОК»:
Условное форматирование по значению другой ячейки
На примерах выше мы задавали формат ячейкам, на основе их собственных значений. В Excel возможно задавать формат, на основе значений из других ячеек. Например, в таблице с данными курса доллара мы можем выделить цветом ячейки по правилу. Если курс доллара ниже чем в предыдущем месяце, то значение курса в текущем месяце будет выделено цветом.
Для создания условия по значению другой ячейки выполним следующие шаги:
- Выделим первую ячейку для назначения правила. Кликнем на пункт «Условное форматирование» на панели инструментов. Выберем условие «Меньше».
- Во всплывающем окне указываем ссылку на ячейку, с которой будет сравниваться данная ячейка. Выбираем формат. Нажимаем кнопку «ОК».
- Повторно выделим левой клавишей мыши ячейку, которой мы присвоили формат. Кликнем на пункт «Условное форматирование». Выберем в выпадающем меню «Управление правилами» => кликнем на кнопку «Изменить правило»:
- В поле слева всплывающего окна «очистим» ссылку от знака «$». Нажимаем кнопку «ОК», а затем кнопку «Применить».
- Теперь нам нужно присвоить настроенный формат на остальные ячейки таблицы. Для этого выделим ячейку с присвоенным форматом, затем в левом верхнем углу панели инструментов нажмем на «валик» и присвоим формат остальным ячейкам:
На скриншоте ниже цветом выделены данные, в которых курс валюты стал ниже к предыдущему периоду:
Как применить несколько правил условного форматирования к одной ячейке
Возможно применять несколько правил к одной ячейке.
Например, в таблице с прогнозом погоды мы хотим закрасить разными цветами показатели температуры. Условия выделения цветом: если температура выше 10 градусов — зеленым цветом, если выше 20 градусов — желтый, если выше 30 градусов — красным.
Для применения нескольких условий к одной ячейке выполним следующие действия:
- Выделим диапазон с данными, к которым мы хотим применить условное форматирование => кликнем по пункту «Условное форматирование» на панели инструментов => выберем условие выделения «Больше…» и укажем первое условие (если больше 10, то зеленая заливка). Такие же действия повторим для каждого из условий (больше 20 и больше 30). Не смотря на то, что мы применили три правила, данные в таблице закрашены зеленым цветом:
- Кликнем на любую ячейку с присвоенным форматированием. Затем, снова кликнем по пункту «Условное форматирование» и перейдем в раздел «Управление правилами». Во всплывающем окне, распределим правила от большего к меньшему и напротив первых двух поставим галочку «Остановить, если истина». Этот пункт позволяет не применять остальные правила к ячейке, при соответствии первому. Затем кликнем кнопку «Применить» и «ОК»:
Применив их, наша таблица с данными температуры «подсвечена» корректными цветами, в соответствии с нашими условиями.
Как редактировать правило условного форматирования
Для редактирования присвоенного правила выполните следующие шаги:
- Выделить левой клавишей мыши ячейку, правило которой вы хотите отредактировать.
- Перейдите в пункт меню панели инструментов «Условное форматирование». Затем, в пункт «Управление правилами». Щелкните левой клавишей мыши по правилу, которое вы хотите отредактировать. Кликните на кнопку «Изменить правило»:
- После внесения изменений нажмите кнопку «ОК».
Как копировать правило условного форматирования
Для копирования формата на другие ячейки выполним следующие действия:
- Выделим диапазон данных с примененным условным форматированием. Кликнем по пункту на панели инструментов «Формат по образцу».
- Левой клавишей мыши выделим диапазон, к которому хотим применить скопированные правила формата:
Как удалить условное форматирование
Для удаления формата проделайте следующие действия:
- Выделите ячейки;
- Нажмите на пункт меню «Условное форматирование» на панели инструментов. Кликните по пункту «Удалить правила». В раскрывающемся меню выберите метод удаления:
На чтение 3 мин Опубликовано 27.02.2015
Условное форматирование в Excel автоматически изменяет внешний вид ячейки в зависимости от ее содержимого. Например, Вы можете выделить красным цветом ячейки, в которых содержаться недопустимые значения. Этот урок мы посвятим условному форматированию – одному из самых интересных и полезных средств Excel.
Представьте, что у Вас есть лист Excel, содержащий тысячу строк с данными. Думаю, будет довольно затруднительно среди всего этого объема информации разглядеть закономерности или необходимые данные. Подобно диаграммам и спарклайнам, условное форматирование помогает визуализировать информацию и упростить ее восприятие.
Содержание
- Основные сведения об условном форматировании
- Создание правила условного форматирования
- Удаление условного форматирования
- Предустановленные стили условного форматирования
- Использование предустановленных стилей
Основные сведения об условном форматировании
Условное форматирование в Excel позволяет автоматически изменять формат ячеек в зависимости от содержащихся в них значений. Для этого необходимо создавать правила условного форматирования. Правило может звучать следующим образом: «Если значение меньше $2000, цвет ячейки – красный.» Используя это правило Вы сможете быстро определить ячейки, содержащие значения меньше $2000.
Создание правила условного форматирования
В следующем примере на листе Excel содержатся данные по продажам за последние 4 месяца. Допустим, мы хотим знать, кто из продавцов выполняет месячный план продаж, а кто нет. Для выполнения плана необходимо продать на сумму более $4000 в месяц. Создадим правило условного форматирования, которое выделит нам все ячейки в таблице со значением выше $4000.
- Выделите ячейки, по которым требуется выполнить проверку. В нашем случае это диапазон B2:E9.
- На вкладке Главная нажмите команду Условное форматирование. Появится выпадающее меню.
- Выберите необходимое правило условного форматирования. Мы хотим выделить ячейки, значение которых Больше $4000.
- Появится диалоговое окно. Введите необходимое значение. В нашем случае это 4000.
- Укажите стиль форматирования в раскрывающемся списке. Мы выберем Зеленую заливку и темно-зеленый текст. Затем нажмите OK.
- Условное форматирование будет применено к выделенным ячейкам. Теперь без особого труда можно увидеть, кто из продавцов выполнил месячный план в $4000.
Вы можете применять сразу несколько правил условного форматирования к одному и тому же диапазону ячеек, что позволяет более гибко и наглядно представить нужную информацию.
Удаление условного форматирования
- Нажмите команду Условное форматирование. Появится выпадающее меню.
- Наведите указатель мыши на пункт Удалить правила и выберите, какие правила Вы хотите удалить. В нашем примере мы выберем Удалить правила со всего листа, чтобы удалить все условное форматирование на листе.
- Условное форматирование будет удалено.
Вы можете выбрать пункт Управление правилами, чтобы увидеть все правила условного форматирования, созданные на этом листе или в выделенном диапазоне. Диспетчер правил условного форматирования позволяет отредактировать или удалить пользовательские правила. Это особенно удобно, если создано несколько правил на одном листе.
Предустановленные стили условного форматирования
Excel содержит набор предустановленных стилей, которыми можно воспользоваться, чтобы быстро применить условное форматирование к данным. Они сгруппированы в три категории:
- Гистограммы – это горизонтальные полосы, добавляемые в каждую ячейку в виде ступенчатой диаграммы.
- Цветовые шкалы изменяют цвет каждой ячейки, основываясь на их значениях. Каждая цветовая шкала использует двух или трехцветный градиент. Например, в цветовой шкале «Красный-желтый-зеленый» максимальные значения выделены красным, средние – желтым, а минимальные — зеленым.
- Наборы значков добавляют специальные значки в каждую ячейку на основе их значений.
Использование предустановленных стилей
- Выделите ячейки для создания правила условного форматирования.
- Нажмите команду Условное форматирование. Появится выпадающее меню.
- Наведите указатель мыши на нужную категорию, а затем выберите предустановленный стиль.
- Условное форматирование будет применено к выделенным ячейкам.
Оцените качество статьи. Нам важно ваше мнение:
Условное форматирование: инструмент Microsoft Excel для визуализации данных
Смотрите такжеОтвет следующий: формат будет функциями как:Submit Date имеют пункт того, чтобы видетьУсловное форматирование на более чем В средстве проверки совместимости на других листах. применяются при повторном значков.Проблемы, которые приводят к факту на экране образом, после нажатия определились, со значениями согласно величинам, указаннымСмотря на сухие цифры присвоен тот, который
поля данных;– дата сдачи,
Простейшие варианты условного форматирования
More Rules деятельность штатных сотрудников(Conditional Formatting) > 8192 несмежных диапазона нажмите кнопкуОдна или несколько ячеек ее открытии вЧто это означает. небольшой потере точности, отображается выполнение только на кнопку «OK»,
в окне настройки в них. К таблиц, трудно с соответствует последнему условию.
- цветовая палитра;
- Diff
- (Другие правила), как
в течение года,Правила выделения ячеек ячеек не отображаетсяНайти книги содержат условное Excel 2016 или 2013, В Excel 97–2003 дляне всегда обязательно самого последнего из будут выделяться не правил выделения, жмём самым большим величинам первого взгляда уловить А следовательно этонастройка шрифтов.
– время, затраченное это видно на традиционно используют контроль(Highlight Cells Rules) на листе., чтобы найти ячейки форматирование, использующее формат если они не определения формата ячейки устранять перед сохранением: них. 10 самых больших на кнопку «OK». применяются значки зеленого общую картину, которую
красный цвет. ВажноНаучитесь работать со значениями, на выполнение. рисунке. со стороны начальства, >Однако все правила условного с условным форматированием, «Текст, который содержит»,
были изменены в не используются такие данные и функциональностьЧтобы поменять правила местами, значений, а толькоКак видим, ячейки выделены, цвета, к величинам они представляют. Но, запомнить об этом которые можно вставлятьГистограммы позволяют создать гистограмму,Excel автоматически выбирает наибольшее корпоративные мероприятия иБольше форматирования остаются доступными которое отображает набор включающий адрес ячейки Excel 97–2003. типы условного форматирования, не теряются, но существуют кнопки в 7. согласно установленному правилу. среднего диапазона – в программе Microsoft принципе, когда нужно
в ячейки в отталкиваясь от значения и наименьшее значение обзор достигнутых целей.(Greater Than). в книге и значков, и сделайте или формулу. ТакиеЧто необходимо сделать. как гистограммы, цветовые книга при ее виде стрелок направленныхВыше мы говорили оПо такому же принципу желтого, и величины,
Правила выделения ячеек
Excel имеется инструмент конструировать более сложные зависимости от их ячейки, чтобы визуально среди данных, ноНаша организация боролась соВведите значение применяются при повторном так, чтобы условное условные форматы не В средстве проверки совместимости шкалы, наборы значков,
открытии в более вверх и вниз. правилах, которые уже выделяются значения при
- располагающиеся в самой
- графической визуализации, с
- условия.
- содержимого.
- представить ее содержимое.
- Вы также можете
стажерами, сменяющимися от80 ее открытии в форматирование не отображало будут поддерживаться в
нажмите кнопку первые или последние ранней версии Microsoft Для того, чтобы установлены в программе применении правил «Меньше», меньшей трети – помощью которого можноПримечание. В старых версияхДля начала рассмотрим: как Чем длиннее полоса сделать это вручную. года к годуи выберите стиль Excel 2016 или 2013, набор значков. более ранних версияхНайти значения, значения выше Excel может выглядеть правило отображалось на Excel, и пользователь
«Между» и «Равно». помечаются значками красного наглядно представить данные, Excel при определении подбирать соответствующие критерии гистограммы, тем больше Используя пункт и постоянно работающими форматирования. если они не
Одна или несколько ячеек Excel., чтобы найти ячейки или ниже среднего, или работать несколько экране, нужно его может просто выбрать
Только в первом цвета. содержащиеся в таблицах. условий форматирования необходимо форматирования и как
значение. Самая короткаяMore Rules
с разным темпом.Нажмите были изменены в книги содержат правилоЧто это означает. с условным форматированием уникальные или повторяющиеся иначе. выделить, и нажать любое из них. случае, выделяются ячейкиПри выборе стрелок, в Это позволяет более было сосредотачивать свое их изменять. Принцип полоса соответствует наименьшему
(Другие правила), пользователь Было невозможно измерить,ОК Excel 2007 или гистограммы, в котором В Excel 2007 несвязанных диапазонов, и значения и сравненияПроблемы, которые приводят к на кнопку в Но, кроме того,
меньше значения, установленного качестве значков, кроме легко и быстро внимание на то, его действия проще значению. Если в имеет возможность установить как быстро эти.Результат: Excel выделяет ячейки, Excel 97–2003. используется параметр «Отрицательное и Excel 97–2003
внесите необходимые изменения, столбцов таблицы. существенной потере функциональности виде стрелки направленной при желании, пользователь вами; во втором цветового оформления, используется
Правила отбора первых и последних значений
усвоить информацию. Данный чтобы условия не всего понять на таблице содержится большое нижний и верхний сотрудники справляются с в которых содержитсяЧто необходимо сделать. значение». Такие гистограммы условное форматирование, в чтобы использовались правилаОднако все правила условногоПроблемы, которые приводят к вниз, пока правило может создавать свои случае, устанавливается интервал ещё сигнализирование в инструмент называется условным
- накладывались друг на
- готовом примере:
- количество данных, и
- предел для значений,
- поставленными задачами и
- значение больше 80.
В средстве проверки совместимости не поддерживаются в котором используются формулы условного форматирования, доступные форматирования остаются доступными небольшой потере точности не займет самую правила. чисел, ячейки с виде направлений. Так, форматированием. Давайте разберемся, друга. Данная ситуацияДопустим столбец, содержит диапазон требуется быстро найти к которым нужно улучшаются ли ихИзмените значение ячейки нажмите кнопку более ранних версиях для текста с в предыдущих версиях в книге иПроблема
Создание правил
последнюю строчу вДля этого, нужно нажать которыми будут выделяться; стрелка, повернутая указателем как использовать условное чаще всего применяется, ячеек с числовыми наибольшее и наименьшее применить правило условного результаты по мере
A1Найти Excel. правилами, не отображается Excel. применяются при повторномРешение списке. в любом подразделе в третьем случае вверх, применяется к форматирование в программе
когда экспонированные данные значениями. Если определить значения, такие гистограммы
- форматирования. обучения… пока мы
- на, чтобы найти ячейки
- Что это означает. на листе.
- Некоторые сводные таблицы в ее открытии вЧисло условных форматов в
- Есть и другой вариант. меню условного форматирования
- задаётся конкретное число, большим величинам, влево
Microsoft Excel. должны уступить значениям их соответствующим условием могут оказаться оченьВ следующих примерах за не ввели все81 с условным форматированием, В Excel 2007 иОднако все правила условного этой книге содержат Excel 2016 или 2013, некоторых ячейках превышает Нужно установить галочку на пункт «Другие а выделяться будут – к средним,Скачать последнюю версию на определенном уровне. форматирования, то все полезны. основу будет взят
Управление правилами
данные в Excel.Результат: Excel автоматически изменяет ссылающимся на более Excel 97–2003 условное форматирования остаются доступными условное форматирование, которое если они не поддерживаемое выбранным форматом в колонке с правила…», расположенный в ячейки только содержащие вниз – к Excel Но начиная с значения с числомВсе примеры, которые были результат работы сотрудника
и не поняли, формат ячейки чем 8192 несмежных форматирование, содержащее правило в книге и может действовать неправильно были изменены в файла. В более наименованием «Остановить, если самом низу списка». его. малым. При использованииДля того, чтобы произвести версии Excel 2010
более чем 100 приведены выше, могут из примера, приведённого что так мыA1 диапазона ячеек, и гистограммы, в котором применяются при ее в более ранних Excel 97–2003. ранних версиях Excel истина» напротив нужного Или же кликнутьПравило выделения «Текст содержит»,
фигур, кругом помечаются форматирование определенной области нет никаких ограничений будут отображаться красным быть использованы одновременно, выше. Одно из сможем справиться с. измените число несмежных используется отрицательное значение, повторном открытии в версиях Excel. ПравилаЧто необходимо сделать. будут отображаться только нам правила. Таким по пункту «Создать
главным образом, применяется самые большие величины, ячеек, нужно выделить при наложении условий. цветом. Чтобы реализовать но для этого преимуществ использования этой задачей болееПримечание: диапазонов ячеек, на
не отображается на Excel 2013, если условного форматирования могут В средстве проверки совместимости первые три условия.
образом, перебирая правила правило…», который расположен к ячейкам текстового треугольником – средние, эту область (чащеВторой пример. Допустим нам эту задачу данный нужно открыть диалоговоеColor Scales эффективно.Таким же образом которые ссылается условное листе. они не были давать другие результаты
нажмите кнопкуЧто это означает. сверху вниз, программа в нижней части формата. В окне ромбом – малые. всего столбец), и нужно отформатировать расходы инструмент Excel проанализирует окно, управляющее правилами(Цветовые шкалы),Условное форматирование можно выделить ячейки, форматирование.
Однако все правила условного
lumpics.ru
Проблемы с совместимостью условного форматирования
изменены в Excel при использовании сводныхНайти В Excel 2016 и 2013
остановится именно на основного меню условного установки правила следуетПо умолчанию, используется правило, находясь во вкладке в колонке C в соответствии с условного форматирования. ЗдесьData Barsдаёт возможность установить
которые меньше заданногоК началу страницы форматирования остаются доступными 2007 или Excel таблиц в более, чтобы найти ячейки условное форматирование может правиле, около которого форматирования. указать слово, часть при котором все «Главная», кликнуть по
В этой статье
следующим образом: условиями критериев значение
Вы можете настроить(Гистограммы) и
Проблемы, которые приводят к существенной потере функциональности
|
в ячейке таблицы |
значения, в интервале |
|
Проблема в книге и 97–2003. ранних версиях Excel. с новыми типами включать до 64 условий, стоит данная пометка, |
Открывается окно, где нужно слова, или последовательный ячейки выделенного фрагмента кнопке «Условное форматирование»,Все суммы в пределах каждой ячейки заданного сразу несколько правил Icon Sets Excel правило (одно между двумя заданнымиРешение применяются при повторномЧто необходимо сделать.Что это означает. условного форматирования Excel 2016, но в Excel 97–2003 и не будет выбрать один из набор слов, при обозначаются определенным цветом которая расположена на 300$-600$ должны закрасить диапазона. Результаты анализа для диапазона ячеек,(Наборы значков) – или несколько) и значениями и так |
|
Одна или несколько ячеек ее открытии в В средстве проверки совместимости Результаты условного форматирования, отображаемые а затем внесите будут видны только опускаться ниже, а шести типов правил: нахождении которых, соответствующие или значком, согласно ленте в блоке |
свои ячейки желтым дают положительный результат, и значения будут это то, что с его помощью далее. книги содержат правило Excel 2016 или 2013, нажмите кнопку в отчетах сводных необходимые изменения, чтобы три первых условия. значит, именно этоФорматировать все ячейки на ячейки будут выделяться, расположенным в них инструментов «Стили». фоном, а суммы например (A2>100=ИСТИНА), тогда проверены в соответствии нужные данные сразу управлять цветом фона,Чтобы удалить созданные правила гистограммы, в котором |
|
если они неНайти таблиц Excel 97–2003, будут остались только типыОднако все правила условного правило будет фактически основании их значений; |
установленным вами способом. величинам. Но, используяПосле этого, открывается меню меньше чем 500$ будет присвоен предварительно с этими правилами, же бросаются в содержимым ячейки или условного форматирования, выполните используются заливка, границы были изменены в, чтобы найти ячейки отличаться от результатов условного форматирования, поддерживаемые форматирования остаются доступными выполнятся.Форматировать только ячейки, которыеПравило «Дата» применяется к меню, о котором условного форматирования. Тут должны еще иметь заданный новый формат причем в том глаза. внешним видом её следующие шаги: или направление гистограммы. Excel 2007 или с условным форматированием, в отчетах сводных в более ранних в книге иВ этом же окне содержат; ячейкам, которые содержат |
|
мы уже говорили представляется три основных и красный цвет (красный цвет). В порядке, в которомНаборы значков помогут Вам границ. Когда вВыделите диапазон Такие гистограммы не Excel 97–2003. |
в котором используются таблиц Excel 2016 и версиях Excel. применяются при повторном имеются кнопки созданияФорматировать только первые и значения в формате выше, можно применять вида форматирования: шрифта. противоположном результате (A2>100=ЛОЖЬ), эти правила установлены. представить данные с ячейке окажутся определённыеA1:A10 поддерживаются в болееЧто необходимо сделать. формулы для текста 2013.Некоторые ячейки содержат условное ее открытии в и изменения выделенного последние значения; даты. При этом, и другие правилаГистограммы;Попробуем сконструировать данные условия: формат ячеек не При желании Вы |
|
помощью 3-5 категорий, данные, правило сработает. ранних версиях Excel. В средстве проверки совместимости с правилами, иОднако все правила условного форматирование со снятым Excel 2016 или 2013, правила. После нажатияФорматировать только значения, которые |
в настройках можно обозначения.Цифровые шкалы;Выделите диапазон ячеек C4:C7 изменяется. можете изменить очередность и каждый значок и, как иНа вкладкеЧто это означает. нажмите примените условное форматирование, форматирования остаются доступными параметром если они не на эти кнопки, находятся выше или установить выделение ячеекКликаем по пункту менюЗначки. и выберите инструмент:Естественно это достаточно простой правил. В случае, будет соответствовать одному произошло в нашем |
|
Главная В Excel 2007 иНайти которое поддерживается в в книге иОстановить, если истина были изменены в запускаются окна создания ниже среднего; по тому, когда «Правила выделения ячеек». |
Для того, чтобы произвести «Главная»-«Условное форматирование»-«Управление правилами». пример. Ознакомиться с если возникнет противоречие из диапазонов значений. случае, это форматирование(Home) нажмите Excel 97–2003 условное , чтобы найти ячейки предыдущих версиях Excel. применяются при повторном. Более ранним версиям Excel 97–2003. и изменения правил,Форматировать только уникальные или произошло или произойдёт Как видим, существует условное форматирование вВ появившемся окне нажмите широкими возможностями условного между правилами, применено Звучит немного запутанно? сможет помочь (иУсловное форматирование форматирование, содержащее правило с условным форматированием,Одна или несколько ячеек ее открытии в |
|
Excel этот параметрЧто необходимо сделать. о которых мы повторяющиеся значения; событие: сегодня, вчера, семь основных правил: виде гистограммы, выделяем на кнопку «Создать форматирования только во |
будет то, которое Представьте себе стрелки, помогло нам на(Conditional Formatting) > гистограммы, в котором содержащим отрицательные гистограммы книги содержат правило, Excel 2016 или 2013, не известен, поэтому В средстве проверки совместимости уже вели речьИспользовать формулу для определения завтра, за последниеБольше; столбец с данными, правило». время использования его стоит выше. галочки и флажки, деле) узнать лучшеУдалить правила используются сплошная цветная из-за того, что которое не будет если они не выполнение будет остановлено нажмите кнопку выше. |
|
форматируемых ячеек. 7 дней, иМеньше; и кликаем поВ окне «Создание правила в больших наборахПодумайте о том, как наглядно представляющие Ваши наших сотрудников.(Clear Rules) > |
заливка или граница в диалоговом окне поддерживаться в более были изменены в после первого истинногоНайтиДля того, чтобы удалитьСогласно выбранному типу правил, т.д.Равно; соответствующему пункту меню. форматирования», выберите тип данных со сложной условное форматирование поможет данные. Красная стрелкаНаборы значковУдалить правила из выделенных либо параметры направления Создание правила форматирования ранних версиях Excel, Excel 97–2003. условия., чтобы найти правило, нужно его в нижней частиПрименив правило «Повторяющиеся значения»Между; Как видим, представляется правила «Форматировать только структурой, в которых |
|
Вам вот в обозначает наибольшее значение,Цветовые шкалы ячеек столбцов гистограммы слевадля формата отрицательного так как вЧто необходимо сделать. |
Что это означает. ячейки, к которым выделить, и нажать окна нужно настроить можно настроить выделениеДата; на выбор несколько ячейки, которые содержат». сложно даже заметить чём: жёлтые стрелки, направленныеГистограммы(Clear Rules from направо и справа значения установлено значение его диапазоне есть В средстве проверки совместимости В Excel 97–2003 условное применено условное форматирование |
|
на кнопку «Удалить изменение описания правил, ячеек, согласно соответствиюПовторяющиеся значения. видов гистограмм сВ первом выпадающем списке |
конкретные значения. ВозможностьБюджет: в стороны, –Управление правилами форматирования Selected Cells). налево, не отображаетсяАвтоматически ошибка в формуле. нажмите кнопку форматирование без остановки с использованием более правило». установив величины, интервалы размещенных в нихРассмотрим применение этих действий градиентной и сплошной укажите «Значение ячейки», использования формул в Используйте цветовые шкалы средние значения, аХорошие новости, условное форматированиеЧтобы выделить ячейки, значение на листе.(вкладкаЧто это означает.Найти при выполнении условия трех условий, иКроме того, можно удалить |
|
и другие значения, данных одному из на примерах. Выделим заливкой. Выберете ту, во втором «между». качестве критерия для или гистограммы, чтобы зелёная стрелка – |
– это просто. которых выше среднегоОднако все правила условногоГлавная В Excel 2007 и, чтобы найти поля не является параметром. уменьшите число условий правила и через о которых мы критериев: повторяющиеся это диапазон ячеек, и которая, на ваш А в остальных присвоения формата ячейки, показать увеличение или наименьшее значение. Плохие новости, Вы в выбранном диапазоне, форматирования остаются доступными, группа Excel 97–2003 условное отчета сводных таблиц, Условное форматирование больше до трех. основное меню условного уже говорили ниже. данные или уникальные. кликнем по пункту взгляд, больше всего двух введите границы позволяет создавать сложные уменьшение расходов.Цветовые шкалы позволяют форматировать должны ввести свои выполните следующие шаги: в книге иСтили форматирование, в котором содержащие правила условного не применяется послеНекоторые ячейки относятся сразу форматирования. Для этого, Только в данномКроме того, в меню «Больше…». соответствует стилю и придела 300 и условия для быстрогоУкрашение презентации: ячейки при помощи данные в Excel.Выделите диапазон применяются при повторном, используются правила на форматирования, и примените первого истинного условия. к нескольким диапазонам кликаем по пункту случае, установка этих условного форматирования имеетсяОткрывается окно, в котором |
|
содержанию таблицы. 600. поиска и экспонированияДобавьте несколько фигур, двух или трёх Поверьте мне, этоA1:A10 ее открытии в |
Условное форматирование основе диапазона, отображается правила условного форматирования,Однако все правила условного условного форматирования. В «Удалить правила». Открывается значений будет более ещё один интересный нужно установить, значенияКак видим, гистограммы появилисьНажмите на кнопку «Формат» числовых или текстовых используя наборы значков, цветов. Если Вы только поможет Вам. Excel 2016 или 2013,, неправильно на листе, доступные в предыдущих форматирования остаются доступными более ранних версиях подменю, где можно гибкая. Тут же пункт – «Правила больше какого числа в выделенных ячейках и на вкладке данных. чтобы научить Ваши начинающий пользователь Excel |
в долгосрочной перспективе!
Проблемы, которые приводят к небольшой потере точности
|
На вкладке |
если они не |
|
Создать правило если в правилах версиях Excel. в книге и Excel к таким выбрать один из задаётся, при помощи отбора первых и |
будут выделяться. Делается столбца. Чем большее «Заливка» укажите желтый данные говорить. и не хотите Вот как этоГлавная были изменены в) или в диалоговом есть формулы сОдна или несколько ячеек применяются при повторном ячейкам будут применены вариантов удаления: либо изменения шрифта, границ последних значений». Тут это в поле числовое значение в цвет.Данный инструмент Excel предоставляетПоказатели пр усложнять работу, то работает:(Home) нажмите Excel 2007 или окне ошибками. книги содержат условное ее открытии в не все правила удалить правила только и заливки, как можно установить выделение «Форматировать ячейки, которые ячейках, тем гистограмма |
Нажмите «ОК» для возврата
support.office.com
Условное форматирование в Excel
к вашему распоряжениюодаж: я советую ВамНа вкладкеУсловное форматирование Excel 97–2003.Настройка отрицательных значений иЧто необходимо сделать. форматирование, использующее ссылки
Правила выделения ячеек
Excel 2016 или 2013, условного форматирования. Для на выделенном диапазоне именно будет выглядеть
- только самых больших больше». По умолчанию, длиннее. Кроме того,
- к окну «Диспетчер 3 правила дляИспользуйте наборы значков, выбрать один изHome(Conditional Formatting) >Что необходимо сделать. оси В средстве проверки совместимости на значения, находящиеся
- если они не таких ячеек будет ячеек, либо удалить выделение. После того,
- или самых маленьких сюда автоматически вписывается в версиях Excel правил условного форматирования». форматирования, которые могут
- чтобы видеть, какие предложенных в Excel(Главная) в разделеПравила отбора первых и В средстве проверки совместимостидля параметра нажмите кнопку на других листах.
были изменены в использоваться разное условное абсолютно все правила, как все настройки значений в диапазоне среднее значение диапазона, 2010, 2013 иСнова нажмите на кнопку
Удалить правила
взаимно выключать значения товары находятся впереди, готовых вариантов цветовой
- Styles последних значений нажмите кнопку
- Параметры осиНайти Такие условные форматы Excel 97–2003. форматирование. которые имеются на выполнены, нужно нажать ячеек. При этом, но можно установить 2016 годов, имеется «Создать правило» и
Правила отбора первых и последних значений
несоответствующие заданным критериям. в середине и шкалы. Если же(Стили) нажмите
- (Top/Bottom Rules) >Найтиустановлено значение
- , чтобы найти ячейки, не будут поддерживатьсяЧто необходимо сделать.Что это означает. открытом листе Excel. на кнопку «OK», можно использовать отбор, любое другое, либо возможность корректного отображения снова же выберите
- Принцип использования нескольких
- в хвосте по Вы хотите поразитьConditional FormattingВыше среднего, чтобы найти ячейки,Автоматически содержащие правила на в более ранних В средстве проверки совместимости
В Excel 97–2003 перекрытиеКак видим, условное форматирование для сохранения проведенных как по порядковым же указать адрес отрицательных значений в тип правила «Форматировать условий в условном
показателям продаж. чьё-то воображение или
(Условное форматирование). Этот
(Above Average).
содержащие правило гистограммы
или основе диапазонов с версиях Excel.
нажмите кнопку
office-guru.ru
Условное форматирование ячеек Excel в зависимости от их значений
диапазонов условного форматирования является очень мощным изменений. величинам, так и ячейки, в которой гистограмме. А вот, только ячейки, которые форматировании рассмотрим на
Excel имеет много практичных это Ваша кульминационная пример выполнен наВыберите стиль форматирования. условного форматирования, вСередина ячейки ошибками в формулах,Что это означает.Найти не поддерживается, и инструментом для визуализацииВ программе Excel можно по процентным. Существуют содержится это число. у версии 2007 содержат». простом примере. функций, и такое презентация, попробуйте воспользоваться
базе Excel 2007.Нажмите котором используются сплошная(вкладка и устраните ошибки. В Excel 2016, Excel 2013 и, чтобы найти ячейки, условное форматирование не данных в таблице. применять сразу несколько следующие критерии отбора, Последний вариант подойдёт года такой возможностиПервый выпадающий список оставляемДопустим в ячейке A1 применение условного форматирования пунктомДалее выберите, какое правилоОК
- цветная заливка или
- Главная
- Одна или несколько ячеек
- Excel 97–2003 условное форматирование
содержащие условное форматирование отображается должным образом. С его помощью, правил к одному которые указаны в для динамических таблиц, нет. без изменений «Значение находиться числовое значение – это лишь
- More Rules нужно применить к. Результат: Excel рассчитывает граница или параметры, группа книги содержат размещение со ссылками на со снятым параметромОднако все правила условного
- можно настроить таблицу и тому же соответствующих пунктах меню: данные в которыхПри использовании вместо гистограммы ячейки», а во 50: один из вариантов,(Другие правила) и выбранной ячейке: среднее арифметическое для направления столбцов гистограммыСтили набора значков условного
значения на другихОстановить, если истина форматирования остаются доступными таким образом, что диапазону ячеек, ноПервые 10 элементов; постоянно изменяются, или цветовой шкалы, также втором выбираем опциюОпределим следующие условия для который хорошо показал поиграть немного сHighlight выделенного диапазона (42.5) слева направо и, форматирования, которое не
листах не отображается., и нажмите кнопку в книге и общая информация на отображаться на экранеПервые 10%; для ячейки, где существует возможность выбрать «меньше». В поле формата отображения значений себя в нашем цветами. Здесь Вы(Выделение), и ко всем
справа налево, иУсловное форматирование поддерживается в болееОднако все правила условногоИсправить применяются при повторном ней будет усваиваться будет только последнееПоследние 10 элементов; применяется формула. Мы различные варианты данного ввода указываем значение в A1: офисе. А как сможете выбрать цвета,Top/Bottom
Наборы значков
ячейкам, значение которых внесите необходимые изменения., ранних версиях Excel. форматирования остаются доступнымидля устранения проблемы ее открытии в пользователем с первого введенное правило. ДляПоследние 10%; для примера установили инструмента. При этом, 500.Если число больше чем будете использовать его привязать их к(Первые и последние
Цветовые шкалы
превышает среднее, применяетК началу страницыСоздать правилоЧто это означает. в книге и с совместимостью. Excel 2016 или 2013, взгляда. Кроме того, того, чтобы регламентироватьВыше среднего; значение в 20000. как правило, чемНажмите на кнопку «Формат» 15, то шрифт Вы? числовой величине, а значения), выбранный стиль форматирования.Условное форматирование в Excel, стиль формата В Excel 2007 и применяются при повторномОдна или несколько ячеек если они не условное форматирование придаёт выполнение различных правилНиже среднего.В следующем поле, нужно
большее значение расположено и на вкладке будет отображаться зеленымУрок подготовлен для Вас также выбрать двух-Data BarsПримечание: позволяет выделять ячейкиГистограмма Excel 97–2003 условное ее открытии в
в этой книге были изменены в большую эстетическую привлекательность относительно определенного диапазонаНо, после того, как определиться, как будут в ячейке, тем «Шрифт» укажите красный
Гистограммы
цветом. командой сайта office-guru.ru или трёхцветную шкалу(Гистограммы),Таким же образом различными цветами в, кнопка форматирование, отображающее определенный Excel 2016 или 2013, содержат условное форматирование Excel 97–2003. документу. ячеек, нужно выделить вы кликнули по выделяться ячейки: светло-красная насыщеннее цвет шкалы.
Управление правилами форматирования
цвет.Если число больше чемИсточник: https://www.ablebits.com/office-addins-blog/2011/06/02/excel-conditional-formatting-cells-values/ для использования вColor Scales можно выделить зависимости от ихОтрицательные значения и ось набор значков, не если они не для несвязанного диапазонаЧто необходимо сделать.Автор: Максим Тютюшев этот диапазон, и соответствующему пункту, можно заливка и темно-красныйНаиболее интересным и сложнымНа всех окнах нажмите 30, то шрифтПеревел: Антон Андронов таблице.(Цветовые шкалы) илиПервые 10 элементов
Все еще сомневаетесь, нужно ли Вам это?
содержимого. В данном), а затем внесите поддерживается, и набор были изменены в
- (например, первые/последние N, В средстве проверки совместимостиСредство проверки совместимости обнаружило в основном меню немного изменить правила.
- цвет (по умолчанию); инструментом среди данного «ОК». будет отображаться желтымАвтор: Антон Андронов
- Мы решили использовать шкалуIcon Sets(Top 10 items), уроке рассмотрим как нужные изменения. значков не отображается Excel 2007 или первые/последние N%, выше/ниже
нажмите кнопку одну или несколько условного форматирования перейти Открывается окно, в желтая заливка и набора функций форматированияОбратите внимание, в какой цветом.Условное форматирование – это из трех цветов,
(Наборы значков).Первые 10%
пошагово использовать правила
Одна или несколько ячеек
на листе.
office-guru.ru
Правила условного форматирования в Excel
Excel 97–2003. среднего или выше/нижеНайти проблем совместимости, связанных по пункту управление котором производится выбор темно-желтый текст; красный являются значки. Существует способ Excel применилЕсли число больше чем инструмент в Excel, чтобы увидеть, какЧтобы визуально проанализировать данные(Top 10%) и
- для форматирования значений
- книги содержат условное
- Однако все правила условного
Что необходимо сделать. стандартного отклонения). Такое, чтобы найти с условным форматированием. правилами.
Как сделать условное форматирование в Excel
типа выделения, а текст, и т.д. четыре основные группы форматирование. Суммы в 40, то шрифт который служит для много времени требуется
или быстро выделить так далее. в ячейках. форматирование, использующее ссылки форматирования остаются доступными В средстве проверки совместимости условное форматирование не ячейки с перекрывающимисяВажно:Открывается окно, где представлены также, при желании, Кроме того, существует значков: направления, фигуры, ячейках C10, С13 будет отображаться красным. присвоения особенного формата сотруднику для завершения тренды, я люблюУрок подготовлен для ВасЧтобы выделить ячейки, в на более чем в книге и нажмите кнопку
поддерживается более ранними диапазонами условного форматирования, Прежде чем продолжить сохранение все правила, которые можно установить другую пользовательский формат. индикаторы и оценки. и С15 соответствуютОпределенно вы заметили, что ячейкам или целым (Submit Date) порученного использовать готовые варианты командой сайта office-guru.ru которых содержится значение 8192 несмежных диапазона применяются при повторномНайти версиями Excel.
и устраните перекрытие
Как создать правило условного форматирования в Excel
книги в формате относятся к выделенному границу отбора. Например,При переходе на этот Каждый выбранный пользователем обоим условиям. Поэтому значение 50 в диапазонам ячеек на (Assigned Date) задания. условного форматирования:
Источник: http://www.excel-easy.com/data-analysis/conditional-formatting.html большее, чем заданное, ячеек. Такие условные
ее открытии в, чтобы найти ячейкиЧто это означает.
- диапазонов. файла более ранней диапазону ячеек. Правила мы, перейдя по
- пункт, открывается окно, вариант предполагает использование к ним применены ячейке A1 соответствует
- основе критериев условий Если время будетColor Scales
Перевел: Антон Андронов сделайте вот что: форматы не будут Excel 2016 или 2013, с условным форматированием, В Excel 97–2003 вНекоторые ячейки книги содержат версии, необходимо устранить применяются сверху вниз,
пункту «Первые 10 в котором можно разных значков при оба стиля форматирования. всем условиям (A1>15, определенных пользователем. Вы улучшаться (Diff), значит(Цветовые шкалы),Правила перепечатки
Выделите диапазон сохранены. если они не которые ссылаются на несмежных ячейках условное условное форматирование, котороепроблемы, которые приводят к так как они элементов», в открывшемся редактировать выделения, практически, оценке содержимого ячейки. А там где A1>30 и A1>40 познакомитесь с примерами сотрудник дольше продержитсяData Bars
Создать второе правило
★ Еще большеA1:A10Что это означает. были изменены в
значения на других форматирование не отображается. не поддерживается более существенной потере функциональности размещены в списке. окне, в поле как угодно, применяя Вся выделенная область
значение соответствует только
- = ИСТИНА). Каким использования условий основанных в нашей организации.
- (Гистограммы) и уроков по Microsoft.
- В Excel 2007 и Excel 2007 или листах, и применитеОднако все правила условного
- ранними версиями Excel,, чтобы предотвратить безвозвратную Таким образом, если «Форматировать первые ячейки» различные варианты шрифта, сканируется Excel, и одному из условий,
- же цветом шрифта на сложных формулах.Assigned DateIcon Sets
- ExcelНа вкладке Excel 97–2003 условное
- Excel 97–2003. условное форматирование без форматирования остаются доступными например гистограммы, цветовые потерю данных или правила противоречат друг
- заменили число 10 заливки, и границы. все значения ячеек они отображаются соответственным Excel отобразит числовое А так же– дата выдачи
- (Наборы значков). ВсеАвтор: Антон АндроновГлавная форматирование со ссылками
- Что необходимо сделать. ссылок на значения
в книге и шкалы или наборы неправильную работу функций. другу, то по на 7. ТакимПосле того, как мы разделяются на части, форматам. значение 50? научитесь управлять такими задания, эти три вариантаВ большинстве организаций для
exceltable.com
(Home) нажмите
Условное форматирование – удобный инструмент для анализа данных и наглядного представления результатов. Умение им пользоваться сэкономит массу времени и сил. Достаточно бегло взглянуть на документ – нужная информация получена.
Как сделать условное форматирование в Excel
Инструмент «Условное форматирование» находится на главной странице в разделе «Стили».
При нажатии на стрелочку справа открывается меню для условий форматирования.
Сравним числовые значения в диапазоне Excel с числовой константой. Чаще всего используются правила «больше / меньше / равно / между». Поэтому они вынесены в меню «Правила выделения ячеек».
Введем в диапазон А1:А11 ряд чисел:
Выделим диапазон значений. Открываем меню «Условного форматирования». Выбираем «Правила выделения ячеек». Зададим условие, например, «больше».
Введем в левое поле число 15. В правое – способ выделения значений, соответствующих заданному условию: «больше 15». Сразу виден результат:
Выходим из меню нажатием кнопки ОК.
Условное форматирование по значению другой ячейки
Сравним значения диапазона А1:А11 с числом в ячейке В2. Введем в нее цифру 20.
Выделяем исходный диапазон и открываем окно инструмента «Условное форматирование» (ниже сокращенно упоминается «УФ»). Для данного примера применим условие «меньше» («Правила выделения ячеек» — «Меньше»).
В левое поле вводим ссылку на ячейку В2 (щелкаем мышью по этой ячейке – ее имя появится автоматически). По умолчанию – абсолютную.
Результат форматирования сразу виден на листе Excel.
Значения диапазона А1:А11, которые меньше значения ячейки В2, залиты выбранным фоном.
Зададим условие форматирования: сравнить значения ячеек в разных диапазонах и показать одинаковые. Сравнивать будем столбец А1:А11 со столбцом В1:В11.
Выделим исходный диапазон (А1:А11). Нажмем «УФ» — «Правила выделения ячеек» — «Равно». В левом поле – ссылка на ячейку В1. Ссылка должна быть СМЕШАННАЯ или ОТНОСИТЕЛЬНАЯ!, а не абсолютная.
Каждое значение в столбце А программа сравнила с соответствующим значением в столбце В. Одинаковые значения выделены цветом.
Внимание! При использовании относительных ссылок нужно следить, какая ячейка была активна в момент вызова инструмента «Условного формата». Так как именно к активной ячейке «привязывается» ссылка в условии.
В нашем примере в момент вызова инструмента была активна ячейка А1. Ссылка $B1. Следовательно, Excel сравнивает значение ячейки А1 со значением В1. Если бы мы выделяли столбец не сверху вниз, а снизу вверх, то активной была бы ячейка А11. И программа сравнивала бы В1 с А11.
Сравните:
Чтобы инструмент «Условное форматирование» правильно выполнил задачу, следите за этим моментом.
Проверить правильность заданного условия можно следующим образом:
- Выделите первую ячейку диапазона с условным форматированим.
- Откройте меню инструмента, нажмите «Управление правилами».
В открывшемся окне видно, какое правило и к какому диапазону применяется.
Условное форматирование – несколько условий
Исходный диапазон – А1:А11. Необходимо выделить красным числа, которые больше 6. Зеленым – больше 10. Желтым – больше 20.
- 1 способ. Выделяем диапазон А1:А11. Применяем к нему «Условное форматирование». «Правила выделения ячеек» — «Больше». В левое поле вводим число 6. В правом – «красная заливка». ОК. Снова выделяем диапазон А1:А11. Задаем условие форматирования «больше 10», способ – «заливка зеленым». По такому же принципу «заливаем» желтым числа больше 20.
- 2 способ. В меню инструмента «Условное форматирование выбираем «Создать правило».
Заполняем параметры форматирования по первому условию:
Нажимаем ОК. Аналогично задаем второе и третье условие форматирования.
Обратите внимание: значения некоторых ячеек соответствуют одновременно двум и более условиям. Приоритет обработки зависит от порядка перечисления правил в «Диспетчере»-«Управление правилами».
То есть к числу 24, которое одновременно больше 6, 10 и 20, применяется условие «=$А1>20» (первое в списке).
Условное форматирование даты в Excel
Выделяем диапазон с датами.
Применим к нему «УФ» — «Дата».
В открывшемся окне появляется перечень доступных условий (правил):
Выбираем нужное (например, за последние 7 дней) и жмем ОК.
Красным цветом выделены ячейки с датами последней недели (дата написания статьи – 02.02.2016).
Условное форматирование в Excel с использованием формул
Если стандартных правил недостаточно, пользователь может применить формулу. Практически любую: возможности данного инструмента безграничны. Рассмотрим простой вариант.
Есть столбец с числами. Необходимо выделить цветом ячейки с четными. Используем формулу: =ОСТАТ($А1;2)=0.
Выделяем диапазон с числами – открываем меню «Условного форматирования». Выбираем «Создать правило». Нажимаем «Использовать формулу для определения форматируемых ячеек». Заполняем следующим образом:
Для закрытия окна и отображения результата – ОК.
Условное форматирование строки по значению ячейки
Задача: выделить цветом строку, содержащую ячейку с определенным значением.
Таблица для примера:
Необходимо выделить красным цветом информацию по проекту, который находится еще в работе («Р»). Зеленым – завершен («З»).
Выделяем диапазон со значениями таблицы. Нажимаем «УФ» — «Создать правило». Тип правила – формула. Применим функцию ЕСЛИ.
Порядок заполнения условий для форматирования «завершенных проектов»:
Обратите внимание: ссылки на строку – абсолютные, на ячейку – смешанная («закрепили» только столбец).
Аналогично задаем правила форматирования для незавершенных проектов.
В «Диспетчере» условия выглядят так:
Получаем результат:
Когда заданы параметры форматирования для всего диапазона, условие будет выполняться одновременно с заполнением ячеек. К примеру, «завершим» проект Димитровой за 28.01 – поставим вместо «Р» «З».
«Раскраска» автоматически поменялась. Стандартными средствами Excel к таким результатам пришлось бы долго идти.
|
Условное форматирование неправильно закрашивает ячейки |
||||||||
Ответить |
||||||||
Ответить |
||||||||
Ответить |
||||||||
Ответить |
||||||||
Ответить |
||||||||
Ответить |
||||||||
Ответить |
||||||||
Ответить |

 > Excel Options >Formulas.
> Excel Options >Formulas.