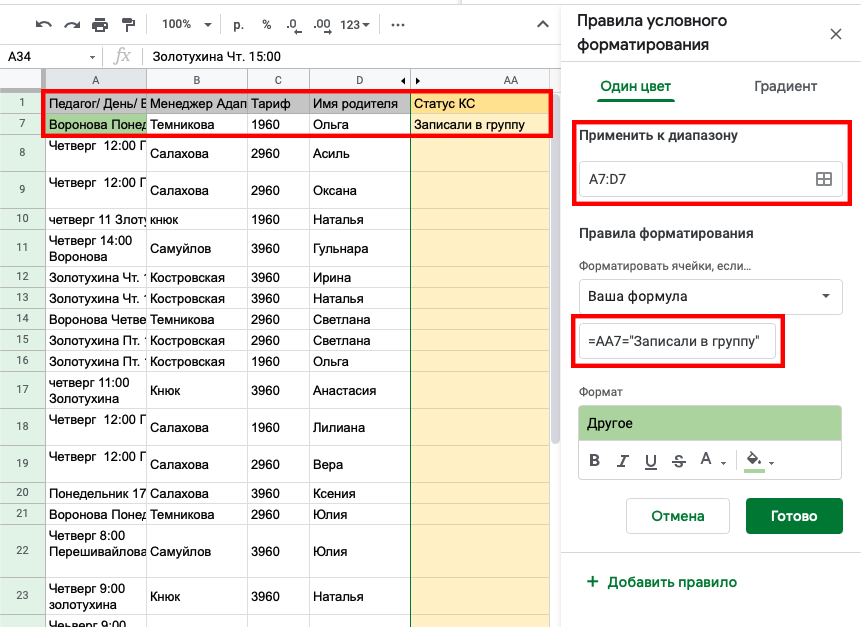Почему условное форматирование не закрашивает всю строку?
Задача:
Если в ячейке выбрать нужное значение, вся строка должна закрашиваться нужным цветом.
Не работает:
Закрашивается только одна ячейка, хотя в диапазоне указана вся строка. Почему так?
-
Вопрос заданболее года назад
-
497 просмотров
Тут подойдёт формула в которой долларом задаётся жестко столбец, но строка берётся текущая (1)
=$AA1="Записана в группу"
Диапазон в таком случае можно сделать A7:D — форматирование применится ко всем строкам
Пригласить эксперта
Где формула, перед АА, поставьте знак $.
-
Показать ещё
Загружается…
17 апр. 2023, в 08:19
15000 руб./за проект
17 апр. 2023, в 08:17
100 руб./за проект
17 апр. 2023, в 07:36
500 руб./в час
Минуточку внимания
|
Светлана Пользователь Сообщений: 25 |
Добрый вечер! Помогите, пожалуйста. Есть файл, нужно выделить в столбцах А и E совпадающие номера, я делала через условное форматирование, но почему-то «красит» не все, доходит до 4207 строки, а дальше не собирает одинаковые цифры из столбца А и Е. Что я не так делаю? Файл залить не могу, весит 406 кб, при архивировании 387КБ. |
|
New Пользователь Сообщений: 4582 |
Светлана, мы вам разрешаем удалить ровно половину из вашего файла и залить файл на форум… Изменено: New — 27.01.2023 17:51:39 |
|
Светлана Пользователь Сообщений: 25 |
Здорово, конечно! Но это действительно 13 с лишним тысяч инвентарных номеров имущества Изменено: Светлана — 27.01.2023 17:53:11 |
|
Дмитрий(The_Prist) Щербаков Пользователь Сообщений: 14183 Профессиональная разработка приложений для MS Office |
#4 27.01.2023 18:05:20
как бы….Нет. Либо я не так понял: сработает с точностью до наоборот. Числа, выглядящие как текст и числа реальные будут приравнены. Это значит, что даже если в ячейке в текстовом формате записан текст «0012», а в другой ячейке число 12 — они будут считаться повторениями. Т.е. они будут как бы равны. Все потому, что эти функции в УФ напрямую завязаны на СЧЁТЕСЛИ и иже с ними. А эти функции имеют свойство приводить к числу любое значение, которое может быть к нему приведено. Даже самый простой вопрос можно превратить в огромную проблему. Достаточно не уметь формулировать вопросы… |
||
|
New Пользователь Сообщений: 4582 |
Дмитрий(The_Prist) Щербаков, ужасть, но всё равно надо смотреть файл ) |
|
Светлана Пользователь Сообщений: 25 |
Попробую показать, смотрите есть инвентарный номер в столбце E и на другом скрине в столбце А, но почему-то эксель их не подсвечивает. Прикрепленные файлы
Изменено: Светлана — 27.01.2023 18:10:16 |
|
Дмитрий(The_Prist) Щербаков Пользователь Сообщений: 14183 Профессиональная разработка приложений для MS Office |
#7 27.01.2023 18:12:52
может потому, что после числа есть пробел или иной невидимый символ(перенос на строку, например)? Если в окне поиска раскрыть «Параметры» и установить галочку «Ячейка целиком» — тоже найдет обе ячейки? Даже самый простой вопрос можно превратить в огромную проблему. Достаточно не уметь формулировать вопросы… |
||
|
Светлана Пользователь Сообщений: 25 |
#8 27.01.2023 18:16:00
Выбрал только 1 столбец.. Я бы с удовольствием загрузила файл, почему только 300кб можно загружать Прикрепленные файлы
|
||||
|
Дмитрий(The_Prist) Щербаков Пользователь Сообщений: 14183 Профессиональная разработка приложений для MS Office |
#9 27.01.2023 18:17:21
И? Ни на какие мысли не наводит после этого и после моего сообщения? Значения-то разные, это теперь очевидно. Все, что осталось Вам — это выделить сначала одно и внимательно изучить его в строке формул и выделить другое — и так же внимательно изучить. Найти отличия. Изменено: Дмитрий(The_Prist) Щербаков — 27.01.2023 18:19:25 Даже самый простой вопрос можно превратить в огромную проблему. Достаточно не уметь формулировать вопросы… |
||
|
Светлана Пользователь Сообщений: 25 |
#10 27.01.2023 18:20:38
Нашла! там в конце пробел! Подскажите, пожалуйста, а можно сразу в целом столбце, выделив его, удалить пробелы? |
||||
|
Как бы…В том же окне, в котором ищете значения — у Вас есть вкладка «Заменить». Переходите на неё, вбиваете для поиска пробел, а для замены — оставляете пустым. Заменить все. Только галочку с «Ячейка целиком» снимите перед этим. Что-то мы название темы упустили…Светлана, на будущее: название темы должно отражать суть проблемы. Сейчас это не так. Изменено: Дмитрий(The_Prist) Щербаков — 27.01.2023 18:25:50 Даже самый простой вопрос можно превратить в огромную проблему. Достаточно не уметь формулировать вопросы… |
|
|
Светлана Пользователь Сообщений: 25 |
#12 27.01.2023 18:27:58
Урааа! Спасибо Вам большое, все получилось!!!! |
||
|
Светлана Пользователь Сообщений: 25 |
Помогите еще,пожалуйста, почему при замене пробела, в столбце А пропадают нули ? Прикрепленные файлы
|
|
Светлана Пользователь Сообщений: 25 |
|
|
New Пользователь Сообщений: 4582 |
Когда вы удаляете пробелы, то Excel автоматически преобразует текст в число в ячейке, а числа не могут начинаться с 0, поэтому Excel удаляет начальные нули из ячейки. Т.е. если в ячейке записано число «00133 » (для Excel это был текст) и с пробелом в конце, то при удалении пробела, Excel удалит и пробел и сконвертирует текст в число, удалив начальные нули и в ячейке будет просто число 133 Изменено: New — 27.01.2023 21:06:52 |
|
Светлана Пользователь Сообщений: 25 |
#16 27.01.2023 22:04:32
это я понимаю,сейчас я через макрос поставила апострофы и все получилось. |
||
|
Hugo Пользователь Сообщений: 23257 |
Кстати по теме если кто будет искать решение такой проблемы — проверьте в УФ на повторяющиеся значения вот это: Изменено: Hugo — 28.01.2023 01:06:38 |
|
New Пользователь Сообщений: 4582 |
Hugo, ну, это всё из-за того, что УФ конвертирует их в числа и всё что после 15-го символа превращает в 0, соответственно все числа, которые различаются только после 15-го символа для УФ будут равны Изменено: New — 28.01.2023 04:19:24 |
|
Дмитрий(The_Prist) Щербаков Пользователь Сообщений: 14183 Профессиональная разработка приложений для MS Office |
#19 28.01.2023 11:02:47
вот здесь описывал на примере СЧЁТЕСЛИ почему так происходит: Как подсчитать количество повторений — Особенность при работе с функцией СЧЁТЕСЛИ В общем-то и выше я уже давал пояснения на этот счет касательно УФ( Сообщение #4 ) — оно использует тот же принцип, что и СЧЁТЕСЛИ. Изменено: Дмитрий(The_Prist) Щербаков — 28.01.2023 11:04:04 Даже самый простой вопрос можно превратить в огромную проблему. Достаточно не уметь формулировать вопросы… |
||
Условное форматирование – один из самых полезных инструментов EXCEL. Умение им пользоваться может сэкономить пользователю много времени и сил.
Начнем изучение
Условного форматирования
с проверки числовых значений на
больше /меньше /равно /между
в сравнении с числовыми константами.
Эти правила используются довольно часто, поэтому в EXCEL 2007 они вынесены в отдельное меню
Правила выделения ячеек
.
Эти правила также же доступны через меню Главная/ Стили/ Условное форматирование/ Создать правило, Форматировать только ячейки, которые содержат .
Рассмотрим несколько задач:
СРАВНЕНИЕ С ПОСТОЯННЫМ ЗНАЧЕНИЕМ (КОНСТАНТОЙ)
Задача1
. Сравним значения из диапазона
A1:D1
с числом 4.
-
введем в диапазон
A1:D1
значения
1, 3, 5, 7
- выделим этот диапазон;
-
применим к выделенному диапазону
Условное форматирование
на значение
Меньше
( Главная/ Стили/ Условное форматирование/ Правила выделения ячеек/ Меньше ); -
в левом поле появившегося окна введем 4 – сразу же увидим результат применения
Условного форматирования
. - Нажмем ОК.
Результат можно увидеть в файле примера на листе
Задача1
.
СРАВНЕНИЕ СО ЗНАЧЕНИЕМ В ЯЧЕЙКЕ (АБСОЛЮТНАЯ ССЫЛКА)
Чуть усложним предыдущую задачу: вместо ввода в качестве критерия непосредственно значения (4), введем ссылку на ячейку, в которой содержится значение 4.
Задача2
. Сравним значения из диапазона
A1:D1
с числом из ячейки
А2
.
-
введем в ячейку
А2
число 4; -
выделим диапазон
A1:D1
; -
применим к выделенному диапазону
Условное форматирование
на значение
Меньше
( Главная/ Стили/ Условное форматирование/ Правила выделения ячеек/ Меньше ); -
в левом поле появившегося окна введем ссылку на ячейку
A2
нажав на кнопочку, расположенную в правой части окна (EXCEL по умолчанию используетабсолютную
ссылку
$А$2
).
Нажмите ОК.
В результате, все значения из выделенного диапазона
A
1:
D
1
будут сравниваться с одной ячейкой
$А$2
. Те значения из
A
1:
D
1
, которые меньше
A
2
будут выделены заливкой фона ячейки.
Результат можно увидеть в файле примера на листе
Задача2
.
Чтобы увидеть как настроено правило форматирования, которое Вы только что создали, нажмите
Главная/ Стили/ Условное форматирование/ Управление правилами
; затем дважды кликните на правиле или нажмите кнопку
Изменить правило
. В результате увидите диалоговое окно, показанное ниже.
ПОПАРНОЕ СРАВНЕНИЕ СТРОК/ СТОЛБЦОВ (ОТНОСИТЕЛЬНЫЕ ССЫЛКИ)
Теперь будем производить
попарное сравнение
значений в строках 1 и 2.
Задача3
. Сравнить значения ячеек диапазона
A
1:
D
1
со значениями из ячеек диапазона
A
2:
D
2
. Для этого будем использовать
относительную
ссылку.
-
введем в ячейки диапазона
A
2:
D
2
числовые значения (можно считать их критериями); -
выделим диапазон
A
1:
D
1
; -
применим к выделенному диапазону
Условное форматирование
на значение
Меньше
( Главная/ Стили/ Условное форматирование/ Правила выделения ячеек/ Меньше ) -
в левом поле появившегося окна введем относительную ссылку на ячейку
A
2
(т.е. просто
А2
или смешанную ссылку
А$2
). Убедитесь, что знак $ отсутствует перед названием столбца А.
Теперь каждое значение в строке
1
будет сравниваться с соответствующим ему значением из строки
2
в том же столбце! Выделены будут значения 1 и 5, т.к. они меньше соответственно 2 и 6, расположенных в строке 2.
Результат можно увидеть в файле примера на листе
Задача3
.
Внимание!
В случае использования относительных ссылок в правилах
Условного форматирования
необходимо следить, какая ячейка является активной в момент вызова инструмента
Условное форматирование
.
Примечание-отступление : О важности фиксирования активной ячейки при создании правил Условного форматирования с относительными ссылками
При создании относительных ссылок в правилах
Условного форматирования
, они «привязываются» к ячейке, которая является
активной
в момент вызова инструмента
Условное форматирование.
СОВЕТ
: Чтобы узнать адрес активной ячейки (она всегда одна на листе) можно посмотреть в поле
Имя
(находится слева от
Строки формул
). В задаче 3, после выделения диапазона
A1:D1
(клавиша мыши должна быть отпущена), в
поле Имя
, там будет отображен адрес активной ячейки
A1
или
D
1
. Почему возможно 2 вырианта и в чем разница для правил условного форматирования?
Посмотрим внимательно на второй шаг решения предыдущей задачи3 — выделение диапазона
A
1:
D
1
. Указанный диапазон можно выделить двумя способами: выделить ячейку
А1
, затем, не отпуская клавиши мыши, выделить весь диапазон, двигаясь вправо к
D1
; либо, выделить ячейку
D1
, затем, не отпуская клавиши мыши, выделить весь диапазон, двигаясь влево к
А1
. Разница между этими двумя способами принципиальная: в первом случае, после завершения выделения диапазона, активной ячейкой будет
А1
, а во втором
D
1
!
Теперь посмотрим как это влияет на правило условного форматирования с относительной ссылкой.
Если мы выделили диапазон первым способом, то, введя в правило
Условного форматирования
относительную ссылку на ячейку
А2
, мы тем самым сказали EXCEL сравнивать значение активной ячейки
А1
со значением в
А2
. Т.к. правило распространяется на диапазон
A
1:
D
1
, то
B
1
будет сравниваться с
В2
и т.д. Задача будет корректно решена.
Если при создании правила
Условного форматирования
активной была ячейка
D1
, то именно ее значение будет сравниваться со значением ячейки
А2
. А значение из
A
1
будет теперь сравниваться со значением из ячейки
XFB2
(не найдя ячеек левее
A
2
, EXCEL выберет самую последнюю ячейку
XFD
для
С1
, затем предпоследнюю для
B
1
и, наконец
XFB2
для
А1
). Убедиться в этом можно, посмотрев созданное правило:
-
выделите ячейку
A1
; -
нажмите
Главная/ Стили/ Условное форматирование/ Управление правилами
; -
теперь видно, что применительно к диапазону
$A$1:$D$1
применяется правило
Значение ячейки
<
XFB2
(или <
XFB$2
).
EXCEL отображает правило форматирования (
Значение ячейки
) применительно к активной ячейке, т.е. к
A1
. Правильно примененное правило, в нашем случае, выглядит так:
ВЫДЕЛЕНИЕ СТРОК
В статьях
Чрезстрочное выделение таблиц с помощью Условного форматирования
,
Выделение строк таблицы в зависимости от условия в ячейке
и
Выделение в таблице групп однотипных данных
показано как настроить форматирование диапазонов ячеек (например, строк таблицы) в зависимости от значения одной из ячеек в строке.
ВЫДЕЛЕНИЕ ЯЧЕЕК С ТЕКСТОМ
В разделе
Условное Форматирование Текстовых значений
приведен ряд специализированных статей о выделении условным форматированием ячеек содержащих текст:
совпадение значения ячейки с текстовым критерием (точное совпадение, содержится, начинается или заканчивается)
ячейка выделяется если искомое слово присутствует в текстовой строке (фразе)
поиск в таблице сразу нескольких слов (из списка)
Основная статья —
Выделение ячеек c ТЕКСТом с применением Условного форматирования в MS EXCEL
ВЫДЕЛЕНИЕ ЯЧЕЕК С ЧИСЛАМИ
В разделе
Условное Форматирование Числовых значений
приведен ряд специализированных статей о выделении условным форматированием ячеек содержащих числа.
ВЫДЕЛЕНИЕ ЯЧЕЕК С ДАТАМИ
В разделе
Условное Форматирование Дат
приведен ряд статей о выделении условным форматированием ячеек содержащих даты.
ВЫДЕЛЕНИЕ ЯЧЕЕК С ПОВТОРАМИ
В разделе
Условное форматирование EXCEL
приведен ряд статей о выделении условным форматированием ячеек содержащих повторы, уникальные значения, неповторяющие значения. В этом же разделе приведены также статьи о выделении ячеек с ошибками и другие примеры.
ПРИМЕНЕНИЕ НЕСКОЛЬКИХ ПРАВИЛ
Часто требуется выделить значения или даже отдельные строки в зависимости от того диапазона, которому принадлежит значение. Например, если Число меньше 0, то его нужно выделить красным фоном, если больше — то зеленым. О таком примере можно прочитать в статье
Выделение Условным форматированием Чисел принадлежащих различным диапазонам
.
ПРИОРИТЕТ ПРАВИЛ
Для проверки примененных к диапазону правил используйте
Диспетчер правил условного форматирования
( Главная/ Стили/ Условное форматирование/ Управление правилами ).
Когда к одной ячейке применяются два или более правил
Условного форматирования
, приоритет обработки определяется порядком их перечисления в
Диспетчере правил условного форматирования
. Правило, расположенное в списке выше, имеет более высокий приоритет, чем правило, расположенное в списке ниже. Новые правила всегда добавляются в начало списка и поэтому обладают более высоким приоритетом, однако порядок правил можно изменить в диалоговом окне при помощи кнопок со стрелками
Вверх
и
Вниз
.
Например, в ячейке находится число 9 и к ней применено два правила
Значение ячейки >6
(задан формат: красный фон) и
Значение ячейки >7
(задан формат: зеленый фон), см. рисунок выше. Т.к. правило
Значение ячейки >6
(задан формат: красный фон) располагается выше, то оно имеет более высокий приоритет, и поэтому ячейка со значением 9 будет иметь красный фон. На
Флажок Остановить, если истина
можно не обращать внимание, он устанавливается для обеспечения обратной совместимости с предыдущими версиями EXCEL, не поддерживающими одновременное применение нескольких правил условного форматирования. Хотя его можно использовать для отмены одного или нескольких правил при одновременном использовании нескольких правил, установленных для диапазона (когда между правилами нет конфликта). Подробнее можно
]]>
прочитать здесь
]]> .
Если к диапазону ячеек применимо правило форматирования, то оно обладает приоритетом над форматированием вручную. Форматирование вручную можно выполнить при помощи команды Формат из группы Ячейки на вкладке Главная . При удалении правила условного форматирования форматирование вручную остается.
УСЛОВНОЕ ФОРМАТИРОВАНИЕ и ФОРМАТ ЯЧЕЕК
Условное форматирование не изменяет примененный к данной ячейке Формат (вкладка Главная группа Шрифт, или нажать
CTRL+SHIFT+F
). Например, если в Формате ячейки установлена красная заливка ячейки, и сработало правило Условного форматирования, согласно которого заливкая этой ячейки должна быть желтой, то заливка Условного форматирования «победит» — ячейка будет выделены желтым. Хотя заливка Условного форматирования наносится поверх заливки Формата ячейки, она не изменяет (не отменяет ее), а ее просто не видно.
Через Формат ячеек можно задать
пользовательский формат ячейки
, который достаточно гибок и иногда даже удобнее, чем Условное форматирование. Подробнее см. статью
Пользовательский ЧИСЛОвой формат в MS EXCEL (через Формат ячеек)
.
ОТЛАДКА ПРАВИЛ УСЛОВНОГО ФОРМАТИРОВАНИЯ
Чтобы проверить правильно ли выполняется правила Условного форматирования, скопируйте формулу из правила в любую пустую ячейку (например, в ячейку справа от ячейки с Условным форматированием). Если формула вернет ИСТИНА, то правило сработало, если ЛОЖЬ, то условие не выполнено и форматирование ячейки не должно быть изменено.
Вернемся к задаче 3 (см. выше раздел об относительных ссылках). В строке 4 напишем формулу из правила условного форматирования =A1
В тех столбцах, где результат формулы равен ИСТИНА, условное форматирование будет применено, а где ЛОЖЬ — нет.
ИСПОЛЬЗОВАНИЕ В ПРАВИЛАХ ССЫЛОК НА ДРУГИЕ ЛИСТЫ
До MS Excel 2010 для правил
Условного форматирования
нельзя было напрямую использовать ссылки на другие листы или книги. Обойти это ограничение можно было с помощью использования
имен
. Если в
Условном форматирования
нужно сделать, например, ссылку на ячейку
А2
другого листа, то нужно сначала определить
имя
для этой ячейки, а затем сослаться на это
имя
в правиле
Условного форматирования
. Как это реализовано См. файл примера на листе
Ссылка с другого листа
.
ПОИСК ЯЧЕЕК С УСЛОВНЫМ ФОРМАТИРОВАНИЕМ
на вкладке
Главная
в группе
Редактирование
щелкните стрелку рядом с командой
Найти
и выделить
,
выберите в списке пункт
Условное форматирование
.
Будут выделены все ячейки для которых заданы правила Условного форматирования.
ДРУГИЕ ПРЕДОПРЕДЕЛЕННЫЕ ПРАВИЛА
В меню Главная/ Стили/ Условное форматирование/ Правила выделения ячеек разработчиками EXCEL созданы разнообразные правила форматирования.
Чтобы заново не изобретать велосипед, посмотрим на некоторые их них внимательнее.
Текст содержит…
Приведем пример. Пусть в ячейке имеется слово
Дрель
. Выделим ячейку и применим правило
Текст содержит
…Если в качестве критерия запишем
ре
(выделить слова, в которых содержится слог
ре
), то слово
Дрель
будет выделено.
Теперь посмотрим на только что созданное правило через меню Главная/ Стили/ Условное форматирование/ Управление правилами…
Как видно из рисунка выше,
Условное форматирование
можно настроить выделять не только ячейки,
содержащие
определенный текст, но и
не содержащие
,
начинающиеся с
и
заканчивающиеся на
определенный текст. Кроме того, в случае условий
содержит
и
не содержит
возможно применение
подстановочных знаков ? и *
.
Пусть снова в ячейке имеется слово
Дрель
. Выделим ячейку и применим правило
Текст содержит
… Если в качестве критерия запишем
р?,
то слово
Дрель
будет выделено. Критерий означает: выделить слова, в которых содержатся слога
ре, ра, ре и т.д.
Надо понимать, что также будут выделены слова с фразами
р2, рм, рQ
, т.к. знак ? означает любой символ. Если в качестве критерия запишем
??????
(выделить слова, в которых не менее 6 букв), то, соответственно, слово
Дрель
не будет выделено. Можно, конечно подобного результата добиться с помощью формул с функциями ПСТР() , ЛЕВСИМВ() , ДЛСТР() , но этот подход, согласитесь, быстрее.
Повторяющиеся значения…
Это правило позволяет быстро настроить
Условное форматирование
для отображенияуникальных
и повторяющихся значений. Под уникальным значением
Условное форматирование
подразумевает неповторяющееся значение, т.е. значение которое встречается единственный раз в диапазоне, к которому применено правило. Чтобы выделить уникальные значения (т.е. все значения без их повторов), то см.эту статью
.
Дата…
На рисунке ниже приведены критерии отбора этого правила. Для того, чтобы добиться такого же результата с помощью формул потребуется гораздо больше времени.
Значение ячейки.
Это правило доступно через меню Главная/ Стили/ Условное форматирование/ Создать правило . В появившемся окне выбрать пункт
форматировать ячейки, которые содержат.
Выбор опций позволит выполнить большинство задач, связанных с выделением числовых значений.
Советую также обратить внимание на следующие правила из меню Главная/ Стили/ Условное форматирование/ Правила отбора первых и последних значений.
Последние 10 элементов
.
Задача4
. Пусть имеется 21 значение, для удобства
отсортированных по возрастанию
. Применим правило
Последние 10 элементов
и установим, чтобы было выделено 3 значения (элемента). См. файл примера , лист
Задача4
.
Слова «Последние 3 значения» означают 3 наименьших значения. Если в списке есть повторы, то будут выделены все соответствующие повторы. Например, в нашем случае 3-м наименьшим является третье сверху значение 10. Т.к. в списке есть еще повторы 10 (их всего 6), то будут выделены и они.
Соответственно, правила, примененные к нашему списку: «Последнее 1 значение», «Последние 2 значения», … «Последние 6 значений» будут приводить к одинаковому результату — выделению 6 значений равных 10.
К сожалению, в правило нельзя ввести ссылку на ячейку, содержащую количество значений, можно ввести только значение от 1 до 1000.
Применение правила «Последние 7 значений» приведет к выделению дополнительно всех значений равных 11, .т.к. 7-м минимальным значением является первое сверху значение 11.
Аналогично можно создать правило для выделения нужно количества наибольших значений, применив правило
Первые 10 элементов
.
Последние 10%
Рассмотрим другое родственное правило
Последние 10%
.
Обратите внимание, что на картинке выше не установлена галочка «% от выделенного диапазона». Эта галочка устанавливается либо в ручную или при применении правила
Последние 10%
.
В этом правиле задается процент наименьших значений от общего количества значений в списке. Например, задав 20% последних, будет выделено 20% наименьших значений.
Попробуем задать 20% последних в нашем списке из 21 значения: будет выделено шесть значений 10 (См. файл примера , лист
Задача4)
. 10 — минимальное значение в списке, поэтому в любом случае будут выделены все его повторы.
Задавая проценты от 1 до 33% получим, что выделение не изменится. Почему? Задав, например, 33%, получим, что необходимо выделить 6,93 значения. Т.к. можно выделить только целое количество значений, Условное форматирование округляет до целого, отбрасывая дробную часть. А вот при 34% уже нужно выделить 7,14 значений, т.е. 7, а с учетом повторов следующего за 10-ю значения 11, будет выделено 6+3=9 значений.
ПРАВИЛА С ИСПОЛЬЗОВАНИЕМ ФОРМУЛ
Создание правил форматирования на основе формул ограничено только фантазией пользователя. Здесь рассмотрим только один пример, остальные примеры использования
Условного форматирования
можно найти в этих статьях:
Условное форматирование Дат
;
Условное форматирование Чисел
;
Условное форматирование Текстовых значений
;
другие задачи
.
Предположим, что необходимо выделять ячейки, содержащие ошибочные значения:
Выделите ячейки, к которым нужно применить
Условное форматирование
(пусть это ячейка
А1
).
Вызовите инструмент
Условное форматирование
( Главная/ Стили/ Условное форматирование/ Создать правило )
Выберите
Использовать формулу для определения форматируемых ячеек
В поле «
Форматировать значения, для которых следующая формула является истинной
» введите =ЕОШ(A1) – если хотим, чтобы выделялись ячейки, содержащие ошибочные значения, т.е. будут выделены
#ЗНАЧ!, #ССЫЛКА!, #ДЕЛ/0!, #ЧИСЛО!, #ИМЯ?
или
#ПУСТО!
(кроме #Н/Д)
Выберите требуемый формат, например, красный цвет заливки.
Того же результата можно добиться по другому:
Вызовите инструмент
Условное форматирование
( Главная/ Стили/ Условное форматирование/ Создать правило )
Выделите пункт
Форматировать только ячейки, которые содержат
;
В разделе
Форматировать только ячейки, для которых выполняется следующее условие:
в самом левом выпадающем списке выбрать
Ошибки.
СОВЕТ
:
Отметить все ячейки, содержащие ошибочные значения можно также с помощью инструмента
Выделение группы ячеек
.
Условное форматирование всей или части строки на листе Excel в зависимости от содержимого одной или более ячеек. Примеры условного форматирования.
Рассмотрим решение этого вопроса на конкретных примерах. Если у вас не получится настроить условное форматирование всей или части строки самостоятельно, скачайте мой файл с примерами.
Условное форматирование всей строки
Пример условного форматирования всей строки на листе Excel в зависимости от содержимого одной ячейки в этой строке.
Условие примера
- Заливка строки зеленым фоном, если в третьей ячейке (столбец «C») этой строки содержится значение «Зеленый».
- Заливка строки голубым фоном, если в третьей ячейке (столбец «C») этой строки содержится значение «Голубой».
Решение примера
1. Правило условного форматирования будет применено ко всему рабочему листу Excel, если перед его созданием выделить весь лист. Быстро это можно сделать, нажав на треугольник в верхнем левом углу на пересечении наименований строк и столбцов.
2. Нажимаем кнопку «Условное форматирование» на ленте инструментов «Главная» и выбираем ссылку «Создать правило…»:
3. В окне «Создание правила форматирования» выбираем строку «Использовать формулу для определения форматируемых ячеек»:
4. В поле «Форматировать значения, для которых следующая формула является истинной» вставляем условие =$C1="Зеленый". Далее, нажав кнопку «Формат…», на вкладке «Заливка» выбираем зеленый цвет и нажимаем кнопку «OK»:
5. После выбора заливки и возврата к форме «Создание правила форматирования» нажимаем кнопку «OK».
6. Повторяем шаги 1-5, только на 4 шаге в поле «Форматировать значения, для которых следующая формула является истинной» вставляем условие =$C1="Голубой", и на вкладке «Заливка» выбираем голубой цвет:
7. Нажимаем кнопку «Условное форматирование» на ленте инструментов «Главная» и выбираем ссылку «Управление правилами…»:
8. В открывшемся окне «Диспетчер правил условного форматирования» можно просмотреть и отредактировать созданные правила:
9. Вводим в ячейки столбца «C» наименования цветов и смотрим результаты условного форматирования всей строки:
Пример условного форматирования части строки на листе Excel в зависимости от содержимого одной или двух ячеек в этой строке.
Условие примера
- Заливка строки желтым фоном, если в третьей ячейке (столбец «C») этой строки содержится значение «Да».
- Заливка строки серым фоном, если в четвертой ячейке (столбец «D») этой строки содержится значение «Нет».
- Заливка строки красным фоном, если в третьей ячейке (столбец «C») этой строки содержится значение «Да», а в четвертой ячейке (столбец «D») – значение «Нет».
- Заливка применяется к 5 первым ячейкам любой строки.
Решение примера
1. Выделяем первые 5 столбцов, чтобы задать диапазон, к которому будут применяться создаваемые правила условного форматирования:
2. Создаем первое правило: условие – =$C1="Да", цвет заливки – желтый:
3. Создаем второе правило: условие – =$D1="Нет", цвет заливки – серый:
4. Создаем третье правило: условие – =И($C1="Да";$D1="Нет"), цвет заливки – красный:
5. Проверяем созданные правила в «Диспетчере правил условного форматирования». Видим, что диапазоны, к которым применяются правила, отобразились верно:
6. Заполняем ячейки столбцов «C» и «D» словами «Да» и «Нет» и смотрим результаты условного форматирования части строки:
Обратите внимание на то, что в диапазоне, к которому применяются правила условного форматирования, нельзя перетаскивать ячейки. Это нарушит его абсолютный адрес в правилах, и работать опция будет не так, как задумано. Копирование, вставка и копирование перетягиванием ячеек не влияют на абсолютный адрес диапазона.
Если все-таки абсолютный адрес диапазона нарушен, исправить его можно непосредственно в «Диспетчере правил условного форматирования».
Скачать файл Excel с примерами. На первом листе реализовано условное форматирование всей строки, на втором – ее части.
Условное форматирование – удобный инструмент для анализа данных и наглядного представления результатов. Умение им пользоваться сэкономит массу времени и сил. Достаточно бегло взглянуть на документ – нужная информация получена.
Как сделать условное форматирование в Excel
Инструмент «Условное форматирование» находится на главной странице в разделе «Стили».
При нажатии на стрелочку справа открывается меню для условий форматирования.
Сравним числовые значения в диапазоне Excel с числовой константой. Чаще всего используются правила «больше / меньше / равно / между». Поэтому они вынесены в меню «Правила выделения ячеек».
Введем в диапазон А1:А11 ряд чисел:
Выделим диапазон значений. Открываем меню «Условного форматирования». Выбираем «Правила выделения ячеек». Зададим условие, например, «больше».
Введем в левое поле число 15. В правое – способ выделения значений, соответствующих заданному условию: «больше 15». Сразу виден результат:
Выходим из меню нажатием кнопки ОК.
Условное форматирование по значению другой ячейки
Сравним значения диапазона А1:А11 с числом в ячейке В2. Введем в нее цифру 20.
Выделяем исходный диапазон и открываем окно инструмента «Условное форматирование» (ниже сокращенно упоминается «УФ»). Для данного примера применим условие «меньше» («Правила выделения ячеек» — «Меньше»).
В левое поле вводим ссылку на ячейку В2 (щелкаем мышью по этой ячейке – ее имя появится автоматически). По умолчанию – абсолютную.
Результат форматирования сразу виден на листе Excel.
Значения диапазона А1:А11, которые меньше значения ячейки В2, залиты выбранным фоном.
Зададим условие форматирования: сравнить значения ячеек в разных диапазонах и показать одинаковые. Сравнивать будем столбец А1:А11 со столбцом В1:В11.
Выделим исходный диапазон (А1:А11). Нажмем «УФ» — «Правила выделения ячеек» — «Равно». В левом поле – ссылка на ячейку В1. Ссылка должна быть СМЕШАННАЯ или ОТНОСИТЕЛЬНАЯ!, а не абсолютная.
Каждое значение в столбце А программа сравнила с соответствующим значением в столбце В. Одинаковые значения выделены цветом.
Внимание! При использовании относительных ссылок нужно следить, какая ячейка была активна в момент вызова инструмента «Условного формата». Так как именно к активной ячейке «привязывается» ссылка в условии.
В нашем примере в момент вызова инструмента была активна ячейка А1. Ссылка $B1. Следовательно, Excel сравнивает значение ячейки А1 со значением В1. Если бы мы выделяли столбец не сверху вниз, а снизу вверх, то активной была бы ячейка А11. И программа сравнивала бы В1 с А11.
Сравните:
Чтобы инструмент «Условное форматирование» правильно выполнил задачу, следите за этим моментом.
Проверить правильность заданного условия можно следующим образом:
- Выделите первую ячейку диапазона с условным форматированим.
- Откройте меню инструмента, нажмите «Управление правилами».
В открывшемся окне видно, какое правило и к какому диапазону применяется.
Условное форматирование – несколько условий
Исходный диапазон – А1:А11. Необходимо выделить красным числа, которые больше 6. Зеленым – больше 10. Желтым – больше 20.
- 1 способ. Выделяем диапазон А1:А11. Применяем к нему «Условное форматирование». «Правила выделения ячеек» — «Больше». В левое поле вводим число 6. В правом – «красная заливка». ОК. Снова выделяем диапазон А1:А11. Задаем условие форматирования «больше 10», способ – «заливка зеленым». По такому же принципу «заливаем» желтым числа больше 20.
- 2 способ. В меню инструмента «Условное форматирование выбираем «Создать правило».
Заполняем параметры форматирования по первому условию:
Нажимаем ОК. Аналогично задаем второе и третье условие форматирования.
Обратите внимание: значения некоторых ячеек соответствуют одновременно двум и более условиям. Приоритет обработки зависит от порядка перечисления правил в «Диспетчере»-«Управление правилами».
То есть к числу 24, которое одновременно больше 6, 10 и 20, применяется условие «=$А1>20» (первое в списке).
Условное форматирование даты в Excel
Выделяем диапазон с датами.
Применим к нему «УФ» — «Дата».
В открывшемся окне появляется перечень доступных условий (правил):
Выбираем нужное (например, за последние 7 дней) и жмем ОК.
Красным цветом выделены ячейки с датами последней недели (дата написания статьи – 02.02.2016).
Условное форматирование в Excel с использованием формул
Если стандартных правил недостаточно, пользователь может применить формулу. Практически любую: возможности данного инструмента безграничны. Рассмотрим простой вариант.
Есть столбец с числами. Необходимо выделить цветом ячейки с четными. Используем формулу: =ОСТАТ($А1;2)=0.
Выделяем диапазон с числами – открываем меню «Условного форматирования». Выбираем «Создать правило». Нажимаем «Использовать формулу для определения форматируемых ячеек». Заполняем следующим образом:
Для закрытия окна и отображения результата – ОК.
Условное форматирование строки по значению ячейки
Задача: выделить цветом строку, содержащую ячейку с определенным значением.
Таблица для примера:
Необходимо выделить красным цветом информацию по проекту, который находится еще в работе («Р»). Зеленым – завершен («З»).
Выделяем диапазон со значениями таблицы. Нажимаем «УФ» — «Создать правило». Тип правила – формула. Применим функцию ЕСЛИ.
Порядок заполнения условий для форматирования «завершенных проектов»:
Обратите внимание: ссылки на строку – абсолютные, на ячейку – смешанная («закрепили» только столбец).
Аналогично задаем правила форматирования для незавершенных проектов.
В «Диспетчере» условия выглядят так:
Получаем результат:
Когда заданы параметры форматирования для всего диапазона, условие будет выполняться одновременно с заполнением ячеек. К примеру, «завершим» проект Димитровой за 28.01 – поставим вместо «Р» «З».
«Раскраска» автоматически поменялась. Стандартными средствами Excel к таким результатам пришлось бы долго идти.
Условное форматирование в Microsoft Excel – одна из базовых функций, управление которой должны освоить все пользователи, создающие или редактирующие электронные таблицы. С помощью условного форматирования вы можете менять оформление ячеек в зависимости от находящихся в них данных. Это может быть подсветка определенных значений, выделение только некоторых или цветной градиент, переходящий от меньшего к большему числу. Настраивается все это вручную, о чем и пойдет речь далее.
Правила выделения ячеек
«Правила выделения ячеек» отвечают за выделение только тех ячеек, которые соответствуют условию. Условие выбирает сам юзер, как и его диапазон.
-
Выделите группу ячеек, к которой хотите применить правило, разверните меню «Условное форматирование» и наведите курсор на «Правила выделения ячеек». Названия всех правил соответствуют их действию. Например, при выборе «Больше» правило затронет только те клетки, значение в которых будет больше указанного. Точно так же работают и остальные варианты.
-
После выбора укажите само число, от которого и должно отталкиваться правило.
-
Затем разверните список с вариантами подсветок и выберите подходящую. Если среди них нет подходящего цвета, всегда можно нажать на «Пользовательский формат» и выбрать другую заливку или цвет текста.
-
Как только изменения вступают в силу, вы сразу же видите результат условного форматирования. При этом правило имеет динамический режим работы, то есть при изменении значения в ячейке изменится и ее подсветка (если она подпадает под действие правила).
-
Если в меню выбора типа правила указать вариант «Другие правила», откроется новое окно, в котором вы можете более детально разобраться с форматированием, выбрать подходящий тип и задать условие. При этом ниже сразу же отобразится образец, от которого стоит отталкиваться при настройке.
С этим правилом все понятно – оно выделяет только конкретные ячейки из списка, попадающие под заданное пользователем условие. Удобно, когда нужно найти в диапазоне определенные числа, дату или текст.
Комьюнити теперь в Телеграм
Подпишитесь и будьте в курсе последних IT-новостей
Подписаться
Правила отбора первых и последних значений
Все числа в выбранном диапазоне ячеек имеют последовательность по возрастанию, которая и используется при выборе правила отбора первых и последних значений. Так, вы можете подсвечивать только самые большие или маленькие числа, те, которые выше либо ниже среднего, или попадающие под 10%.
-
Для этого в том же меню условного форматирования наведите курсор на второе правило и ознакомьтесь с его типами. В предыдущем абзаце я уже перечислил их все, поэтому вам остается выбрать только подходящее. Уточню, что под «Первые 10 элементов» подразумевается не их порядок в таблице, а сам результат, записанный в ячейке.
-
Хоть правила и называются «Первые 10…», «Последние 10…», количество ячеек для форматирования вы выбираете самостоятельно, указывая подходящий номер в счетчике. После этого нужно развернуть список с вариантами оформления и выбрать среди них подходящий.
-
Я настроил подсветку первых шести элементов, а это значит, что теперь в моем диапазоне будут подсвечены первые 6 самых больших чисел.
-
Вариант «Выше среднего» или «Ниже среднего» не имеет дополнительных настроек, поскольку среднее число из диапазона определяется автоматически. Вам остается выбрать только стиль форматирования.
-
Как видно на следующем изображении, программа сама определила, какие значения выше среднего в диапазоне, и подсветила их выбранным мною цветом.
Применяйте данные типы правил, когда нужно выделить максимальные значения в диапазоне, минимальные или только те, которые превышают среднее число. При финансовых операциях или при учете склада такой стиль условного форматирования будет особенно полезен.
Гистограммы
Рассмотрим следующее правило под названием «Гистограммы». Оно имеет два разных типа, обеспечивающих градиентную или сплошную заливку. Гистограммы появятся на всех ячейках, но их размер напрямую будет зависеть от величины значения в диапазоне.
-
Наведите курсор на правило «Гистограммы» и выберите подходящий тип оформления. По умолчанию предлагается 12 вариантов.
-
Никаких дополнительных настроек это правило не имеет, поэтому после применения вы сразу видите сформированные гистограммы – от минимального к максимальному значению диапазона.
-
Если выбрать вариант «Другое правило», то вы самостоятельно сможете настроить, какие значения стоит задеть и какую заливку к ним применить. Настройки интуитивно понятны, поэтому не стесняйтесь и экспериментируйте с различными стилями оформления.
Цветовые шкалы
По своему действию тип условного форматирования «Цветовые шкалы» имеет некоторые сходства с предыдущим правилом, однако обеспечивает совершенно другое оформление ячеек. Шкалы формируются из разных цветов и по градиенту можно быстро найти минимальное и максимальное значение в диапазоне.
-
Откройте список всех типов цветовых шкал и выберите среди них подходящий цветовой градиент.
-
После его применения вы сразу увидите результат. Я выбрал тип условного форматирования – от зеленого к красному цвету. Зеленым подсвечиваются минимальные значения, а красным – максимальные. Соответственно, чем выше число, тем краснее будет цвет, начиная от классического зеленого и переходя к салатовому, желтому и так далее.
-
На предложенных градиентах варианты оформления не заканчиваются. Вы можете открыть уже знакомое окно с другими правилами, самостоятельно выбрать шкалу и цвета для нее.
Наборы значков
Последний тип правил условного форматирования, довольно интересный в плане визуального оформления, связан с добавлением значков для диапазона значений. Например, если число больше среднего, появится зеленая стрелка вверх, а если меньше – красная вниз. Есть критерии оценок в виде шкал, круговых диаграмм и звездочек. Все это позволяет определить динамику роста и узнать другую полезную информацию в таблице.
-
Откройте наборы значков и ознакомьтесь со всеми доступными. Присутствуют различные направляющие в виде стрелок, фигуры разных цветов, индикаторы и оценки.
-
Настроек для этого правила по умолчанию нет, поэтому при выборе значки сразу же появляются в своих клетках. Я выбрал шкалу с несколькими делениями, которые заполняются в зависимости от величины значения в текущем диапазоне. Вы же можете протестировать абсолютно все наборы значков.
-
В окне настройки данного правила обязательно укажите тип, а затем выберите любой из типов значков и условия, при которых они будут появляться. Это позволит игнорировать некоторые значения, которые вы бы не хотели подсвечивать.
Создание своего правила
Окно создания правил условного форматирования уже фигурировало в предыдущих разделах статьи, однако затрагивались только определенные типы. Сейчас вкратце рассмотрим то, как осуществляется создание правила с нуля.
-
Разверните «Условное форматирование» и выберите «Создать правило».
-
Выберите из списка тип правила под ваши условия. Для этого достаточно ознакомиться с его описанием, чтобы найти подходящее.
-
Затем посмотрите на второй блок с настройками и настройте само условие форматирования. Например, можно указать значение между конкретными числами.
-
Для определенных типов форматирования поддерживаются настройки шкалы, градиентов и гистограмм точно в таком же виде, как это было рассмотрено выше.
-
Примените свое правило и посмотрите, как теперь отображаются выбранные ячейки. Измените значения в некоторых из них для проверки динамики. В любой момент можно вернуться к настройкам и поменять тип условного форматирования.
Подводя итоги, следует отметить, что условное форматирование в Excel – крайне удобная функция, при помощи которой достигается желаемый вид диапазона ячеек с наглядной демонстрацией выбранного условия. Обязательно используйте эту возможность при оформлении таблицы, создавая свои правила или применяя уже существующие.
- Создание условного форматирования в Excel
- Правила выделения ячеек в Excel при помощи условного форматирования с примерами
- Цветовые шкалы в условном форматировании excel как сделать. Правила использования
- Условное форматирование значками
- Гистограммы в условном форматировании
- Условное форматирование по значению другой ячейки — как использовать формулу в условном форматировании
- Условное форматирование по датам
- Условное форматирование несколько условий
- Как скопировать условное форматирование
- Как убрать условное форматирование из ячейки и со всего листа
- Где исправить диапазон условного форматирования
В этой статье мы узнаем, как сделать условное форматирование для ячейки, строки и столбца в ms Excel.
Условное форматирование — это автоматический способ выделения данных в зависимости от их значений. Пример условного форматирования показан на картинке ниже, где при помощи цвета сделан акцент на количестве проданных единиц товара — чем “краснее”, тем больше спрос на этот товар, и наоборот.
Условное форматирование можно использовать не только с числовыми, но и текстовыми данными и с датами. Также можно сделать условное форматирование в сводной таблице.
Где найти условное форматирование в Excel? Оно находится на вкладке Главная — блок Стили — Условное форматирование.
В выпадающем списке на кнопке Условное форматирование можно выбрать разные виды форматирования — далее в статье мы разберемся в них.
Правила выделения ячеек в Excel при помощи условного форматирования с примерами
Это самый простой способ сделать условное форматирование. Рассмотрим на примере.
Выделим данные, к которым нам нужно применить условное форматирование.
Перейдем в пункт меню Условное форматирование — Правила выделения ячеек. Откроется вложенное меню, в котором можно выбрать правило условного форматирования.
Выберем пункт Больше. “Больше” в данном случае означает, что будут выделены все значения в выделенном диапазоне, которые больше заданного числа.
Укажем пороговое значение (например, 250) и выберем из выпадающего списка справа один из предустановленных форматов. Также можно настроить свой формат в пункте Пользовательский формат.
Обратите внимание, что в примере выбран формат с зеленой заливкой, т.к. смысл этого форматирования — показать хорошо продаваемые товары. Зеленый цвет вызывает ассоциации с понятием “хорошо”. Однако, если в вашем отчете другая цель (например, на этих же данных показать “горячий спрос”, то лучше выбрать красные оттенки формата
Аналогично работают и другие стандартные Правила выделения ячеек в Excel:
- Больше — выделяет значения больше указанного значения
- Меньше — соответственно, меньше.
- Между — выделяем значения в диапазоне указанных значений. Причем оба значения входят в этот диапазон.
- Равно — соответственно, ячейки, значения которых равны некому значению.
- Текст содержит — очень удобный способ подсветить ячейки, текст которых содержит определенное слово (или часть слова). Обратите внимание, здесь именно содержит, а не равно.
- Дата — подсветить в списке определенные даты (рассмотрим ниже)
- Повторяющиеся значения — возможность выделить дубликаты
Цветовые шкалы в условном форматировании excel как сделать. Правила использования
Условное форматирование в excel при помощи цветовой шкалы можно сделать, если перейти в меню Условное форматирование — Цветовые шкалы, и далее выбрать нужную шкалу.
Для примера выделим в нашей таблице столбец “Цена за ед.” и перейдем в Условное форматирование — Цветовые шкалы — далее выбрать подходящую цветовую шкалу.
В примере мы выбрали шкалу Красный-Белый-Синий.
Как видите, excel выводит подсказку — оттенок цвета зависит от значения по сравнению с другими ячейками в диапазоне. У нас самые большие значения цены выделены красным, а самые маленькие — синим.
Чтобы не путаться в цветовых шкалах, смотрим на шкалу и понимаем — самые большие значения в выделенном диапазоне будут того цвета, который сверху. Самые маленькие — тем цветом, который снизу.
На примере трехцветной шкалы, самые большие значения будут зеленые, самые маленькие — красные, средние — желтые, а остальные — градиенты этих цветов.
Цветовые шкалы в условном форматировании excel можно настраивать самостоятельно. Для настройки цветовой шкалы нужно щелкнуть на любой ячейке с форматированием и перейти в Условное форматирование — Управление правилами. Далее нужно дважды щелкнуть на нужном правиле, чтобы “провалиться” в него.
И здесь в нижнем блоке можно выбирать из выпадающих списков нужные цвета.
Полезный совет: не забываем включать логику при выборе цветовой шкалы. У каждого цвета есть свой психологический шаблон: красный это плохо, напряженно, внимание сюда и тому подобное. Синий — мало, разгруженно, прохладно. И так далее.
Например, если вы хотите сделать акцент “кто лучше” — не выбирайте красные или красно-синие оттенки шкалы. Лучше выбрать зеленые.
Условное форматирование значками
Чтобы сделать условное форматирование значками (светофор, стрелки, флажки и т.д.), нужно выделить диапазон, перейти в меню Условное форматирование — Наборы значков — выбрать подходящий набор.
Как видите, возле значений появились значки выбранного набора (светофор). Чтобы понять, как работает это правило, нужно “провалиться” в него (Условное форматирование — Управление правилами — двойной щелчок на привиле).
Что в данном случае означают 67 и 33 процента, если процентов в нашей таблице нет?
В стандартном варианте, зеленый значок присваивается значениям, величина которых составляется больше или равно 67% от максимума.
Красный значок — значениям, величина которых составляет 33% и меньше от максимума.
Желтый — значения между ними.
В формулах на картинке наглядно показано, как рассчитываются пороговые значения.
Пороговые значения по умолчанию можно менять. К тому же, вместо процентов можно выбрать другие величины, например число или процентиль.
Гистограммы в условном форматировании
Еще один вариант использования условного форматирования в Excel — гистограммы.
В примере выделим столбец Выручка, и перейдем в Условное форматирование — Гистограммы — выбрать нужный вид гистограммы.
Гистограммы бывают с градиентной (полупрозрачной) и сплошной заливкой.
Наиболее удачное использование гистограмм — когда данные имеют очень большой разброс.
Если числа находятся в одном небольшом диапазоне, использование гистограмм по умолчанию будет не показательно — в этом случае нужно настраивать пороговые значения вручную внутри правила (по аналоги со значками).
Условное форматирование по значению другой ячейки — как использовать формулу в условном форматировании
Если нужно сделать условное форматирование в Excel с использованием формулы, то можно воспользоваться следующими способами:
Способ 1. При помощи Правила выделения ячеек.
В первом пункте в Правилах выделения ячеек мы рассматривали вариант с фиксированным значением в качестве критерия условного форматирования. Но точно так же критерием можно задать и ссылку на ячейку.
Добавим в ячейку Е1 критерий для выручки — значение 50000, и выделим все ячейки, значение которых меньше 50000.
Для этого выделим столбец Выручка, перейдем в Правила выделения ячеек, в левом поле сотрем числовое значение и, не убирая курсор с этого поля, щелкнем по ячейке Е1 (где находится критерий).
Готово, выделены значения меньше 50000.
Теперь если изменить в ячейке Е1 значение, то условное форматирование автоматически перекрасит ячейки. Укажем в Е1 = 30000 — теперь выделена только одна ячейка, значения которой меньше 30000.
Способ 2. Форматирование в excel — использовать более сложную формулу
Иногда в качестве условия форматирования нужно задать более сложную конструкцию. В этом случае можно использовать формулу для форматирования в excel.
Для форматирования ячейки в excel формулой перейдем в пункт меню Условное форматирование — Создать правило — Использовать формулу для определения форматируемых ячеек — в поле ввода написать формулу.
Например, нужно выделить все наименования, у которых цена выше средней, и при этом выручка более 100 тыс. Должно одновременно выполняться оба условия.
Напишем следующую формулу:
После нажатия кнопки Ок, будут выделены только те наименования, у которых выполняются оба условия.
Условное форматирование по датам
Для примера возьмем таблицу с датами поставок. Задача сделать условное форматирование даты, соответствующей определенному критерию, цветом. Например, нужно выделить цветом поставки, у которых дата наступает завтра.
Для наглядности сверху таблицы выведена сегодняшняя дата (хотя в данном случае в условном форматировании она не участвует).
Выделяем столбец с датами и переходим в меню Условное форматирование — Правила выделения ячеек — Дата.
В окне из выпадающего списка выбираем критерий даты Завтра.
Критериев, которые заданы по умолчанию, иногда недостаточно, чтобы сделать условное форматирование даты. Например, если нужно выделить даты поставок, которые наступят в ближайшие 3 дня, придется воспользоваться формулой.
Меню Условное форматирование — Создать правило — Использовать формулу для определения форматируемых ячеек.
Напишем следующую формулу.
Теперь подсвечены даты, которые больше сегодняшней даты на 3 дня и меньше.
Условное форматирование несколько условий
Чтобы сделать условное форматирование и использовать несколько условий, можно воспользоваться способом Правила выделения ячеек или способом с Условным форматирование формулой.
Рассмотрим на примере Правила выделения ячеек.
Допустим, нужно выделить желтым цветом цены товаров выше 100 руб, и красным — цены выше 200 руб.
Выделяем диапазон ячеек и переходим в меню Условное форматирование — Правила выделения ячеек — Больше. Указываем значение 100 и выбираем формат.
Выделены все ячейки, т.к.все цены больше 100 руб.
Чтобы выделить цены выше 200 руб, снова идем в меню по тому же пути и указываем уже 200, выбрав красный формат.
Цены выше 200 руб. выделены красным.
А теперь перейдем к главной хитрости условного форматирования с несколькими условиями — очередность правил (здесь делают ошибки все новички).
Перейдем в меню Условное форматирование — Управление правилами.
Правило, которое выделяет ячейки более 200 находится сверху — это значит, что у него приоритет над правилом “более 100”.
Но что будет, если мы поменяем очередность правил? Это можно сделать, выделив правило и нажав стрелочку сверху.
Как видите, правила все те же, изменился только порядок — но теперь все значения выделены только желтым цветом.
Причина тому — правило “более 100” теперь имеет приоритет над правилом “более 200”, и отрабатывается в первую очередь. А правило “более 200” сработает только для тех значений, которые не попали под критерий “более 100”. А так как все значения в таблице попадают под первый критерий “более 100”, до второго правила алгоритм просто не доходит.
Именно поэтому, если вы делаете условное форматирование в Excel с несколькими условиями, нужно обязательно следить за очередностью правил.
Как скопировать условное форматирование
Скопировать условное форматирование можно при помощи инструмента Формат по образцу, который находится на вкладке Главная.
Если скопировать ячейки, к которым применено условное форматирование, то оно скопируется вместе с ячейками.
Как убрать условное форматирование из ячейки и со всего листа
Чтобы убрать условное форматирование только из определенных ячеек, нужно выделить эти ячейки и перейти в меню Условное форматирование — Удалить правила — Удалить правила из выделенных ячеек.
Если нужно убрать условное форматирование со всего листа, в том же пункте меню выбираем Удалить правила со всего листа.
Где исправить диапазон условного форматирования
Для примера возьмём ту же таблицу, в которой мы выделяли даты “плюс 3 дня от сегодняшней даты”. Добавим новую строку, дата которой также соответствует критерию условного форматирования.
Но для новой строки условное форматирование не сработало — дата не выделена цветом.
Причина — новая строка не попадает в ранее заданный диапазон.
Чтобы исправить диапазон условного форматирования:
— щелкнем на любой другой ячейке, для которой форматирование работает
— перейдем в меню Условное форматирование — Управление правилами
Если щелкнуть в поле Применяется к напротив нужного правила, то будет выделен бегущим выделением диапазон форматирования — новая ячейка в него не попала.
Чтобы это исправить, сотрем содержимое поля Применяется к и, не выходя из него, выделим новый диапазон, захватив новую ячейку.
Теперь для новой ячейки условное форматирование сработало.
В этой статье мы узнали, как сделать условное форматирование в Excel и познакомились с основными его видами.
Вам может быть интересно:
Коллеги, первый раз столкнулся с тем, что условное_форматирование одинаковых ячеек работает как-то некорректно.
Суть такая: у меня есть текстовый столбик, который состоит из цифр, например:
94964065683211808
94964065683211829
94964065683211831
94964065683211832
Я применяю к нему условное_форматирование (красным подсвечивать повторяющиеся значения) и почему-то все эти значения подсвечиваются, как будто в глазах экселя они одинаковые.
В начале подумал, что повторяющиеся значения проверяются не полностью, а частично. Мол, если первые n чисел в ячейке одинаковы, значит она считается повторной. Создал столбик из много повторяющихся начальных букв, типа:
абвгдеёжзиклмннннннн
абвгдеёжзиклмноооооо
абвгдеёжзиклмноппппп
абвгдеёжзиклмнопрррр
но нет, тут все работает корректно. Проблема только с числами.
Если мой столбик
94964065683211808
94964065683211829
94964065683211831
94964065683211832
перевести в числа, то он преобразуется вот так:
94964065683211800
94964065683211800
94964065683211800
94964065683211800
Видимо, как раз в этом причина. Если эксель видит, что в ячейке одни цифры (даже в виде текста), он их на каком-то уровне преобразует в числа и сравнивает их.
Я, конечно, могу обходным путем, допустим, создать столбик с буквой «а» и сцепить его со своим, тем самым получив,
а94964065683211808
а94964065683211829
а94964065683211831
а94964065683211832
которые уже будут корректно форматироваться, но это такое… Может есть более вменяемый вариант, чтобы условное_форматирование изначально рассматривало мои цифры как текст и не считало их одинаковыми?
Пример во вложении.
На чтение 3 мин. Просмотров 3.1k.

Содержание
- Общая формула
- Объяснение
- Как работает формула
Общая формула
=И(A1>=нижняя_граница;A1<=верхняя_граница)
=AND(A1>=lower,A1<=upper)
Объяснение
Примечание: Excel содержит множество встроенных правил для выделения условным форматированием значений больше, меньше, между, равных указанным значениям, однако, если вы хотите больше гибкости, вы можете использовать свою собственную формулу, как описано в этой статье.
Если вы хотите использовать условное форматирование,
чтобы выделить ячейки, которые «больше X и меньше Y», вы можете использовать
простую формулу, которая возвращает ИСТИНА, когда значение соответствует этим
условиям. Например, если у вас есть номера в диапазоне B4:G11 и хотите выделить
ячейки с числовым значением более 60 и менее 90, выберите B4:G11 и создайте
правило условного форматирования, которое использует эту формулу:
=И(B4>=60;B4<=90)
=AND(B4>=60,B4<=90)
Важно, чтобы формула указывалась относительно выбранной
«активной ячейки», которой в данном случае являетсяB4.
Как работает формула
Когда вы используете формулу для применения условного форматирования, формула вычисляется для каждой ячейки в диапазоне по отношению к активной ячейке при выборе в момент создания правила.
Таким образом, в этом случае, если вы применяете правило к B4:G11, с B4 в качестве активной ячейки, правило оценивается для каждой из 40 ячеек в B4: G11, потому что B4 вводится как полностью относительный адрес.
Поскольку мы используем И с двумя условиями, формула возвращает ИСТИНА только тогда, когда оба условия возвращают ИСТИНА, применяя условное форматирование.
Использование других
ячеек для указания значений
Вам не нужно жестко фиксировать числа в правиле, и, если
числа изменятся, лучше, если вы этого не сделаете.
Чтобы создать более гибкое, условное правило условного
форматирования, используйте другие формулы, такие как переменные в формуле.
Например, если вы хотите использовать ячейку E2 для нижней границы и ячейку G2
для верхней границы, вы можете использовать эту формулу:
=И(B4>=$E$2;A1<=$G$2)
=AND(B4>=$E$2,A1<=$G$2)
Затем вы можете изменить значения в ячейках E2 и G2 на любые, и правило условного
форматирования будет применяться мгновенно. Вы должны использовать абсолютный
адрес для E2 и G2, чтобы эти адреса не
менялись.
С именованными
диапазонами
Лучший способ зафиксировать ссылки — использовать
именованные диапазоны, поскольку именованные диапазоны автоматически абсолютны.
Если вы называете ячейку E2 «нижняя_граница» и ячейку G2 «верхняя_граница», вы
можете написать формулу условного форматирования следующим образом:
=И(B4>=нижняя_границв;B4<=верхняя_граница)
=AND(B4>=lower,B4<=upper)
Именованные диапазоны позволяют использовать более понятный,
более интуитивный синтаксис.