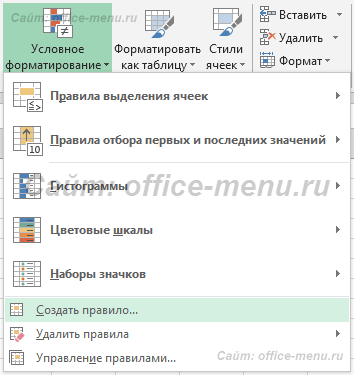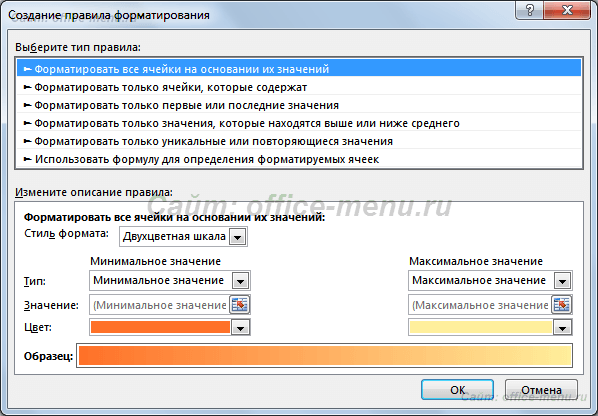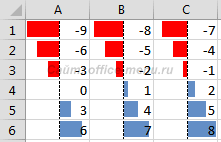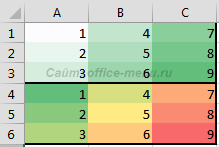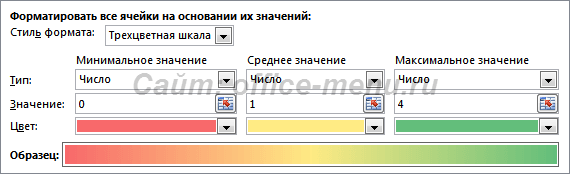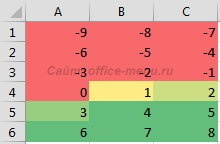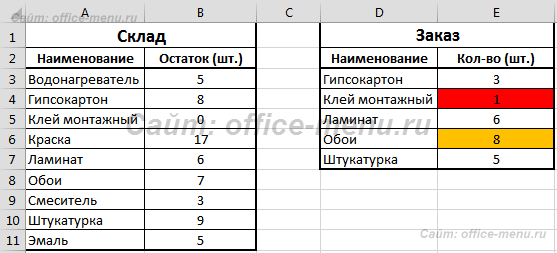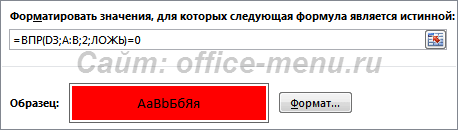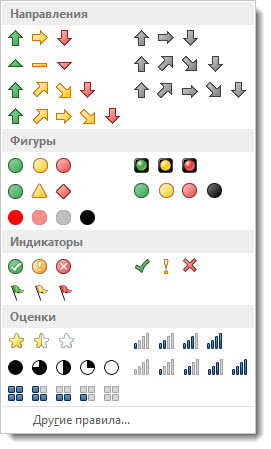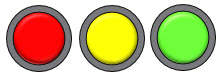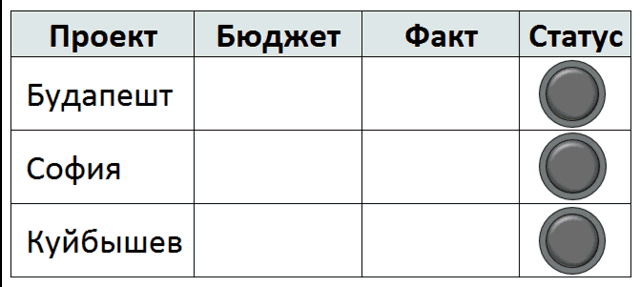- Создание условного форматирования в Excel
- Правила выделения ячеек в Excel при помощи условного форматирования с примерами
- Цветовые шкалы в условном форматировании excel как сделать. Правила использования
- Условное форматирование значками
- Гистограммы в условном форматировании
- Условное форматирование по значению другой ячейки — как использовать формулу в условном форматировании
- Условное форматирование по датам
- Условное форматирование несколько условий
- Как скопировать условное форматирование
- Как убрать условное форматирование из ячейки и со всего листа
- Где исправить диапазон условного форматирования
В этой статье мы узнаем, как сделать условное форматирование для ячейки, строки и столбца в ms Excel.
Условное форматирование — это автоматический способ выделения данных в зависимости от их значений. Пример условного форматирования показан на картинке ниже, где при помощи цвета сделан акцент на количестве проданных единиц товара — чем “краснее”, тем больше спрос на этот товар, и наоборот.
Условное форматирование можно использовать не только с числовыми, но и текстовыми данными и с датами. Также можно сделать условное форматирование в сводной таблице.
Где найти условное форматирование в Excel? Оно находится на вкладке Главная — блок Стили — Условное форматирование.
В выпадающем списке на кнопке Условное форматирование можно выбрать разные виды форматирования — далее в статье мы разберемся в них.
Правила выделения ячеек в Excel при помощи условного форматирования с примерами
Это самый простой способ сделать условное форматирование. Рассмотрим на примере.
Выделим данные, к которым нам нужно применить условное форматирование.
Перейдем в пункт меню Условное форматирование — Правила выделения ячеек. Откроется вложенное меню, в котором можно выбрать правило условного форматирования.
Выберем пункт Больше. “Больше” в данном случае означает, что будут выделены все значения в выделенном диапазоне, которые больше заданного числа.
Укажем пороговое значение (например, 250) и выберем из выпадающего списка справа один из предустановленных форматов. Также можно настроить свой формат в пункте Пользовательский формат.
Обратите внимание, что в примере выбран формат с зеленой заливкой, т.к. смысл этого форматирования — показать хорошо продаваемые товары. Зеленый цвет вызывает ассоциации с понятием “хорошо”. Однако, если в вашем отчете другая цель (например, на этих же данных показать “горячий спрос”, то лучше выбрать красные оттенки формата
Аналогично работают и другие стандартные Правила выделения ячеек в Excel:
- Больше — выделяет значения больше указанного значения
- Меньше — соответственно, меньше.
- Между — выделяем значения в диапазоне указанных значений. Причем оба значения входят в этот диапазон.
- Равно — соответственно, ячейки, значения которых равны некому значению.
- Текст содержит — очень удобный способ подсветить ячейки, текст которых содержит определенное слово (или часть слова). Обратите внимание, здесь именно содержит, а не равно.
- Дата — подсветить в списке определенные даты (рассмотрим ниже)
- Повторяющиеся значения — возможность выделить дубликаты
Цветовые шкалы в условном форматировании excel как сделать. Правила использования
Условное форматирование в excel при помощи цветовой шкалы можно сделать, если перейти в меню Условное форматирование — Цветовые шкалы, и далее выбрать нужную шкалу.
Для примера выделим в нашей таблице столбец “Цена за ед.” и перейдем в Условное форматирование — Цветовые шкалы — далее выбрать подходящую цветовую шкалу.
В примере мы выбрали шкалу Красный-Белый-Синий.
Как видите, excel выводит подсказку — оттенок цвета зависит от значения по сравнению с другими ячейками в диапазоне. У нас самые большие значения цены выделены красным, а самые маленькие — синим.
Чтобы не путаться в цветовых шкалах, смотрим на шкалу и понимаем — самые большие значения в выделенном диапазоне будут того цвета, который сверху. Самые маленькие — тем цветом, который снизу.
На примере трехцветной шкалы, самые большие значения будут зеленые, самые маленькие — красные, средние — желтые, а остальные — градиенты этих цветов.
Цветовые шкалы в условном форматировании excel можно настраивать самостоятельно. Для настройки цветовой шкалы нужно щелкнуть на любой ячейке с форматированием и перейти в Условное форматирование — Управление правилами. Далее нужно дважды щелкнуть на нужном правиле, чтобы “провалиться” в него.
И здесь в нижнем блоке можно выбирать из выпадающих списков нужные цвета.
Полезный совет: не забываем включать логику при выборе цветовой шкалы. У каждого цвета есть свой психологический шаблон: красный это плохо, напряженно, внимание сюда и тому подобное. Синий — мало, разгруженно, прохладно. И так далее.
Например, если вы хотите сделать акцент “кто лучше” — не выбирайте красные или красно-синие оттенки шкалы. Лучше выбрать зеленые.
Условное форматирование значками
Чтобы сделать условное форматирование значками (светофор, стрелки, флажки и т.д.), нужно выделить диапазон, перейти в меню Условное форматирование — Наборы значков — выбрать подходящий набор.
Как видите, возле значений появились значки выбранного набора (светофор). Чтобы понять, как работает это правило, нужно “провалиться” в него (Условное форматирование — Управление правилами — двойной щелчок на привиле).
Что в данном случае означают 67 и 33 процента, если процентов в нашей таблице нет?
В стандартном варианте, зеленый значок присваивается значениям, величина которых составляется больше или равно 67% от максимума.
Красный значок — значениям, величина которых составляет 33% и меньше от максимума.
Желтый — значения между ними.
В формулах на картинке наглядно показано, как рассчитываются пороговые значения.
Пороговые значения по умолчанию можно менять. К тому же, вместо процентов можно выбрать другие величины, например число или процентиль.
Гистограммы в условном форматировании
Еще один вариант использования условного форматирования в Excel — гистограммы.
В примере выделим столбец Выручка, и перейдем в Условное форматирование — Гистограммы — выбрать нужный вид гистограммы.
Гистограммы бывают с градиентной (полупрозрачной) и сплошной заливкой.
Наиболее удачное использование гистограмм — когда данные имеют очень большой разброс.
Если числа находятся в одном небольшом диапазоне, использование гистограмм по умолчанию будет не показательно — в этом случае нужно настраивать пороговые значения вручную внутри правила (по аналоги со значками).
Условное форматирование по значению другой ячейки — как использовать формулу в условном форматировании
Если нужно сделать условное форматирование в Excel с использованием формулы, то можно воспользоваться следующими способами:
Способ 1. При помощи Правила выделения ячеек.
В первом пункте в Правилах выделения ячеек мы рассматривали вариант с фиксированным значением в качестве критерия условного форматирования. Но точно так же критерием можно задать и ссылку на ячейку.
Добавим в ячейку Е1 критерий для выручки — значение 50000, и выделим все ячейки, значение которых меньше 50000.
Для этого выделим столбец Выручка, перейдем в Правила выделения ячеек, в левом поле сотрем числовое значение и, не убирая курсор с этого поля, щелкнем по ячейке Е1 (где находится критерий).
Готово, выделены значения меньше 50000.
Теперь если изменить в ячейке Е1 значение, то условное форматирование автоматически перекрасит ячейки. Укажем в Е1 = 30000 — теперь выделена только одна ячейка, значения которой меньше 30000.
Способ 2. Форматирование в excel — использовать более сложную формулу
Иногда в качестве условия форматирования нужно задать более сложную конструкцию. В этом случае можно использовать формулу для форматирования в excel.
Для форматирования ячейки в excel формулой перейдем в пункт меню Условное форматирование — Создать правило — Использовать формулу для определения форматируемых ячеек — в поле ввода написать формулу.
Например, нужно выделить все наименования, у которых цена выше средней, и при этом выручка более 100 тыс. Должно одновременно выполняться оба условия.
Напишем следующую формулу:
После нажатия кнопки Ок, будут выделены только те наименования, у которых выполняются оба условия.
Условное форматирование по датам
Для примера возьмем таблицу с датами поставок. Задача сделать условное форматирование даты, соответствующей определенному критерию, цветом. Например, нужно выделить цветом поставки, у которых дата наступает завтра.
Для наглядности сверху таблицы выведена сегодняшняя дата (хотя в данном случае в условном форматировании она не участвует).
Выделяем столбец с датами и переходим в меню Условное форматирование — Правила выделения ячеек — Дата.
В окне из выпадающего списка выбираем критерий даты Завтра.
Критериев, которые заданы по умолчанию, иногда недостаточно, чтобы сделать условное форматирование даты. Например, если нужно выделить даты поставок, которые наступят в ближайшие 3 дня, придется воспользоваться формулой.
Меню Условное форматирование — Создать правило — Использовать формулу для определения форматируемых ячеек.
Напишем следующую формулу.
Теперь подсвечены даты, которые больше сегодняшней даты на 3 дня и меньше.
Условное форматирование несколько условий
Чтобы сделать условное форматирование и использовать несколько условий, можно воспользоваться способом Правила выделения ячеек или способом с Условным форматирование формулой.
Рассмотрим на примере Правила выделения ячеек.
Допустим, нужно выделить желтым цветом цены товаров выше 100 руб, и красным — цены выше 200 руб.
Выделяем диапазон ячеек и переходим в меню Условное форматирование — Правила выделения ячеек — Больше. Указываем значение 100 и выбираем формат.
Выделены все ячейки, т.к.все цены больше 100 руб.
Чтобы выделить цены выше 200 руб, снова идем в меню по тому же пути и указываем уже 200, выбрав красный формат.
Цены выше 200 руб. выделены красным.
А теперь перейдем к главной хитрости условного форматирования с несколькими условиями — очередность правил (здесь делают ошибки все новички).
Перейдем в меню Условное форматирование — Управление правилами.
Правило, которое выделяет ячейки более 200 находится сверху — это значит, что у него приоритет над правилом “более 100”.
Но что будет, если мы поменяем очередность правил? Это можно сделать, выделив правило и нажав стрелочку сверху.
Как видите, правила все те же, изменился только порядок — но теперь все значения выделены только желтым цветом.
Причина тому — правило “более 100” теперь имеет приоритет над правилом “более 200”, и отрабатывается в первую очередь. А правило “более 200” сработает только для тех значений, которые не попали под критерий “более 100”. А так как все значения в таблице попадают под первый критерий “более 100”, до второго правила алгоритм просто не доходит.
Именно поэтому, если вы делаете условное форматирование в Excel с несколькими условиями, нужно обязательно следить за очередностью правил.
Как скопировать условное форматирование
Скопировать условное форматирование можно при помощи инструмента Формат по образцу, который находится на вкладке Главная.
Если скопировать ячейки, к которым применено условное форматирование, то оно скопируется вместе с ячейками.
Как убрать условное форматирование из ячейки и со всего листа
Чтобы убрать условное форматирование только из определенных ячеек, нужно выделить эти ячейки и перейти в меню Условное форматирование — Удалить правила — Удалить правила из выделенных ячеек.
Если нужно убрать условное форматирование со всего листа, в том же пункте меню выбираем Удалить правила со всего листа.
Где исправить диапазон условного форматирования
Для примера возьмём ту же таблицу, в которой мы выделяли даты “плюс 3 дня от сегодняшней даты”. Добавим новую строку, дата которой также соответствует критерию условного форматирования.
Но для новой строки условное форматирование не сработало — дата не выделена цветом.
Причина — новая строка не попадает в ранее заданный диапазон.
Чтобы исправить диапазон условного форматирования:
— щелкнем на любой другой ячейке, для которой форматирование работает
— перейдем в меню Условное форматирование — Управление правилами
Если щелкнуть в поле Применяется к напротив нужного правила, то будет выделен бегущим выделением диапазон форматирования — новая ячейка в него не попала.
Чтобы это исправить, сотрем содержимое поля Применяется к и, не выходя из него, выделим новый диапазон, захватив новую ячейку.
Теперь для новой ячейки условное форматирование сработало.
В этой статье мы узнали, как сделать условное форматирование в Excel и познакомились с основными его видами.
Вам может быть интересно:
Часто возникает необходимость в отчётах акцентировать статус какого-либо процесса при помощи цвета. При этом довольно популярна метафора светофора. Если всё хорошо — зелёный статус, что-то настораживает — жёлтый, всё плохо — красный. Таким образом, тот, кто смотрит ваши отчёты, имеет возможность по цвету сразу обращаться к проблемным цифрам. Отчёты становятся более наглядными, интуитивно понятными и экономят время просматривающих.
Ограничения условного форматирования
В Excel есть стандартный инструмент, который решает эту задачу, — условное форматирование при помощи набора значков. Инструмент отличный, но в некоторых ситуациях вам его может быть недостаточно. Я, например, вижу следующую проблему: данные значки довольно мелкие и хорошо выглядят только в своём оригинальном размере. Если вам потребуется значок побольше и/или поинтересней, то придётся его делать самому при помощи фигур.
Фигуры
Фигурами в MS Office можно нарисовать всё, что угодно. Серьёзно. Любой сложный рисунок «собирается» из простых элементов. Это вопрос только времени и стараний. В этой статье мы будем управлять вот такими несложными, но достаточно привлекательными светофорами, которые легко делаются из фигур овал (круг — частный случай овала/эллипса) и кольцо .
Мы хотим визуализировать соотношение фактических и плановых расходов по проектам при помощи наших светофоров. Вот так:
Пример
Скачать
Последовательность шагов
Для начала подготовим данные, на основе которых будем вычислять статусы. На нашем примере это столбцы: Проект , Бюджет , Факт .
Подготовим вспомогательную таблицу, на основе которой будем присваивать значения статусов. В нашем случае эта таблица располагается на листе Настройки , оформлена в виде умной таблицы с названием Шкала . Статус G означает Green (зеленый), Y — Yellow (жёлтый), R — Red (красный).
В ячейку E3 листа Статусы введена формула
=ЕСЛИОШИБКА(ВПР((D3-C3)/C3;Шкала;2);»D») .
Как видите, мы находим разницу между фактом и бюджетом и делим её на бюджет. Минимальное значение этого соотношения -1 (минус единица) достигается при нулевых фактических затратах. Этот факт определяет пороговое значение (-1 = -100%) для статуса G в таблице Шкала . Порог начала жёлтого цвета вы определяете сами — у меня он 0%. То есть зелёный цвет должен быть у всего, что в диапазоне от -100% до 0%. Жёлтый — от 0% до 15%. Красный — 15% и выше. Для выбора значения из Шкалы идеально подходит формула ВПР в своей диапазонной версии, которая ищёт диапазон, в который попадает значение ( (D3-C3)/C3 ) в справочнике ( Шкала ), и возвращает из справочника содержимое ячейки на пересечении найденной строки и указанного столбца ( 2 ). Если вычисление функции ВПР (VLOOKUP) оканчивается ошибкой (например, когда Бюджет=0), то формула ЕСЛИОШИБКА (IFERROR) её перехватывает и возвращает в ячейку значение D , что будет означать, что светофор не горит (серый). Формулу из E3 распространяем на E4:E5 .
Формат данных диапазона E3:E5 устанавливаем в » ;;; «, что предотвращает появление значений ячеек на экране, чтобы цифры не выглядывали из-за светофоров, которые мы поместим над этими ячейками.
Создаём именованный диапазон rngTrafLight для ячеек E3:E5 .
Создаём из фигур наши светофоры. Круги, цвет которых мы будем менять, называем именами figTL1 для E3 , figTL2 для E4 и figTL3 для E5 . Располагаем фигуры, там где они должны находиться.
В редакторе Visual Basic for Application ( Alt + F11 ) вставляем module с любым именем (у меня TL ). Для этого щёлкните правой кнопкой по папке Modules и выберите Insert -> Module . Вставьте в модуль этот код:
В редакторе VBA в лист Лист1 (Статусы) поместите код:
Условное форматирование Excel
Представьте себе монитор, где выведены рабочие узлы атомной электростанции, который отображает стабильность протекания всех процессов. Но вдруг один узел выходит из строя и сигнализирует диспетчеру о сбое, загораясь ярким красным светом. Согласитесь, очень удобно? Похожим целям служит функция условного форматирования в Excel – обеспечение наилучшей наглядности информации.
Располагается эта полезная возможность на вкладке «Главная» в области «Стили» под одноименной пиктограммой:
Создать правило
Для создания правила условного форматирования в Excel кликните по соответствующей кнопке на ленте, раскрыв следующее меню:
Выбрав пункт «Создать правило…», приложение отобразит окно:
В нем Вы можете выбрать тип правила и настроить его описание (подробнее читайте далее в статье).
Виды условного форматирования
Форматировать все ячейки на основании их значений
Этот вид правила применяется для сравнения числовых значений в диапазоне. В описании можно выбрать стиль формата и соответствующие этому стилю параметры.
Гистограмма
Данная возможность позволяет отобразить в каждой ячейке горизонтальный столбец, похожий на частичную заливку. Если Вы хоть раз использовали гистограмму при построении диаграмм, то Вам будет понятно, о чем идет речь.
Ширина ячейки принимается за 100%, что соответствует максимальному значению диапазона правила. Т.е. ячейка, содержащая максимальное значение будет залита полностью, а ячейка со значением в 2 раза меньшим максимальному – наполовину. В случае отрицательного значения, столбец будет окрашен другим цветом и иметь другую направленность (это можно изменить).
- Показывать только столбец – установив флажок на данном поле, Вы сообщаете, что для диапазона ячеек правила необходимо скрывать содержимое и оставлять только формат;
- Параметры значений – здесь устанавливаются максимальные и минимальные значения и их типы. В качестве типа может выступать число, процент, формула, процентиль либо по умолчанию (авто). Значение может быть только числовым. Все числа, меньше минимального (включая отрицательные), приравниваются к нулю, т.е. не содержат столбца. А те, которые больше максимального, приравниваются к 100% и закрашиваются полностью.
- Внешний вид столбца – устанавливает способ заливки (сплошной или градиентный), границу и их цвета;
- Направление столбца – определяет способ направленности (слева направо либо наоборот);
- Кнопка «Отрицательные значения и ось…» – настройки отображения столбцов для отрицательных чисел. Что они позволяют:
- Установить свой цвет заливки столбца и его границу или сделать их одинаковыми для всех значений (положительных и отрицательных. По умолчанию они различаются);
- Задать положение оси или одинаковую направленность для всех значений.
Цветовые шкалы
Как и гистограммы, шкалы в условном форматировании заливают цветом ячейку с числовым значением, но отличие заключается в том, что последние заливают ее полностью. Чем выше значение, тем более насыщенная заливка. Также можно использовать несколько цветов, где, например, меньшие числа залиты зеленым, средние желтым, а большие красным.
В качестве примера, рассмотрим настройку трехцветной шкалы, хотя она мало чем отличается от настройки двухцветной.
Здесь Вы можете установить, что считать минимальным значением, что средним, а что максимальным. Также возможно задать предпочтительный цвет и тип показателя.
Разберем установки, представленные на изображении:
- Минимальным числом задан ноль, а значения меньше его, будут иметь такие же цвет и насыщенность;
- Средним значением указана единица и желтый цвет. Это значит, что переход шкалы от красного к желтому будет осуществлен между 0 и 1;
- 4 является максимальным значением. Все, что превышает его, получает те же установки. Переход от желтого к зеленому происходит между 1 и 4.
Наборы значков (флажков)
Этот вид условного форматирования, в отличие от цвета заливки, использует различные значки в виде фигур, направлений, индикаторов и оценок.
Как и в случаях, описанных выше, за 100% принимается максимальное число, а остальные составляют от него какую-то долю. Весь диапазон разделяется на определенное количество частей, которое равно количеству значков в выбранном наборе. Каждой такой части соответствует свой флажок. Если диапазон нужно разделить не по долям, а по конкретным значениям, то поменяйте тип значения для значка.
Форматировать только ячейки, которые содержат
Этот вид условного форматирования отличается от первого тем, что он создает правило, которое должно соблюдаться, чтобы формат был применен к ячейке.
Рассмотрим правила, которые имеются в этом пункте:
- Значение ячейки. Предполагает работу с числами и текстом. Сравнение производится по шкале сортировки.
- Текст. Позволяет проверить наличие или отсутствие подстроки в тексте.
- Даты. С его помощью легко создать правила типа «вчера», «сегодня», «завтра», «на прошлой неделе», «в следующем месяце» и т.п.
- Пустые. Форматирует пустые ячейки. Пробелы не учитываются.
- Непустые. Противоположное предыдущему правилу.
- Ошибки. Истинно, когда значением ячейки является ошибка.
- Без ошибки. Противоположное предыдущему правилу.
Форматировать только первые и последние значения
Из названия понятно, что правило срабатывает для тех ячеек, которые идут первыми (наибольшими) или последними (наименьшими) в указанном диапазоне. Количество таких ячеек указывается в виде числа или процента.
Формула в условном форматировании
Когда имеющихся правил недостаточно, можно создать свое, задав ему практически любую логику, на основе формул, результатом выполнения которой должно быть логическое значение. Эти тип называется «Использовать формулу для определения форматируемых ячеек».
Для примера рассмотрим список заказа товаров, который необходимо сравнить с остатком на складе. Всего участвуют 2 таблицы: сам заказ и таблица остатков.
На изображении показан вариант, где уже применено условное форматирование ячеек. Рассмотрим, как его создать.
Используем 2 условия со следующими формулами:
- Если на складе нет товара, т.е. равен 0, то подсвечиваем позицию заказа красным – =ВПР(D3;A:B;2;ЛОЖЬ)=0;
- Если на складе есть товар, но его количество меньше, чем указано в позиции заказа, то последнюю подсвечиваем желтым – =И(ВПР(D3;$A:$B;2;ЛОЖЬ) 0).
Теперь необходимо выделить требуемый диапазон и создать нужные нам правила.
В функции, в качестве первого аргумента используется ссылка всего на одну ячейку. Вас это не должно смущать, так как приложение «понимает», что ее нужно сместить в соответствии с диапазоном правила. Главное, чтобы она была относительной, т.е. не закреплена символами доллара – $.
Остальные правила
Ничего не было сказано о еще двух видах правил, а именно:
- Форматирование на основе среднего значения – полное название «Форматировать только значения, которые находятся выше или ниже среднего»;
- Форматирование уникальных или повторяющихся значений.
По ним остается добавить только то, что в первом можно использовать стандартные отклонения. В остальном, они говорят сами за себя.
Управление правилами
Помимо умения создавать правила, условным форматированием также нужно корректно управлять. Особенно это важно, когда для одного диапазона применяется несколько условий. Но обо всем по порядку.
Диспетчер правил условного форматирования отображает список, состоящий из условия, формата и диапазона, к которому применено правило.
В самом верху окна можно выбрать, какие правила следует выводить в списке: из текущего диапазона, с этого листа, из любого другого листа открытой книги.
Первые три кнопки диспетчера должны быть понятны без дополнительных пояснений, а вот на последних двух (стрелки вверх и вниз) остановимся подробнее.
На изображение приведено 2 правила: значение равно трем и значение больше двух. Представьте, что они применены к ячейке со числом 3. Какое из них сработает? В этом случае оба, так как между ними нет конфликта в форматировании, одно отвечает за заливку, а второе за границу. Но если бы они оба отвечали за один и тот же стиль, то выполнилось правило, которое стоит выше, потому что имеет больший приоритет.
Так вот, стрелками окна можно менять положение отдельно выделенного правила и, соответственно, его значимость.
Рассмотрим еще один случай, когда требуется выполнить только одно условие. В конце каждого правила имеется флажок «Остановить, если истина». Выставив его, Вы отменяете выполнение всех последующих правил для текущего диапазона, при условии, что это оно выполняется. Исходя из рассматриваемого примера, если ячейка содержит значение 3, то проверка на условие «больше двух» произведена не будет.
Обучение условному форматированию в Excel с примерами
Условное форматирование – удобный инструмент для анализа данных и наглядного представления результатов. Умение им пользоваться сэкономит массу времени и сил. Достаточно бегло взглянуть на документ – нужная информация получена.
Как сделать условное форматирование в Excel
Инструмент «Условное форматирование» находится на главной странице в разделе «Стили».
При нажатии на стрелочку справа открывается меню для условий форматирования.
Сравним числовые значения в диапазоне Excel с числовой константой. Чаще всего используются правила «больше / меньше / равно / между». Поэтому они вынесены в меню «Правила выделения ячеек».
Введем в диапазон А1:А11 ряд чисел:
Выделим диапазон значений. Открываем меню «Условного форматирования». Выбираем «Правила выделения ячеек». Зададим условие, например, «больше».
Введем в левое поле число 15. В правое – способ выделения значений, соответствующих заданному условию: «больше 15». Сразу виден результат:
Выходим из меню нажатием кнопки ОК.
Условное форматирование по значению другой ячейки
Сравним значения диапазона А1:А11 с числом в ячейке В2. Введем в нее цифру 20.
Выделяем исходный диапазон и открываем окно инструмента «Условное форматирование» (ниже сокращенно упоминается «УФ»). Для данного примера применим условие «меньше» («Правила выделения ячеек» — «Меньше»).
В левое поле вводим ссылку на ячейку В2 (щелкаем мышью по этой ячейке – ее имя появится автоматически). По умолчанию – абсолютную.
Результат форматирования сразу виден на листе Excel.
Значения диапазона А1:А11, которые меньше значения ячейки В2, залиты выбранным фоном.
Зададим условие форматирования: сравнить значения ячеек в разных диапазонах и показать одинаковые. Сравнивать будем столбец А1:А11 со столбцом В1:В11.
Выделим исходный диапазон (А1:А11). Нажмем «УФ» — «Правила выделения ячеек» — «Равно». В левом поле – ссылка на ячейку В1. Ссылка должна быть СМЕШАННАЯ или ОТНОСИТЕЛЬНАЯ! , а не абсолютная.
Каждое значение в столбце А программа сравнила с соответствующим значением в столбце В. Одинаковые значения выделены цветом.
Внимание! При использовании относительных ссылок нужно следить, какая ячейка была активна в момент вызова инструмента «Условного формата». Так как именно к активной ячейке «привязывается» ссылка в условии.
В нашем примере в момент вызова инструмента была активна ячейка А1. Ссылка $B1. Следовательно, Excel сравнивает значение ячейки А1 со значением В1. Если бы мы выделяли столбец не сверху вниз, а снизу вверх, то активной была бы ячейка А11. И программа сравнивала бы В1 с А11.
Чтобы инструмент «Условное форматирование» правильно выполнил задачу, следите за этим моментом.
Проверить правильность заданного условия можно следующим образом:
- Выделите первую ячейку диапазона с условным форматированим.
- Откройте меню инструмента, нажмите «Управление правилами».
В открывшемся окне видно, какое правило и к какому диапазону применяется.
Условное форматирование – несколько условий
Исходный диапазон – А1:А11. Необходимо выделить красным числа, которые больше 6. Зеленым – больше 10. Желтым – больше 20.
- 1 способ. Выделяем диапазон А1:А11. Применяем к нему «Условное форматирование». «Правила выделения ячеек» — «Больше». В левое поле вводим число 6. В правом – «красная заливка». ОК. Снова выделяем диапазон А1:А11. Задаем условие форматирования «больше 10», способ – «заливка зеленым». По такому же принципу «заливаем» желтым числа больше 20.
- 2 способ. В меню инструмента «Условное форматирование выбираем «Создать правило».
Заполняем параметры форматирования по первому условию:
Нажимаем ОК. Аналогично задаем второе и третье условие форматирования.
Обратите внимание: значения некоторых ячеек соответствуют одновременно двум и более условиям. Приоритет обработки зависит от порядка перечисления правил в «Диспетчере»-«Управление правилами».
То есть к числу 24, которое одновременно больше 6, 10 и 20, применяется условие «=$А1>20» (первое в списке).
Условное форматирование даты в Excel
Выделяем диапазон с датами.
Применим к нему «УФ» — «Дата».
В открывшемся окне появляется перечень доступных условий (правил):
Выбираем нужное (например, за последние 7 дней) и жмем ОК.
Красным цветом выделены ячейки с датами последней недели (дата написания статьи – 02.02.2016).
Условное форматирование в Excel с использованием формул
Если стандартных правил недостаточно, пользователь может применить формулу. Практически любую: возможности данного инструмента безграничны. Рассмотрим простой вариант.
Есть столбец с числами. Необходимо выделить цветом ячейки с четными. Используем формулу: =ОСТАТ($А1;2)=0.
Выделяем диапазон с числами – открываем меню «Условного форматирования». Выбираем «Создать правило». Нажимаем «Использовать формулу для определения форматируемых ячеек». Заполняем следующим образом:
Для закрытия окна и отображения результата – ОК.
Условное форматирование строки по значению ячейки
Задача: выделить цветом строку, содержащую ячейку с определенным значением.
Таблица для примера:
Необходимо выделить красным цветом информацию по проекту, который находится еще в работе («Р»). Зеленым – завершен («З»).
Выделяем диапазон со значениями таблицы. Нажимаем «УФ» — «Создать правило». Тип правила – формула. Применим функцию ЕСЛИ.
Порядок заполнения условий для форматирования «завершенных проектов»:
Обратите внимание: ссылки на строку – абсолютные, на ячейку – смешанная («закрепили» только столбец).
Аналогично задаем правила форматирования для незавершенных проектов.
В «Диспетчере» условия выглядят так:
Когда заданы параметры форматирования для всего диапазона, условие будет выполняться одновременно с заполнением ячеек. К примеру, «завершим» проект Димитровой за 28.01 – поставим вместо «Р» «З».
«Раскраска» автоматически поменялась. Стандартными средствами Excel к таким результатам пришлось бы долго идти.
Условное форматирование Excel
Представьте себе монитор, где выведены рабочие узлы атомной электростанции, который отображает стабильность протекания всех процессов. Но вдруг один узел выходит из строя и сигнализирует диспетчеру о сбое, загораясь ярким красным светом. Согласитесь, очень удобно? Похожим целям служит функция условного форматирования в Excel – обеспечение наилучшей наглядности информации.
Располагается эта полезная возможность на вкладке «Главная» в области «Стили» под одноименной пиктограммой:
Создать правило
Для создания правила условного форматирования в Excel кликните по соответствующей кнопке на ленте, раскрыв следующее меню:
Выбрав пункт «Создать правило…», приложение отобразит окно:
В нем Вы можете выбрать тип правила и настроить его описание (подробнее читайте далее в статье).
Виды условного форматирования
Форматировать все ячейки на основании их значений
Этот вид правила применяется для сравнения числовых значений в диапазоне. В описании можно выбрать стиль формата и соответствующие этому стилю параметры.
Гистограмма
Данная возможность позволяет отобразить в каждой ячейке горизонтальный столбец, похожий на частичную заливку. Если Вы хоть раз использовали гистограмму при построении диаграмм, то Вам будет понятно, о чем идет речь.
Ширина ячейки принимается за 100%, что соответствует максимальному значению диапазона правила. Т.е. ячейка, содержащая максимальное значение будет залита полностью, а ячейка со значением в 2 раза меньшим максимальному – наполовину. В случае отрицательного значения, столбец будет окрашен другим цветом и иметь другую направленность (это можно изменить).
- Показывать только столбец – установив флажок на данном поле, Вы сообщаете, что для диапазона ячеек правила необходимо скрывать содержимое и оставлять только формат;
- Параметры значений – здесь устанавливаются максимальные и минимальные значения и их типы. В качестве типа может выступать число, процент, формула, процентиль либо по умолчанию (авто). Значение может быть только числовым. Все числа, меньше минимального (включая отрицательные), приравниваются к нулю, т.е. не содержат столбца. А те, которые больше максимального, приравниваются к 100% и закрашиваются полностью.
- Внешний вид столбца – устанавливает способ заливки (сплошной или градиентный), границу и их цвета;
- Направление столбца – определяет способ направленности (слева направо либо наоборот);
- Кнопка «Отрицательные значения и ось…» – настройки отображения столбцов для отрицательных чисел. Что они позволяют:
- Установить свой цвет заливки столбца и его границу или сделать их одинаковыми для всех значений (положительных и отрицательных. По умолчанию они различаются);
- Задать положение оси или одинаковую направленность для всех значений.
Цветовые шкалы
Как и гистограммы, шкалы в условном форматировании заливают цветом ячейку с числовым значением, но отличие заключается в том, что последние заливают ее полностью. Чем выше значение, тем более насыщенная заливка. Также можно использовать несколько цветов, где, например, меньшие числа залиты зеленым, средние желтым, а большие красным.
В качестве примера, рассмотрим настройку трехцветной шкалы, хотя она мало чем отличается от настройки двухцветной.
Здесь Вы можете установить, что считать минимальным значением, что средним, а что максимальным. Также возможно задать предпочтительный цвет и тип показателя.
Разберем установки, представленные на изображении:- Минимальным числом задан ноль, а значения меньше его, будут иметь такие же цвет и насыщенность;
- Средним значением указана единица и желтый цвет. Это значит, что переход шкалы от красного к желтому будет осуществлен между 0 и 1;
- 4 является максимальным значением. Все, что превышает его, получает те же установки. Переход от желтого к зеленому происходит между 1 и 4.
Наборы значков (флажков)
Этот вид условного форматирования, в отличие от цвета заливки, использует различные значки в виде фигур, направлений, индикаторов и оценок.
Как и в случаях, описанных выше, за 100% принимается максимальное число, а остальные составляют от него какую-то долю. Весь диапазон разделяется на определенное количество частей, которое равно количеству значков в выбранном наборе. Каждой такой части соответствует свой флажок. Если диапазон нужно разделить не по долям, а по конкретным значениям, то поменяйте тип значения для значка.
Форматировать только ячейки, которые содержат
Этот вид условного форматирования отличается от первого тем, что он создает правило, которое должно соблюдаться, чтобы формат был применен к ячейке.
Рассмотрим правила, которые имеются в этом пункте:
- Значение ячейки. Предполагает работу с числами и текстом. Сравнение производится по шкале сортировки.
- Текст. Позволяет проверить наличие или отсутствие подстроки в тексте.
- Даты. С его помощью легко создать правила типа «вчера», «сегодня», «завтра», «на прошлой неделе», «в следующем месяце» и т.п.
- Пустые. Форматирует пустые ячейки. Пробелы не учитываются.
- Непустые. Противоположное предыдущему правилу.
- Ошибки. Истинно, когда значением ячейки является ошибка.
- Без ошибки. Противоположное предыдущему правилу.
Форматировать только первые и последние значения
Из названия понятно, что правило срабатывает для тех ячеек, которые идут первыми (наибольшими) или последними (наименьшими) в указанном диапазоне. Количество таких ячеек указывается в виде числа или процента.
Формула в условном форматировании
Когда имеющихся правил недостаточно, можно создать свое, задав ему практически любую логику, на основе формул, результатом выполнения которой должно быть логическое значение. Эти тип называется «Использовать формулу для определения форматируемых ячеек».
Для примера рассмотрим список заказа товаров, который необходимо сравнить с остатком на складе. Всего участвуют 2 таблицы: сам заказ и таблица остатков.
На изображении показан вариант, где уже применено условное форматирование ячеек. Рассмотрим, как его создать.
Используем 2 условия со следующими формулами:
- Если на складе нет товара, т.е. равен 0, то подсвечиваем позицию заказа красным – =ВПР(D3;A:B;2;ЛОЖЬ)=0;
- Если на складе есть товар, но его количество меньше, чем указано в позиции заказа, то последнюю подсвечиваем желтым – =И(ВПР(D3;$A:$B;2;ЛОЖЬ)<E3;ВПР(D3;$A:$B;2;ЛОЖЬ)<>0).
Теперь необходимо выделить требуемый диапазон и создать нужные нам правила.
В функции, в качестве первого аргумента используется ссылка всего на одну ячейку. Вас это не должно смущать, так как приложение «понимает», что ее нужно сместить в соответствии с диапазоном правила. Главное, чтобы она была относительной, т.е. не закреплена символами доллара – $.
Остальные правила
Ничего не было сказано о еще двух видах правил, а именно:
- Форматирование на основе среднего значения – полное название «Форматировать только значения, которые находятся выше или ниже среднего»;
- Форматирование уникальных или повторяющихся значений.
По ним остается добавить только то, что в первом можно использовать стандартные отклонения. В остальном, они говорят сами за себя.
Управление правилами
Помимо умения создавать правила, условным форматированием также нужно корректно управлять. Особенно это важно, когда для одного диапазона применяется несколько условий. Но обо всем по порядку.
Диспетчер правил условного форматирования отображает список, состоящий из условия, формата и диапазона, к которому применено правило.
В самом верху окна можно выбрать, какие правила следует выводить в списке: из текущего диапазона, с этого листа, из любого другого листа открытой книги.
Первые три кнопки диспетчера должны быть понятны без дополнительных пояснений, а вот на последних двух (стрелки вверх и вниз) остановимся подробнее.
На изображение приведено 2 правила: значение равно трем и значение больше двух. Представьте, что они применены к ячейке со числом 3. Какое из них сработает? В этом случае оба, так как между ними нет конфликта в форматировании, одно отвечает за заливку, а второе за границу. Но если бы они оба отвечали за один и тот же стиль, то выполнилось правило, которое стоит выше, потому что имеет больший приоритет.
Так вот, стрелками окна можно менять положение отдельно выделенного правила и, соответственно, его значимость.
Рассмотрим еще один случай, когда требуется выполнить только одно условие. В конце каждого правила имеется флажок «Остановить, если истина». Выставив его, Вы отменяете выполнение всех последующих правил для текущего диапазона, при условии, что это оно выполняется. Исходя из рассматриваемого примера, если ячейка содержит значение 3, то проверка на условие «больше двух» произведена не будет.
Как сделать светофор в excel
Часто возникает необходимость в отчётах акцентировать статус какого-либо процесса при помощи цвета. При этом довольно популярна метафора светофора. Если всё хорошо — зелёный статус, что-то настораживает — жёлтый, всё плохо — красный. Таким образом, тот, кто смотрит ваши отчёты, имеет возможность по цвету сразу обращаться к проблемным цифрам. Отчёты становятся более наглядными, интуитивно понятными и экономят время просматривающих.
Ограничения условного форматирования
В Excel есть стандартный инструмент, который решает эту задачу, — условное форматирование при помощи набора значков. Инструмент отличный, но в некоторых ситуациях вам его может быть недостаточно. Я, например, вижу следующую проблему: данные значки довольно мелкие и хорошо выглядят только в своём оригинальном размере. Если вам потребуется значок побольше и/или поинтересней, то придётся его делать самому при помощи фигур.
Фигуры
Фигурами в MS Office можно нарисовать всё, что угодно. Серьёзно. Любой сложный рисунок «собирается» из простых элементов. Это вопрос только времени и стараний. В этой статье мы будем управлять вот такими несложными, но достаточно привлекательными светофорами, которые легко делаются из фигур овал (круг — частный случай овала/эллипса) и кольцо .
Мы хотим визуализировать соотношение фактических и плановых расходов по проектам при помощи наших светофоров. Вот так:
Пример
Скачать
Последовательность шагов
Для начала подготовим данные, на основе которых будем вычислять статусы. На нашем примере это столбцы: Проект , Бюджет , Факт .
Подготовим вспомогательную таблицу, на основе которой будем присваивать значения статусов. В нашем случае эта таблица располагается на листе Настройки , оформлена в виде умной таблицы с названием Шкала . Статус G означает Green (зеленый), Y — Yellow (жёлтый), R — Red (красный).
В ячейку E3 листа Статусы введена формула
=ЕСЛИОШИБКА(ВПР((D3-C3)/C3;Шкала;2);»D») .
Как видите, мы находим разницу между фактом и бюджетом и делим её на бюджет. Минимальное значение этого соотношения -1 (минус единица) достигается при нулевых фактических затратах. Этот факт определяет пороговое значение (-1 = -100%) для статуса G в таблице Шкала . Порог начала жёлтого цвета вы определяете сами — у меня он 0%. То есть зелёный цвет должен быть у всего, что в диапазоне от -100% до 0%. Жёлтый — от 0% до 15%. Красный — 15% и выше. Для выбора значения из Шкалы идеально подходит формула ВПР в своей диапазонной версии, которая ищёт диапазон, в который попадает значение ( (D3-C3)/C3 ) в справочнике ( Шкала ), и возвращает из справочника содержимое ячейки на пересечении найденной строки и указанного столбца ( 2 ). Если вычисление функции ВПР (VLOOKUP) оканчивается ошибкой (например, когда Бюджет=0), то формула ЕСЛИОШИБКА (IFERROR) её перехватывает и возвращает в ячейку значение D , что будет означать, что светофор не горит (серый). Формулу из E3 распространяем на E4:E5 .Формат данных диапазона E3:E5 устанавливаем в » ;;; «, что предотвращает появление значений ячеек на экране, чтобы цифры не выглядывали из-за светофоров, которые мы поместим над этими ячейками.
Создаём именованный диапазон rngTrafLight для ячеек E3:E5 .
Создаём из фигур наши светофоры. Круги, цвет которых мы будем менять, называем именами figTL1 для E3 , figTL2 для E4 и figTL3 для E5 . Располагаем фигуры, там где они должны находиться.
В редакторе Visual Basic for Application ( Alt + F11 ) вставляем module с любым именем (у меня TL ). Для этого щёлкните правой кнопкой по папке Modules и выберите Insert -> Module . Вставьте в модуль этот код:
В редакторе VBA в лист Лист1 (Статусы) поместите код:
Условное форматирование Excel
Представьте себе монитор, где выведены рабочие узлы атомной электростанции, который отображает стабильность протекания всех процессов. Но вдруг один узел выходит из строя и сигнализирует диспетчеру о сбое, загораясь ярким красным светом. Согласитесь, очень удобно? Похожим целям служит функция условного форматирования в Excel – обеспечение наилучшей наглядности информации.
Располагается эта полезная возможность на вкладке «Главная» в области «Стили» под одноименной пиктограммой:
Создать правило
Для создания правила условного форматирования в Excel кликните по соответствующей кнопке на ленте, раскрыв следующее меню:
Выбрав пункт «Создать правило…», приложение отобразит окно:
В нем Вы можете выбрать тип правила и настроить его описание (подробнее читайте далее в статье).
Виды условного форматирования
Форматировать все ячейки на основании их значений
Этот вид правила применяется для сравнения числовых значений в диапазоне. В описании можно выбрать стиль формата и соответствующие этому стилю параметры.
Гистограмма
Данная возможность позволяет отобразить в каждой ячейке горизонтальный столбец, похожий на частичную заливку. Если Вы хоть раз использовали гистограмму при построении диаграмм, то Вам будет понятно, о чем идет речь.
Ширина ячейки принимается за 100%, что соответствует максимальному значению диапазона правила. Т.е. ячейка, содержащая максимальное значение будет залита полностью, а ячейка со значением в 2 раза меньшим максимальному – наполовину. В случае отрицательного значения, столбец будет окрашен другим цветом и иметь другую направленность (это можно изменить).
- Показывать только столбец – установив флажок на данном поле, Вы сообщаете, что для диапазона ячеек правила необходимо скрывать содержимое и оставлять только формат;
- Параметры значений – здесь устанавливаются максимальные и минимальные значения и их типы. В качестве типа может выступать число, процент, формула, процентиль либо по умолчанию (авто). Значение может быть только числовым. Все числа, меньше минимального (включая отрицательные), приравниваются к нулю, т.е. не содержат столбца. А те, которые больше максимального, приравниваются к 100% и закрашиваются полностью.
- Внешний вид столбца – устанавливает способ заливки (сплошной или градиентный), границу и их цвета;
- Направление столбца – определяет способ направленности (слева направо либо наоборот);
- Кнопка «Отрицательные значения и ось…» – настройки отображения столбцов для отрицательных чисел. Что они позволяют:
- Установить свой цвет заливки столбца и его границу или сделать их одинаковыми для всех значений (положительных и отрицательных. По умолчанию они различаются);
- Задать положение оси или одинаковую направленность для всех значений.
Цветовые шкалы
Как и гистограммы, шкалы в условном форматировании заливают цветом ячейку с числовым значением, но отличие заключается в том, что последние заливают ее полностью. Чем выше значение, тем более насыщенная заливка. Также можно использовать несколько цветов, где, например, меньшие числа залиты зеленым, средние желтым, а большие красным.
В качестве примера, рассмотрим настройку трехцветной шкалы, хотя она мало чем отличается от настройки двухцветной.
Здесь Вы можете установить, что считать минимальным значением, что средним, а что максимальным. Также возможно задать предпочтительный цвет и тип показателя.
Разберем установки, представленные на изображении:- Минимальным числом задан ноль, а значения меньше его, будут иметь такие же цвет и насыщенность;
- Средним значением указана единица и желтый цвет. Это значит, что переход шкалы от красного к желтому будет осуществлен между 0 и 1;
- 4 является максимальным значением. Все, что превышает его, получает те же установки. Переход от желтого к зеленому происходит между 1 и 4.
Наборы значков (флажков)
Этот вид условного форматирования, в отличие от цвета заливки, использует различные значки в виде фигур, направлений, индикаторов и оценок.
Как и в случаях, описанных выше, за 100% принимается максимальное число, а остальные составляют от него какую-то долю. Весь диапазон разделяется на определенное количество частей, которое равно количеству значков в выбранном наборе. Каждой такой части соответствует свой флажок. Если диапазон нужно разделить не по долям, а по конкретным значениям, то поменяйте тип значения для значка.
Форматировать только ячейки, которые содержат
Этот вид условного форматирования отличается от первого тем, что он создает правило, которое должно соблюдаться, чтобы формат был применен к ячейке.
Рассмотрим правила, которые имеются в этом пункте:
- Значение ячейки. Предполагает работу с числами и текстом. Сравнение производится по шкале сортировки.
- Текст. Позволяет проверить наличие или отсутствие подстроки в тексте.
- Даты. С его помощью легко создать правила типа «вчера», «сегодня», «завтра», «на прошлой неделе», «в следующем месяце» и т.п.
- Пустые. Форматирует пустые ячейки. Пробелы не учитываются.
- Непустые. Противоположное предыдущему правилу.
- Ошибки. Истинно, когда значением ячейки является ошибка.
- Без ошибки. Противоположное предыдущему правилу.
Форматировать только первые и последние значения
Из названия понятно, что правило срабатывает для тех ячеек, которые идут первыми (наибольшими) или последними (наименьшими) в указанном диапазоне. Количество таких ячеек указывается в виде числа или процента.
Формула в условном форматировании
Когда имеющихся правил недостаточно, можно создать свое, задав ему практически любую логику, на основе формул, результатом выполнения которой должно быть логическое значение. Эти тип называется «Использовать формулу для определения форматируемых ячеек».
Для примера рассмотрим список заказа товаров, который необходимо сравнить с остатком на складе. Всего участвуют 2 таблицы: сам заказ и таблица остатков.
На изображении показан вариант, где уже применено условное форматирование ячеек. Рассмотрим, как его создать.
Используем 2 условия со следующими формулами:
- Если на складе нет товара, т.е. равен 0, то подсвечиваем позицию заказа красным – =ВПР(D3;A:B;2;ЛОЖЬ)=0;
- Если на складе есть товар, но его количество меньше, чем указано в позиции заказа, то последнюю подсвечиваем желтым – =И(ВПР(D3;$A:$B;2;ЛОЖЬ) 0).
Теперь необходимо выделить требуемый диапазон и создать нужные нам правила.
В функции, в качестве первого аргумента используется ссылка всего на одну ячейку. Вас это не должно смущать, так как приложение «понимает», что ее нужно сместить в соответствии с диапазоном правила. Главное, чтобы она была относительной, т.е. не закреплена символами доллара – $.
Остальные правила
Ничего не было сказано о еще двух видах правил, а именно:
- Форматирование на основе среднего значения – полное название «Форматировать только значения, которые находятся выше или ниже среднего»;
- Форматирование уникальных или повторяющихся значений.
По ним остается добавить только то, что в первом можно использовать стандартные отклонения. В остальном, они говорят сами за себя.
Управление правилами
Помимо умения создавать правила, условным форматированием также нужно корректно управлять. Особенно это важно, когда для одного диапазона применяется несколько условий. Но обо всем по порядку.
Диспетчер правил условного форматирования отображает список, состоящий из условия, формата и диапазона, к которому применено правило.
В самом верху окна можно выбрать, какие правила следует выводить в списке: из текущего диапазона, с этого листа, из любого другого листа открытой книги.
Первые три кнопки диспетчера должны быть понятны без дополнительных пояснений, а вот на последних двух (стрелки вверх и вниз) остановимся подробнее.
На изображение приведено 2 правила: значение равно трем и значение больше двух. Представьте, что они применены к ячейке со числом 3. Какое из них сработает? В этом случае оба, так как между ними нет конфликта в форматировании, одно отвечает за заливку, а второе за границу. Но если бы они оба отвечали за один и тот же стиль, то выполнилось правило, которое стоит выше, потому что имеет больший приоритет.
Так вот, стрелками окна можно менять положение отдельно выделенного правила и, соответственно, его значимость.
Рассмотрим еще один случай, когда требуется выполнить только одно условие. В конце каждого правила имеется флажок «Остановить, если истина». Выставив его, Вы отменяете выполнение всех последующих правил для текущего диапазона, при условии, что это оно выполняется. Исходя из рассматриваемого примера, если ячейка содержит значение 3, то проверка на условие «больше двух» произведена не будет.
Skip to content
В этой статье вы найдете множество быстрых способов как сделать условное форматирование строк, столбцов и отдельных ячеек в MS Excel 2016, 2013 и 2010. Мы рассмотрим, как можно применить различное оформление к данным, которые соответствуют определенным критериям. Это может помочь указать на наиболее важную информацию в ваших электронных таблицах.
Всем известно, что изменить фон ячейки легко. Это можно совершить, просто нажав кнопку «Цвет заливки». Но что, если вы хотите изменить оформление вашей таблицы при выполнении какого-то условия? Более того, что, если вам нужно, чтобы он изменялся автоматически при внесении изменений в таблицу? Условное форматирование для этого является действительно мощной и полезной функцией. Далее в этой статье вы найдете ответы на эти вопросы и прочтете несколько полезных советов, которые помогут выбрать правильный метод условного форматирования для каждой конкретной задачи.
В то же время изменение внешнего вида в связи с содержанием текущей либо какой-то иной ячейки либо от иных условий часто считается одной из самых сложных и непонятных функций, особенно для новичков. Если вас тоже пугает эта функция, не бойтесь! На самом деле, она очень удобна и проста в использовании, и вы убедитесь в этом всего за 5 минут после прочтения этого руководства. А теперь взгляните, сколько всего мы можем сделать!
- Где находится форматирование по условию в Excel?
- Как автоматически изменить цвет при помощи условного форматирования?
- Условное форматирование Excel по значению ячейки.
- Использование абсолютных и относительных ссылок в правилах.
- Как использовать в правилах ссылку на соседние листы?
- Приоритет выполнения правил — это важно!
- Как редактировать условное форматирование?
- А если забыл, где какие правила создавал?
- Как можно скопировать условное форматирование?
- Как убрать условное форматирование?
- Почему не работает?
Кроме того, если вы будете использовать форматирование по условию, то имейте в виду, что оно имеет более высокий приоритет по сравнению с обычным оформлением вручную, которое вы можете сделать через меню Главная – Формат.
Вы можете применить условное форматирование к одной или нескольким позициям, строкам, столбцам или всей таблице на основе их содержимого или при выполнении какого-то другого условия. Это делается путем создания правил (условий), в которых вы определяете, когда и как следует изменить вид выбранных клеток таблицы.
Где находится форматирование по условию в Excel?
Это очень просто: на вкладке «Главная», а в более старых версиях — группа «Стили».
Эта функция включает в себя стандартный набор заранее определенных правил и инструментов. Но главное, у пользователя есть возможность самому придумать и настроить необходимый алгоритм закраски и выделения, используя свои формулы.
Теперь, когда вы знаете, как активировать функцию условного форматирования в Excel, давайте продолжим и посмотрим, какие у вас есть варианты форматирования и как вы можете создавать свои собственные правила.
Как автоматически изменить цвет при помощи условного форматирования?
Чтобы по-настоящему использовать возможности условного формата в Excel, вы должны научиться создавать различные типы правил.
Правила условного форматирования определяют 2 ключевых момента:
- К каким ячейкам должно применяться условное форматирование,
- Какие условия должны быть выполнены.
Я покажу вам, как применить условное форматирование в Excel 2016, потому что это, кажется, самая популярная версия в наши дни. Однако оно практически не отличается от форматирования в версиях 2007, 2013 и 2010. Поэтому у вас не возникнет проблем с выделением цветом нужной информации независимо от того, какая версия установлена на вашем компьютере.
Задача: у вас есть таблица или диапазон данных, и вы хотите изменить фон ячеек на основе их содержания. Кроме того, вы хотите, чтобы он менялся динамически, отражая изменения данных.
Решение: Предположим, у вас в таблице — данные о продажах шоколада различным покупателям. Необходимо в таблице Excel закрасить цветом клетки с количеством следующим образом: менее 100 единиц товара – красным, 100 и более – зелёным.
Итак, вот что вы делаете шаг за шагом:
Способ 1 — Используем стандартные возможности.
Самый простой способ — воспользоваться стандартными правилами выделения ячеек. Эти заготовки включают в себя самые простые и распространенные случаи. Но сначала выберите таблицу или диапазон, где вы хотите изменить фон ячеек. Мы взяли $D$2:$D$21.
Перейдите на вкладку «Главная» и выберите

Конечно, можно использовать любой другой тип правил, который больше подходит для ваших данных, например:
- Значение больше, меньше или равно.
- Выделить текст, содержащий определённые слова или символы.
- Выделить дубликаты.
- Форматирование конкретных дат.
В диалоговом окне укажите, что числа должны быть меньше 100, также выберите вариант выделения.
В первом поле задается условие, а во втором указывают, каким образом отформатировать полученный результат. Обратите внимание, выбрать можно цвет фона и текста из предложенных в списке. Но если хочется применить иные оттенки – сделать это можно, перейдя в «Пользовательский формат».
В результате клетки таблицы с количеством меньше 100 окрасились в красный цвет.
Приступаем к созданию второго правила. С этой же областью таблицы проделайте те же операции, только выберите на третьем шаге пункт «Больше».
В результате получим нужную нам раскраску.
Это самый простой вариант заливки ячеек.
С помощью использованных нами «Правил выделения ячеек»:
- находят в таблице числа, которые больше определенного;
- выбирают те, которые меньше определенного;
- указывают на числа, находящиеся в пределах нужного интервала;
- определяют равные какому-то числу;
- помечают в выбранных текстовых полях только те, которые необходимы;
- отмечают столбцы и числа за нужную дату;
- находят повторяющиеся текст или числа;
- придумывают прочие правила.
Способ 2 — Как самому создать правило форматирования?
Тот же результат мы можем получить и чуть иначе. Если ни одно из готовых правил форматирования не отвечает вашим потребностям, вы можете создать новое с нуля. Для этого вновь перейдите на вкладку «Главная» и выберите 
Затем выберите пункт «Форматировать только ячейки, которые содержат» (3). Чуть ниже укажите, что число должно быть меньше (4) цифры «100» (5).
И далее укажите, как это все должно выглядеть. Нажмите кнопку «Формат» (6).
Выберите «красный» на открывшейся вкладке «Заливка».
Нажмите «ОК».
При создании правила в окне « Формат ячеек» переключайтесь между вкладками « Шрифт» , « Граница» и « Заливка», чтобы выбрать стиль шрифта, стиль рамки и цвет фона соответственно. На вкладках Шрифт и Заливка вы сразу увидите предварительный просмотр вашего пользовательского формата.
Когда закончите, нажмите кнопку ОК в нижней части окна.
Подсказка:
Если вам нужно больше цветов фона или шрифта, чем предусмотрено в стандартной палитре, нажмите кнопку «Другие цвета…» на вкладках «Заливка» и «Шрифт»..
Если вы хотите применить градиент цвета фона , нажмите кнопку «Способы заливки» и выберите нужные параметры.
Нажмите кнопку ОК, чтобы закрыть окно и проверить, правильно ли применяется условное форматирование к вашим данным.
Повторите все то же самое еще раз, только измените условие: цифра должна быть больше или равна 100. И новый цвет условного форматирования, конечно же, выберите сейчас зеленый.
Способ 3 — Применяем собственную формулу в правиле условного форматирования.
И, наконец, третий способ – самый сложный, но зато самый универсальный и с большими возможностями. Чуть ранее мы создали правила форматирования, указав определенные числа, дату либо текст. Однако в некоторых случаях имеет смысл основывать условие на значении определенной ячейки. Преимущество этого подхода состоит в том, что в зависимости от того, как значение этой ячейки изменится в будущем, ваше условное форматирование будет корректироваться автоматически и отражать изменение данных.
Вновь перейдите на вкладку «Главная», (в старых версиях программы — в группу «Стили») и выберите 
Затем выберите пункт «Использовать формулу для определения форматируемых ячеек» (3). Теперь нужно указать диапазон, в котором мы хотим что-то выделить. Для этого нажмите на пиктограмму со стрелкой вверх (4) и укажите мышкой начало диапазона – D2. Следите за тем, чтобы ссылка не была абсолютной (можно для этого использовать F4). И в конце просто допишите условие: “<100” (5), как это показано на рисунке.
Осталось только определить новые правила форматирования. Нажмите кнопку «Формат» (6).
Выберите красный на вкладке «Заливка».
Повторите создание условия еще раз, только выражение запишите D2>=100 и выберите зеленый.
Вы спросите: «А зачем все так сложно, если есть более простой вариант?» Дело в том, что использование формулы – более универсальный подход, который мы в дальнейшем будем еще неоднократно применять.
Итак, цель достигнута: фон выбранных ячеек изменяется от их наполнения.
Совет: вы можете использовать тот же метод не только для закраски, но и для изменения оформления шрифта. Для этого просто перейдите на вкладку «Шрифт» в диалоговом окне «Формат», которое мы обсуждали на шаге 6, и выберите предпочитаемый вариант оформления.
Условное форматирование Excel по значению ячейки.
В обоих предыдущих примерах мы создали правила форматирования, прямо указав числа — ограничения. Но чаще всего следует создавать критерий форматирования на основе значений ячеек. Как это сделать? Предположим, в таблице записаны ежемесячные продажи нескольких товаров. Нужно выделить цветом те цифры в декабре, которые были больше январских, в начале года.
Выделяем область для применения условного форматирования М2:М16 и затем выбираем пункт «Создать правило». В описании правила запишем выражение:
=M2>B2
Обратите внимание, что здесь используются относительные ссылки, чтобы программа могла последовательно перебрать все ячейки указанной ей области, и при этом каждой ячейке из столбца М соответствовала ячейка из столбца В, расположенная в той же строке и относящаяся к тому же самому товару.
Отображение выделенных ячеек настройте так же, как мы это рассматривали ранее.
Как видно на рисунке, созданное нами правило условного форматирования работает правильно и выделяет декабрьские продажи тех товаров, которые выросли по сравнению с январём.
Использование абсолютных и относительных ссылок в правилах.
Для того, чтобы было проще изменять условия выделения определенных значений в таблице Эксель, запишем некоторые параметры отбора в специально отведённые для этого ячейки.
Задача: выделить в таблице заказы с количеством менее 50 и более 100 ед.
Наши ограничения записываем в D1 и D2. Далее создаем первое правило условного форматирования для диапазона E5:E24.
=E5>$D$2
Абсолютная ссылка на D2 означает, что каждая из ячеек нашего диапазона сравнения должна сравниваться именно с D2. А относительная ссылка на первую ячейку нашей выделенной области E5 предписывает программе начать именно с этой позиции и последовательно двигаться вниз по столбцу, сравнивая количество с пороговым значением 100.
Как обычно, выбираем цвет заливки в случае выполнения условия.
Аналогичным образом для E5:E24 создаем второе правило
=E5<$D$1
В результате часть столбца окрасится зелёным, часть — жёлтым, а количество между 50 и 100 останется неокрашенным.
А теперь давайте усложним задачу — закрасим цветом не отдельные ячейки, а строки таблицы целиком. Для этого нам всего лишь понадобится изменить несколько ссылок в наших правилах.
Прежде всего, заново обозначим диапазон условного форматирования. Теперь это будет $A$5:$G$24.
В правило форматирования внесем небольшое изменение:
=$E5>$D$2
Как видите, у нас появилась абсолютная ссылка на столбец E. А на строку ссылка осталась относительной, без знака $. Для программы это означает, что нужно использовать данные строки целиком, и окрасить ее тоже всю, а не отдельную ячейку.
Аналогично второе условие мы меняем с E5<$D$1 на $E5<$D$1.
В то же время ссылка на D2 так и остается абсолютной, поскольку условие записано именно в этой ячейке. В результате получаем «полосатую» таблицу, где цветом выделены уже целые строки. И вся хитрость заключается в грамотном использовании абсолютных ссылок в правилах.
Вывод. Давайте постараемся запомнить несложные принципы использования ссылок в правилах:
- если сравниваются попарно 2 столбца, то используют относительные ссылки (M2>B2).
- если значения в столбце сопоставляются с определённой ячейкой, то на нее обязательно должна быть абсолютная ссылка ($D$1).
- когда нужно закрасить по условию строку целиком, то ссылка на эту строку должна быть относительной ($E5)
- когда нужно закрасить столбец целиком, то ссылка на него должна быть относительной (E$5)
Как использовать в правилах ссылку на соседние листы?
В последних версиях начиная с 2010 года, в формулах условия вы можете спокойно использовать ссылки на данные с других листов. Делается это точно так же, как и в обычных формулах.
В более ранних версиях программы – 2007 и 2003, это ограничение можно легко обойти, использовав именованные диапазоны. Вы просто присваиваете определенные имена диапазонам на текущем или на соседних листах, а затем используете эти имена в функциях.
В частности, вместо
=ЕСЛИ(‘Formatting (Лист2)’!$E$2:$E$21>5000;1;0)
можно работать по формуле
=ЕСЛИ(продажи>5000;1;0)
Как вы понимаете, диапазон ‘Formatting (Лист2)’!$E$2:$E$21 получил имя «продажи» и теперь к нему можно обратиться из любого места вашей рабочей книги.
Приоритет выполнения правил — это важно!
При использовании условного форматирования в Excel вы не ограничены только одним правилом на ячейку. Вы можете применять столько правил, сколько требует логика вашего проекта. В том случае, если в вашей таблице используется несколько правил, то важно, в каком порядке они выполняются.
Если выбрать меню «Управление правилами» и указать там «Текущий лист», то вы увидите список имеющихся правил.
В этой таблице мы хотим выделить желтым цветом предстоящие в недалёком будущем отгрузки, а вот те из них, которые должны произойти сегодня или завтра, обозначить красным. Ведь к ним должно быть повышенное внимание и их нужно срочно выполнить.
Сначала создадим первое условие:
=$E5>$C$2
Как видим, сюда попадают все строки, в которых дата отгрузки больше текущей даты, записанной в ячейке C2.
Затем создаем второе условие, которое как бы будет являться подмножеством первого. Выделяем только ячейки, в которых ИЛИ дата отгрузки равна текущей $E$5=$C$2, ИЛИ дата отгрузки больше текущей на 1 день $E5-$C$2=1. Если хотя бы одно из этих требований выполняется, то строка будет закрашена красным.
=ИЛИ($E5-$C$2=1;$E$5=$C$2)
Важно! Правила, расположенные выше в списке, имеют более высокий приоритет (1 и 2 на рисунке вверху). Новые правила всегда добавляются в начало списка и по этой причине имеют более высокий приоритет. Результат их работы не может быть изменен действием предшествующих правил, расположенных ниже.
Однако, порядок выполнения всегда можно изменить в этом же окне при помощи стрелок «Вверх» и «Вниз» (3).
Как редактировать условное форматирование?
Для того, чтобы изменить ранее созданное условие, нужно в первую очередь посмотреть, какие условия мы применяем к таблице и далее просто выбрать нужное правило. Последовательность действий та же, что мы рассмотрели чуть выше. Но на всякий случай еще раз повторю ее на скриншоте: нам нужен раздел «Управление правилами», затем указать, что рассматриваем текущий лист.
При нажатии иконки «Изменить…» мы попадаем в уже знакомое нам меню создания правила. Только все поля там уже заполнены текущими значениями. Остается только изменить то, что необходимо, и нажать «Ок».
А если забыл, где какие правила создавал?
В виду того, что этот способ имеет приоритет над обычным оформлением, вы можете получить внешний вид таблицы не совсем таким, как ожидали. Особенно, если забудете, где и какие правила создавали. Итак, как нам быстро найти в таблице все ячейки с условным форматированием?
Один их простых способов обнаружить такие нестандартные места таблицы – использовать меню Главная – Найти и выделить – …… в последних версиях Excel. Или же Главная – Редактирование – Найти и выделить – … в более ранних версиях.
Но в результате вы просто увидите те области таблицы, в которых применено условное форматирование. И не более того. Какие именно там условия изменения оформления — пока неизвестно. В любом случае вам, скорее всего, придется копать глубже и разбираться, какие же условия там применены.
Поэтому лучше всего просто выберите раздел «Управление правилами» — текущий лист. Этот процесс мы уже дважды описывали в предыдущих разделах, поэтому, думаю, проблем здесь не возникнет.
Вы увидите все созданные вами правила, а также приоритет их выполнения. Напомним, что наивысший приоритет имеют правила, находящиеся в начале списка: чем выше, тем важнее. Также указаны области, к которым применяются созданные форматы. Думаю, здесь разобраться будет совершенно несложно.
Как можно скопировать условное форматирование?
Вот несколько способов для копирования правил.
Копировать формат по образцу
Можно скопировать так же, как и обычный формат.
На вкладке «Главная» в самом начале ленты расположена группа «Буфер обмена». В ней вы видите пиктограмму кисти – формат по образцу (в разных версия выглядит по-разному, но называется одинаково). Клик по ней копирует не только формат выделенных ячеек, но и условия для него, если таковые имеются. Следующим действием необходимо выделить те ячейки, в которые данное оформление необходимо перенести.
Имейте в виду, что описанный способ перенесет абсолютно все форматы, в том числе и установленные вручную.
Копирование через вставку.
Альтернативным вариантом дублировать формат является специальный способ вставки.
Скопируйте ячейки с нужным условным форматом любым привычным для вас способом. Выделите диапазон, на который требуется перенести формат (можете выделить и не смежные, зажав клавишу CTRL), а затем по щелчку правой кнопки мыши выберите пункт «Специальная вставка…». Тогда программа отобразит окно, где потребуется установить переключатель на точке «форматы», после чего нажать «OK».
Управление правилами.
Можно воспользоваться диспетчером правил.
Пройдите по следующему пути: 
Из раскрывающего списка «Показать правила…» выберите пункт «Этот лист». Вы сможете увидеть все правила, которые действуют на текущем листе.
В столбце списка правил «Применяется к» указаны диапазоны, на которые распространяется каждое правило. Допишите в это поле через точку с запятой нужные адреса ячеек, чтобы применить и к ним ранее созданные условия.
Данный способ более трудоемкий, чем предыдущие два. Но его прелесть в том, что он позволяет распространять только нужные правила. Это особенно полезно тогда, когда к копируемым ячейкам применяется несколько условий одновременно, а скопировать нужно только одно из них.
Как убрать условное форматирование?
Эта операция такая же несложная, как и создание правила. Выберите 
Поэтому существует и более тонкий инструмент, которым мы рекомендовали бы пользоваться и для редактирования, и для их удаления.
Используйте последний пункт выпадающего меню: «Управление правилами».
Здесь вы видите все правила на текущем листе, к каким диапазонам они относятся и что делают. Поэтому гораздо проще выбрать определенное правило и удалить его.
Либо изменить, если в этом есть необходимость.
Почему не работает?
Если вы не получаете ожидаемого результата, то в первую очередь следует убедиться, верно ли работает созданное вами правило условного форматирования. Для этого вы можете скопировать формулу из правила в любую пустую ячейку и посмотреть, какой результат будет получен. Если вы форматируете по условию целый столбец цифр, то выберите пустое место справа от вашей таблицы.
Если результатом выполнения формулы-условия будет ИСТИНА, значит, должно быть применено условное форматирование. Естественно, если ЛОЖЬ, то — нет. Давайте вернемся в одной из наших задач и выполним такую отладку правил форматирования.
В столбец I скопируем формулу первого условия, в K — второго. Зацепите мышкой правый нижний уголок ячейки с формулой и протащите ее вниз на всю высоту таблицы. Получим полную картину для каждой из ячеек нашего диапазона. Как видите, ИСТИНА и ЛОЖЬ точно соответствуют закраске столбца K, который мы, собственно, и проверяли. В I2 мы получили ИСТИНА, поэтому цвет — зелёный. В J9 ответ также положительный, поэтому цвет — желтый. И так далее.
Если формула сложная, можно разбить ее на части и применить тот же метод отладки.
Надеемся, что вы нашли ответы на интересующие вас вопросы по условному форматированию в нашей инструкции.
Тем не менее, если всё же что-то не получается или не работает – пишите в комментариях ниже. Мы постараемся вам ответить либо даже сделаем отдельный материал, посвященный вашей проблеме.
Удачи!
Еще полезные примеры и советы:
 Формат времени в Excel — Вы узнаете об особенностях формата времени Excel, как записать его в часах, минутах или секундах, как перевести в число или текст, а также о том, как добавить время с помощью…
Формат времени в Excel — Вы узнаете об особенностях формата времени Excel, как записать его в часах, минутах или секундах, как перевести в число или текст, а также о том, как добавить время с помощью…  Как сделать пользовательский числовой формат в Excel — В этом руководстве объясняются основы форматирования чисел в Excel и предоставляется подробное руководство по созданию настраиваемого пользователем формата. Вы узнаете, как отображать нужное количество десятичных знаков, изменять выравнивание или цвет шрифта,…
Как сделать пользовательский числовой формат в Excel — В этом руководстве объясняются основы форматирования чисел в Excel и предоставляется подробное руководство по созданию настраиваемого пользователем формата. Вы узнаете, как отображать нужное количество десятичных знаков, изменять выравнивание или цвет шрифта,…  7 способов поменять формат ячеек в Excel — Мы рассмотрим, какие форматы данных используются в Excel. Кроме того, расскажем, как можно быстро изменять внешний вид ячеек самыми различными способами. Когда дело доходит до форматирования ячеек в Excel, большинство…
7 способов поменять формат ячеек в Excel — Мы рассмотрим, какие форматы данных используются в Excel. Кроме того, расскажем, как можно быстро изменять внешний вид ячеек самыми различными способами. Когда дело доходит до форматирования ячеек в Excel, большинство…  Как удалить формат ячеек в Excel — В этом коротком руководстве показано несколько быстрых способов очистки форматирования в Excel и объясняется, как удалить форматы в выбранных ячейках. Самый очевидный способ сделать часть информации более заметной — это…
Как удалить формат ячеек в Excel — В этом коротком руководстве показано несколько быстрых способов очистки форматирования в Excel и объясняется, как удалить форматы в выбранных ячейках. Самый очевидный способ сделать часть информации более заметной — это…  9 способов сравнить две таблицы в Excel и найти разницу — В этом руководстве вы познакомитесь с различными методами сравнения таблиц Excel и определения различий между ними. Узнайте, как просматривать две таблицы рядом, как использовать формулы для создания отчета о различиях, выделить…
9 способов сравнить две таблицы в Excel и найти разницу — В этом руководстве вы познакомитесь с различными методами сравнения таблиц Excel и определения различий между ними. Узнайте, как просматривать две таблицы рядом, как использовать формулы для создания отчета о различиях, выделить…
smlipovka
Пользователь
Сообщений: 6
Регистрация: 01.01.1970
Добрый день!
В сводной таблице план и факт (резервирование) по поставке МТР. Руководителю необходимо в виде значков светофора подсветить статус по каждой позиции по следующему условию. Зеленый-поставлено все количество (100), красный-не поставлено (0), желтый-недопоставка (0,001 до 100).
В примере в сводной использовал условное форматирование 3 значка светофора с нужным мне условием, но в ходе теста работы правила обнаружил следующую закономерность. Берем для примера 100% исполненный заказ (2128339) и уменьшаем количество по одной позиции, для нее загорается желтый сигнал, остальные позиции горят зеленым. Если стираем факт поставки для этой строки загорается красный, вроде все работает, но там где эти два условия встречаются вместе красный переключается на желтый. Подскажите пожалуйста что я не так делаю?
Если вы ищете уникальный способ представления данных в Microsoft Excel, подумайте об использовании наборов значков. Подобно цветовым шкалам, наборы значков принимают диапазон значений и используют визуальные эффекты для обозначения этих значений.
С помощью правила условного форматирования вы можете отображать значки, такие как светофор, звезды или стрелки, в зависимости от введенных вами значений. Например, вы можете показать пустую звезду для значения 10, частично заполненную звезду для 30 и заполненную заполненную звезду для 50.
Эта функция отлично подходит для таких вещей, как использование рейтинговой системы, отображение выполненных задач, представление продаж или отображение финансовых потоков.
Применение набора значков быстрого условного форматирования
Как и другие правила условного форматирования в Excel, такие как выделение значений с верхним или нижним рангом, у вас есть несколько быстрых вариантов на выбор. К ним относятся базовые наборы значков с использованием трех, четырех или пяти категорий с диапазоном предустановленных значений.
Выберите ячейки, к которым вы хотите применить форматирование, щелкнув первую ячейку и перетащив курсор через остальные.
Затем откройте вкладку «Главная» и перейдите в раздел «Стили» на ленте. Щелкните «Условное форматирование» и переместите курсор на «Наборы значков». Вы увидите список этих быстрых вариантов.
Когда вы наводите курсор на различные наборы значков, вы можете просмотреть их предварительно в своей электронной таблице. Это отличный способ узнать, какой набор иконок лучше всего подходит для вас.
Если вы заметили тот, который хотите использовать, просто щелкните по нему. Это применяет правило условного форматирования к выбранным ячейкам с выбранным набором значков. Как вы можете видеть на скриншоте ниже, мы выбрали звезды из нашего первоначального примера.
Создание набора значков настраиваемого условного форматирования
Как упоминалось ранее, к этим параметрам набора значков во всплывающем меню прилагаются предварительно заданные значения. Итак, если вам нужно настроить диапазоны, чтобы они соответствовали данным на вашем листе, вы можете создать собственное правило условного форматирования. И это проще, чем вы думаете!
Выберите ячейки, в которых вы хотите применить значки, перейдите на вкладку «Главная» и выберите «Новое правило» в раскрывающемся списке «Условное форматирование».
Когда откроется окно «Новое правило форматирования», выберите вверху «Форматировать все ячейки на основе их значений».
Внизу окна щелкните раскрывающийся список «Стиль формата» и выберите «Наборы значков». Затем вы настроите детали для правила.
В следующем раскрывающемся списке выберите стиль значка. Опять же, вы можете выбрать из трех, четырех или пяти категорий. Если вы предпочитаете, чтобы значки располагались в обратном порядке, нажмите «Обратный порядок значков».
Удобная особенность настраиваемого правила «Наборы значков» заключается в том, что вы не ограничиваетесь точным набором выбранных значков. Под раскрывающимся списком «Стиль значка» вы увидите поля для значков в группе. Это позволяет вам настроить точные значки для вашего правила. Так что если вы, например, хотите использовать звезду, флаг и стрелку вместо трех звезд, дерзайте!
Последняя часть настройки правила — это ввод значений для диапазона. Выберите «Больше» (>) или «Больше или равно» (> =) в первом раскрывающемся списке. Введите свое значение в следующее поле и выберите число, процент, формулу или процентиль. Это дает вам большую гибкость при настройке правила.
Теперь нажмите «ОК», чтобы применить правило.
Еще одна удобная функция, о которой стоит упомянуть, — это то, что вы можете отображать только значок. По умолчанию в Excel отображается как значок, так и введенное вами значение. Но могут быть случаи, когда вы планируете полагаться исключительно на значок. В этом случае установите флажок «Показывать только значок».
Вот потрясающий пример использования наборов значков, когда вы хотите отображать только значок.
Мы хотим отображать зеленые, желтые и красные значки светофора, чтобы указать, является ли наш заказ новым, выполняющимся или завершенным. Для этого мы просто введем цифры один, два или три. Как видите, в этом сценарии значения не важны. Они используются только для запуска значка, который мы и хотим видеть.
Итак, делаем следующее:
- Выберите наши значки светофора из трех категорий.
- Поменяйте порядок в обратном порядке (потому что мы хотим, чтобы наибольшее число было выделено красным).
- Введите наши значения «3» и «2» как «Числа».
- Установите флажок, чтобы отображался только значок.
Теперь все, что нам нужно сделать в нашем листе, — это ввести «1» для новых заказов, «2» для выполняемых и «3» для полных заказов. Когда мы нажимаем Enter, все, что мы видим, — это зеленый, желтый и красный индикаторы светофора.
Надеюсь, это руководство по использованию наборов значков в Microsoft Excel побудит вас воспользоваться этой замечательной функцией. И еще один способ использования условного форматирования: посмотрите, как создавать индикаторы выполнения в Excel.
Цветовой статус
Часто возникает необходимость в отчётах акцентировать статус какого-либо процесса при помощи цвета. При этом довольно популярна метафора светофора. Если всё хорошо — зелёный статус, что-то настораживает — жёлтый, всё плохо — красный. Таким образом, тот, кто смотрит ваши отчёты, имеет возможность по цвету сразу обращаться к проблемным цифрам. Отчёты становятся более наглядными, интуитивно понятными и экономят время просматривающих.
Ограничения условного форматирования
В Excel есть стандартный инструмент, который решает эту задачу, — условное форматирование при помощи набора значков. Инструмент отличный, но в некоторых ситуациях вам его может быть недостаточно. Я, например, вижу следующую проблему: данные значки довольно мелкие и хорошо выглядят только в своём оригинальном размере. Если вам потребуется значок побольше и/или поинтересней, то придётся его делать самому при помощи фигур.
Фигуры
Фигурами в MS Office можно нарисовать всё, что угодно. Серьёзно. Любой сложный рисунок «собирается» из простых элементов. Это вопрос только времени и стараний. В этой статье мы будем управлять вот такими несложными, но достаточно привлекательными светофорами, которые легко делаются из фигур овал (круг — частный случай овала/эллипса) и кольцо.
Цель
Мы хотим визуализировать соотношение фактических и плановых расходов по проектам при помощи наших светофоров. Вот так:
Пример
Скачать
Последовательность шагов
-
Для начала подготовим данные, на основе которых будем вычислять статусы. На нашем примере это столбцы: Проект, Бюджет, Факт.
-
Подготовим вспомогательную таблицу, на основе которой будем присваивать значения статусов. В нашем случае эта таблица располагается на листе Настройки, оформлена в виде умной таблицы с названием Шкала. Статус G означает Green (зеленый), Y — Yellow (жёлтый), R — Red (красный).
-
В ячейку E3 листа Статусы введена формула
=ЕСЛИОШИБКА(ВПР((D3-C3)/C3;Шкала;2);»D»).
Как видите, мы находим разницу между фактом и бюджетом и делим её на бюджет. Минимальное значение этого соотношения -1 (минус единица) достигается при нулевых фактических затратах. Этот факт определяет пороговое значение (-1 = -100%) для статуса G в таблице Шкала. Порог начала жёлтого цвета вы определяете сами — у меня он 0%. То есть зелёный цвет должен быть у всего, что в диапазоне от -100% до 0%. Жёлтый — от 0% до 15%. Красный — 15% и выше. Для выбора значения из Шкалы идеально подходит формула ВПР в своей диапазонной версии, которая ищёт диапазон, в который попадает значение ((D3-C3)/C3) в справочнике (Шкала), и возвращает из справочника содержимое ячейки на пересечении найденной строки и указанного столбца (2). Если вычисление функции ВПР (VLOOKUP) оканчивается ошибкой (например, когда Бюджет=0), то формула ЕСЛИОШИБКА (IFERROR) её перехватывает и возвращает в ячейку значение D, что будет означать, что светофор не горит (серый). Формулу из E3 распространяем на E4:E5. -
Формат данных диапазона E3:E5 устанавливаем в «;;;«, что предотвращает появление значений ячеек на экране, чтобы цифры не выглядывали из-за светофоров, которые мы поместим над этими ячейками.
-
Создаём именованный диапазон rngTrafLight для ячеек E3:E5.
-
Создаём из фигур наши светофоры. Круги, цвет которых мы будем менять, называем именами figTL1 для E3, figTL2 для E4 и figTL3 для E5. Располагаем фигуры, там где они должны находиться.
-
В редакторе Visual Basic for Application (Alt+F11) вставляем module с любым именем (у меня TL). Для этого щёлкните правой кнопкой по папке Modules и выберите Insert -> Module. Вставьте в модуль этот код:
-
В редакторе VBA в лист Лист1 (Статусы) поместите код:
-
Проверьте как всё работает.
Попробуйте! Это не сложно, но эффектно.
Условное форматирование – удобный инструмент для анализа данных и наглядного представления результатов. Умение им пользоваться сэкономит массу времени и сил. Достаточно бегло взглянуть на документ – нужная информация получена.
Как сделать условное форматирование в Excel
Инструмент «Условное форматирование» находится на главной странице в разделе «Стили».
При нажатии на стрелочку справа открывается меню для условий форматирования.
Сравним числовые значения в диапазоне Excel с числовой константой. Чаще всего используются правила «больше / меньше / равно / между». Поэтому они вынесены в меню «Правила выделения ячеек».
Введем в диапазон А1:А11 ряд чисел:
Выделим диапазон значений. Открываем меню «Условного форматирования». Выбираем «Правила выделения ячеек». Зададим условие, например, «больше».
Введем в левое поле число 15. В правое – способ выделения значений, соответствующих заданному условию: «больше 15». Сразу виден результат:
Выходим из меню нажатием кнопки ОК.
Условное форматирование по значению другой ячейки
Сравним значения диапазона А1:А11 с числом в ячейке В2. Введем в нее цифру 20.
Выделяем исходный диапазон и открываем окно инструмента «Условное форматирование» (ниже сокращенно упоминается «УФ»). Для данного примера применим условие «меньше» («Правила выделения ячеек» — «Меньше»).
В левое поле вводим ссылку на ячейку В2 (щелкаем мышью по этой ячейке – ее имя появится автоматически). По умолчанию – абсолютную.
Результат форматирования сразу виден на листе Excel.
Значения диапазона А1:А11, которые меньше значения ячейки В2, залиты выбранным фоном.
Зададим условие форматирования: сравнить значения ячеек в разных диапазонах и показать одинаковые. Сравнивать будем столбец А1:А11 со столбцом В1:В11.
Выделим исходный диапазон (А1:А11). Нажмем «УФ» — «Правила выделения ячеек» — «Равно». В левом поле – ссылка на ячейку В1. Ссылка должна быть СМЕШАННАЯ или ОТНОСИТЕЛЬНАЯ!, а не абсолютная.
Каждое значение в столбце А программа сравнила с соответствующим значением в столбце В. Одинаковые значения выделены цветом.
Внимание! При использовании относительных ссылок нужно следить, какая ячейка была активна в момент вызова инструмента «Условного формата». Так как именно к активной ячейке «привязывается» ссылка в условии.
В нашем примере в момент вызова инструмента была активна ячейка А1. Ссылка $B1. Следовательно, Excel сравнивает значение ячейки А1 со значением В1. Если бы мы выделяли столбец не сверху вниз, а снизу вверх, то активной была бы ячейка А11. И программа сравнивала бы В1 с А11.
Сравните:
Чтобы инструмент «Условное форматирование» правильно выполнил задачу, следите за этим моментом.
Проверить правильность заданного условия можно следующим образом:
- Выделите первую ячейку диапазона с условным форматированим.
- Откройте меню инструмента, нажмите «Управление правилами».
В открывшемся окне видно, какое правило и к какому диапазону применяется.
Условное форматирование – несколько условий
Исходный диапазон – А1:А11. Необходимо выделить красным числа, которые больше 6. Зеленым – больше 10. Желтым – больше 20.
- 1 способ. Выделяем диапазон А1:А11. Применяем к нему «Условное форматирование». «Правила выделения ячеек» — «Больше». В левое поле вводим число 6. В правом – «красная заливка». ОК. Снова выделяем диапазон А1:А11. Задаем условие форматирования «больше 10», способ – «заливка зеленым». По такому же принципу «заливаем» желтым числа больше 20.
- 2 способ. В меню инструмента «Условное форматирование выбираем «Создать правило».
Заполняем параметры форматирования по первому условию:
Нажимаем ОК. Аналогично задаем второе и третье условие форматирования.
Обратите внимание: значения некоторых ячеек соответствуют одновременно двум и более условиям. Приоритет обработки зависит от порядка перечисления правил в «Диспетчере»-«Управление правилами».
То есть к числу 24, которое одновременно больше 6, 10 и 20, применяется условие «=$А1>20» (первое в списке).
Условное форматирование даты в Excel
Выделяем диапазон с датами.
Применим к нему «УФ» — «Дата».
В открывшемся окне появляется перечень доступных условий (правил):
Выбираем нужное (например, за последние 7 дней) и жмем ОК.
Красным цветом выделены ячейки с датами последней недели (дата написания статьи – 02.02.2016).
Условное форматирование в Excel с использованием формул
Если стандартных правил недостаточно, пользователь может применить формулу. Практически любую: возможности данного инструмента безграничны. Рассмотрим простой вариант.
Есть столбец с числами. Необходимо выделить цветом ячейки с четными. Используем формулу: =ОСТАТ($А1;2)=0.
Выделяем диапазон с числами – открываем меню «Условного форматирования». Выбираем «Создать правило». Нажимаем «Использовать формулу для определения форматируемых ячеек». Заполняем следующим образом:
Для закрытия окна и отображения результата – ОК.
Условное форматирование строки по значению ячейки
Задача: выделить цветом строку, содержащую ячейку с определенным значением.
Таблица для примера:
Необходимо выделить красным цветом информацию по проекту, который находится еще в работе («Р»). Зеленым – завершен («З»).
Выделяем диапазон со значениями таблицы. Нажимаем «УФ» — «Создать правило». Тип правила – формула. Применим функцию ЕСЛИ.
Порядок заполнения условий для форматирования «завершенных проектов»:
Обратите внимание: ссылки на строку – абсолютные, на ячейку – смешанная («закрепили» только столбец).
Аналогично задаем правила форматирования для незавершенных проектов.
В «Диспетчере» условия выглядят так:
Получаем результат:
Когда заданы параметры форматирования для всего диапазона, условие будет выполняться одновременно с заполнением ячеек. К примеру, «завершим» проект Димитровой за 28.01 – поставим вместо «Р» «З».
«Раскраска» автоматически поменялась. Стандартными средствами Excel к таким результатам пришлось бы долго идти.