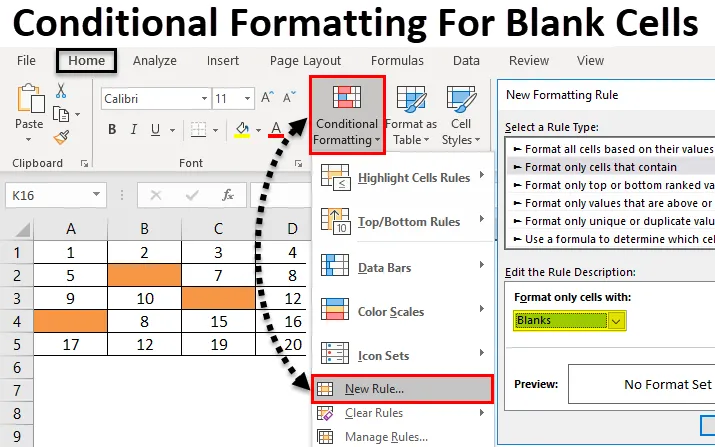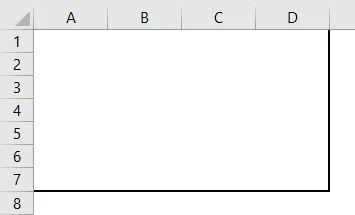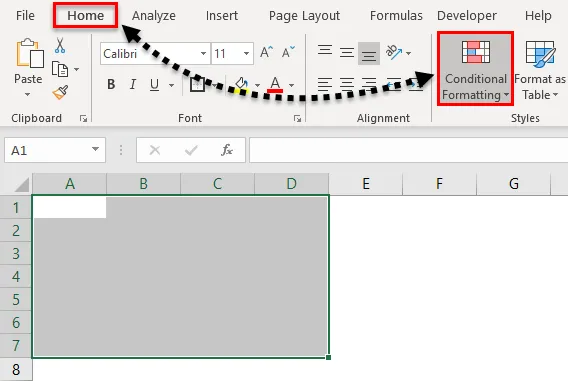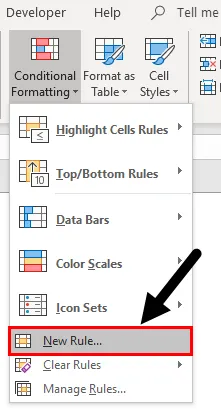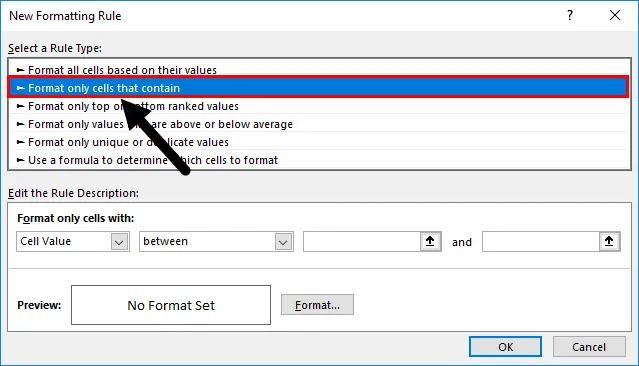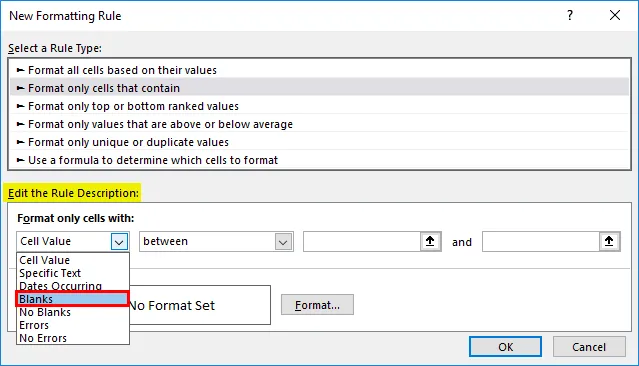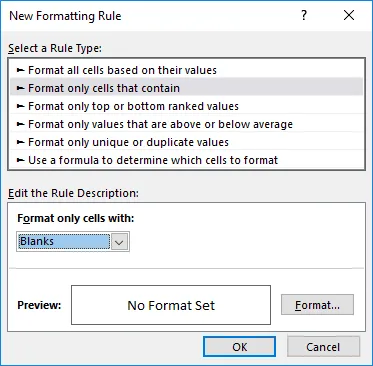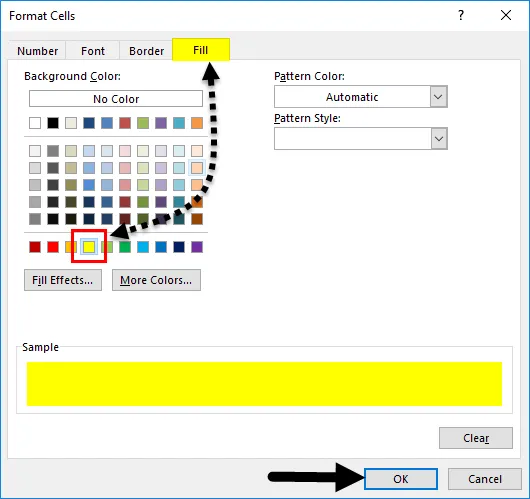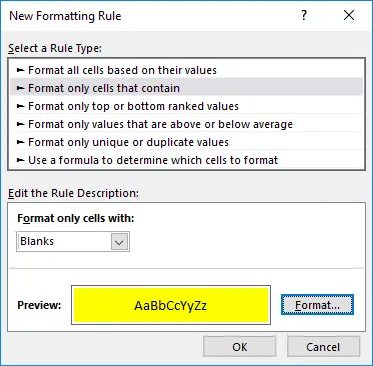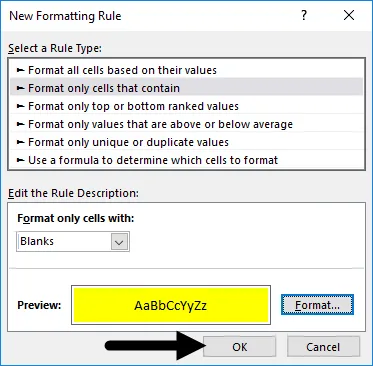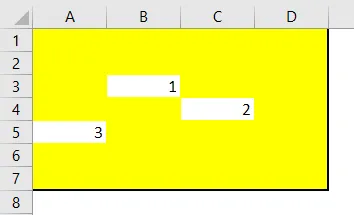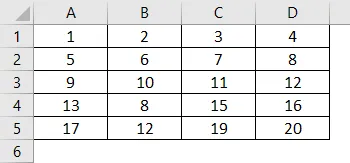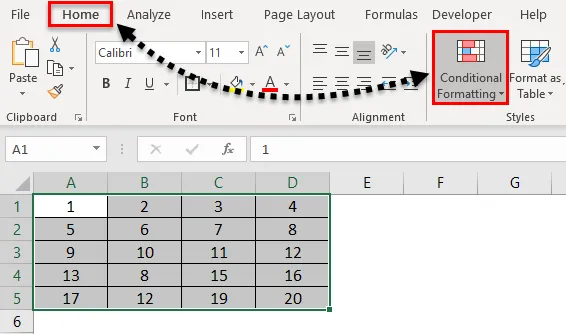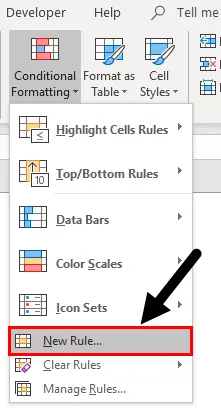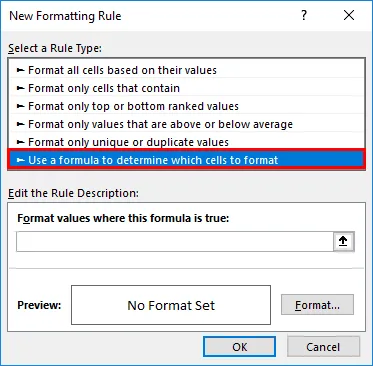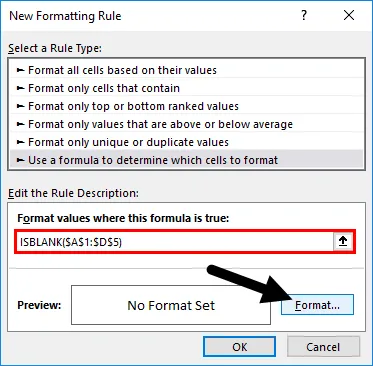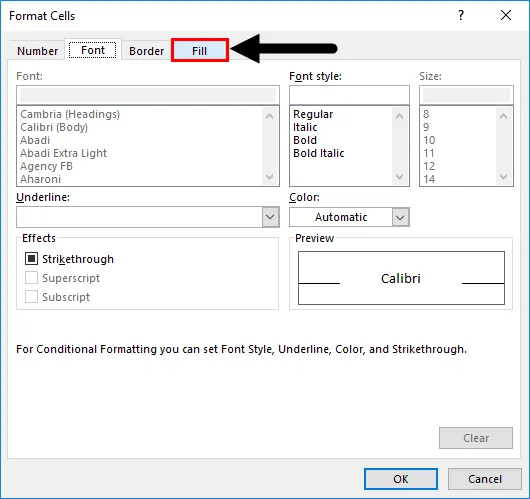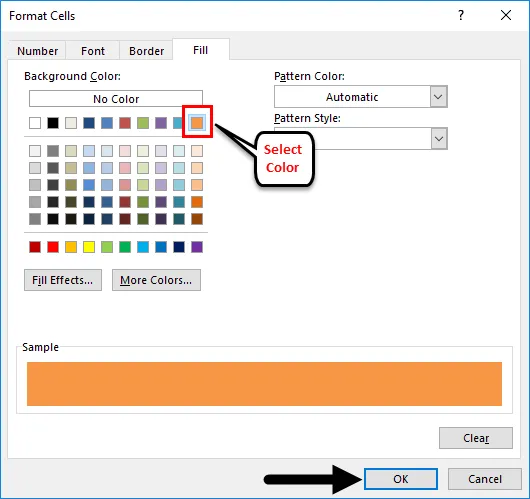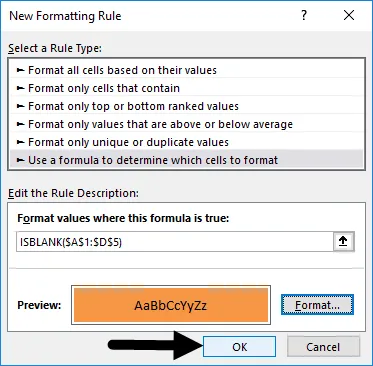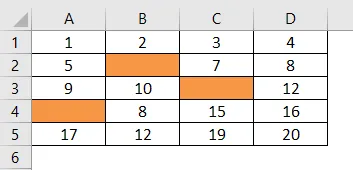Все, что вам нужно знать об условном формате для пустых ячеек в Excel
Как бы просто это ни звучало, выделение пустых ячеек с условным форматированием — довольно сложная задача. По сути, это потому, что человеческое понимание пустых ячеек не всегда соответствует пониманию Excel. В результате пустые ячейки могут быть отформатированы, когда не должны, и наоборот. В этом руководстве мы подробно рассмотрим различные сценарии, поделимся некоторыми полезными сведениями о том, что происходит за кулисами, и покажем, как заставить условное форматирование пробелов работать именно так, как вы хотите.
Почему условное форматирование выделяет пустые ячейки?
Резюме: условное форматирование выделяет пустые ячейки, потому что оно не делает разницы между пробелами и нулями. Более подробная информация приведена ниже.
Во внутренней системе Excel пустая ячейка соответствует нулевому значению. Итак, когда вы создаете условный формат для ячеек меньше определенного числа, скажем, 20, пустые ячейки также выделяются (поскольку 0 меньше 20, для пустых ячеек условие ИСТИНА).
Другой пример — выделение дат меньше сегодняшнего. В терминах Excel любая дата — это целое число больше нуля, что означает, что пустая ячейка всегда меньше сегодняшнего дня, поэтому условие для пробелов снова выполняется.
Решение: Создайте отдельное правило для остановить условное форматирование, если ячейка пуста или используйте формула для игнорирования пустых ячеек.
Почему пустые ячейки не выделяются при условном форматировании?
Могут быть разные причины того, что пробелы не форматируются, например:
- Существует правило приоритета первого в очереди, которое останавливает условное форматирование для пустых ячеек.
- Ваша формула неверна.
- Ваши ячейки не совсем пусты.
Если ваша формула условного форматирования использует функцию ЕПУСТО, имейте в виду, что она идентифицирует только действительно пустые ячейки, т. е. ячейки, которые абсолютно ничего не содержат: без пробелов, без табуляции, без возврата каретки, без пустых строк и т. д.
Например, если ячейка содержит строку нулевой длины («»), возвращаемую какой-либо другой формулой, эта ячейка не считается пустой:
Решение. Если вы хотите выделить визуально пустые ячейки, содержащие строки нулевой длины, примените предустановленное условное форматирование для пробелов или создайте правило с одним из эти формулы.
Условное форматирование Excel имеет предопределенное правило для пробелов, которое позволяет легко выделять пустые ячейки в любом наборе данных:
- Выберите диапазон, в котором вы хотите выделить пустые ячейки.
- На вкладке Главная в группе Стили щелкните Условное форматирование > Новое правило.
- В открывшемся диалоговом окне «Новое правило форматирования» выберите «Форматировать только ячейки, содержащие тип правила», а затем выберите «Пробелы» в раскрывающемся списке «Форматировать только ячейки»:
- Нажмите кнопку Формат….
- В диалоговом окне «Формат ячеек» перейдите на вкладку «Заливка», выберите нужный цвет заливки и нажмите «ОК».
- Нажмите OK еще раз, чтобы закрыть предыдущее диалоговое окно.
Все пустые ячейки в выбранном диапазоне будут выделены:
Кончик. Чтобы выделить непустые ячейки, выберите Форматировать только те ячейки, которые содержат > Без пробелов.
Примечание. Встроенное условное форматирование для пробелов также выделяет ячейки со строками нулевой длины («»). Если вы хотите выделить только абсолютно пустые ячейки, создайте собственное правило с формулой ЕПУСТО, как показано в следующем примере.
Условное форматирование для пустых ячеек с формулой
Чтобы иметь больше гибкости при выделении пробелов, вы можете настроить собственное правило на основе формулы. Подробные шаги по созданию такого правила приведены здесь: Как создать условное форматирование с помощью формулы. Ниже мы обсудим сами формулы
Чтобы выделить только действительно пустые ячейки, которые абсолютно ничего не содержат, используйте функцию IПУСТО.
Для приведенного ниже набора данных формула:
=ЕПУСТО(B3)=ИСТИНА
Или просто:
=ПУСТО(B3)
Где B3 — верхняя левая ячейка выбранного диапазона.
Имейте в виду, что ЕПУСТО вернет ЛОЖЬ для ячеек, содержащих пустые строки («»), следовательно, такие ячейки не будут выделены. Если такое поведение вам не нужно, то либо:
Проверьте наличие пустых ячеек, включая строки нулевой длины:
=B3=»»
Или проверьте, равна ли длина строки нулю:
=ДЛСТР(B3)=0
Остановить условное форматирование, если ячейка пуста
В этом примере показано, как исключить пустые ячейки из условного форматирования, настроив специальное правило для пробелов.
Предположим, вы использовали встроенное правило для выделения ячеек от 0 до 99,99. Проблема в том, что подсвечиваются и пустые ячейки (как вы помните, в условном форматировании Excel пустая ячейка равняется нулевому значению):
Чтобы предотвратить форматирование пустых ячеек, сделайте следующее:
- Создайте новое правило условного форматирования для целевых ячеек, щелкнув Условное форматирование > Новое правило > Форматировать только те ячейки, которые содержат > Пробелы.
- Нажмите OK, не устанавливая формат.
- Откройте Диспетчер правил («Условное форматирование» > «Управление правилами»), убедитесь, что правило «Пробелы» находится вверху списка, и установите рядом с ним флажок «Остановить, если истинно».
- Нажмите OK, чтобы сохранить изменения и закрыть диалоговое окно.
Результат именно такой, как вы ожидаете:
Формула условного форматирования для игнорирования пустых ячеек
Если вы уже используете формулу условного форматирования, то делать отдельное правило для пробелов особо не нужно. Вместо этого вы можете добавить еще одно условие к существующей формуле, а именно:
- Игнорировать абсолютно пустые ячейки, которые ничего не содержат:
НЕ(ПУСТО(A1))
- Игнорировать визуально пустые ячейки, включая пустые строки:
А1<>«»
Где A1 — самая левая ячейка выбранного диапазона.
Допустим, в наборе данных ниже вы хотите выделить значения меньше 99,99. Это можно сделать, создав правило с помощью этой простой формулы:
=$B2<99,99
Чтобы выделить значения меньше 99,99, игнорируя пустые ячейки, вы можете использовать функцию И с двумя логическими тестами:
=И($B2<>«», $B2<99,99)
=И(НЕ(ПУСТО($B2)), $B2<99,99)
В данном конкретном случае обе формулы игнорируют ячейки с пустыми строками, так как второе условие (<99,99) для таких ячеек ЛОЖЬ.
Если ячейка пуста, выделить строку
Чтобы выделить всю строку, если ячейка в определенном столбце пуста, вы можете использовать любой из формулы для пустых ячеек. Тем не менее, есть несколько хитростей, которые вам нужно знать:
- Примените правило ко всему набору данных, а не только к одному столбцу, в котором вы ищете пробелы.
- В формуле заблокируйте координату столбца, используя смешанную ссылку на ячейку с абсолютным столбцом и относительной строкой.
На первый взгляд это может показаться сложным, но все намного проще, если мы посмотрим на пример.
В примере набора данных ниже предположим, что вы хотите выделить строки с пустой ячейкой в столбце E. Чтобы это сделать, выполните следующие действия:
- Выберите свой набор данных (A3:E15 в этом примере).
- На вкладке «Главная» щелкните «Условное форматирование» > «Новое правило» > «Использовать формулу для определения форматируемых ячеек».
- В поле Формат значений, где эта формула верна, введите одну из следующих формул:
Чтобы выделить абсолютно пустые ячейки:
=ЕПУСТО($E3)
Чтобы выделить пустые ячейки, включая пустые строки:
=$E3=»»
Где $E3 — это верхняя ячейка ключевого столбца, которую вы хотите проверить на наличие пробелов. Обратите внимание, что в обеих формулах мы блокируем столбец знаком $.
- Нажмите кнопку «Формат» и выберите нужный цвет заливки.
- Нажмите OK дважды, чтобы закрыть оба окна.
В результате условное форматирование выделяет всю строку, если ячейка в определенном столбце пуста.
Выделите строку, если ячейка не пуста
Условное форматирование Excel для выделения строки, если ячейка в определенном столбце не пуста, выполняется следующим образом:
- Выберите свой набор данных.
- На вкладке «Главная» щелкните «Условное форматирование» > «Новое правило» > «Использовать формулу для определения форматируемых ячеек».
- В поле Формат значений, где эта формула верна, введите одну из следующих формул:
Чтобы выделить непустые ячейки, содержащие что-либо: значение, формулу, пустую строку и т. д.
= НЕ (ПУСТО ($ E3))
Чтобы выделить непустые ячейки, исключая ячейки с пустыми строками:
=$E3<>«»
Где $E3 — самая верхняя ячейка в ключевом столбце, которая проверяется на наличие непустых значений. Опять же, для корректной работы условного форматирования блокируем столбец знаком $.
- Нажмите кнопку «Формат», выберите любимый цвет заливки и нажмите «ОК».
В результате выделяется вся строка, если ячейка в указанном столбце не пуста.
Условное форматирование Excel для нулей, но не пробелов
По умолчанию условное форматирование Excel не различает 0 и пустую ячейку, что во многих ситуациях действительно сбивает с толку. Чтобы решить эту затруднительную ситуацию, есть два возможных решения:
- Создайте 2 правила: одно для пробелов, а другое для нулевых значений.
- Создайте 1 правило, которое проверяет оба условия в одной формуле.
Создайте отдельные правила для пробелов и нулей
- Сначала создайте правило для выделения нулевых значений. Для этого нажмите «Условное форматирование» > «Новое правило» > «Форматировать только те ячейки, которые содержат», а затем установите значение ячейки равным 0, как показано на снимке экрана ниже. Нажмите кнопку Формат и выберите нужный цвет.
Это условное форматирование применяется, если ячейка пуста или равна нулю:
- Создайте правило для пробелов без установленного формата. Затем откройте Диспетчер правил, переместите правило «Пробелы» в начало списка (если его там еще нет) и установите рядом с ним флажок «Остановить, если верно». Подробные инструкции см. Как остановить условное форматирование пустых ячеек.
В результате ваше условное форматирование будет включать нули, но игнорировать пробелы. Как только выполняется первое условие (ячейка пуста), второе условие (ячейка равна нулю) никогда не проверяется.
Создайте одно правило, чтобы проверить, является ли ячейка нулевой, а не пустой
Другой способ условно отформатировать 0, но не пробелы, — создать правило с формулой, которая проверяет оба условия:
=И(B3=0, B3<>«»)
=И(B3=0, ДЛСТР(B3)>0)
Где B3 — верхняя левая ячейка выбранного диапазона.
Результат точно такой же, как и с предыдущим методом — условное форматирование выделяет нули, но игнорирует пустые ячейки.
Вот как использовать условное форматирование для пустых ячеек. Я благодарю вас за чтение и с нетерпением жду встречи с вами на следующей неделе.
Практическая рабочая тетрадь для скачивания
Условное форматирование Excel для пустых ячеек — примеры (файл .xlsx)
Вас также могут заинтересовать
Перейти к содержимому
Предположим такую ситуацию:
Вы создали опросник (чек-лист) в программе «Excel» и хотите, чтобы люди, которым Вы отправили чек-лист для заполнения, внесли данные во все ячейки.
Проверка исправности инженерных систем |
|
| Инженерные системы: | Исправность: |
| Электрика | Исправен |
| Сантехника | Неисправен |
| Кровля | |
| Фасад | Не знаю |
| Двери | |
| Отопление | |
| Окна |
Чтобы обратить внимание человека на незаполненные (пустые) ячейки нужно их покрасить в яркий привлекающий внимание цвет (выполнить заливку пустых ячеек).
Хотя, такая заливка является частным случаем условного форматирования, не каждый пользователь «Excel» может сразу сориентироваться и выполнить требуемую операцию.
Рассмотрим, каким образом выполняется такое условное форматирование для пустых ячеек «Эксель».
- Необходимо выделить ячейки, которые должен заполнить человек.
Выделение ячеек в чек-листе - Кликнуть по кнопке «Условное форматирование» на вкладке «Главная» панели инструментов.
Правила выделения ячеек - Выбрать пункт «Правила выделения ячеек» => «Другие правила».
- В открывшемся окне выбрать пункт «Форматировать ячейки, которые содержат…».
- Далее выбрать условие «Пустые» и указать формат таких ячеек. Например: установить заливку красного цвета.
Создание нового правила заливки - После нажать «ОК»
Результат заливки пустых ячеек
Теперь незаполненные (пустые) ячейки таблицы будут залиты красным цветом, и человек вносящий данные в чек-лист обязательно обратит на них внимание.
Условное форматирование пустых ячеек

На чтение 2 мин. Просмотров 3.1k.

Содержание
- Общая формула
- Объяснение
- Как работает формула
Общая формула
=ЕПУСТО(A1)
=ISBLANK(A1)
Объяснение
Если вы хотите выделить пустые ячейкиусловным
форматированием, вы можете сделать это с помощью простой формулы, основанной на
функции ЕПУСТО. Например, если вы хотите выделить пустые ячейки в диапазоне
B4:G11, просто выберите диапазон и создайте правило условного форматирования на
основе этой формулы:
=ЕПУСТО(B4)
=ISBLANK(B4)
Примечание: важно, чтобы формула условного форматирования была указана относительно «активной ячейки», которой в данном случае считается B4.
После сохранения правила вы увидите, что форматирование
применяется ко всем пустым ячейкам.
Как работает формула
Когда вы используете формулу для применения условного
форматирования, формула вычисляется относительно активной выбранной ячейки при
создании правила. Таким образом, в этом случае для каждой ячейки в B4:G11
оценивается формула =ЕПУСТО(B4). Поскольку B4 вводится как относительный адрес,
адрес будет обновляться каждый раз, когда применяется формула, а ЕПУСТО()
запускается в каждой ячейке диапазона.
Пустая и незаполненная ячейка
Функция ЕПУСТО возвращает истина только тогда, когда ячейка
фактически пуста. Если ячейка содержит формулу, которая возвращает пустую
строку (т.е. «»), ЕПУСТО не будет видеть эти ячейки пустым и не вернет истина,
поэтому они не будут подсвечены.
Если вы хотите выделить все ячейки, которые пусты, и
ячейки, которые просто отображаются пустыми, вы можете использовать эту
формулу:
=ДЛСТР(B4)=0
=LEN(B4)=0
Формула ДЛСТР возвращает длину текста в виде числа. Формула
ДЛСТР(B4)=0 вернет
значение истина для «пустых» и «незаполненных» ячеек.
Отображение и скрытие нулевых значений
Вы можете сами настроить отображение нулевых значений в ячейке или использовать в таблице набор стандартов форматирования, которые требуют скрывать нулевые значения. Отображать и скрывать нулевые значения можно разными способами.
Потребность отображать нулевые значения (0) на листах возникает не всегда. Требуют ли стандарты форматирования или собственные предпочтения отображать или скрывать нулевые значения, имеется несколько способов реализации всех этих требований.
Скрытие и отображение всех нулевых значений на листе
-
Выберите Файл > Параметры > Дополнительно.
-
В группе Показать параметры для следующего листа выберите лист, после чего выполните одно из указанных ниже действий.
-
Чтобы отображать в ячейках нулевые значения (0), установите флажок Показывать нули в ячейках, которые содержат нулевые значения.
-
Чтобы отображать нулевые значения в виде пустых ячеек, снимите флажок Показывать нули в ячейках, которые содержат нулевые значения.
-
Скрытие нулевых значений в выделенных ячейках
Эти действия скрывают нулевые значения в выбранных ячейках с помощью числовых форматов. Скрытые значения отображаются только в панели формул и не печатаются. Если значение в одной из этих ячеек изменится на неосвое число, то значение отобразится в ячейке, а формат значения будет аналогиен общему числовому формату.
-
Выделите ячейки, содержащие нулевые значения (0), которые требуется скрыть.
-
Вы можете нажать клавиши CTRL+1 или на вкладке Главная щелкнуть Формат > Формат ячеек.
-
Щелкните Число > Все форматы.
-
В поле Тип введите выражение 0;-0;;@ и нажмите кнопку ОК.
Отображение скрытых значений.
-
Выделите ячейки со скрытыми нулевыми значениями.
-
Вы можете нажать клавиши CTRL+1 или на вкладке Главная щелкнуть Формат > Формат ячеек.
-
Для применения числового формата, определенного по умолчанию, выберите Число > Общий и нажмите кнопку ОК.
Скрытие нулевых значений, возвращенных формулой
-
Выделите ячейку, содержащую нулевое (0) значение.
-
На вкладке Главная щелкните стрелку рядом с кнопкой Условное форматирование и выберите «Правила выделения ячеек» > «Равно».
-
В левом поле введите 0.
-
В правом поле выберите Пользовательский формат.
-
В поле Формат ячейки откройте вкладку Шрифт.
-
В списке Цвет выберите белый цвет и нажмите кнопку ОК.
Отображение нулей в виде пробелов или тире
Для решения этой задачи воспользуйтесь функцией ЕСЛИ.

Если ячейка содержит нулевые значения, для возврата пустой ячейки используйте формулу, например такую:
-
=ЕСЛИ(A2-A3=0;»»;A2-A3)
Вот как читать формулу. Если результат вычисления (A2-A3) равен «0», ничего не отображается, в том числе и «0» (это указывается двойными кавычками «»). В противном случае отображается результат вычисления A2-A3. Если вам нужно не оставлять ячейки пустыми, но отображать не «0», а что-то другое, между двойными кавычками вставьте дефис «-» или другой символ.
Скрытие нулевых значений в отчете сводной таблицы
-
Выберите отчет сводной таблицы.
-
На вкладке Анализ в группе Сводная таблица щелкните стрелку рядом с командой Параметры и выберите пункт Параметры.
-
Перейдите на вкладку Разметка и формат, а затем выполните следующие действия.
-
Изменение отображения ошибки В поле Формат установите флажок Для ошибок отображать. Введите в поле значение, которое нужно выводить вместо ошибок. Для отображения ошибок в виде пустых ячеек удалите из поля весь текст.
-
Изменение отображения пустой ячейки Установите флажок Для пустых ячеек отображать. Введите в поле значение, которое нужно выводить в пустых ячейках. Чтобы они оставались пустыми, удалите из поля весь текст. Чтобы отображались нулевые значения, снимите этот флажок.
-
К началу страницы
Потребность отображать нулевые значения (0) на листах возникает не всегда. Требуют ли стандарты форматирования или собственные предпочтения отображать или скрывать нулевые значения, имеется несколько способов реализации всех этих требований.
Отображение и скрытие всех нулевых значений на листе
-
Выберите Файл > Параметры > Дополнительно.
-
В группе Показать параметры для следующего листа выберите лист, после чего выполните одно из указанных ниже действий.
-
Чтобы отображать в ячейках нулевые значения (0), установите флажок Показывать нули в ячейках, которые содержат нулевые значения.
-
Чтобы отображать нулевые значения в виде пустых ячеек, снимите флажок Показывать нули в ячейках, которые содержат нулевые значения.
-
Скрытие нулевых значений в выделенных ячейках с помощью числового формата
Эти действия позволяют скрыть нулевые значения в выделенных ячейках. Если значение в одной из ячеек станет ненулевым, его формат будет аналогичен общему числовому формату.
-
Выделите ячейки, содержащие нулевые значения (0), которые требуется скрыть.
-
Вы можете нажать клавиши CTRL+1 или на вкладке Главная щелкнуть Формат > Формат ячеек.
-
В списке Категория выберите элемент Пользовательский.
-
В поле Тип введите 0;-0;;@
Примечания:
-
Скрытые значения отображаются только в строке формул или в ячейке, если вы редактируете ее содержимое. Эти значения не печатаются.
-
Чтобы снова отобразить скрытые значения, выделите ячейки, а затем нажмите клавиши CTRL+1 или на вкладке Главная в группе Ячейки наведите указатель мыши на элемент Формат и выберите Формат ячеек. Чтобы применить числовой формат по умолчанию, в списке Категория выберите Общий. Чтобы снова отобразить дату и время, выберите подходящий формат даты и времени на вкладке Число.
Скрытие нулевых значений, возвращенных формулой, с помощью условного форматирования
-
Выделите ячейку, содержащую нулевое (0) значение.
-
На вкладке Главная в группе Стили щелкните стрелку рядом с элементом Условное форматирование, наведите указатель на элемент Правила выделения ячеек и выберите вариант Равно.
-
В левом поле введите 0.
-
В правом поле выберите Пользовательский формат.
-
В диалоговом окне Формат ячеек откройте вкладку Шрифт.
-
В поле Цвет выберите белый цвет.
Использование формулы для отображения нулей в виде пробелов или тире
Для выполнения этой задачи используйте функцию ЕСЛИ.
Пример
Чтобы этот пример проще было понять, скопируйте его на пустой лист.
|
|
Дополнительные сведения об использовании этой функции см. в статье Функция ЕСЛИ.
Скрытие нулевых значений в отчете сводной таблицы
-
Щелкните отчет сводной таблицы.
-
На вкладке Параметры в группе Параметры сводной таблицы щелкните стрелку рядом с командой Параметры и выберите пункт Параметры.
-
Перейдите на вкладку Разметка и формат, а затем выполните следующие действия.
Изменение способа отображения ошибок. В поле Формат установите флажок Для ошибок отображать. Введите в поле значение, которое нужно выводить вместо ошибок. Для отображения ошибок в виде пустых ячеек удалите из поля весь текст.
Изменение способа отображения пустых ячеек. Установите флажок Для пустых ячеек отображать. Введите в поле значение, которое нужно выводить в пустых ячейках. Чтобы они оставались пустыми, удалите из поля весь текст. Чтобы отображались нулевые значения, снимите этот флажок.
К началу страницы
Потребность отображать нулевые значения (0) на листах возникает не всегда. Требуют ли стандарты форматирования или собственные предпочтения отображать или скрывать нулевые значения, имеется несколько способов реализации всех этих требований.
Отображение и скрытие всех нулевых значений на листе
-
Нажмите кнопку Microsoft Office
, Excel параметры, а затем выберите категорию Дополнительные параметры.
-
В группе Показать параметры для следующего листа выберите лист, после чего выполните одно из указанных ниже действий.
-
Чтобы отображать в ячейках нулевые значения (0), установите флажок Показывать нули в ячейках, которые содержат нулевые значения.
-
Чтобы отображать нулевые значения в виде пустых ячеек, снимите флажок Показывать нули в ячейках, которые содержат нулевые значения.
-
Скрытие нулевых значений в выделенных ячейках с помощью числового формата
Эти действия позволяют скрыть нулевые значения в выделенных ячейках. Если значение в одной из ячеек станет ненулевым, его формат будет аналогичен общему числовому формату.
-
Выделите ячейки, содержащие нулевые значения (0), которые требуется скрыть.
-
Вы можете нажать клавиши CTRL+1 или на вкладке Главная в группе Ячейки щелкнуть Формат > Формат ячеек.
-
В списке Категория выберите элемент Пользовательский.
-
В поле Тип введите 0;-0;;@
Примечания:
-
Скрытые значения отображаются только в
или в ячейке, если вы редактируете ячейку, и не печатаются.
-
Чтобы снова отобразить скрытые значения, выделите ячейки, а затем на вкладке Главная в группе Ячейки наведите указатель мыши на элемент Формат и выберите Формат ячеек. Чтобы применить числовой формат по умолчанию, в списке Категория выберите Общий. Чтобы снова отобразить дату и время, выберите подходящий формат даты и времени на вкладке Число.
Скрытие нулевых значений, возвращенных формулой, с помощью условного форматирования
-
Выделите ячейку, содержащую нулевое (0) значение.
-
На вкладке Главная в группе Стили щелкните стрелку рядом с кнопкой Условное форматирование и выберите «Правила выделения ячеек» > «Равно».
-
В левом поле введите 0.
-
В правом поле выберите Пользовательский формат.
-
В диалоговом окне Формат ячеек откройте вкладку Шрифт.
-
В поле Цвет выберите белый цвет.
Использование формулы для отображения нулей в виде пробелов или тире
Для выполнения этой задачи используйте функцию ЕСЛИ.
Пример
Чтобы этот пример проще было понять, скопируйте его на пустой лист.
Копирование примера
-
Выделите пример, приведенный в этой статье.
Важно: Не выделяйте заголовки строк или столбцов.

Выделение примера в справке
-
Нажмите клавиши CTRL+C.
-
В Excel создайте пустую книгу или лист.
-
Выделите на листе ячейку A1 и нажмите клавиши CTRL+V.
Важно: Чтобы пример правильно работал, его нужно вставить в ячейку A1.
-
Чтобы переключиться между просмотром результатов и просмотром формул, возвращающих эти результаты, нажмите клавиши CTRL+` (знак ударения) или на вкладке Формулы в группе «Зависимости формул» нажмите кнопку Показать формулы.
Скопировав пример на пустой лист, вы можете настроить его так, как вам нужно.
|
|
Дополнительные сведения об использовании этой функции см. в статье Функция ЕСЛИ.
Скрытие нулевых значений в отчете сводной таблицы
-
Щелкните отчет сводной таблицы.
-
На вкладке Параметры в группе Параметры сводной таблицы щелкните стрелку рядом с командой Параметры и выберите пункт Параметры.
-
Перейдите на вкладку Разметка и формат, а затем выполните следующие действия.
Изменение способа отображения ошибок. В поле Формат установите флажок Для ошибок отображать. Введите в поле значение, которое нужно выводить вместо ошибок. Для отображения ошибок в виде пустых ячеек удалите из поля весь текст.
Изменение способа отображения пустых ячеек. Установите флажок Для пустых ячеек отображать. Введите в поле значение, которое нужно выводить в пустых ячейках. Чтобы они оставались пустыми, удалите из поля весь текст. Чтобы отображались нулевые значения, снимите этот флажок.
См. также
Полные сведения о формулах в Excel
Рекомендации, позволяющие избежать появления неработающих формул
Поиск ошибок в формулах
Сочетания клавиш и горячие клавиши в Excel
Функции Excel (по алфавиту)
Функции Excel (по категориям)
Нужна дополнительная помощь?
Используем
Условное форматирование
для выделения на листе MS EXCEL незаполненных пользователем ячеек.
Для работы практически любой формулы требуются исходные данные. Эти исходные данные пользователь должен вводить в определенные ячейки. Например, для определения суммы месячного платежа с помощью функции
ПЛТ()
от пользователя требуется заполнить 3 ячейки, в которые нужно ввести следующие значения:
Годовую процентную ставку, Количество месяцев платежей
и
Сумму кредита
.
Для информирования пользователя о необходимости ввода исходных данных, соответствующие ячейки выделяют. Предположим, что те ячейки ввода, которые еще не заполнены, требуется выделить серым фоном. Фон уже заполненных ячеек оставим белым.
Для этого, для ячеек, содержащих исходные данные, настроим правило
Условного форматирования
(см.
Файл примера
):
-
выделите ячейки, в которые пользователь будет вводить исходные данные (пусть это диапазон
А2:А5
); -
вызовите инструмент
Условное форматирование
(
);
-
выберите
Использовать формулу для определения форматируемых ячеек;
-
в поле «
Форматировать значения, для которых следующая формула является истинной
» введите
=ЕПУСТО($А2)
; - выберите требуемый формат, например, серый цвет фона;
- Нажмите ОК
Незаполненные ячейки (
А3
) будут выделены серым цветом, а заполненные ячейки будут без выделения.
Вместо функции
ЕПУСТО()
можно использовать другое правило
Условного форматирования
:
В разделе
Форматировать только ячейки, для которых выполняется следующее условие
выбрать в выпадающем списке значение
Пустые
и затем выбрать требуемый формат, например, серый цвет фона.
Если ячейка содержит значение Пустой текст («»), то Условное форматирование на основе функции ЕПУСТО() и на основе правила
дадут разные результаты. Об этом читайте в статье
Подсчет пустых ячеек
.
СОВЕТ
: Чтобы найти все ячейки на листе, к которым применены правила
Условного форматирования
необходимо:
-
на вкладке
Главная
в группе
Редактирование
щелкните стрелку рядом с командой
Найти и выделить
; -
выберите в списке пункт
Условное форматирование;
-
будут выделены все ячейки, которым применены правила
Условного форматирования
.
- Какую задачу решаем
- Общая формула
- Как работает формула
- Скачать файл
Ссылка на это место страницы:
#zadacha
Если вы хотите выделить пустые ячейкиусловным форматированием, вы можете сделать это с помощью простой формулы, основанной на функции ЕПУСТО. Например, если вы хотите выделить пустые ячейки в диапазоне B4:G11, просто выберите диапазон и создайте правило условного форматирования на основе этой формулы:
Примечание: важно, чтобы формула условного форматирования была указана относительно «активной ячейки», которой в данном случае считается B4.
После сохранения правила вы увидите, что форматирование применяется ко всем пустым ячейкам.
Ссылка на это место страницы:
#formula
Ссылка на это место страницы:
#kak
Когда вы используете формулу для применения условного форматирования, формула вычисляется относительно активной выбранной ячейки при создании правила. Таким образом, в этом случае для каждой ячейки в B4:G11 оценивается формула =ЕПУСТО(B4). Поскольку B4 вводится как относительный адрес, адрес будет обновляться каждый раз, когда применяется формула, а ЕПУСТО() запускается в каждой ячейке диапазона.
Функция ЕПУСТО возвращает истина только тогда, когда ячейка фактически пуста. Если ячейка содержит формулу, которая возвращает пустую строку (т.е. «»), ЕПУСТО не будет видеть эти ячейки пустым и не вернет истина, поэтому они не будут подсвечены.
Если вы хотите выделить все ячейки, которые пусты, и ячейки, которые просто отображаются пустыми, вы можете использовать эту формулу:
Формула ДЛСТР возвращает длину текста в виде числа. Формула ДЛСТР(B4)=0 вернет значение истина для «пустых» и «незаполненных» ячеек.
Ссылка на это место страницы:
#file
Файлы статей доступны только зарегистрированным пользователям.
1. Введите свою почту
2. Нажмите Зарегистрироваться
3. Обновите страницу
Вместо этого блока появится ссылка для скачивания материалов.
Привет! Меня зовут Дмитрий. С 2014 года Microsoft Cretified Trainer. Вместе с командой управляем этим сайтом. Наша цель — помочь вам эффективнее работать в Excel.
Изучайте наши статьи с примерами формул, сводных таблиц, условного форматирования, диаграмм и макросов. Записывайтесь на наши курсы или заказывайте обучение в корпоративном формате.
Подписывайтесь на нас в соц.сетях:
- Условное форматирование Excel для пустых ячеек
Содержание
- Условное форматирование для пустых ячеек
- Как применить условное форматирование для пустых ячеек?
Условное форматирование Excel для пустых ячеек
Условное форматирование для пустых ячеек — это функция в Excel, которая используется для создания встроенного или настраиваемого форматирования. Исходя из этого, мы можем выделить дубликаты, покрасить ячейку в соответствии с различным диапазоном значений и т. Д. Также есть способ выделить пустые ячейки.
Как применить условное форматирование для пустых ячеек?
Применить условное форматирование для пустых ячеек очень просто и легко. Давайте разберемся, как подать заявку в Excel.
Вы можете скачать это условное форматирование для шаблона Excel пустых ячеек здесь — Условное форматирование для шаблона Excel пустых ячеек
Условное форматирование для пустых ячеек — пример № 1
Мы рассмотрим небольшую часть условного форматирования, которая выделяет пустые ячейки. Для этого рассмотрим чистый лист. Это лучший способ просмотра и применения условного форматирования для чистого листа или некоторых ячеек чистого листа. Если мы применим условное форматирование для заполнения чистого листа или некоторых его ячеек, мы сможем увидеть, как эта ячейка выделяется. Для этого мы выбрали небольшую часть листа, покрытую толстой рамкой, как показано ниже.
- Мы будем применять условное форматирование только в определенном регионе. Для этого перейдите в главное меню и выберите « Условное форматирование» в разделе «Стили», как показано ниже.
- Как только мы это сделаем, мы получим выпадающий список условного форматирования. Из этого списка выберите Новое правило .
- Откроется окно нового правила форматирования . Там у нас есть другое правило для применения условного форматирования. Но для Пустая ячейка выберите второй вариант, который Форматировать только те ячейки, которые содержат.
- И ниже в поле «Редактировать описание правила» мы должны определить различные критерии. Здесь, в самом первом окне раскрывающегося списка, выберите « Пробелы» в качестве значения ячейки.
- Как только мы выберем Пробелы в качестве значения ячейки, все остальные выпадающие списки будут исключены из условия. И мы получим условия, связанные с пустыми ячейками.
- Теперь для дальнейшего, нажмите на опцию Формат в том же окне, как показано на скриншоте ниже.
- Опция «Формат» приведет нас к окнам настройки, где мы можем изменить текстовые шрифты в форме или определить или изменить границу или заливку. Для выделения пустых ячеек перейдите на вкладку « Заливка » и выберите любой желаемый цвет согласно требованию. Мы также можем изменить шаблон. После этого нажмите Ok, как показано ниже.
- После нажатия Ok, мы снова вернемся к предыдущему окну, где мы получим предварительный просмотр выбранного цвета и состояния, как показано ниже.
- Если выбранное условие соответствует и соответствует требованию, нажмите кнопку «ОК» или выберите «Вернуться», чтобы обновить условия. Здесь мы должны применять условия и правила в соответствии с нашими потребностями. Теперь нажмите на ОК .
- После нажатия Ok, все пустые ячейки будут выделены желтым цветом, как показано ниже.
- Теперь, чтобы проверить, правильно ли применено выбранное нами условие, перейдите к любой из этих ячеек и введите что-нибудь, чтобы увидеть, изменится ли цвет ячейки на «Нет заливки» или «Белый фон». Как мы видим, ячейки с любым значением теперь заменены на ячейку без заполнения, как показано ниже.
Условное форматирование для пустых ячеек — пример № 2
Есть еще один способ применить условное форматирование к пустым ячейкам. И этот метод довольно прост в применении. Для этого у нас есть другой набор данных, как показано ниже.
Теперь для применения условного форматирования сначала выберите данные и следуйте тому же пути, как показано в примере-1.
- Перейдите в главное меню, в разделе «Стили» выберите « Условное форматирование» .
- Как только мы это сделаем, мы получим раскрывающийся список всех доступных вариантов под ним. Теперь выберите Новое правило из списка.
- Как только мы это сделаем, мы получим поле Новое правило форматирования. Там у нас есть другое правило для применения условного форматирования. Но здесь мы должны выбрать последний вариант: « Использовать формулу, чтобы определить, какие ячейки форматировать».
- Теперь в поле Edit the Rule Description введите синтаксис функции ISBLANK и выберите полный диапазон данных, а затем нажмите на вкладку Format, как показано ниже.
- Теперь откроется окно «Формат ячеек». Перейдите на вкладку Fill .
- И выберите цвет по вашему выбору, чтобы выделить пустые ячейки. Здесь мы выбрали цвет, как показано ниже. Один раз сделал. Нажмите кнопку ОК, чтобы применить.
- После нажатия Ok, мы снова вернемся к тому же предыдущему окну, где мы получим предварительный просмотр выбранного цвета и состояния. Теперь нажмите Ok, чтобы применить.
- Чтобы проверить примененное условие, удалите любые данные ячейки и посмотрите результат. Для тестирования мы удалили данные некоторых ячеек, и цвет этих ячеек изменился с No Fill на Red Peach. Что показывает, что наши выбранные и применяемые условия работают должным образом.
Преимущества применения условного форматирования для пустых ячеек
- Это очень быстро и легко наносится.
- Мы можем выбрать любой диапазон и тип данных, чтобы выделить пустые ячейки.
- Это очень полезно, когда мы работаем над проверкой данных. Этим мы можем выделить ячейку и атрибуты, которые оставлены пустыми.
Минусы того, как применять условное форматирование для пустых ячеек
- Применение условного форматирования к большому набору данных, например к полному листу, может замедлить работу Excel при фильтрации.
То, что нужно запомнить
- Выбор правильного правила и форматирования очень важен. Как только мы выберем, он всегда будет проверять и искать предварительный просмотр перед применением изменений.
- Всегда используйте ограниченные данные, если вы имеете дело и применяете большее условное форматирование, чтобы избежать зависания Excel.
Рекомендуемые статьи
Это было руководство по условному форматированию для пустых ячеек. Здесь мы обсудим, как применить условное форматирование для пустых ячеек, а также приведем практические примеры и загружаемый шаблон Excel. Вы также можете просмотреть наши другие предлагаемые статьи —
- Условное форматирование Excel в сводной таблице
- Использование условного форматирования в MS Excel
- Как использовать функцию Excel ISBLANK?
- Что такое форматирование данных Excel?
Условное форматирование – удобный инструмент для анализа данных и наглядного представления результатов. Умение им пользоваться сэкономит массу времени и сил. Достаточно бегло взглянуть на документ – нужная информация получена.
Как сделать условное форматирование в Excel
Инструмент «Условное форматирование» находится на главной странице в разделе «Стили».
При нажатии на стрелочку справа открывается меню для условий форматирования.
Сравним числовые значения в диапазоне Excel с числовой константой. Чаще всего используются правила «больше / меньше / равно / между». Поэтому они вынесены в меню «Правила выделения ячеек».
Введем в диапазон А1:А11 ряд чисел:
Выделим диапазон значений. Открываем меню «Условного форматирования». Выбираем «Правила выделения ячеек». Зададим условие, например, «больше».
Введем в левое поле число 15. В правое – способ выделения значений, соответствующих заданному условию: «больше 15». Сразу виден результат:
Выходим из меню нажатием кнопки ОК.
Условное форматирование по значению другой ячейки
Сравним значения диапазона А1:А11 с числом в ячейке В2. Введем в нее цифру 20.
Выделяем исходный диапазон и открываем окно инструмента «Условное форматирование» (ниже сокращенно упоминается «УФ»). Для данного примера применим условие «меньше» («Правила выделения ячеек» — «Меньше»).
В левое поле вводим ссылку на ячейку В2 (щелкаем мышью по этой ячейке – ее имя появится автоматически). По умолчанию – абсолютную.
Результат форматирования сразу виден на листе Excel.
Значения диапазона А1:А11, которые меньше значения ячейки В2, залиты выбранным фоном.
Зададим условие форматирования: сравнить значения ячеек в разных диапазонах и показать одинаковые. Сравнивать будем столбец А1:А11 со столбцом В1:В11.
Выделим исходный диапазон (А1:А11). Нажмем «УФ» — «Правила выделения ячеек» — «Равно». В левом поле – ссылка на ячейку В1. Ссылка должна быть СМЕШАННАЯ или ОТНОСИТЕЛЬНАЯ!, а не абсолютная.
Каждое значение в столбце А программа сравнила с соответствующим значением в столбце В. Одинаковые значения выделены цветом.
Внимание! При использовании относительных ссылок нужно следить, какая ячейка была активна в момент вызова инструмента «Условного формата». Так как именно к активной ячейке «привязывается» ссылка в условии.
В нашем примере в момент вызова инструмента была активна ячейка А1. Ссылка $B1. Следовательно, Excel сравнивает значение ячейки А1 со значением В1. Если бы мы выделяли столбец не сверху вниз, а снизу вверх, то активной была бы ячейка А11. И программа сравнивала бы В1 с А11.
Сравните:
Чтобы инструмент «Условное форматирование» правильно выполнил задачу, следите за этим моментом.
Проверить правильность заданного условия можно следующим образом:
- Выделите первую ячейку диапазона с условным форматированим.
- Откройте меню инструмента, нажмите «Управление правилами».
В открывшемся окне видно, какое правило и к какому диапазону применяется.
Условное форматирование – несколько условий
Исходный диапазон – А1:А11. Необходимо выделить красным числа, которые больше 6. Зеленым – больше 10. Желтым – больше 20.
- 1 способ. Выделяем диапазон А1:А11. Применяем к нему «Условное форматирование». «Правила выделения ячеек» — «Больше». В левое поле вводим число 6. В правом – «красная заливка». ОК. Снова выделяем диапазон А1:А11. Задаем условие форматирования «больше 10», способ – «заливка зеленым». По такому же принципу «заливаем» желтым числа больше 20.
- 2 способ. В меню инструмента «Условное форматирование выбираем «Создать правило».
Заполняем параметры форматирования по первому условию:
Нажимаем ОК. Аналогично задаем второе и третье условие форматирования.
Обратите внимание: значения некоторых ячеек соответствуют одновременно двум и более условиям. Приоритет обработки зависит от порядка перечисления правил в «Диспетчере»-«Управление правилами».
То есть к числу 24, которое одновременно больше 6, 10 и 20, применяется условие «=$А1>20» (первое в списке).
Условное форматирование даты в Excel
Выделяем диапазон с датами.
Применим к нему «УФ» — «Дата».
В открывшемся окне появляется перечень доступных условий (правил):
Выбираем нужное (например, за последние 7 дней) и жмем ОК.
Красным цветом выделены ячейки с датами последней недели (дата написания статьи – 02.02.2016).
Условное форматирование в Excel с использованием формул
Если стандартных правил недостаточно, пользователь может применить формулу. Практически любую: возможности данного инструмента безграничны. Рассмотрим простой вариант.
Есть столбец с числами. Необходимо выделить цветом ячейки с четными. Используем формулу: =ОСТАТ($А1;2)=0.
Выделяем диапазон с числами – открываем меню «Условного форматирования». Выбираем «Создать правило». Нажимаем «Использовать формулу для определения форматируемых ячеек». Заполняем следующим образом:
Для закрытия окна и отображения результата – ОК.
Условное форматирование строки по значению ячейки
Задача: выделить цветом строку, содержащую ячейку с определенным значением.
Таблица для примера:
Необходимо выделить красным цветом информацию по проекту, который находится еще в работе («Р»). Зеленым – завершен («З»).
Выделяем диапазон со значениями таблицы. Нажимаем «УФ» — «Создать правило». Тип правила – формула. Применим функцию ЕСЛИ.
Порядок заполнения условий для форматирования «завершенных проектов»:
Обратите внимание: ссылки на строку – абсолютные, на ячейку – смешанная («закрепили» только столбец).
Аналогично задаем правила форматирования для незавершенных проектов.
В «Диспетчере» условия выглядят так:
Получаем результат:
Когда заданы параметры форматирования для всего диапазона, условие будет выполняться одновременно с заполнением ячеек. К примеру, «завершим» проект Димитровой за 28.01 – поставим вместо «Р» «З».
«Раскраска» автоматически поменялась. Стандартными средствами Excel к таким результатам пришлось бы долго идти.
|
lipun Пользователь Сообщений: 54 |
Здравствуйте. Есть таблица с данными. Задача: в пустых ячейках или ячейках, содержащих «0», отображать «-«. Применив условное форматирование не получается использовать соответствующий текстовый формат «-«. Ячейка остаётся пустой. Пример во вложении. |
|
Mershik Пользователь Сообщений: 8277 |
lipun, условное форматирование на сколько мне известно ен может вставлять данные в ячейку но визуально может подсветить цветом или/и сменишь формат(шрифт и т.п.) т.е. ячейка так и останется пустой Изменено: Mershik — 28.12.2018 10:20:06 Не бойтесь совершенства. Вам его не достичь. |
|
Mershik, Может отобразить «-» — в примере это у кстати есть, а вот почему на пустые не реагирует вопрос. В жизни нет ничего невозможного! Есть только недостаток знаний и умений. |
|
|
lipun Пользователь Сообщений: 54 |
Mershik, но ведь условное форматирование, кроме заливок, подразумевает, так же, и всё богатство текстовых форматов, среди которых есть и подстановка символов.. Изменено: lipun — 28.12.2018 10:51:50 |
|
Dyroff Пользователь Сообщений: 1133 |
Попробовал через #»-» тоже не срабатывает. При нуле отображает, при пустой — нет. Изменено: Dyroff — 28.12.2018 11:10:59 Нужно бежать со всех ног, чтобы только оставаться на месте, а чтобы куда-то попасть, надо бежать как минимум вдвое быстрее! |
|
lipun Пользователь Сообщений: 54 |
#6 28.12.2018 11:11:40
Не получается. Попробуйте это сделать в моём примере, пожалуйста. |
||
|
Dyroff Пользователь Сообщений: 1133 |
lipun,Я думаю что тут скорее всего не получается, потому, что произойдет некое нарушение самой логики, ведь если в ячейке что-то появится, что она уже не будет пустой. Нужно бежать со всех ног, чтобы только оставаться на месте, а чтобы куда-то попасть, надо бежать как минимум вдвое быстрее! |
|
Dyroff Пользователь Сообщений: 1133 |
#8 28.12.2018 11:37:15 Как вариант, попробовать внести это значение макросом.
Прикрепленные файлы
Изменено: Dyroff — 28.12.2018 12:06:25 Нужно бежать со всех ног, чтобы только оставаться на месте, а чтобы куда-то попасть, надо бежать как минимум вдвое быстрее! |
||
|
lipun Пользователь Сообщений: 54 |
#9 28.12.2018 12:05:52
Это было бы так, если бы создатели Экселя своими руками не прописали в Условном форматировании условие ячейки «Пустая» Изменено: lipun — 28.12.2018 12:08:38 |
||
|
zlipse Пользователь Сообщений: 66 |
в доп. ячейке не хотите формулой: =ЕСЛИ(E8>0;E8;»-«) |
|
lipun Пользователь Сообщений: 54 |
Увы, нет. Таблица очень большая и неоднородная, с кучей объединенных ячеек, часть из которых содержат текст. Формат спущен «сверху». Добавлять вспомогательные столбцы нельзя. |
|
Dyroff Пользователь Сообщений: 1133 |
#12 28.12.2018 12:42:01
Вот так
Сначала выделяете нужный диапазон, потом жмете кнопку Прикрепленные файлы
Нужно бежать со всех ног, чтобы только оставаться на месте, а чтобы куда-то попасть, надо бежать как минимум вдвое быстрее! |
||||
|
RAN Пользователь Сообщений: 7091 |
#13 28.12.2018 19:01:40
Вы же хотите, чтобы в пустой ячейке отображался кукиш. До этого вывиха мозга разработчикам excel еще расти да расти… |
||
|
lipun Пользователь Сообщений: 54 |
Dyroff, Благодарю! RAN, Попытаюсь объяснить, что патологии мозга тут нет: Есть большая разнородная таблица с кучей цифр и текста, много объединенных ячеек и ячеек с текстом. Формат таблицы — желание заказчика. Но самое неприятное, что заполняется она разными людьми вручную. Автоматизация ввода данных невозможна. Так вот, после ввода всех данных необходимо пометить все ячейки с нулевыми данными как «-«, так заказчик хочет понимать, что эти значения в данном периоде на самом деле нулевые, а не просто ячейки, куда забыли ввести данные. Для этого я использую общий формат # ##0;-# ##0;»-» |
|
Юрий М Модератор Сообщений: 60588 Контакты см. в профиле |
#15 29.12.2018 05:30:54
Если данные забыли ввести, то каким образом там может появиться ноль? |
||
|
lipun Пользователь Сообщений: 54 |
Юрий М, окончание ввода данных подразумевает, что всё введено верно, но забыли кое где поставить нули. Моя задача здесь — подготовка к печати на основе того, что есть. Косяки в данных — отдельная тема. |
|
Юрий М Модератор Сообщений: 60588 Контакты см. в профиле |
#17 29.12.2018 06:37:49
Всё равно не вижу логики: сначала вводим нули, а затем эти нули нужно заменить на дефис. Понимаю, что не ответ по теме, но почему СРАЗУ вместо ноликов не вводить дефис? |
||
|
Юрий М Модератор Сообщений: 60588 Контакты см. в профиле |
#18 29.12.2018 06:42:18 Могу предложить вариант замены на этапе ввода: скопируйте в модуль листа
|
||
|
lipun Пользователь Сообщений: 54 |
Юрий М, Dyroff ) |
|
Nata14 Пользователь Сообщений: 2 |
#20 29.12.2018 09:40:00
Вариант решения:
Способ простой, но работает. |
||
|
Юрий М Модератор Сообщений: 60588 Контакты см. в профиле |
#21 29.12.2018 20:45:46
Nata14, а это:
в четвёртом пункте? ) |
||||







 , Excel параметры, а затем выберите категорию Дополнительные параметры.
, Excel параметры, а затем выберите категорию Дополнительные параметры. или в ячейке, если вы редактируете ячейку, и не печатаются.
или в ячейке, если вы редактируете ячейку, и не печатаются.