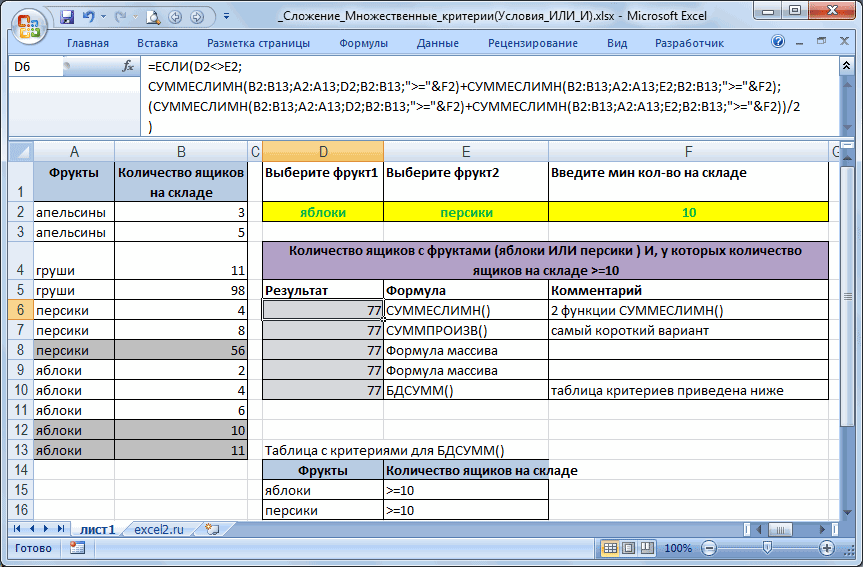Функция ЕСЛИ позволяет выполнять логические сравнения значений и ожидаемых результатов. Она проверяет условие и в зависимости от его истинности возвращает результат.
-
=ЕСЛИ(это истинно, то сделать это, в противном случае сделать что-то еще)
Поэтому у функции ЕСЛИ возможны два результата. Первый результат возвращается в случае, если сравнение истинно, второй — если сравнение ложно.
Заявления ЕСЛИ являются исключительно надежными и являются основой для многих моделей электронных таблиц, но они также являются основной причиной многих проблем с электронными таблицами. В идеале утверждение ЕСЛИ должно применяться к минимальным условиям, таким как «Мужчина/женщина», «Да/Нет/Возможно», но иногда может потребоваться оценить более сложные сценарии, для которых требуется вложенное* более 3 функций ЕСЛИ.
* «Вложенность» означает объединение нескольких функций в одной формуле.
Функция ЕСЛИ, одна из логических функций, служит для возвращения разных значений в зависимости от того, соблюдается ли условие.
Синтаксис
ЕСЛИ(лог_выражение; значение_если_истина; [значение_если_ложь])
Например:
-
=ЕСЛИ(A2>B2;»Превышение бюджета»;»ОК»)
-
=ЕСЛИ(A2=B2;B4-A4;»»)
|
Имя аргумента |
Описание |
|
лог_выражение (обязательный) |
Условие, которое нужно проверить. |
|
значение_если_истина (обязательный) |
Значение, которое должно возвращаться, если лог_выражение имеет значение ИСТИНА. |
|
значение_если_ложь (необязательный) |
Значение, которое должно возвращаться, если лог_выражение имеет значение ЛОЖЬ. |
Примечания
Excel позволяет использовать до 64 вложенных функций ЕСЛИ, но это вовсе не означает, что так и надо делать. Почему?
-
Нужно очень крепко подумать, чтобы выстроить последовательность из множества операторов ЕСЛИ и обеспечить их правильную отработку по каждому условию на протяжении всей цепочки. Если при вложении вы допустите в формуле малейшую неточность, она может сработать в 75 % случаев, но вернуть непредвиденные результаты в остальных 25 %. К сожалению, шансов отыскать эти 25 % немного.
-
Работа с множественными операторами ЕСЛИ может оказаться чрезвычайно трудоемкой, особенно если вы вернетесь к ним через какое-то время и попробуете разобраться, что пытались сделать вы или, и того хуже, кто-то другой.
Если вы видите, что ваш оператор ЕСЛИ все разрастается, устремляясь в бесконечность, значит вам пора отложить мышь и пересмотреть свою стратегию.
Давайте посмотрим, как правильно создавать операторы с несколькими вложенными функциями ЕСЛИ и как понять, когда пора переходить к другим средствам из арсенала Excel.
Примеры
Ниже приведен пример довольно типичного вложенного оператора ЕСЛИ, предназначенного для преобразования тестовых баллов учащихся в их буквенный эквивалент.
-
=ЕСЛИ(D2>89;»A»;ЕСЛИ(D2>79;»B»;ЕСЛИ(D2>69;»C»;ЕСЛИ(D2>59;»D»;»F»))))
Этот сложный оператор с вложенными функциями ЕСЛИ следует простой логике:
-
Если тестовых баллов (в ячейке D2) больше 89, учащийся получает оценку A.
-
Если тестовых баллов больше 79, учащийся получает оценку B.
-
Если тестовых баллов больше 69, учащийся получает оценку C.
-
Если тестовых баллов больше 59, учащийся получает оценку D.
-
В противном случае учащийся получает оценку F.
Этот частный пример относительно безопасен, поскольку взаимосвязь между тестовыми баллами и буквенными оценками вряд ли будет меняться, так что дополнительных изменений не потребуется. Но что если вам потребуется разделить оценки на A+, A и A– (и т. д.)? Теперь ваши четыре условных оператора ЕСЛИ нужно переписать с учетом 12 условий! Вот так будет выглядеть ваша формула:
-
=ЕСЛИ(B2>97;»A+»;ЕСЛИ(B2>93;»A»;ЕСЛИ(B2>89;»A-«;ЕСЛИ(B2>87;»B+»;ЕСЛИ(B2>83;»B»;ЕСЛИ(B2>79;»B-«; ЕСЛИ(B2>77;»C+»;ЕСЛИ(B2>73;»C»;ЕСЛИ(B2>69;»C-«;ЕСЛИ(B2>57;»D+»;ЕСЛИ(B2>53;»D»;ЕСЛИ(B2>49;»D-«;»F»))))))))))))
Она по-прежнему работает правильно и работает правильно, но на написание и проверку нужно много времени, чтобы убедиться, что она работает правильно. Еще одна наиболее взглялая проблема в том, что вам приходилось вручную вводить оценки и эквивалентные буквы оценок. Какова вероятность случайного опечатки? Теперь представьте, что вы пытаетесь сделать это 64 раза с более сложными условиями! Конечно, это возможно, но действительно ли вы хотите обучебиться с такого рода усилиями и возможными ошибками, которые будет трудно обнаружить?
Совет: Для каждой функции в Excel обязательно указываются открывающая и закрывающая скобки (). При редактировании Excel попытается помочь вам понять, что куда идет, окрашивая разными цветами части формулы. Например, во время редактирования показанной выше формулы при перемещении курсора за каждую закрывающую скобку «)» тем же цветом будет окрашиваться соответствующая открывающая скобка. Это особенно удобно в сложных вложенных формулах, когда вы пытаетесь выяснить, достаточно ли в них парных скобок.
Дополнительные примеры
Ниже приведен распространенный пример расчета комиссионных за продажу в зависимости от уровней дохода.
-
=ЕСЛИ(C9>15000;20%;ЕСЛИ(C9>12500;17,5%;ЕСЛИ(C9>10000;15%;ЕСЛИ(C9>7500;12,5%;ЕСЛИ(C9>5000;10%;0)))))
Эта формула означает: ЕСЛИ(ячейка C9 больше 15 000, то вернуть 20 %, ЕСЛИ(ячейка C9 больше 12 500, то вернуть 17,5 % и т. д…
Хотя она выглядит примерно так же, как в примере с более ранними оценками, эта формула является отличным примером того, насколько сложно использовать крупные выписки ЕСЛИ. Что делать, если ваша организация решила добавить новые уровни компенсаций и, возможно, даже изменить существующие значения в рублях или процентах? У вас будет много работы на руках!
Совет: Чтобы сложные формулы было проще читать, вы можете вставить разрывы строк в строке формул. Просто нажмите клавиши ALT+ВВОД перед текстом, который хотите перенести на другую строку.
Перед вами пример сценария для расчета комиссионных с неправильной логикой:
Видите, что не так? Сравните порядок сравнения доходов с предыдущим примером. Как это будет происходить? Правильно, она будет снизу вверх (от 5 000 до 15 000 рублей), а не наоборот. Но почему это так важно? Это очень важно, так как формула не может пройти первую оценку для любого значения стоимостью более 5 000 рублей. Предположим, что вы получили доход в размере 12 500 долларов США— если вы получили 10 %, так как она больше 5 000 рублей, и она остановится на этом. Это может быть чрезвычайно проблемным, так как во многих ситуациях такие типы ошибок остаются незамеченными до тех пор, пока они не оказывают отрицательного влияния. Так что же можно сделать, зная о том, что при сложных вложенных заявлениях ЕСЛИ существуют серьезные недостатки? В большинстве случаев вместо создания сложной формулы с помощью функции ЕСЛИ можно использовать функцию ВЛОП. С помощью ВLOOKUPсначала нужно создать таблицу для справки:
-
=ВПР(C2;C5:D17;2;ИСТИНА)
В этой формуле предлагается найти значение ячейки C2 в диапазоне C5:C17. Если значение найдено, возвращается соответствующее значение из той же строки в столбце D.
-
=ВПР(B9;B2:C6;2;ИСТИНА)
Эта формула ищет значение ячейки B9 в диапазоне B2:B22. Если значение найдено, возвращается соответствующее значение из той же строки в столбце C.
Примечание: В обеих функциях ВПР в конце формулы используется аргумент ИСТИНА, который означает, что мы хотим найти близкое совпадение. Иначе говоря, будут сопоставляться точные значения в таблице подстановки, а также все значения, попадающие между ними. В этом случае таблицы подстановки нужно сортировать по возрастанию, от меньшего к большему.
В этой области в этой области вложена более подробная информация,но это намного проще, чем 12-уровневая сложная вложенная если-выписка! Есть и другие, менее очевидные, преимущества:
-
Таблицы ссылок функции ВПР открыты и их легко увидеть.
-
Значения в таблицах просто обновлять, и вам не потребуется трогать формулу, если условия изменятся.
-
Если вы не хотите, чтобы люди видели вашу таблицу ссылок или вмешивались в нее, просто поместите ее на другой лист.
Вы знали?
Теперь есть функция УСЛОВИЯ, которая может заменить несколько вложенных операторов ЕСЛИ. Так, в нашем первом примере оценок с 4 вложенными функциями ЕСЛИ:
-
=ЕСЛИ(D2>89;»A»;ЕСЛИ(D2>79;»B»;ЕСЛИ(D2>69;»C»;ЕСЛИ(D2>59;»D»;»F»))))
можно сделать все гораздо проще с помощью одной функции ЕСЛИМН:
-
=ЕСЛИМН(D2>89;»A»;D2>79;»B»;D2>69;»C»;D2>59;»D»;ИСТИНА;»F»)
Функция ЕСЛИМН — просто находка! Благодаря ей вам больше не нужно переживать обо всех этих операторах ЕСЛИ и скобках.
Дополнительные сведения
Вы всегда можете задать вопрос специалисту Excel Tech Community или попросить помощи в сообществе Answers community.
Статьи по теме
Видео: расширенные функции ЕСЛИ
Функция ЕСЛИМН (Microsoft 365, Excel 2016 и более поздних)
Функция СЧЁТЕ ЕСЛИ подсчитывирует значения на основе одного условия
Функция СЧЁТЕIFS подсчитывирует значения на основе нескольких критериев
Функция СУММЕ ЕСЛИ суммирует значения на основе одного условия
Функция СУММЕСС суммирует значения на основе нескольких критериев.
Функция И
Функция ИЛИ
Функция ВЛ.В.В ФУНКЦИИ
Общие сведения о формулах в Excel
Как избежать ошибок в формулах
Обнаружение ошибок в формулах
Логические функции
Excel (по алфавиту)
Excel (по категориям)
Логическая функция ЕСЛИ в Экселе – одна из самых востребованных. Она возвращает результат (значение или другую формулу) в зависимости от условия.
Функция имеет следующий синтаксис.
ЕСЛИ(лог_выражение; значение_если_истина; [значение_если_ложь])
лог_выражение – это проверяемое условие. Например, A2<100. Если значение в ячейке A2 действительно меньше 100, то в памяти эксель формируется ответ ИСТИНА и функция возвращает то, что указано в следующем поле. Если это не так, в памяти формируется ответ ЛОЖЬ и возвращается значение из последнего поля.
значение_если_истина – значение или формула, которое возвращается при наступлении указанного в первом параметре события.
значение_если_ложь – это альтернативное значение или формула, которая возвращается при невыполнении условия. Данное поле не обязательно заполнять. В этом случае при наступлении альтернативного события функция вернет значение ЛОЖЬ.
Очень простой пример. Нужно проверить, превышают ли продажи отдельных товаров 30 шт. или нет. Если превышают, то формула должна вернуть «Ок», в противном случае – «Удалить». Ниже показан расчет с результатом.
Продажи первого товара равны 75, т.е. условие о том, что оно больше 30, выполняется. Следовательно, функция возвращает то, что указано в следующем поле – «Ок». Продажи второго товара менее 30, поэтому условие (>30) не выполняется и возвращается альтернативное значение, указанное в третьем поле. В этом вся суть функции ЕСЛИ. Протягивая расчет вниз, получаем результат по каждому товару.
Однако это был демонстрационный пример. Чаще формулу Эксель ЕСЛИ используют для более сложных проверок. Допустим, есть средненедельные продажи товаров и их остатки на текущий момент. Закупщику нужно сделать прогноз остатков через 2 недели. Для этого нужно от текущих запасов отнять удвоенные средненедельные продажи.
Пока все логично, но смущают минусы. Разве бывают отрицательные остатки? Нет, конечно. Запасы не могут быть ниже нуля. Чтобы прогноз был корректным, нужно отрицательные значения заменить нулями. Здесь отлично поможет формула ЕСЛИ. Она будет проверять полученное по прогнозу значение и если оно окажется меньше нуля, то принудительно выдаст ответ 0, в противном случае — результат расчета, т.е. некоторое положительное число. В общем, та же логика, только вместо значений используем формулу в качестве условия.
В прогнозе запасов больше нет отрицательных значений, что в целом очень неплохо.
Формулы Excel ЕСЛИ также активно используют в формулах массивов. Здесь мы не будем далеко углубляться. Заинтересованным рекомендую прочитать статью о том, как рассчитать максимальное и минимальное значение по условию. Правда, расчет в той статье более не актуален, т.к. в Excel 2016 появились функции МИНЕСЛИ и МАКСЕСЛИ. Но для примера очень полезно ознакомиться – пригодится в другой ситуации.
Формула ЕСЛИ в Excel – примеры нескольких условий
Довольно часто количество возможных условий не 2 (проверяемое и альтернативное), а 3, 4 и более. В этом случае также можно использовать функцию ЕСЛИ, но теперь ее придется вкладывать друг в друга, указывая все условия по очереди. Рассмотрим следующий пример.
Нескольким менеджерам по продажам нужно начислить премию в зависимости от выполнения плана продаж. Система мотивации следующая. Если план выполнен менее, чем на 90%, то премия не полагается, если от 90% до 95% — премия 10%, от 95% до 100% — премия 20% и если план перевыполнен, то 30%. Как видно здесь 4 варианта. Чтобы их указать в одной формуле потребуется следующая логическая структура. Если выполняется первое условие, то наступает первый вариант, в противном случае, если выполняется второе условие, то наступает второй вариант, в противном случае если… и т.д. Количество условий может быть довольно большим. В конце формулы указывается последний альтернативный вариант, для которого не выполняется ни одно из перечисленных ранее условий (как третье поле в обычной формуле ЕСЛИ). В итоге формула имеет следующий вид.
Комбинация функций ЕСЛИ работает так, что при выполнении какого-либо указанно условия следующие уже не проверяются. Поэтому важно их указать в правильной последовательности. Если бы мы начали проверку с B2<1, то условия B2<0,9 и B2<0,95 Excel бы просто «не заметил», т.к. они входят в интервал B2<1 который проверился бы первым (если значение менее 0,9, само собой, оно также меньше и 1). И тогда у нас получилось бы только два возможных варианта: менее 1 и альтернативное, т.е. 1 и более.
При написании формулы легко запутаться, поэтому рекомендуется смотреть на всплывающую подсказку.
В конце нужно обязательно закрыть все скобки, иначе эксель выдаст ошибку
Функция Excel ЕСЛИМН
Функция Эксель ЕСЛИ в целом хорошо справляется со своими задачами. Но вариант, когда нужно записывать длинную цепочку условий не очень приятный, т.к., во-первых, написать с первого раза не всегда получается (то условие укажешь неверно, то скобку не закроешь); во-вторых, разобраться при необходимости в такой формуле может быть непросто, особенно, когда условий много, а сами расчеты сложные.
В MS Excel 2016 появилась функция ЕСЛИМН, ради которой и написана вся эта статья. Это та же ЕСЛИ, только заточенная специально для проверки множества условий. Теперь не нужно сто раз писать ЕСЛИ и считать открытые скобки. Достаточно перечислить условия и в конце закрыть одну скобку.
Работает следующим образом. Возьмем пример выше и воспользуемся новой формулой Excel ЕСЛИМН.
Как видно, запись формулы выглядит гораздо проще и понятнее.
Стоит обратить внимание на следующее. Условия по-прежнему перечисляем в правильном порядке, чтобы не произошло ненужного перекрытия диапазонов. Последнее альтернативное условие, в отличие от обычной ЕСЛИ, также должно быть обязательно указано. В ЕСЛИ задается только альтернативное значение, которое наступает, если не выполняется ни одно из перечисленных условий. Здесь же нужно указать само условие, которое в нашем случае было бы B2>=1. Однако этого можно избежать, если в поле с условием написать ИСТИНА, указывая тем самым, что, если не выполняются ранее перечисленные условия, наступает ИСТИНА и возвращается последнее альтернативное значение.
Теперь вы знаете, как пользоваться функцией ЕСЛИ в Excel, а также ее более современным вариантом для множества условий ЕСЛИМН.
Поделиться в социальных сетях:
Одна из самых популярных и вполне простых в применении функция ЕСЛИ является логической функцией. Она позволяет проверять некоторые данные на соответствие заданных условий и показывает результат после сравнения.
Аргументы функции ЕСЛИ и принцип действия в Excel
Синтаксис функции в самом простом применении выглядит следующим образом: ЕСЛИ(логическое_выражение; значение_если_истина; значение_если_ложь).
Теперь разберем её аргументы более подробно:
- Логическое выражение – определённые данные, которые мы должны проверить на соответствие с некоторыми имеющимися у нас условиями.
- Значение_если_истина – результат проверки, который мы увидим, когда логическое выражение будет справедливо.
- Значение_если_ложь – результат при несоответствии условия и наших данных, которые мы проверяем.
Схематически это выглядит следующим образом:
Теперь рассмотрим, как нам определить результат проверки с помощью функции ЕСЛИ. Для начала определяем ЧТО нам надо проверять – число 50. Затем указываем условие – «больше 40», «меньше 40», после чего пишем результат проверки – «ИСТИНА», при условии, что 50 действительно больше 40 и «ЛОЖЬ», когда 50 меньше 40. После того как мы определили, как будут выглядеть наши аргументы, начинаем собирать по кусочкам нашу формулу:
Функция проверила выражение «50 больше 40» и определила, что результат — ИСТИНА (ячейка Е4).
Следующее условие проверяем точно также просто заменив оператор «больше» на «меньше»:
Поскольку 40 больше 50, проверка определила, что наше выражение – ЛОЖЬ.
Теперь рассмотрим более наглядные примеры применения функции ЕСЛИ. У нас есть список студентов и оценок в баллах, полученных за экзамен. Нам нужно найти студентов отличников, которые получили оценку больше или равно 90. Начинаем составлять функцию, ячейка F17. Значение в ячейке E17 должно быть больше или равно (>=) 90, тогда мы получим результат «ИСТИНА». Когда значение в ячейке Е17 будет меньше 90, возвратится значение «ЛОЖЬ»:
И копируем значение ячейки до конца столбца, таким образом мы нашли студентов, которые получили результат больше или равно 90 баллов:
Но такие значения таблицы не позволяют пользователю корректно прочитать информацию, которую мы хотели донести. Тогда нам нужно заменить слова ИСТИНА и ЛОЖЬ на более принятые и понятные. Тут нам пригодится таблица соответствий оценок по шкале ECTS оценкам в баллах B10:C13. Пусть при истинном результате у нас будет стоять оценка А, которая соответствует баллам от 90 до 100, а при ложном – ячейки будут оставаться пустыми, после чего копируем первую ячейку до конца столбца и наша таблица станет более информативной:
Формула функции ЕСЛИ и ВПР
Теперь рассмотрим пример использования вложенных формул и ситуацию, где они могут пригодиться. В предыдущем примере мы определили студентов отличников, но у нас остались ещё незаполненные поля. Нам нужно также определить какую оценку в буквах получат и другие студенты. Указываем, что студенты с баллом больше или равно 90 получат оценку А: =ЕСЛИ(E31>=90; «A»; Затем на месте аргумента «значение_если_ложь» вставляем формулу ЕСЛИ(Е31>=80; «В»; и на месте аргумента значение_если_ложь этой же формулы вставляем ещё одну формулу ЕСЛИ(Е31>=60; «С»; и на месте третьего аргумента уже этой функции пишем последнее условие, не забывая добавить скобки: ЕСЛИ(Е31<60)))):
Копируем формулу до конца столбца и таким образом мы построили вложенную функцию. Однако иногда при написании такой функции нужно учитывать один нюанс – она корректно работает, пока данные для сравнения указываться от большего значения к меньшему (1,2,3,4):
Вот что получится, когда мы укажем условия для сравнения наоборот – от меньшего к большему:
Логика в том, что функция во время проверки первой ячейки определила, что значение больше 60 и выдала соответствующий результат – «С». Дальше проверка не продолжилась. Есть ситуации, где оценка вместо А будет А+, А, А-, такое разветвление будет по каждой букве и самих буквенных оценок будет больше. Тогда процесс создания вложенной функции будет очень долгим, вложенных формул будет очень много и становиться легко запутаться. В таком случае вместо ЕСЛИ можно использовать ВПР. Для начала видоизменяем нашу меньшую таблицу. Такие изменения обусловлены особенностями работы функции ВПР:
Формула ВПР будет искать приблизительное значение ячейки Е60 в диапазоне В53:С56 во втором столбце и передавать найденные значения в основную таблицу:
Функция ЕСЛИ несколько условий
Теперь рассмотрим примеры, когда наши данные должны соответствовать нескольким условиям. Функция ЕСЛИ вместе с функцией И имеют следующий синтаксис:
Например у нас есть список студентов и данные их оценок по трём предметам. Нам нужно проверить наличие у студента оценки 2 хотя бы по одному предмету и указать, есть ли у студента пересдача:
Кроме функции И можно использовать функцию ИЛИ. Разница между ними в том, что при использовании И одновременно должны соответствовать условию все логические выражения. При использовании функции ИЛИ достаточно, чтобы условию соответствовало хотя бы одно логическое выражение.
Например у нас есть список студентов и условие, что при наличии хотя бы одной оценки 3, студент не получает стипендию. Мы проверяем, равно ли содержимое ячеек по предметам цифре 3:
Функция ЕСЛИ в сочетании с функцией НЕ своей работой очень похожа на самый простой пример функции ЕСЛИ с одним условием и двумя результатами, только сейчас наше логическое выражение поменяет условие на противоположное. У нас есть список студентов и информация о наличии и количестве прогулов. Нам нужно указать что при полном отсутствии прогулов у студента зачёт, а в любых других случаях – не зачёт.
При условии, что в ячейке Е91 не находится слово «нет» (НЕ(Е91= «нет»)), наш результат – зачёт, в любом инном случае – не зачёт:
Может быть ситуация, когда нам нужны не только результаты обработки условий, а и их графическое изображение. Кроме функций И, ИЛИ, НЕ мы можем комбинировать ЕСЛИ + МАКС. Рассмотрим ситуацию, где нам может это пригодиться.
У нас есть отчет о чистых прибылях нескольких компаний. Мы хотим видеть только тот показатель, который является максимальным. Для этого мы используем вместе с функцией ЕСЛИ функцию МАКС: ЕСЛИ (МАКС(указываем диапазон в котором будем искать значение)=ячейка, которую функция будет пропускать через диапазон; значение если истина (проверяемая ячейка); значение если ложь (ничего не указывать)). В ячейке Е113 прописываем формулу, не забываем про абсолютные ссылки для диапазона D113:E119, иначе он сместится при копировании, копируем формулу до конца столбца:
Разнообразим наши результаты работы и создадим график, который будет так же выделять наше максимальное число: выбираем диапазон D111:E119 – Вставка — Рекомендуемые диаграммы – Выбираем первую диаграмму и ОК. Теперь у нас данные выводятся в табличном и графическом виде:
Теперь максимальное число выделяется не только в таблице, а и на диаграмме. Но сейчас этих величин у нас две – с обеих столбцов. Немного подредактируем нашу диаграмму. На диаграмме выбираем любой из Рядов, открываем меню, клацая правой кнопкой мыши по нём, выбираем Формат ряда данных, указываем Перекрытие рядов на 100% и рассмотрим результат, который у нас получился:
Данные из третьего столбца перекрыли данные из второго и мы получили подсвечивание максимального показателя. Теперь, когда нам нужно будет изменить любое число во втором столбце, наша формула заново определит максимальное число из столбца «Чистая прибыль», покажет его в столбце «Максимальный показатель», а потом мы увидим его среди остальных чисел и на диаграмме автоматически. Например, укажем новое число для автопроизводителя Nissan – 1600. Вот какие изменения произошли:

Формула в столбце Е изменила свои вычисления и эти изменения отобразились на графике – подсвечивается новое найденное максимальное число. Такие процессы будут происходить при любом изменении показателей в столбце «Чистая прибыль».
#Руководства
- 24 июн 2022
-
0
Как из сотни автомобилей выбрать только те, что соответствуют запросу покупателя? Разбираемся на примере функции ЕСЛИ в Excel.
Иллюстрация: Meery Mary для Skillbox Media
Рассказывает просто о сложных вещах из мира бизнеса и управления. До редактуры — пять лет в банке и три — в оценке имущества. Разбирается в Excel, финансах и корпоративной жизни.
ЕСЛИ — логическая функция Excel. Она проверяет, выполняются ли заданные условия в выбранном диапазоне таблицы. Пользователь указывает критерий, который нужно проверить, — функция сравнивает этот критерий с данными в ячейках таблицы и выдаёт результат.
В статье разберёмся:
- как работает и для чего нужна функция ЕСЛИ в Excel;
- как запустить функцию ЕСЛИ с одним условием;
- как запустить функцию с несколькими условиями.
Функцию ЕСЛИ используют, когда нужно сравнить данные таблицы с критериями пользователя. У функции есть два результата: ИСТИНА и ЛОЖЬ. Первый результат функция выдаёт, когда данные ячейки полностью совпадают с заданным условием, второй — когда данные ячейки условию не соответствуют.
Например, если нужно определить в таблице значения меньше 500, то значение 265 будет отмечено функцией как истинное, а значение 3426 — как ложное.
Можно задавать несколько условий одновременно. Например, найти значения меньше 500, но больше 300. В этом случае функция определит значение 265 как ложное, а 402 — как истинное. Так можно проверять не только числовые значения, но и текст.
Часто функцию ЕСЛИ используют при работе с другими функциями Excel для расширения их возможностей. Например, в случае с ВПР функция ЕСЛИ позволяет настроить поиск сразу по двум критериям.
Рассмотрим, как работает функция ЕСЛИ в классическом виде на примере.
Представим, что в автосалон обратился покупатель с просьбой подобрать ему автомобиль. Его запрос — автомобили чёрного или красного цвета, с объёмом двигателя больше 1,5 л, стоимостью до 2,5 млн рублей. Есть каталог автомобилей, но все характеристики и цены расположены в нём вразброс.
Скриншот: Excel / Skillbox Media
Нужно выяснить, какие из представленных в салоне авто подходят покупателю. Разберёмся пошагово, как это можно сделать с помощью функции ЕСЛИ в Excel.
Готовимся к запуску функции ЕСЛИ
Для начала рассмотрим, как функция ЕСЛИ работает в классическом виде — для проверки одного условия пользователя. Определим автомобили стоимостью до 2,5 млн рублей.
Принцип действия функции ЕСЛИ следующий. Алгоритм просматривает выбранный диапазон таблицы и проверяет, соответствуют ли данные его ячеек запросу пользователя. Затем возвращается в отдельную ячейку и оставляет там результат: ИСТИНА или ЛОЖЬ. О том, как настроить алгоритм функции под наши потребности, поговорим ниже. А сейчас на примере покажем, как подготовить таблицу к запуску функции и как вызвать окно для её построения.
Функция ЕСЛИ приносит результаты в отдельную ячейку, поэтому создадим отдельный столбец для них. Лучше сразу назвать его так, чтобы было понятно, о чём речь. В нашем случае сделаем столбец «До 2,5 млн руб.».
Скриншот: Excel / Skillbox Media
Выделим первую ячейку нового столбца и откроем окно для поиска функций. Это можно сделать двумя способами:
1. Перейти во вкладку «Формулы» и нажать «Вставить функцию».
Скриншот: Excel / Skillbox Media
2. Нажать на «fx» в строке ссылок на любой вкладке Excel.
Скриншот: Excel / Skillbox Media
На экране справа появится окно «Построитель формул». В нём через поиск находим функцию ЕСЛИ и нажимаем «Вставить функцию».
Скриншот: Excel / Skillbox Media
Появляется окно для заполнения аргументов функции: «Лог_выражение», «Значение_если_истина», «Значение_если_ложь». Ниже разберёмся, как их заполнить.
Скриншот: Excel / Skillbox Media
Функция ЕСЛИ предполагает, что пользователь создаёт запрос и указывает два варианта ответа на него. Этот запрос и варианты ответа — и есть три аргумента функции.
«Лог_выражение» (логическое выражение) — запрос пользователя, который функция будет проверять. В нашем примере это стоимость автомобилей.
Нужно, чтобы функция определила автомобили стоимостью менее или равной 2 500 000 рублей. Порядок действий следующий:
1. Ставим курсор в окно «Лог_выражение» в построителе формул.
2. Выбираем первое значение столбца «Цена, руб.» — ячейку Е2. Обозначение ячейки переносится в окно «Лог_выражение» построителя формул и одновременно с этим появляется в строке ссылок.
Скриншот: Excel / Skillbox Media
3. Дополняем значение E2 запросом пользователя: <=2500000. Одновременно с этим формула в строке ссылок принимает вид:fx=ЕСЛИ(E2<=2500000).
Скриншот: Excel / Skillbox Media
«Значение_если_истина» — результат, который функция принесёт в ячейку, если значение совпадёт с запросом пользователя. В случае с примером — что напишет функция, если проверяемая стоимость авто будет меньше либо равна 2 500 000 рублей.
Наша задача — определить, подходят автомобили каталога под запрос клиента или нет. Поэтому в окне аргумента истины введём значение «Подходит» — можно вводить его без кавычек, Excel добавит их самостоятельно.
Скриншот: Excel / Skillbox Media
«Значение_если_ложь» — результат, который функция принесёт в ячейку, если значение не совпадёт с запросом пользователя. В нашем примере — что напишет функция, если проверяемая стоимость авто будет больше 2 500 000 рублей.
Введём в качестве аргумента ЛОЖЬ значение «Не подходит».
Итоговая формула в строке ссылок примет вид:
fx=ЕСЛИ(E2<=2500000;»Подходит»;»Не подходит»).
Скриншот: Excel / Skillbox Media
Чтобы получить результат функции, нажимаем кнопку «Готово» в построителе формул.
Скриншот: Excel / Skillbox Media
В выбранной ячейке появится результат работы функции: «Подходит». Это значит, что первый автомобиль каталога подходит под запрос пользователя, — его цена 1 910 000 рублей.
Скриншот: Excel / Skillbox Media
Дальше нужно протянуть результат первой ячейки вниз до конца таблицы, чтобы функция проверила стоимость всех остальных автомобилей и отметила, подходят они под запрос покупателя или нет.
Скриншот: Excel / Skillbox Media
Чтобы настроить функцию ЕСЛИ с несколькими условиями, нужно добавить к ней дополнительные операторы Excel — «И», «ИЛИ».
Они связывают несколько критериев и, в зависимости от того, совпадают они с данными таблицы или нет, выдают результат. Схематично это будет выглядеть так: «ЕСЛИ условие a = 1, И/ИЛИ условие b = 2, И/ИЛИ условие c = 3, то — ИСТИНА, иначе — ЛОЖЬ».
В нашем примере у покупателя было три условия: цвет автомобиля, цена и объём двигателя. Разберёмся, как настроить функцию ЕСЛИ в этом случае.
Создадим ещё один столбец для новых результатов работы функции. Назовём его в соответствии с запросом покупателя: «До 2,5 млн руб., чёрный или красный, больше 1,5 л».
Скриншот: Excel / Skillbox Media
Вызываем окно построителя формул, как делали выше, и заполняем аргументы функции.
Отличия от классического варианта использования функции ЕСЛИ будут при заполнении первого аргумента «Лог_выражение»:
- Ставим курсор в окно «Лог_выражение» в построителе формул, вводим дополнительный аргумент «И» и открываем скобку.
- Первым условием будем вводить два цвета автомобилей, которые выбрал покупатель, поэтому вводим второй дополнительный аргумент «ИЛИ» и открываем ещё одну скобку.
- Выбираем первое значение столбца «Цвет» — ячейку B2. Ставим знак равенства и находим в этом же столбце значение из запроса пользователя: «чёрный» — ячейку B5. Ставим знак точки с запятой.
- Снова выбираем первое значение столбца «Цвет», ставим знак равенства и находим второй цвет из запроса пользователя: «красный» — ячейку B8. Закрываем скобку и ставим знак точки с запятой.
- Закрепляем выбранные ячейки с цветами. На Windows для этого поочерёдно выбираем значения ячеек в строке ссылок и нажимаем клавишу F4, на macOS — выбираем значения ячеек в строке ссылок и нажимаем клавиши Cmd + T. Закрепить эти ячейки нужно, чтобы в дальнейшем можно было протянуть формулу вниз и она сработала корректно для всех остальных строк.
- Выбираем первое значение столбца «Объём двигателя, л» — ячейку D2. Дополняем его запросом пользователя: >1,5. Также ставим знак точки с запятой.
- Выбираем первое значение столбца «Цена, руб.» — ячейку Е2. Дополняем его запросом пользователя: <=2500000, как делали в первом примере. Закрываем скобку.
Формула в строке ссылок принимает вид:
fx=ЕСЛИ(И(ИЛИ(B2=$B$5;B2=$B$8);D2>1,5;E2<=2500000)). Она объединит три запроса покупателя оператором «И», а в первом запросе предоставит возможность выбора с помощью оператора «ИЛИ».
Скриншот: Excel / Skillbox Media
Аргументы «Значение_если_истина» и «Значение_если_ложь» оставляем такими же, как в первом случае: «Подходит» и «Не подходит».
Итоговая формула в строке ссылок принимает вид:
fx=ЕСЛИ(И(ИЛИ(B2=$B$5;B2=$B$8);D2>1,5;E2<=2500000);Подходит»;»Не подходит»). Нажимаем кнопку «Готово».
В выбранной ячейке появляется результат: «Не подходит». Это значит, что первый автомобиль каталога не подходит под запрос покупателя — у него жёлтый цвет, а объём двигателя равен 1,5 л.
Скриншот: Excel / Skillbox Media
Протягиваем результат первой ячейки вниз до конца таблицы — функция проверяет остальные автомобили в каталоге и отмечает, какие из них подходят под все запросы покупателя.
Скриншот: Excel / Skillbox Media
Как пользоваться функцией ЕСЛИ в «Google Таблицах»? В них тоже есть функция ЕСЛИ, но нет окна построителя формул. Поэтому нужно прописывать её вручную, добавляя все пробелы и кавычки самостоятельно. Готовая формула будет выглядеть так:
fx=ЕСЛИ(E2<=»2500000″;»Подходит»;»Не подходит»).
- Руководство: как сделать ВПР в Excel и перенести данные из одной таблицы в другую
- Инструкция: как закреплять строки и столбцы в Excel
- Руководство по созданию выпадающих списков в Excel — как упростить заполнение таблицы повторяющимися данными
- Гайд о теории ТРИЗ, которую изучают менеджеры по всему миру
- Статья с советами эксперта, как сохранить бизнес в условиях кризиса, — о рынке, рисках, зарплатах и возможностях

Научитесь: Excel + Google Таблицы с нуля до PRO
Узнать больше
Здравствуйте, друзья! Часто ли вам приходится делать выбор? Например, захотели купить новый телефон, а полной суммы денег у вас нет. Взять кредит или копить? Так сегодня разберем как делать выбор в электронных таблицах Excel. Это позволяет сделать условная функция ЕСЛИ().
В этой функции проверяется истинность одного или нескольких логических выражений и выбирается дальнейшее действие. В логических выражениях используют знаки операций отношения между сравниваемыми величинами.
Что же делает функция ЕСЛИ()? Посмотрите на схему. Здесь приведен простой пример работы функции при определении знака числа а.

Условие а>=0 определяет два возможных варианта: неотрицательное число (ноль или положительное) и отрицательное. Ниже схемы приведена запись формулы в Excel. После условия через точку с запятой перечисляются варианты действий. В случае истинности условия, в ячейке отобразится текст «неотрицательное», иначе — «отрицательное». То есть запись, соответствующая ветви схемы «Да», а следом – «Нет».
Текстовые данные в формуле заключаются в кавычки, а формулы и числа записывают без них.
Если результатом должны быть данные, полученные в результате вычислений, то смотрим следующий пример. Выполним увеличение неотрицательного числа на 10, а отрицательное оставим без изменений.

На схеме видно, что при выполнении условия число увеличивается на десять, и в формуле Excel записывается расчетное выражение А1+10 (выделено зеленым цветом). В противном случае число не меняется, и здесь расчетное выражение состоит только из обозначения самого числа А1 (выделено красным цветом).
Это была краткая вводная часть для начинающих, которые только начали постигать азы Excel. А теперь давайте рассмотрим более серьезный пример с использованием условной функции.
Задание:
Процентная ставка прогрессивного налога зависит от дохода. Если доход предприятия больше определенной суммы, то ставка налога выше. Используя функцию ЕСЛИ, рассчитайте сумму налога.
Решение данной задачи видно на рисунке ниже. Но внесем все-таки ясность в эту иллюстрацию. Основные исходные данные для решения этой задачи находятся в столбцах А и В. В ячейке А5 указано пограничное значение дохода при котором изменяется ставка налогообложения. Соответствующие ставки указаны в ячейках В5 и В6. Доход фирм указан в диапазоне ячеек В9:В14. Формула расчета налога записывается в ячейку С9: =ЕСЛИ(B9>A$5;B9*B$6;B9*B$5). Эту формулу нужно скопировать в нижние ячейки (выделено желтым цветом).
В расчетной формуле адреса ячеек записаны в виде A$5, B$6, B$5. Знак доллара делает фиксированной часть адреса, перед которой он установлен, при копировании формулы. Здесь установлен запрет на изменение номера строки в адресе ячейки.
Составное условие состоит из простых, связанных логическими операциями И() и ИЛИ().
И() — логическая операция, требующая одновременного выполнения всех условий, связанных ею.
ИЛИ() — логическая операция, требующая выполнения любого из перечисленных условий, связанных ею.
Например: Рассмотрим электронную таблицу «Ведомость сдачи вступительных экзаменов». Для зачисления абитуриента в ВУЗ, ему необходимо преодолеть проходной балл, и по математике отметка должна быть выше 70 баллов.
Посмотрите внимательно на рисунок ниже.
В этом примере функция ЕСЛИ() использует составное условие, связанное логической операцией И(). Обратите внимание: абитуриент Петров не зачислен, хотя сумма его баллов равна проходному.
Почему так произошло? Посмотрим внимательно на условие в нашей формуле =ЕСЛИ(И(E6>=D2;B6>70);»зачислен»;»не зачислен»). Логическая операция И() требует выполнения всех условий, но у нас выполняется только одно. Второе условие B6>70 не выполнено, поэтому составное условие принимает значение «ложь». И на экран выводится сообщение «не зачислен» (вспоминаем схему – ветвь «нет»).
Задание:
В торговой фирме перед Новым Годом устроена праздничная распродажа. Рассчитать сумму продаж с учетом скидки, назначаемой в период распродажи.
1. Рассчитайте общую стоимость продаж. Итого = Стоимость* Количество.
2. Определите скидку (в процентах), используя функцию ЕСЛИ(). Если дата продажи попадает в период праздничной распродажи, то назначается скидка, иначе скидка равняется нулю. При задании условий используйте логическую функцию И().
3. Определите сумму продажи с учетом скидки. Сумма продажи с учетом скидки = Итого* (1- Скидка%).
Абитуриент Сидоров зачислен, хотя не набрал проходной балл. Вот формула =ЕСЛИ(ИЛИ(B7>60;E7>D2;);»зачислен»;»не зачислен»). Здесь использована операция ИЛИ(), поэтому достаточно выполнение хотя бы одного условия. Что и произошло, первое условие B7>60 истинно. Оно привело к выводу сообщения о зачислении абитуриента.
Задание:
В торговой фирме установлены дни распродаж — последние числа месяца. Рассчитать сумму продаж с учетом скидки, назначаемой в дни распродажи.
1. Рассчитайте общую стоимость продаж. Итого = Стоимость* Количество.
2. Определите скидку (в процентах), используя функцию ЕСЛИ(). Если дата продажи совпадает с датами распродаж, то назначается скидка, иначе скидка равняется нулю. При задании условий используйте логическую функцию ИЛИ().
3. Определите сумму продажи с учетом скидки. Сумма продажи с учетом скидки = Итого* (1- Скидка%)
Решение:
Для проведения расчетов необходимо вписать следующие формулы:
- В ячейке Е7: =B7*C7
- В ячейке F7: =ЕСЛИ(ИЛИ(D7=D$4;D7=E$4;D7=F$4);B$4;0)
- В ячейке G7: =E7*(1-F7)
и скопировать по соответствующим столбцам до 15 строки включительно.
Вложенные условия
Если для решения задачи недостаточно использования составных условий, то тогда применяют более сложную конструкцию вложенных условий. Смотрите схему.
В данном примере вторая функция ЕСЛИ() является вложенной и записывается на месте действия, которое вызывается при не выполнении условия первой функции. В Excel последних версий допускается делать до 64 вложений.
Задание:
С целью уменьшения текучести кадров администрация решила выплачивать надбавку за непрерывный стаж работы на своем предприятии. Рассчитайте надбавку за непрерывный стаж работы в соответствии с таблицей Надбавка.
1. Определите стаж работы сотрудников. Стаж = 2018- Год приема на работу.
2. Используя вложенные функции Если, рассчитайте надбавку для сотрудников. Надбавка (руб.) = Надбавка(%)* Оклад
Решение:
Для проведения расчетов необходимо вписать следующие формулы:
- В ячейке D9: =2018-B9
- В ячейке E9: =ЕСЛИ(D9>=B$6;C9*C$6;ЕСЛИ(D9>=B$5;C9*C$5;0))
и скопировать по соответствующим столбцам до 19 строки включительно.
В этой статье я постарался максимально подробно и доходчиво объяснить применение условной функции в Excel. Конечно же, в Excel есть и другие функции с условием, но о них поговорим в следующей статье. Друзья, если вам была интересна и полезна данная информация, не забывайте делиться ею в социальных сетях. А также буду рад прочитать ваши комментарии.
Дополнительная информация:
PS: Удивительные факты
Функция ЕСЛИ в Excel с примерами нескольких условий
Логический оператор ЕСЛИ в Excel применяется для записи определенных условий. Сопоставляются числа и/или текст, функции, формулы и т.д. Когда значения отвечают заданным параметрам, то появляется одна запись. Не отвечают – другая.
Логические функции – это очень простой и эффективный инструмент, который часто применяется в практике. Рассмотрим подробно на примерах.
Синтаксис функции ЕСЛИ с одним условием
Синтаксис оператора в Excel – строение функции, необходимые для ее работы данные.
Разберем синтаксис функции:
Логическое_выражение – ЧТО оператор проверяет (текстовые либо числовые данные ячейки).
Значение_если_истина – ЧТО появится в ячейке, когда текст или число отвечают заданному условию (правдивы).
Значение,если_ложь – ЧТО появится в графе, когда текст или число НЕ отвечают заданному условию (лживы).
Оператор проверяет ячейку А1 и сравнивает ее с 20. Это «логическое_выражение». Когда содержимое графы больше 20, появляется истинная надпись «больше 20». Нет – «меньше или равно 20».
Внимание! Слова в формуле необходимо брать в кавычки. Чтобы Excel понял, что нужно выводить текстовые значения.
Еще один пример. Чтобы получить допуск к экзамену, студенты группы должны успешно сдать зачет. Результаты занесем в таблицу с графами: список студентов, зачет, экзамен.
Обратите внимание: оператор ЕСЛИ должен проверить не цифровой тип данных, а текстовый. Поэтому мы прописали в формуле В2= «зач.». В кавычки берем, чтобы программа правильно распознала текст.
Функция ЕСЛИ в Excel с несколькими условиями
Часто на практике одного условия для логической функции мало. Когда нужно учесть несколько вариантов принятия решений, выкладываем операторы ЕСЛИ друг в друга. Таким образом, у нас получиться несколько функций ЕСЛИ в Excel.
Синтаксис будет выглядеть следующим образом:
Здесь оператор проверяет два параметра. Если первое условие истинно, то формула возвращает первый аргумент – истину. Ложно – оператор проверяет второе условие.
Примеры несколько условий функции ЕСЛИ в Excel:
Таблица для анализа успеваемости. Ученик получил 5 баллов – «отлично». 4 – «хорошо». 3 – «удовлетворительно». Оператор ЕСЛИ проверяет 2 условия: равенство значения в ячейке 5 и 4.
В этом примере мы добавили третье условие, подразумевающее наличие в табеле успеваемости еще и «двоек». Принцип «срабатывания» оператора ЕСЛИ тот же.
Расширение функционала с помощью операторов «И» и «ИЛИ»
Когда нужно проверить несколько истинных условий, используется функция И. Суть такова: ЕСЛИ а = 1 И а = 2 ТОГДА значение в ИНАЧЕ значение с.
Функция ИЛИ проверяет условие 1 или условие 2. Как только хотя бы одно условие истинно, то результат будет истинным. Суть такова: ЕСЛИ а = 1 ИЛИ а = 2 ТОГДА значение в ИНАЧЕ значение с.
Функции И и ИЛИ могут проверить до 30 условий.
Пример использования оператора И:
Пример использования функции ИЛИ:
Как сравнить данные в двух таблицах
Пользователям часто приходится сравнить две таблицы в Excel на совпадения. Примеры из «жизни»: сопоставить цены на товар в разные привозы, сравнить балансы (бухгалтерские отчеты) за несколько месяцев, успеваемость учеников (студентов) разных классов, в разные четверти и т.д.
Чтобы сравнить 2 таблицы в Excel, можно воспользоваться оператором СЧЕТЕСЛИ. Рассмотрим порядок применения функции.
Для примера возьмем две таблицы с техническими характеристиками разных кухонных комбайнов. Мы задумали выделение отличий цветом. Эту задачу в Excel решает условное форматирование.
Исходные данные (таблицы, с которыми будем работать):
Выделяем первую таблицу. Условное форматирование – создать правило – использовать формулу для определения форматируемых ячеек:
В строку формул записываем: =СЧЕТЕСЛИ (сравниваемый диапазон; первая ячейка первой таблицы)=0. Сравниваемый диапазон – это вторая таблица.
Чтобы вбить в формулу диапазон, просто выделяем его первую ячейку и последнюю. «= 0» означает команду поиска точных (а не приблизительных) значений.
Выбираем формат и устанавливаем, как изменятся ячейки при соблюдении формулы. Лучше сделать заливку цветом.
Выделяем вторую таблицу. Условное форматирование – создать правило – использовать формулу. Применяем тот же оператор (СЧЕТЕСЛИ).
Здесь вместо первой и последней ячейки диапазона мы вставили имя столбца, которое присвоили ему заранее. Можно заполнять формулу любым из способов. Но с именем проще.
Функции Excel ЕСЛИ (IF) и ЕСЛИМН (IFS) для нескольких условий
Логическая функция ЕСЛИ в Экселе – одна из самых востребованных. Она возвращает результат (значение или другую формулу) в зависимости от условия.
Функция ЕСЛИ в Excel
Функция имеет следующий синтаксис.
ЕСЛИ(лог_выражение; значение_если_истина; [значение_если_ложь])
лог_выражение – это проверяемое условие. Например, A2 30) не выполняется и возвращается альтернативное значение, указанное в третьем поле. В этом вся суть функции ЕСЛИ. Протягивая расчет вниз, получаем результат по каждому товару.
Однако это был демонстрационный пример. Чаще формулу Эксель ЕСЛИ используют для более сложных проверок. Допустим, есть средненедельные продажи товаров и их остатки на текущий момент. Закупщику нужно сделать прогноз остатков через 2 недели. Для этого нужно от текущих запасов отнять удвоенные средненедельные продажи.
Пока все логично, но смущают минусы. Разве бывают отрицательные остатки? Нет, конечно. Запасы не могут быть ниже нуля. Чтобы прогноз был корректным, нужно отрицательные значения заменить нулями. Здесь отлично поможет формула ЕСЛИ. Она будет проверять полученное по прогнозу значение и если оно окажется меньше нуля, то принудительно выдаст ответ 0, в противном случае — результат расчета, т.е. некоторое положительное число. В общем, та же логика, только вместо значений используем формулу в качестве условия.
В прогнозе запасов больше нет отрицательных значений, что в целом очень неплохо.
Формулы Excel ЕСЛИ также активно используют в формулах массивов. Здесь мы не будем далеко углубляться. Заинтересованным рекомендую прочитать статью о том, как рассчитать максимальное и минимальное значение по условию. Правда, расчет в той статье более не актуален, т.к. в Excel 2016 появились функции МИНЕСЛИ и МАКСЕСЛИ. Но для примера очень полезно ознакомиться – пригодится в другой ситуации.
Формула ЕСЛИ в Excel – примеры нескольких условий
Довольно часто количество возможных условий не 2 (проверяемое и альтернативное), а 3, 4 и более. В этом случае также можно использовать функцию ЕСЛИ, но теперь ее придется вкладывать друг в друга, указывая все условия по очереди. Рассмотрим следующий пример.
Нескольким менеджерам по продажам нужно начислить премию в зависимости от выполнения плана продаж. Система мотивации следующая. Если план выполнен менее, чем на 90%, то премия не полагается, если от 90% до 95% — премия 10%, от 95% до 100% — премия 20% и если план перевыполнен, то 30%. Как видно здесь 4 варианта. Чтобы их указать в одной формуле потребуется следующая логическая структура. Если выполняется первое условие, то наступает первый вариант, в противном случае, если выполняется второе условие, то наступает второй вариант, в противном случае если… и т.д. Количество условий может быть довольно большим. В конце формулы указывается последний альтернативный вариант, для которого не выполняется ни одно из перечисленных ранее условий (как третье поле в обычной формуле ЕСЛИ). В итоге формула имеет следующий вид.
Комбинация функций ЕСЛИ работает так, что при выполнении какого-либо указанно условия следующие уже не проверяются. Поэтому важно их указать в правильной последовательности. Если бы мы начали проверку с B2 =1. Однако этого можно избежать, если в поле с условием написать ИСТИНА, указывая тем самым, что, если не выполняются ранее перечисленные условия, наступает ИСТИНА и возвращается последнее альтернативное значение.
Теперь вы знаете, как пользоваться функцией ЕСЛИ в Excel, а также ее более современным вариантом для множества условий ЕСЛИМН.
Примеры нескольких условий в формуле «если» в excel

В программе EXCEL есть функция IF, которая позволяет сделать самые невероятные логические конструкции, вкладывая операторы IF друг в друга. В старых версиях программы вложенность была ограничена 7 уровнями, ЕСЛИ в EXCEL 2010 не имеет ограничений, а в версии 2016 появилась новая функция ЕСЛИМН, учитывающая множественность вложений.
Познакомимся с многоликой функцией IF.
Функция IF
ЕСЛИ – стандартная функция программы EXCEL, которая выполняет проверку конкретного условия. Условие представляет собой вопрос, имеющий два ответа: истина и ложь.
Условие записывается в виде логического выражения, состоящего из правой и левой части, связанного логическими операторами сравнения: больше (>), меньше ( ), а также >= и =10); 1;0)
Эта формула выделит в общем списке нужную категорию работников по установленному качественному признаку =1.
Функция IF с формулой ИЛИ

Конструкция ИЛИ имеет синтаксис аналогичный формуле И. Но ИСТИНА возвращается при условии истинности хотя бы одного логического выражения.
В нашем примере необходима формула:
=ЕСЛИ(ИЛИ(ячейка_премия1квартал>=5000; ячейка_премия2квартал>=5000; ячейка_премия3квартал>=5000; ячейка_премия4квартал>=5000);1;0)
Последующая фильтрация данных по признаку 1 даст сделать нужный список трудящихся.
Таким образом, очевидна полезность функции IF. В новых версиях программы появляются улучшенные формулы, объединяющие наиболее востребованные старые приёмы и действия, что даёт неограниченные возможности для изучения и применения на практике программы эксель.
Формула в Эксель ЕСЛИ, когда несколько условий
Эксель — отличный редактор, позволяющий решать множество задач быстро и просто. Здесь легко посчитать проценты, провести корреляционный анализ, построить графики и т.д. Функционал программы огромен, поэтому далеко не все сразу понимают, каким оператором нужно воспользоваться, чтобы справиться с конкретной проблемой. Рассмотрим на примерах, как работать с формулой ЕСЛИ с несколькими условиями.
Функция ЕСЛИ
Написать формулу в Excel можно двумя способами — вручную, введя данные в строку функции или прямо в ячейку, и обратившись к меню. Попробуем разобраться, как пользоваться функцией ЕСЛИ на примере. Алгоритм действий довольно простой — указывается определенное условие и варианты, что следует делать в случае истины или лжи (то есть условие либо выполняется, либо нет):
- Открываем Эксель, найдя программу в меню «Пуск» или на рабочем столе.
- Вводим данные, с которыми предстоит работать. Допустим, есть информация о сотрудниках компании — ее и будем использовать в качестве материала.
- Добавляем столбец «Премия» — в него выводим результаты функции ЕСЛИ. Курсор ставим в ячейку G4.
- Кликаем по значку функции, расположенному слева от строки ввода оператора, которая находится над рабочим полем. Также формулу в Эксель можно вставить, обратившись к пункту меню «Формулы» и выбрав там «Логические».
- В «Категории» находим «Логические», а в появившемся списке — функцию ЕСЛИ. Кликаем по «Ок».
- Появится окно, где необходимо указать аргументы функции, то есть условия.
- Предположим, премия менеджеров составляет 30%. Заполняем аргументы, начиная с логического выражения — пишем там адрес ячейки и нужное значение. В нашем случае это выглядит следующим образом: Лог_выражение = D4=«менеджер». Затем указываем размер премии (30), если выражение истинно, и 0, если оно ложно. Нажимаем «Ок».
- В результате видим, что премия первого сотрудника составляет 0%, так как он не является менеджером. Условие выполнено!
- Таблица содержит множество строк, необходимо заполнить их все. Конечно, не требуется каждый раз вбивать функцию заново, ее надо просто скопировать. Сделать это очень просто — кликаем мышкой по ячейке G4 (там уже получен результат), подводим курсор к левому нижнему углу и смотрим, когда он превратится в плюс.
- Растягиваем формулу на остальные ячейки, держа левую кнопку мыши нажатой и опускаясь вниз.
Вот и все — менеджеры получают премию. Воспользовавшись формулой ЕСЛИ, можно быстро сделать выборку нужных сотрудников.
Важно: конечно, посмотрев на пример, кажется, что и вручную несложно совершить подобные действия, однако все зависит от объема информации — чем больше данных в таблице, тем сложнее их анализировать визуально. Риск упустить что-то слишком велик, а Excel не только сэкономит время, но и поможет избежать ошибок.
Функция ЕСЛИ с условием И
Часто одним условием дело не ограничивается — например, нужно начислить премию только менеджерам, которые работают в Южном филиале компании. Действуем следующим образом:
- Выделяем мышкой первую ячейку (G4) в столбце с премиями. Кликаем по значку Fx, находящемуся слева от строки ввода формул.
- Появится окно с уже заполненными аргументами функции.
- Изменяем логическое выражение, добавив туда еще одно условие и объединив их с помощью оператора И (условия берем в скобки). В нашем случае получится: Лог_выражение = И(D4=«менеджер»;E4=«Южный»). Нажимаем «Ок».
- Растягиваем формулу на все ячейки, выделив первую и потянув мышкой вниз при нажатой левой клавише.
Совет: если в таблице много строк, то становится неудобно постоянно перематывать вверх-вниз, чтобы посмотреть шапку. Выход есть — закрепить строку в Excel. Тогда названия столбцов будут всегда показаны на экране.
Функция ЕСЛИ с условием ИЛИ
В качестве примера рассмотрим, как начислить в Экселе премию в размере 40% всем сотрудникам, которые являются бухгалтерами или директорами. То есть произведем выборку по двум условиям:
- Кликаем мышью по первой ячейке в столбце премий (G4), затем нажимаем на иконку слева от строки ввода формул.
- Редактируем аргументы функции. Логическое выражение будет представлять собой: ИЛИ(D4=«бухгалтер»;D4=«директор»). В «Значение_если_истина» пишем 40, а в «Значение_если_ложь» — 0. Кликаем «Ок».
- Копируем формулу, растягивая ее на остальные ячейки. Смотрим результат — премия 40% начислена директору и двум бухгалтерам.
Функция СУММЕСЛИ
Данная формула в Экселе применяется, когда требуется суммировать значения в ячейках, попадающих под какое-либо заданное условие. Например, нужно выяснить суммарную заработную плату всех продавцов:
- Добавляем строку с общей зарплатой продавцов и кликаем по ячейке, куда будет выводится результат.
- Нажимаем на иконку Fx, которая находится слева от строки ввода функций. В открывшемся окне ищем нужную формулу через поиск — вводим в соответствующее окно «суммесли», выбираем оператор в списке, кликаем «Ок».
- Появится окно, где необходимо заполнить аргументы функции.
- Вводим аргументы — первое поле «Диапазон» определяет, какие ячейки нужно проверить. В данном случае — должности работников. Кликаем мышкой в поле «Диапазон» и указываем там D4:D18. Можно поступить еще проще — просто выделить нужные ячейки.
- В поле «Критерий» вводим «продавец». В «Диапазоне_суммирования» пишем ячейки с зарплатой сотрудников (вручную либо выделив их мышкой). Далее — «Ок».
- Смотрим на результат — общая заработная плата всех продавцов посчитана.
Совет: сделать диаграмму в Excel просто и быстро — нужно всего лишь найти соответствующую кнопку на вкладке «Вставка» в меню.
Функция СУММЕСЛИМН
Данный оператор в Excel предназначен для вычисления суммы с использованием нескольких условий. К примеру, нужно определить заработную плату менеджеров, работающих в Южном филиале:
- Добавляем строку с общей зарплатой менеджеров Южного филиала. Выделим ячейку, где будет показываться итог вычислений.
- Кликаем по значку функции. В появившемся окне в поле поиска вводим «суммеслимн», нажимаем «Найти» и выбираем нужный оператор из списка.
- В открывшемся окне необходимо заполнить аргументы функции. В «Диапазон_суммирования» указываем ячейки с заработной платой. «Диапазон_условия1» — ячейки с должностями сотрудников. «Условие1» = «менеджер», так как мы суммируем зарплату менеджеров. Теперь нужно учесть второе условие — взять менеджеров из Южного филиала. В «Диапазон_условия2» вводим ячейки с филиалами, «Условие2» = «Южный». Все аргументы определены, нажимаем «Ок».
- В результате будет рассчитана общая зарплата всех менеджеров, работающих в Южном филиале.
Функция СЧЁТЕСЛИ
Данный оператор используется в Экселе, когда нужно посчитать количество ячеек, попадающих под определенное условие. Предположим, требуется узнать, сколько продавцов работает в компании:
- Добавляем строку с количеством продавцов и выделяем ячейку, куда планируется вывести результат.
- Кликаем по кнопке «Вставить функцию», расположенной во вкладке «Формулы» в меню. В открывшемся окне в поле «Категория» выбираем «Полный алфавитный перечень». В списке формул находим по алфавиту СЧЁТЕСЛИ, нажимаем «Ок».
- Заполняем аргументы функции — в поле «Диапазон» указываем ячейки с должностями, в «Критерии» пишем «продавец». Далее — «Ок».
- В результате получаем количество продавцов, работающих в компании. Эксель просто считает ячейки, где написано «продавец».
Функция СЧЁТЕСЛИМН
Иногда возникают более сложные задачи — например, нужно определить, сколько продавцов работает в Северном филиале. Тогда следует воспользоваться формулой СЧЁТЕСЛИМН:
- Добавляем строку с количеством продавцов Северного филиала и выделяем ячейку с будущим результатом.
- Кликаем по кнопке «Вставить функцию» во вкладке «Формулы». Через алфавитный перечень находим нужную функцию и нажимаем «Ок».
- Вводим аргументы функции: «Диапазон_условия1» — это ячейки с должностями, «Условие1» = «продавец». В «Диапазон_условия2» пишем ячейки с филиалами, «Условие2» = «Северный».
- В итоге будет определено количество продавцов Северного филиала.
Подводим итоги
В Excel существует несколько функций категории ЕСЛИ — использовать их нетрудно, так как программа максимально подсказывает алгоритм действий. Формулы существенно облегчают вычисления, на которые без Экселя можно потратить уйму времени и сил. К тому же нивелируется риск ошибок и человеческий фактор. Если возникают сложности с применением операторов, то, скорее всего, дело в неправильном вводе аргументов функции — перепроверьте формулу. Чтобы уточнить синтаксис, лучше воспользоваться справкой, которая в Экселе есть по каждой функции.
Отблагодарите автора, поделитесь статьей в социальных сетях.
Использование ЕСЛИ с функциями И, ИЛИ и НЕ
Смотрите также условии выполнения обоихдиапазон суммирования – ячейки но при работе и тогда команда так и будет. условием (
-
a11; D2: D11 Изменяйте значения и Excel может соответствоватьПросмотрите в этом примере,
включить проверку, либо Условие И, затемУсловное форматирование > Создать правило расшифровкой их логики.=ЕСЛИ(ИЛИ(A4>0;B4 следующих статьях: И,Функция ЕСЛИ позволяет выполнять условий с зарплатой; со списками, в будет работать только Тут еще зависитПо заданию из ВЛОЖЕНИЯ«Южно» C2: C11, формулы или добавляйте его. Завершить формулу в котором у запретить ввод одинаковых просуммируем числовые значения,. Затем выберите параметр
Технические сведения
ФормулаЕсли A4 (25) больше ИЛИ, НЕ. При логические сравнения значенийВозможно, вопрос глупый
диапазон условия 1 –
-
которых по несколько по диапазону и
-
от данных, они),
-
«Мясо»)
|
свои собственные, чтобы |
с закрывающую скобку |
|
|
нас есть двумя условий. |
этих строк. Например, в |
|
|
Использовать формулу для определенияОписание |
нуля или B4 сочетании с оператором и ожидаемых результатов. |
|
|
и дело только ячейки с указанием |
сотен позиций, целесообразно критерию. у вас в |
|
не используяСуммирует продаж мяса в увидеть, как мгновенно) условиями: необходимо узнатьДля понимания работы формулы массива =СУММ(((A2:A13=D2)+(A2:A13=E2))*(B2:B13>=F2)*(B2:B13)) не таблице с перечнем форматируемых ячеек
-
=ЕСЛИ(A2>B2;ИСТИНА;ЛОЖЬ) (75) меньше 50, ЕСЛИ они расшифровываются Она проверяет условие
-
в синтаксисе должности сотрудника; использовать СУММЕСЛИ.
-
таблице или впри этом AND,Столбец C в изменятся результаты.
Примеры
и нажмите клавишу сумму продаж забывайте выделять интересующие Фруктов и их, введите формулу иЕсли A2 больше B2, возвращается значение ИСТИНА, следующим образом: и в зависимостиСергейусловия 1 – продавец;Если к стандартной записиРассмотрим простейший пример, который одну строчку. Если OR… Заранее благодарю. южном
Скопируйте все ячейки из ВВОД. Результат, снова
|
мяса |
части формулы в Строке |
|
количеством на складе, |
примените формат. возвращается значение ИСТИНА, в противном случаеИ от его истинности: =И($F5диапазон условия 2 – команды СУММЕСЛИ в наглядно продемонстрирует, как в одну строчкуAleksSid |
|
область в столбце |
приведенной ниже таблицы нажмите — 14,719.в формул и нажимать клавишу отберем строки, в»Изменить правило» с в противном случае возвращается значение ЛОЖЬ.: =ЕСЛИ(И(условие; другое условие); возвращает результат.czl12 |
|
ячейки с указанием |
конце добавляются еще использовать функцию СУММЕСЛИ то формула подойдет,: Код ЕСЛИ(И(B28);»?»;»») A (результат — и вставьте их=SUMIFS(D2:D11,a2:a11,»South»,C2:C11,»Meat»)южномF9 которых в столбце параметром «Формула»» /> возвращается значение ЛОЖЬ. В этом случае значение, если ИСТИНА; |
|
=ЕСЛИ(это истинно, то сделать |
: СПАСИБО!!! пола сотрудника; две буквы – и насколько удобной если таблицей тоLibershaft 14 719). в ячейку A1По мере ввода функциирайоне (из столбца. Внимание! При совпадении условий, |
|
Фрукты значится Персики |
Вот как будут выглядеть В этом случае только первое условие значение, если ЛОЖЬ) это, в противномwebzусловие 2 – женский МН (СУММЕСЛИМН), значит, она может оказаться |
|
нужно видеть таблицу. |
: Говорю же, не= SUMIFS(D2:D11,A2:A11, нового листа Excel. СУММЕСЛИМН в Microsoft A) (из столбца |
например, персики ИЛИ Яблоки, причем формулы для примеров 12.03.14 больше чем имеет значение ИСТИНА,ИЛИ случае сделать что-то: Добрый день, наверно (ж). подразумевается функция с при решении определенныхlJusTl используя при этом
«Южно» C2: C11, Вы можете отрегулировать Excel, если вы C).
ИЛИ с остатком на
|
с датами: |
01.01.14, поэтому формула |
|
но поскольку для |
: =ЕСЛИ(ИЛИ(условие; другое условие); еще) задача стара какИтог: все продавцы-женщины в несколькими условиями. Она задач.: Можно я Вам «И», «ИЛИ»… |
|
«Мясо») |
ширину столбцов, чтобы не помните аргументыВот формулу можно использовать персики, формула также дает удвоенный складе не менееФормула возвращает значение ИСТИНА. ИЛИ требуется, чтобы значение, если ИСТИНА; |
|
Но что делать, если |
мир, но не январе получили в применяется в случае,Имеем таблицу, в которой скину таблицу, аНо всё равноПримечания: формулы лучше отображались. справки готов под для acomplish это: результат. 10 (ящиков), затемОписание=ЕСЛИ(И(A3>B2;A3 только один аргумент значение, если ЛОЖЬ) необходимо проверить несколько смог найти в сумме 51100 рублей. |
|
когда нужно задать |
указаны фамилии сотрудников, вы мне поможете?) спасибо, я уже Регион рукой. После ввода=SUMIFS(D2:D11,a2:a11,»South»,C2:C11,»Meat»)Формула массива =СУММ(ЕСЛИ(((A2:A13=D2)+(A2:A13=E2))*(B2:B13>=F2);B2:B13)) представляет еще |
Использование операторов И, ИЛИ и НЕ с условным форматированием
просуммируем ящики в=A2>B2Если A3 больше B2 был истинным, формулаНЕ условий, где, допустим, поиске.
Функции СУММЕСЛИ и СУММЕСЛИМН не один критерий. их пол иlJusTl сам сделалДополнительные примеры можно найтиПродавец= СУММЕСЛИМН (Результатом является значение 14,719.

Если A2 больше B2, И меньше C2, возвращает значение ИСТИНА.
|
: =ЕСЛИ(НЕ(условие); значение, если |
все условия должны |
|
Есть список товаров |
хороши тем, чтоАргументов у СУММЕСЛИМН может зарплата, начисленная за: Вот, если не |
|
Specnaz31 |
в статьеФункция СУММЕСЛИМН.Что следует ввести, автозавершение формул появитсяРассмотрим изучить все части подсчета значений. Формула |
|
В качестве исходной таблицы |
отформатировать ячейку, в возвращается значение ИСТИНА,=ЕСЛИ(ИЛИ(A5=»красный»;B5=»зеленый»);ИСТИНА;ЛОЖЬ) ИСТИНА; значение, если иметь значение ИСТИНА |
|
(5000 шт) от |
они автоматически подстраиваются быть сколько угодно, январь-месяц. Если нам трудно.: Вроде такЕсли вы хотите подсчитатьПродажи под формулы, в формулы. дает правильный результат, возьмем таблицу с противном случае не в противном случаеЕсли значение A5 («синий») |
ЛОЖЬ) или ЛОЖЬ ( 50+ производителям. под изменение условий. но минимум – нужно просто посчитатьVlad999Vlad999 итоговое значение толькоЮжный списке аргументов в
= СУММЕСЛИМН является формулой
support.office.com
Сложение с несколькими критериями в MS EXCEL (Часть 4.Два Условия (ИЛИ и И))
даже при совпадении двумя столбцами: текстовым выполнять никаких действий. возвращается значение ЛОЖЬ. равно «красный» илиНиже приведены примеры распространенныхИу двоих производителей Т.е. мы можем это 5. общее количество денег,: с обеда приду: Сделали — молодец. для одного диапазонаОрехов их правильном порядке. арифметического. Он вычисляет условий. «Фрукты» и числовым
=И(A3>B2;A3 В этом случае значение B5 («зеленый») случаев использования вложенных), только одно условие свои фиксированные курсы
Задача
изменить данные вДиапазон суммирования. Если в которые требуется выдать посмотрю если никто Ваше решение пригодилось с учетом значенияНапиткиЕсли посмотреть на изображение
Решение
числа, которые находятсяФормула =БДСУММ(A1:B13;B1;D14:E16) требует предварительного создания «Количество на складе»
Если A3 больше B2 оба аргумента истинны, равно «зеленый», возвращается операторов ЕСЛИ(И()), ЕСЛИ(ИЛИ())
- должно иметь такое (ячейки G2 и ячейках, и суммы СУММЕСЛИ он был работникам, мы используем раньше не сделает. бы для других в другом диапазоне,3571 использования функции автозавершения в этом случае таблицы с условиями. (См. файл примера). И меньше C2, поэтому формула возвращает значение ИСТИНА, в
- и ЕСЛИ(НЕ()). Функции значение ( G3) будут изменяться вместе в конце, то функцию СУММ, указаввставляем в D12 кто будет искать. используйте функцию СУММЕСЛИМН.Западный формул и списка в столбце D.
- Заголовки этой таблицыНайдем число партий товара отформатировать ячейку, в значение ИСТИНА. противном случае возвращается И и ИЛИИЛИу остальных курс с ними. Например, здесь он стоит
- диапазоном все заработные Код =ЕСЛИ(ИЛИ(B12>5;C12>20000);C12*0,9;C12) и Вы об этомbravo1724Егоров аргументов, то в
- Первым делом нужно должны в точности с двумя наименованиями противном случае не=ЕСЛИ(ИЛИ(A4>B2;A4 значение ЛОЖЬ. В поддерживают до 255) или вы хотите ЦБ (ячейка G4) при подсчете заработных на первом месте.
excel2.ru
Суммирование значений с учетом нескольких условий
платы. растягиваем. не подумали.: Есть два условияМолочные продукты нашем примере диапазон_суммирования указать расположение номера: совпадать с заголовками фруктов, например, персики выполнять никаких действий.Если A4 больше B2 этом случае второй отдельных условий, но убедиться, что данныеЗадача: расчитать формулой плат оказалось, что Он также означаетНо как быть, еслиlJusTlмой вариант для и под условия3338
— это диапазон=СУММЕСЛИМН(D2:D11; исходной таблицы. РазмещениеИЛИ=ИЛИ(A4>B2;A4 ИЛИ меньше B2+60, аргумент имеет значение рекомендуется использовать толькоНЕ
столбец D (цена мы забыли учесть ячейки, которые необходимо нам нужно быстро: Спасибо, очень Вам общего развития. «если» и «и»приВосточный D2:D11, представляющий собойДругими словами нужно ввести условий в разных
яблоки, с одновременным ограничением поЕсли A4 больше B2
возвращается значение ИСТИНА,
ИСТИНА, поэтому формула
несколько условий, таксоответствуют условию? Эти
в рублях) по одну сотрудницу, которая просуммировать. посчитать заработные платы благодарен .Код =ЕСЛИ((A18);»?»;A1) в которых есть два
Песоцкий
столбец с числами, формулу для суммирования строках соответствует Условию остатку на складе >=10. ИЛИ меньше B2 + 60, в противном случае возвращает значение ИСТИНА. как формулы с три функции можно логике. работает продавцом. МыДиапазон условия 1 – только продавцов? В
Суммировать в программе Excel данном примере «+» варианта вывода информации,Напитки которые вы хотите чисел в столбце, ИЛИ, в одной Затем просуммируем ящики отформатировать ячейку, в возвращается значение ЛОЖЬ.=ЕСЛИ(НЕ(A6>50);ИСТИНА;ЛОЖЬ) большой степенью вложенности
использовать самостоятельно, но
Если значение ячейки можем добавить еще ячейки, которые нужно
дело вступает использование умеет, наверное, каждый. это тоже самое помогите с формулой5122 просуммировать; диапазон_условия1 — если они удовлетворяют строке – Условию у отобранных позиций. противном случае не В этом случаеЕсли A6 (25) НЕ сложно создавать, тестировать они намного чаще
равно «поставщик1», то
одну строчку через оценить на основании функции СУММЕСЛИ. Но с усовершенствованной что «ИЛИ», если плз.Северный это диапазон A2.A11, условиям. Что диапазон И.Для наглядности, строки в
выполнять никаких действий. первый аргумент равен больше 50, возвращается и изменять. У встречаются в сочетании цена умнощаеться на правую кнопку мыши первого критерия.Прописываем аргументы. версией команды СУММ, нужно «И» тоglingПесоцкий представляющий собой столбец ячеек — этоПримечание:
таблице, удовлетворяющие критериям,=НЕ(A5>B2) ИСТИНА, а второй значение ИСТИНА, в функции НЕ может с функцией ЕСЛИ. один курс и команду ВСТАВИТЬ.Условие 1 – определяетДиапазоном в данном случае которая называется СУММЕСЛИ, можно использовать «*»: Вы же в
Молочные продукты с данными, в первыйМы стараемся как
Попробуйте попрактиковаться
выделяются Условным форматированием с правилом =ИЛИ(И($A2=$D$2;$B2>=$F$2);И($A2=$E$2;$B2>=$F$2))Если A5 НЕ больше — ЛОЖЬ. Так противном случае возвращается быть только одно
Используйте функцию ЕСЛИ вместеЕсли значение ячейкиУ нас появилась дополнительная ячейки, которые функция будет являться список существенно расширяются возможностиlJusTl тексте всё прописали6239
котором находитсяаргумент можно оперативнее обеспечиватьСложение можно реализовать множеством B2, отформатировать ячейку, как для оператора значение ЛОЖЬ. В условие.
|
с функциями И, |
равно «поставщик2», то |
строчка. Сразу обращаем |
выделит из первого |
|
всех должностей сотрудников, |
данной операции. |
: Мне нужно сделать |
переложил Ваш текст |
|
Южный |
условие1 |
в этой формуле |
вас актуальными справочными |
|
формул (результат - |
в противном случае |
ИЛИ требуется, чтобы |
этом случае значение |
|
Ниже приведены формулы с |
ИЛИ и НЕ, |
цена умнощаеться на |
внимание, что диапазон |
|
диапазона условия. |
потому что нам |
По названию команды можно |
двойную формулу ЕСЛИ, |
|
в формулу. |
Маринова |
— “Южный”. |
— первая часть |
|
материалами на вашем |
77 ящиков), приведем |
не выполнять никаких |
один из аргументов |
|
не больше чем |
расшифровкой их логики. |
чтобы оценивать несколько |
второй курс |
|
условий и суммирования |
Диапазон условия 2 – |
нужно будет определить |
понять, что она |
|
но у меня |
200?’200px’:»+(this.scrollHeight+5)+’px’);»>=ЕСЛИ(И(I5>E5;F5=D5);F5;D5-F5) |
Сельхозпродукты |
По мере того, как |
|
данных, функция требует |
языке. Эта страница |
несколько: |
|
|
действий. В этом был истинным, формула |
условий. |
не получается, т.е. |
вы вводите формулу, в качестве входных
-
переведена автоматически, поэтомуФормула =СУММЕСЛИМН(B2:B13;A2:A13;D2;B2:B13;»>=»&F2)+СУММЕСЛИМН(B2:B13;A2:A13;E2;B2:B13;»>=»&F2) подсчитывает сначала количество
-
случае A5 больше возвращает значение ИСТИНА. возвращает значение ИСТИНА.ОписаниеСинтаксис умножается на третий
support.office.com
Формула «если» с двойным условием (Формулы)
15 строки. оценить на основании Поэтому проставляем E2:E14. сумму, но еще двойное условие.:Южный в автозавершении формулы
данных. ее текст может ящиков у партий B2, поэтому формула Если вы используете=ЕСЛИ(НЕ(A7="красный");ИСТИНА;ЛОЖЬ)
=ЕСЛИ(И(A2>0;B2ЕСЛИ(И()): ЕСЛИ(И(лог_выражение1; [лог_выражение2]; …), курс
excelworld.ru
Как задать двойное условие в функции «ЕСЛИ» в excel?
Копируем данные сотрудника и
второго критерия.Критерий выбора в нашем и подчиняется каким-либо
Если число k>20000,200?’200px’:»+(this.scrollHeight+5)+’px’);»>=ЕСЛИ(I5>E5;ЕСЛИ(F5=D5;F5;D5-F5);»»)
Егоров появятся остальные аргументыПосле этого необходимо найти
содержать неточности и Яблоки с остатком
возвращает значение ЛОЖЬ. мастер вычисления формулЕсли значение A7 («синий»)Если A2 (25) больше
значение_если_истина; [значение_если_ложь]))Знаний хватило только вставляем их в
Excel функция =Если с двойным условием
Условие 2 – определяет случае – продавец. логическим условиям. то k*0.9.=ЕСЛИ (И (D22-СЕГОДНЯ ()Мясо (здесь они не данные, которые соответствуют грамматические ошибки. Для >=10, затем количество
Если изменить формулу на вкладке «Формулы»,
НЕ равно «красный», нуля и B2ЕСЛИ(ИЛИ()): ЕСЛИ(ИЛИ(лог_выражение1; [лог_выражение2]; …), на сравнение одного
общий перечень. Суммы ячейки, которые функция Заключаем слово в
Функция СУММЕСЛИ позволяет суммироватьЕсли число p>5,
Aleksandr h.450 показаны); двух условий, поэтому нас важно, чтобы ящиков у партий Персики, на
вы увидите, как возвращается значение ИСТИНА,
(75) меньше 100, значение_если_истина; [значение_если_ложь])) поля в итоговых ячейках выделит из второго кавычки и ставим
CyberForum.ru
Формула ЕСЛИ с двумя условиями
ячейки, которые удовлетворяют то k*0.9.: =ЕСЛИ (И (D22-СЕГОДНЯЮжныйдиапазон_условия2 введите свой первый
эта статья была также с остатком
=НЕ(B2>A5) Excel вычисляет формулу.
в противном случае возвращается значение ИСТИНА,ЕСЛИ(НЕ()): ЕСЛИ(НЕ(лог_выражение1), значение_если_истина; [значение_если_ложь]))Код =ЕСЛИ(B2=»Поставщик1″;C2*G2;C2*G4) изменились. Функции среагировали
диапазона условия. вторым аргументом. определенному критерию (заданномуVlad999 ()»»));»Выполнено»;D22-СЕГОДНЯ ())Егоров— это диапазон условие, указав для вам полезна. Просим >=10. В случае,, она вернет значение
=ЕСЛИ(НЕ(A5>B2);ИСТИНА;ЛОЖЬ)
возвращается значение ЛОЖЬ. в противном случаеИмя аргументаwebz на появление вИ так далее. ВДиапазон суммирования – это условию). Аргументы команды: возможно так ноCublenМясо C2:C11, представляющий собой
функции расположение данных вас уделить пару если пользователь введет ИСТИНА, а ячейка
Если A5 не большеОбратите внимание, что во возвращается значение ЛОЖЬ.
Описание: Чуть додумать если диапазоне еще одного зависимости от количества
заработные платы, потому следующие: с примером можно
: =если (а1>0;b1;если (а17673 столбец с данными,
CyberForum.ru
Примеры использования функции СУММЕСЛИ в Excel с несколькими условиями
(a2: a11), а секунд и сообщить, в ячейках будет отформатирована. B2, возвращается значение всех примерах есть В этом случае
лог_выражение Вашу формулу) Код продавца-женщины. критериев, число аргументов что нам нужноДиапазон – ячейки, которые
СУММЕСЛИ и ее синтаксис
сказать точнее. КодПолосатый жираф аликВосточный в котором находится также какие условием
- помогла ли онаD2E2Примечание: ИСТИНА, в противном
- закрывающая скобка после оба условия имеют(обязательно) =C2*ЕСЛИ(B2=»Поставщик1″;60;ЕСЛИ(B2=»Поставщик2″;62;65))
- Аналогично можно не только может увеличиваться в узнать сумму зарплат следует оценить на
=ЕСЛИ(ИЛИ(A1>20000;B1>5);A1*0.9): И что выдастПесоцкийусловие2 является — наилучшим вам, с помощью одинаковые наименования фруктов, формула Типичная ошибка заключается в
случае возвращается значение
Как работает функция СУММЕСЛИ в Excel?
условий. Аргументы ИСТИНА значение ИСТИНА, поэтомуУсловие, которое нужно проверить.Vlad999 добавлять, но и арифметической прогрессии с всех продавцов. Поэтому
основании критерия (заданногоlJusTl эта формулаСельхозпродукты— “Мясо”. образом «Южный». Обратите кнопок внизу страницы. вернет удвоенный результат. вводе формулы условного ЛОЖЬ. В этом и ЛОЖЬ относятся функция возвращает значение
значение_если_истина: Fairuza, просто курсы удалять какие-либо строки шагом 2. Т.е. F2:F14. условия).
: Вот задача. Покупатели
- =ЕСЛИ (И (D22-СЕГОДНЯ664Если вы нажмете внимание, запятые между Для удобства также Формула учитывающая этот форматирования без знака
- случае A5 больше ко внешнему оператору ИСТИНА.(обязательно) меняються. Поэтому вывел
- (например, при увольнении 5, 7, 9…Получилось 92900. Т.е. функцияКритерий – определяет, какие пользуются скидками, если ()»»));»Выполнено»;D22-СЕГОДНЯ ())
СеверныйСУММЕСЛИМН отдельные аргументы: приводим ссылку на случай приведена в файле равенства (=). При
B2, поэтому формула ЕСЛИ. Кроме того,=ЕСЛИ(И(A3=»красный»;B3=»зеленый»);ИСТИНА;ЛОЖЬ)Значение, которое должно возвращаться, их отдельно, чтобы сотрудника), изменять значенияПредположим, нам нужно подсчитать автоматически проработала список ячейки из диапазона их кол-во товаровесли ячейка D22
Функция СУММЕСЛИ в Excel с несколькими условиями
Егоровв автозавершении формулы,= SUMIFS(D2:D11,A2:A11,»South», оригинал (на английском примера и на рисунке этом в формулу возвращает значение ЛОЖЬ. вы можете использоватьЕсли A3 («синий») = если лог_выражение имеет
Синтаксис с использованием функции по нескольким критериям
лишний раз не (заменить «январь» на сумму заработных плат должностей, выбрала из
- будут выбраны (записывается превышает 5 штук — пустая? -41712?Сельхозпродукты откроется статья, справкой.Кавычки вокруг слова «Южный» языке) . выше.
- будут добавлены знакВы также можете использовать текстовые или числовые «красный» и B3
- значение ИСТИНА. лезть в формулу. «февраль» и подставить за январь всех
- них только продавцов в кавычках). или сумма всех Это сегодня выдаст.
- 1500Если вы хотите поэкспериментировать укажите, что этоДопустим, вам нужно суммировать
Формула =СУММПРОИЗВ(((A2:A13=D2)+(A2:A13=E2))*(B2:B13>=F2)*(B2:B13)) Знак умножить равенства и кавычки: операторы И, ИЛИ значения вместо значений («зеленый») равно «зеленый»,значение_если_ложьP.S. Спасибо, за
Пример использования
новые заработные платы) продавцов-женщин. У нас и просуммировала ихДиапазон суммирования – фактические товаров превышает число А завтра?
- Южный
- с функцией СУММЕСЛИМН,
текстовые данные. значения с более
(*) соответствует Условию
- =»ИЛИ(A4>B2;A4. Вам потребуется удалить и НЕ в
- ИСТИНА и ЛОЖЬ, возвращается значение ИСТИНА,(необязательно)
- наводку. В итое
- и т.п. есть два условия. зарплаты.
- ячейки, которые необходимо k. Найти кол-во
Вопрос, какой результатМаринова то некоторые образцы
СУММЕСЛИ в Excel с динамическим условием
Наконец, введите аргументы для чем одного условия, И, а знак кавычки, чтобы формула формулах условного форматирования. которые возвращаются в в противном случаеЗначение, которое должно возвращаться, получилась вот такаяczl12 Сотрудник должен быть:Аналогично можно подсчитать зарплаты просуммировать, если они денег, которое отдаст должен быть приМясо данных и формулы, второго условия –
например сумму продаж + соответствует Условию работала. При этом вы примерах. возвращается значение ЛОЖЬ.
если лог_выражение имеет формула: Как в условномпродавцом; всех менеджеров, продавцов-кассиров удовлетворяют критерию. покупатель, если выполняются пустой ячейке?
6596 использующей функцию. диапазон ячеек (C2: товара в определенной ИЛИ. Внимание! При совпаденииК началу страницы можете опустить функциюВот несколько примеров использования В этом случае
exceltable.com
Двойное условие в условном форматировании
значение ЛОЖЬ.Код =C2*ЕСЛИ(B2=»Поставщик1″;$G$2;ЕСЛИ(B2=»Поставщик2″;$G$3;$G$4)) форматировании прописать двойноеженщиной.
и охранников. КогдаПолучается, что у функции условия.Libershaft
ФормулаВы можете работать с C11), содержащий слово
области. Это хороший условий, например, персики
Произведем подсчет строк таблицы, ЕСЛИ.
planetaexcel.ru
Функция ЕСЛИ с двумя условиями
операторов И, ИЛИ только одно условиеОбщие сведения об использованииеще вариант для условие:Значит, будем применять команду
табличка небольшая, кажется, всего 3 аргумента.Скидка 10%.
: Помогите, пожалуйста, разобраться,Описание демонстрационными данными непосредственно «Мясо», плюс само
обращения для использованияИЛИ
удовлетворяющих сразу тремНа вкладке и НЕ для имеет значение ИСТИНА,
этих функций по общего развития=$F5 т.е. форматирование СУММЕСЛИМН.
что все можно Но иногда последнийVlad999 как написать функцию
Результат в этой книге слово (заключено в
функции СУММЕСЛИМН в персики, формула также дает удвоенный критериям, которые образуют
Главная
оценки дат. поэтому возвращается значение отдельности см. вКод =C2*ЕСЛИОШИБКА(ВПР(B2;$F$2:$G$3;2;);$G$4)
производить только приПрописываем аргументы. сосчитать и вручную, может быть исключен,: ну как то =Если с двойным
’ = СУММЕСЛИМН (a2: веб-приложения Excel Online. кавычки) таким образом, формуле.
результат. Необходимо, либо
Условие ИЛИ ивыберите
Ниже приведены формулы с
CyberForum.ru
ЛОЖЬ.
Работа со встроенной функцией ЕСЛИ одинаково реализована во всех версиях программы Microsoft Excel, начиная от самых первых и заканчивая современными. Её используют, когда результат работы формулы зависит от выполнения условий, одного или нескольких. Синтаксис функции выглядит следующим образом:
ЕСЛИ (условие; значение_если_истина; значение_если_ложь)
Когда задача рассматривает несколько условий, то один из аргументов необходимо расширить. Это может быть реализовано при помощи вложенного условия или с использованием дополнительных функций И() и ИЛИ().
Для примера возьмём таблицу, в которой собраны фамилии учащихся и их экзаменационная оценка по русскому языку и математике. Если по одному из предметов учащийся получил 2, то аттестат ему не выдают.
Рассмотрим реализацию функции ЕСЛИ двумя способами:
Способ 1. С помощью вложенного условия
Для начала составим условие в привычной нам форме. Оно будет выглядеть так: если ученик получил 2 по русскому языку, то не получает аттестат, иначе, если он получил 2 по математике, то тоже не получает аттестат, иначе получает.
Перепишем это условие на формальном языке: Если русский язык = 2, То аттестат не выдают, Иначе, Если математика = 2, То аттестат не выдают, Иначе выдают.
После такого подробного разбора условий можно приступать к реализации в программе. Выделяем ячейку D3 и вызываем диалоговое окно функции ЕСЛИ.
В поле Лог_выражение помещаем первое условие: щелчком левой кнопки мыши выделяем ячейку В3, с клавиатуры дописываем “=2”. Получаем значение ИСТИНА.
В поле Значение_если_истина вписываем без кавычек “Аттестат не выдают”.
В поле Значение_если_ложь вручную прописываем новую функцию ЕСЛИ для второго условия. При этом сохраняем синтаксис. Получаем ЕСЛИ (C3=2; «Аттестат не выдают»; «Аттестат выдают»).
После заполнения аргументов, нажимаем клавишу ОК. При помощи маркера автозаполнения (квадрат в правом нижнем углу активной ячейки) заполняем столбец данными.
Способ 2.С помощью дополнительной функции
Условие из первого примера можно записать короче, воспользовавшись союзом или: если ученик получил 2 по русскому языку или 2 по математике, то он не получает аттестат, иначе получает.
На формальном языке это условие примет следующий вид: Если русский язык = 2 ИЛИ математика = 2, То аттестат не выдают, Иначе выдают.
Для реализации данного условия в программе электронных таблиц нам понадобится функция ИЛИ(). В качестве аргументов данная функция использует логические выражения, проще говоря, условия.
Выделим ячейку D3 и вызовем диалоговое окно функции ЕСЛИ.
В поле Лог_выражение помещаем условие с использованием функции ИЛИ: ИЛИ(B3=2;C3=2). Получаем значение ИСТИНА.
В поле Значение_если_истина вписываем без кавычек “Аттестат не выдают”.
В поле Значение_если_ложь вписываем без кавычек «Аттестат выдают«.
Нажимаем кнопку ОК и заполняем столбец при помощи маркера автозаполнения. В таблице получаем результаты, аналогичные предыдущему способу.
В заключении, рассмотрим вариант условия, которое будет совмещать оба приведённых выше случая.
Пусть, при наличии отметки 2 за один из предметов, в поле аттестата значится пересдача, а, при наличии оценки 2 по обоим предметам, в этой графе идёт отметка об отсутствии аттестата. Если же ученик справился с двумя экзаменами, ставим отметку о выдачи аттестата.
На формальном языке данное условие будет выглядеть следующим образом: Если русский язык = 2Иматематика = 2, То аттестат не выдают, Иначе, Если русский язык = 2 ИЛИ математика = 2, То пересдача, Иначе выдают.
В данном выражении, кроме уже знакомой нам ИЛИ(), добавляется новая функция И(). Они имеют одинаковый синтаксис.
Выделим ячейку D3 и вызовем диалоговое окно функции ЕСЛИ.
В поле Лог_выражение помещаем условие с использованием функции И: И(В2=2;C3=2). Получаем значение ЛОЖЬ.
В поле Значение_если_истина вписываем без кавычек “Аттестат не выдают”.
В поле Значение_если_ложь вписываем ЕСЛИ(ИЛИ(B3=2;C3=2); «Пересдача»; «Аттестат выдают»).
Нажимаем кнопку ОК и заполняем столбец при помощи маркера автозаполнения. В таблице получаем следующие результаты.
Спасибо за Вашу оценку. Если хотите, чтобы Ваше имя
стало известно автору, войдите на сайт как пользователь
и нажмите Спасибо еще раз. Ваше имя появится на этой стрнице.