ЕСЛИ (функция ЕСЛИ)
Функция ЕСЛИ — одна из самых популярных функций в Excel. Она позволяет выполнять логические сравнения значений и ожидаемых результатов.
Поэтому у функции ЕСЛИ возможны два результата. Первый результат возвращается в случае, если сравнение истинно, второй — если сравнение ложно.
Например, функция =ЕСЛИ(C2=»Да»;1;2) означает следующее: ЕСЛИ(С2=»Да», то вернуть 1, в противном случае вернуть 2).
Функция ЕСЛИ, одна из логических функций, служит для возвращения разных значений в зависимости от того, соблюдается ли условие.
ЕСЛИ(лог_выражение; значение_если_истина; [значение_если_ложь])
Например:
-
=ЕСЛИ(A2>B2;»Превышение бюджета»;»ОК»)
-
=ЕСЛИ(A2=B2;B4-A4;»»)
|
Имя аргумента |
Описание |
|---|---|
|
лог_выражение (обязательно) |
Условие, которое нужно проверить. |
|
значение_если_истина (обязательно) |
Значение, которое должно возвращаться, если лог_выражение имеет значение ИСТИНА. |
|
значение_если_ложь (необязательно) |
Значение, которое должно возвращаться, если лог_выражение имеет значение ЛОЖЬ. |
Простые примеры функции ЕСЛИ
-
=ЕСЛИ(C2=»Да»;1;2)
В примере выше ячейка D2 содержит формулу: ЕСЛИ(C2 = Да, то вернуть 1, в противном случае вернуть 2)
-
=ЕСЛИ(C2=1;»Да»;»Нет»)
В этом примере ячейка D2 содержит формулу: ЕСЛИ(C2 = 1, то вернуть текст «Да», в противном случае вернуть текст «Нет»). Как видите, функцию ЕСЛИ можно использовать для сравнения и текста, и значений. А еще с ее помощью можно оценивать ошибки. Вы можете не только проверять, равно ли одно значение другому, возвращая один результат, но и использовать математические операторы и выполнять дополнительные вычисления в зависимости от условий. Для выполнения нескольких сравнений можно использовать несколько вложенных функций ЕСЛИ.
-
=ЕСЛИ(C2>B2;»Превышение бюджета»;»В пределах бюджета»)
В примере выше функция ЕСЛИ в ячейке D2 означает: ЕСЛИ(C2 больше B2, то вернуть текст «Превышение бюджета», в противном случае вернуть текст «В пределах бюджета»)
-
=ЕСЛИ(C2>B2;C2-B2;0)
На рисунке выше мы возвращаем не текст, а результат математического вычисления. Формула в ячейке E2 означает: ЕСЛИ(значение «Фактические» больше значения «Плановые», то вычесть сумму «Плановые» из суммы «Фактические», в противном случае ничего не возвращать).
-
=ЕСЛИ(E7=»Да»;F5*0,0825;0)
В этом примере формула в ячейке F7 означает: ЕСЛИ(E7 = «Да», то вычислить общую сумму в ячейке F5 и умножить на 8,25 %, в противном случае налога с продажи нет, поэтому вернуть 0)
Примечание: Если вы используете текст в формулах, заключайте его в кавычки (пример: «Текст»). Единственное исключение — слова ИСТИНА и ЛОЖЬ, которые Excel распознает автоматически.
Распространенные неполадки
|
Проблема |
Возможная причина |
|---|---|
|
0 (ноль) в ячейке |
Не указан аргумент значение_если_истина или значение_если_ложь. Чтобы возвращать правильное значение, добавьте текст двух аргументов или значение ИСТИНА/ЛОЖЬ. |
|
#ИМЯ? в ячейке |
Как правило, это указывает на ошибку в формуле. |
Дополнительные сведения
Вы всегда можете задать вопрос специалисту Excel Tech Community или попросить помощи в сообществе Answers community.

См. также
Функция ЕСЛИ — вложенные формулы и типовые ошибки
Функция УСЛОВИЯ
Использование ЕСЛИ с функциями И, ИЛИ и НЕ
СЧЁТЕСЛИ
Рекомендации, позволяющие избежать появления неработающих формул
Общие сведения о формулах в Excel
Нужна дополнительная помощь?
Содержание
- Пример функции И
- Пример функции ИЛИ
- Пример функции НЕ
- Использование условных формул при работе с текстом
- Совмещение И / ИЛИ / НЕ с ЕСЛИ
- Вопросы и ответы
Пример функции И
Начнем с разбора логической функции в Excel, которая имеет самое простое обозначение — И. Она используется для создания условных формул, где логические выражения, относящихся к одной или нескольким ячейкам, проверяются на предмет соответствия. Если они соответствуют всем указанным критериям, в результате получается ИСТИНА.
- Как обычно, с самого начала требуется объявить функцию, введя
=И. - Не забудьте поставить открывающие и закрывающие круглые скобки, чтобы далее не возникло проблем с правильностью написания функции.
- Для условной функции И следует указать логическое значение, связанное с ячейкой. Сделать это можно, просто нажав по необходимому значению после объявления функции.
- Далее задайте логическое значение: например, ячейка C3 должна быть меньше 424, что записывается как C3<424.
- Поставьте знак «;», разделяющий аргументы, после чего впишите такое же логическое значение, но уже с другим условием. Продолжайте указывать аргументы точно этим же образом, не забывая про указанный разделитель. Как только все логические условия записаны, нажмите Enter для подтверждения функции.
- Если значение указанной ячейки соответствует всем заданным значениям, в таблице отобразится «ИСТИНА».
- Внесем небольшие коррективы в саму формулу, чтобы получить «ЛОЖЬ». Такой результат появляется, если хотя бы одно из указанных выражений не соответствует действительности.
Разобраться с тем, в каких случаях потребуется функция И, не составит труда даже новичку, создающему свою таблицу в Excel впервые. С написанием аргументов тоже не должно быть никаких проблем, поскольку они повторяются и не обладают какими-то новшествами в записи.
Пример функции ИЛИ
Если только что созданная условная формула при логической функции И подразумевала соответствие всех указанных аргументов, понятно, что ИЛИ выведет ИСТИНА при наличии хотя бы одного. Создание такой формулы может стать полезным в тех ситуациях, когда есть несколько критериев оценивания определенных значений, часть из которых является удовлетворительными. Написание формулы с функцией ИЛИ происходит точно так же, как это было с предыдущим вариантом.
- Объявите
=ИЛИ()и переместите курсор внутрь круглых скобок. - Вручную впишите ячейку для логического выражения или нажмите по ней в таблице.
- Задайте первое логическое значение и поставьте разделитель аргументов.
- Сделайте то же самое со вторым и следующими логическими значениями, не забывая разделять каждый аргумент.
- На следующем скриншоте видно, что значение выбранной ячейки удовлетворяет только один аргумент, а значит, на экране появится ИСТИНА.

Значение ЛОЖЬ появляется только в тех ситуациях, когда ни одно из указанных логических выражений не соответствует числу или тексту в ячейке.
Пример функции НЕ
Последняя функция — НЕ — вызывает ИСТИНУ только в тех случаях, когда указанное логическое значение не соответствует ячейке, что и понятно по самому названию функции.
- Ее запись тоже начинается с
=НЕ(), как это происходит со всеми функциями. - Далее впишите логическое значение, используя любые математические операции, которые необходимы при расчетах.
- После подтверждения обратите внимание на результат. Логично, что взятая нами за пример сумма точно не соответствует 100 000, поэтому, формула выведет ИСТИНУ.
- Если мы укажем точную сумму, логическое выражение получится верным. Соответственно, оно не подходит для НЕ и появится ЛОЖЬ.


Использование условных формул при работе с текстом
Описанные выше примеры относились лишь к числам, однако ничего не помешает использовать их и при сравнении текста. Понятно, что здесь подойдет только «=», ведь одна надпись не может быть больше или меньше другой, если речь не идет о количестве символов.
- Начнем с уже известной функции И, запись текста в которой выглядит примерно как
=И(A2="Январь"). Не забывайте о том, что текст всегда нужно брать в двойные кавычки. - Для этой функции нужно минимум два логических значения, поэтому добавьте второй аргумент с точно такой же записью, не забыв поставить перед ним разделитель.
- Видим, что две указанных надписи соответствуют тем, которые заданы в ячейках, поэтому появляется ИСТИНА. Если хотя бы одно из них будет ложным, результат поменяется.
- Чего не сказать про ИЛИ, ведь здесь, как вы уже знаете, ИСТИНА выводится даже при одном соответствии из нескольких, а запись такой формулы имеет вид
=ИЛИ(A2="Октябрь";A3="Февраль"). Вам нужно только поменять ячейки и текст. - На следующем скриншоте вы наглядно видите, что из формулы подходит только одна надпись, но при этом все равно появляется удовлетворяющий результат.
- Отдельно следует упомянуть и НЕ, поскольку здесь можно указать только одно логическое выражение, поэтому при попытке задать больше аргументов на экране появится ошибка.


Совмещение И / ИЛИ / НЕ с ЕСЛИ
Из всех условных формул, которые есть в Excel, мы не разобрали только ЕСЛИ. Эту функцию описывает другой наш автор в полноформатной инструкции по ссылке ниже.
Подробнее: Использование оператора «ЕСЛИ» в Microsoft Excel
Чаще всего И, ИЛИлибо НЕ используются как раз в связке с ЕСЛИ, чтобы получать указанные пользователем вручную ложные и истинные значения. Рассмотрим пример только на И, поскольку запись остальных функций вам уже знакома и с объявлением их внутри ЕСЛИ не возникнет трудностей.
- Для начала объявите
=ЕСЛИ()и активируйте курсор внутри круглых скобок. - Сразу же напишите
И()и не забудьте про эти самые скобки, чтобы потом не закрывать их все после составления формулы. - Для И присвойте несколько аргументов, которые должны удовлетворять истину.
- После скобок И поставьте «;», что значит закрытие первого аргумента.
- Напишите значение, которое должно выводиться при истине, а если это текст, обязательно заключите его в кавычки.
- Снова поставьте разделитель аргументов и укажите значение лжи.
- После нажатия по клавише ввода, формула сразу же выведет результат. На следующем скриншоте видно, что все выражения удовлетворяют И, поэтому ЕСЛИ отобразит указанное значение истины.

Еще статьи по данной теме:
Помогла ли Вам статья?
Урок информатики на тему
«Условная функция в Microsoft Excel»
Цель урока: научить учащихся применять условную функцию в Microsoft Excel. Отработать умения использования условной функции при решении задач практического характера.
Задачи:
Образовательная:
- Повторение знаний по теме “Табличный процессор”.
- Изучение правил записи условной функции в Microsoft Excel.
Развивающая:
- Развитие представлений учащихся о прикладном значении программ пакета MS Office.
- Развитие логическое мышление учащихся.
- Развитие навыка анализа, синтеза.
- Развитие умения обобщать полученные знания и последовательно их применять в процессе выполнения работы.
Воспитательная:
- Стимулирование познавательного интереса учащихся.
- Воспитание самостоятельности в работе;
- Привитие навыков вычислительной работы.
- Воспитание аккуратности и точности при записи формул.
Тип урока: урок изучения нового материала.
Вид урока: урок-практикум, продолжительность – 40 минут.
Возраст учащихся: 9 класс.
Оборудование урока: персональные компьютеры, проектор, карточки с заданиями.
План урока:
- Организационный момент – 1 мин.
- Постановка темы и целей урока- 1 мин.
- Актуализация знаний (тест) — 6 мин.
- Создание проблемной ситуации — 2 мин.
- Ознакомление с новым материалом – 10 мин.
- Домашнее задание- 1 мин.
- Физкультминутка – 2 мин.
- Этап закрепления знаний (самостоятельная работа учащихся за компьютерами) -15 мин.
- Рефлексия – 2 мин.
Оборудование:
Компьютер, мультимедийный проектор.
Ход урока:
- Организационный момент – 1 мин.
Добрый день, ребята. Если бы на дворе был июнь, то я бы сказала: «Добрый день, ЕСЛИ вы по итогам года получите по всем предметам 5, то получите аттестат основного общего образования с отличием, иначе получите обычный аттестат». ЕСЛИ средний балл, полученный за это полугодие, составит 4,5 и выше, то вам будет выставлена оценка 5, ЕСЛИ 3,5 и выше – 4, иначе вам будет выставлена 3.
Смотрите – сплошные ЕСЛИ, т. е. условия.
Пример из другой области:
ЕСЛИ вы сделаете покупку в магазине стоимостью выше 5000 руб, то вам дадут скидку 10%, ЕСЛИ выше 3000 – 5%, иначе оплатите покупку полностью…..
Я могла бы продолжать и продолжать….. получается, что с условиями мы сталкиваемся в жизни постоянно и наша задача на сегодняшний урок – рассмотреть, как можно переложить эти условия на электронную таблицу MS Excel, т. е рассмотреть, как решаются задачи с условием.
- Постановка темы и целей урока- 1 мин.
Запишите в тетрадях тему сегодняшнего урока «Условная функция в Microsoft Excel»
Для того чтобы решать задачи с использованием этой функции, вам понадобятся знания по всем темам, которые мы уже изучили в Excel. Предлагаю вам несколько вопросов, на которые необходимо дать ответ.
- Актуализация знаний (тест) — 6 мин.
На предыдущем уроке мы познакомились с некоторыми функциями программы MS Excel. С их помощью можно решать определенный класс расчетных задач в электронных таблицах. Давайте вспомним эти функции: СУММ – суммирование чисел, входящих в диапазон; СРЗНАЧ – вычисление среднего значения; МАКС и МИН – нахождение максимального и минимального значения.
Учащиеся выполняют задание, состоящее из 5 заданий. Заранее выданы карточки для записи ответов. Учащиеся при выполнении заданий записывают ответы на карточках.
Учащиеся обмениваются карточками и выставляют друг другу оценки.
- Какую встроенную функцию необходимо внести в ячейку, чтобы найти среднее значение в диапазоне ячеек с В3 по В21?
1)=СРЕДНЕЕ(B3:B21)
2) =СРЗНАЧЕНИЕ(B3:B21)
3) =СРЗНАЧ(B3:B21)
4) =СРЗНАЧ(B1:B21)
2. Для чего используется функция СУММ?
1) для получения суммы квадратов указанных чисел
2) для получения суммы указанных чисел
3) для получения разности сумм чисел
4) для получения квадрата указанных чисел
3. Какой вид примет содержащая абсолютную и относительную ссылку формула, записанная в ячейке C1, после ее копирования в ячейку C2?
1) =$A$1*B2
2) =$A$1*B1
3) =$A$2*B1
4) =$A$2*B2
- Укажите неправильную формулу:
- =О45*В2
- =К15*В1
- =12А-В4
- =А123+О1
5. В ячейку E4 введена формула = C2*D2. Содержимое ячейки E4 скопировали в ячейку F7. Какая формула будет записана в ячейке F7?
- =D5*E5
- =D7*E7
- =C5*E5
- =C7*E7
- Ознакомление с новым материалом (создание проблемной ситуации) — 5 мин.
Пример 1. Таблица содержит следующие данные об учениках школы: фамилия, имя, рост. Выясните, кто из учеников может заниматься в баскетбольной секции, если туда принимают ребят с ростом более 160 см.
|
Фамилия |
Имя |
Рост (см) |
Может ли заниматься |
|
Алексеев |
Иван |
165 |
|
- Ознакомление с новым материалом – 11 мин.
Логические функции предназначены для проверки выполнения условия.
Для проверки условий при выполнении расчётов в электронных таблицах реализована условная функция:
=ЕСЛИ (<условие>; <значение 1>; <значение 2>)
Здесь <условие> — логическое выражение, принимающее значения ИСТИНА или ЛОЖЬ.
<значение 1> — значение функции, если логическое выражение истинно;
<значение 2> — значение функции, если логическое выражение ложно.
Функция (СЧЁТЕСЛИ) позволяет подсчитать количество ячеек в диапазоне, удовлетворяющих заданному условию. С помощью этой функции в ячейке Е10 подсчитывается общее количество поступивших абитуриентов:
=СЧЁТЕСЛИ(E3:E7;»Зачислен»)
Пример 2. Для заданного значения x вычислить значение y по одной из формул: если x>5, то y=x-8, иначе y=x+3.
- Домашнее задание
1. Параграф 5.2.3.
2. Вопросы и задания после параграфа: № 15-17
- Физкультминутка
* Крепко зажмурить глаза на 3-5 секунд, а затем открыть их на такое же время. Повторять 6-8 раз.
* Быстро моргать в течение 10-12 секунд. Открыть глаза, отдыхать 10-12 секунд. Повторять 3 раза.
* И. П. – сидя на стуле. Плавно наклонит голову назад, наклонит голову вперед, не поднимая плеч. Повторить 4-6 раз.
* И. П. – сидя на стуле, руки на поясе. Поворот головы вправо, затем исходное положение, затем поворот головы влево, потом и. п.
- Этап закрепления знаний (самостоятельная работа учащихся за компьютерами) -15 мин (проблемная ситуация с дополнительным условием)
Каждому раздается лист с заданием с поэтапными шагами по назначенному заданию (Практическая работа № 1)
Ученикам, которые быстрее других справились с предыдущим заданием, предлагается работа для самостоятельного выполнения (на дополнительную оценку) (Практическая работа № 2).
9. Рефлексия
Практическая работа №1 по теме «Условная функция в Microsoft Excel»
Цель: повторить основные понятия приложения MS Excel. Закрепить правила записи и вычисления по формулам в MS Excel. Сформировать прочные навыки работы со стандартными функциями. Работа с несколькими условиями.
Задание: разработать таблицу, содержащую следующие сведения об абитуриентах: фамилия, оценки за экзамены по математике, русскому и иностранному языкам, сумма баллов за три экзамена и информацию о зачислении.
Условия:
- Если сумма баллов больше или равна проходному баллу и
- Если оценка за экзамен по математике – «4» или «5»,
то абитуриент зачислен в учебное заведение, в противном случае – нет.
Чтобы объединить два и более условий в формуле, необходимо использование объединяющих союзов И, ИЛИ.
=ЕСЛИ (И(условие1;условие2);действие1;действие2)
Исходной информацией является фамилии, оценки за экзамены и проходной балл. Сумма баллов, информация о минимальном и максимальном значениях, количество поступивших абитуриентов, информация о зачислении вычисляются с помощью формул, изученные на уроках.
Поступление в ВУЗ
|
Проходной балл: |
13 |
|||||
|
№ |
Фамилия |
Математика |
Физика |
Русский язык |
Сумма |
Зачисление |
|
1 |
Александров Александр |
5 |
3 |
4 |
? |
? |
|
2 |
Борисов Борис |
3 |
3 |
5 |
? |
? |
|
3 |
Дмитриев Дмитрий |
3 |
3 |
3 |
? |
? |
|
4 |
Иванов Иван |
5 |
5 |
3 |
? |
? |
|
5 |
Михайлов Михаил |
4 |
4 |
4 |
? |
? |
|
Максимальный балл по предмету |
? |
? |
? |
Количество поступивших |
? |
|
|
Минимальный балл по предмету |
? |
? |
? |
Практическая работа №2 по теме «Условная функция в Microsoft Excel»
Цель: повторить основные понятия приложения MS Excel. Закрепить правила записи и вычисления по формулам в MS Excel. Сформировать прочные навыки работы со стандартными функциями. Работа с несколькими условиями.
Задание: разработать самостоятельно таблицу, содержащую следующие сведения: возраст зверька в месяцах, вес зверька. Дополнить таблицу необходимыми недостающими полями.
Каждому пушному зверьку в возрасте от 1-го до 2-х месяцев полагается дополнительный стакан молока в день, если его вес меньше 3 кг. Выяснить сколько литров молока в месяц необходимо для зверофермы. Один стакан молока составляет 0,2 литра.
Зверята
|
Возраст зверька, месяцы |
Вес зверька, кг |
|
1 |
2,8 |
|
1,5 |
3,2 |
|
2 |
2,9 |
|
1,5 |
2,6 |
|
1 |
2,3 |
|
1,5 |
2,5 |
|
1 |
2,2 |
|
1 |
2,45 |
|
2,5 |
2,87 |
|
1,5 |
3,1 |
|
1,5 |
3,27 |
Бланк ответов (тест по Microsoft Excel)
Дата: 16.03.2018 г.
Фамилия, имя_________________________________________________________
Проверяющий:________________________________________________________
Количество правильных ответов ______
Оценка______
Бланк ответов (тест по Microsoft Excel)
Дата: 16.03.2018 г.
Фамилия, имя_________________________________________________________
Проверяющий:________________________________________________________
Количество правильных ответов ______
Оценка_______
На уроке мне всё было понятно У меня возникли некоторые Я много не понял(а)
вопросы, но я их не задал(а)
Урок
информатики на тему
«Условная
функция в Microsoft Excel»
Цель урока: научить учащихся
применять условную функцию в Microsoft Excel. Отработать умения использования условной функции при
решении задач практического характера.
Задачи:
Образовательная:
· Повторение знаний по теме “Табличный
процессор”.
· Изучение правил записи условной функции в Microsoft Excel.
Развивающая:
· Развитие представлений учащихся о
прикладном значении программ пакета MS Office.
· Развитие логическое мышление учащихся.
· Развитие навыка анализа, синтеза.
· Развитие умения обобщать полученные знания
и последовательно их применять в процессе выполнения работы.
Воспитательная:
· Стимулирование познавательного интереса
учащихся.
· Воспитание самостоятельности в работе;
· Привитие навыков вычислительной работы.
· Воспитание аккуратности и точности при
записи формул.
Тип урока: урок изучения нового материала.
Вид урока: урок-практикум, продолжительность – 40 минут.
Возраст учащихся: 9 класс.
Оборудование урока: персональные компьютеры, проектор, карточки
с заданиями.
План урока:
1.
Организационный
момент – 1 мин.
2.
Постановка
темы и целей урока- 1 мин.
3.
Актуализация
знаний (тест) — 6 мин.
4. Создание проблемной ситуации
— 2 мин.
5.
Ознакомление с
новым материалом – 10 мин.
6.
Домашнее
задание- 1 мин.
7.
Физкультминутка
– 2 мин.
8.
Этап
закрепления знаний (самостоятельная работа учащихся за компьютерами) -15 мин.
9. Рефлексия – 2 мин.
Оборудование:
Компьютер, мультимедийный проектор.
Ход урока:
1.
Организационный
момент – 1 мин.
Добрый день, ребята. Если бы на
дворе был июнь, то я бы сказала: «Добрый день, ЕСЛИ вы по итогам года получите
по всем предметам 5, то получите аттестат основного общего образования с
отличием, иначе получите обычный аттестат». ЕСЛИ средний балл, полученный за
это полугодие, составит 4,5 и выше, то вам будет выставлена оценка 5, ЕСЛИ 3,5
и выше – 4, иначе вам будет выставлена 3.
Смотрите – сплошные ЕСЛИ, т. е.
условия.
Пример из другой области:
ЕСЛИ вы сделаете покупку в
магазине стоимостью выше 5000 руб, то вам дадут скидку 10%, ЕСЛИ выше 3000 – 5%,
иначе оплатите покупку полностью…..
Я могла бы продолжать и
продолжать….. получается, что с условиями мы сталкиваемся в жизни постоянно и
наша задача на сегодняшний урок – рассмотреть, как можно переложить эти условия
на электронную таблицу MS Excel, т. е рассмотреть,
как решаются задачи с условием.
2.
Постановка
темы и целей урока- 1 мин.
Запишите в тетрадях тему
сегодняшнего урока «Условная функция в Microsoft Excel»
Для того чтобы решать задачи с
использованием этой функции, вам понадобятся знания по всем темам, которые мы
уже изучили в Excel. Предлагаю вам несколько вопросов, на которые необходимо
дать ответ.
3.
Актуализация
знаний (тест) — 6 мин.
На предыдущем уроке мы познакомились с некоторыми
функциями программы MS Excel. С их помощью можно решать определенный
класс расчетных задач в электронных таблицах. Давайте вспомним эти функции:
СУММ – суммирование чисел, входящих в диапазон; СРЗНАЧ – вычисление среднего
значения; МАКС и МИН – нахождение максимального и минимального значения.
Учащиеся выполняют задание, состоящее из 5
заданий. Заранее выданы карточки для записи ответов. Учащиеся при выполнении
заданий записывают ответы на карточках.
Учащиеся обмениваются карточками и
выставляют друг другу оценки.
1.
Какую
встроенную функцию необходимо внести в ячейку, чтобы найти среднее значение в
диапазоне ячеек с В3 по В21?
1)=СРЕДНЕЕ(B3:B21)
2) =СРЗНАЧЕНИЕ(B3:B21)
3) =СРЗНАЧ(B3:B21)
4) =СРЗНАЧ(B1:B21)
2. Для чего используется функция СУММ?
1) для получения суммы квадратов указанных чисел
2) для получения суммы указанных чисел
3) для получения разности сумм чисел
4) для получения квадрата указанных чисел
3. Какой вид примет содержащая
абсолютную и относительную ссылку формула, записанная в ячейке C1, после
ее копирования в ячейку C2?

2) =$A$1*B1
3) =$A$2*B1
4) =$A$2*B2
4.
Укажите
неправильную формулу:
1)
=О45*В2
2)
=К15*В1
3)
=12А-В4
4)
=А123+О1
5. В ячейку E4 введена формула = C2*D2. Содержимое ячейки E4
скопировали в ячейку F7. Какая формула будет записана в
ячейке F7?
1)
=D5*E5
2)
=D7*E7
3)
=C5*E5
4)
=C7*E7
5.
Ознакомление
с новым материалом (создание проблемной ситуации) — 5 мин.
Пример 1. Таблица содержит следующие данные об учениках школы:
фамилия, имя, рост. Выясните, кто из учеников может заниматься в баскетбольной
секции, если туда принимают ребят с ростом более 160
см.
|
Фамилия |
Имя |
Рост (см) |
Может ли заниматься |
|
Алексеев |
Иван |
165 |
|
6.
Ознакомление
с новым материалом – 11 мин.
Логические функции предназначены для проверки
выполнения условия.
Для проверки условий при выполнении расчётов в
электронных таблицах реализована условная функция:
=ЕСЛИ (<условие>;
<значение 1>; <значение 2>)
Здесь <условие> — логическое выражение,
принимающее значения ИСТИНА или ЛОЖЬ.
<значение 1> — значение функции, если
логическое выражение истинно;
<значение 2> — значение функции, если
логическое выражение ложно.
Функция (СЧЁТЕСЛИ) позволяет подсчитать количество
ячеек в диапазоне, удовлетворяющих заданному условию. С помощью этой функции в
ячейке Е10 подсчитывается общее количество поступивших абитуриентов:
=СЧЁТЕСЛИ(E3:E7;»Зачислен»)
Пример 2. Для заданного значения x
вычислить значение y по одной из формул: если x>5,
то y=x-8, иначе y=x+3.
7.
Домашнее задание
1. Параграф 5.2.3.
2. Вопросы и задания
после параграфа: № 15-17
8.
Физкультминутка
* Крепко зажмурить глаза
на 3-5 секунд, а затем открыть их на такое же время. Повторять 6-8 раз.
* Быстро моргать в
течение 10-12 секунд. Открыть глаза, отдыхать 10-12 секунд. Повторять 3 раза.
* И. П. – сидя на стуле.
Плавно наклонит голову назад, наклонит голову вперед, не поднимая плеч.
Повторить 4-6 раз.
* И. П. – сидя на стуле,
руки на поясе. Поворот головы вправо, затем исходное положение, затем поворот
головы влево, потом и. п.
9.
Этап
закрепления знаний (самостоятельная работа учащихся за компьютерами) -15 мин (проблемная ситуация с дополнительным
условием)
Каждому раздается лист с заданием с поэтапными
шагами по назначенному заданию (Практическая работа № 1)
Ученикам, которые быстрее других справились с
предыдущим заданием, предлагается работа для самостоятельного выполнения (на
дополнительную оценку) (Практическая работа № 2).
9. Рефлексия
Практическая
работа №1 по теме «Условная функция в Microsoft Excel»
Цель: повторить основные понятия приложения MS Excel.
Закрепить правила записи и вычисления по формулам в MS Excel. Сформировать прочные навыки работы со стандартными
функциями. Работа с несколькими условиями.
Задание: разработать таблицу, содержащую следующие сведения об абитуриентах:
фамилия, оценки за экзамены по математике, русскому и иностранному языкам,
сумма баллов за три экзамена и информацию о зачислении.
Условия:
2.
Если сумма баллов
больше или равна проходному баллу и
3.
Если оценка за экзамен
по математике – «4» или «5»,
то абитуриент зачислен в учебное заведение, в
противном случае – нет.
Чтобы объединить два и более условий в формуле,
необходимо использование объединяющих союзов И, ИЛИ.
=ЕСЛИ (И(условие1;условие2);действие1;действие2)
Исходной информацией является фамилии, оценки за
экзамены и проходной балл. Сумма баллов, информация о минимальном и
максимальном значениях, количество поступивших абитуриентов, информация о
зачислении вычисляются с помощью формул, изученные на уроках.
Поступление
в ВУЗ
|
Проходной балл: |
13 |
|||||
|
№ |
Фамилия |
Математика |
Физика |
Русский |
Сумма |
Зачисление |
|
1 |
Александров Александр |
5 |
3 |
4 |
? |
? |
|
2 |
Борисов Борис |
3 |
3 |
5 |
? |
? |
|
3 |
Дмитриев Дмитрий |
3 |
3 |
3 |
? |
? |
|
4 |
Иванов Иван |
5 |
5 |
3 |
? |
? |
|
5 |
Михайлов Михаил |
4 |
4 |
4 |
? |
? |
|
Максимальный |
? |
? |
? |
Количество поступивших |
? |
|
|
Минимальный |
? |
? |
? |
Практическая
работа №2 по теме «Условная функция в Microsoft Excel»
Цель: повторить основные понятия приложения MS Excel.
Закрепить правила записи и вычисления по формулам в MS Excel. Сформировать прочные навыки работы со стандартными
функциями. Работа с несколькими условиями.
Задание: разработать самостоятельно таблицу, содержащую
следующие сведения: возраст зверька в месяцах, вес зверька. Дополнить таблицу
необходимыми недостающими полями.
Каждому пушному зверьку в возрасте от 1-го до 2-х
месяцев полагается дополнительный стакан молока в день, если его вес меньше 3
кг. Выяснить сколько литров молока в месяц необходимо для зверофермы. Один
стакан молока составляет 0,2 литра.
Зверята
|
Возраст зверька, месяцы |
Вес зверька, кг |
|
1 |
2,8 |
|
1,5 |
3,2 |
|
2 |
2,9 |
|
1,5 |
2,6 |
|
1 |
2,3 |
|
1,5 |
2,5 |
|
1 |
2,2 |
|
1 |
2,45 |
|
2,5 |
2,87 |
|
1,5 |
3,1 |
|
1,5 |
3,27 |
Бланк ответов
(тест по Microsoft Excel)
Дата: 16.03.2018 г.
Фамилия, имя_________________________________________________________
Проверяющий:________________________________________________________
Количество правильных ответов ______
Оценка______
Бланк ответов
(тест по Microsoft Excel)
Дата: 16.03.2018 г.
Фамилия, имя_________________________________________________________
Проверяющий:________________________________________________________
Количество правильных ответов ______
Оценка_______
1
9 класс Условная функция со сложными условиями в EXCEL
2
Общий вид условной функции : ЕСЛИ( ; ; ) Условие –логическое выражение, принимающее значение ИСТИНА или ЛОЖЬ. ; числа, формулы или текст
3
Построение логических выражений: операции отношения:, =, <> например: Х>0; А<=B и логические операции (логическое И, логическое ИЛИ, логическое отрицание НЕ). Результат вычисления логического выражения – ИСТИНА или ЛОЖЬ.
4
Особенности записи логических операций в электронных таблицах. Записываем имя логической операции (И, ИЛИ, НЕ) В круглых скобках перечисляются логические операнды. Пример: ЕСЛИ (ИЛИ(B5 =10); «Да»; «Нет»)
5
Таблица содержит следующую информацию о присутствующих учениках: ваши фамилии, баллы за выполненные в течении урока примеры (сейчас проставлены наобум, в конце урока вы поставите их самостоятельно, сумма баллов за 5 примеров и информацию об оценке: если сумма баллов больше 23, то «5», если больше 18, то «4», если больше 12, то «3», в противном случае – 2. Задача 1.
6
п/ п Фамилия 1 пример 2 пример 3 пример 4 пример 5 пример СуммаОценка 1Алешин А Бабич М Вашута А Вьюхин Е Маковеев Д Омурбеков А Пушкина Е Саранчин С Соколов А Федоров Е Чуркин Я Задача урока.
7
Давайте разберем, как решить эту задачу: =ЕСЛИ(H4>23;5;0) (если условие не выполнилось, то ставим пока ноль) =ЕСЛИ(H4>18;4;0) (если условие не выполнилось, то ставим пока ноль) =ЕСЛИ(H4>12;3;2) Соберем формулы в одну: =ЕСЛИ(H4>23;4;ЕСЛИ(H4>18;4;ЕСЛИ(H4>=12;3;2)))
8
А теперь каждый из вас выполнит самостоятельно предложенные задания разной степени сложности, собранные на листе «Примеры» с проверкой результатов.
9
Пример 1. Равна ли сумма двух чисел 12 (да, нет)? 1-е число 2-е число ДА/НЕТ? 65 =ЕСЛИ(H4+I4=12;»да»;»нет») НЕТ
10
Пример 2. Кратное ли второе число первому? 1-е число 2-е число ДА/НЕТ? 207 Здесь используется функция «остаток», которая находит остаток от деления одного числа на другое. =ЕСЛИ(ОСТАТ(H12;I12)=0;»да»;»нет») НЕТ
11
Пример 3. Существуют ли корни данного квадратного уравнения? A*х 2+х 2+B*х+C=0 ДА/НЕТ? A=6 B=8 C=3 =ЕСЛИ(B21*B21-4*B20*B22>=0;»да»;»нет») НЕТ
12
Пример 4. Найти наибольшее число 1-е число 2-е число Максимальное число 3067 =ЕСЛИ( Q4>R4;Q4;R4 ) 67
13
Пример 5. Найти наибольшее число 1-е число 2-е число 3-е число Максимальное число =ЕСЛИ(И(Q11>R11;Q11>S11);Q11;ЕСЛИ(И(R11>Q11;R11>S11);R11;S11)) 55
14
Задача 2. Таблица содержит следующие данные об учениках школы: фамилия, возраст и рост ученика. Кто из учеников может заниматься в баскетбольной секции, если туда принимают детей с ростом не менее 160 см? Возраст не должен превышать 13 лет.
15
Задача спортсменов – многоборцев принимают участие в соревнованиях по 5 видам спорта. По каждому виду спорта спортсмен набирает определённое количество очков. Спортсмену присваивается звание мастера, если он набрал в сумме 100 и более очков. Сколько спортсменов получило звание мастера
16
Задача 4. Покупатели магазина пользуются 10% скидками, если стоимость покупки превышает k рублей. Составить ведомость, учитывающую скидки: покупатель, стоимость покупки, скидка, стоимость покупки с учётом скидки. Составить таблицу и показать, кто из покупателей сделал покупки со скидкой, стоимость которых превышает k рублей.
1. Условная функция в EXCEL
9 класс
2. Таблица содержит следующую информацию об абитуриентах: фамилия, оценки за экзамены по математике, русскому и иностранному
Задача 1.
Таблица содержит следующую информацию об
абитуриентах: фамилия, оценки за экзамены
по математике, русскому и иностранному
языкам, сумма баллов за три экзамена и
информацию о зачислении: если сумма
баллов больше или равна проходному баллу,
то абитуриент зачислен в учебное заведение,
в противном случае – нет.
3. Общий вид условной функции:
ЕСЛИ(<условие>; <выражение1>; <выражение 2>)
Условие –логическое выражение, принимающее
значение ИСТИНА или ЛОЖЬ.
<выражение1>; <выражение2> числа, формулы или текст
4. Построение логических выражений:
операции отношения:<, >, <=, >=, <>
например: Х>0; А<=B
и логические операции
(логическое И, логическое ИЛИ,
логическое отрицание НЕ).
Результат вычисления
логического выражения –
ИСТИНА или ЛОЖЬ.
5.
Пример1.
Какое число больше?
=ЕСЛИ(A1>B1;»1 число больше»;»2 число больше»)
Пример2. Равна ли сумма двух чисел 12 (да, нет)?
=ЕСЛИ(A8+B8=12;»ДА»;»НЕТ»)
6.
Проходной балл:
13
№
Фамилия Математика
п/п
Русский
язык
Иностранный
Сумма Зачислен
язык
1 Антонов
4
5
5
2 Воробьев
3
4
3
3 Синичкин
5
4
3
4 Воронина
3
4
5
5 Снегирев
4
4
4
6 Соколова
5
4
3
7.
=СУММ(C3:E3)
=ЕСЛИ(F3>=$D$1;»ДА»;»НЕТ»)
8.
9. Особенности записи логических операций в электронных таблицах.
Записываем имя логической
операции (И, ИЛИ, НЕ)
В круглых скобках перечисляются
логические операнды.
Пример:
ЕСЛИ (ИЛИ(B5<=25; А5>=10); «Да»; «Нет»)
10. Задача 2.
Таблица содержит следующие
данные об учениках школы:
фамилия, возраст и рост ученика.
Кто из учеников может заниматься в
баскетбольной секции, если туда
принимают детей с ростом не менее
160 см? Возраст не должен
превышать 13 лет.
11. Задача 3.
6 спортсменов – многоборцев
принимают участие в соревнованиях
по 5 видам спорта. По каждому виду
спорта спортсмен набирает
определённое количество очков.
Спортсмену присваивается звание
мастера, если он набрал в сумме 100
и более очков. Сколько спортсменов
получило звание мастера
12. Задача 4.
Покупатели магазина пользуются
10% скидками, если стоимость
покупки превышает k рублей.
Составить ведомость, учитывающую
скидки: покупатель, стоимость
покупки, скидка, стоимость покупки
с учётом скидки. Составить таблицу
и показать, кто из покупателей
сделал покупки со скидкой,
стоимость которых превышает k
рублей.
Слайд 1
9 класс
Условная функция со сложными условиями
в EXCEL

Слайд 2
Общий вид условной функции:
ЕСЛИ(; ; )
Условие

–логическое выражение, принимающее значение ИСТИНА или ЛОЖЬ.
; числа,
формулы или текст
Слайд 3
Построение логических выражений:
операции отношения:, =,

например: Х>0; А
ИЛИ, логическое отрицание НЕ).
Результат вычисления
логического выражения –
ИСТИНА
или ЛОЖЬ.
Слайд 4
Особенности записи логических операций в электронных таблицах.
Записываем имя

логической операции (И, ИЛИ, НЕ)
В круглых скобках перечисляются логические
операнды.
Пример:
ЕСЛИ (ИЛИ(B5=10); «Да»; «Нет»)
Слайд 5
Таблица содержит следующую информацию о присутствующих учениках: ваши

фамилии, баллы за выполненные в течении урока примеры (сейчас
проставлены наобум, в конце урока вы поставите их самостоятельно, сумма
баллов за 5 примеров и информацию об оценке: если сумма баллов больше 23, то «5», если больше 18, то «4», если больше 12, то «3», в противном случае – 2.
Задача 1.
Слайд 7
Давайте разберем, как решить эту задачу:
=ЕСЛИ(H4>23;5;0)
(если условие

не выполнилось, то ставим пока ноль)
=ЕСЛИ(H4>18;4;0)
(если условие не
выполнилось, то ставим пока ноль)
=ЕСЛИ(H4>12;3;2)
Соберем формулы в одну:
=ЕСЛИ(H4>23;4;ЕСЛИ(H4>18;4;ЕСЛИ(H4>=12;3;2)))
Слайд 8
А теперь каждый из вас выполнит самостоятельно предложенные

задания разной степени сложности, собранные на листе «Примеры» с
проверкой результатов.
Слайд 9
=ЕСЛИ(H4+I4=12;»да»;»нет»)
НЕТ
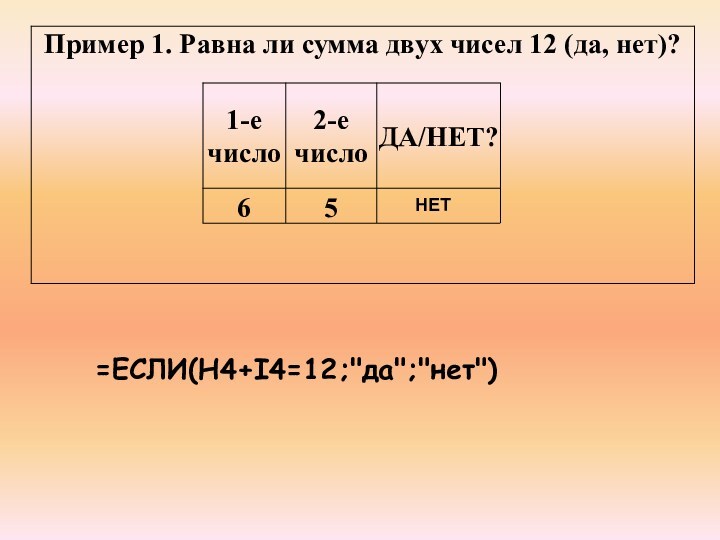
Слайд 10
=ЕСЛИ(ОСТАТ(H12;I12)=0;»да»;»нет»)
НЕТ
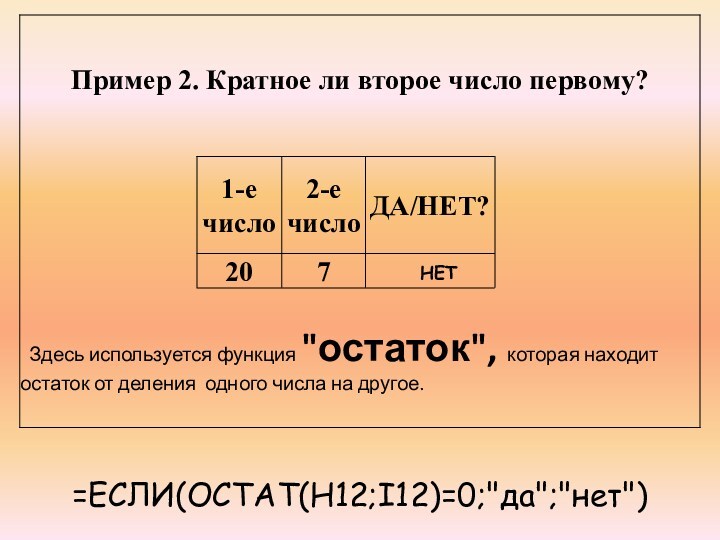
Слайд 11
=ЕСЛИ(B21*B21-4*B20*B22>=0;»да»;»нет»)
НЕТ

Слайд 13
=ЕСЛИ(И(Q11>R11;Q11>S11);Q11;ЕСЛИ(И(R11>Q11;R11>S11);R11;S11))
55
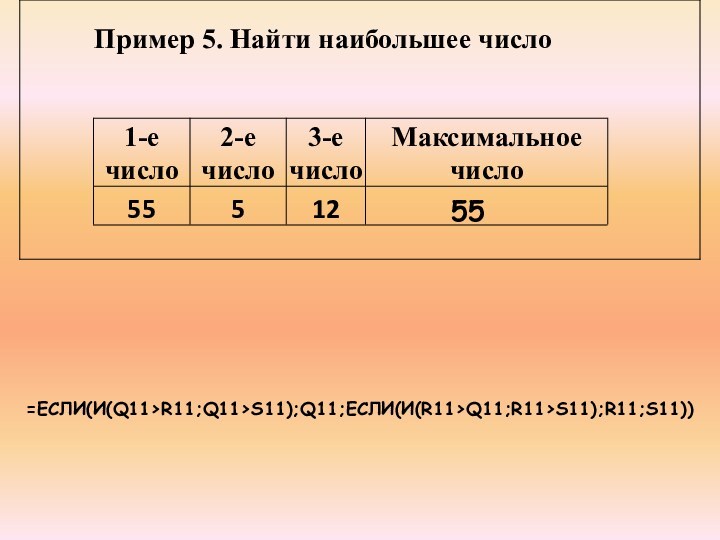
Слайд 14
Задача 2.
Таблица содержит следующие данные об

учениках школы: фамилия, возраст и рост ученика. Кто из
учеников может заниматься в баскетбольной секции, если туда принимают детей
с ростом не менее 160 см? Возраст не должен превышать 13 лет.
Слайд 15
Задача 3.
11 спортсменов – многоборцев принимают

участие в соревнованиях по 5 видам спорта. По каждому
виду спорта спортсмен набирает определённое количество очков. Спортсмену присваивается звание
мастера, если он набрал в сумме 100 и более очков. Сколько спортсменов получило звание мастера
Слайд 16
Задача 4.
Покупатели магазина пользуются 10% скидками, если

стоимость покупки превышает k рублей. Составить ведомость, учитывающую скидки:
покупатель, стоимость покупки, скидка, стоимость покупки с учётом скидки. Составить
таблицу и показать, кто из покупателей сделал покупки со скидкой, стоимость которых превышает k рублей.
На чтение 3 мин Просмотров 4.4к. Опубликовано 07.12.2021
Эта функция проверяет, правильно ли заданное в аргументах утверждение, если да то выполняет указанное действие. Например, можно просто вывести ИСТИНА или ЛОЖЬ.
Содержание
- Результат функции
- Формула
- Аргументы функции
- Важная информация
- Примеры
- Проверяем соответствует ли число заданным критериям с помощью функции ЕСЛИ в Excel
- Проверяем сразу несколько критериев
- Вычисляем комиссию
- Пример 4: Использование логических операторов (AND/OR) в функции IF в Excel
- Как убрать ошибки при использовании функции ЕСЛИ в Excel
Результат функции
Результатом функции будет указанное вами значение, указать это самое значение можно для двух исходов(истина или ложь)
Формула
=ЕСЛИ(проверяемый_аргумент; значение_если_истина; значение_если_ложь)
Аргументы функции
- проверяемый аргумент — аргумент, который, в результате выполнения функции, будет проверен. Результатом будет ИСТИНА либо ЛОЖЬ;
- значение_если_истина — значение, которое вернет функция ЕСЛИ в случае, если проверяемый аргумент оказался истиной.
- значение_если_ложь — значение, которое вернет функция ЕСЛИ в случае, если проверяемый аргумент оказался ложью.
Важная информация
- Максимум проверяемых аргументов может быть 64;
- В случае, когда вы используете функцию для проверки каких-либо условий относительно массива, будет проверено каждое значение этого самого массива;
- Если вместо аргумента вы оставите пустое место, результатом выполнения функции будет 0, то есть.
На картинке ниже, мы оставили пустое место для значения, которое будет результатом, если проверяемый аргумент оказался ложью:
Тоже самое, но для аргумента «Истины»:
Примеры
Итак, давайте рассмотрим различные ситуации.
Проверяем соответствует ли число заданным критериям с помощью функции ЕСЛИ в Excel
В проверяемом аргументе функции, при работе с обычными числами, вы указываете оператор(или операторы) чтобы проверить, соответствует ли число каким-либо критериям. Вот список этих операторов:
Сразу же рассмотрим такую ситуацию:
Если число в столбце A больше либо равно 35, то результатом выполнения функции будет «Сдал», если же нет, то «Не сдал».
Проверяем сразу несколько критериев
Итак, давайте рассмотрим ситуацию, когда вам нужно проверить, соответствует ли число сразу нескольким критериям. Мы помним, что максимальное число проверяемых аргументов — 64. Давайте попробуем проверить хотя бы 2 критерия.
В приведенном ниже примере мы проверяем два условия.
- Меньше ли значение в ячейке чем число 35;
- В случае, когда в результате первой проверки возвращается ЛОЖЬ, проверяется больше или равно значение в ячейке чем число 75.
Вычисляем комиссию
Итак, с помощью этой функции мы можем даже посчитать комиссию, которую забирает себе конкретный продавец.
В ситуации описанной ниже, продавец не получает комиссию, если у него меньше 50-ти продаж. Если первое проверочное условие он прошел, тогда проверяем второе. Если у продавца меньше 100 продаж, его комиссия будет продажи*2%, а если больше, то — продажи*4%
Пример 4: Использование логических операторов (AND/OR) в функции IF в Excel
Также, мы можем использовать функции И и ИЛИ для проверки по сразу нескольким критериям.
Допустим, как указано на картинке ниже, мы имеем такую табличку:
Наша задача — рассчитать у кого из студентов будет стипендия. Данные для выдачи стипендии будут сразу же в формуле:
=ЕСЛИ(И(B2>80;C2>80%); "Да"; "Нет")Как убрать ошибки при использовании функции ЕСЛИ в Excel
Теперь давайте разберемся как мы можем фильтровать ошибки при использовании функции.
Формула:
=ЕСЛИ(ЕСЛИОШИБКА(A1);0;A1)Теперь, если в результате выполнения функции мы получим ошибку, она будет отфильтрована и превращена в 0. А если ошибки не произойдет — мы просто получим значение.
Точно также можно использовать функцию ЕПУСТО:
=ЕСЛИ(ЕПУСТО(A1);0;A1)Цель урока: освоение учащимися общего вида
и правил выполнения условной функции, обучение
применению ее при решении задач; повторение
логических выражений и изучение особенностей
записи логических выражений в электронных
таблицах.
Оборудование: компьютеры; программное
обеспечение, индивидуальные карточки с
заданиями.
Презентация
План урока
I. Орг.момент
II. Проверка домашнего задания
http://school-collection.edu.ru/catalog/rubr/8f5d7210-86a6-11da-a72b-0800200c9a66/19661/
(Cлайд 2)
III. Изучение нового материала
— Ребята, давайте мы с вами решим задачу с
использованием табличного процессора MS Excel.
(Cлайд 3)
Задача. Разработать таблицу, содержащую
следующую информацию об абитуриентах: фамилия,
оценки за экзамены по математике, русскому и
иностранному языкам, сумма баллов за три
экзамена и информацию о зачислении: если сумма
баллов больше или равна проходному баллу и
оценка за экзамен по математике – 4 или 5, то
абитуриент зачислен в учебное заведение, в
противном случае – нет.
— Исходной информацией являются фамилии, оценки
за экзамены и проходной балл. Сумма баллов и
информация о зачислении вычисляются с помощью
формул.
(Учащиеся садятся за компьютеры и
подготавливают таблицу)
(Cлайд 4)
— В ячейке С1 будет храниться значение
проходного балла – 13. Формула в ячейке Е3
вычисляет сумму баллов за три экзамена: В3+С3+D3
(или: =СУММ(В3:D3).
Формула в ячейке F3 задается с помощью условной
функции.
Итак, открываем тетради, записываем число, тему
урока.
(Учащиеся делают записи в тетради)
(Cлайд 5)
Объяснение нового материала.
(Cлайд 6-8)
Составить формулы для ЭТ с использованием
условной функции.
1) Какое число больше?
2) Равна ли сумма двух чисел 12 (Да, нет)?
3) Оба числа положительные?
(Cлайд 9)
А теперь вернемся к нашей задаче. Давайте
запишем формулу для ячейки F3.
(Слайд 10)
Условие, записанное с помощью логической
операции И можно расшифровать так: сумма баллов
(Е3)>=проходному баллу (С1) И оценка за экзамен по
математике (В3)>3. Если условие выполняется, то в
клетке F3 будет отображаться текст – ДА, в
противном случае – НЕТ.
Для проходного балла в формуле используется
абсолютный адрес $C$1, так как проходной балл
является одинаковым и неизменным для всех
абитуриентов. После заполнения третьей строки
формулами, проведем копирование соответствующих
формул в нижние строки. Формулы в столбцах Е и F
после копирования будут выглядеть так:
(Слайд 11)
IV. Закрепление
Решить задачу путем построения ЭТ. Исходные
данные для заполнения таблицы подобрать
самостоятельно.
Задача. Таблица содержит следующие данные об
учениках школы: фамилия, возраст и рост ученика.
Сколько учеников могут заниматься в
баскетбольной секции, если туда принимают детей
с ростом не менее 160 см? Возраст не должен
превышать 13 лет.
(Cлайд 12)
V. Итог урока. Выставление оценок.
VI. Дом. задание: § 21-22, с.119-123.
(Cлайд 13)
Логический оператор ЕСЛИ в Excel применяется для записи определенных условий. Сопоставляются числа и/или текст, функции, формулы и т.д. Когда значения отвечают заданным параметрам, то появляется одна запись. Не отвечают – другая.
Логические функции – это очень простой и эффективный инструмент, который часто применяется в практике. Рассмотрим подробно на примерах.
Синтаксис функции ЕСЛИ с одним условием
Синтаксис оператора в Excel – строение функции, необходимые для ее работы данные.
=ЕСЛИ (логическое_выражение;значение_если_истина;значение_если_ложь)
Разберем синтаксис функции:
Логическое_выражение – ЧТО оператор проверяет (текстовые либо числовые данные ячейки).
Значение_если_истина – ЧТО появится в ячейке, когда текст или число отвечают заданному условию (правдивы).
Значение,если_ложь – ЧТО появится в графе, когда текст или число НЕ отвечают заданному условию (лживы).
Пример:
Оператор проверяет ячейку А1 и сравнивает ее с 20. Это «логическое_выражение». Когда содержимое графы больше 20, появляется истинная надпись «больше 20». Нет – «меньше или равно 20».
Внимание! Слова в формуле необходимо брать в кавычки. Чтобы Excel понял, что нужно выводить текстовые значения.
Еще один пример. Чтобы получить допуск к экзамену, студенты группы должны успешно сдать зачет. Результаты занесем в таблицу с графами: список студентов, зачет, экзамен.
Обратите внимание: оператор ЕСЛИ должен проверить не цифровой тип данных, а текстовый. Поэтому мы прописали в формуле В2= «зач.». В кавычки берем, чтобы программа правильно распознала текст.
Функция ЕСЛИ в Excel с несколькими условиями
Часто на практике одного условия для логической функции мало. Когда нужно учесть несколько вариантов принятия решений, выкладываем операторы ЕСЛИ друг в друга. Таким образом, у нас получиться несколько функций ЕСЛИ в Excel.
Синтаксис будет выглядеть следующим образом:
=ЕСЛИ(логическое_выражение;значение_если_истина;ЕСЛИ(логическое_выражение;значение_если_истина;значение_если_ложь))
Здесь оператор проверяет два параметра. Если первое условие истинно, то формула возвращает первый аргумент – истину. Ложно – оператор проверяет второе условие.
Примеры несколько условий функции ЕСЛИ в Excel:
Таблица для анализа успеваемости. Ученик получил 5 баллов – «отлично». 4 – «хорошо». 3 – «удовлетворительно». Оператор ЕСЛИ проверяет 2 условия: равенство значения в ячейке 5 и 4.
В этом примере мы добавили третье условие, подразумевающее наличие в табеле успеваемости еще и «двоек». Принцип «срабатывания» оператора ЕСЛИ тот же.
Расширение функционала с помощью операторов «И» и «ИЛИ»
Когда нужно проверить несколько истинных условий, используется функция И. Суть такова: ЕСЛИ а = 1 И а = 2 ТОГДА значение в ИНАЧЕ значение с.
Функция ИЛИ проверяет условие 1 или условие 2. Как только хотя бы одно условие истинно, то результат будет истинным. Суть такова: ЕСЛИ а = 1 ИЛИ а = 2 ТОГДА значение в ИНАЧЕ значение с.
Функции И и ИЛИ могут проверить до 30 условий.
Пример использования оператора И:
Пример использования функции ИЛИ:
Как сравнить данные в двух таблицах
Пользователям часто приходится сравнить две таблицы в Excel на совпадения. Примеры из «жизни»: сопоставить цены на товар в разные привозы, сравнить балансы (бухгалтерские отчеты) за несколько месяцев, успеваемость учеников (студентов) разных классов, в разные четверти и т.д.
Чтобы сравнить 2 таблицы в Excel, можно воспользоваться оператором СЧЕТЕСЛИ. Рассмотрим порядок применения функции.
Для примера возьмем две таблицы с техническими характеристиками разных кухонных комбайнов. Мы задумали выделение отличий цветом. Эту задачу в Excel решает условное форматирование.
Исходные данные (таблицы, с которыми будем работать):
Выделяем первую таблицу. Условное форматирование – создать правило – использовать формулу для определения форматируемых ячеек:
В строку формул записываем: =СЧЕТЕСЛИ (сравниваемый диапазон; первая ячейка первой таблицы)=0. Сравниваемый диапазон – это вторая таблица.
Чтобы вбить в формулу диапазон, просто выделяем его первую ячейку и последнюю. «= 0» означает команду поиска точных (а не приблизительных) значений.
Выбираем формат и устанавливаем, как изменятся ячейки при соблюдении формулы. Лучше сделать заливку цветом.
Выделяем вторую таблицу. Условное форматирование – создать правило – использовать формулу. Применяем тот же оператор (СЧЕТЕСЛИ).
Скачать все примеры функции ЕСЛИ в Excel
Здесь вместо первой и последней ячейки диапазона мы вставили имя столбца, которое присвоили ему заранее. Можно заполнять формулу любым из способов. Но с именем проще.





















































