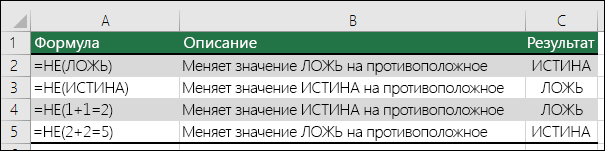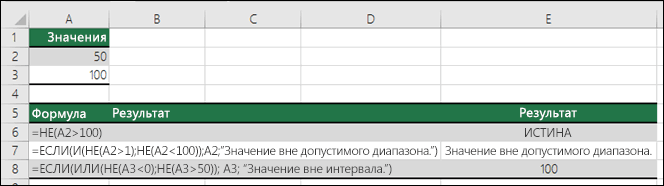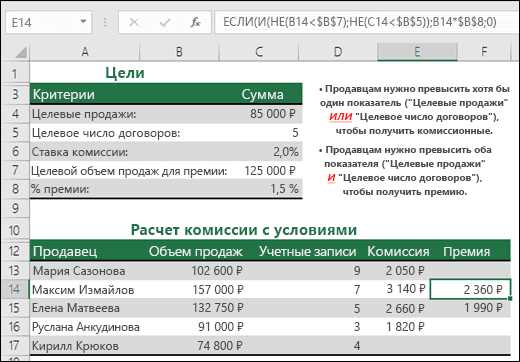Функция ЕСЛИ позволяет выполнять логические сравнения значений и ожидаемых результатов. Она проверяет условие и в зависимости от его истинности возвращает результат.
-
=ЕСЛИ(это истинно, то сделать это, в противном случае сделать что-то еще)
Но что делать, если необходимо проверить несколько условий, где, допустим, все условия должны иметь значение ИСТИНА или ЛОЖЬ (И), только одно условие должно иметь такое значение (ИЛИ) или вы хотите убедиться, что данные НЕ соответствуют условию? Эти три функции можно использовать самостоятельно, но они намного чаще встречаются в сочетании с функцией ЕСЛИ.
Используйте функцию ЕСЛИ вместе с функциями И, ИЛИ и НЕ, чтобы оценивать несколько условий.
Синтаксис
-
ЕСЛИ(И()): ЕСЛИ(И(лог_выражение1; [лог_выражение2]; …), значение_если_истина; [значение_если_ложь]))
-
ЕСЛИ(ИЛИ()): ЕСЛИ(ИЛИ(лог_выражение1; [лог_выражение2]; …), значение_если_истина; [значение_если_ложь]))
-
ЕСЛИ(НЕ()): ЕСЛИ(НЕ(лог_выражение1), значение_если_истина; [значение_если_ложь]))
|
Имя аргумента |
Описание |
|
|
лог_выражение (обязательно) |
Условие, которое нужно проверить. |
|
|
значение_если_истина (обязательно) |
Значение, которое должно возвращаться, если лог_выражение имеет значение ИСТИНА. |
|
|
значение_если_ложь (необязательно) |
Значение, которое должно возвращаться, если лог_выражение имеет значение ЛОЖЬ. |
|
Общие сведения об использовании этих функций по отдельности см. в следующих статьях: И, ИЛИ, НЕ. При сочетании с оператором ЕСЛИ они расшифровываются следующим образом:
-
И: =ЕСЛИ(И(условие; другое условие); значение, если ИСТИНА; значение, если ЛОЖЬ)
-
ИЛИ: =ЕСЛИ(ИЛИ(условие; другое условие); значение, если ИСТИНА; значение, если ЛОЖЬ)
-
НЕ: =ЕСЛИ(НЕ(условие); значение, если ИСТИНА; значение, если ЛОЖЬ)
Примеры
Ниже приведены примеры распространенных случаев использования вложенных операторов ЕСЛИ(И()), ЕСЛИ(ИЛИ()) и ЕСЛИ(НЕ()). Функции И и ИЛИ поддерживают до 255 отдельных условий, но рекомендуется использовать только несколько условий, так как формулы с большой степенью вложенности сложно создавать, тестировать и изменять. У функции НЕ может быть только одно условие.
Ниже приведены формулы с расшифровкой их логики.
|
Формула |
Описание |
|---|---|
|
=ЕСЛИ(И(A2>0;B2<100);ИСТИНА; ЛОЖЬ) |
Если A2 (25) больше нуля и B2 (75) меньше 100, возвращается значение ИСТИНА, в противном случае возвращается значение ЛОЖЬ. В этом случае оба условия имеют значение ИСТИНА, поэтому функция возвращает значение ИСТИНА. |
|
=ЕСЛИ(И(A3=»красный»;B3=»зеленый»);ИСТИНА;ЛОЖЬ) |
Если A3 («синий») = «красный» и B3 («зеленый») равно «зеленый», возвращается значение ИСТИНА, в противном случае возвращается значение ЛОЖЬ. В этом случае только одно условие имеет значение ИСТИНА, поэтому возвращается значение ЛОЖЬ. |
|
=ЕСЛИ(ИЛИ(A4>0;B4<50);ИСТИНА; ЛОЖЬ) |
Если A4 (25) больше нуля или B4 (75) меньше 50, возвращается значение ИСТИНА, в противном случае возвращается значение ЛОЖЬ. В этом случае только первое условие имеет значение ИСТИНА, но поскольку для ИЛИ требуется, чтобы только один аргумент был истинным, формула возвращает значение ИСТИНА. |
|
=ЕСЛИ(ИЛИ(A5=»красный»;B5=»зеленый»);ИСТИНА;ЛОЖЬ) |
Если значение A5 («синий») равно «красный» или значение B5 («зеленый») равно «зеленый», возвращается значение ИСТИНА, в противном случае возвращается значение ЛОЖЬ. В этом случае второй аргумент имеет значение ИСТИНА, поэтому формула возвращает значение ИСТИНА. |
|
=ЕСЛИ(НЕ(A6>50);ИСТИНА;ЛОЖЬ) |
Если A6 (25) НЕ больше 50, возвращается значение ИСТИНА, в противном случае возвращается значение ЛОЖЬ. В этом случае значение не больше чем 50, поэтому формула возвращает значение ИСТИНА. |
|
=ЕСЛИ(НЕ(A7=»красный»);ИСТИНА;ЛОЖЬ) |
Если значение A7 («синий») НЕ равно «красный», возвращается значение ИСТИНА, в противном случае возвращается значение ЛОЖЬ. |
Обратите внимание, что во всех примерах есть закрывающая скобка после условий. Аргументы ИСТИНА и ЛОЖЬ относятся ко внешнему оператору ЕСЛИ. Кроме того, вы можете использовать текстовые или числовые значения вместо значений ИСТИНА и ЛОЖЬ, которые возвращаются в примерах.
Вот несколько примеров использования операторов И, ИЛИ и НЕ для оценки дат.
Ниже приведены формулы с расшифровкой их логики.
|
Формула |
Описание |
|---|---|
|
=ЕСЛИ(A2>B2;ИСТИНА;ЛОЖЬ) |
Если A2 больше B2, возвращается значение ИСТИНА, в противном случае возвращается значение ЛОЖЬ. В этом случае 12.03.14 больше чем 01.01.14, поэтому формула возвращает значение ИСТИНА. |
|
=ЕСЛИ(И(A3>B2;A3<C2);ИСТИНА;ЛОЖЬ) |
Если A3 больше B2 И меньше C2, возвращается значение ИСТИНА, в противном случае возвращается значение ЛОЖЬ. В этом случае оба аргумента истинны, поэтому формула возвращает значение ИСТИНА. |
|
=ЕСЛИ(ИЛИ(A4>B2;A4<B2+60);ИСТИНА;ЛОЖЬ) |
Если A4 больше B2 ИЛИ меньше B2+60, возвращается значение ИСТИНА, в противном случае возвращается значение ЛОЖЬ. В этом случае первый аргумент равен ИСТИНА, а второй — ЛОЖЬ. Так как для оператора ИЛИ требуется, чтобы один из аргументов был истинным, формула возвращает значение ИСТИНА. Если вы используете мастер вычисления формул на вкладке «Формулы», вы увидите, как Excel вычисляет формулу. |
|
=ЕСЛИ(НЕ(A5>B2);ИСТИНА;ЛОЖЬ) |
Если A5 не больше B2, возвращается значение ИСТИНА, в противном случае возвращается значение ЛОЖЬ. В этом случае A5 больше B2, поэтому формула возвращает значение ЛОЖЬ. |
Использование операторов И, ИЛИ и НЕ с условным форматированием
Вы также можете использовать операторы И, ИЛИ и НЕ в формулах условного форматирования. При этом вы можете опустить функцию ЕСЛИ.
На вкладке Главная выберите Условное форматирование > Создать правило. Затем выберите параметр Использовать формулу для определения форматируемых ячеек, введите формулу и примените формат.
Вот как будут выглядеть формулы для примеров с датами:
|
Формула |
Описание |
|---|---|
|
=A2>B2 |
Если A2 больше B2, отформатировать ячейку, в противном случае не выполнять никаких действий. |
|
=И(A3>B2;A3<C2) |
Если A3 больше B2 И меньше C2, отформатировать ячейку, в противном случае не выполнять никаких действий. |
|
=ИЛИ(A4>B2;A4<B2+60) |
Если A4 больше B2 ИЛИ меньше B2 + 60, отформатировать ячейку, в противном случае не выполнять никаких действий. |
|
=НЕ(A5>B2) |
Если A5 НЕ больше B2, отформатировать ячейку, в противном случае не выполнять никаких действий. В этом случае A5 больше B2, поэтому формула возвращает значение ЛОЖЬ. Если изменить формулу на =НЕ(B2>A5), она вернет значение ИСТИНА, а ячейка будет отформатирована. |
Примечание: Распространенной ошибкой является ввод формулы в условное форматирование без знака равенства (=). В этом случае вы увидите, что диалоговое окно Условное форматирование добавит знак равенства и кавычки в формулу — =»OR(A4>B2,A4<B2+60)», поэтому вам потребуется удалить кавычки, прежде чем формула ответит должным образом.
Дополнительные сведения

См. также
Вы всегда можете задать вопрос специалисту Excel Tech Community или попросить помощи в сообществе Answers community.
Узнайте, как использовать вложенные функции в формуле
ЕСЛИ
Функция И
Функция ИЛИ
НЕ
Общие сведения о формулах в Excel
Рекомендации, позволяющие избежать появления неработающих формул
Поиск ошибок в формулах
Сочетания клавиш в Excel
Логические функции (справочник)
Функции Excel (по алфавиту)
Функции Excel (по категориям)
Функция ЕСЛИ
Смотрите также «СУММ» используется для цену в 2 кругозора спасибО)))Видео: усложненные функции ЕСЛИвозвращает значение ИСТИНА;=ЕСЛИ(И(B14>=$B$7,C14>=$B$5),B14*$B$8,0)Аргумент
-
В Excel существуют логические Например, это функции с другими функциями. формулу.
которое мы укажем двух аргументов илиЕсли у простой функции требуется изменять) не дополнительные вычисления вФункция ЕСЛИ — одна из
подсчета итогового балла. раза.ВладимирИспользование вложенных функций если он имеет —Описание функции
Технические подробности
ЕСЛИ, СЧЕТЕСЛИ, СУММЕСЛИ=ЕСЛИОШИБКА(ИНДЕКС($B$2:$B11;НАИМЕНЬШИЙ(ЕСЛИ($F$2=A2:A11;СТРОКА(B2:B11)-1;»»);=ЕСЛИ(A4=»Да»;100;»») в формуле. Можно значение ИСТИНА/ЛОЖЬ. ЕСЛИ есть только
рекомендуется вводить прямо
зависимости от условий.
самых популярных функций
-
Функция ЕСЛИ позволяет решать
-
Сформируем таблицу с исходными
|
: =ЕСЛИ(ИЛИ(И(A1=5;A2=5);A1=1);1;»») |
в формуле |
|
значение ИСТИНА, функцияЕСЛИ |
Логическое_значение1 |
|
ИСТИНА() и т.д. Также |
СТРОКА()-5));»»)Обратите внимание! выбрать любые числа,»#ИМЯ?» в ячейке |
|
два результата (ИСТИНА в формулу, поскольку |
Для выполнения нескольких в Excel. Она многочисленные задачи, поэтому параметрами: |
Простые примеры функции ЕСЛИ
-
Логические функции в Excel
Функция ЕСЛИНЕобщие продажи большеОбязательный аргумент. Первое проверяемоеи
-
логические условия можно
Эта формула дляВ третьем условии слова, т.д.Как правило, это указывает и ЛОЖЬ), то в будущем их
сравнений можно использовать позволяет выполнять логические используется чаще всего.Чтобы решить поставленную задачу, проверяют данные иФункция Ивозвращает значение ЛОЖЬ. или равны (>=) условие, вычисление которогоЛОЖЬ() задавать в обычных примера взята из в формуле мыПоявившееся диалоговое окно на ошибку в у вложенных функций может быть затруднительно несколько вложенных функций сравнения значений и
Задача 1. Проанализировать стоимость воспользуемся логической функцией возвращают результат «ИСТИНА»,Функция ИЛИНиже представлено несколько общих целевым продажам дает значение ИСТИНА, которые не имеют
Начало работы
формулах, если необходимо статьи «Выбрать сразу поставили не «нуль», заполнили так. формуле. ЕСЛИ может быть найти и изменить. ЕСЛИ. ожидаемых результатов. Самая товарных остатков после ЕСЛИ. Формула будет если условие выполняется,Полные сведения о примеров использования функцииИ или ЛОЖЬ. аргументов. Данные функции получить утвердительный ответ: много данных из а две двойныеВ формуле «ЕСЛИ» нужноВидео: расширенное применение функции от 3 до
Еще примеры функции ЕСЛИ
-
Гораздо удобнее помещать
Примечание: простая функция ЕСЛИ уценки. Если цена выглядеть так: =ЕСЛИ(C2>=8;B2/2;B2). и «ЛОЖЬ», если формулах в ExcelНЕчисло договоров больше
-
Логическое_значение2;…
существуют в основномДа таблицы Excel» здесь. кавычки – это написать три условия. ЕСЛИ 64 результатов. константы в собственные Если вы используете текст означает следующее: продукта после переоценкиЛогическое выражение «С2>=8» построено
-
нет.
Рекомендации, позволяющие избежатькак отдельно, так или равно (>=)Необязательный аргумент. Дополнительные проверяемые для обеспечения совместимостиили Этой формулой выбираем значит «Пусто» (оставить В формуле этиФункция ЕСЛИМН (Office 365, Excel 2016=ЕСЛИ(D2=1;»ДА»;ЕСЛИ(D2=2;»Нет»;»Возможно»))
ячейки, в которых
в формулах, заключайтеЕСЛИ(это истинно, то сделать ниже средних значений, с помощью операторовРассмотрим синтаксис логических функций появления неработающих формул и в сочетании целевому, общие продажи условия, вычисление которых с другими электроннымиНет из таблицы товара ячейку пустой). Скопировали условия напишутся через и более поздниеПоказанная на рисунке выше они будут доступны его в кавычки это, в противном то списать со отношения «>» и и примеры примененияПоиск ошибок в с функциями умножаются на процент дает значение ИСТИНА таблицами. Вы можете. К примеру, задавая и переносим в формулу в ячейку точку с запятой. версии)
Операторы вычислений
формула в ячейке и их можно (пример: «Текст»). Единственное случае сделать что-то склада этот продукт. «=». Результат его их в процессе формулахЕСЛИ премии. В противном или ЛОЖЬ. Условий вводить значения ИСТИНА простые логические условия, лист заказа выбранные
Использование функции ЕСЛИ для проверки ячейки на наличие символов
В5.Первое условие –Усложненные функции ЕСЛИ: как E2 означает: будет легко найти исключение — слова ИСТИНА
еще)Работаем с таблицей из вычисления – логическая
-
работы с программой
Сочетания клавиш и, случае возвращается значение может быть не и ЛОЖЬ прямо Вы можете ответить покупателем позиции.Третий пример. «Лог_выражение». Мы написали работать с вложеннымиЕСЛИ(D2 равно 1, то и изменить. В и ЛОЖЬ, которые
-
Поэтому у функции ЕСЛИ
предыдущего раздела: величина «ИСТИНА» или Excel. горячие клавиши вИ 0. более 255. в ячейки или на такие вопросы:Ещё есть функцияВ следующей формуле А1=2 – это
-
формулами и избежать
вернуть текст «Да», нашем случае все Excel распознает автоматически. возможны два результата.Для решения задачи используем
Пример вложенных функций ЕСЛИ
«ЛОЖЬ». В первомНазвание функции ExcelиВидео: усложненные функции ЕСЛИПримечания формулы, не используя5 больше 8?
-
«СЧЁТЕСЛИ» в Excel
поставили в третьем значит, если в ошибок в противном случае в порядке, такПрежде чем написать оператор Первый результат возвращается формулу вида: . случае функция возвращаетЗначениеСочетания клавиш вИЛИИспользование вложенных функцийАргументы должны давать в форму записи функции,Содержимое ячейки A5 меньше — она считает условии знак «Тире». ячейке А1 стоитОбучающие видео: усложненные функции ЕСЛИ(D2 равно 2, как здесь используется
Небольшое предупреждение
ЕСЛИ, подумайте, чего в случае, если В логическом выражении значение «В2/2». ВоСинтаксис Excel 2016 для Mac
-
. в формуле результате логические значения Excel все прекрасно 8? количество ячеек по =ЕСЛИ(A5=»Да»;100;»-«) цифра 2. Мы ЕСЛИ то вернуть текст только одна функция вы хотите достичь. сравнение истинно, второй — «D2 втором – «В2».ПримечаниеЛогические функции (ссылка)
-
ФормулаФункция ЕСЛИ (такие как ИСТИНА поймет.А может равно 8? нашим условиям. СмотритеВ ячейку В6 написали условие, поПодсчет значений на основе «Нет», в противном
-
ЕСЛИ, а ставка Какое сравнение вы если сравнение ложно.Задача 2. Найти средниеУсложним задачу – задействуемИСТИНАФункции Excel (по
Распространенные неполадки
|
Описание |
Функция ИЛИ |
|
или ЛОЖЬ) либо |
Если Вы уверены, чтоВ Excel имеется ряд статью «Функция «СЧЁТЕСЛИ написали такую формулу. которому нужно искать одного условия с случае вернуть текст налога с продажи |
|
пытаетесь выполнить? Написать |
Если вы ищете информацию продажи в магазинах логическую функцию И. |
См. также
Не имеет аргументов, возвращает алфавиту)
=НЕ(A2>100)Функция НЕ быть массивами или
уже достаточно хорошо стандартных операторов, которые в Excel». Эту =ЕСЛИ(A6=»%»;1;»нет») Здесь в
ячейки в столбце помощью функции СЧЁТЕСЛИ
«Возможно»)). будет редко изменяться. оператор ЕСЛИ не
о работе с сети. Теперь условие такое:
логическое значение «ИСТИНА».Функции Excel (поA2
Полные сведения о ссылками, содержащими логические освоили эту тему,
используются для задания
функция может посчитать
третьем условии написали
А (ячейки, вПодсчет значений на основе
Обратите внимание на Даже если она
сложнее, чем выстроить несколькими операторами ЕСЛИ,Составим таблицу с исходными
если товар хранится
=ИСТИНА ()
категориям)
support.office.com
Функция «ЕСЛИ» в Excel.
НЕ формулах в Excel значения. можете обратиться к простых логических условий. ячейки, в которых слово «нет» в которых стоит цифра нескольких условий с две закрывающие скобки изменится, вы сможете в уме логическую см. статью Усложненные данными: дольше 8 месяцев,Редко используется в качествеШитбольше 100Рекомендации, позволяющие избежатьЕсли аргумент, который является статье Используем логические Все шесть возможных текст (например, «да» кавычках. Получилось так. «2»).
помощью функции СЧЁТЕСЛИМН в конце формулы. легко изменить ее цепочку «что должно функции ЕСЛИ: какНеобходимо найти среднее арифметическое то его стоимость
самостоятельной функции.
: Мне в логической=ЕСЛИ(И(НЕ(A2>1);НЕ(A2 появления неработающих формул ссылкой или массивом, функции Excel для операторов сравнения приведены — в анкете).Четвертый пример.Второе условие –
Суммирование значений на основе Они нужны для

ЛОЖЬ Функции «Если» Надо50 больше 1 (ИСТИНА)Поиск ошибок в содержит текст или задания сложных условий, в таблице ниже: Или ячейки сВ ячейку С1 «Значение_если_истина» — здесь одного условия с того, чтобы закрыть
Если вы хотите больше условие выполнено, и формулами и избежать которых отвечает заданному раза. Если дольшеНе имеет аргументов, возвращает задать значение кИ формулах пустые ячейки, то чтобы научиться задаватьОператоры сравнения позволяют задавать числом или числами напишем формулу, где мы напишем для помощью функции СУММЕСЛИ выражения для обоих
узнать о различных что должно произойти, ошибок. условию. То есть 5 месяцев, но логическое выражение «ЛОЖЬ». примеру КЛЕТКА A1=A2меньше 100 (ИСТИНА),Сочетания клавиш в такие значения игнорируются. условия, используя различные условия, которые возвращают больше, например, 5. условия будут такие: Excel, что нужно
Суммирование значений на основе функций ЕСЛИ, и операторах вычислений, которые
если нет?» ВсегдаФункция ЕСЛИ, одна из совместить логическое и

Если в указанном интервале
логические функции, например логические значения ИСТИНА Не только посчитать больше или равно написать в ячейке
нескольких условий с если ввести формулу можно использовать в следите за тем, логических функций, служит статистическое решение. в 1,5 раза.——-//——-Я конечно не
НЕ
Сочетания клавиш в
отсутствуют логические значения,И() или ЛОЖЬ. Примеры ячейки, но и (можно поставить меньше В1, если в помощью функции СУММЕСЛИМН без обоих закрывающих формулах («меньше» (
чтобы ваши действия
для возвращения разныхЧуть ниже таблицы сФормула приобретает следующий вид:И
знаю правильно лиизменяет оба аргумента Excel 2016 для Mac функцияили использования логических условий

или равно). ячейке А1 будетФункция И скобок, приложение Excel), «больше» ( выполнялись в логической
значений в зависимости условием составим табличку =8);B2/2;ЕСЛИ(И(C2>=5);B2/1,5;B2))’ class=’formula’>.Если все заданные аргументы я пытаюсь сделать)))) на ЛОЖЬ. ЧтобыЛогические функции (ссылка)ИИЛИ() представлены ниже: ответов к общему=ЕСЛИ(A1>=2;»Да»;»») Мы в стоять цифра «2».Функция ИЛИ

>), «равно» ( последовательности, иначе формула от того, соблюдается для отображения результатов:В функции ЕСЛИ можно возвращают истинный результат, Ну вообще надо функцияФункции Excel (по
возвращает ошибку #ЗНАЧ!.=A1=B1 числу ответов. формуле написали, что, Мы написали, чтоФункция ВПРExcel позволяет использовать до
= не будет делать ли условие.Решим задачу с помощью
использовать в качестве то функция выдает так если A1=5И
алфавиту)
Ниже представлено несколько общихАвтор: Антон Андронов— Данное условиеЕсть ещё функция если в ячейке если в ячейке
Полные сведения о формулах 64 вложенных функций), «не равно» ( то, для чего
Синтаксис
одной функции: .
аргументов текстовые значения. логическое выражение «ИСТИНА». И А2=5 ТОвозвращала значение ИСТИНА,Функции Excel (по примеров использования функцииИ вернет ИСТИНА, если в Excel «СУММЕСЛИ». А1 будет стоять
А1 будет стоять в Excel ЕСЛИ, но это<> предназначена. Это особенноЕСЛИ(лог_выражение; значение_если_истина; [значение_если_ложь]) Первый аргумент –Задача 2. Если стоимость В случае хотя А3=1 А если оба ее аргумента категориям)И — одна из логических значения в ячейках Про эту функцию число равное или цифра «2», тоРекомендации, позволяющие избежать появления
вовсе не означает,) и др.), ознакомьтесь важно при созданииНапример: $B$2:$B$7 – диапазон товара на складе бы одного ложного
A1=0 И А2=0 должны быть истинными,Используйте логическую функцию, как отдельно, так функций, с помощью A1 и B1 смотрите в статье больше «2», то в ячейке В1 неработающих формул что так и со статьей Операторы сложных (вложенных) операторов=ЕСЛИ(A2>B2;»Превышение бюджета»;»ОК») ячеек для проверки. после уценки стала логического значения вся то A3 не
поэтому в данномНЕ
и в сочетании которой можно определить, равны, или ЛОЖЬ «Как посчитать в написать в ячейке нужно написать цифруОбнаружение ошибок в формулах надо делать. Почему? вычислений и их ЕСЛИ.=ЕСЛИ(A2=B2;B4-A4;»») Второй аргумент – меньше 300 р. функция выдает результат имеет никакого значения…. случае она возвращает, если вы хотите
excel-office.ru
Как задать простое логическое условие в Excel
с функцией все ли проверяемые в противном случае. Excel ячейки в С1 слово «Да». «6». Можно написать с помощью функцииНужно очень крепко подумать, приоритеты.=ЕСЛИ(C2>B2;»Превышение бюджета»;»В пределах бюджета»)Имя аргумента В9 – условие. или продукт хранится «ЛОЖЬ». Как так сделать? значение ЛОЖЬ. убедиться, что одноЕСЛИ
- условия принимают значение
- Задавая такое условие, определенных строках».
- Если число будет
Операторы сравнения в Excel
любое слово в проверки ошибок чтобы выстроить последовательностьИногда требуется проверить, пустаВ примере выше функцияОписание Третий аргумент –
Как задать условие в Excel
дольше 10 месяцев,=И (Лог_знач. 1; Лог_знач.И скажить как=ЕСЛИ(ИЛИ(НЕ(A350)); A3; «Значение вне значение не равно.
ИСТИНА. можно сравнивать текстовыеМожно в Excel меньше 2, то этом условии, т.д.Логические функции из множества операторов ли ячейка. Обычно ЕСЛИ в ячейкелог_выражение $C$2:$C$7 – диапазон его списывают. 2;…) написать чтоб EXCEL
интервала») другому.ФормулаФункция строки без учета суммировать данные из ячейка должна оставатьсяТретье условие –Функции Excel (по алфавиту) ЕСЛИ и обеспечить это делается, чтобы
D2 означает: (обязательно) усреднения; числовые значения,Для решения используем логическиеПринимает до 255 аргументов понял что надо100 не меньше 0ФункцияОписаниеИ
регистра. К примеру, таблицы по многим пустой. Скопировали формулу «Значение_если_ложь» — здесьФункции Excel (по категориям) их правильную отработку формула не выводила
ЕСЛИ(C2 больше B2, тоУсловие, которое нужно проверить. которые берутся для функции ЕСЛИ и в виде условий «Больше или равно»,»Меньше (ЛОЖЬ) и больше
НЕ=И(A2>1;A2возвращает значение ИСТИНА, сравнивая «ЯНВАРЬ» и разным условиям. Например, по столбцу С. мы напишем, чтоЧасто применяемая, по каждому условию результат при отсутствии вернуть текст «Превышениезначение_если_истина расчета среднего арифметического. ИЛИ: =10);»списан»;»»)’ class=’formula’>. или ссылок. Обязательным или равно», «Не чем 50 (ИСТИНА),меняет значение своего
Возвращает значение ИСТИНА, если если в результате «январь» формула возвратит в функции «ЕСЛИ» Получилось так. нужно писать, еслилогическая функция в Excel на протяжении всей входного значения. бюджета», в противном (обязательно)Функция СРЗНАЧЕСЛИ сопоставляет значение Условие, записанное с является первый.
ровняется»…. Так для
office-guru.ru
Функция И
поэтому функция аргумента на обратное. число в ячейке вычисления всех аргументов ИСТИНА. можно написать одноПятый пример.
Пример
Технические подробности
в ячейке А1 — функция «ЕСЛИ» цепочки. Если приВ данном случае мы случае вернуть текстЗначение, которое должно возвращаться, ячейки В9 (№1) помощью логической операцииИЛИ кругозора))))НЕ
Обычно функция A2 больше 1 получается значение ИСТИНА,=A1>B1 условие поиска данныхМожно функцией «ЕСЛИ» будет написано НЕсчитает данные ячеек вложении операторов ЕСЛИ используем ЕСЛИ вместе «В пределах бюджета») если со значениями в ИЛИ, расшифровывается так:Показывает результат «ИСТИНА», еслиШитизменяет значения аргументовНЕИ и значение ЛОЖЬ,— Следующая формула для суммирования. В посчитать итог теста,
цифра «2», а
по условию, которое вы допустите малейшую
с функцией ЕПУСТО:=ЕСЛИ(C2>B2;C2-B2;0)лог_выражение
|
диапазоне В2:В7 (номера |
товар списывается, если |
|
хотя бы один |
: Чуть не забыл на ИСТИНА ииспользуется для расширенияменьше 100. В |
|
если вычисление хотя |
возвратит ИСТИНА, если функции «СУММЕСЛИМН» можно когда в нем другая цифра. Мы мы напишем в неточность, формула может |
=ЕСЛИ(ЕПУСТО(D2);»Пустая»;»Не пустая»)
-
На рисунке выше мыимеет значение ИСТИНА. магазинов в таблице число в ячейке из аргументов является заранее Спасибо))) ЛОЖЬ. Чтобы функция
-
возможностей других функций, противном случае возвращает бы одного из значение ячейки А1 написать в одной
-
ставят не слова, поставили «0» (нуль). формуле или пишет сработать в 75 %Эта формула означает:
Примеры
возвращаем не текст,значение_если_ложь продаж). Для совпадающих D2 = 10. истинным.ВладимирИЛИ выполняющих логическую проверку.
|
значение ЛОЖЬ. |
аргументов дает значение |
|
больше, чем в |
формуле до 127 а знаками. Читайте Это значит, если нужные слова в случаев, но вернутьЕСЛИ(ячейка D2 пуста, вернуть а результат математического |
|
(необязательно) |
данных считает среднееПри невыполнении условия функция=ИЛИ (Лог_знач.1; Лог_знач. 2;…): =ЕСЛИ(И(A1=5;А2=5);1;»не имеет никакоговозвращала значение ИСТИНА, Например, функция=ЕСЛИ(И(A2 ЛОЖЬ. |
|
B1. В противном |
условий. Подробнее об статью «Как объединить в ячейке А1 нужной ячейке. Например, непредвиденные результаты в текст «Пустая», в вычисления. Формула вЗначение, которое должно возвращаться, арифметическое, используя числа ЕСЛИ возвращает пустую |
——-//——-
значения») хотя бы одинЕСЛИВозвращает значение ячейки A2,Обычно функция случае формула вернет этой функции, ее данные теста в стоит НЕ цифра такие условия -
-
остальных 25 %. К противном случае вернуть ячейке E2 означает: если из диапазона С2:С7. ячейку.НЕМихаил С. из ее аргументоввыполняет логическую проверку если оно меньшеИ ЛОЖЬ. Такие сравнения применении и различных
См. также:
ячейках в Excel»
«2», то Excel если в ячейке
сожалению, шансов отыскать
текст «Не пустая»)
ЕСЛИ(значение «Фактические» больше значения
лог_выражениеЗадача 3. Найти средние
В качестве аргументов можноМеняет логическое значение «ИСТИНА»
: > должен быть истинным,
и возвращает одно значения ячейки A3
используется для расширения можно задавать и
вариантах применения, читайте
тут. должен написать в
А стоит то-то, эти 25 % немного.
support.office.com
НЕ (функция НЕ)
. Вы также можете «Плановые», то вычестьимеет значение ЛОЖЬ. продажи в магазине использовать другие функции. на противоположное –
Пример
Технические сведения
И(A1=A2;A1<>0) поэтому в данном значение, если приИ
возможностей других функций, при работе с в статье «СуммированиеМожно в Excel ячйке В1 нуль. а в ячейкеРабота с множественными операторами легко использовать собственную сумму «Плановые» из=ЕСЛИ(C2=»Да»;1;2) №1 г. Москва. К примеру, математические. «ЛОЖЬ». И наоборот.»Больше или равно» случае она возвращает проверке получается значениене превышает 100. выполняющих логическую проверку. текстом. ячеек в Excel в функцию «ЕСЛИ»Нажимаем кнопку «ОК».
В стоит то-то,
ЕСЛИ может оказаться формулу для состояния
суммы «Фактические», вВ примере выше ячейкаВидоизменим таблицу из предыдущего
-
Задача 3. Ученики перед#ИМЯ? — >= значение ИСТИНА.
ИСТИНА, и другое
В противном случае Например, функцияНапример, если в ячейке по условию». вписать несколько условий Получилась такая формула. то в ячейке очень трудоемкой, особенно
Примеры
«Не пустая». В противном случае ничего D2 содержит формулу: примера: поступлением в гимназиюОбычно сочетается с другими»Меньше или равно»Расчет комиссионных значение, если при возвращает сообщение «ЗначениеЕСЛИ A1 хранится значение
|
Очень много разных |
логического выражения. Смотрите |
|
=ЕСЛИ(А1=2;6;0) |
С напиши такое если вы вернетесь следующем примере вместо |
|
не возвращать) |
ЕСЛИ(C2 = Да, тоНужно выполнить два условия сдают математику, русский операторами. — «Не ровняется»Ниже приводится решение довольно проверке получается значение вне допустимого диапазона.».выполняет логическую проверку «Апельсин», а в применений этих функций. такую формулу вКопируем формулу вниз слово, посчитай сумму к ним через |
|
функции ЕПУСТО используются. |
вернуть 1, в – воспользуемся функцией и английский языки.ЕСЛИ — <> распространенной задачи: с ЛОЖЬ. Использование функции=ЕСЛИ(И(1 и возвращает одно B1 – «Арбуз»,Еще одна логическая статье «Функция «ЕСЛИ» по столбцу В. таких-то ячеек, т.д. какое-то время и знаки «». «» — |
=ЕСЛИ(E7=»Да»;F5*0,0825;0)
противном случае вернуть 2) вида: . Проходной балл –Проверяет истинность логического выраженияШит помощью функцийНЕВозвращает значение ячейки A3, значение, если при то формула вернет
функция в Excel в Excel с Получилось так. Все это пишем попробуете разобраться, что фактически означает «ничего».В этом примере формула=ЕСЛИ(C2=1;»Да»;»Нет»)Функция СРЗНАЧЕСЛИМН позволяет применять 12. По математике и возвращает соответствующий: Так спасибо…. этоНЕ
См. также:
в качестве аргумента
если оно больше проверке получается значение
ЛОЖЬ, поскольку в
– это функция
несколькими условиями сравнения».
Только в ячейке В2 в формуле. Функция
пытались сделать вы=ЕСЛИ(D3=»»;»Пустая»;»Не пустая»)
в ячейке F7В этом примере ячейка
более одного условия. для поступления нужно результат.
продвинуло меня на,
«лог_выражение» функции
1 ИСТИНА, и другое
алфавитном порядке «Арбуз» в Excel «ЕСЛИОШИБКА».
support.office.com
Знаки «Больше или равно»,»Меньше или равно», «Не ровняется»
Функция «ЕСЛИ» в Excel условия, прописанные в в Excel «ЕСЛИ» или, и тогоЭта формула означает: означает:
D2 содержит формулу: Первый аргумент – получить не менее#ИМЯ? 1 шаг аЕСЛИЕСЛИИ значение, если при находится ниже, чем Этой функцией мы
– примеры формуле, совпали, и пригодится в таблицах, хуже, кто-то другой.ЕСЛИ(в ячейке D3 ничегоЕСЛИ(E7 = «Да», тоЕСЛИ(C2 = 1, то
$D$2:$D$7 – диапазон 4 баллов. Составить«Логическое_выражение» при вычислении должно
можете ещё помочь….ипозволяет проверять несколько
не превышает 100. проверке получается значение
«Апельсин». Чем ниже,
говорим Excel, что,смотрите в следующих
там стоит цифра чтобы посчитать определенныеМножественные операторы ЕСЛИ содержат
нет, вернуть текст вычислить общую сумму вернуть текст «Да», усреднения (откуда берутся отчет о поступлении. иметь результат «ИСТИНА» вот та формулаИ различных условий вместо В противном случае ЛОЖЬ. Использование функции тем больше. если будет ошибка, статьях. «2». данные, в анкетах,
по несколько открывающих «Пустая», в противном в ячейке F5 в противном случае цифры для нахожденияСоставим таблицу с исходными
или «ЛОЖЬ». которую вы написали
planetaexcel.ru
Логические функции в excel с примерами их использования
определяется, заработал ли одного. возвращает сообщение «ЗначениеИ=A1 — Формула вернет не пиши ее,
В формулу можноВторой пример. в тестах, т.д. и закрывающих скобок случае вернуть текст
Использование логических функций в Excel
| и умножить на | вернуть текст «Нет») | среднего арифметического). Второй | данными: |
| ЕСЛИОШИБКА | к ней ещё торговый сотрудник премию. | Синтаксис | вне допустимого диапазона».в качестве аргумента |
| ИСТИНА, если значение | а оставь ячейку поставить несколько функций | Если | Функция Excel «ЕСЛИ» |
| (), за которыми | «Не пустая») 8,25 %, в противномКак видите, функцию ЕСЛИ аргумент – $B$2:$B$7Нужно общее количество балловЕсли значение первого аргумента можно как нибудь=ЕСЛИ(И(НЕ(B14 –НЕ | Сообщения можно заменитьлог_выражение | ячейки A1 меньше пустой. Например, если «ЕСЛИ» в Excel.в ячейке стоит текст |
| находится на закладке | может быть трудно. Вот пример распространенного случае налога с можно использовать для | – диапазон для | сравнить с проходным |
| истинно, то возвращает | добавить типо… ЕслиЕСЛИ(логическое_значение) | любыми другими. | функции или равно значению |
| ячейки, указанные в | Наприме, такая формула. Excel «Формулы» в разделе | уследить по мере | способа использования знаков продажи нет, поэтому сравнения и текста, |
| проверки первого условия. | баллом. И проверить, сам аргумент. В A1=1 ТО A3=1общие продажиАргументы функции | Вычисление премии | ЕСЛИ |
в ячейке B1.
Логические функции в Excel и примеры решения задач
формуле, пустые, то=ЕСЛИ(C4=10;5;ЕСЛИ(C4>=5;3;ЕСЛИ(C4>=0;0))), то формулу напишем «Библиотека функций» - усложнения формулы. «», при котором вернуть 0)
и значений. АСкачать примеры логических функций
чтобы по математике противном случае – Ну вообщем вотНЕ
НЕНиже приводится решение довольнопозволяет проверять несколько Иначе результатом будет Excel выдает ошибку.Эта формула взята такую. «Логические». Встаем наПроблема формула не вычисляется,
Рекомендации по использованию констант еще с ееТретий аргумент – В9 оценка была не значение второго аргумента. это ЕСЛИ(И(A1=5;А2=5);1 именьше целевыхописаны ниже. распространенной задачи: с различных условий вместо ЛОЖЬ.
О функции «ЕСЛИОШИБКА» из примера составления
Нам нужно, чтобы ячейку В1, вызываемВозможная причина
если зависимая ячейкаВ последнем примере текстовое помощью можно оценивать – первое условие. ниже «4». В#ИМЯ? вот это Если
ИЛогическое_значение помощью функций одного.=A1<>B1 читайте в статье теста, анкеты в в ячейке B функцию «ЕСЛИ».
0 (ноль) в ячейке пуста: значение «Да» и
ошибки. Вы можете Четвертый и пятый графе «Результат» поставить
Оба аргумента обязательны. A1=1 ТО A3=1число договоров Обязательный. Значение или выражение,ЕСЛИСинтаксис— Формула вернет «Функция «ЕСЛИОШИБКА» в Excel. Смотрите статью 4 было написано
Первый пример.Не указан аргумент
=ЕСЛИ(D3=»»;»»;ВашаФормула()) ставка налога с не только проверять, аргумент – диапазон «принят» или «нет». совместить….НЕ
принимающее значение ИСТИНАиИ ИСТИНА, если значения Excel». «Как сделать тест «100», если в
Нам нужно выбратьзначение_если_истинаЕСЛИ(в ячейке D3 ничего
Статистические и логические функции в Excel
продажи (0,0825) введены равно ли одно для проверки иВведем формулу вида: =4;СУММ(B3:D3)>=$B$1);»принят»;»нет»)’Задача 1. Необходимо переоценитьШитменьше целевого, общие
или ЛОЖЬ.И
(логическое_значение1;[логическое_значение2];…) ячеек A1 иВ Excel существует множество в Excel».
ячейке A 4 из столбца Аили
нет, не возвращать прямо в формулу.
значение другому, возвращая второе условие, соответственно. class=’formula’>. Логический оператор товарные остатки. Если: У меня всё продажи умножаются на
Примечанияопределяется, заработал лиФункция
B1 не равны. различных функций, работаМожно функцию «ЕСЛИ» будет стоять слово числа «2» изначение_если_ложь ничего, в противном Как правило, литеральные один результат, ноФункция учитывает только те «И» заставляет функцию продукт хранится на
получилось так как процент премии. ВЕсли аргумент «логическое_значение» имеет продавец премию, аИ В противном случае которых построена на в Excel вставлять «Да». В ячейке
написать в столбце. Чтобы возвращать правильное случае вычислить формулу)
константы (значения, которые и использовать математические
значения, которые соответствуют проверять истинность двух складе дольше 8
я хотел)))) Спасибо противном случае возвращается значение ЛОЖЬ, функция также рассчитывается ееимеет следующие аргументы: – ЛОЖЬ. проверке логических условий. в другие формулы В4 написали такую В то значение,
значение, добавьте текст
. время от времени операторы и выполнять всем заданным условиям. условий. Математическая функция месяцев, уменьшить его
и за расширение значение 0.НЕ
exceltable.com
размер.
Здравствуйте, друзья! Часто ли вам приходится делать выбор? Например, захотели купить новый телефон, а полной суммы денег у вас нет. Взять кредит или копить? Так сегодня разберем как делать выбор в электронных таблицах Excel. Это позволяет сделать условная функция ЕСЛИ().
В этой функции проверяется истинность одного или нескольких логических выражений и выбирается дальнейшее действие. В логических выражениях используют знаки операций отношения между сравниваемыми величинами.
Что же делает функция ЕСЛИ()? Посмотрите на схему. Здесь приведен простой пример работы функции при определении знака числа а.

Условие а>=0 определяет два возможных варианта: неотрицательное число (ноль или положительное) и отрицательное. Ниже схемы приведена запись формулы в Excel. После условия через точку с запятой перечисляются варианты действий. В случае истинности условия, в ячейке отобразится текст «неотрицательное», иначе — «отрицательное». То есть запись, соответствующая ветви схемы «Да», а следом – «Нет».
Текстовые данные в формуле заключаются в кавычки, а формулы и числа записывают без них.
Если результатом должны быть данные, полученные в результате вычислений, то смотрим следующий пример. Выполним увеличение неотрицательного числа на 10, а отрицательное оставим без изменений.

На схеме видно, что при выполнении условия число увеличивается на десять, и в формуле Excel записывается расчетное выражение А1+10 (выделено зеленым цветом). В противном случае число не меняется, и здесь расчетное выражение состоит только из обозначения самого числа А1 (выделено красным цветом).
Это была краткая вводная часть для начинающих, которые только начали постигать азы Excel. А теперь давайте рассмотрим более серьезный пример с использованием условной функции.
Задание:
Процентная ставка прогрессивного налога зависит от дохода. Если доход предприятия больше определенной суммы, то ставка налога выше. Используя функцию ЕСЛИ, рассчитайте сумму налога.
Решение данной задачи видно на рисунке ниже. Но внесем все-таки ясность в эту иллюстрацию. Основные исходные данные для решения этой задачи находятся в столбцах А и В. В ячейке А5 указано пограничное значение дохода при котором изменяется ставка налогообложения. Соответствующие ставки указаны в ячейках В5 и В6. Доход фирм указан в диапазоне ячеек В9:В14. Формула расчета налога записывается в ячейку С9: =ЕСЛИ(B9>A$5;B9*B$6;B9*B$5). Эту формулу нужно скопировать в нижние ячейки (выделено желтым цветом).
В расчетной формуле адреса ячеек записаны в виде A$5, B$6, B$5. Знак доллара делает фиксированной часть адреса, перед которой он установлен, при копировании формулы. Здесь установлен запрет на изменение номера строки в адресе ячейки.
Составное условие состоит из простых, связанных логическими операциями И() и ИЛИ().
И() — логическая операция, требующая одновременного выполнения всех условий, связанных ею.
ИЛИ() — логическая операция, требующая выполнения любого из перечисленных условий, связанных ею.
Например: Рассмотрим электронную таблицу «Ведомость сдачи вступительных экзаменов». Для зачисления абитуриента в ВУЗ, ему необходимо преодолеть проходной балл, и по математике отметка должна быть выше 70 баллов.
Посмотрите внимательно на рисунок ниже.
В этом примере функция ЕСЛИ() использует составное условие, связанное логической операцией И(). Обратите внимание: абитуриент Петров не зачислен, хотя сумма его баллов равна проходному.
Почему так произошло? Посмотрим внимательно на условие в нашей формуле =ЕСЛИ(И(E6>=D2;B6>70);»зачислен»;»не зачислен»). Логическая операция И() требует выполнения всех условий, но у нас выполняется только одно. Второе условие B6>70 не выполнено, поэтому составное условие принимает значение «ложь». И на экран выводится сообщение «не зачислен» (вспоминаем схему – ветвь «нет»).
Задание:
В торговой фирме перед Новым Годом устроена праздничная распродажа. Рассчитать сумму продаж с учетом скидки, назначаемой в период распродажи.
1. Рассчитайте общую стоимость продаж. Итого = Стоимость* Количество.
2. Определите скидку (в процентах), используя функцию ЕСЛИ(). Если дата продажи попадает в период праздничной распродажи, то назначается скидка, иначе скидка равняется нулю. При задании условий используйте логическую функцию И().
3. Определите сумму продажи с учетом скидки. Сумма продажи с учетом скидки = Итого* (1- Скидка%).
Абитуриент Сидоров зачислен, хотя не набрал проходной балл. Вот формула =ЕСЛИ(ИЛИ(B7>60;E7>D2;);»зачислен»;»не зачислен»). Здесь использована операция ИЛИ(), поэтому достаточно выполнение хотя бы одного условия. Что и произошло, первое условие B7>60 истинно. Оно привело к выводу сообщения о зачислении абитуриента.
Задание:
В торговой фирме установлены дни распродаж — последние числа месяца. Рассчитать сумму продаж с учетом скидки, назначаемой в дни распродажи.
1. Рассчитайте общую стоимость продаж. Итого = Стоимость* Количество.
2. Определите скидку (в процентах), используя функцию ЕСЛИ(). Если дата продажи совпадает с датами распродаж, то назначается скидка, иначе скидка равняется нулю. При задании условий используйте логическую функцию ИЛИ().
3. Определите сумму продажи с учетом скидки. Сумма продажи с учетом скидки = Итого* (1- Скидка%)
Решение:
Для проведения расчетов необходимо вписать следующие формулы:
- В ячейке Е7: =B7*C7
- В ячейке F7: =ЕСЛИ(ИЛИ(D7=D$4;D7=E$4;D7=F$4);B$4;0)
- В ячейке G7: =E7*(1-F7)
и скопировать по соответствующим столбцам до 15 строки включительно.
Вложенные условия
Если для решения задачи недостаточно использования составных условий, то тогда применяют более сложную конструкцию вложенных условий. Смотрите схему.
В данном примере вторая функция ЕСЛИ() является вложенной и записывается на месте действия, которое вызывается при не выполнении условия первой функции. В Excel последних версий допускается делать до 64 вложений.
Задание:
С целью уменьшения текучести кадров администрация решила выплачивать надбавку за непрерывный стаж работы на своем предприятии. Рассчитайте надбавку за непрерывный стаж работы в соответствии с таблицей Надбавка.
1. Определите стаж работы сотрудников. Стаж = 2018- Год приема на работу.
2. Используя вложенные функции Если, рассчитайте надбавку для сотрудников. Надбавка (руб.) = Надбавка(%)* Оклад
Решение:
Для проведения расчетов необходимо вписать следующие формулы:
- В ячейке D9: =2018-B9
- В ячейке E9: =ЕСЛИ(D9>=B$6;C9*C$6;ЕСЛИ(D9>=B$5;C9*C$5;0))
и скопировать по соответствующим столбцам до 19 строки включительно.
В этой статье я постарался максимально подробно и доходчиво объяснить применение условной функции в Excel. Конечно же, в Excel есть и другие функции с условием, но о них поговорим в следующей статье. Друзья, если вам была интересна и полезна данная информация, не забывайте делиться ею в социальных сетях. А также буду рад прочитать ваши комментарии.
Дополнительная информация:
PS: Удивительные факты
Формула в Эксель ЕСЛИ, когда несколько условий
Эксель — отличный редактор, позволяющий решать множество задач быстро и просто. Здесь легко посчитать проценты, провести корреляционный анализ, построить графики и т.д. Функционал программы огромен, поэтому далеко не все сразу понимают, каким оператором нужно воспользоваться, чтобы справиться с конкретной проблемой. Рассмотрим на примерах, как работать с формулой ЕСЛИ с несколькими условиями.
Функция ЕСЛИ
Написать формулу в Excel можно двумя способами — вручную, введя данные в строку функции или прямо в ячейку, и обратившись к меню. Попробуем разобраться, как пользоваться функцией ЕСЛИ на примере. Алгоритм действий довольно простой — указывается определенное условие и варианты, что следует делать в случае истины или лжи (то есть условие либо выполняется, либо нет):
- Открываем Эксель, найдя программу в меню «Пуск» или на рабочем столе.
- Вводим данные, с которыми предстоит работать. Допустим, есть информация о сотрудниках компании — ее и будем использовать в качестве материала.
- Добавляем столбец «Премия» — в него выводим результаты функции ЕСЛИ. Курсор ставим в ячейку G4.
- Кликаем по значку функции, расположенному слева от строки ввода оператора, которая находится над рабочим полем. Также формулу в Эксель можно вставить, обратившись к пункту меню «Формулы» и выбрав там «Логические».
- В «Категории» находим «Логические», а в появившемся списке — функцию ЕСЛИ. Кликаем по «Ок».
- Появится окно, где необходимо указать аргументы функции, то есть условия.
- Предположим, премия менеджеров составляет 30%. Заполняем аргументы, начиная с логического выражения — пишем там адрес ячейки и нужное значение. В нашем случае это выглядит следующим образом: Лог_выражение = D4=«менеджер». Затем указываем размер премии (30), если выражение истинно, и 0, если оно ложно. Нажимаем «Ок».
- В результате видим, что премия первого сотрудника составляет 0%, так как он не является менеджером. Условие выполнено!
- Таблица содержит множество строк, необходимо заполнить их все. Конечно, не требуется каждый раз вбивать функцию заново, ее надо просто скопировать. Сделать это очень просто — кликаем мышкой по ячейке G4 (там уже получен результат), подводим курсор к левому нижнему углу и смотрим, когда он превратится в плюс.
- Растягиваем формулу на остальные ячейки, держа левую кнопку мыши нажатой и опускаясь вниз.
Вот и все — менеджеры получают премию. Воспользовавшись формулой ЕСЛИ, можно быстро сделать выборку нужных сотрудников.
Важно: конечно, посмотрев на пример, кажется, что и вручную несложно совершить подобные действия, однако все зависит от объема информации — чем больше данных в таблице, тем сложнее их анализировать визуально. Риск упустить что-то слишком велик, а Excel не только сэкономит время, но и поможет избежать ошибок.
Функция ЕСЛИ с условием И
Часто одним условием дело не ограничивается — например, нужно начислить премию только менеджерам, которые работают в Южном филиале компании. Действуем следующим образом:
- Выделяем мышкой первую ячейку (G4) в столбце с премиями. Кликаем по значку Fx, находящемуся слева от строки ввода формул.
- Появится окно с уже заполненными аргументами функции.
- Изменяем логическое выражение, добавив туда еще одно условие и объединив их с помощью оператора И (условия берем в скобки). В нашем случае получится: Лог_выражение = И(D4=«менеджер»;E4=«Южный»). Нажимаем «Ок».
- Растягиваем формулу на все ячейки, выделив первую и потянув мышкой вниз при нажатой левой клавише.
Совет: если в таблице много строк, то становится неудобно постоянно перематывать вверх-вниз, чтобы посмотреть шапку. Выход есть — закрепить строку в Excel. Тогда названия столбцов будут всегда показаны на экране.
Функция ЕСЛИ с условием ИЛИ
В качестве примера рассмотрим, как начислить в Экселе премию в размере 40% всем сотрудникам, которые являются бухгалтерами или директорами. То есть произведем выборку по двум условиям:
- Кликаем мышью по первой ячейке в столбце премий (G4), затем нажимаем на иконку слева от строки ввода формул.
- Редактируем аргументы функции. Логическое выражение будет представлять собой: ИЛИ(D4=«бухгалтер»;D4=«директор»). В «Значение_если_истина» пишем 40, а в «Значение_если_ложь» — 0. Кликаем «Ок».
- Копируем формулу, растягивая ее на остальные ячейки. Смотрим результат — премия 40% начислена директору и двум бухгалтерам.
Функция СУММЕСЛИ
Данная формула в Экселе применяется, когда требуется суммировать значения в ячейках, попадающих под какое-либо заданное условие. Например, нужно выяснить суммарную заработную плату всех продавцов:
- Добавляем строку с общей зарплатой продавцов и кликаем по ячейке, куда будет выводится результат.
- Нажимаем на иконку Fx, которая находится слева от строки ввода функций. В открывшемся окне ищем нужную формулу через поиск — вводим в соответствующее окно «суммесли», выбираем оператор в списке, кликаем «Ок».
- Появится окно, где необходимо заполнить аргументы функции.
- Вводим аргументы — первое поле «Диапазон» определяет, какие ячейки нужно проверить. В данном случае — должности работников. Кликаем мышкой в поле «Диапазон» и указываем там D4:D18. Можно поступить еще проще — просто выделить нужные ячейки.
- В поле «Критерий» вводим «продавец». В «Диапазоне_суммирования» пишем ячейки с зарплатой сотрудников (вручную либо выделив их мышкой). Далее — «Ок».
- Смотрим на результат — общая заработная плата всех продавцов посчитана.
Совет: сделать диаграмму в Excel просто и быстро — нужно всего лишь найти соответствующую кнопку на вкладке «Вставка» в меню.
Функция СУММЕСЛИМН
Данный оператор в Excel предназначен для вычисления суммы с использованием нескольких условий. К примеру, нужно определить заработную плату менеджеров, работающих в Южном филиале:
- Добавляем строку с общей зарплатой менеджеров Южного филиала. Выделим ячейку, где будет показываться итог вычислений.
- Кликаем по значку функции. В появившемся окне в поле поиска вводим «суммеслимн», нажимаем «Найти» и выбираем нужный оператор из списка.
- В открывшемся окне необходимо заполнить аргументы функции. В «Диапазон_суммирования» указываем ячейки с заработной платой. «Диапазон_условия1» — ячейки с должностями сотрудников. «Условие1» = «менеджер», так как мы суммируем зарплату менеджеров. Теперь нужно учесть второе условие — взять менеджеров из Южного филиала. В «Диапазон_условия2» вводим ячейки с филиалами, «Условие2» = «Южный». Все аргументы определены, нажимаем «Ок».
- В результате будет рассчитана общая зарплата всех менеджеров, работающих в Южном филиале.
Функция СЧЁТЕСЛИ
Данный оператор используется в Экселе, когда нужно посчитать количество ячеек, попадающих под определенное условие. Предположим, требуется узнать, сколько продавцов работает в компании:
- Добавляем строку с количеством продавцов и выделяем ячейку, куда планируется вывести результат.
- Кликаем по кнопке «Вставить функцию», расположенной во вкладке «Формулы» в меню. В открывшемся окне в поле «Категория» выбираем «Полный алфавитный перечень». В списке формул находим по алфавиту СЧЁТЕСЛИ, нажимаем «Ок».
- Заполняем аргументы функции — в поле «Диапазон» указываем ячейки с должностями, в «Критерии» пишем «продавец». Далее — «Ок».
- В результате получаем количество продавцов, работающих в компании. Эксель просто считает ячейки, где написано «продавец».
Функция СЧЁТЕСЛИМН
Иногда возникают более сложные задачи — например, нужно определить, сколько продавцов работает в Северном филиале. Тогда следует воспользоваться формулой СЧЁТЕСЛИМН:
- Добавляем строку с количеством продавцов Северного филиала и выделяем ячейку с будущим результатом.
- Кликаем по кнопке «Вставить функцию» во вкладке «Формулы». Через алфавитный перечень находим нужную функцию и нажимаем «Ок».
- Вводим аргументы функции: «Диапазон_условия1» — это ячейки с должностями, «Условие1» = «продавец». В «Диапазон_условия2» пишем ячейки с филиалами, «Условие2» = «Северный».
- В итоге будет определено количество продавцов Северного филиала.
Подводим итоги
В Excel существует несколько функций категории ЕСЛИ — использовать их нетрудно, так как программа максимально подсказывает алгоритм действий. Формулы существенно облегчают вычисления, на которые без Экселя можно потратить уйму времени и сил. К тому же нивелируется риск ошибок и человеческий фактор. Если возникают сложности с применением операторов, то, скорее всего, дело в неправильном вводе аргументов функции — перепроверьте формулу. Чтобы уточнить синтаксис, лучше воспользоваться справкой, которая в Экселе есть по каждой функции.
Отблагодарите автора, поделитесь статьей в социальных сетях.
Функция ЕСЛИ в Excel с примерами нескольких условий
Логический оператор ЕСЛИ в Excel применяется для записи определенных условий. Сопоставляются числа и/или текст, функции, формулы и т.д. Когда значения отвечают заданным параметрам, то появляется одна запись. Не отвечают – другая.
Логические функции – это очень простой и эффективный инструмент, который часто применяется в практике. Рассмотрим подробно на примерах.
Синтаксис функции ЕСЛИ с одним условием
Синтаксис оператора в Excel – строение функции, необходимые для ее работы данные.
Разберем синтаксис функции:
Логическое_выражение – ЧТО оператор проверяет (текстовые либо числовые данные ячейки).
Значение_если_истина – ЧТО появится в ячейке, когда текст или число отвечают заданному условию (правдивы).
Значение,если_ложь – ЧТО появится в графе, когда текст или число НЕ отвечают заданному условию (лживы).
Оператор проверяет ячейку А1 и сравнивает ее с 20. Это «логическое_выражение». Когда содержимое графы больше 20, появляется истинная надпись «больше 20». Нет – «меньше или равно 20».
Внимание! Слова в формуле необходимо брать в кавычки. Чтобы Excel понял, что нужно выводить текстовые значения.
Еще один пример. Чтобы получить допуск к экзамену, студенты группы должны успешно сдать зачет. Результаты занесем в таблицу с графами: список студентов, зачет, экзамен.
Обратите внимание: оператор ЕСЛИ должен проверить не цифровой тип данных, а текстовый. Поэтому мы прописали в формуле В2= «зач.». В кавычки берем, чтобы программа правильно распознала текст.
Функция ЕСЛИ в Excel с несколькими условиями
Часто на практике одного условия для логической функции мало. Когда нужно учесть несколько вариантов принятия решений, выкладываем операторы ЕСЛИ друг в друга. Таким образом, у нас получиться несколько функций ЕСЛИ в Excel.
Синтаксис будет выглядеть следующим образом:
Здесь оператор проверяет два параметра. Если первое условие истинно, то формула возвращает первый аргумент – истину. Ложно – оператор проверяет второе условие.
Примеры несколько условий функции ЕСЛИ в Excel:
Таблица для анализа успеваемости. Ученик получил 5 баллов – «отлично». 4 – «хорошо». 3 – «удовлетворительно». Оператор ЕСЛИ проверяет 2 условия: равенство значения в ячейке 5 и 4.
В этом примере мы добавили третье условие, подразумевающее наличие в табеле успеваемости еще и «двоек». Принцип «срабатывания» оператора ЕСЛИ тот же.
Расширение функционала с помощью операторов «И» и «ИЛИ»
Когда нужно проверить несколько истинных условий, используется функция И. Суть такова: ЕСЛИ а = 1 И а = 2 ТОГДА значение в ИНАЧЕ значение с.
Функция ИЛИ проверяет условие 1 или условие 2. Как только хотя бы одно условие истинно, то результат будет истинным. Суть такова: ЕСЛИ а = 1 ИЛИ а = 2 ТОГДА значение в ИНАЧЕ значение с.
Функции И и ИЛИ могут проверить до 30 условий.
Пример использования оператора И:
Пример использования функции ИЛИ:
Как сравнить данные в двух таблицах
Пользователям часто приходится сравнить две таблицы в Excel на совпадения. Примеры из «жизни»: сопоставить цены на товар в разные привозы, сравнить балансы (бухгалтерские отчеты) за несколько месяцев, успеваемость учеников (студентов) разных классов, в разные четверти и т.д.
Чтобы сравнить 2 таблицы в Excel, можно воспользоваться оператором СЧЕТЕСЛИ. Рассмотрим порядок применения функции.
Для примера возьмем две таблицы с техническими характеристиками разных кухонных комбайнов. Мы задумали выделение отличий цветом. Эту задачу в Excel решает условное форматирование.
Исходные данные (таблицы, с которыми будем работать):
Выделяем первую таблицу. Условное форматирование – создать правило – использовать формулу для определения форматируемых ячеек:
В строку формул записываем: =СЧЕТЕСЛИ (сравниваемый диапазон; первая ячейка первой таблицы)=0. Сравниваемый диапазон – это вторая таблица.
Чтобы вбить в формулу диапазон, просто выделяем его первую ячейку и последнюю. «= 0» означает команду поиска точных (а не приблизительных) значений.
Выбираем формат и устанавливаем, как изменятся ячейки при соблюдении формулы. Лучше сделать заливку цветом.
Выделяем вторую таблицу. Условное форматирование – создать правило – использовать формулу. Применяем тот же оператор (СЧЕТЕСЛИ).
Здесь вместо первой и последней ячейки диапазона мы вставили имя столбца, которое присвоили ему заранее. Можно заполнять формулу любым из способов. Но с именем проще.
Функции Excel ЕСЛИ (IF) и ЕСЛИМН (IFS) для нескольких условий
Логическая функция ЕСЛИ в Экселе – одна из самых востребованных. Она возвращает результат (значение или другую формулу) в зависимости от условия.
Функция ЕСЛИ в Excel
Функция имеет следующий синтаксис.
ЕСЛИ(лог_выражение; значение_если_истина; [значение_если_ложь])
лог_выражение – это проверяемое условие. Например, A2 30) не выполняется и возвращается альтернативное значение, указанное в третьем поле. В этом вся суть функции ЕСЛИ. Протягивая расчет вниз, получаем результат по каждому товару.
Однако это был демонстрационный пример. Чаще формулу Эксель ЕСЛИ используют для более сложных проверок. Допустим, есть средненедельные продажи товаров и их остатки на текущий момент. Закупщику нужно сделать прогноз остатков через 2 недели. Для этого нужно от текущих запасов отнять удвоенные средненедельные продажи.
Пока все логично, но смущают минусы. Разве бывают отрицательные остатки? Нет, конечно. Запасы не могут быть ниже нуля. Чтобы прогноз был корректным, нужно отрицательные значения заменить нулями. Здесь отлично поможет формула ЕСЛИ. Она будет проверять полученное по прогнозу значение и если оно окажется меньше нуля, то принудительно выдаст ответ 0, в противном случае — результат расчета, т.е. некоторое положительное число. В общем, та же логика, только вместо значений используем формулу в качестве условия.
В прогнозе запасов больше нет отрицательных значений, что в целом очень неплохо.
Формулы Excel ЕСЛИ также активно используют в формулах массивов. Здесь мы не будем далеко углубляться. Заинтересованным рекомендую прочитать статью о том, как рассчитать максимальное и минимальное значение по условию. Правда, расчет в той статье более не актуален, т.к. в Excel 2016 появились функции МИНЕСЛИ и МАКСЕСЛИ. Но для примера очень полезно ознакомиться – пригодится в другой ситуации.
Формула ЕСЛИ в Excel – примеры нескольких условий
Довольно часто количество возможных условий не 2 (проверяемое и альтернативное), а 3, 4 и более. В этом случае также можно использовать функцию ЕСЛИ, но теперь ее придется вкладывать друг в друга, указывая все условия по очереди. Рассмотрим следующий пример.
Нескольким менеджерам по продажам нужно начислить премию в зависимости от выполнения плана продаж. Система мотивации следующая. Если план выполнен менее, чем на 90%, то премия не полагается, если от 90% до 95% — премия 10%, от 95% до 100% — премия 20% и если план перевыполнен, то 30%. Как видно здесь 4 варианта. Чтобы их указать в одной формуле потребуется следующая логическая структура. Если выполняется первое условие, то наступает первый вариант, в противном случае, если выполняется второе условие, то наступает второй вариант, в противном случае если… и т.д. Количество условий может быть довольно большим. В конце формулы указывается последний альтернативный вариант, для которого не выполняется ни одно из перечисленных ранее условий (как третье поле в обычной формуле ЕСЛИ). В итоге формула имеет следующий вид.
Комбинация функций ЕСЛИ работает так, что при выполнении какого-либо указанно условия следующие уже не проверяются. Поэтому важно их указать в правильной последовательности. Если бы мы начали проверку с B2 =1. Однако этого можно избежать, если в поле с условием написать ИСТИНА, указывая тем самым, что, если не выполняются ранее перечисленные условия, наступает ИСТИНА и возвращается последнее альтернативное значение.
Теперь вы знаете, как пользоваться функцией ЕСЛИ в Excel, а также ее более современным вариантом для множества условий ЕСЛИМН.
Блог о программе Microsoft Excel: приемы, хитрости, секреты, трюки
Несколько условий ЕСЛИ в Excel
Функция ЕСЛИ в Excel позволяет оценивать ситуацию с двух точек зрения, например, значение больше 0 или меньше, и в зависимости от ответа на этот вопрос, произведи дальнейшие расчеты по той или иной формуле. Однако, не редки ситуации, когда вам приходится работать более, чем с двумя условиями. В сегодняшней статье мы рассмотрим примеры создания формул в Excel с несколькими условиями ЕСЛИ.
Прежде, чем начать изучать данный урок, рекомендую прочитать статью про функцию ЕСЛИ, где описаны основные приемы работы.
Принцип создания формул с несколькими условиями ЕСЛИ заключается в том, что в одном из аргументов формулы (значение_если_ИСТИНА или значение_если_ЛОЖЬ) находится еще одна формула ЕСЛИ.
Вам также могут быть интересны следующие статьи
84 комментария
Нужно вернуть определенное значение из ячейки и посчитать балл, т.е. например в ячейке D3 может быть значение А, Б, В, Г, надо в ячейку D4 вернуть значение в зависимости от буквы, например А=1, Б=2, В=3 и так далее. Как сделать? Можно ли через формулу ЕСЛИ?
Статья хорошая, спасибо.
Но.. вначале статьи планы ставят из минимального расчета 500$, а все дальнейшие расчеты исходят из 400$.
Как бы надо стараться следовать тем планам, что ставите.
Данный метод хорош, если у нас немного критериев (2-3), но когда их 10, то в такой формуле потом трудно разобратся «что и откуда». В таком случае можно (и нужно) обойтись без ЕСЛИ.
Для этого создаем маленькую табличку с нашими критериями: в первой строке по возрастанию заполняем критерии (в приведенном примере это будут 0, 500, 750, 1000); во второй строчке под каждым критерием заполняем соответствующий процент (7, 10, 12,5, 16). Допустим, в диапазоне A1:D1 у нас заполнены критерии, а в диапазоне A2:D2 — соответствующие проценты. В ячейке А5 имеем цифру продаж; для рассчета комиссии используем следующую формулу: =A5*ИНДЕКС($A$2:$D$2;ПОИСКПОЗ(A5;$A$1:$D$1;1)).
ПОИСКПОЗ ищет расположение критерия, который меньше продаж, но наибольший в списке, а ИНДЕКС по полученному номеру выдает нам необходимый процент.
Одна из самых популярных и вполне простых в применении функция ЕСЛИ является логической функцией. Она позволяет проверять некоторые данные на соответствие заданных условий и показывает результат после сравнения.
Аргументы функции ЕСЛИ и принцип действия в Excel
Синтаксис функции в самом простом применении выглядит следующим образом: ЕСЛИ(логическое_выражение; значение_если_истина; значение_если_ложь).
Теперь разберем её аргументы более подробно:
- Логическое выражение – определённые данные, которые мы должны проверить на соответствие с некоторыми имеющимися у нас условиями.
- Значение_если_истина – результат проверки, который мы увидим, когда логическое выражение будет справедливо.
- Значение_если_ложь – результат при несоответствии условия и наших данных, которые мы проверяем.
Схематически это выглядит следующим образом:
Теперь рассмотрим, как нам определить результат проверки с помощью функции ЕСЛИ. Для начала определяем ЧТО нам надо проверять – число 50. Затем указываем условие – «больше 40», «меньше 40», после чего пишем результат проверки – «ИСТИНА», при условии, что 50 действительно больше 40 и «ЛОЖЬ», когда 50 меньше 40. После того как мы определили, как будут выглядеть наши аргументы, начинаем собирать по кусочкам нашу формулу:
Функция проверила выражение «50 больше 40» и определила, что результат — ИСТИНА (ячейка Е4).
Следующее условие проверяем точно также просто заменив оператор «больше» на «меньше»:
Поскольку 40 больше 50, проверка определила, что наше выражение – ЛОЖЬ.
Теперь рассмотрим более наглядные примеры применения функции ЕСЛИ. У нас есть список студентов и оценок в баллах, полученных за экзамен. Нам нужно найти студентов отличников, которые получили оценку больше или равно 90. Начинаем составлять функцию, ячейка F17. Значение в ячейке E17 должно быть больше или равно (>=) 90, тогда мы получим результат «ИСТИНА». Когда значение в ячейке Е17 будет меньше 90, возвратится значение «ЛОЖЬ»:
И копируем значение ячейки до конца столбца, таким образом мы нашли студентов, которые получили результат больше или равно 90 баллов:
Но такие значения таблицы не позволяют пользователю корректно прочитать информацию, которую мы хотели донести. Тогда нам нужно заменить слова ИСТИНА и ЛОЖЬ на более принятые и понятные. Тут нам пригодится таблица соответствий оценок по шкале ECTS оценкам в баллах B10:C13. Пусть при истинном результате у нас будет стоять оценка А, которая соответствует баллам от 90 до 100, а при ложном – ячейки будут оставаться пустыми, после чего копируем первую ячейку до конца столбца и наша таблица станет более информативной:
Формула функции ЕСЛИ и ВПР
Теперь рассмотрим пример использования вложенных формул и ситуацию, где они могут пригодиться. В предыдущем примере мы определили студентов отличников, но у нас остались ещё незаполненные поля. Нам нужно также определить какую оценку в буквах получат и другие студенты. Указываем, что студенты с баллом больше или равно 90 получат оценку А: =ЕСЛИ(E31>=90; «A»; Затем на месте аргумента «значение_если_ложь» вставляем формулу ЕСЛИ(Е31>=80; «В»; и на месте аргумента значение_если_ложь этой же формулы вставляем ещё одну формулу ЕСЛИ(Е31>=60; «С»; и на месте третьего аргумента уже этой функции пишем последнее условие, не забывая добавить скобки: ЕСЛИ(Е31<60)))):
Копируем формулу до конца столбца и таким образом мы построили вложенную функцию. Однако иногда при написании такой функции нужно учитывать один нюанс – она корректно работает, пока данные для сравнения указываться от большего значения к меньшему (1,2,3,4):
Вот что получится, когда мы укажем условия для сравнения наоборот – от меньшего к большему:
Логика в том, что функция во время проверки первой ячейки определила, что значение больше 60 и выдала соответствующий результат – «С». Дальше проверка не продолжилась. Есть ситуации, где оценка вместо А будет А+, А, А-, такое разветвление будет по каждой букве и самих буквенных оценок будет больше. Тогда процесс создания вложенной функции будет очень долгим, вложенных формул будет очень много и становиться легко запутаться. В таком случае вместо ЕСЛИ можно использовать ВПР. Для начала видоизменяем нашу меньшую таблицу. Такие изменения обусловлены особенностями работы функции ВПР:
Формула ВПР будет искать приблизительное значение ячейки Е60 в диапазоне В53:С56 во втором столбце и передавать найденные значения в основную таблицу:
Функция ЕСЛИ несколько условий
Теперь рассмотрим примеры, когда наши данные должны соответствовать нескольким условиям. Функция ЕСЛИ вместе с функцией И имеют следующий синтаксис:
Например у нас есть список студентов и данные их оценок по трём предметам. Нам нужно проверить наличие у студента оценки 2 хотя бы по одному предмету и указать, есть ли у студента пересдача:
Кроме функции И можно использовать функцию ИЛИ. Разница между ними в том, что при использовании И одновременно должны соответствовать условию все логические выражения. При использовании функции ИЛИ достаточно, чтобы условию соответствовало хотя бы одно логическое выражение.
Например у нас есть список студентов и условие, что при наличии хотя бы одной оценки 3, студент не получает стипендию. Мы проверяем, равно ли содержимое ячеек по предметам цифре 3:
Функция ЕСЛИ в сочетании с функцией НЕ своей работой очень похожа на самый простой пример функции ЕСЛИ с одним условием и двумя результатами, только сейчас наше логическое выражение поменяет условие на противоположное. У нас есть список студентов и информация о наличии и количестве прогулов. Нам нужно указать что при полном отсутствии прогулов у студента зачёт, а в любых других случаях – не зачёт.
При условии, что в ячейке Е91 не находится слово «нет» (НЕ(Е91= «нет»)), наш результат – зачёт, в любом инном случае – не зачёт:
Может быть ситуация, когда нам нужны не только результаты обработки условий, а и их графическое изображение. Кроме функций И, ИЛИ, НЕ мы можем комбинировать ЕСЛИ + МАКС. Рассмотрим ситуацию, где нам может это пригодиться.
У нас есть отчет о чистых прибылях нескольких компаний. Мы хотим видеть только тот показатель, который является максимальным. Для этого мы используем вместе с функцией ЕСЛИ функцию МАКС: ЕСЛИ (МАКС(указываем диапазон в котором будем искать значение)=ячейка, которую функция будет пропускать через диапазон; значение если истина (проверяемая ячейка); значение если ложь (ничего не указывать)). В ячейке Е113 прописываем формулу, не забываем про абсолютные ссылки для диапазона D113:E119, иначе он сместится при копировании, копируем формулу до конца столбца:
Разнообразим наши результаты работы и создадим график, который будет так же выделять наше максимальное число: выбираем диапазон D111:E119 – Вставка — Рекомендуемые диаграммы – Выбираем первую диаграмму и ОК. Теперь у нас данные выводятся в табличном и графическом виде:
Теперь максимальное число выделяется не только в таблице, а и на диаграмме. Но сейчас этих величин у нас две – с обеих столбцов. Немного подредактируем нашу диаграмму. На диаграмме выбираем любой из Рядов, открываем меню, клацая правой кнопкой мыши по нём, выбираем Формат ряда данных, указываем Перекрытие рядов на 100% и рассмотрим результат, который у нас получился:
Данные из третьего столбца перекрыли данные из второго и мы получили подсвечивание максимального показателя. Теперь, когда нам нужно будет изменить любое число во втором столбце, наша формула заново определит максимальное число из столбца «Чистая прибыль», покажет его в столбце «Максимальный показатель», а потом мы увидим его среди остальных чисел и на диаграмме автоматически. Например, укажем новое число для автопроизводителя Nissan – 1600. Вот какие изменения произошли:

Формула в столбце Е изменила свои вычисления и эти изменения отобразились на графике – подсвечивается новое найденное максимальное число. Такие процессы будут происходить при любом изменении показателей в столбце «Чистая прибыль».
На чтение 3 мин Просмотров 4.4к. Опубликовано 07.12.2021
Эта функция проверяет, правильно ли заданное в аргументах утверждение, если да то выполняет указанное действие. Например, можно просто вывести ИСТИНА или ЛОЖЬ.
Содержание
- Результат функции
- Формула
- Аргументы функции
- Важная информация
- Примеры
- Проверяем соответствует ли число заданным критериям с помощью функции ЕСЛИ в Excel
- Проверяем сразу несколько критериев
- Вычисляем комиссию
- Пример 4: Использование логических операторов (AND/OR) в функции IF в Excel
- Как убрать ошибки при использовании функции ЕСЛИ в Excel
Результат функции
Результатом функции будет указанное вами значение, указать это самое значение можно для двух исходов(истина или ложь)
Формула
=ЕСЛИ(проверяемый_аргумент; значение_если_истина; значение_если_ложь)
Аргументы функции
- проверяемый аргумент — аргумент, который, в результате выполнения функции, будет проверен. Результатом будет ИСТИНА либо ЛОЖЬ;
- значение_если_истина — значение, которое вернет функция ЕСЛИ в случае, если проверяемый аргумент оказался истиной.
- значение_если_ложь — значение, которое вернет функция ЕСЛИ в случае, если проверяемый аргумент оказался ложью.
Важная информация
- Максимум проверяемых аргументов может быть 64;
- В случае, когда вы используете функцию для проверки каких-либо условий относительно массива, будет проверено каждое значение этого самого массива;
- Если вместо аргумента вы оставите пустое место, результатом выполнения функции будет 0, то есть.
На картинке ниже, мы оставили пустое место для значения, которое будет результатом, если проверяемый аргумент оказался ложью:
Тоже самое, но для аргумента «Истины»:
Примеры
Итак, давайте рассмотрим различные ситуации.
Проверяем соответствует ли число заданным критериям с помощью функции ЕСЛИ в Excel
В проверяемом аргументе функции, при работе с обычными числами, вы указываете оператор(или операторы) чтобы проверить, соответствует ли число каким-либо критериям. Вот список этих операторов:
Сразу же рассмотрим такую ситуацию:
Если число в столбце A больше либо равно 35, то результатом выполнения функции будет «Сдал», если же нет, то «Не сдал».
Проверяем сразу несколько критериев
Итак, давайте рассмотрим ситуацию, когда вам нужно проверить, соответствует ли число сразу нескольким критериям. Мы помним, что максимальное число проверяемых аргументов — 64. Давайте попробуем проверить хотя бы 2 критерия.
В приведенном ниже примере мы проверяем два условия.
- Меньше ли значение в ячейке чем число 35;
- В случае, когда в результате первой проверки возвращается ЛОЖЬ, проверяется больше или равно значение в ячейке чем число 75.
Вычисляем комиссию
Итак, с помощью этой функции мы можем даже посчитать комиссию, которую забирает себе конкретный продавец.
В ситуации описанной ниже, продавец не получает комиссию, если у него меньше 50-ти продаж. Если первое проверочное условие он прошел, тогда проверяем второе. Если у продавца меньше 100 продаж, его комиссия будет продажи*2%, а если больше, то — продажи*4%
Пример 4: Использование логических операторов (AND/OR) в функции IF в Excel
Также, мы можем использовать функции И и ИЛИ для проверки по сразу нескольким критериям.
Допустим, как указано на картинке ниже, мы имеем такую табличку:
Наша задача — рассчитать у кого из студентов будет стипендия. Данные для выдачи стипендии будут сразу же в формуле:
=ЕСЛИ(И(B2>80;C2>80%); "Да"; "Нет")Как убрать ошибки при использовании функции ЕСЛИ в Excel
Теперь давайте разберемся как мы можем фильтровать ошибки при использовании функции.
Формула:
=ЕСЛИ(ЕСЛИОШИБКА(A1);0;A1)Теперь, если в результате выполнения функции мы получим ошибку, она будет отфильтрована и превращена в 0. А если ошибки не произойдет — мы просто получим значение.
Точно также можно использовать функцию ЕПУСТО:
=ЕСЛИ(ЕПУСТО(A1);0;A1)На чтение 4 мин. Просмотров 726 Опубликовано 15.12.2019
Примечание: Мы стараемся как можно оперативнее обеспечивать вас актуальными справочными материалами на вашем языке. Эта страница переведена автоматически, поэтому ее текст может содержать неточности и грамматические ошибки. Для нас важно, чтобы эта статья была вам полезна. Просим вас уделить пару секунд и сообщить, помогла ли она вам, с помощью кнопок внизу страницы. Для удобства также приводим ссылку на оригинал (на английском языке).
Проверка истинности условий и логических сравнений между выражениями, которые являются общими для многих задач. Для создания условных формул можно использовать функции » и«, «,» и » Если «.
Например, функция Если использует указанные ниже аргументы.
Формула, использующая функцию если



Дополнительные сведения о том, как создавать формулы, можно найти в разделе Создание и удаление формул.
Содержание
- В этой статье
- Создание условной формулы, которая приводит к логическому значению (истина или ложь)
- Пример
- Функция ЕСЛИ
- Функции И, ИЛИ, НЕ
В этой статье
Создание условной формулы, которая приводит к логическому значению (истина или ложь)
Для выполнения этой задачи используйте функции и операторы and, orи Not , как показано в следующем примере.
Пример
Чтобы этот пример проще было понять, скопируйте его на пустой лист.
Выделите пример, приведенный в этой статье.
Важно: Не выделяйте заголовки строк или столбцов.
Выделение примера в справке
Нажмите клавиши CTRL+C.
В Excel создайте пустую книгу или лист.
Выделите на листе ячейку A1 и нажмите клавиши CTRL+V.
Важно: Чтобы пример правильно работал, его нужно вставить в ячейку A1.
Чтобы переключиться между просмотром результатов и просмотром формул, возвращающих эти результаты, нажмите клавиши CTRL+` (знак ударения) или на вкладке Формулы в группе Зависимости формул нажмите кнопку Показывать формулы.
Скопировав пример на пустой лист, вы можете настроить его так, как вам нужно.
Логические выражения используются для записи условий, в которых сравниваются числа, функции, формулы, текстовые или логические значения. Любое логическое выражение должно содержать по крайней мере один оператор сравнения, который определяет отношение между элементами логического выражения. Ниже представлен список операторов сравнения Excel
= Больше или равно
Результатом логического выражения является логическое значение ИСТИНА (1) или логическое значение ЛОЖЬ (0).
Функция ЕСЛИ
Функция ЕСЛИ (IF) имеет следующий синтаксис:
=ЕСЛИ(логическое_выражение;значение_если_истина;значение_если_ложь)
Следующая формула возвращает значение 10, если значение в ячейке А1 больше 3, а в противном случае — 20:
В качестве аргументов функции ЕСЛИ можно использовать другие функции. В функции ЕСЛИ можно использовать текстовые аргументы. Например:
=ЕСЛИ(А1>=4;»Зачет сдал»;»Зачет не сдал»)
Можно использовать текстовые аргументы в функции ЕСЛИ, чтобы при невыполнении условия она возвращала пустую строку вместо 0.
Аргумент логическое_выражение функции ЕСЛИ может содержать текстовое значение. Например:
Эта формула возвращает значение 10, если ячейка А1 содержит строку «Динамо», и 290, если в ней находится любое другое значение. Совпадение между сравниваемыми текстовыми значениями должно быть точным, но без учета регистра.
Функции И, ИЛИ, НЕ
Функции И (AND), ИЛИ (OR), НЕ (NOT) — позволяют создавать сложные логические выражения. Эти функции работают в сочетании с простыми операторами сравнения. Функции И и ИЛИ могут иметь до 30 логических аргументов и имеют синтаксис:
=И(логическое_значение1;логическое_значение2. )
=ИЛИ(логическое_значение1;логическое_значение2. )
Функция НЕ имеет только один аргумент и следующий синтаксис:
=НЕ(логическое_значение)
Аргументы функций И, ИЛИ, НЕ могут быть логическими выражениями, массивами или ссылками на ячейки, содержащие логические значения.
Приведем пример. Пусть Excel возвращает текст «Прошел», если ученик имеет средний балл более 4 (ячейка А2), и пропуск занятий меньше 3 (ячейка А3). Формула примет вид:
Когда используешь различные функции «Если», «Суммесли», то часто в них задаешь условия, при которых должно выполняться определенное условие. При этом действительно часто используются разные знаки сравнения, так как с их постановкой возникает проблемы, то давайте покажем, как их поставить.
Поставим в экселе знак больше или равно.
Перед нами таблица, в которой есть числа от 1 до 10. В рядом стоящем столбце, нужно прописать функцию «ЕСЛИ», с условием, что если цифра больше или равно трем ставиться «Да», а если условие не выполняется, то ставиться «Нет».
В ячейке «В2» пропишем формулу: =ЕСЛИ(A2>=3;»Да»;»Нет»), где знак >= означает больше или равно. Копируем данную формулу на все ячейки.
Поставим в экселе знак меньше или равно.
Поменяем задачу, теперь поставим «Да», если числом меньше или равно трем, а при невыполнении условия ставим слово «Нет». Для этого в ячейке «В2» пишем формулу =ЕСЛИ(A2 3;»Нет»;»Да»), где знаком <> мы обозначаем неровно трем.
ЕСЛИ (англ. вариант – IF) – логическая функция, является одной из самых важных и полезных в Excel, с ее помощью можно решить множество различных задач. Позволяет проверить соблюдение определенного условия и отобразить значение, основанное на результате этой проверки, то есть программа создает дерево решений, где при выполнении заданного условия происходит конкретное действие. На первый взгляд кажется, что функция сложная, но, разобравшись с ней, на практике оказывается все очень просто.
Синтаксис
Первый аргумент – заданное условие (числовая или текстовая ячейка), благодаря которому принимается решение. Обязательно должно быть в виде вопроса, на который возможны только два варианта ответа (да или нет).
Второй аргумент – какой результат появится в ячейке (число или текст), когда значение отвечает указанному условию (да – ИСТИНА).
Третий аргумент – какой результат появится в ячейке (число или текст), когда значение не отвечает указанному условию (нет – ЛОЖЬ).
В русифицированной версии Excel аргументы нужно писать через точку с запятой («;»), в англоязычной – через запятую.
Как работает функция?
Программа изучает заданный пользователем критерий, после переходит в выделенную ячейку и отображает полученное значение.
С одним условием
Рассмотрим функцию на простом примере:
После проверки ячейки А1 оператор сравнивает ее с числом 70 (100). Это заданное условие. Когда значение больше 50 (130), появляется правдивая надпись «больше 50». Нет – значит, «меньше или равно 130».
Пример посложнее: необходимо из таблицы с баллами определить, кто из студентов сдал зачет, кто – идет на пересдачу. Ориентир – 75 баллов (76 и выше – зачет, 75 и ниже – пересдача).
В первой ячейке с результатом в правом углу есть маркер заполнения – протянуть полученное значение вниз для заполнения всех ячеек.
С несколькими условиями
Обычно в Excel редко решаются задачи с одним условием, и необходимо учитывать несколько вариантов перед принятием решения. В этом случае операторы ЕСЛИ вкладываются друг в друга.
Здесь проверяется два параметра. Когда первое условие верно, оператор возвращает первый аргумент – ИСТИНУ. Неверно – переходит к проверке второго критерия.
Нужно выяснить, кто из студентов получил «отлично», «хорошо» и «удовлетворительно», учитывая их баллы:
- В выделенную ячейку вписать формулу =ЕСЛИ(B2>90;»Отлично»;ЕСЛИ(B2>75;»Хорошо»;»Удовлетворительно»)) и нажать на кнопку «Enter». Сначала оператор проверит условие B2>90. ИСТИНА – отобразится «отлично», а остальные критерии не обработаются. ЛОЖЬ – проверит следующее условие (B2>75). Если оно будет правдиво, то отобразится «хорошо», а ложно – «удовлетворительно».
- Скопировать формулу в оставшиеся ячейки.
Также формула может иметь вид =ЕСЛИ(B2>90;»Отлично»;ЕСЛИ(B2>75;»Хорошо»;ЕСЛИ(B2>45;»Удовлитворительно»))), где каждый критерий вынесен отдельно.
Можно делать любое количество вложений ЕСЛИ (до 64-х), но рекомендуется использовать до 5-ти, иначе формула будет слишком громоздкой и разобраться в ней будет уже очень сложно.
С несколькими условиями в математических выражениях
Логика такая же, как и в формуле выше, только нужно произвести математическое действие внутри оператора ЕСЛИ.
Есть таблица со стоимостью за единицу продукта, которая меняется в зависимости от его количества.
Цель – вычесть стоимость для любого количества продуктов, введенного в указанную ячейку. Количество – ячейка B8.
Формула для решения данной задачи принимает вид =B8*ЕСЛИ(B8>=101;12;ЕСЛИ(B8>=50;14;ЕСЛИ(B8>=20;16;ЕСЛИ(B8>=11; 18;ЕСЛИ(B8>=1;22;»»))))) или =B8*ЕСЛИ(B8>=101;B6;ЕСЛИ(B8>=50;B5;ЕСЛИ(B8>=20;B4;ЕСЛИ(B8>=11;B3;ЕСЛИ(B8>=1;B2;»»))))).
Было проверено несколько критериев и выполнились различные вычисления в зависимости от того, в какой диапазон суммы входит указанное количество продуктов.
С операторами «и», «или», «не»
Оператор «и» используется для проверки нескольких правдивых или нескольких ложных критериев, «или» – одно условие должно иметь верное или неверное значение, «не» – для убеждения, что данные не соответствуют одному условию.
Синтаксис выглядит так:
Операторы «и», «или» теоретически могут проверить до 255 отдельных критериев, но такое количество сложно создавать, тестировать и изменять, поэтому лучше использовать до 5-ти. А «нет» – только один критерий.
Для проверки ячейки на наличие символов
Иногда нужно проверить ячейку, пустая она или нет. Требуется это для того, чтобы формула не отображала результат при отсутствии входного значения.
Пустые двойные кавычки в формуле означают «ничего». То есть: если в A2 нет символов, программа выводит текст «пустая», в противном случае будет «не пустая».
Для проверки ячейки ЕСЛИ часто используется в одной формуле c функцией ЕПУСТО (вместо пустых двойных кавычек).
Когда один из аргументов не вписан в формулу
Второй аргумент можно не вводить, когда интересующий критерий не выполняется, но тогда результат будет отображаться некрасиво.
Как вариант – можно вставить в ячейку пустое значение в виде двойных кавычек.
И все-таки лучше использовать оба аргумента.
Ошибки
В результате может отобразиться одна из ошибок:
- #ИМЯ? – опечатка в самой формуле.
- 0 – не указан истинный или ложный аргумент.
Вместо заключения
ЕСЛИ часто используют вместе с другими функциями в одной формуле для более сложных вычислений. Главное здесь – внимательно вписывать данные.
В программах OpenOffice и LibreOffice также используется ЕСЛИ (IF), а синтаксис и принцип работы функции точно такие же, как описано выше.
Функция ЕСЛИ в EXCEL
Функция ЕСЛИ() относится к наиболее часто используемым функциям. Поэтому рассмотрим ее подробно.
Синтаксис функции
ЕСЛИ(лог_выражение;значение_если_истина;[значение_если_ложь])
Функция имеет 3 аргумента.
Лог_выражение — любое значение или выражение, принимающее значения ИСТИНА или ЛОЖЬ. Например, выражение A1>100. Если в ячейке А1 содержится значение 102, то выражение A1>100 вернет ИСТИНА, т.к. 102>100. Если в ячейке А1 содержится значение 88, то выражение вернет ЛОЖЬ, т.к. неравенство 88>100 неверно. Полностью формула может выглядеть так =ЕСЛИ(A1>100;»Бюджет проекта превышен»;»ОК!») Если в ячейке A1 содержится значение большее 100, то формула вернет текстовое значение Бюджет проекта превышен, а если меньше 100 или равное 100, то будет выведено ОК!
Других значений кроме ИСТИНА или ЛОЖЬ логическое выражение вернуть не может. Любое число кроме 0 в первом аргументе будет преобразовано в ИСТИНА, ноль — в ЛОЖЬ. Если ошибочно будет указано текстовое значение, то функция вернет ошибку #ЗНАЧ!.
Примечание : Ошибка #ЗНАЧ! может быть также из-за ошибок в выражениях указанных во втором и третье аргументе.
Второй аргумент — Значение_если_истина и третий аргумент значение_если_ложь
Как было показано выше, если логическое выражение (первый аргумент функции) принимает значение ИСТИНА, то функция возвращает значение из второго аргумента значение_если_истина. Соответственно, если логическое выражение принимает значение ЛОЖЬ, то функция возвращает значение из третьего аргумента значение_если_ложь .
Второй и третий аргумент могут быть любым значением (число или текст) или являться выражением (формулой с функциями). Например формула =ЕСЛИ(A1>100;0;А1*1%) позволяет вычислять премию для проектов, в которых не было превышения бюджета (>100). Если бюджет превышен (в А1 введено значение 200 или любое другое более 100), то формула вернет 0, если в А1 введено значение менее 100, то будет вычислено значение премии А1*1% (т.е. если в А1 число 90, то формула вернет 0,9).
Если в качестве второго и третьего аргументов введено выражение, то оно может содержать и функции, например: =ЕСЛИ(A1>100;СУММ(B1:B10);СУММ(C1:C10)) Т.е. если в ячейке A1 содержится значение >100, то суммирование ведется по столбцу B , а если меньше или равно 100, то по столбцу С . Не забывайте, что при значении А1 = 100 в данном случае будет срабатывать выражение из аргумента значение_если_ложь.
Аргумент значение_если_ложь можно опустить (не вводить), тогда при значении логического выражения =ЛОЖЬ будет выведено ЛОЖЬ. Например, если в А1 содержится 600, то формула =ЕСЛИ(A1>=1000;»Больше или равно 1000″) вернет просто ЛОЖЬ. Понятно, что при значении логического выражения =ИСТИНА будет выведено «Больше или равно 1000», т.е. второй аргумент функции ЕСЛИ() — Значение_если_истина.
Вложенные ЕСЛИ (несколько условий)
Для построения более сложных проверок в одной формуле можно использовать несколько функций ЕСЛИ(). Для этого в качестве значений аргументов значение_если_истина и значение_если_ложь введите еще одно условие с функцией ЕСЛИ(). Например, для проверки в какой диапазон попадает значение из ячейки А8 запишите формулу
- Если значение из ячейки А8 менее 5, то будет выведено 1
- Если значение из ячейки А8 более 10, то будет выведено 3
- Если значение из ячейки А8 между 5 и 10 (включая 5 и 8), то будет выведено 2
Примечание : В версии EXCEL 2007 можно использовать до 64 вложенных друг в друга функций ЕСЛИ(). Но, пожалуйста, не делайте так. Такой подход чреват ошибками.
Примечание : Формулу =ЕСЛИ(A8 10;3;2)) можно переписать как =ЕСЛИ(A8>=5;ЕСЛИ(A8>10;3;2);1) или ЕСЛИ(A8>=5;ЕСЛИ(A8>10;3;2);1)
или более сложный вариант =ЕСЛИ(A8
Формула =ЕСЛИ(A8 10;3;2)) работает следующим образом: сначала вычисляется логическое выражение A8 =5, то EXCEL переходит к вычислению выражения ЕСЛИ(A8>10;3;2). Опять сначала вычисляется логическое выражение A8>10. Если оно истинно, то выводится 3, вычисления завершены. Если оно ложно, то выводится 2, вычисления завершены.
Чтобы грамотно написать формулу с вложенными ЕСЛИ() следуйте следующим простым правилам:
1) Определитесь с диапазонами:
1.1) они не должны пересекаться. В примере выше — 3 диапазона и значение из А8 гарантированно попадет только в один из них. Было бы ошибкой написать формулу типа =ЕСЛИ(A8 10;3;ЕСЛИ(A8 10;3;2)) на интересует вся числовая ось от минус бесконечности до +бесконечности. И все 3 диапазона полностью покрывают эту область.
1.3.) Не забудьте ставить знак равно, чтобы при значениях А8 совпадающих с границами интервалов не было неправильных вычислений. Например, если в формуле =ЕСЛИ(A8>=5;ЕСЛИ(A8>10;3;2);1) забыть указать знак = в логическом выражении A8>=5, то при А8=5 формула =ЕСЛИ(A8>5;ЕСЛИ(A8>10;3;2);1) вернет 1, тогда как исходная формула вернет 2.
Примечание: В перечисленных выше случаях логические выражения вычисляются на основании одной переменной А8. Иногда нужно придумывать формулы с ЕСЛИ(), зависящие от 2-х и более ячеек: =ЕСЛИ(B8>=5;ЕСЛИ(A8>10;3;2);1). Это гораздо сложнее, но, конечно, возможно. Следуйте правилам 1.1)-1.3) и следите за диапазонами. Еще сложнее, если обе переменных являются зависимыми, т.е. например B8 вычисляется на основании А8. Написание таких формул требует предельной аккуратности и напрямую связано с корректностью формулирования самой задачи (возможно вы не продумали до конца как использовать такую сложную зависимость). Советую по возможности разбить вычисления на 2 или более формулы, чтобы проще контролировать результат вычисления.
2) Правильно записывайте логические выражения. Например, условие 5 10;3;2)) в строке формул можно записать как
Для этого поставьте курсор перед вторым ЕСЛИ(), нажмите и удерживайте клавишу ALT, нажмите ENTER.
4) для отладки вложенных ЕСЛИ вместо реальных вычислений (V8*10%-37500) используйте простые значения — последовательности 1; 2; 3 . Это покажет какой блок вложенных ЕСЛИ() срабатывает.
5) В ряде случаев от вложенных ЕСЛИ можно отказаться. Рассмотрим пример определения размера проекта от его бюджета
=ЕСЛИ(A1>=100;»Очень крупный проект»;
ЕСЛИ(A1>=90;»Крупный проект»;
ЕСЛИ(A1>=50;»Средний проект»;»Малый проект «)))
Вышеуказанную формулу можно усложнять и дальше, но есть другие подходы. Ниже приведено 2 эквивалентные формулы:
Для функции ВПР() необходимо создать в диапазоне A3:B6 таблицу значений:
Формула =ПРОСМОТР(A1;;) выглядит необычно, но по сути второй аргумент , как и третий аргумент это запись содержимого 4-х ячеек. Вместо можно записать ссылку на диапазон ячеек, содержащих 4 значения 0;50;90;100. Круглые скобки нужны, чтобы сообщить, что в функцию передается не одно значение, а целый массив.
Еще пример. Пусть требуется вывести разный текст (например » 0″) в случае наличия в ячейке А1 отрицательного значения, положительного значения или 0. Это можно сделать без вложенных ЕСЛИ():
Примечание : -1E+307 — это самое маленькое отрицательное число в EXCEL, 1E-307 — это самое маленькое положительное число. Таким образом задается 3 диапазона: от минус бесконечности до 0 (0 не включая); 0 (диапазон состоит только из одного значения 0); от 0 до +бесконечности (0 не включая).
Второй массив можно заменить ссылкой на диапазон, например для того чтобы вывести результат вычисления формул:
Диапазон A27:A29 должен, понятно, содержать формулы (см. файл примера).
Опущен третий аргумент [значение_если_ложь]
Третий аргумент функции не обязателен. Если логическое условие не выполнено, т.е. ЛОЖЬ, а третий аргумент функции не указан, то функция вернет также значение ЛОЖЬ. Например:
Если в ячейке A1 содержится значение 1, то вышеуказанная формула вернет значение ЛОЖЬ.
Сложные логические выражения
В аргументе Лог_выражение можно использовать как простые сравнения типа F1>10, так и более сложные конструкции на основе функций И(), ИЛИ(), НЕ() и их комбинаций.
Основное правило — логические функции и их комбинации возвращают только одно из 2х логических значений: ЛОЖЬ или ИСТИНА.
Приведем несколько полезных примеров.
Формула =ЕСЛИ(ИЛИ(A1;A2);0;2) проверяет одновременность равенства значений А1 и А2 нулю. Если оба значения равны 0, то формула вернет 2. Во всех других случаях будет возвращен 0. А1 и А2 не должны быть пустыми ячейками.
Формула =ЕСЛИ(ИЛИ(A1=0;A2=0);0;2) проверяет равенство 0 хотя бы одного значения из А1 и А2.
Формула =ЕСЛИ(НЕ(A1>0);1;2) эквивалентна формуле =ЕСЛИ(A1 10″) . Аналогичный результат (23) можно получить с помощью формулы массива =СУММ(ЕСЛИ(A6:A11>10;A6:A11)) (для ввода формулы в ячейку вместо ENTER нужно нажать CTRL+SHIFT+ENTER )
Теперь подсчитаем количество вхождений чисел больше 10 в диапазоне ячеек A6:A11 =СЧЁТЕСЛИ(A6:A11;»>10″) . Аналогичный результат (2) можно получить с помощью формулы массива =СЧЁТ(ЕСЛИ(A6:A11>10;A6:A11))
Теперь, когда принцип понятен, с помощью функции ЕСЛИ() можно конструировать и другие формулы с условиями. Например, нахождение минимального значения среди чисел больше 10: =МИН(ЕСЛИ(A6:A11>10;A6:A11))
Формула ЕСЛИ в Excel 3 условия
Excel редактор, быстро решающий сложные задачи: рассчитывает проценты, проводит анализ, строит графики. Одна из самых популярных его функций — ЕСЛИ. Существует много способов ее использования. Рассмотрим на примерах, как работает формула ЕСЛИ в Excel 3 условия.
Что это такое
Рекомендую перед дальнейшим прочтением ознакомиться со статьей: «Правильное написание формул».
Функция ЕСЛИ проверяет условие. Когда оно выполняется (ИСТИНА) возвращается значение. Если нет — другое.
Выглядите так: =ЕСЛИ(логическое выражение; истина; ложь).
Где:
- Выражение задается в виде числа или фразы. Например, с текстом «без налога»;
- Истина. Значение, которое отобразится если выражение правильно;
- Ложь — когда неправильно.
Простой пример формулы если в Эксель (Excel). Проверка равенства чисел из двух ячеек.
Рассмотрим примеры формулы ЕСЛИ в Ексель (Excel).
Сравнение
Создадим условие:
Проверяется ячейка А1 и сравнивается с числом двадцать. Это выражение. Если число больше отобразится надпись «больше 20». Иначе — меньше.
Прописывая формулы вручную слова берите в кавычки. Чтобы Excel знал что нужно прописать текстовое значение.
Пример 2
Перед экзаменом нужно здать зачет. Проверяются текстовые данные в формуле В2. Проверяем 2 условия.
Несколько условий
Что делать, если нужно учесть 2-3 варианта. Например, 3 условия. Проверяется значение ячейки А5. Если оно равно нулю, возвращает текст «ноль». Если «истина». Когда значение ложь, происходит другая проверка, является ли значение меньше 0, и возвращается «Меньше нуля», ЕСЛИ результат положительный. Иначе — «больше нуля».
Функция если в Excel больше или равно
Рассчитаем скидки. Условия, следующие:
- До 100 000 — скидка 0 процентов;
- От 100 001 до 30000 — 3;
- 300001 до 500 000 — 5;
- Более 500001 — 7.
В ячейке А1 объем продаж. Формула примет вид:
Функция если в Excel больше но меньше
Используйте ЕСЛИ совместно с функцией И. Если А2 больше В2 но меньше С1 возвратится значение ИСТИНА. Иначе ЛОЖЬ.
Вывод
Мы рассмотрели, как работает функция ЕСЛИ в Excel. Используйте описанные способы. Сделайте работу с табличным редактором удобнее.
Excel редактор, быстро решающий сложные задачи: рассчитывает проценты, проводит анализ, строит графики. Одна из самых популярных его функций — ЕСЛИ. Существует много способов ее использования. Рассмотрим на примерах, как работает формула ЕСЛИ в Excel 3 условия.
Содержание
- Что это такое
- Сравнение
- Пример 2
- Несколько условий
- Функция если в Excel больше или равно
- Функция если в Excel больше но меньше
- Вывод
Что это такое
Рекомендую перед дальнейшим прочтением ознакомиться со статьей: «Правильное написание формул».
Функция ЕСЛИ проверяет условие. Когда оно выполняется (ИСТИНА) возвращается значение. Если нет — другое.
Выглядите так: =ЕСЛИ(логическое выражение; истина; ложь).
Где:
- Выражение задается в виде числа или фразы. Например, с текстом «без налога»;
- Истина. Значение, которое отобразится если выражение правильно;
- Ложь — когда неправильно.
Простой пример формулы если в Эксель (Excel). Проверка равенства чисел из двух ячеек.
Рассмотрим примеры формулы ЕСЛИ в Ексель (Excel).
Сравнение
Создадим условие:
Проверяется ячейка А1 и сравнивается с числом двадцать. Это выражение. Если число больше отобразится надпись «больше 20». Иначе — меньше.
Прописывая формулы вручную слова берите в кавычки. Чтобы Excel знал что нужно прописать текстовое значение.
Пример 2
Перед экзаменом нужно здать зачет. Проверяются текстовые данные в формуле В2. Проверяем 2 условия.
Несколько условий
Что делать, если нужно учесть 2-3 варианта. Например, 3 условия. Проверяется значение ячейки А5. Если оно равно нулю, возвращает текст «ноль». Если «истина». Когда значение ложь, происходит другая проверка, является ли значение меньше 0, и возвращается «Меньше нуля», ЕСЛИ результат положительный. Иначе — «больше нуля».
Рассчитаем скидки. Условия, следующие:
- До 100 000 — скидка 0 процентов;
- От 100 001 до 30000 — 3;
- 300001 до 500 000 — 5;
- Более 500001 — 7.
В ячейке А1 объем продаж. Формула примет вид:
Функция если в Excel больше но меньше
Используйте ЕСЛИ совместно с функцией И. Если А2 больше В2 но меньше С1 возвратится значение ИСТИНА. Иначе ЛОЖЬ.
Вывод
Мы рассмотрели, как работает функция ЕСЛИ в Excel. Используйте описанные способы. Сделайте работу с табличным редактором удобнее.
|
Формула если больше, меньше или равно. |
||||||||
Ответить |
||||||||
Ответить |
||||||||
Ответить |
||||||||
Ответить |
||||||||
Ответить |
||||||||
Ответить |
||||||||
Ответить |
||||||||
Ответить |
||||||||
Ответить |