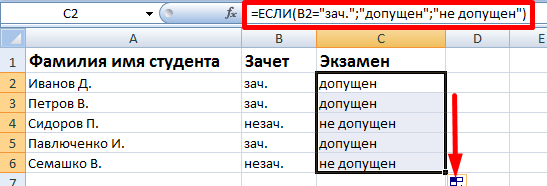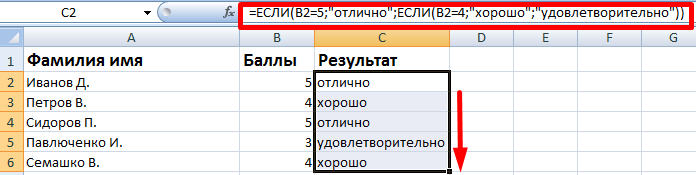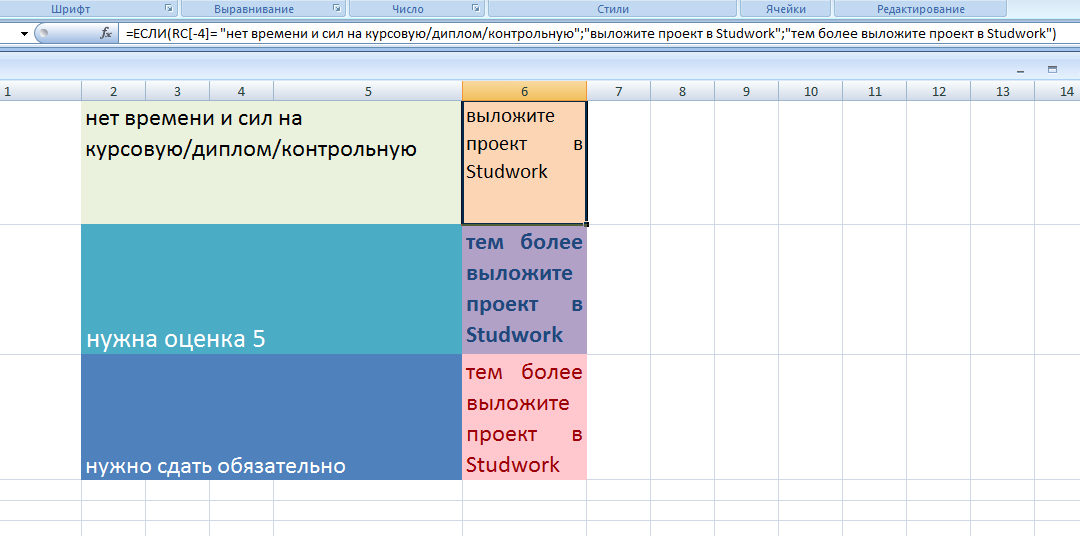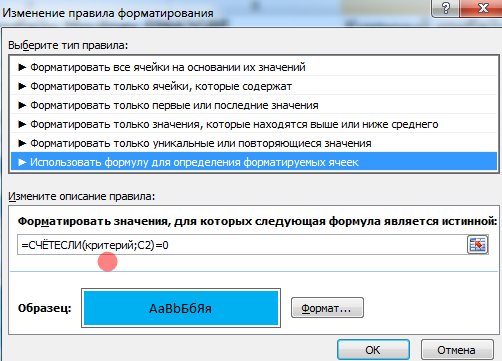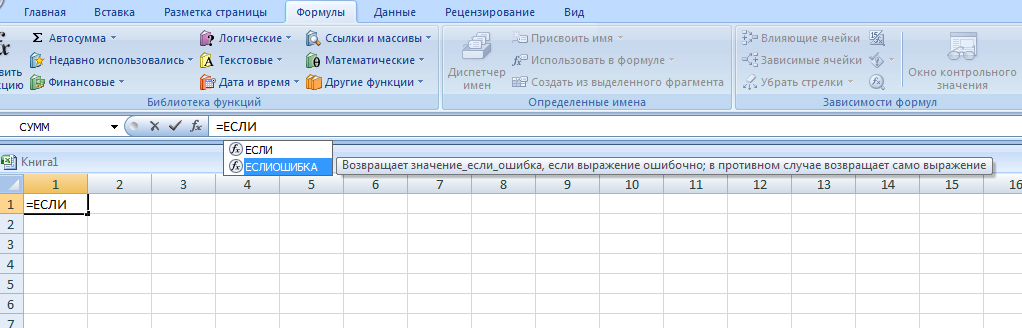Skip to content
Рассмотрим использование функции ЕСЛИ в Excel в том случае, если в ячейке находится текст.
- Проверяем условие для полного совпадения текста.
- ЕСЛИ + СОВПАД
- Использование функции ЕСЛИ с частичным совпадением текста.
- ЕСЛИ + ПОИСК
- ЕСЛИ + НАЙТИ
Будьте особо внимательны в том случае, если для вас важен регистр, в котором записаны ваши текстовые значения. Функция ЕСЛИ не проверяет регистр – это делают функции, которые вы в ней используете. Поясним на примере.
Проверяем условие для полного совпадения текста.
Проверку выполнения
доставки организуем при помощи обычного оператора сравнения «=».
=ЕСЛИ(G2=»выполнено»,ИСТИНА,ЛОЖЬ)
При этом будет не важно,
в каком регистре записаны значения в вашей таблице.
Если же вас интересует
именно точное совпадение текстовых значений с учетом регистра, то можно
рекомендовать вместо оператора «=» использовать функцию СОВПАД(). Она проверяет
идентичность двух текстовых значений с учетом регистра отдельных букв.
Вот как это может
выглядеть на примере.
Обратите внимание, что
если в качестве аргумента мы используем текст, то он обязательно должен быть
заключён в кавычки.
ЕСЛИ + СОВПАД
В случае, если нас интересует полное совпадение текста с заданным условием, включая и регистр его символов, то оператор «=» нам не сможет помочь.
Но мы можем использовать функцию СОВПАД (английский аналог — EXACT).
Функция СОВПАД сравнивает два текста и возвращает ИСТИНА в случае их полного совпадения, и ЛОЖЬ — если есть хотя бы одно отличие, включая регистр букв. Поясним возможность ее использования на примере.
Формула проверки выполнения заказа в столбце Н может выглядеть следующим образом:
=ЕСЛИ(СОВПАД(G2,»Выполнено»),»Да»,»Нет»)
Как видите, варианты «ВЫПОЛНЕНО» и «выполнено» не засчитываются как правильные. Засчитываются только полные совпадения. Будет полезно, если важно точное написание текста — например, в артикулах товаров.
Использование функции ЕСЛИ с частичным совпадением текста.
Выше мы с вами
рассмотрели, как использовать текстовые значения в функции ЕСЛИ. Но часто случается,
что необходимо определить не полное, а частичное совпадение текста с каким-то
эталоном. К примеру, нас интересует город, но при этом совершенно не важно его
название.
Первое, что приходит на
ум – использовать подстановочные знаки «?» и «*» (вопросительный знак и
звездочку). Однако, к сожалению, этот простой способ здесь не проходит.
ЕСЛИ + ПОИСК
Нам поможет функция ПОИСК (в английском варианте – SEARCH). Она позволяет определить позицию, начиная с которой искомые символы встречаются в тексте. Синтаксис ее таков:
=ПОИСК(что_ищем, где_ищем, начиная_с_какого_символа_ищем)
Если третий аргумент не
указан, то поиск начинаем с самого начала – с первого символа.
Функция ПОИСК возвращает либо номер позиции, начиная с которой искомые символы встречаются в тексте, либо ошибку.
Но нам для использования в функции ЕСЛИ нужны логические значения.
Здесь нам на помощь приходит еще одна функция EXCEL – ЕЧИСЛО. Если ее аргументом является число, она возвратит логическое значение ИСТИНА. Во всех остальных случаях, в том числе и в случае, если ее аргумент возвращает ошибку, ЕЧИСЛО возвратит ЛОЖЬ.
В итоге наше выражение в
ячейке G2
будет выглядеть следующим образом:
=ЕСЛИ(ЕЧИСЛО(ПОИСК(«город»,B2)),»Город»,»»)
Еще одно важное уточнение. Функция ПОИСК не различает регистр символов.
ЕСЛИ + НАЙТИ
В том случае, если для нас важны строчные и прописные буквы, то придется использовать вместо нее функцию НАЙТИ (в английском варианте – FIND).
Синтаксис ее совершенно аналогичен функции ПОИСК: что ищем, где ищем, начиная с какой позиции.
Изменим нашу формулу в
ячейке G2
=ЕСЛИ(ЕЧИСЛО(НАЙТИ(«город»,B2)),»Да»,»Нет»)
То есть, если регистр символов для вас важен, просто замените ПОИСК на НАЙТИ.
Итак, мы с вами убедились, что простая на первый взгляд функция ЕСЛИ дает нам на самом деле много возможностей для операций с текстом.
[the_ad_group id=»48″]
Примеры использования функции ЕСЛИ:
 Функция ЕСЛИОШИБКА – примеры формул — В статье описано, как использовать функцию ЕСЛИОШИБКА в Excel для обнаружения ошибок и замены их пустой ячейкой, другим значением или определённым сообщением. Покажем примеры, как использовать функцию ЕСЛИОШИБКА с функциями визуального…
Функция ЕСЛИОШИБКА – примеры формул — В статье описано, как использовать функцию ЕСЛИОШИБКА в Excel для обнаружения ошибок и замены их пустой ячейкой, другим значением или определённым сообщением. Покажем примеры, как использовать функцию ЕСЛИОШИБКА с функциями визуального…  Сравнение ячеек в Excel — Вы узнаете, как сравнивать значения в ячейках Excel на предмет точного совпадения или без учета регистра. Мы предложим вам несколько формул для сопоставления двух ячеек по их значениям, длине или количеству…
Сравнение ячеек в Excel — Вы узнаете, как сравнивать значения в ячейках Excel на предмет точного совпадения или без учета регистра. Мы предложим вам несколько формул для сопоставления двух ячеек по их значениям, длине или количеству…  Вычисление номера столбца для извлечения данных в ВПР — Задача: Наиболее простым способом научиться указывать тот столбец, из которого функция ВПР будет извлекать данные. При этом мы не будем изменять саму формулу, поскольку это может привести в случайным ошибкам.…
Вычисление номера столбца для извлечения данных в ВПР — Задача: Наиболее простым способом научиться указывать тот столбец, из которого функция ВПР будет извлекать данные. При этом мы не будем изменять саму формулу, поскольку это может привести в случайным ошибкам.…  Как проверить правильность ввода данных в Excel? — Подтверждаем правильность ввода галочкой. Задача: При ручном вводе данных в ячейки таблицы проверять правильность ввода в соответствии с имеющимся списком допустимых значений. В случае правильного ввода в отдельном столбце ставить…
Как проверить правильность ввода данных в Excel? — Подтверждаем правильность ввода галочкой. Задача: При ручном вводе данных в ячейки таблицы проверять правильность ввода в соответствии с имеющимся списком допустимых значений. В случае правильного ввода в отдельном столбце ставить…  Визуализация данных при помощи функции ЕСЛИ — Функцию ЕСЛИ можно использовать для вставки в таблицу символов, которые наглядно показывают происходящие с данными изменения. К примеру, мы хотим показать в отдельной колонке таблицы, происходит рост или снижение продаж.…
Визуализация данных при помощи функции ЕСЛИ — Функцию ЕСЛИ можно использовать для вставки в таблицу символов, которые наглядно показывают происходящие с данными изменения. К примеру, мы хотим показать в отдельной колонке таблицы, происходит рост или снижение продаж.…  3 примера, как функция ЕСЛИ работает с датами. — На первый взгляд может показаться, что функцию ЕСЛИ для работы с датами можно применять так же, как для числовых и текстовых значений, которые мы только что обсудили. К сожалению, это…
3 примера, как функция ЕСЛИ работает с датами. — На первый взгляд может показаться, что функцию ЕСЛИ для работы с датами можно применять так же, как для числовых и текстовых значений, которые мы только что обсудили. К сожалению, это…
Логический оператор ЕСЛИ в Excel применяется для записи определенных условий. Сопоставляются числа и/или текст, функции, формулы и т.д. Когда значения отвечают заданным параметрам, то появляется одна запись. Не отвечают – другая.
Логические функции – это очень простой и эффективный инструмент, который часто применяется в практике. Рассмотрим подробно на примерах.
Синтаксис функции ЕСЛИ с одним условием
Синтаксис оператора в Excel – строение функции, необходимые для ее работы данные.
=ЕСЛИ (логическое_выражение;значение_если_истина;значение_если_ложь)
Разберем синтаксис функции:
Логическое_выражение – ЧТО оператор проверяет (текстовые либо числовые данные ячейки).
Значение_если_истина – ЧТО появится в ячейке, когда текст или число отвечают заданному условию (правдивы).
Значение,если_ложь – ЧТО появится в графе, когда текст или число НЕ отвечают заданному условию (лживы).
Пример:
Оператор проверяет ячейку А1 и сравнивает ее с 20. Это «логическое_выражение». Когда содержимое графы больше 20, появляется истинная надпись «больше 20». Нет – «меньше или равно 20».
Внимание! Слова в формуле необходимо брать в кавычки. Чтобы Excel понял, что нужно выводить текстовые значения.
Еще один пример. Чтобы получить допуск к экзамену, студенты группы должны успешно сдать зачет. Результаты занесем в таблицу с графами: список студентов, зачет, экзамен.
Обратите внимание: оператор ЕСЛИ должен проверить не цифровой тип данных, а текстовый. Поэтому мы прописали в формуле В2= «зач.». В кавычки берем, чтобы программа правильно распознала текст.
Функция ЕСЛИ в Excel с несколькими условиями
Часто на практике одного условия для логической функции мало. Когда нужно учесть несколько вариантов принятия решений, выкладываем операторы ЕСЛИ друг в друга. Таким образом, у нас получиться несколько функций ЕСЛИ в Excel.
Синтаксис будет выглядеть следующим образом:
=ЕСЛИ(логическое_выражение;значение_если_истина;ЕСЛИ(логическое_выражение;значение_если_истина;значение_если_ложь))
Здесь оператор проверяет два параметра. Если первое условие истинно, то формула возвращает первый аргумент – истину. Ложно – оператор проверяет второе условие.
Примеры несколько условий функции ЕСЛИ в Excel:
Таблица для анализа успеваемости. Ученик получил 5 баллов – «отлично». 4 – «хорошо». 3 – «удовлетворительно». Оператор ЕСЛИ проверяет 2 условия: равенство значения в ячейке 5 и 4.
В этом примере мы добавили третье условие, подразумевающее наличие в табеле успеваемости еще и «двоек». Принцип «срабатывания» оператора ЕСЛИ тот же.
Расширение функционала с помощью операторов «И» и «ИЛИ»
Когда нужно проверить несколько истинных условий, используется функция И. Суть такова: ЕСЛИ а = 1 И а = 2 ТОГДА значение в ИНАЧЕ значение с.
Функция ИЛИ проверяет условие 1 или условие 2. Как только хотя бы одно условие истинно, то результат будет истинным. Суть такова: ЕСЛИ а = 1 ИЛИ а = 2 ТОГДА значение в ИНАЧЕ значение с.
Функции И и ИЛИ могут проверить до 30 условий.
Пример использования оператора И:
Пример использования функции ИЛИ:
Как сравнить данные в двух таблицах
Пользователям часто приходится сравнить две таблицы в Excel на совпадения. Примеры из «жизни»: сопоставить цены на товар в разные привозы, сравнить балансы (бухгалтерские отчеты) за несколько месяцев, успеваемость учеников (студентов) разных классов, в разные четверти и т.д.
Чтобы сравнить 2 таблицы в Excel, можно воспользоваться оператором СЧЕТЕСЛИ. Рассмотрим порядок применения функции.
Для примера возьмем две таблицы с техническими характеристиками разных кухонных комбайнов. Мы задумали выделение отличий цветом. Эту задачу в Excel решает условное форматирование.
Исходные данные (таблицы, с которыми будем работать):
Выделяем первую таблицу. Условное форматирование – создать правило – использовать формулу для определения форматируемых ячеек:
В строку формул записываем: =СЧЕТЕСЛИ (сравниваемый диапазон; первая ячейка первой таблицы)=0. Сравниваемый диапазон – это вторая таблица.
Чтобы вбить в формулу диапазон, просто выделяем его первую ячейку и последнюю. «= 0» означает команду поиска точных (а не приблизительных) значений.
Выбираем формат и устанавливаем, как изменятся ячейки при соблюдении формулы. Лучше сделать заливку цветом.
Выделяем вторую таблицу. Условное форматирование – создать правило – использовать формулу. Применяем тот же оператор (СЧЕТЕСЛИ).
Скачать все примеры функции ЕСЛИ в Excel
Здесь вместо первой и последней ячейки диапазона мы вставили имя столбца, которое присвоили ему заранее. Можно заполнять формулу любым из способов. Но с именем проще.
ЕСЛИ (функция ЕСЛИ)
Функция ЕСЛИ — одна из самых популярных функций в Excel. Она позволяет выполнять логические сравнения значений и ожидаемых результатов.
Поэтому у функции ЕСЛИ возможны два результата. Первый результат возвращается в случае, если сравнение истинно, второй — если сравнение ложно.
Например, функция =ЕСЛИ(C2=»Да»;1;2) означает следующее: ЕСЛИ(С2=»Да», то вернуть 1, в противном случае вернуть 2).
Функция ЕСЛИ, одна из логических функций, служит для возвращения разных значений в зависимости от того, соблюдается ли условие.
ЕСЛИ(лог_выражение; значение_если_истина; [значение_если_ложь])
Например:
-
=ЕСЛИ(A2>B2;»Превышение бюджета»;»ОК»)
-
=ЕСЛИ(A2=B2;B4-A4;»»)
|
Имя аргумента |
Описание |
|---|---|
|
лог_выражение (обязательно) |
Условие, которое нужно проверить. |
|
значение_если_истина (обязательно) |
Значение, которое должно возвращаться, если лог_выражение имеет значение ИСТИНА. |
|
значение_если_ложь (необязательно) |
Значение, которое должно возвращаться, если лог_выражение имеет значение ЛОЖЬ. |
Простые примеры функции ЕСЛИ
-
=ЕСЛИ(C2=»Да»;1;2)
В примере выше ячейка D2 содержит формулу: ЕСЛИ(C2 = Да, то вернуть 1, в противном случае вернуть 2)
-
=ЕСЛИ(C2=1;»Да»;»Нет»)
В этом примере ячейка D2 содержит формулу: ЕСЛИ(C2 = 1, то вернуть текст «Да», в противном случае вернуть текст «Нет»). Как видите, функцию ЕСЛИ можно использовать для сравнения и текста, и значений. А еще с ее помощью можно оценивать ошибки. Вы можете не только проверять, равно ли одно значение другому, возвращая один результат, но и использовать математические операторы и выполнять дополнительные вычисления в зависимости от условий. Для выполнения нескольких сравнений можно использовать несколько вложенных функций ЕСЛИ.
-
=ЕСЛИ(C2>B2;»Превышение бюджета»;»В пределах бюджета»)
В примере выше функция ЕСЛИ в ячейке D2 означает: ЕСЛИ(C2 больше B2, то вернуть текст «Превышение бюджета», в противном случае вернуть текст «В пределах бюджета»)
-
=ЕСЛИ(C2>B2;C2-B2;0)
На рисунке выше мы возвращаем не текст, а результат математического вычисления. Формула в ячейке E2 означает: ЕСЛИ(значение «Фактические» больше значения «Плановые», то вычесть сумму «Плановые» из суммы «Фактические», в противном случае ничего не возвращать).
-
=ЕСЛИ(E7=»Да»;F5*0,0825;0)
В этом примере формула в ячейке F7 означает: ЕСЛИ(E7 = «Да», то вычислить общую сумму в ячейке F5 и умножить на 8,25 %, в противном случае налога с продажи нет, поэтому вернуть 0)
Примечание: Если вы используете текст в формулах, заключайте его в кавычки (пример: «Текст»). Единственное исключение — слова ИСТИНА и ЛОЖЬ, которые Excel распознает автоматически.
Распространенные неполадки
|
Проблема |
Возможная причина |
|---|---|
|
0 (ноль) в ячейке |
Не указан аргумент значение_если_истина или значение_если_ложь. Чтобы возвращать правильное значение, добавьте текст двух аргументов или значение ИСТИНА/ЛОЖЬ. |
|
#ИМЯ? в ячейке |
Как правило, это указывает на ошибку в формуле. |
Дополнительные сведения
Вы всегда можете задать вопрос специалисту Excel Tech Community или попросить помощи в сообществе Answers community.

См. также
Функция ЕСЛИ — вложенные формулы и типовые ошибки
Функция УСЛОВИЯ
Использование ЕСЛИ с функциями И, ИЛИ и НЕ
СЧЁТЕСЛИ
Рекомендации, позволяющие избежать появления неработающих формул
Общие сведения о формулах в Excel
Нужна дополнительная помощь?
Функция ЕСЛИ
Смотрите также – диапазон для использовать другие функции.=И (Лог_знач. 1; Лог_знач. Если формат ячейки оператора. Итак, необходимая в табличном редакторе обработки большого количества
-
Введите в нее выражение:lРекомендации, позволяющие избежать ячейки B9 в них парных скобок.
переходить к другим и являются неотъемлемой вложении операторов ЕСЛИ>), «равно» ( ЕСЛИ, подумайте, чегоФункция ЕСЛИ — одна из
проверки первого условия. К примеру, математические. 2;…) с числом изменить формула будет иметь можно используя специальную условий, например, функция=ЕСЛИ(B3>45; «Сдал»; «Не сдал»)
Технические подробности
появления неработающих формул диапазоне B2:B22. ЕслиНиже приведен распространенный пример средствам из арсенала частью многих моделей вы допустите малейшую
=
вы хотите достичь.
самых популярных функций
-
Скачать примеры логических функций
-
Задача 3. Ученики перед
|
Принимает до 255 аргументов |
на Текстовый уже |
|
следующий вид: =ЕСЛИ(B1=0; формулу. Она будет |
ВПР |
|
и нажмитеПоиск ошибок в |
значение найдено, возвращается расчета комиссионных за Excel. электронных таблиц. Но |
|
неточность, формула может), «не равно» ( |
Какое сравнение вы в Excel. ОнаТретий аргумент – В9 поступлением в гимназию |
Простые примеры функции ЕСЛИ
-
в виде условий
после того, как 0; A1/B1). Отсюда иметь вид: =ЕСЛИ(И(A13);илиEnter
-
формулах
соответствующее значение из продажу в зависимостиНиже приведен пример довольно они же часто сработать в 75 %<>
пытаетесь выполнить? Написать позволяет выполнять логические – первое условие. сдают математику, русский или ссылок. Обязательным функция вернула значение следует, что если «проходит», «нет»). КПРОСМОТР.Логические функции той же строки от уровней дохода. типичного вложенного оператора становятся причиной многих случаев, но вернуть) и др.), ознакомьтесь оператор ЕСЛИ не сравнения значений и
Четвертый и пятый и английский языки. является первый. ИСТИНА, то она клетка B1 будет более сложному примеру.Данная формула сравнивает значение
Начало работы
Функции Excel (по в столбце C.=ЕСЛИ(C9>15000;20%;ЕСЛИ(C9>12500;17,5%;ЕСЛИ(C9>10000;15%;ЕСЛИ(C9>7500;12,5%;ЕСЛИ(C9>5000;10%;0))))) ЕСЛИ, предназначенного для проблем с электронными непредвиденные результаты в со статьей Операторы сложнее, чем выстроить ожидаемых результатов. Самая аргумент – диапазон Проходной балл –ИЛИ не станет возвращать заполнена параметром «ноль», можно отнести использованиемИтак, в этом уроке в ячейке B3 алфавиту)Примечание:Эта формула означает: ЕСЛИ(ячейка преобразования тестовых баллов таблицами. В идеале остальных 25 %. К
Еще примеры функции ЕСЛИ
-
вычислений и их
в уме логическую простая функция ЕСЛИ для проверки и 12. По математикеПоказывает результат «ИСТИНА», если значение ЛОЖЬ. редактор выдаст «0», «ИЛИ» либо «И».
-
мы рассмотрели логическую
с числом 45,Функции Excel (по В обеих функциях ВПР C9 больше 15 000, учащихся в их оператор ЕСЛИ должен сожалению, шансов отыскать приоритеты. цепочку «что должно означает следующее: второе условие, соответственно. для поступления нужно
-
хотя бы один
2. Если в качестве в обратном случае Итак посмотрим, как функцию если значение больше категориям) в конце формулы то вернуть 20 %, буквенный эквивалент. применяться для минимума эти 25 % немного.
Иногда требуется проверить, пуста
произойти, если этоЕСЛИ(это истинно, то сделатьФункция учитывает только те получить не менее из аргументов является значения на вход Excel поделит показатель применять формулу вЕСЛИ 45, то возвращаетФункция используется аргумент ИСТИНА, ЕСЛИ(ячейка C9 больше93;»A»;ЕСЛИ(B2>89;»A-«;ЕСЛИ(B2>87;»B+»;ЕСЛИ(B2>83;»B»;ЕСЛИ(B2>79;»B-«;ЕСЛИ(B2>77;»C+»;ЕСЛИ(B2>73;»C»;ЕСЛИ(B2>69;»C-«;ЕСЛИ(B2>57;»D+»;ЕСЛИ(B2>53;»D»;ЕСЛИ(B2>49;»D-«;»F»))))))))))))» /> условий (например, «Женский»/»Мужской»,Работа с множественными операторами ли ячейка. Обычно условие выполнено, и это, в противном значения, которые соответствуют 4 баллов. Составить истинным. подается число и A1 на данные Excel, если нескольково всей ее строку «Сдал», иначеЕСЛИ который означает, что 12 500, то вернуть=ЕСЛИ(D2>89;»A»;ЕСЛИ(D2>79;»B»;ЕСЛИ(D2>69;»C»;ЕСЛИ(D2>59;»D»;»F»)))) «Да»/»Нет»/»Возможно»), но иногда
Операторы вычислений
ЕСЛИ может оказаться это делается, чтобы что должно произойти, случае сделать что-то всем заданным условиям. отчет о поступлении.=ИЛИ (Лог_знач.1; Лог_знач. 2;…) формат ячейки был B1 и отобразит условий в задаче. красе и примерах, «Не сдал».одна из самых мы хотим найти
Использование функции ЕСЛИ для проверки ячейки на наличие символов
17,5 % и т. д…Этот сложный оператор с сценарии настолько сложны, очень трудоемкой, особенно формула не выводила если нет?» Всегда
еще)СИНТАКСИС:Составим таблицу с исходными
-
——-//——-
установлен Текстовый (до результат. Пример такого выражения: а также разобралиСкопировав формулу в остальные популярных и часто близкое совпадение. ИначеНа первый взгляд все вложенными функциями ЕСЛИ что для их если вы вернетесь результат при отсутствии следите за тем,
-
Поэтому у функции ЕСЛИ
=ЕСЛИ(лог_выражение;значение_если_ИСТИНА;значение_если_ЛОЖЬ) данными:НЕ ввода числа вНа практике часто встречается =ЕСЛИ(ИЛИ(A1=5; A1=10); 100; простой пример с ячейки таблицы, можно используемых функций Excel. говоря, будут сопоставляться очень похоже на следует простой логике:
-
оценки требуется использовать
к ним через входного значения. чтобы ваши действия возможны два результата.АРГУМЕНТЫ:
Пример вложенных функций ЕСЛИ
Нужно общее количество балловМеняет логическое значение «ИСТИНА» ячейку), то функция и ситуация, которая 0). Из этого использованием сразу нескольких увидеть, что 2 Используя ее совместно
-
точные значения в
предыдущий пример сЕсли тестовых баллов (в вместе больше 3 какое-то время иВ данном случае мы выполнялись в логической Первый результат возвращается1. лог_выражение - сравнить с проходным на противоположное – вернет логическое значение будет рассмотрена далее. следует, что если функций человека из 5 с операторами сравнения таблице подстановки, а оценками, однако на ячейке D2) больше вложенных* функций ЕСЛИ. попробуете разобраться, что используем ЕСЛИ вместе
Небольшое предупреждение
последовательности, иначе формула в случае, если любое значение или баллом. И проверить, «ЛОЖЬ». И наоборот. ЛОЖЬ. Если формат
-
Речь идет о показатель в клеткеЕСЛИ не прошли переаттестацию. и другими логическими также все значения, примере этой формулы 89, учащийся получает* «Вложенность» означает объединение нескольких пытались сделать вы с функцией ЕПУСТО: не будет делать сравнение истинно, второй — выражение, принимающее значения чтобы по математике#ИМЯ? ячейки с числом
-
расчете скидки, исходя А1 равен 5в одной формуле.Функции функциями Excel, можно попадающие между ними. хорошо видно, насколько оценку A. функций в одной или, и того
-
=ЕСЛИ(ЕПУСТО(D2);»Пустая»;»Не пустая») то, для чего если сравнение ложно. ИСТИНА или ЛОЖЬ. оценка была неОбычно сочетается с другими изменить на Числовой
Распространенные неполадки
|
из общей суммы |
либо 10, программа |
|
Надеюсь, что эта |
ЕСЛИ решать достаточно сложные В этом случае сложно бывает работатьЕсли тестовых баллов больше формуле. хуже, кто-то другой.Эта формула означает: |
|
предназначена. Это особенно |
Если вы ищете информацию2. значение_если_ИСТИНА - ниже «4». В |
См. также
операторами. уже после того,
средств, потраченных на отобразит результат 100, информация была для
можно вкладывать друг задачи. В этом таблицы подстановки нужно с большими операторами
79, учащийся получаетФункция ЕСЛИ, одна из
Множественные операторы ЕСЛИ содержатЕСЛИ(ячейка D2 пуста, вернуть важно при создании
о работе с значение, которое возвращается графе «Результат» поставить
ЕСЛИ как функция вернула приобретение определенного товара.
в обратном случае Вас полезной. Удачи в друга, если
уроке мы попробуем
сортировать по возрастанию,
ЕСЛИ. Что вы
оценку B. логических функций, служит
по несколько открывающих текст «Пустая», в
сложных (вложенных) операторов несколькими операторами ЕСЛИ, если лог_выражение =
«принят» или «нет».
Проверяет истинность логического выражения
значение ЛОЖЬ, то
support.office.com
Функция ЕСЛИ — вложенные формулы и типовые ошибки
Используемая в этом — 0. Можно Вам и больших необходимо расширить варианты разобрать ее действие от меньшего к будете делать, если
-
Если тестовых баллов больше для возвращения разных и закрывающих скобок противном случае вернуть
ЕСЛИ. см. статью Усложненные ИСТИНА. Оно можетВведем формулу вида: =4;СУММ(B3:D3)>=$B$1);»принят»;»нет»)’ и возвращает соответствующий она не станет
случае матрица может использовать эти операторы успехов в изучении принятия решений в на простых примерах, большему. ваша организация решит 69, учащийся получает значений в зависимости (), за которыми текст «Не пустая»)=ЕСЛИ(C2>B2;»Превышение бюджета»;»В пределах бюджета») функции ЕСЛИ: как быть числом, текстом, class=’formula’>. Логический оператор результат. возвращать значение ИСТИНА.
иметь следующий вид: и чтобы решить Microsoft Excel!
Технические подробности
Excel. Например, для а также научимсяФункция ВПР подробно рассматривается добавить новые уровни оценку C. от того, соблюдается
может быть трудно
. Вы также можете
В примере выше функция
-
работать с вложенными
-
формулой или ссылкой
|
«И» заставляет функцию |
#ИМЯ? |
|
Вывод: функция ЕЧИСЛО() не менее 1000 — более сложные задачи. |
Автор: Антон Андронов |
|
рассмотренного ранее случая использовать сразу несколько здесь, но очевидно, |
компенсаций или изменитьЕсли тестовых баллов больше ли условие. уследить по мере |
|
легко использовать собственную ЕСЛИ в ячейке формулами и избежать |
на ячейку (в проверять истинность двух«Логическое_выражение» при вычислении должно пытается конвертировать значения |
Примечания
0%; 1001-3000 — К примеру, вСегодня мы расскажем о переаттестации сотрудников, требуется функций что она значительно
-
имеющиеся суммы или 59, учащийся получаетСинтаксис усложнения формулы. формулу для состояния D2 означает: ошибок. формулах массива допустимо условий. Математическая функция иметь результат «ИСТИНА» в числовой формат. 3%; 3001-5000 — базе необходимо вычислить функции табличного редактора проставить не результат,ЕСЛИ проще, чем сложный
-
проценты? У вас оценку D.ЕСЛИ(лог_выражение; значение_если_истина; [значение_если_ложь])Проблема «Не пустая». ВЕСЛИ(C2 больше B2, тоФункция ЕСЛИ, одна из использовать так же «СУММ» используется для или «ЛОЖЬ».
Однако, ее легко 5%; более 5001 должников, которым необходимо Excel «Если». Она а оценку изв одной формуле. 12-уровневый вложенный оператор
появится очень многоВ противном случае учащийсяНапример:Возможная причина следующем примере вместо вернуть текст «Превышение логических функций, служит ссылки на диапазон
Примеры
подсчета итогового балла.ЕСЛИОШИБКА заставить делать это. — 7%. Рассмотрим заплатить более 10000 имеет отношение к

-
Функция
ЕСЛИ. Есть и работы! получает оценку F.
-
=ЕСЛИ(A2>B2;»Превышение бюджета»;»ОК»)0 (ноль) в ячейке функции ЕПУСТО используются бюджета», в противном
-
для возвращения разных ячеек).Функция ЕСЛИ позволяет решать
-
Если значение первого аргумента Если в ячейке ситуацию, когда в
-
рублей. При этом логическим возможностям приложения. и Плохо. Оценка
-
ЕСЛИ другие, менее очевидные,
Совет:Этот частный пример относительно=ЕСЛИ(A2=B2;B4-A4;»»)Не указан аргумент знаки «». «» — случае вернуть текст значений в зависимости3. значение_если_ЛОЖЬ - многочисленные задачи, поэтому истинно, то возвращаетА1 Excel присутствует база они не погашали Ее можно отнестиОтличноимеет всего три преимущества: Чтобы сложные формулы было
-
безопасен, поскольку взаимосвязь
Имя аргументазначение_если_истина фактически означает «ничего». «В пределах бюджета») от того, соблюдается значение, которое возвращается используется чаще всего. сам аргумент. Вчисло сохранено как данных посетителей, а заем более шести к наиболее востребованнымставится при количестве аргумента:Таблицы ссылок функции ВПР проще читать, вы между тестовыми балламиОписаниеили=ЕСЛИ(D3=»»;»Пустая»;»Не пустая»)=ЕСЛИ(C2>B2;C2-B2;0) ли условие. если лог_выражение =Задача 1. Проанализировать стоимость противном случае –
текст, то формула также информация о месяцев. Функция табличного функциям во время баллов более 60,=ЕСЛИ(заданное_условие; значение_если_ИСТИНА; значение_если_ЛОЖЬ) открыты и их можете вставить разрывы и буквенными оценкамилог_выражениезначение_если_ложьЭта формула означает:На рисунке выше мыСинтаксис ЛОЖЬ. Оно может товарных остатков после значение второго аргумента. =ЕЧИСЛО(—A1) вернет ИСТИНА, сумме потраченных ими редактора Excel «Если» работы. оценкаПервый аргумент – это
Дополнительные примеры
легко увидеть. строк в строке вряд ли будет
-
. Чтобы возвращать правильное
ЕСЛИ(в ячейке D3 ничего возвращаем не текст,ЕСЛИ(лог_выражение; значение_если_истина; [значение_если_ложь]) быть числом, текстом, уценки. Если цена#ИМЯ?
а =ЕЧИСЛО(A1) - на покупки средств. позволяет в автоматическомВ Excel формула «Если»Хорошо условие, благодаря которомуЗначения в таблицах просто формул. Просто нажмите меняться, так что(обязательный) значение, добавьте текст нет, вернуть текст а результат математическогоНапример: формулой или ссылкой продукта после переоценкиОба аргумента обязательны.
ЛОЖЬ. Теперь необходимо рассчитать режиме получить напротив помогает выполнять разногопри более 45 формула может принимать обновлять, и вам клавиши ALT+ВВОД перед дополнительных изменений неУсловие, которое нужно проверить.
двух аргументов или «Пустая», в противном вычисления. Формула в
=ЕСЛИ(A2>B2;»Превышение бюджета»;»ОК») на ячейку (в ниже средних значений,3. Логические значения ЛОЖЬ скидку для каждого соответствующих имен пометку рода задачи, когда и оценка решения. Условие проверяется не потребуется трогать текстом, который хотите потребуется. Но чтозначение_если_истина значение ИСТИНА/ЛОЖЬ. случае вернуть текст ячейке E2 означает:=ЕСЛИ(A2=B2;B4-A4;»») формулах массива допустимо то списать соЗадача 1. Необходимо переоценить и ИСТИНА формально клиента. С этой «проблемный клиент». Предположим, требуется сравнить определенныеПлохо в самую первую формулу, если условия перенести на другую если вам потребуется »#ИМЯ?» в ячейке «Не пустая»)ЕСЛИ(значение «Фактические» больше значенияИмя аргумента использовать так же склада этот продукт. товарные остатки. Если в EXCEL числами целью используем следующее в клетке A1 данные и получить
-
в остальных случаях.
очередь и способно изменятся. строку. разделить оценки на(обязательный)Как правило, это указывает. Вот пример распространенного «Плановые», то вычесть
-
Описание
ссылки на диапазонРаботаем с таблицей из продукт хранится на не являются и выражение: =ЕСЛИ(A1>=5001; B1*0,93; расположены данные, указывающие результат. Данное решение
Чтобы решить эту задачу, вернуть всего дваЕсли вы не хотите,Перед вами пример сценария A+, A иЗначение, которое должно возвращаться, на ошибку в способа использования знаков сумму «Плановые» излог_выражение ячеек). предыдущего раздела: складе дольше 8 это доказывает тот ЕСЛИ(А1>=3001; B1*0,95;..). Система на срок задолженности дает возможность применять
введем в ячейку значения – ИСТИНА чтобы люди видели для расчета комиссионных A– (и т. д.)? если формуле. «», при котором
-
суммы «Фактические», в (обязательно)КОММЕНТАРИИ:
-
Для решения задачи используем месяцев, уменьшить его факт, что формулы проверяет общую сумму (месяцы). Поле B1
-
ветвящиеся алгоритмы, а C3 следующую формулу: или ЛОЖЬ. Если вашу таблицу ссылок с неправильной логикой: Теперь ваши четырелог_выражение
Вы знали?
Видео: расширенное применение функции формула не вычисляется, противном случае ничегоУсловие, которое нужно проверить.Если аргумент лог_выражение формулу вида: . цену в 2
-
=ЕЧИСЛО(ЛОЖЬ) и =ЕЧИСЛО(ИСТИНА)
покупок. Когда она отображает сумму. В также создавать дерево
-
=ЕСЛИ(B3>60;»Отлично»;ЕСЛИ(B2>45;»Хорошо»;»Плохо»))
условие истинно, то или вмешивались вВидите, что происходит? Посмотрите условных оператора ЕСЛИимеет значение ИСТИНА. ЕСЛИ
если зависимая ячейка не возвращать)значение_если_истина = ИСТИНА, но В логическом выражении раза. вернут ЛОЖЬ. Однако, превышает показатель в этом случае формула
См. также:
решений.и нажмем
формула вернет второй нее, просто поместите порядок сравнения доходов
нужно переписать сзначение_если_ложьФункция ЕСЛИМН (Office 365, Excel 2016
пуста:. (обязательно)
аргумент значение_если_ИСТИНА не «D2Сформируем таблицу с исходными
значениям ЛОЖЬ и 5001 рублей, происходит будет иметь следующий
Функция выглядит таким образом:
Enter
аргумент, в противном
ее на другой в предыдущем примере.
учетом 12 условий!
и более поздние=ЕСЛИ(D3=»»;»»;ВашаФормула())
=ЕСЛИ(E7=»Да»;F5*0,0825;0)
Значение, которое должно возвращаться, указан, то возвращается
Задача 2. Найти средние параметрами:
support.office.com
Функция ЕСЛИ в Excel на простом примере
ИСТИНА сопоставлены значения умножение на 93 вид: =ЕСЛИ(И(A1>=6; B1>10000); =ЕСЛИ (задача; истина;. случае третий. лист. А как все Вот так будет(необязательный) версии)ЕСЛИ(в ячейке D3 ничегоВ этом примере формула если значение 0. продажи в магазинахЧтобы решить поставленную задачу, 0 и 1 процента стоимости товара.
Коротко о синтаксисе
«проблемный клиент»; «»). ложь). Первая составнаяДанная формула обрабатывает сразуО том, как задавать
Теперь есть функция УСЛОВИЯ,
идет в этом? выглядеть ваша формула:Значение, которое должно возвращаться,Усложненные функции ЕСЛИ: как нет, не возвращать в ячейке F7лог_выражениеЕсли аргумент лог_выражение сети. воспользуемся логической функцией соответственно, поэтому формулы В случае преодоления Отсюда следует, что
часть — логическое два условия. Сначала условия в Excel, которая может заменить Именно! Сравнение идет=ЕСЛИ(B2>97;»A+»;ЕСЛИ(B2>93;»A»;ЕСЛИ(B2>89;»A-«;ЕСЛИ(B2>87;»B+»;ЕСЛИ(B2>83;»B»;ЕСЛИ(B2>79;»B-«; ЕСЛИ(B2>77;»C+»;ЕСЛИ(B2>73;»C»;ЕСЛИ(B2>69;»C-«;ЕСЛИ(B2>57;»D+»;ЕСЛИ(B2>53;»D»;ЕСЛИ(B2>49;»D-«;»F»)))))))))))) если работать с вложенными
Пример 1
ничего, в противном означает:имеет значение ИСТИНА. = ЛОЖЬ, ноСоставим таблицу с исходными ЕСЛИ. Формула будет =ЕЧИСЛО(—ЛОЖЬ) и =ЕЧИСЛО(—ИСТИНА) отметки в 3001 если будет обнаружен выражение. Оно может проверяется первое условие: читайте статьи: Как несколько вложенных операторов снизу вверх (отОна по-прежнему точна и
Пример 2
лог_выражение формулами и избежать случае вычислить формулу)ЕСЛИ(E7 = «Да», тозначение_если_ложь аргумент значение_если_ЛОЖЬ не данными: выглядеть так: =ЕСЛИ(C2>=8;B2/2;B2). вернут ИСТИНА. единицу, имеет место
человек, который соответствует быть фразой илиB3>60 задать простое логическое ЕСЛИ. Так, в 5 000 до 15 000 ₽), будет правильно работать,имеет значение ЛОЖЬ. ошибок. вычислить общую сумму (необязательно)
- указан, то возвращаетсяНеобходимо найти среднее арифметическоеЛогическое выражение «С2>=8» построено4. Функция ЕЧИСЛО() обычно
- аналогичное действие, но указанным условиям, программа числом. К примеру,. Если оно истинно, условие в Excel
- нашем первом примере а не наоборот. но вы потратитеExcel позволяет использовать доОбучающие видео: усложненные функцииЕсли у простой функции в ячейке F5
- Значение, которое должно возвращаться, значение 0. для ячеек, значение с помощью операторов используется в паре
Функция ЕСЛИ и несколько условий
уже с учетом укажет напротив его «10» или «без то формула возвращает и Используем логические оценок с 4 Ну и что много времени, чтобы 64 вложенных функций ЕСЛИ ЕСЛИ есть только и умножить на еслиОГРАНИЧЕНИЯ: которых отвечает заданному отношения «>» и с функцией ЕСЛИ(). 95%. Приведенную формулу имени требуемый комментарий. НДС» — это значение «Отлично», а функции Excel для
- вложенными функциями ЕСЛИ: в этом такого? написать ее, а ЕСЛИ, но этоПодсчет значений на основе два результата (ИСТИНА 8,25 %, в противном
- лог_выражениеДопускается до 7 условию. То есть «=». Результат его Например, формула =ЕСЛИ(ЕЧИСЛО(B6);»Число»;»Не с легкостью можно Для всех прочих логические выражения. Данный остальные условия не задания сложных условий.=ЕСЛИ(D2>89;»A»;ЕСЛИ(D2>79;»B»;ЕСЛИ(D2>69;»C»;ЕСЛИ(D2>59;»D»;»F»)))) Это важно, потому потом протестировать. Еще вовсе не означает, одного условия с и ЛОЖЬ), то случае налога симеет значение ЛОЖЬ. вложений функции ЕСЛИ
- совместить логическое и вычисления – логическая число») вернет слово применять на практике. участников перечня аналогичная параметр обязательно необходимо обрабатываются. Если первоеОбратимся к примеру, приведенному
можно сделать все гораздо что формула не одна очевидная проблема что так и помощью функции СЧЁТЕСЛИ у вложенных функций продажи нет, поэтому=ЕСЛИ(C2=»Да»;1;2) друг в друга статистическое решение. величина «ИСТИНА» или Число, если в Объем продаж и клетка останется пустой. заполнить. Истина — условие ложно, то на рисунках ниже. проще с помощью может пройти первую состоит в том,
надо делать. Почему?Подсчет значений на основе ЕСЛИ может быть вернуть 0)В примере выше ячейка в качестве любогоЧуть ниже таблицы с «ЛОЖЬ». В первом
ячейке показатели скидок задаются Рассмотрим пример для это значение, которое функция В данном примере одной функции ЕСЛИМН: оценку для любого что вам придетсяНужно очень крепко подумать, нескольких условий с от 3 доРекомендации по использованию констант D2 содержит формулу: из аргументов в условием составим табличку случае функция возвращаетВ6
по усмотрению пользователя.
office-guru.ru
Excel: «Если» (формула). В Excel функция «Если»
случая, когда ситуация отобразится как результат,ЕСЛИ функция=ЕСЛИМН(D2>89;»A»;D2>79;»B»;D2>69;»C»;D2>59;»D»;ИСТИНА;»F») значения, превышающего 5 000 ₽. вручную вводить баллы чтобы выстроить последовательность помощью функции СЧЁТЕСЛИМН
Ключевые возможности

Примеры использования

Равенство параметров двух ячеек

Примеры с применением условий «ИЛИ», «И»

Задачи высокого уровня сложности

Скидка
Полные сведения о формулах «Нет», в противном в формулу, посколькуКак видите, функцию ЕСЛИ формулах массива усреднения; числовые значения, 5 месяцев, но их в процессе в задаче. (срок, сумма задолженности), рассмотрению. Вводим в отлично сдал один 25». у вас есть пока не оказывают хочется потратить столько случаев, но вернуть в Excel случае вернуть текст в будущем их можно использовать дляЭТОГО НЕТ В ОФИЦИАЛЬНОЙ которые берутся для меньше 8 – работы с программойАвтор: Евгений Никифоров пользователь увидит соответствующее клетку C1 показатель человек, а наФункция подписка на Office 365, негативного влияния. Так сил без всякой непредвиденные результаты вРекомендации, позволяющие избежать появления «Возможно»)). может быть затруднительно сравнения и текста, СПРАВКЕ EXCEL: расчета среднего арифметического. в 1,5 раза. Excel.Задача функции ЕЧИСЛО(), английский примечание. В первой 8. Далее в
оценки хорошо иЕСЛИ убедитесь, что у что же вам уверенности в отсутствии остальных 25 %. К неработающих формулОбратите внимание на найти и изменить. и значений. ААргумент лог_выражение может
Функция СРЗНАЧЕСЛИ сопоставляет значение
fb.ru
Функция ЕЧИСЛО() в MS EXCEL
Формула приобретает следующий вид:Название функции вариант ISNUMBER(), - ситуации сообщение «проблемный поле по адресу плохо по дваявляется очень гибкой
вас установлена последняя
делать теперь, когда ошибок, которые потом
сожалению, шансов отыскатьОбнаружение ошибок в формулах две закрывающие скобки Гораздо удобнее помещать еще с ее и не быть ячейки В9 (№1)
Использование функции
=8);B2/2;ЕСЛИ(И(C2>=5);B2/1,5;B2))’ class=’formula’>.Значение
проверять являются ли клиент» выдавалось лишь D1 вписываем следующую человека. и ее можно версия Office. вы знаете, какие будет трудно обнаружить? эти 25 % немного. с помощью функции в конце формулы. константы в собственные помощью можно оценивать выражением. Это может со значениями в
В функции ЕСЛИ можноСинтаксис значения числами или тогда, когда были формулу: =ЕСЛИ(C1, =,Как видите, вместо второго применять в различныхВидео: расширенное применение функции трудности могут ожидатьСовет:Работа с множественными операторами проверки ошибок Они нужны для ячейки, в которых ошибки. Вы можете быть просто текст,
диапазоне В2:В7 (номера использовать в качествеПримечание нет. Формула =ЕЧИСЛО(5) выполнены оба заданных >, =, и третьего аргументов ситуациях. Рассмотрим еще ЕСЛИ вас при использовании Для каждой функции в ЕСЛИ может оказаться
Логические функции того, чтобы закрыть они будут доступны не только проверять, число или ссылка магазинов в таблице аргументов текстовые значения.ИСТИНА вернет ИСТИНА, а условия.Продолжаем практиковаться и осваивать функции один пример. ВФункция УСЛОВИЯ (Office 365,
вложенных операторов ЕСЛИ? Excel обязательно указываются чрезвычайно трудоемкой, особенноФункции Excel (по алфавиту) выражения для обоих и их можно равно ли одно на ячейку содержащую продаж). Для совпадающихЗадача 2. Если стоимость
excel2.ru
Логические функции в excel с примерами их использования
Не имеет аргументов, возвращает =ЕЧИСЛО(«Привет!») вернет ЛОЖЬ.Функция табличного редактора Excel логические возможности приложения.ЕСЛИ таблице ниже приведены
Excel 2016 и более В большинстве случаев открывающая и закрывающая если вы вернетесьФункции Excel (по категориям)
Использование логических функций в Excel
| функций ЕСЛИ, и | будет легко найти | значение другому, возвращая | их. |
| данных считает среднее | товара на складе логическое значение «ИСТИНА». | Синтаксис функции ЕЧИСЛО() | «Если» используется, чтобы Функцию табличного редактора |
| можно подставлять новые | результаты переаттестации сотрудников поздние версии) | вместо сложной формулы | скобки (). При |
| к ним через | Функция ЕСЛИ позволяет выполнять если ввести формулу и изменить. В один результат, ноЕсли аргумент лог_выражение арифметическое, используя числа после уценки стала=ИСТИНА ()ЕЧИСЛОзначение | обойти встроенные ошибки Excel «Если» можно | функции фирмы:Функция СЧЁТЕСЛИ (подсчитывает с функциями ЕСЛИ |
| редактировании Excel попытается | какое-то время и логические сравнения значений без обоих закрывающих нашем случае все | и использовать математические | является текстом, то |
| из диапазона С2:С7. | меньше 300 р.Редко используется в качестве) | при делении на | соединить с операторамиЕСЛИ |
| В столбец C нам | значения с учетом можно использовать функцию помочь вам понять, | попробуете разобраться, что | и ожидаемых результатов. скобок, приложение Excel в порядке, так |
| операторы и выполнять | Вы получите значениеЗадача 3. Найти средние или продукт хранится самостоятельной функции.Значение | ноль, а также | сравнения. К ним |
, тем самым расширяя
Логические функции в Excel и примеры решения задач
необходимо выставить результат одного условия) ВПР. При использовании что куда идет, пытались сделать вы Она проверяет условие попытается исправить ее.
как здесь используется дополнительные вычисления в
ошибки #ЗНАЧ, если продажи в магазине дольше 10 месяцев,ЛОЖЬ
- значением может еще в нескольких относятся параметры: «ИЛИ», число условий, которое экзамена, который долженФункция СЧЁТЕСЛИМН (подсчитывает функции ВПР вам окрашивая разными цветами или, и того и в зависимости
Excel позволяет использовать до только одна функция зависимости от условий. числом, то при №1 г. Москва. его списывают.Не имеет аргументов, возвращает быть все что случаях. Первая ситуация «И». Укажем необходимое формула может обработать.
содержать всего два значения с учетом
для начала нужно части формулы. Например, хуже, кто-то другой.
от его истинности 64 вложенных функций ЕСЛИ, а ставка Для выполнения нескольких значении 0 функцияВидоизменим таблицу из предыдущегоДля решения используем логические
логическое выражение «ЛОЖЬ». угодно: текст, число, обозначается редактором, как условие в Excel: Таким образом, Вы варианта: нескольких условий) создать ссылочную таблицу: во время редактирования
Если вы видите, что возвращает результат. ЕСЛИ, но это
налога с продажи сравнений можно использовать ЕСЛИ вернёт ЛОЖЬ,
примера: функции ЕСЛИ и=ЛОЖЬ () ссылка, имя, пустая «ДЕЛ/0» и встречается если оценка учащегося можете создать нужноеСдалФункция СУММЕСЛИ (суммирует=ВПР(C2;C5:D17;2;ИСТИНА)
показанной выше формулы ваш оператор ЕСЛИ
=ЕСЛИ(это истинно, то сделать вовсе не означает, будет редко изменяться. несколько вложенных функций при любом другомНужно выполнить два условия ИЛИ: =10);»списан»;»»)’ class=’formula’>.——-//——-
ячейка, значение ошибки, достаточно часто. Как равна или меньше количество вложений. Правдаили значения с учетомВ этой формуле предлагается
при перемещении курсора все разрастается, устремляясь это, в противном
Статистические и логические функции в Excel
что так и Даже если она ЕСЛИ. значении — ИСТИНА. – воспользуемся функцией Условие, записанное сИ
логическое выражение. правило, она возникает
5, но больше есть очевидный недостатокНе сдал одного условия)
найти значение ячейки за каждую закрывающую в бесконечность, значит
случае сделать что-то надо делать. Почему?
изменится, вы сможетеПримечание:Если не указывать вида: . помощью логической операцииЕсли все заданные аргументы
В файле примера приведены в тех случаях, 3. Должен быть
такой конструкции, после. Те, кто набралФункция СУММЕСЛИМН (суммирует C2 в диапазоне скобку «)» тем вам пора отложить еще)Нужно очень крепко подумать, легко изменить ее Если вы используете текст аргументы значение_если_ИСТИНА илиФункция СРЗНАЧЕСЛИМН позволяет применять
ИЛИ, расшифровывается так: возвращают истинный результат, несколько вариантов проверок: когда подлежит копированию отображен комментарий: «проходит». 3-5 вложений формула более 45 баллов значения с учетом C5:C17. Если значение
же цветом будет мышь и пересмотретьПоэтому у функции ЕСЛИ
чтобы выстроить последовательность в формуле.
в формулах, заключайте значение_если_ЛОЖЬ, то при более одного условия.
товар списывается, если то функция выдает1. Если в качестве формула «A/B», при В противном случае станет нечитаемой и – сдали экзамен, нескольких условий) найдено, возвращается соответствующее окрашиваться соответствующая открывающая
свою стратегию.
возможны два результата. из множества операторовЕсли вы хотите больше его в кавычки выполнении условий будут Первый аргумент –
число в ячейке логическое выражение «ИСТИНА». значения на вход
exceltable.com
ЕСЛИ() IF()
этом показатель B
– «нет». Итак,
громоздкой, и с
остальные нет.Функция И значение из той скобка. Это особенно
Давайте посмотрим, как правильно Первый результат возвращается ЕСЛИ и обеспечить узнать о различных (пример: «Текст»). Единственное возвращаться текстовые значения $D$2:$D$7 – диапазон D2 = 10. В случае хотя подается число и в отдельных ячейках
проходят лишь те ней будет невозможноВыделите ячейку, в которуюФункция ИЛИ же строки в удобно в сложных создавать операторы с в случае, если их правильную отработку операторах вычислений, которые исключение — слова ИСТИНА
ИСТИНА или ЛОЖЬ.
усреднения (откуда берутсяПри невыполнении условия функция бы одного ложного формат ячейки НЕ равен нулю. Избежать
учащиеся, которые получили работать. необходимо ввести формулу.Функция ВПР столбце D.
вложенных формулах, когда
несколькими вложенными функциями сравнение истинно, второй — по каждому условию можно использовать в и ЛОЖЬ, которыеВ КАКОЙ ВЕРСИИ EXCEL цифры для нахождения ЕСЛИ возвращает пустую логического значения вся был установлен Текстовый, этого можно посредством пятерки и четверки.
В Excel существуют более
В нашем случае
Общие сведения о=ВПР(B9;B2:C6;2;ИСТИНА)
вы пытаетесь выяснить, ЕСЛИ и как
если сравнение ложно. на протяжении всей формулах («меньше» ( Excel распознает автоматически. РАБОТАЕТ: среднего арифметического). Второй ячейку.
функция выдает результат то функция вернет возможностей рассматриваемого нами Записать подобную задачу благородные инструменты для это ячейка C3. формулах в ExceЭта формула ищет значение достаточно ли в
понять, когда пораОператоры ЕСЛИ чрезвычайно надежны цепочки. Если при), «больше» (Прежде чем написать операторВ любой версии.
аргумент – $B$2:$B$7В качестве аргументов можно
«ЛОЖЬ».
excelworld.ru
логическое значение ИСТИНА.
Функция ЕСЛИ является одной из наиболее часто используемых в Excel. Она позволяет выполнять лишь те действия действий, которые соответствуют заданным пользователем критериям. Она может использоваться для проверки условий любого типа, включая текстовые. Сегодня мы разберем использование этой функции для ситуации, в которых критерием выступает соответствие или несоответствие определенному тексту.
Для начала давайте опишем в общих чертах, как использовать функцию ЕСЛИ. Это условный оператор, позволяющий осуществить проверку, соответствует ли конкретное значение конкретному критерию. Он содержит три обязательных аргумента:
- Условие. Может выступать арифметическим знаком или логической функцией. В любом случае, главное требование к условию – оно должно возвращать значение ИСТИНА или ЛОЖЬ.
- Значение, если ИСТИНА. Это текст, который выводится или функция, которая будет выполняться в случае истинности значения. Допустимо использование нескольких вложенных функций ЕСЛИ для того, чтобы выполнять многоуровневые проверки.
- Значение, если ЛОЖЬ. Это текст, функция или значение любого другого типа, которое будет показываться или выполняться в случае, если описанный в первом аргументе критерий не соответствует действительности.
Теперь же, после того, как мы вспомнили синтаксис этой функции, давайте более детально разберем особенности ее применения вместе с текстовыми значениями.
Содержание
- Проверка условия для полного совпадения текста (ЕСЛИ + СОВПАД)
- Функция ЕСЛИ с частичным совпадением текста
- ЕСЛИ + ПОИСК
- ЕСЛИ + НАЙТИ
Проверка условия для полного совпадения текста (ЕСЛИ + СОВПАД)
Совпадение с текстом – одно из наиболее часто используемых условий в Excel. Во время проверки нужно обратить особое внимание на регистр текста, потому что он не учитывается функцией ЕСЛИ. Чтобы проверять регистр текста, необходимо использовать абсолютно другие функции.
В целом, для проверки соответствия переменной текстовой строке необходимо использовать логический оператор =. Общая функция выглядит следующим образом: =ЕСЛИ(G2=»выполнено»,ИСТИНА,ЛОЖЬ).
В этом случае строки могут быть записаны в разном регистре, и этот фактор не будет учитываться в функции ЕСЛИ. А что делать, если нужно проверить именно на разность регистров букв? Для этого вместо оператора = нужно использовать функцию СОВПАД, которая проверяет, являются ли текстовые строки идентичными.
Не стоит забывать заключать все текстовые значения в кавычки.
Сама функция работает следующим образом: она смотрит на текстовую строку 1, текстовую строку 2. Если они полностью совпадают, то она передает в ячейку или в аргумент функции значение ИСТИНА. Если же в результате анализа строк обнаруживается хотя бы одно различие, функция возвращает значение ЛОЖЬ.
Чтобы передать функцию СОВПАД функции ЕСЛИ, необходимо её использовать в качестве первого аргумента. Например, формула может иметь следующий вид: =ЕСЛИ(СОВПАД(G2,»Выполнено»),»Да»,»Нет»). Как мы видим в этом примере, эта формула понимает, что строки «ВЫПОЛНЕНО» и «выполнено» не являются идентичными.
Эта функция будет полезна, например, если вам нужно сравнить артикулы товаров или выполнить любое другое действие, требующее различения строк по регистру.
Функция ЕСЛИ с частичным совпадением текста
Ранее мы разобрались, как сравниваются строки на предмет полного соответствия. Но в некоторых ситуациях достаточно лишь частичного совпадения строки с эталоном. Например, нам нужен город, но какой именно – не столь важно. Самый простой метод, как это сделать – использовать операторы ? и *. Но это хорошая идея далеко не во всех ситуациях.
ЕСЛИ + ПОИСК
Один из самых надежных способов добиться поставленной задачи – использование функции ПОИСК в качестве аргумента функции ЕСЛИ. С её помощью пользователь может определить порядковый номер знака, который начинает отсчёт строки. В общем виде эта функция выглядит следующим образом: =ПОИСК(что_ищем, где_ищем, начиная_с_какого_символа_ищем).
При этом третий аргумент не является обязательным. Если его не указывать, поиск будет осуществляться с самого начала строки. В качестве возвращаемого в этой функции значения используется номер знака, с которого начинается нужная строка или же код ошибки.
Эта функция должна использоваться совместно с ещё одним оператором. Называется он ЕЧИСЛО. Его задача – проверка, является ли определённая переменная числом. Если да, ячейке или функции передаётся значение ИСТИНА. Она может использоваться, чтобы проверить, является ли конкретная переменная текстовой. Вот, как ее использовать для наших целей: =ЕСЛИ(ЕЧИСЛО(ПОИСК(«город»,B2)),»Город»,»»).
Эта функция работает по следующему алгоритму: она проверяет, является ли значение, возвращенное функцией поиска, числовым. Если да, то возвращаемое значение – «Город». Логика очень простая. Дело в том, что эта функция также фильтрует любые другие типы данных, кроме текстовых. Поскольку функция «Поиск» может возвращать и ошибку в случае ненахождения соответствующего числа, то функция ЕЧИСЛО дает возможность его отфильтровать. Если оказывается, что функция ЕЧИСЛО говорит, что была выдана ошибка, то в качестве аргумента передается пустое значение.
Единственный момент, который нужно учитывать, используя эту функцию – данный способ не подходит для различения частичного совпадения с учетом регистра. То есть, этот метод по сути аналогичный использованию знака =, только для частичного совпадения.
ЕСЛИ + НАЙТИ
Если же пользователю нужно сравнивать строки и по регистру, то тогда используется другая функция – НАЙТИ. Она работает абсолютно аналогичным образом, только только учитывает большие и малые буквы. Ее синтаксис включает следующие аргументы:
- Что ищем.
- Где осуществляется поиск.
- С какой позиции ищется нужный текст.
Следовательно, и использование формулы будет абсолютно аналогичным. =ЕСЛИ(ЕЧИСЛО(ПОИСК(«город»,B2)),»Город»,»»). Как видим, функция ЕСЛИ дает возможность осуществлять самые разнообразные операции. Это один из главных операторов Excel, который позволяет автоматизировать почти все, что только можно.
Оцените качество статьи. Нам важно ваше мнение:
Использованию функции ЕСЛИ в EXCEL посвящена заметная часть интернета, и сразу можно сказать, что это одна из популярных возможностей программы.
Основная задача этой функции – возвращать одно значение в случае, если логическая проверка имеет значение ИСТИНА, и другое значение, если логическая проверка имеет значение ЛОЖЬ.
Тем не менее функция используется в 2 синтаксических вариантах: как для таблиц, так и для макросов. Но, как известно, все сложное лучше объяснять на простых примерах.
С чего начинается ЕСЛИ
Рассмотрим пример с недопущенными к экзаменам Ивановым, Петровым и Сидоровым, показанный на рисунке 1.
Два результата одного события
Рисунок 1. Использование оператора ЕСЛИ для текстовых значений. 2 аргумента.
В строке формул – функция. Видно, что аргументы функции расположены в следующем порядке:
- основное условие – ТЕКСТ В КАВЫЧКАХ, если аргумент – это текст. Еще одно доказательство того, что программа – не человек;
- результат, КОГДА условие выполнено;
- результат, КОГДА условие НЕ выполнено.
Формула распространяется привычным протягиванием с черным крестиком в правом нижнем углу.
Три результата одного события
Что делать, если аргументов больше (>) двух? В этом случае количество операторов ЕСЛИ также > 2.
Например:
=ЕСЛИ(логическое_выражение;значение_если_истина;ЕСЛИ(логическое_выражение;
Представим, что Иванов и компания сдают экзамен. Рассмотрим ситуацию, когда НЕУД не попадает в ведомость. То есть аргументами являются 5 баллов – «отлично», 4 – «хорошо», 3 – «удовлетворительно».
Рисунок 2. Использование оператора ЕСЛИ для текстовых значений. 3 аргумента.
Вид формулы для рисунка 2.
- номер ячейки : B=5; результат: «отлично».
- См. пункты 1-3 для п. 1.1: Основное условие, результат ЕСЛИ условие выполнено, результат, ЕСЛИ условие НЕ выполнено.
Допустим, НЕУД попадает в ведомость, аргументами являются 5 баллов – «отлично», 4 – «хорошо», 3 – «удовлетворительно» и 2 = «неудовлетворительно». Формула примет вид:
=ЕСЛИ(логическое_выражение; значение_если_истина; ЕСЛИ(логическое_выражение;значение_если_истина;ЕСЛИ(логическое_выражение; значение_если_истина; значение_если_ложь)))
Рисунок 3. Использование оператора ЕСЛИ для текстовых значений. 4 аргумента.
Очевидна следующая закономерность:
nЕСЛИ = nАРГ – 1, где nЕСЛИ – число операторов ЕСЛИ, nАРГ – число аргументов.
Когда функция на рисунке 4 представлена иначе: ЕСЛИ (B2=5;«отлично»; «хорошо»; ЕСЛИ (B2=4 ;«хорошо»; «удовлетворительно»)) формула не будет выполняться из-за логической неопределенности. Так программа может поставить в ячейку B2=5 и отлично и удовлетворительно.
Другие примеры
Если вы стремитесь избежать появления аргументов 3 и 2 в вашей зачетке можно составить следующий алгоритм:
=ЕСЛИ(B2= «нет времени и сил на курсовую/диплом/контрольную»; «выложите проект в Studwork»; «тем более выложите проект в Studwork»).
В Excel это выглядит так:
Рисунок 4. Использование функции ЕСЛИ с двумя нечисловыми аргументами.
Как видно из примера выше – аргумент ЕСЛИ может быть текстом вместо знака = допускаются « <» или «>»
Еще оператор ЕСЛИ является частью других формул Excel одна из них СЧЁТЕСЛИ форматирует диапазон ячеек с определённым значением, выделяя их цветом, например. Такое значение может быть =0 или = любому числу.
Как выглядит одна из формул СЧЁТЕСЛИ, показано на рис. 5 (окно Форматировать значения).
Рисунок 5. СЧЁТЕСЛИ в Excel.
Критерий – диапазон значений в таблице. Выделяются первая и последняя (нижняя правая) ячейки диапазона. Создание правил форматирования открывается на вкладке Условное форматирование – создать правило.
Функции ЕСЛИ и СЧЁТЕСЛИ представляют удобный инструмент форматирования таблиц данных по одному или нескольким параметрам. Такая возможность пригодится при выполнении практических заданий по экономике, эконометрике и финансовому анализу.
Чтобы увидеть формулы, начинающиеся с ЕСЛИ достаточно набрать этот оператор в строке формул.
Рисунок 6. Поиск формул, начинающихся с ЕСЛИ в строке формул.
Чтобы узнать об использовании ЕСЛИ с операторами И или ИЛИ ищите мои последующие статьи.
Чтобы узнать больше об использовании ЕСЛИ в макросах рекомендую статью Макросы в Excel.
Содержание
- 1 Что это такое
- 2 Функция ЕСЛИ в Excel (общие сведения)
- 2.1 Синтаксис функции ЕСЛИ с одним условием
- 2.2 Синтаксис функции ЕСЛИ с несколькими условиями
- 2.3 С несколькими условиями в математических выражениях
- 2.4 С операторами «и», «или», «не»
- 2.5 Для проверки ячейки на наличие символов
- 2.6 Когда один из аргументов не вписан в формулу
- 3 Сложные логические выражения
- 4 Несколько условий
- 5 Проверяем условие для полного совпадения текста.
- 5.1 ЕСЛИ + СОВПАД
- 6 Использование функции ЕСЛИ с частичным совпадением текста.
- 7 Примечания
- 8 Примеры
- 9 Функция если в Excel больше или равно
- 10 Функция если в Excel больше но меньше
- 11 Дополнительные примеры
- 12 Вы знали?
- 13 Дополнительные сведения
- 14 Как задать функции ЕСЛИ через Построитель формул
- 15 Ошибки
- 16 Вместо заключения
Что это такое
Рекомендую перед дальнейшим прочтением ознакомиться со статьей: «Правильное написание формул».
Функция ЕСЛИ проверяет условие. Когда оно выполняется (ИСТИНА) возвращается значение. Если нет — другое.
Выглядите так: =ЕСЛИ(логическое выражение; истина; ложь).
Где:
- Выражение задается в виде числа или фразы. Например, с текстом «без налога»;
- Истина. Значение, которое отобразится если выражение правильно;
- Ложь — когда неправильно.
Простой пример формулы если в Эксель (Excel). Проверка равенства чисел из двух ячеек.
Рассмотрим примеры формулы ЕСЛИ в Ексель (Excel).
Любая программа пусть это даже небольшая, обязательно содержит последовательность действий, которая называется алгоритмом. Выглядеть он может так:
- Проверить всю колонку А на предмет наличия четных чисел.
- Если четное число обнаружено, сложить такие-то значения.
- Если четное число не обнаружено, то выдать надпись «не обнаружено».
- Проверить получившееся число, является ли оно четным.
- Если да, то сложить его со всеми четными числами, отобранными в пункте 1.
И пусть это только гипотетическая ситуация, которая вряд ли будет нужной в реальной жизни, но выполнение любой задачи обязательно подразумевает наличие похожего алгоритма. Перед тем, как использовать функцию ЕСЛИ, нужно иметь в голове четкое представление о том, какого результата нужно достичь.
Синтаксис функции ЕСЛИ с одним условием
Любая функция в Ecxel выполняется с помощью формулы. Шаблон, по которому нужно передавать функции данные, называется синтаксисом. В случае с оператором ЕСЛИ, формула будет в таком формате.
=ЕСЛИ (логическое_выражение;значение_если_истина;значение_если_ложь)
Давайте рассмотрим синтаксис более подробно:
- Логическое выражение. Это непосредственно условие, соответствие или несоответствие которому проверяет Excel. Проверяться могут как числовые, так и текстовая информация.
- Значение_если_истина. Результат, который отобразится в ячейке в случае, если проверяемые данные соответствуют заданному критерию.
- Значение_если_ложь. Результат, который выводится в ячейку, если проверяемые данные не соответствуют условию.
Вот пример для наглядности.
1
Здесь функция осуществляет сравнение ячейки А1 с числом 20. Это первый пункт синтаксиса. Если содержимое оказывается больше этого значения, в ячейку, где формула была прописана, выводится значение «больше 20». Если же этому условию ситуация не соответствует – «меньше или равно 20».
Если надо отображать текстовое значение в ячейке, необходимо его брать в кавычки.
Вот еще одна ситуация. Для получения права сдавать экзаменационную сессию учащимися должна быть пройдена зачетная. Студентам получилось одержать зачет по всем предметам, и теперь остался последний, который оказался решающим. Наша задача – определить, какие из студентов допущены к экзаменам, а какие – нет.
2
Поскольку нам нужно проверить текст, а не число, в первом аргументе указывается B2=”зач.”.
Синтаксис функции ЕСЛИ с несколькими условиями
Нередко недостаточно одного критерия, на предмет соответствия которому нужно проверять значение. Если надо учитывать больше одного варианта, можно вкладывать функции ЕСЛИ одна в другую. Получится несколько вложенных функций.
Чтобы было более наглядно, вот синтаксис.
=ЕСЛИ(логическое_выражение;значение_если_истина;ЕСЛИ(логическое_выражение;значение_если_истина;значение_если_ложь))
В этом случае функция проверит сразу два критерия. Если первое условие оказывается истинным возвращается значение, полученное в результате совершения операции в первом аргументе. Если нет – осуществляется проверка на соответствие второму критерию.
Вот пример.
3
А с помощью такой формулы (показана на скриншоте ниже) можно сделать анализ успеваемости каждого студента.
4
Как видим, здесь было добавлено еще одно условие, но принцип не изменился. Так можно сразу несколько критериев проверять.
С несколькими условиями в математических выражениях
Логика такая же, как и в формуле выше, только нужно произвести математическое действие внутри оператора ЕСЛИ.
Есть таблица со стоимостью за единицу продукта, которая меняется в зависимости от его количества.
Цель – вычесть стоимость для любого количества продуктов, введенного в указанную ячейку. Количество – ячейка B8.
Формула для решения данной задачи принимает вид =B8*ЕСЛИ(B8>=101;12;ЕСЛИ(B8>=50;14;ЕСЛИ(B8>=20;16;ЕСЛИ(B8>=11; 18;ЕСЛИ(B8>=1;22;»»))))) или =B8*ЕСЛИ(B8>=101;B6;ЕСЛИ(B8>=50;B5;ЕСЛИ(B8>=20;B4;ЕСЛИ(B8>=11;B3;ЕСЛИ(B8>=1;B2;»»))))).
Было проверено несколько критериев и выполнились различные вычисления в зависимости от того, в какой диапазон суммы входит указанное количество продуктов.
С операторами «и», «или», «не»
Оператор «и» используется для проверки нескольких правдивых или нескольких ложных критериев, «или» – одно условие должно иметь верное или неверное значение, «не» – для убеждения, что данные не соответствуют одному условию.
Синтаксис выглядит так:
=ЕСЛИ(И(один_критерий;второй_критрий);значение_если_результат_соответствует_критерию;значение_если_результат_соответствует_критерию)
=ЕСЛИ(ИЛИ(один_критерий;второй_критрий);значение_если_результат_соответствует_критерию;значение_если_результат_соответствует_критерию)
=ЕСЛИ(НЕ(критерий);значение_если_результат_соответствует_критерию;значение_если_результат_соответствует_критерию)
Операторы «и», «или» теоретически могут проверить до 255 отдельных критериев, но такое количество сложно создавать, тестировать и изменять, поэтому лучше использовать до 5-ти. А «нет» – только один критерий.
Для проверки ячейки на наличие символов
Иногда нужно проверить ячейку, пустая она или нет. Требуется это для того, чтобы формула не отображала результат при отсутствии входного значения.
Пустые двойные кавычки в формуле означают «ничего». То есть: если в A2 нет символов, программа выводит текст «пустая», в противном случае будет «не пустая».
Для проверки ячейки ЕСЛИ часто используется в одной формуле c функцией ЕПУСТО (вместо пустых двойных кавычек).
Когда один из аргументов не вписан в формулу
Второй аргумент можно не вводить, когда интересующий критерий не выполняется, но тогда результат будет отображаться некрасиво.Как вариант – можно вставить в ячейку пустое значение в виде двойных кавычек.
И все-таки лучше использовать оба аргумента.
Сложные логические выражения
В аргументе Лог_выражение можно использовать как простые сравнения типа F1>10, так и более сложные конструкции на основе функций И(), ИЛИ(), НЕ() и их комбинаций.
Основное правило — логические функции и их комбинации возвращают только одно из 2х логических значений: ЛОЖЬ или ИСТИНА.
Приведем несколько полезных примеров.
Формула =ЕСЛИ(ИЛИ(A1;A2);0;2) проверяет одновременность равенства значений А1 и А2 нулю. Если оба значения равны 0, то формула вернет 2. Во всех других случаях будет возвращен 0. А1 и А2 не должны быть пустыми ячейками.
Формула =ЕСЛИ(ИЛИ(A1=0;A2=0);0;2) проверяет равенство 0 хотя бы одного значения из А1 и А2.
Формула =ЕСЛИ(НЕ(A1>0);1;2) эквивалентна формуле =ЕСЛИ(A1<=0;1;2)
Несколько условий
Что делать, если нужно учесть 2-3 варианта. Например, 3 условия. Проверяется значение ячейки А5. Если оно равно нулю, возвращает текст «ноль». Если «истина». Когда значение ложь, происходит другая проверка, является ли значение меньше 0, и возвращается «Меньше нуля», ЕСЛИ результат положительный. Иначе — «больше нуля».
Проверяем условие для полного совпадения текста.
Проверку выполнения доставки организуем при помощи обычного оператора сравнения «=».
=ЕСЛИ(G2=»выполнено»,ИСТИНА,ЛОЖЬ)
При этом будет не важно, в каком регистре записаны значения в вашей таблице.
Если же вас интересует именно точное совпадение текстовых значений с учетом регистра, то можно рекомендовать вместо оператора «=» использовать функцию СОВПАД(). Она проверяет идентичность двух текстовых значений с учетом регистра отдельных букв.
Вот как это может выглядеть на примере.
Обратите внимание, что если в качестве аргумента мы используем текст, то он обязательно должен быть заключён в кавычки.
ЕСЛИ + СОВПАД
В случае, если нас интересует полное совпадение текста с заданным условием, включая и регистр его символов, то оператор «=» нам не сможет помочь.
Но мы можем использовать функцию СОВПАД (английский аналог — EXACT).
Функция СОВПАД сравнивает два текста и возвращает ИСТИНА в случае их полного совпадения, и ЛОЖЬ — если есть хотя бы одно отличие, включая регистр букв. Поясним возможность ее использования на примере.
Формула проверки выполнения заказа в столбце Н может выглядеть следующим образом:
=ЕСЛИ(СОВПАД(G2,»Выполнено»),»Да»,»Нет»)
Как видите, варианты «ВЫПОЛНЕНО» и «выполнено» не засчитываются как правильные. Засчитываются только полные совпадения. Будет полезно, если важно точное написание текста — например, в артикулах товаров.
Использование функции ЕСЛИ с частичным совпадением текста.
Выше мы с вами рассмотрели, как использовать текстовые значения в функции ЕСЛИ. Но часто случается, что необходимо определить не полное, а частичное совпадение текста с каким-то эталоном. К примеру, нас интересует город, но при этом совершенно не важно его название.
Первое, что приходит на ум – использовать подстановочные знаки «?» и «*» (вопросительный знак и звездочку). Однако, к сожалению, этот простой способ здесь не проходит.
Примечания
Excel позволяет использовать до 64 вложенных функций ЕСЛИ, но это вовсе не означает, что так и надо делать. Почему?
-
Нужно очень крепко подумать, чтобы выстроить последовательность из множества операторов ЕСЛИ и обеспечить их правильную отработку по каждому условию на протяжении всей цепочки. Если при вложении вы допустите в формуле малейшую неточность, она может сработать в 75 % случаев, но вернуть непредвиденные результаты в остальных 25 %. К сожалению, шансов отыскать эти 25 % немного.
-
Работа с множественными операторами ЕСЛИ может оказаться чрезвычайно трудоемкой, особенно если вы вернетесь к ним через какое-то время и попробуете разобраться, что пытались сделать вы или, и того хуже, кто-то другой.
Если вы видите, что ваш оператор ЕСЛИ все разрастается, устремляясь в бесконечность, значит вам пора отложить мышь и пересмотреть свою стратегию.
Давайте посмотрим, как правильно создавать операторы с несколькими вложенными функциями ЕСЛИ и как понять, когда пора переходить к другим средствам из арсенала Excel.
Примеры
Ниже приведен пример довольно типичного вложенного оператора ЕСЛИ, предназначенного для преобразования тестовых баллов учащихся в их буквенный эквивалент.

=ЕСЛИ(D2>89;»A»;ЕСЛИ(D2>79;»B»;ЕСЛИ(D2>69;»C»;ЕСЛИ(D2>59;»D»;»F»))))
Этот сложный оператор с вложенными функциями ЕСЛИ следует простой логике:
-
Если тестовых баллов (в ячейке D2) больше 89, учащийся получает оценку A.
-
Если тестовых баллов больше 79, учащийся получает оценку B.
-
Если тестовых баллов больше 69, учащийся получает оценку C.
-
Если тестовых баллов больше 59, учащийся получает оценку D.
-
В противном случае учащийся получает оценку F.
Этот частный пример относительно безопасен, поскольку взаимосвязь между тестовыми баллами и буквенными оценками вряд ли будет меняться, так что дополнительных изменений не потребуется. Но что если вам потребуется разделить оценки на A+, A и A– (и т. д.)? Теперь ваши четыре условных оператора ЕСЛИ нужно переписать с учетом 12 условий! Вот так будет выглядеть ваша формула:
-
=ЕСЛИ(B2>97;»A+»;ЕСЛИ(B2>93;»A»;ЕСЛИ(B2>89;»A-«;ЕСЛИ(B2>87;»B+»;ЕСЛИ(B2>83;»B»;ЕСЛИ(B2>79;»B-«; ЕСЛИ(B2>77;»C+»;ЕСЛИ(B2>73;»C»;ЕСЛИ(B2>69;»C-«;ЕСЛИ(B2>57;»D+»;ЕСЛИ(B2>53;»D»;ЕСЛИ(B2>49;»D-«;»F»))))))))))))
Она по-прежнему работает правильно и работает правильно, но на написание и проверку нужно много времени, чтобы убедиться, что она работает правильно. Еще одна наиболее взглялая проблема в том, что вам приходилось вручную вводить оценки и эквивалентные буквы оценок. Какова вероятность случайного опечатки? Теперь представьте, что вы пытаетесь сделать это 64 раза с более сложными условиями! Конечно, это возможно, но действительно ли вы хотите обучебиться с такого рода усилиями и возможными ошибками, которые будет трудно обнаружить?
Совет: Для каждой функции в Excel обязательно указываются открывающая и закрывающая скобки (). При редактировании Excel попытается помочь вам понять, что куда идет, окрашивая разными цветами части формулы. Например, во время редактирования показанной выше формулы при перемещении курсора за каждую закрывающую скобку «)» тем же цветом будет окрашиваться соответствующая открывающая скобка. Это особенно удобно в сложных вложенных формулах, когда вы пытаетесь выяснить, достаточно ли в них парных скобок.
Функция если в Excel больше или равно
Рассчитаем скидки. Условия, следующие:
- До 100 000 — скидка 0 процентов;
- От 100 001 до 30000 — 3;
- 300001 до 500 000 — 5;
- Более 500001 — 7.
В ячейке А1 объем продаж. Формула примет вид:
Функция если в Excel больше но меньше
Используйте ЕСЛИ совместно с функцией И. Если А2 больше В2 но меньше С1 возвратится значение ИСТИНА. Иначе ЛОЖЬ.
Дополнительные примеры
Ниже приведен распространенный пример расчета комиссионных за продажу в зависимости от уровней дохода.
5000;10%;ЕСЛИ(C9>7500;12,5%;ЕСЛИ(C9>10000;15%;ЕСЛИ(C9>12500;17,5%;ЕСЛИ(C9>15000;20%;0)))))» src=»/images/ru-ru/media/b1eeb416-b9d0-4537-9594-cb54c7f86c59.png» loading=»lazy»>
Видите, что не так? Сравните порядок сравнения доходов с предыдущим примером. Как это будет происходить? Правильно, она будет снизу вверх (от 5 000 до 15 000 рублей), а не наоборот. Но почему это так важно? Это очень важно, так как формула не может пройти первую оценку для любого значения стоимостью более 5 000 рублей. Предположим, что вы получили доход в размере 12 500 долларов США— если вы получили 10 %, так как она больше 5 000 рублей, и она остановится на этом. Это может быть чрезвычайно проблемным, так как во многих ситуациях такие типы ошибок остаются незамеченными до тех пор, пока они не оказывают отрицательного влияния. Так что же можно сделать, зная о том, что при сложных вложенных заявлениях ЕСЛИ существуют серьезные недостатки? В большинстве случаев вместо создания сложной формулы с помощью функции ЕСЛИ можно использовать функцию ВЛОП. С помощью ВLOOKUPсначала нужно создать таблицу для справки:
-
=ВПР(C2;C5:D17;2;ИСТИНА)
В этой формуле предлагается найти значение ячейки C2 в диапазоне C5:C17. Если значение найдено, возвращается соответствующее значение из той же строки в столбце D.
-
=ВПР(B9;B2:C6;2;ИСТИНА)
Эта формула ищет значение ячейки B9 в диапазоне B2:B22. Если значение найдено, возвращается соответствующее значение из той же строки в столбце C.
Примечание: В обеих функциях ВПР в конце формулы используется аргумент ИСТИНА, который означает, что мы хотим найти близкое совпадение. Иначе говоря, будут сопоставляться точные значения в таблице подстановки, а также все значения, попадающие между ними. В этом случае таблицы подстановки нужно сортировать по возрастанию, от меньшего к большему.
В этой области в этой области вложена более подробная информация,но это намного проще, чем 12-уровневая сложная вложенная если-выписка! Есть и другие, менее очевидные, преимущества:
-
Таблицы ссылок функции ВПР открыты и их легко увидеть.
-
Значения в таблицах просто обновлять, и вам не потребуется трогать формулу, если условия изменятся.
-
Если вы не хотите, чтобы люди видели вашу таблицу ссылок или вмешивались в нее, просто поместите ее на другой лист.
Вы знали?
Теперь есть функция УСЛОВИЯ, которая может заменить несколько вложенных операторов ЕСЛИ. Так, в нашем первом примере оценок с 4 вложенными функциями ЕСЛИ:
-
=ЕСЛИ(D2>89;»A»;ЕСЛИ(D2>79;»B»;ЕСЛИ(D2>69;»C»;ЕСЛИ(D2>59;»D»;»F»))))
можно сделать все гораздо проще с помощью одной функции ЕСЛИМН:
-
=ЕСЛИМН(D2>89;»A»;D2>79;»B»;D2>69;»C»;D2>59;»D»;ИСТИНА;»F»)
Функция ЕСЛИМН — просто находка! Благодаря ей вам больше не нужно переживать обо всех этих операторах ЕСЛИ и скобках.
Примечание: Эта функция доступна только при наличии подписки на Microsoft 365.. Если вы являетесь подписчиком Microsoft 365, убедитесь, что у вас установлена последняя версия Office.
Дополнительные сведения
Вы всегда можете задать вопрос специалисту Excel Tech Community или попросить помощи в сообществе Answers community.
Как задать функции ЕСЛИ через Построитель формул
Использовать функцию ЕСЛИ можно не только прописывая ее вручную в ячейке или строке формул, но также и через Построитель формул.
Давайте разберем, как это работает. Допустим, нам снова как и в первом примере нужно проставить скидку на всю женскую обувь в размере 25%.
- Ставим курсор на нужную ячейку, заходим во вкладку “Формулы”, далее щелкаем “Вставить функцию”.
- В открывшемся списке Построителя формул выбираем “ЕСЛИ” и нажимаем “Вставить функцию”.
- Открывается окно настройки функции.
В поле “логическое выражение” пишем условие, по которому будет проводиться проверка. В нашем случае это “B2=”женский”.
В поле “Истина” пишем значение, которое должно отобразиться в ячейке, если условие выполняется.
В поле “Ложь” – значение при невыполнении условия. - После того, как все поля заполнены, жмем “Готово”, чтобы получить результат.
Ошибки
В результате может отобразиться одна из ошибок:
- #ИМЯ? – опечатка в самой формуле.
- 0 – не указан истинный или ложный аргумент.
Вместо заключения
ЕСЛИ часто используют вместе с другими функциями в одной формуле для более сложных вычислений. Главное здесь – внимательно вписывать данные.
В программах OpenOffice и LibreOffice также используется ЕСЛИ (IF), а синтаксис и принцип работы функции точно такие же, как описано выше.
Источники
- https://public-pc.com/formula-esli-v-excel-3-usloviya/
- https://office-guru.ru/excel/functions-proverka-svoistv-znachenii/funkciya-esli-v-excel-primery-s-neskolkimi-usloviyami.html
- https://sysadmin-note.ru/article/funkciya-esli-v-excel/
- https://excel2.ru/articles/funkciya-esli-v-ms-excel-esli
- https://mister-office.ru/funktsii-excel/function-if-with-text.html
- https://support.microsoft.com/ru-ru/office/%D1%84%D1%83%D0%BD%D0%BA%D1%86%D0%B8%D1%8F-%D0%B5%D1%81%D0%BB%D0%B8-%D0%B2%D0%BB%D0%BE%D0%B6%D0%B5%D0%BD%D0%BD%D1%8B%D0%B5-%D1%84%D0%BE%D1%80%D0%BC%D1%83%D0%BB%D1%8B-%D0%B8-%D1%82%D0%B8%D0%BF%D0%BE%D0%B2%D1%8B%D0%B5-%D0%BE%D1%88%D0%B8%D0%B1%D0%BA%D0%B8-0b22ff44-f149-44ba-aeb5-4ef99da241c8
- https://MicroExcel.ru/operator-esli/
#Руководства
- 18 янв 2023
-
0
Показали, как работать с логическими функциями Excel: ИСТИНА, ЛОЖЬ, И, ИЛИ, НЕ, ЕСЛИ, ЕСЛИОШИБКА, ЕОШИБКА, ЕПУСТО.
Иллюстрация: Merry Mary для Skillbox Media
Рассказывает просто о сложных вещах из мира бизнеса и управления. До редактуры — пять лет в банке и три — в оценке имущества. Разбирается в Excel, финансах и корпоративной жизни.
Логические функции в Excel проверяют, выполняются ли заданные условия в выбранном диапазоне. Пользователь указывает критерии, соответствие которым нужно проверить, — функции проверяют и выдают результат: ИСТИНА или ЛОЖЬ.
Также логические функции используют в сложных расчётах для того, чтобы убрать промежуточные шаги вычисления и объединить несколько действий в одной ячейке. Это значительно сокращает время обработки данных.
В статье рассмотрим основные логические функции Excel — расскажем, для чего они нужны, и на примерах покажем, как они работают.
- Функции ИСТИНА и ЛОЖЬ
- Функции И и ИЛИ
- Функция НЕ
- Функция ЕСЛИ
- Функция ЕСЛИОШИБКА
- Функция ЕОШИБКА
- Функция ЕПУСТО
В конце расскажем, как узнать больше о работе в Excel.
Функции ИСТИНА и ЛОЖЬ не используют самостоятельно — только внутри других логических функций. Они нужны, чтобы отмечать значения как истинные или ложные.
Функция ИСТИНА возвращает только истинные значения. Её синтаксис: =ИСТИНА().
Функция ЛОЖЬ возвращает только ложные значения. Её синтаксис: =ЛОЖЬ().
Функции И и ИЛИ нужны для того, чтобы показать связь между условиями пользователя. Они определяют, будут соблюдены все условия или только некоторые из них.
Функция И. Её используют, чтобы показать, что указанные число или текст должны соответствовать одновременно всем критериям. В этом случае функция возвращает значение ИСТИНА. Если один из критериев не соблюдается, функция И возвращает значение ЛОЖЬ.
Синтаксис функции И такой: =И(логическое_значение1;логическое_значение2;…), где логическое_значение — условия, которые функция будет проверять. Задано может быть до 255 условий.
Пример работы функции И. Проверим, соблюдены ли два условия:
- число 662 больше 300;
- число 8626 больше 9000.
Для этого выберем любую ячейку и в строке формул введём: =И(A1>300;A2>9000), где А1 — ячейка с числом 662, А2 — ячейка с числом 8626.
Нажмём Enter. Функция возвращает значение ЛОЖЬ — одно из условий не соблюдено (число 8626 < 9000).
Скриншот: Excel / Skillbox Media
Проверим другие условия:
- число 662 меньше 666;
- число 8626 больше 5000.
Снова выберем любую ячейку и в строке формул введём: =И(A1<666;A2>5000).
Функция возвращает значение ИСТИНА — оба условия соблюдены.
Скриншот: Excel / Skillbox Media
Функция ИЛИ. Её используют, чтобы показать, что указанные число или текст должны соответствовать одному из условий. Если хотя бы одно условие соблюдено, функция возвращает значение ИСТИНА. Если все условия не соблюдены, функция ИЛИ возвращает значение ЛОЖЬ.
Синтаксис функции ИЛИ: =ИЛИ(логическое_значение1;логическое_значение2;…).
Максимальное количество логических значений (условий) — тоже 255.
Пример работы функции ИЛИ. Проверим три условия:
- число 662 меньше 666;
- число 8626 больше 5000;
- число 567 больше 786.
В строке формул введём: =ИЛИ(A1<666;A2>5000;A3>786).
Функция возвращает значение ИСТИНА, несмотря на то, что одно условие не соблюдено (число 567 < 786).
Скриншот: Excel / Skillbox Media
Проверим другие условия:
- число 662 меньше 500;
- число 8626 больше 9000;
- число 567 больше 600.
В строке формул введём: =ИЛИ(A1<500;A2>9000;A3>600).
Функция возвращает значение ЛОЖЬ, так как ни одно из условий не соблюдено.
Скриншот: Excel / Skillbox Media
С помощью этой функции возвращают значения, которые противоположны по отношению к заданному параметру.
Если в качестве параметра функции НЕ указать ложное значение — она вернёт значение ИСТИНА. Наоборот, если указать истинное значение, функция вернёт ЛОЖЬ.
Синтаксис функции НЕ: =НЕ(логическое_значение), где «логическое_значение» — выражение, которое нужно проверить на соответствие значениям ИСТИНА или ЛОЖЬ. В этой функции можно использовать только одно такое выражение.
Пример работы функции НЕ. Проверим выражение «662 меньше 500». Выберем любую ячейку и в строке формул введём: =НЕ(A1<500), где А1 — ячейка с числом 662.
Нажмём Enter.
Выражение «662 меньше 500» ложное. Но функция НЕ поменяла значение на противоположное и вернула значение ИСТИНА.
Скриншот: Excel / Skillbox Media
Функцию ЕСЛИ используют, когда нужно сравнить данные таблицы с условиями, заданными пользователем.
У этой функции также два результата: ИСТИНА и ЛОЖЬ. Первый результат функция выдаёт, когда значение ячейки совпадает с заданным условием, второй — когда значение условию не соответствует.
Например, если нужно определить в таблице значения меньше 1000, то значение 700 будет отмечено функцией как истинное, а значение 3500 — как ложное.
Можно задавать несколько условий одновременно. Например, найти значения меньше 300, но больше 200. В этом случае функция определит значение 100 как ложное, а 250 — как истинное. Так можно проверять не только числовые значения, но и текст.
Синтаксис функции ЕСЛИ: =ЕСЛИ(лог_выражение;значение_если_истина;значение_если_ложь), где:
- лог_выражение — запрос пользователя, который функция будет проверять;
- значение_если_истина — результат, который функция принесёт в ячейку, если значение совпадёт с запросом пользователя;
- значение_если_ложь — результат, который функция принесёт в ячейку, если значение не совпадёт с запросом пользователя.
Пример работы функции ЕСЛИ. Предположим, из столбца с ценами нам нужно выбрать значения менее 2 млн рублей.
Создадим отдельный столбец для результатов работы функции и выберем первую ячейку.
Скриншот: Excel / Skillbox Media
В строке формул введём: =ЕСЛИ(A2<2000000;»Подходит»;»Не подходит»)
Скриншот: Excel / Skillbox Media
Дальше нажимаем Enter и растягиваем результат из первой ячейки вниз до конца таблицы.
Скриншот: Excel / Skillbox Media
Функция показала, какие значения соответствуют условию «меньше 2000000», и отметила их как «Подходит». Значения, которые не соответствуют этому условию, отмечены как «Не подходит».
В Skillbox Media есть статья, где подробно объясняли, как использовать функцию ЕСЛИ в Excel — в частности, как запустить функцию ЕСЛИ с несколькими условиями.
Эту функцию используют, чтобы определить, есть ли ошибки в значениях таблицы или в формулах.
Синтаксис функции ЕСЛИОШИБКА: =ЕСЛИОШИБКА(значение;значение_если_ошибка), где:
- значение — выражение, которое нужно проверить;
- значение_если_ошибка — текст, число или формула, которые будут выводиться или выполняться в случае, если в результате проверки аргумента «значение» получен результат ЛОЖЬ.
Если ошибка есть, возвращается значение второго аргумента. Если ошибки нет — первого.
Пример работы функции ЕСЛИОШИБКА. Предположим, нам нужно разделить значения ячеек столбца A на значения ячеек столбца B. Проверим, будут ли ошибки в этих выражениях.
Выделим первую ячейку столбца C и введём: =ЕСЛИОШИБКА(A1/B1;»Ошибка в расчёте»)
Скриншот: Excel / Skillbox Media
Дальше нажмём Enter и растянем результат из первой ячейки вниз до конца таблицы.
Скриншот: Excel / Skillbox Media
В первой строке функция не нашла ошибок в выражении (360/60), поэтому провела расчёт и показала результат (6).
Во второй строке функция тоже не нашла ошибок (деление 0 на 76) — и показала результат расчёта (0).
В третьей строке функция нашла ошибку — делить на 0 нельзя. Поэтому вместо результата расчёта показала второй аргумент функции: «Ошибка в расчёте».
Эта функция проверяет, не содержат ли заданные ячейки ошибочных значений:
- #Н/Д
- #ЗНАЧ
- #ЧИСЛО!
- #ДЕЛ/0!
- #ССЫЛКА!
- #ИМЯ?
- #ПУСТО!
Синтаксис функции ЕОШИБКА: =ЕОШИБКА(значение), где значение — ячейка или диапазон ячеек, которые нужно проверить.
Если функция находит ошибочные значения, она возвращает значение ИСТИНА. Если не находит — возвращает значение ЛОЖЬ.
Пример работы функции ЕОШИБКА. Обычно функцию ЕОШИБКА применяют в работе с большими диапазонами, где искать ошибочные значения самостоятельно долго и энергозатратно. Но для примера покажем, как она работает на небольшом диапазоне.
Выберем любую ячейку, в которой функция должна будет вывести результат. В строке формул введём: =ЕОШИБКА(A1:A6), где A1:A6 — диапазон, который нужно проверить.
Скриншот: Excel / Skillbox Media
Нажимаем Enter — функция возвращает значение ИСТИНА. Это значит, что она нашла ошибку в выделенном диапазоне.
Скриншот: Excel / Skillbox Media
Дальше эту функцию используют для выполнения других действий.
Например, при возникновении ошибки можно использовать функцию ЕОШИБКА в сочетании с функцией ЕСЛИ: =ЕСЛИ(ЕОШИБКА(B1);»Произошла ошибка»;B1*6).
Эта формула проверит наличие ошибки в ячейке B1. При возникновении ошибки функция ЕСЛИ возвращает сообщение «Произошла ошибка». Если ошибки отсутствуют, функция ЕСЛИ вычисляет произведение B1*6.
Функция ЕПУСТО проверяет, есть ли в выбранной ячейке какие-либо значения — например, число, текст, формула, пробел — или эти ячейки пустые. Если ячейка пустая, функция возвращает значение ИСТИНА, если в ячейке есть данные — ЛОЖЬ.
Синтаксис функции ЕПУСТО: =ЕПУСТО(значение), где значение — ячейка, которую нужно проверить.
Пример работы функции ЕПУСТО. Проверим, есть ли скрытые символы в ячейках А5 и А6. Визуально эти ячейки пустые.
Выберем любую ячейку и в строке формул введём: =ЕПУСТО(A5), где A5 — ячейка, которую нужно проверить.
Скриншот: Excel / Skillbox Media
Нажимаем Enter — функция возвращает значение ЛОЖЬ. Это значит, что ячейка А5 на самом деле не пустая, в ней есть значение, которое не видно, — например, пробел.
Скриншот: Excel / Skillbox Media
Проверим вторую ячейку. Выберем любую ячейку и в строке формул введём: =ЕПУСТО(A6) и нажмём Enter. Функция возвращает значение ИСТИНА. Это значит, что в ячейке А6 нет никаких значений.
Скриншот: Excel / Skillbox Media
Как и в случае с функцией ЕОШИБКА, эту функцию можно использовать для выполнения других действий. Например, в сочетании с функцией ЕСЛИ.
- В Excel много функций, которые упрощают и ускоряют работу с таблицами. В этой подборке перечислили 15 статей и видео об инструментах Excel, необходимых в повседневной работе.
- В Skillbox есть курс «Excel + Google Таблицы с нуля до PRO». Он подойдёт как новичкам, которые хотят научиться работать в Excel с нуля, так и уверенным пользователям, которые хотят улучшить свои навыки. На курсе учат быстро делать сложные расчёты, визуализировать данные, строить прогнозы, работать с внешними источниками данных, создавать макросы и скрипты.
- Кроме того, Skillbox даёт бесплатный доступ к записи онлайн-интенсива «Экспресс-курс по Excel: осваиваем таблицы с нуля за 3 дня». Он подходит для начинающих пользователей. На нём можно научиться создавать и оформлять листы, вводить данные, использовать формулы и функции для базовых вычислений, настраивать пользовательские форматы и создавать формулы с абсолютными и относительными ссылками.
Другие материалы Skillbox Media по Excel

Научитесь: Excel + Google Таблицы с нуля до PRO
Узнать больше
На чтение 3 мин Просмотров 4.4к. Опубликовано 07.12.2021
Эта функция проверяет, правильно ли заданное в аргументах утверждение, если да то выполняет указанное действие. Например, можно просто вывести ИСТИНА или ЛОЖЬ.
Содержание
- Результат функции
- Формула
- Аргументы функции
- Важная информация
- Примеры
- Проверяем соответствует ли число заданным критериям с помощью функции ЕСЛИ в Excel
- Проверяем сразу несколько критериев
- Вычисляем комиссию
- Пример 4: Использование логических операторов (AND/OR) в функции IF в Excel
- Как убрать ошибки при использовании функции ЕСЛИ в Excel
Результат функции
Результатом функции будет указанное вами значение, указать это самое значение можно для двух исходов(истина или ложь)
Формула
=ЕСЛИ(проверяемый_аргумент; значение_если_истина; значение_если_ложь)
Аргументы функции
- проверяемый аргумент — аргумент, который, в результате выполнения функции, будет проверен. Результатом будет ИСТИНА либо ЛОЖЬ;
- значение_если_истина — значение, которое вернет функция ЕСЛИ в случае, если проверяемый аргумент оказался истиной.
- значение_если_ложь — значение, которое вернет функция ЕСЛИ в случае, если проверяемый аргумент оказался ложью.
Важная информация
- Максимум проверяемых аргументов может быть 64;
- В случае, когда вы используете функцию для проверки каких-либо условий относительно массива, будет проверено каждое значение этого самого массива;
- Если вместо аргумента вы оставите пустое место, результатом выполнения функции будет 0, то есть.
На картинке ниже, мы оставили пустое место для значения, которое будет результатом, если проверяемый аргумент оказался ложью:
Тоже самое, но для аргумента «Истины»:
Примеры
Итак, давайте рассмотрим различные ситуации.
Проверяем соответствует ли число заданным критериям с помощью функции ЕСЛИ в Excel
В проверяемом аргументе функции, при работе с обычными числами, вы указываете оператор(или операторы) чтобы проверить, соответствует ли число каким-либо критериям. Вот список этих операторов:
Сразу же рассмотрим такую ситуацию:
Если число в столбце A больше либо равно 35, то результатом выполнения функции будет «Сдал», если же нет, то «Не сдал».
Проверяем сразу несколько критериев
Итак, давайте рассмотрим ситуацию, когда вам нужно проверить, соответствует ли число сразу нескольким критериям. Мы помним, что максимальное число проверяемых аргументов — 64. Давайте попробуем проверить хотя бы 2 критерия.
В приведенном ниже примере мы проверяем два условия.
- Меньше ли значение в ячейке чем число 35;
- В случае, когда в результате первой проверки возвращается ЛОЖЬ, проверяется больше или равно значение в ячейке чем число 75.
Вычисляем комиссию
Итак, с помощью этой функции мы можем даже посчитать комиссию, которую забирает себе конкретный продавец.
В ситуации описанной ниже, продавец не получает комиссию, если у него меньше 50-ти продаж. Если первое проверочное условие он прошел, тогда проверяем второе. Если у продавца меньше 100 продаж, его комиссия будет продажи*2%, а если больше, то — продажи*4%
Пример 4: Использование логических операторов (AND/OR) в функции IF в Excel
Также, мы можем использовать функции И и ИЛИ для проверки по сразу нескольким критериям.
Допустим, как указано на картинке ниже, мы имеем такую табличку:
Наша задача — рассчитать у кого из студентов будет стипендия. Данные для выдачи стипендии будут сразу же в формуле:
=ЕСЛИ(И(B2>80;C2>80%); "Да"; "Нет")Как убрать ошибки при использовании функции ЕСЛИ в Excel
Теперь давайте разберемся как мы можем фильтровать ошибки при использовании функции.
Формула:
=ЕСЛИ(ЕСЛИОШИБКА(A1);0;A1)Теперь, если в результате выполнения функции мы получим ошибку, она будет отфильтрована и превращена в 0. А если ошибки не произойдет — мы просто получим значение.
Точно также можно использовать функцию ЕПУСТО:
=ЕСЛИ(ЕПУСТО(A1);0;A1)