Логический оператор ЕСЛИ в Excel применяется для записи определенных условий. Сопоставляются числа и/или текст, функции, формулы и т.д. Когда значения отвечают заданным параметрам, то появляется одна запись. Не отвечают – другая.
Логические функции – это очень простой и эффективный инструмент, который часто применяется в практике. Рассмотрим подробно на примерах.
Синтаксис функции ЕСЛИ с одним условием
Синтаксис оператора в Excel – строение функции, необходимые для ее работы данные.
=ЕСЛИ (логическое_выражение;значение_если_истина;значение_если_ложь)
Разберем синтаксис функции:
Логическое_выражение – ЧТО оператор проверяет (текстовые либо числовые данные ячейки).
Значение_если_истина – ЧТО появится в ячейке, когда текст или число отвечают заданному условию (правдивы).
Значение,если_ложь – ЧТО появится в графе, когда текст или число НЕ отвечают заданному условию (лживы).
Пример:
Оператор проверяет ячейку А1 и сравнивает ее с 20. Это «логическое_выражение». Когда содержимое графы больше 20, появляется истинная надпись «больше 20». Нет – «меньше или равно 20».
Внимание! Слова в формуле необходимо брать в кавычки. Чтобы Excel понял, что нужно выводить текстовые значения.
Еще один пример. Чтобы получить допуск к экзамену, студенты группы должны успешно сдать зачет. Результаты занесем в таблицу с графами: список студентов, зачет, экзамен.
Обратите внимание: оператор ЕСЛИ должен проверить не цифровой тип данных, а текстовый. Поэтому мы прописали в формуле В2= «зач.». В кавычки берем, чтобы программа правильно распознала текст.
Функция ЕСЛИ в Excel с несколькими условиями
Часто на практике одного условия для логической функции мало. Когда нужно учесть несколько вариантов принятия решений, выкладываем операторы ЕСЛИ друг в друга. Таким образом, у нас получиться несколько функций ЕСЛИ в Excel.
Синтаксис будет выглядеть следующим образом:
=ЕСЛИ(логическое_выражение;значение_если_истина;ЕСЛИ(логическое_выражение;значение_если_истина;значение_если_ложь))
Здесь оператор проверяет два параметра. Если первое условие истинно, то формула возвращает первый аргумент – истину. Ложно – оператор проверяет второе условие.
Примеры несколько условий функции ЕСЛИ в Excel:
Таблица для анализа успеваемости. Ученик получил 5 баллов – «отлично». 4 – «хорошо». 3 – «удовлетворительно». Оператор ЕСЛИ проверяет 2 условия: равенство значения в ячейке 5 и 4.
В этом примере мы добавили третье условие, подразумевающее наличие в табеле успеваемости еще и «двоек». Принцип «срабатывания» оператора ЕСЛИ тот же.
Расширение функционала с помощью операторов «И» и «ИЛИ»
Когда нужно проверить несколько истинных условий, используется функция И. Суть такова: ЕСЛИ а = 1 И а = 2 ТОГДА значение в ИНАЧЕ значение с.
Функция ИЛИ проверяет условие 1 или условие 2. Как только хотя бы одно условие истинно, то результат будет истинным. Суть такова: ЕСЛИ а = 1 ИЛИ а = 2 ТОГДА значение в ИНАЧЕ значение с.
Функции И и ИЛИ могут проверить до 30 условий.
Пример использования оператора И:
Пример использования функции ИЛИ:
Как сравнить данные в двух таблицах
Пользователям часто приходится сравнить две таблицы в Excel на совпадения. Примеры из «жизни»: сопоставить цены на товар в разные привозы, сравнить балансы (бухгалтерские отчеты) за несколько месяцев, успеваемость учеников (студентов) разных классов, в разные четверти и т.д.
Чтобы сравнить 2 таблицы в Excel, можно воспользоваться оператором СЧЕТЕСЛИ. Рассмотрим порядок применения функции.
Для примера возьмем две таблицы с техническими характеристиками разных кухонных комбайнов. Мы задумали выделение отличий цветом. Эту задачу в Excel решает условное форматирование.
Исходные данные (таблицы, с которыми будем работать):
Выделяем первую таблицу. Условное форматирование – создать правило – использовать формулу для определения форматируемых ячеек:
В строку формул записываем: =СЧЕТЕСЛИ (сравниваемый диапазон; первая ячейка первой таблицы)=0. Сравниваемый диапазон – это вторая таблица.
Чтобы вбить в формулу диапазон, просто выделяем его первую ячейку и последнюю. «= 0» означает команду поиска точных (а не приблизительных) значений.
Выбираем формат и устанавливаем, как изменятся ячейки при соблюдении формулы. Лучше сделать заливку цветом.
Выделяем вторую таблицу. Условное форматирование – создать правило – использовать формулу. Применяем тот же оператор (СЧЕТЕСЛИ).
Скачать все примеры функции ЕСЛИ в Excel
Здесь вместо первой и последней ячейки диапазона мы вставили имя столбца, которое присвоили ему заранее. Можно заполнять формулу любым из способов. Но с именем проще.
Использованию функции ЕСЛИ в EXCEL посвящена заметная часть интернета, и сразу можно сказать, что это одна из популярных возможностей программы.
Основная задача этой функции – возвращать одно значение в случае, если логическая проверка имеет значение ИСТИНА, и другое значение, если логическая проверка имеет значение ЛОЖЬ.
Тем не менее функция используется в 2 синтаксических вариантах: как для таблиц, так и для макросов. Но, как известно, все сложное лучше объяснять на простых примерах.
С чего начинается ЕСЛИ
Рассмотрим пример с недопущенными к экзаменам Ивановым, Петровым и Сидоровым, показанный на рисунке 1.
Два результата одного события
Рисунок 1. Использование оператора ЕСЛИ для текстовых значений. 2 аргумента.
В строке формул – функция. Видно, что аргументы функции расположены в следующем порядке:
- основное условие – ТЕКСТ В КАВЫЧКАХ, если аргумент – это текст. Еще одно доказательство того, что программа – не человек;
- результат, КОГДА условие выполнено;
- результат, КОГДА условие НЕ выполнено.
Формула распространяется привычным протягиванием с черным крестиком в правом нижнем углу.
Три результата одного события
Что делать, если аргументов больше (>) двух? В этом случае количество операторов ЕСЛИ также > 2.
Например:
=ЕСЛИ(логическое_выражение;значение_если_истина;ЕСЛИ(логическое_выражение;
Представим, что Иванов и компания сдают экзамен. Рассмотрим ситуацию, когда НЕУД не попадает в ведомость. То есть аргументами являются 5 баллов – «отлично», 4 – «хорошо», 3 – «удовлетворительно».
Рисунок 2. Использование оператора ЕСЛИ для текстовых значений. 3 аргумента.
Вид формулы для рисунка 2.
- номер ячейки : B=5; результат: «отлично».
- См. пункты 1-3 для п. 1.1: Основное условие, результат ЕСЛИ условие выполнено, результат, ЕСЛИ условие НЕ выполнено.
Допустим, НЕУД попадает в ведомость, аргументами являются 5 баллов – «отлично», 4 – «хорошо», 3 – «удовлетворительно» и 2 = «неудовлетворительно». Формула примет вид:
=ЕСЛИ(логическое_выражение; значение_если_истина; ЕСЛИ(логическое_выражение;значение_если_истина;ЕСЛИ(логическое_выражение; значение_если_истина; значение_если_ложь)))
Рисунок 3. Использование оператора ЕСЛИ для текстовых значений. 4 аргумента.
Очевидна следующая закономерность:
nЕСЛИ = nАРГ – 1, где nЕСЛИ – число операторов ЕСЛИ, nАРГ – число аргументов.
Когда функция на рисунке 4 представлена иначе: ЕСЛИ (B2=5;«отлично»; «хорошо»; ЕСЛИ (B2=4 ;«хорошо»; «удовлетворительно»)) формула не будет выполняться из-за логической неопределенности. Так программа может поставить в ячейку B2=5 и отлично и удовлетворительно.
Другие примеры
Если вы стремитесь избежать появления аргументов 3 и 2 в вашей зачетке можно составить следующий алгоритм:
=ЕСЛИ(B2= «нет времени и сил на курсовую/диплом/контрольную»; «выложите проект в Studwork»; «тем более выложите проект в Studwork»).
В Excel это выглядит так:
Рисунок 4. Использование функции ЕСЛИ с двумя нечисловыми аргументами.
Как видно из примера выше – аргумент ЕСЛИ может быть текстом вместо знака = допускаются « <» или «>»
Еще оператор ЕСЛИ является частью других формул Excel одна из них СЧЁТЕСЛИ форматирует диапазон ячеек с определённым значением, выделяя их цветом, например. Такое значение может быть =0 или = любому числу.
Как выглядит одна из формул СЧЁТЕСЛИ, показано на рис. 5 (окно Форматировать значения).
Рисунок 5. СЧЁТЕСЛИ в Excel.
Критерий – диапазон значений в таблице. Выделяются первая и последняя (нижняя правая) ячейки диапазона. Создание правил форматирования открывается на вкладке Условное форматирование – создать правило.
Функции ЕСЛИ и СЧЁТЕСЛИ представляют удобный инструмент форматирования таблиц данных по одному или нескольким параметрам. Такая возможность пригодится при выполнении практических заданий по экономике, эконометрике и финансовому анализу.
Чтобы увидеть формулы, начинающиеся с ЕСЛИ достаточно набрать этот оператор в строке формул.
Рисунок 6. Поиск формул, начинающихся с ЕСЛИ в строке формул.
Чтобы узнать об использовании ЕСЛИ с операторами И или ИЛИ ищите мои последующие статьи.
Чтобы узнать больше об использовании ЕСЛИ в макросах рекомендую статью Макросы в Excel.
Функции программы Microsoft Excel: оператор «ЕСЛИ»
Смотрите также поможете! … см заголовокЛОЖЬ() простые логические условия,. материалами на вашем придётся вернуться к «0». или дизъюнкцию не запросы. Благодаря её — она считаетЧетвертый пример. Мы написали, что
использования данной функцией считать истинной только
Общее определение и задачи
становимся в правыйСреди многих функций, сvikttur=ИНДЕКС(Лист2!A1:E1;;ПОИСКПОЗ(Лист1!A1;{1000;2000;3000;4000;5000;6000};1)), которые не имеют Вы можете ответитьКнопка языке. Эта страница конструкции или начатьОтдельно стоит отметить случай, получится. Для проверки алгоритму, производится выполнение количество ячеек по
В ячейку С1 если в ячейке нет. выполнение двух или нижний угол заполненной
Пример использования
которыми работает программа: Вот и покажитеGuest аргументов. Данные функции
на такие вопросы:Параметры переведена автоматически, поэтому работу с чужим когда вместо логического нескольких условий необходимо некоторого логического сравнения, нашим условиям. Смотрите напишем формулу, где А1 будет стоятьАвтор: Максим Тютюшев нескольких условий одновременно. ячейки, жмем на Microsoft Excel, следует попытки.: тогда так: ЕСЛИ(A1 существуют в основном5 больше 8?служит для задания ее текст может запросом, на понимание выражения введена не воспользоваться свойством вложенности. в зависимости от
статью «Функция «СЧЁТЕСЛИ условия будут такие: цифра «2», тоЧасто применяемая,Например, в нашем случае,
кнопку мышки, и выделить функцию «ЕСЛИ».GuestGuest для обеспечения совместимостиСодержимое ячейки A5 меньше более подробных условий содержать неточности и записи уйдёт немало конструкция, возвращающая значениеЧтобы понять, как задать
результатов которого будет в Excel». Эту больше или равно в ячейке В1
Пример функции с несколькими условиями
логическая функция в Excel премия к 8 проводим курсором до Это один из: Сейчас покажу! Минуточку!: Миша если можно с другими электронными 8? поиска. Например, можно найти грамматические ошибки. Для времени. Кроме того, «ИСТИНА» или «ЛОЖЬ», несколько условий в
произведено одно из функция может посчитать (можно поставить меньше нужно написать цифру — функция «ЕСЛИ» марта в размере самого низа таблицы. тех операторов, кGuest если значение меньше таблицами. Вы можетеА может равно 8? все ячейки, содержащие нас важно, чтобы каждая функция имеет а некоторый набор «ЕСЛИ», удобно воспользоваться двух действий.
ячейки, в которых или равно). «6». Можно написатьсчитает данные ячеек 1000 рублей выдаётсяТаким образом, мы получили которым пользователи прибегают: Прикрепляю файл? 5500 то яч. вводить значения ИСТИНАВ Excel имеется ряд данных определенного типа, эта статья была свою пару скобок, символов или ссылка примером. Пусть необходимоГоворя более простыми словами, текст (например, «да»=ЕСЛИ(A1>=2;»Да»;»») Мы в любое слово в по условию, которое
только женщинам, которые таблицу со столбцом, чаще всего, приSerge
В = 250, и ЛОЖЬ прямо стандартных операторов, которые
Пример с выполнением двух условий одновременно
такого как формулы. вам полезна. Просим и случайно поставив на ячейку. В проверить, находится ли функция «ЕСЛИ» в
— в анкете). формуле написали, что, этом условии, т.д. мы напишем в являются основным персоналом, заполненным при помощи выполнении задач в: =ЕСЛИ(ИЛИ(Лист1!A1>=2000;Лист1!B1>=2000);Лист1!C1;0) если значение от в ячейки или используются для заданияДля поиска на текущем вас уделить пару её не на том случае, когда число в ячейке случае истинного значения Или ячейки с если в ячейкеТретье условие – формуле или пишет а мужчины, и функции «ЕСЛИ». приложении. Давайте разберемся,GIG_ant 5500 до 6000 формулы, не используя
простых логических условий. листе или во секунд и сообщить, своё место, придётся
Пример использования оператора «ИЛИ»
в качестве параметра «А1» в заданном некоторого выражения, выполняет числом или числами А1 будет стоять «Значение_если_ложь» — здесь нужные слова в
представительницы женского пола,В функцию «ЕСЛИ» можно что представляет собой: Не ищу простых то яч. В форму записи функции, Все шесть возможных всей книге можно помогла ли она долго искать ошибку. записано некоторое выражение, промежутке — от одно действие, в больше, например, 5. число равное или мы напишем, что нужной ячейке. Например, числящиеся вспомогательным персоналом, также вводить несколько функция «ЕСЛИ», и
путей ))
= 350, если Excel все прекрасно операторов сравнения приведены выбрать в поле вам, с помощьюДля закрепления понимания стоит содержащие что-то помимо 5 до 10. случае ложного - Не только посчитать больше «2», то нужно писать, если
такие условия -
lumpics.ru
Функция «ЕСЛИ» в Excel.
не получают ничего. условий. В этом как с ней=ЕСЛИ(МУМНОЖ(—(Лист1!A1:B1>=2000);{1:1});Лист1!C1;0) значение от 6000 поймет. в таблице ниже:Искать кнопок внизу страницы. на практике рассмотреть, числового значения или Как можно заметить, другое. При этом ячейки, но и написать в ячейке в ячейке А1 если в ячейке Таким образом, чтобы случае, применяется вложение работать.Guest до 6500 тоЕсли Вы уверены, чтоОператоры сравнения позволяют задаватьвариант
Для удобства также как работает функция логических слов, то в данном случае в качестве действий вычислить процент определенных С1 слово «Да».
будет написано НЕ
А стоит то-то, значение в ячейках одного оператора «ЕСЛИ»Скачать последнюю версию: Вот это вообще яч. В = уже достаточно хорошо условия, которые возвращаютЛист
приводим ссылку на «ЕСЛИ» в Excel.

цифра «2», а а в ячейке колонки «Премия к в другой. При Excel от души. Я 450, если значение освоили эту тему, логические значения ИСТИНАили оригинал (на английском Примеры, приведённые ниже,
при выполнении функции. двух условий, проверив явное значение, так числу ответов. меньше 2, то другая цифра. Мы В стоит то-то, 8 марта» было выполнении условия, в«ЕСЛИ» является стандартной функцией как раз пытался от 6500 до можете обратиться к или ЛОЖЬ. ПримерыКнига языке) . демонстрируют все основные
Если указать адрес на истинность сравнение и определённая функция,Есть ещё функция ячейка должна оставаться поставили «0» (нуль). то в ячейке 1000, нужно соблюдение ячейке отображается заданный программы Microsoft Excel. изменить товю формулу, 7000 то яч. статье Используем логические использования логических условий.
Предположим, что вы хотите способы её использования. ячейки или прописать
с двумя величинами в том числе в Excel «СУММЕСЛИ».

В её задачи
которую Вы двавали В = 550 функции Excel для представлены ниже:Нажмите кнопку
убедиться, что столбецПростейшим примером для разбора некоторое число/логическое значение, — 5 и и «ЕСЛИ». Благодаря Про эту функцию по столбцу С. в ячейке А1 слово, посчитай сумму
– женский, категория
условие не выполнено,
входит проверка выполнения выше! Еще раззарание спасибо !!!! задания сложных условий,=A1=B1Найти все содержит текст, не работы функции является то результат будет
10. Чтобы реализовать
этому в «Эксель» смотрите в статье Получилось так. стоит НЕ цифра
таких-то ячеек, т.д. персонала – основной то выводимый результат конкретного условия. В спасибо, теперь яvikttur

— Данное условиеили номера. Или perhapsyou сравнение двух чисел. определять это содержимое. этот пример в
функция «ЕСЛИ» допускает «Как посчитать вПятый пример. «2», то Excel Все это пишем персонал. Во всех зависит уже от случае, когда условие закончил работу со: Я не Михаил, условия, используя различные вернет ИСТИНА, еслиНайти далее необходимо найти все

Когда в ячейке «Экселе», необходимо записать ответвление при выполнении Excel ячейки вМожно функцией «ЕСЛИ» должен написать в в формуле. Функция остальных случаях, значение второго оператора.
выполнено (истина), то своим документом. Не но отвечу. логические функции, например значения в ячейках. заказы, которые соответствуют зададим значения двух
или в условии функцию в следующем некоторого алгоритма действий определенных строках».
посчитать итог теста, ячйке В1 нуль. в Excel «ЕСЛИ» в этих ячейках
Для примера возьмем все
в ячейку, где я один будуУ Вас естьИ() A1 и B1Найти все
определенным Продавец. Если числовых переменных в записано число 0, виде:
при решении различных
Можно в Excel
когда в немНажимаем кнопку «ОК». пригодится в таблицах, будет рано нулю. ту же таблицу использована данная функция, Вам благодарен. образец формулы, естьили равны, или ЛОЖЬ
списки каждого экземпляра у вас нет ячейках А1 и слово «ЛОЖЬ» или=ЕСЛИ(А1>5;ЕСЛИ(А1 задач. суммировать данные из ставят не слова, Получилась такая формула. чтобы посчитать определенные Это записывается следующей с выплатами премии возвращается одно значение,GIG_ant справка по функцииИЛИ() в противном случае. элемента, который необходимо проблемой верхний или
В1, которые и пустота, то результатомЧтобы избежать многократного повторенияПростое описание большинства синтаксических таблицы по многим а знаками. Читайте =ЕСЛИ(А1=2;6;0)
данные, в анкетах, формулой: «=ЕСЛИ(И(B6=»жен.»; C6=»Основной к 8 марту. а если не: если везде числовые ЕСЛИ, разобраться в. Задавая такое условие, найти, и позволяет нижний регистр текста, будем сравнивать между будет ложное выполнение выводимой фразы, стоит конструкций — один разным условиям. Например, статью «Как объединитьКопируем формулу вниз в тестах, т.д.
персонал»); «1000»; «0»)». Но, на этот
выполнено (ложь) – значения можно так: функции совсем неАвтор: Антон Андронов можно сравнивать текстовые сделать активной ячейки, существует несколько способов собой. Для решения функции. Во всех применить принцип вложенности из главных плюсов, в функции «ЕСЛИ» данные теста в по столбцу В.Функция Excel «ЕСЛИ» Вставляем её в раз, согласно условиям,
excel-office.ru
Функция «Если» в Excel
другое.=(МУМНОЖ(—(Лист1!A1:B1 сложно, она изсаня строки без учета выбрав нужное вхождение. проверки, если ячейка этой задачи следует
Значение функции
других случаях выполнится ещё раз, в которыми славится «Эксель». можно написать одно ячейках в Excel» Получилось так.находится на закладке ячейку. размер премии зависитСинтаксис данной функции выглядитВладимир
самых простых. Попробуйте: народ помогите плизззз!!! регистра. К примеру, Можно сортировать результаты содержит текст. воспользоваться записью следующего истинный сценарий действий. качестве аргументов выбрав Функция «ЕСЛИ» также условие поиска данных тут.Только в ячейке В2 «Формулы» в разделеКак и в прошлые от категории работника. следующим образом: «ЕСЛИ(логическое: .. или так: сами. УСЛОВИЕ «Если значение
Синтаксис «ЕСЛИ»
сравнивая «ЯНВАРЬ» иНайтиДля поиска текста можно вида:При работе с англоязычной проверку возвращения значения относится к их для суммирования. ВМожно в Excel условия, прописанные в «Библиотека функций» - разы, копируем значение Женщины, имеющие статус выражение; [значение если=МАКС(—(Лист1!A1:B1>=2000)*Лист1!C1)
»Вы и кушать
Вложенность
в ячейке А1(лист1) «январь» формула возвратитвсе, щелкнув заголовок. также использовать фильтр.=ЕСЛИ(А1=В1; «числа равны»; «числа версией «Экселя» необходимо функций, в зависимости числу — после функции «СУММЕСЛИМН» можно в функцию «ЕСЛИ» формуле, совпали, и «Логические». Встаем на формулы на ячейки, основного персонала получают истина]; [значение еслиtuviran за меня будете?
Несколько условий
лежит в пределах ИСТИНА.Примечание: Дополнительные сведения см. неравны»). учитывать тот факт, от которых и ключевого слова в написать в одной вписать несколько условий там стоит цифра ячейку В1, вызываем расположенные ниже. по 1000 рублей ложь])».: Здравствуйте.АГА!» (Двое из от 1000 до
=A1>B1 Чтобы прекратить процесс поиска, в статье ФильтрацияВ этом случае при что и все производить вывод, или скобках поочередно указывается формуле до 127 логического выражения. Смотрите «2». функцию «ЕСЛИ».В функции «ЕСЛИ» также премии, а вспомогательныйТеперь давайте разберем конкретныеЕсли в ячейке ларца, одинаковы с 2000 то ячейка— Следующая формула нажмите клавишу ESC. данных. наличии одинаковых значений
функции также пишутся
в самом начале условие, действие при условий. Подробнее об такую формулу вВторой пример.Первый пример. может использоваться оператор персонал получает только примеры, где используется A1 значения 0;2;-2 лица). В1(лист1) равна тексту возвратит ИСТИНА, еслиДля выполнения этой задачиВыполните следующие действия, чтобы в обеих ячейках, на английском языке. воспользоваться функцией «И», истинном значении, а этой функции, ее
Особые варианты функции
статье «Функция «ЕСЛИ»ЕслиНам нужно выбрать «ИЛИ». Он подразумевает, 500 рублей. Естественно, формула с оператором , то вИгорь в ячейке А(лист
значение ячейки А1 используется функция найти ячейки, содержащие результатом будет запись В этом случае объединив в ней затем при ложном. применении и различных в Excel св ячейке стоит текст из столбца А что значение является что мужчинам этот «ЕСЛИ». ячейке B1 нужно: Как парвильно написать 2) и т.д. больше, чем вЕТЕКСТ
определенный текст. «числа равны», во функция «ЕСЛИ» будет все условия сразу. В схематическом виде вариантах применения, читайте несколькими условиями сравнения». Excel числа «2» и истинным, если выполнено вид выплат вообщеИмеем таблицу заработной платы. вывести 0. мне формулу в «Если значение в B1. В противном.Выделите диапазон ячеек, среди всех остальных случаях записываться, как IF, Такой подход усложнит это выглядит следующим в статье «СуммированиеФункция «ЕСЛИ» в Excel, то формулу напишем написать в столбце хотя бы одно не положен независимо Всем женщинам положенаЕсли в ячейке
екселе? Если в ячейке А1(лист1) лежит случае формула вернетДля возвращения результатов для которых требуется осуществить — «числа неравны». но в остальном понимание написанной конструкции образом: ячеек в Excel – примеры такую. В то значение,
На что стоит обратить внимание
из нескольких условий. от категории. премия к 8 A1 значения 4;6;8 листе1 А4 значение в пределах от ЛОЖЬ. Такие сравнения условия, которое можно поиск.Для рассмотрения работы условного синтаксическая конструкция и при небольшом уровнеЕСЛИ(лог_выражение; [значение_если_истина]; [значение_если_ложь]); по условию».смотрите в следующихНам нужно, чтобы которое мы укажемИтак, предположим, что премияТаким образом, первым условием
марту в 1000 , то в больше или равно 2000 до 3000 можно задавать и указать с помощьюЧтобы выполнить поиск по оператора с несколькими алгоритм работы останутся вложенности, но приОдной из особенностей, которойОчень много разных статьях. в ячейке B в формуле. Можно к 8 марта является то, что рублей. В таблице ячейке B1 нужно 2000, то значение то ячейка В1(лист1) при работе с
Примеры
функции всему листу, щелкните условиями, в качестве теми же. значительном числе условий отличается функция «ЕСЛИ» применений этих функций.
В формулу можно 4 было написано выбрать любые числа, в 100 рублей если сотрудник мужчина, имеется колонка, в вывести 1. G1 копируется в равна тексту в текстом.Если любую ячейку. примера можно использовать
»Эксель» позволяет использовать до такой подход будет
— это вложенность.Еще одна логическая поставить несколько функций «100», если в слова, т.д. положена только женщинам, то величина получаемой
которой указан полЕсли в ячейке ячейку листа2 в ячейке В(лист 2)Например, если в ячейке.На вкладке нахождение числа решений 64 вложенных функций более оптимальным. То есть внутри функция в Excel «ЕСЛИ» в Excel. ячейке A 4Появившееся диалоговое окно которые входят в премии равна нулю. сотрудников. Таким образом, A1 значения -4;-6;-8,
А1?пол дня вчера A1 хранится значениеДля выполнения этой задачиГлавная квадратного уравнения. В «ЕСЛИ» — такогоСтоит отметить, что функция
одной конструкции, может
fb.ru
Проверка ячейки на наличие в ней текста (без учета регистра)
– это функция Наприме, такая формула. будет стоять слово заполнили так. число основного персонала. Если же данное нам нужно сделать то в ячейкеНе копирует, что протыкал нечё не «Апельсин», а в используются функциив группе данном случае проверка количества хватает для «ЕСЛИ» позволяет оставлять находиться ещё одна, в Excel «ЕСЛИОШИБКА».=ЕСЛИ(C4=10;5;ЕСЛИ(C4>=5;3;ЕСЛИ(C4>=0;0))) «Да». В ячейкеВ формуле «ЕСЛИ» нужно В этом случае,
значение ложно, и так, чтобы в B1 вывести -1. только не пытался натыкал B1 – «Арбуз»,ЕслиРедактирование производится по дискриминанту решения практически всех незаполненными одно или от значения которой Этой функцией мы
Эта формула взята В4 написали такую написать три условия. если работник мужчина, сотрудник не мужчина
Поиск ячеек, содержащих текст
строчке со значениемПомогите написать формулу.vikttur
-
помогите чайнику idontnow то формула вернет,
нажмите кнопку — если он задач, однако, даже
-
несколько своих параметров. зависит и общий говорим Excel, что, из примера составления формулу. В формуле эти или относится к (т.е. женщина), то «жен.» в колонке
-
Почему то с: В Вашем сообщениикросс ЛОЖЬ, поскольку вПоискНайти и выделить меньше нуля, то это небольшое число В таком случае,
результат выполнения запроса. если будет ошибка, теста, анкеты в
-
=ЕСЛИ(A4=»Да»;100;»») условия напишутся через вспомогательному персоналу, то начинается проверка второго «Пол» в соответствующую функцией Если, у готовая формула. Немного: а что со
-
алфавитном порядке «Арбуз»ии нажмите кнопку решений нет, если нередко становится проблемой результаты будут зависеть Помимо самой функции, не пиши ее,
Excel. Смотрите статьюОбратите внимание! точку с запятой. величина его премии условия. Если женщина ячейку колонки «Премия меня выводится не подправлю — формула значениями до 1000 находится ниже, чем
-
ЕЧИСЛОНайти равно нулю - для пользователя. Причин от того, какие
внутри «ЕСЛИ» могут а оставь ячейку «Как сделать тестВ третьем условииПервое условие – будет равна нулю, относится к основному к 8 марта» совсем правильно.
в Лист2 А1:Guest «Апельсин». Чем ниже,
Проверка ячейки на наличие в ней любого текста
.. оно одно, во тому несколько: при
Проверка соответствия содержимого ячейки определенному тексту
аргументы были опущены находиться и другие. пустой. Например, если в Excel». в формуле мы «Лог_выражение». Мы написали
Проверка соответствия части ячейки определенному тексту
а иначе – персоналу, то в выводилось значение «1000»,vikttur=Если Лист1 А4: таких значений нет тем больше.Примечание:
В поле всех остальных случаях создании запроса, достаточно пользователем.
support.office.com
Как задать простое логическое условие в Excel
Но в первом ячейки, указанные вМожно функцию «ЕСЛИ» поставили не «нуль», А1=2 – это 1000 рублей. В ячейку будет выводиться а в строчках: Если «прямо в больше или равно диапазон от 1000=A1 — Формула вернет ФункцияНайти — существует два легко ошибиться сЕсли на месте логического случае данная составляющая
- формуле, пустые, то
- в Excel вставлять а две двойные
- значит, если в
Операторы сравнения в Excel
виде формулы это значение – «1000», со значением «муж.» лоб»: 2000, то значение до 10000 ИСТИНА, если значение
Как задать условие в Excel
поискавведите текст — корня. Чтобы записать записью формулы - выражения оставить пустоту, может располагаться в
Excel выдает ошибку. в другие формулы кавычки – это ячейке А1 стоит выглядит так: «=ЕСЛИ(ИЛИ(B6=»муж.»; а в обратном в колонках «Премия200?’200px’:»+(this.scrollHeight+5)+’px’);»>=ЕСЛИ(ИЛИ(A1=0;A1=-2;A1=2);0;ЕСЛИ(ИЛИ(A1=4;A1=6;A1=8);1;ЕСЛИ(ИЛИ(A1=-4;A1=-6;A1=-8;);-1;»непонятно что»))) Лист1 G1, еслиМихаил С. ячейки A1 меньшене учитывается регистр. или номера —, данное условие, достаточно
по статистике, каждая то результатом функции любом из трёх О функции «ЕСЛИОШИБКА» с другими функциями. значит «Пусто» (оставить цифра 2. Мы C6=»Вспомогательный персонал»); «0»; случае – «500». к 8 марта»»
условие не выполняется,: =ЕСЛИ(И(A1>=1000;A1=2000;A1 хорошо, диапазон или равно значениюВ Excel существует множество вам нужно найти. составить запрос следующего малейшая неточность в будет выполнение действия, частей синтаксической конструкции. читайте в статье
=ЕСЛИОШИБКА(ИНДЕКС($B$2:$B11;НАИМЕНЬШИЙ(ЕСЛИ($F$2=A2:A11;СТРОКА(B2:B11)-1;»»); ячейку пустой). Скопировали написали условие, по «1000»)». Записываем эту В виде формулы стояло значение «0».непонятно что
то… (этого в до 10000, что в ячейке B1. различных функций, работа Или выберите из вида: 25 % случаев
отвечающего за ложноеПри работе со сложными «Функция «ЕСЛИОШИБКА» вСТРОКА()-5));»») формулу в ячейку которому нужно искать формулу в соответствующую это будет выглядеть Наша функция примет» – у Вас Вашем сообщении нет, делать, если больше Иначе результатом будет которых построена на раскрывающегося спискаДля желающих лучше понять приводит к неверному выполнение алгоритма. Причиной
задачами, используется функция Excel».Эта формула для В5. ячейки в столбце ячейку таблицы. следующим образом: «=ЕСЛИ(B6=»муж.»;»0″; такой вид: «ЕСЛИ(B6=»жен.»; не определены значения, придумайте чего-нибудь). 3000? ЛОЖЬ. проверке логических условий.Найти
все возможности, которыми
office-guru.ru
формула Excel Условие ( если, то, = )
результату, что является тому служит факт, «ЕСЛИ» с несколькимиПрограмма Microsoft Excel обладает примера взята изТретий пример. А (ячейки, в«Протягиваем» результаты вниз. ЕСЛИ(C6=»Основной персонал»; «1000»;»500″))». «1000»; «0»)». отличные от показанныхИгорьSerge=A1<>B1 Например, это функциипоследнего поиска. обладает функция «ЕСЛИ»,
достаточно большим показателем. что программа ассоциирует условиями, однако, на
мощным инструментарием, способным
статьи «Выбрать сразуВ следующей формуле которых стоит цифра
Как видим, функция «ЕСЛИ»Вставляем данное выражение вВводим данное выражение в в условии.
: Как записать правильно: Ответил здесь:— Формула вернет ЕСЛИ, СЧЕТЕСЛИ, СУММЕСЛИПримечание:
в Excel примерыЕщё одним минусом большой
пустое место с этом этапе у помочь в решении много данных из поставили в третьем «2»). может оказаться для
самую верхнюю ячейку самую верхнюю ячейку,Немного сократить:
форумулу! Если значение
Guest ИСТИНА, если значения
и т.д. Также В условиях поиска можно находятся в разделе вложенности «ЕСЛИ» является нулём, что на большинства пользователей возникает трудных вычислительных задач. таблицы Excel» здесь. условии знак «Тире».Второе условие – пользователя хорошим помощником столбца «Премия к где должен выводитьсяCode200?’200px’:»+(this.scrollHeight+5)+’px’);»>=ЕСЛИ(ИЛИ(A1={0;2;-2});0;ЕСЛИ(ИЛИ(A1={4;6;8});1;ЕСЛИ(ИЛИ(A1={-4;-6;-8});-1;»непонятно что»))) в ячейке А1: вообще пределы такие
ячеек A1 и
логические условия можно использовать подстановочные знаки. справки, где подробно
низкая удобочитаемость. Несмотря логическом языке означает проблема. Связано это Одним из самых Этой формулой выбираем =ЕСЛИ(A5=»Да»;100;»-«) «Значение_если_истина» — здесь при работе с
8 марта». результат. Перед выражением
Если других значений или В1 больше : 1 -
B1 не равны. задавать в обычныхЧтобы задать формат для описан ход решения на цветовые выделения «ЛОЖЬ». Если оставить со специфической задачей используемых иструментов из из таблицы товараВ ячейку В6
мы напишем для данными в программе
Как и в прошлый ставим знак «=». не может быть: или равно 2000, (менее 5500), 2-
В противном случае формулах, если необходимо поиска, нажмите кнопку каждого из них. программой некоторых частей пустым одно из многоусловности алгоритма. В этого набора является
и переносим в написали такую формулу. Excel, что нужно Microsoft Excel. Она раз, «протягиваем» формулуПосле этого, жмем наCode200?’200px’:»+(this.scrollHeight+5)+’px’);»>=ЕСЛИ(ИЛИ(A1={0;2;-2});;ЕСЛИ(ИЛИ(ABS(A1)={4;6;8});ЗНАК(A1);»непонятно что»)) то копируем значение (5500-6000), 3 - – ЛОЖЬ. получить утвердительный ответ:Формат
Автор: Алексей Рулев запроса, даже несколько значений, отвечающих за
эксель функция «ЕСЛИ» функция «ЕСЛИ».
лист заказа выбранные =ЕСЛИ(A6=»%»;1;»нет») Здесь в
написать в ячейке позволяет отобразить результаты
вниз. кнопку Enter. Теперь,Еще проще:
в ячейке С1
(6000-6500), 4 -(6500-7000),В Excel существуют логическиеДаи внесите нужныеПримечание: вложенных функций, разобрать выполнение в случае проверяет лишь однуПри работе в «Экселе» покупателем позиции. третьем условии написали В1, если в
соответствующие определенным условиям.В функции «ЕСЛИ» можно чтобы данная формула
Code200?’200px’:»+(this.scrollHeight+5)+’px’);»>=ЕСЛИ(ABS(A1) Code200?’200px’:»+(this.scrollHeight+5)+’px’);»>=ЕСЛИ(ABS(A1)>2;ЗНАК(A1);)
в лист2 в 5- (7000-9000)
функции
planetaexcel.ru
Функция если, то (Помогите составить формулу)
или изменения во всплывающем
Мы стараемся как которые очень непросто. истины или лжи, операцию сравнения в необходимо понимать значение
Ещё есть функция слово «нет» в ячейке А1 будет Ничего особенно сложного также использовать оператор
появилась и вKuklP ячейку А1. Еслиdl
ИСТИНА()Нет окне можно оперативнее обеспечивать Таким образом, если
то при его логическом выражении, то функции «ЕСЛИ», чтобы
«СЧЁТЕСЛИ» в Excel
кавычках. Получилось так. стоять цифра «2». в овладении принципами «И», который позволяет нижних ячейках, просто: http://www.planetaexcel.ru/forum.php?thread_id=44923
нет, 0. Надеюсь
: принципиально так, но
и. К примеру, задавая
Найти формат
вас актуальными справочными
спустя некоторое время
выборе результатом будет есть, использовать конъюнкцию
excelworld.ru
конструировать правильные синтаксические
Содержание
- Общее определение и задачи
- Пример использования «ЕСЛИ»
- Пример функции с несколькими условиями
- Пример с выполнением двух условий одновременно
- Пример использования оператора «ИЛИ»
- Вопросы и ответы
Среди многих функций, с которыми работает Microsoft Excel, следует выделить функцию «ЕСЛИ». Это один из тех операторов, к которым пользователи прибегают чаще всего при выполнении задач в программе. Давайте разберемся, что представляет собой эта функция и как с ней работать.
Общее определение и задачи
«ЕСЛИ» является стандартной функцией программы Microsoft Excel. В ее задачи входит проверка выполнения конкретного условия. Когда условие выполнено (истина), то в ячейку, где использована данная функция, возвращается одно значение, а если не выполнено (ложь) – другое.
Синтаксис этой функции выглядит следующим образом: «ЕСЛИ(логическое выражение; [функция если истина]; [функция если ложь])».
Пример использования «ЕСЛИ»
Теперь давайте рассмотрим конкретные примеры, где используется формула с оператором «ЕСЛИ».
- Имеем таблицу заработной платы. Всем женщинам положена премия к 8 марту в 1000 рублей. В таблице есть колонка, где указан пол сотрудников. Таким образом, нам нужно вычислить женщин из предоставленного списка и в соответствующих строках колонки «Премия к 8 марта» вписать по «1000». В то же время, если пол не будет соответствовать женскому, значение таких строк должно соответствовать «0». Функция примет такой вид:
«ЕСЛИ(B6="жен."; "1000"; "0")». То есть когда результатом проверки будет «истина» (если окажется, что строку данных занимает женщина с параметром «жен.»), то выполнится первое условие — «1000», а если «ложь» (любое другое значение, кроме «жен.»), то соответственно, последнее — «0». - Вписываем это выражение в самую верхнюю ячейку, где должен выводиться результат. Перед выражением ставим знак «=».
- После этого нажимаем на клавишу Enter. Теперь, чтобы данная формула появилась и в нижних ячейках, просто наводим указатель в правый нижний угол заполненной ячейки, жмем на левую кнопку мышки и, не отпуская, проводим курсором до самого низа таблицы.
- Так мы получили таблицу со столбцом, заполненным при помощи функции «ЕСЛИ».

Пример функции с несколькими условиями
В функцию «ЕСЛИ» можно также вводить несколько условий. В этой ситуации применяется вложение одного оператора «ЕСЛИ» в другой. При выполнении условия в ячейке отображается заданный результат, если же условие не выполнено, то выводимый результат зависит уже от второго оператора.
- Для примера возьмем все ту же таблицу с выплатами премии к 8 марта. Но на этот раз, согласно условиям, размер премии зависит от категории работника. Женщины, имеющие статус основного персонала, получают бонус по 1000 рублей, а вспомогательный персонал получает только 500 рублей. Естественно, что мужчинам этот вид выплат вообще не положен независимо от категории.
- Первым условием является то, что если сотрудник — мужчина, то величина получаемой премии равна нулю. Если же данное значение ложно, и сотрудник не мужчина (т.е. женщина), то начинается проверка второго условия. Если женщина относится к основному персоналу, в ячейку будет выводиться значение «1000», а в обратном случае – «500». В виде формулы это будет выглядеть следующим образом:
«=ЕСЛИ(B6="муж.";"0"; ЕСЛИ(C6="Основной персонал"; "1000";"500"))». - Вставляем это выражение в самую верхнюю ячейку столбца «Премия к 8 марта».
- Как и в прошлый раз, «протягиваем» формулу вниз.


Пример с выполнением двух условий одновременно
В функции «ЕСЛИ» можно также использовать оператор «И», который позволяет считать истинной только выполнение двух или нескольких условий одновременно.
- Например, в нашей ситуации премия к 8 марта в размере 1000 рублей выдается только женщинам, которые являются основным персоналом, а мужчины и представительницы женского пола, числящиеся вспомогательным персоналом, не получают ничего. Таким образом, чтобы значение в ячейках колонки «Премия к 8 марта» было 1000, нужно соблюдение двух условий: пол – женский, категория персонала – основной персонал. Во всех остальных случаях значение в этих ячейках будет рано нулю. Это записывается следующей формулой:
«=ЕСЛИ(И(B6="жен."; C6="Основной персонал"); "1000"; "0")». Вставляем ее в ячейку. - Копируем значение формулы на ячейки, расположенные ниже, аналогично продемонстрированным выше способам.

Пример использования оператора «ИЛИ»
В функции «ЕСЛИ» также может использоваться оператор «ИЛИ». Он подразумевает, что значение является истинным, если выполнено хотя бы одно из нескольких условий.
- Итак, предположим, что премия к 8 марта в 1000 рублей положена только женщинам, которые входят в число основного персонала. В этом случае, если работник — мужчина или относится к вспомогательному персоналу, то величина его премии будет равна нулю, а иначе – 1000 рублей. В виде формулы это выглядит так:
«=ЕСЛИ(ИЛИ(B6="муж."; C6="Вспомогательный персонал"); "0"; "1000")». Записываем ее в соответствующую ячейку таблицы. - «Протягиваем» результаты вниз.

Как видим, функция «ЕСЛИ» может оказаться для пользователя хорошим помощником при работе с данными в Microsoft Excel. Она позволяет отобразить результаты, соответствующие определенным условиям.
Еще статьи по данной теме:
Помогла ли Вам статья?
Программа Excel, безусловно, обладает очень богатым функционалом. И среди множества разнообразных инструментов особое место занимает оператор «ЕСЛИ». Он помогает в решении совершенно различных задач, и к этой функции пользователи обращаются намного чаще, чем к остальным.
В этой статье мы поговорим о том, что же такое оператор «ЕСЛИ», а также рассмотрим область применения и принципы работы с ним.
Определение функции “ЕСЛИ” и ее назначение
Оператор «ЕСЛИ» – это инструмент программы Эксель для проверки определенного условия (логического выражения) на выполнение.
То есть, представим, что у нас есть какое-то условие. Задача “ЕСЛИ” – проверить соблюдение данного условия и вывести в ячейку с функцией значение, основанное на результате проверки.
- Если логического выражение (условие) выполняется, то значение соответствует истине.
- Если логического выражение (условие) не выполняется, значение является ложным.
Сама формула функции в программе представляет собой следующее выражение:
=ЕСЛИ(условие; [значение если условие выполнено]; [значение если условие не выполнено])
Использование функции “ЕСЛИ” на примере
Вероятно, вышеизложенная информация может показаться не такой понятной. Но, на самом деле ничего сложного здесь нет. И для того, чтобы лучше понять назначение функции и ее работу рассмотрим пример ниже.
У нас есть таблица с наименованиями спортивной обуви. Представим, что скоро у нас будет распродажа, и всей женской обуви нужно проставить скидку 25%. В одном из столбцов в таблице как раз прописан пол для каждого наименования.
Наша задача — в столбце “Скидка” вывести значение «25%» для всех строк с наименованиями для женского пола. И соответственно, значение «0», если в столбце «Пол» стоит значение «мужской»
Заполнение данных вручную займет немало времени, и есть высокая доля вероятности где-то ошибиться, особенно, если список длинный. Гораздо проще в этом случае будет автоматизировать процесс при помощи оператора «ЕСЛИ».
Для выполнения этой задачи потребуется составить следующую формулу ниже:
=ЕСЛИ(B2=”женский”;25%;0)
- Логическое выражение: B2=”женский”
- Значение в случае, условие выполняется (истина) – 25%
- Значение, если условие не выполняется (ложь) – 0.
Данную формулу пишем в самой верхней ячейке столбца “Скидка” и нажимаем Enter. Не забываем ставить знак равно (=) перед формулой.
После этого для данной ячейки будет отображен результат согласно нашему логическому условию (на забываем настроить формат ячеек – процентный). Если проверка выявит, что пол «женский» – будет выведено значение 25%. В противном случае значение ячейки будет равно 0. Собственно говоря, что нам и требовалось.
Теперь осталось только скопировать данное выражение на все строки. Для этого подведите курсор мыши к правому нижнему краю ячейки с формулой. Указатель мышки при этом должен превратиться в крестик. Зажмите левую кнопку мыши и растяните формулу на все строки, которые нужно проверить согласно заданным условиям.
Вот и все, теперь мы применили условие ко всем строкам и получили результат для каждой из них.
Применение «ЕСЛИ» с несколькими условиями
Мы только что рассмотрели пример использования оператора «ЕСЛИ» с одним логическим выражением. Но в программе также имеется возможность задавать больше одного условия. При этом сначала будет проводиться проверка по первому, и в случае его успешного выполнения сразу отобразится заданное значение. И только если не будет выполнено первое логическое выражение, в силу вступит проверка по второму.
Рассмотрим наглядно на примере все той же таблицы. Но на этот раз усложним задачу. Теперь нужно проставить скидку на женскую обувь в зависимости от вида спорта.
Первое условия – это проверка пола. Если “мужской” – сразу выводится значение 0. Если же это “женский”, то начинается проверка по второму условию. Если вид спорта бег – 20%, если теннис – 10%.
Пропишем формулу для этих условий в нужной нам ячейке.
=ЕСЛИ(B2=”мужской”;0; ЕСЛИ(C2=”бег”;20%;10%))
Щелкаем Enter и получаем результат согласно заданным условиям.
Далее растягиваем формулу на все оставшиеся строки таблицы.
Одновременное выполнение двух условий
Также в Эксель существует возможность вывести данные по одновременному выполнению двух условий. При этом значение будет считаться ложным, если хотя бы одно из условий не выполнено. Для этой задачи применяется оператор «И».
Рассмотрим на примере нашей таблицы. Теперь скидка 30% будет проставлена только, если это женская обувь и предназначена для бега. При соблюдении этих условий одновременно значение ячейки будет равно 30%, в противном случае – 0.
Для этого используем следующую формулу:
=ЕСЛИ(И(B2=”женский”;С2=”бег”);30%;0)
Нажимаем клавишу Enter, чтобы отобразить результат в ячейке.
Аналогично примерам выше, растягиваем формулу на остальные строки.
Оператор «ИЛИ»
В этом случае значение логического выражения считается истинным при выполнении одного из условий. Второе условие при этом может не выполняться.
Поставим задачу следующим образом. Скидка 35% предоставляется только на мужскую обувь для тенниса. Если это мужская обувь для бега или любая женская обувь, скидка равна 0.
В данном случае нужна следующая формула:
=ЕСЛИ(ИЛИ(B2=”женский”; C2=”бег”);0;35%)
После нажатия Enter мы получим требуемое значение.
Растягиваем формулу вниз и скидки для всего ассортимента готовы.
Как задать функции ЕСЛИ через Построитель формул
Использовать функцию ЕСЛИ можно не только прописывая ее вручную в ячейке или строке формул, но также и через Построитель формул.
Давайте разберем, как это работает. Допустим, нам снова как и в первом примере нужно проставить скидку на всю женскую обувь в размере 25%.
- Ставим курсор на нужную ячейку, заходим во вкладку “Формулы”, далее щелкаем “Вставить функцию”.
- В открывшемся списке Построителя формул выбираем “ЕСЛИ” и нажимаем “Вставить функцию”.
- Открывается окно настройки функции.
В поле “логическое выражение” пишем условие, по которому будет проводиться проверка. В нашем случае это “B2=”женский”.
В поле “Истина” пишем значение, которое должно отобразиться в ячейке, если условие выполняется.
В поле “Ложь” – значение при невыполнении условия. - После того, как все поля заполнены, жмем “Готово”, чтобы получить результат.
Заключение
Одним из самых популярных и полезных инструментов в Excel является функция ЕСЛИ, которая проверяет данные на совпадение заданным нами условиям и выдает результат в автоматическом режиме, что исключает возможность ошибок из-за человеческого фактора. Поэтому, знание и умение применять этот инструмент позволит сэкономить время не только на выполнение многих задач, но и на поиски возможных ошибок из-за “ручного” режима работы.
На чтение 3 мин Просмотров 4.4к. Опубликовано 07.12.2021
Эта функция проверяет, правильно ли заданное в аргументах утверждение, если да то выполняет указанное действие. Например, можно просто вывести ИСТИНА или ЛОЖЬ.
Содержание
- Результат функции
- Формула
- Аргументы функции
- Важная информация
- Примеры
- Проверяем соответствует ли число заданным критериям с помощью функции ЕСЛИ в Excel
- Проверяем сразу несколько критериев
- Вычисляем комиссию
- Пример 4: Использование логических операторов (AND/OR) в функции IF в Excel
- Как убрать ошибки при использовании функции ЕСЛИ в Excel
Результат функции
Результатом функции будет указанное вами значение, указать это самое значение можно для двух исходов(истина или ложь)
Формула
=ЕСЛИ(проверяемый_аргумент; значение_если_истина; значение_если_ложь)
Аргументы функции
- проверяемый аргумент — аргумент, который, в результате выполнения функции, будет проверен. Результатом будет ИСТИНА либо ЛОЖЬ;
- значение_если_истина — значение, которое вернет функция ЕСЛИ в случае, если проверяемый аргумент оказался истиной.
- значение_если_ложь — значение, которое вернет функция ЕСЛИ в случае, если проверяемый аргумент оказался ложью.
Важная информация
- Максимум проверяемых аргументов может быть 64;
- В случае, когда вы используете функцию для проверки каких-либо условий относительно массива, будет проверено каждое значение этого самого массива;
- Если вместо аргумента вы оставите пустое место, результатом выполнения функции будет 0, то есть.
На картинке ниже, мы оставили пустое место для значения, которое будет результатом, если проверяемый аргумент оказался ложью:
Тоже самое, но для аргумента «Истины»:
Примеры
Итак, давайте рассмотрим различные ситуации.
Проверяем соответствует ли число заданным критериям с помощью функции ЕСЛИ в Excel
В проверяемом аргументе функции, при работе с обычными числами, вы указываете оператор(или операторы) чтобы проверить, соответствует ли число каким-либо критериям. Вот список этих операторов:
Сразу же рассмотрим такую ситуацию:
Если число в столбце A больше либо равно 35, то результатом выполнения функции будет «Сдал», если же нет, то «Не сдал».
Проверяем сразу несколько критериев
Итак, давайте рассмотрим ситуацию, когда вам нужно проверить, соответствует ли число сразу нескольким критериям. Мы помним, что максимальное число проверяемых аргументов — 64. Давайте попробуем проверить хотя бы 2 критерия.
В приведенном ниже примере мы проверяем два условия.
- Меньше ли значение в ячейке чем число 35;
- В случае, когда в результате первой проверки возвращается ЛОЖЬ, проверяется больше или равно значение в ячейке чем число 75.
Вычисляем комиссию
Итак, с помощью этой функции мы можем даже посчитать комиссию, которую забирает себе конкретный продавец.
В ситуации описанной ниже, продавец не получает комиссию, если у него меньше 50-ти продаж. Если первое проверочное условие он прошел, тогда проверяем второе. Если у продавца меньше 100 продаж, его комиссия будет продажи*2%, а если больше, то — продажи*4%
Пример 4: Использование логических операторов (AND/OR) в функции IF в Excel
Также, мы можем использовать функции И и ИЛИ для проверки по сразу нескольким критериям.
Допустим, как указано на картинке ниже, мы имеем такую табличку:
Наша задача — рассчитать у кого из студентов будет стипендия. Данные для выдачи стипендии будут сразу же в формуле:
=ЕСЛИ(И(B2>80;C2>80%); "Да"; "Нет")Как убрать ошибки при использовании функции ЕСЛИ в Excel
Теперь давайте разберемся как мы можем фильтровать ошибки при использовании функции.
Формула:
=ЕСЛИ(ЕСЛИОШИБКА(A1);0;A1)Теперь, если в результате выполнения функции мы получим ошибку, она будет отфильтрована и превращена в 0. А если ошибки не произойдет — мы просто получим значение.
Точно также можно использовать функцию ЕПУСТО:
=ЕСЛИ(ЕПУСТО(A1);0;A1)
Сумма в Excel — одна из самых частых операций. Однако зачастую недостаточно просто просуммировать все ячейки, а нужно сделать сумму ячеек, соответствующих определенному условию или нескольким условиям. В этой статье рассмотрим, как сделать суммирование ячеек в Excel по условию и по нескольким условиям.
- Функция СУММЕСЛИ в Excel для суммирования по одному условию
- Суммирование по нескольким условиям в Excel при помощи функции СУММЕСЛИМН
- Суммирование по текстовому условию
- Суммирование по числовому условию
- Суммирование по условию даты
- Почему СУММЕСЛИ или СУММЕСЛИМН не работает
- СУММЕСЛИ или СУММЕСЛИМН в Excel — что лучше использовать?
Чтобы сделать суммирование ячеек в Excel по одному условию, можно использовать функцию СУММЕСЛИ (SUMIF в англ. версии).
Синтаксис функции:
=СУММЕСЛИ(диапазон;критерий;[диапазон_суммирования])
диапазон — область ячеек, в которых будет осуществляться поиск критерия суммирования
критерий — значение, по которому будет осуществляться поиск в диапазоне. Может быть текстом, числом, ссылкой на ячейку или шаблоном.
[диапазон_суммирования] — необязательный параметр, указывается в том случае, когда совпадение с критерием ищем в одном диапазоне,а суммируем значения из другого. Если этот параметр не указан, то будут суммироваться значения из первой области диапазон (если они могут быть просуммированы).
Рассмотрим функцию СУММЕСЛИ в Excel на примере.
У нас есть таблица с данными о сотрудниках.
Получим сумму заработной платы у всех сотрудников мужского пола.
Способ 1. С указанием критерия напрямую в формуле.
В ячейке, в которой нужно получить результат суммирования по условию, напишем формулу:
=СУММЕСЛИ(D3:D12;»муж»;G3:G12)
D3:D12 — диапазон, в котором будет происходить поиск совпадения с критерием. В нашем примере это столбец Пол.
«муж» — критерий поиска. Поскольку это текстовый критерий, он заключен в кавычки.
G3:G12 — диапазон, значения из которого будут просуммированы при наличии совпадений диапазона с критерием. В примере это столбец Заработная плата.
Способ 2. С указанием критерия ссылкой на ячейку
Этот способ наиболее распространен и универсален.
В ячейке слева от рабочей укажем критерий поиска (без кавычек!).
Формула будет выглядеть так:
=СУММЕСЛИ(D3:D12;I4;G3:G12)
где первый и третий аргументы — такие же, как в предыдущем способе.
I4 — это ссылка на ячейку, в которой содержится критерий суммирования значений.
Если формулу нужно “протянуть” (скопировать) в другие ячейки — не забывайте закреплять диапазоны и критерий абсолютными или относительными ссылками (знак $).
Суммирование по нескольким условиям в Excel при помощи функции СУММЕСЛИМН
Если критерием для суммирования больше одного, то на помощь придет функция СУММЕСЛИМН (SUMIFS в англ. версии).
Синтаксис функции:
=СУММЕСЛИМН(диапазон_суммирования; диапазон_условия 1; условие 1;…;диапазон_условия n; условие n)
У функции СУММЕСЛИМН такие же аргументы, как у СУММЕСЛИ, но немного другой их порядок — на первом месте указывает диапазон суммирования (область значений, которые должны быть просуммированы), а затем — диапазон условий и условие поиска.
Рассмотрим на примере: нужно просуммировать заработную плату всех женщин бухгалтеров.
Соответственно, условия суммирований будут:
Должность: Бухгалтер
Пол: жен
Формула суммирования по нескольким условиям в Excel будет такая:
=СУММЕСЛИМН(G3:G12;C3:C12;I4;D3:D12;J4)
где G3:G12 — диапазон суммирования
C3:C12 — первый диапазон условия, в котором будет искаться первое условие
I4 — ссылка на ячейку, содержащую первое условие поиска
D3:D12 — второй диапазон условия, в котором будет искаться второе условие
J4 — ссылка на ячейку, содержащую второе условие поиска
Как видите, Excel верно просуммировал заработную плату всех сотрудников с полом жен и должностью Бухгалтер.
Обратите внимание:
- Функцию СУММЕСЛИМН можно использовать только для одного условия поиска (не обязательно их должно быть несколько)
- для функции СУММЕСЛИМН действуют те же правила, как и для функции СУММЕСЛИ (регистр критерия поиска, абсолютные и относительные ссылки)
- условия поиска можно располагать в любом порядке. В примере мы указали сначала условие Должность, затем условие Пол — можно сделать наоборот.
Главное правило: диапазон условия и условие, которое идет следом за ним, должны соответствовать друг другу.
- условия поиска также можно указывать как в самой формуле, так и ссылкой на ячейку.
- критерии поиска в стандартном варианте должны находиться в разных столбцах. Если несколько критериев суммирования находятся в одном столбце, то нужно использовать формулу массива.
Суммирование по текстовому условию
Пример суммирования по текстовому условию мы рассмотрели в первом пункте этой статьи.
Текстовые значения суммировать сами по себе нельзя, но можно получить сумму соответствующих им чисел.
Рассмотрим простой пример использования функции СУММЕСЛИ в эксель таблице: просуммируем заработную плату всех кассиров в таблице из предыдущего примера.
Точно так же можно сделать сумму значений по условию, указав критерий прямо в формуле. Текстовый критерий обязательно нужно заключить в кавычки!
Обратите внимание:
- функции СУММЕСЛИ и СУММЕСЛИМН не чувствительны к регистру критерия. Например, сейчас критерий поиска Кассир
можно указать критерий с большой буквы или даже всеми большими буквами, например:
Как видите, формула работает и выдает тот же результат.
Но если добавить любой знак, например пробел или точку в конце — формула не будет работать, т.к. нет точного совпадения критерия со значениями диапазона для поиска.
- в качестве критерия всегда лучше использовать ссылку на ячейку, а не указывать его непосредственно в формуле. Так будет проще корректировать формулу, и меньше вероятности совершить ошибку при указании критерия. К тому же, в этом случае не нужно заключить в кавычки критерий поиска.
Поэтому в следующих примерах будем использовать только вариант со ссылкой на ячейку — лучше сразу приучить себя к такому способу.
СУММЕСЛИ или СУММЕСЛИМН по части текста
А вы знали, что можно сделать суммирование ячеек в Excel по одному или нескольким текстовым условиям, указав только часть текста? Подробно этот вариант рассмотрен в статье.
Например, получим сумму заработных плат сотрудниц по имени Елена. Критерием поиска в данном случае будет имя Елена — но ведь в нашей таблице нет столбца, в котором находится имя. Только ФИО. Однако, не нужно создавать дополнительных столбцов и разделять ФИО на компоненты.
Напишем следующую формулу:
=СУММЕСЛИ(B3:B12;»*елена*»;G3:G12)
Здесь критерием поиска будет «*елена*».
Используются два значка-оператора — кавычки и звездочка.
- звездочка * — заменяет любое количество символов. Т.е. перед и после слова елена может находиться любое количество любых символов.
- кавычки «» — обязательно ставятся для текстового аргумента поиска в функциях excel.
Вместо звездочки можно использовать знак вопроса ?. Отличие — символ * заменяем любое количество символов, а ? — только один символ.
Суммирование по числовому условию в Excel
Как правило, нужно определить сумму если больше чем, меньше чем или равно определенному числу.
Сумма чисел, если больше или меньше чем заданное число
Задача: получить сумму заработных плат, если величина заработной платы больше 50000 руб.
Формула будет такая:
=СУММЕСЛИ(G3:G12;»>50000″)
где G3:G12 — диапазон для поиска заданных значений и одновременно диапазон суммирования, поэтому третий критерий (не обязательный) в формуле не указывается.
«>50000» — критерий поиска.
Обратите внимание, что, несмотря на то, что критерий не текстовый, а числовой, используются кавычки.
Обязательно использовать кавычки, если в формуле применяются знаки больше > или меньше < ( а также >= и <=)
Если в качестве критерия используется знаки >, <, >=, <= и ссылка на ячейку, содержащую критерий (например >50000), то критерий поиска будет записан таким образом:
Знак сравнения должен быть заключен в кавычки, далее ставится амперсанд & и указывается ссылка на ячейку с критерием.
Сумма чисел, если равно заданному числу
В этом случае кавычки для критерия не используются.
Получим сумму заработных плат, равных 45000 руб.
Критерий поиска 45000 указывается без кавычек.
Также, если критерий указывается в ячейке, то формула будет как для текстового критерия:

Суммирование по условию даты
Чтобы сделать суммирование ячеек в excel по условию даты — равно определенной дате или больше или меньше определенной даты — то нужно указать эту дату в качестве критерия.
При этом дату также можно указывать непосредственно в формуле, а также ссылкой на ячейку, содержащую дату.
Для примера определим сумму заработных плат сотрудников, трудоустроенных после 1 января 2018 г.
Формула:
=СУММЕСЛИ(F3:F12;»>=»&I4;G3:G12)
Обратите внимание, как указан критерий — знак сравнения “больше или равно” заключен в кавычки и используется знак амперсанд &.
Если дату указывать напрямую в формуле, то ее нужно также заключить в кавычки:

Почему СУММЕСЛИ или СУММЕСЛИМН не работает
Формула СУММЕСЛИ иногда может выдавать ошибку #ЗНАЧ, если диапазон суммирования и диапазон условий имеют разный размер. Эта проблема решена в новых версиях Excel, но в ранних версиях она присутствует.
Также ошибка #ЗНАЧ может возникать, если формула ссылается на данные из другого файла, а этот файл в момент пересчета формулы закрыт. Необходимо просто открыть файл-источник, и ошибка исчезнет.
Если функция СУММЕСЛИ или СУММЕСЛИМН выдает значение 0 (при условии, что значение суммы никак не может быть равно 0), необходимо проверить критерий — не закрались ли в него лишние пробелы или знаки препинания.
СУММЕСЛИ или СУММЕСЛИМН в Excel — что лучше использовать?
Как вы могли заметить, эти функции похожи между собой.
В своей практике, я часто замечаю, что пользователи разграничивают действие этих функций: для суммирования по одному критерию используют строго функцию СУММЕСЛИ, по нескольким критериям — СУММЕСЛИМН.
Но обратите внимание:
Функцию СУММЕСЛИМН можно использовать для суммирования как по одному критерию, так и по нескольким критериям.
Другими словами, функция СУММЕСЛИМН универсальная. И функцию СУММЕСЛИ таким образом можно вообще не использовать, заменив ее СУММЕСЛИМН.
Почему СУММЕСЛИМН удобнее при суммировании по одному критерию?
Потому что условия задачи всегда могут измениться. Сейчас вы суммируете по одному критерию (например, по должности), а в следующий момент понадобилось добавить еще одно условие (пол). В случае с функцией СУММЕСЛИМН вы просто внесете дополнительное условие в ту же формулу, а функция СУММЕСЛИ здесь вовсе не подойдет (придется все равно переписывать на СУММЕСЛИМН).
Поэтому совет практика: использовать только функцию СУММЕСЛИМН.
Однако, окончательное решение в выборе функции всегда остается за вами.
В этой статье мы узнали, как сделать суммирование ячеек в excel по условию и познакомились с возможностью сделать суммирование по нескольким условиям.
Сообщество Excel Analytics | обучение Excel
Канал на Яндекс.Дзен
Вам может быть интересно:
Использование оператора «ЕСЛИ» в Microsoft Excel
Среди многих функций, с которыми работает Microsoft Excel, следует выделить функцию «ЕСЛИ». Это один из тех операторов, к которым пользователи прибегают чаще всего при выполнении задач в программе. Давайте разберемся, что представляет собой эта функция и как с ней работать.
Общее определение и задачи
«ЕСЛИ» является стандартной функцией программы Microsoft Excel. В ее задачи входит проверка выполнения конкретного условия. Когда условие выполнено (истина), то в ячейку, где использована данная функция, возвращается одно значение, а если не выполнено (ложь) – другое.
Синтаксис этой функции выглядит следующим образом: «ЕСЛИ(логическое выражение; [функция если истина]; [функция если ложь])» .
Пример использования «ЕСЛИ»
Теперь давайте рассмотрим конкретные примеры, где используется формула с оператором «ЕСЛИ».
- Имеем таблицу заработной платы. Всем женщинам положена премия к 8 марту в 1000 рублей. В таблице есть колонка, где указан пол сотрудников. Таким образом, нам нужно вычислить женщин из предоставленного списка и в соответствующих строках колонки «Премия к 8 марта» вписать по «1000». В то же время, если пол не будет соответствовать женскому, значение таких строк должно соответствовать «0». Функция примет такой вид: «ЕСЛИ(B6=»жен.»; «1000»; «0»)» . То есть когда результатом проверки будет «истина» (если окажется, что строку данных занимает женщина с параметром «жен.»), то выполнится первое условие — «1000», а если «ложь» (любое другое значение, кроме «жен.»), то соответственно, последнее — «0».
- Вписываем это выражение в самую верхнюю ячейку, где должен выводиться результат. Перед выражением ставим знак «=».
Так мы получили таблицу со столбцом, заполненным при помощи функции «ЕСЛИ».
Пример функции с несколькими условиями
В функцию «ЕСЛИ» можно также вводить несколько условий. В этой ситуации применяется вложение одного оператора «ЕСЛИ» в другой. При выполнении условия в ячейке отображается заданный результат, если же условие не выполнено, то выводимый результат зависит уже от второго оператора.
- Для примера возьмем все ту же таблицу с выплатами премии к 8 марта. Но на этот раз, согласно условиям, размер премии зависит от категории работника. Женщины, имеющие статус основного персонала, получают бонус по 1000 рублей, а вспомогательный персонал получает только 500 рублей. Естественно, что мужчинам этот вид выплат вообще не положен независимо от категории.
- Первым условием является то, что если сотрудник — мужчина, то величина получаемой премии равна нулю. Если же данное значение ложно, и сотрудник не мужчина (т.е. женщина), то начинается проверка второго условия. Если женщина относится к основному персоналу, в ячейку будет выводиться значение «1000», а в обратном случае – «500». В виде формулы это будет выглядеть следующим образом: «=ЕСЛИ(B6=»муж.»;»0″; ЕСЛИ(C6=»Основной персонал»; «1000»;»500″))» .
- Вставляем это выражение в самую верхнюю ячейку столбца «Премия к 8 марта».
Как и в прошлый раз, «протягиваем» формулу вниз.
Пример с выполнением двух условий одновременно
В функции «ЕСЛИ» можно также использовать оператор «И», который позволяет считать истинной только выполнение двух или нескольких условий одновременно.
- Например, в нашей ситуации премия к 8 марта в размере 1000 рублей выдается только женщинам, которые являются основным персоналом, а мужчины и представительницы женского пола, числящиеся вспомогательным персоналом, не получают ничего. Таким образом, чтобы значение в ячейках колонки «Премия к 8 марта» было 1000, нужно соблюдение двух условий: пол – женский, категория персонала – основной персонал. Во всех остальных случаях значение в этих ячейках будет рано нулю. Это записывается следующей формулой: «=ЕСЛИ(И(B6=»жен.»; C6=»Основной персонал»); «1000»; «0»)» . Вставляем ее в ячейку.
Копируем значение формулы на ячейки, расположенные ниже, аналогично продемонстрированным выше способам.
Пример использования оператора «ИЛИ»
В функции «ЕСЛИ» также может использоваться оператор «ИЛИ». Он подразумевает, что значение является истинным, если выполнено хотя бы одно из нескольких условий.
-
Итак, предположим, что премия к 8 марта в 1000 рублей положена только женщинам, которые входят в число основного персонала. В этом случае, если работник — мужчина или относится к вспомогательному персоналу, то величина его премии будет равна нулю, а иначе – 1000 рублей. В виде формулы это выглядит так: «=ЕСЛИ(ИЛИ(B6=»муж.»; C6=»Вспомогательный персонал»); «0»; «1000»)» . Записываем ее в соответствующую ячейку таблицы.
«Протягиваем» результаты вниз.
Как видим, функция «ЕСЛИ» может оказаться для пользователя хорошим помощником при работе с данными в Microsoft Excel. Она позволяет отобразить результаты, соответствующие определенным условиям.
Отблагодарите автора, поделитесь статьей в социальных сетях.
Функция ЕСЛИ в Excel с примерами нескольких условий
Логический оператор ЕСЛИ в Excel применяется для записи определенных условий. Сопоставляются числа и/или текст, функции, формулы и т.д. Когда значения отвечают заданным параметрам, то появляется одна запись. Не отвечают – другая.
Логические функции – это очень простой и эффективный инструмент, который часто применяется в практике. Рассмотрим подробно на примерах.
Синтаксис функции ЕСЛИ с одним условием
Синтаксис оператора в Excel – строение функции, необходимые для ее работы данные.
Разберем синтаксис функции:
Логическое_выражение – ЧТО оператор проверяет (текстовые либо числовые данные ячейки).
Значение_если_истина – ЧТО появится в ячейке, когда текст или число отвечают заданному условию (правдивы).
Значение,если_ложь – ЧТО появится в графе, когда текст или число НЕ отвечают заданному условию (лживы).
Оператор проверяет ячейку А1 и сравнивает ее с 20. Это «логическое_выражение». Когда содержимое графы больше 20, появляется истинная надпись «больше 20». Нет – «меньше или равно 20».
Внимание! Слова в формуле необходимо брать в кавычки. Чтобы Excel понял, что нужно выводить текстовые значения.
Еще один пример. Чтобы получить допуск к экзамену, студенты группы должны успешно сдать зачет. Результаты занесем в таблицу с графами: список студентов, зачет, экзамен.
Обратите внимание: оператор ЕСЛИ должен проверить не цифровой тип данных, а текстовый. Поэтому мы прописали в формуле В2= «зач.». В кавычки берем, чтобы программа правильно распознала текст.
Функция ЕСЛИ в Excel с несколькими условиями
Часто на практике одного условия для логической функции мало. Когда нужно учесть несколько вариантов принятия решений, выкладываем операторы ЕСЛИ друг в друга. Таким образом, у нас получиться несколько функций ЕСЛИ в Excel.
Синтаксис будет выглядеть следующим образом:
Здесь оператор проверяет два параметра. Если первое условие истинно, то формула возвращает первый аргумент – истину. Ложно – оператор проверяет второе условие.
Примеры несколько условий функции ЕСЛИ в Excel:
Таблица для анализа успеваемости. Ученик получил 5 баллов – «отлично». 4 – «хорошо». 3 – «удовлетворительно». Оператор ЕСЛИ проверяет 2 условия: равенство значения в ячейке 5 и 4.
В этом примере мы добавили третье условие, подразумевающее наличие в табеле успеваемости еще и «двоек». Принцип «срабатывания» оператора ЕСЛИ тот же.
Расширение функционала с помощью операторов «И» и «ИЛИ»
Когда нужно проверить несколько истинных условий, используется функция И. Суть такова: ЕСЛИ а = 1 И а = 2 ТОГДА значение в ИНАЧЕ значение с.
Функция ИЛИ проверяет условие 1 или условие 2. Как только хотя бы одно условие истинно, то результат будет истинным. Суть такова: ЕСЛИ а = 1 ИЛИ а = 2 ТОГДА значение в ИНАЧЕ значение с.
Функции И и ИЛИ могут проверить до 30 условий.
Пример использования оператора И:
Пример использования функции ИЛИ:
Как сравнить данные в двух таблицах
Пользователям часто приходится сравнить две таблицы в Excel на совпадения. Примеры из «жизни»: сопоставить цены на товар в разные привозы, сравнить балансы (бухгалтерские отчеты) за несколько месяцев, успеваемость учеников (студентов) разных классов, в разные четверти и т.д.
Чтобы сравнить 2 таблицы в Excel, можно воспользоваться оператором СЧЕТЕСЛИ. Рассмотрим порядок применения функции.
Для примера возьмем две таблицы с техническими характеристиками разных кухонных комбайнов. Мы задумали выделение отличий цветом. Эту задачу в Excel решает условное форматирование.
Исходные данные (таблицы, с которыми будем работать):
Выделяем первую таблицу. Условное форматирование – создать правило – использовать формулу для определения форматируемых ячеек:
В строку формул записываем: =СЧЕТЕСЛИ (сравниваемый диапазон; первая ячейка первой таблицы)=0. Сравниваемый диапазон – это вторая таблица.
Чтобы вбить в формулу диапазон, просто выделяем его первую ячейку и последнюю. «= 0» означает команду поиска точных (а не приблизительных) значений.
Выбираем формат и устанавливаем, как изменятся ячейки при соблюдении формулы. Лучше сделать заливку цветом.
Выделяем вторую таблицу. Условное форматирование – создать правило – использовать формулу. Применяем тот же оператор (СЧЕТЕСЛИ).
Здесь вместо первой и последней ячейки диапазона мы вставили имя столбца, которое присвоили ему заранее. Можно заполнять формулу любым из способов. Но с именем проще.
Формула в Эксель ЕСЛИ, когда несколько условий
Эксель — отличный редактор, позволяющий решать множество задач быстро и просто. Здесь легко посчитать проценты, провести корреляционный анализ, построить графики и т.д. Функционал программы огромен, поэтому далеко не все сразу понимают, каким оператором нужно воспользоваться, чтобы справиться с конкретной проблемой. Рассмотрим на примерах, как работать с формулой ЕСЛИ с несколькими условиями.
Функция ЕСЛИ
Написать формулу в Excel можно двумя способами — вручную, введя данные в строку функции или прямо в ячейку, и обратившись к меню. Попробуем разобраться, как пользоваться функцией ЕСЛИ на примере. Алгоритм действий довольно простой — указывается определенное условие и варианты, что следует делать в случае истины или лжи (то есть условие либо выполняется, либо нет):
- Открываем Эксель, найдя программу в меню «Пуск» или на рабочем столе.
- Вводим данные, с которыми предстоит работать. Допустим, есть информация о сотрудниках компании — ее и будем использовать в качестве материала.
- Добавляем столбец «Премия» — в него выводим результаты функции ЕСЛИ. Курсор ставим в ячейку G4.
- Кликаем по значку функции, расположенному слева от строки ввода оператора, которая находится над рабочим полем. Также формулу в Эксель можно вставить, обратившись к пункту меню «Формулы» и выбрав там «Логические».
- В «Категории» находим «Логические», а в появившемся списке — функцию ЕСЛИ. Кликаем по «Ок».
- Появится окно, где необходимо указать аргументы функции, то есть условия.
- Предположим, премия менеджеров составляет 30%. Заполняем аргументы, начиная с логического выражения — пишем там адрес ячейки и нужное значение. В нашем случае это выглядит следующим образом: Лог_выражение = D4=«менеджер». Затем указываем размер премии (30), если выражение истинно, и 0, если оно ложно. Нажимаем «Ок».
- В результате видим, что премия первого сотрудника составляет 0%, так как он не является менеджером. Условие выполнено!
- Таблица содержит множество строк, необходимо заполнить их все. Конечно, не требуется каждый раз вбивать функцию заново, ее надо просто скопировать. Сделать это очень просто — кликаем мышкой по ячейке G4 (там уже получен результат), подводим курсор к левому нижнему углу и смотрим, когда он превратится в плюс.
- Растягиваем формулу на остальные ячейки, держа левую кнопку мыши нажатой и опускаясь вниз.
Вот и все — менеджеры получают премию. Воспользовавшись формулой ЕСЛИ, можно быстро сделать выборку нужных сотрудников.
Важно: конечно, посмотрев на пример, кажется, что и вручную несложно совершить подобные действия, однако все зависит от объема информации — чем больше данных в таблице, тем сложнее их анализировать визуально. Риск упустить что-то слишком велик, а Excel не только сэкономит время, но и поможет избежать ошибок.
Функция ЕСЛИ с условием И
Часто одним условием дело не ограничивается — например, нужно начислить премию только менеджерам, которые работают в Южном филиале компании. Действуем следующим образом:
- Выделяем мышкой первую ячейку (G4) в столбце с премиями. Кликаем по значку Fx, находящемуся слева от строки ввода формул.
- Появится окно с уже заполненными аргументами функции.
- Изменяем логическое выражение, добавив туда еще одно условие и объединив их с помощью оператора И (условия берем в скобки). В нашем случае получится: Лог_выражение = И(D4=«менеджер»;E4=«Южный»). Нажимаем «Ок».
- Растягиваем формулу на все ячейки, выделив первую и потянув мышкой вниз при нажатой левой клавише.
Совет: если в таблице много строк, то становится неудобно постоянно перематывать вверх-вниз, чтобы посмотреть шапку. Выход есть — закрепить строку в Excel. Тогда названия столбцов будут всегда показаны на экране.
Функция ЕСЛИ с условием ИЛИ
В качестве примера рассмотрим, как начислить в Экселе премию в размере 40% всем сотрудникам, которые являются бухгалтерами или директорами. То есть произведем выборку по двум условиям:
- Кликаем мышью по первой ячейке в столбце премий (G4), затем нажимаем на иконку слева от строки ввода формул.
- Редактируем аргументы функции. Логическое выражение будет представлять собой: ИЛИ(D4=«бухгалтер»;D4=«директор»). В «Значение_если_истина» пишем 40, а в «Значение_если_ложь» — 0. Кликаем «Ок».
- Копируем формулу, растягивая ее на остальные ячейки. Смотрим результат — премия 40% начислена директору и двум бухгалтерам.
Функция СУММЕСЛИ
Данная формула в Экселе применяется, когда требуется суммировать значения в ячейках, попадающих под какое-либо заданное условие. Например, нужно выяснить суммарную заработную плату всех продавцов:
- Добавляем строку с общей зарплатой продавцов и кликаем по ячейке, куда будет выводится результат.
- Нажимаем на иконку Fx, которая находится слева от строки ввода функций. В открывшемся окне ищем нужную формулу через поиск — вводим в соответствующее окно «суммесли», выбираем оператор в списке, кликаем «Ок».
- Появится окно, где необходимо заполнить аргументы функции.
- Вводим аргументы — первое поле «Диапазон» определяет, какие ячейки нужно проверить. В данном случае — должности работников. Кликаем мышкой в поле «Диапазон» и указываем там D4:D18. Можно поступить еще проще — просто выделить нужные ячейки.
- В поле «Критерий» вводим «продавец». В «Диапазоне_суммирования» пишем ячейки с зарплатой сотрудников (вручную либо выделив их мышкой). Далее — «Ок».
- Смотрим на результат — общая заработная плата всех продавцов посчитана.
Совет: сделать диаграмму в Excel просто и быстро — нужно всего лишь найти соответствующую кнопку на вкладке «Вставка» в меню.
Функция СУММЕСЛИМН
Данный оператор в Excel предназначен для вычисления суммы с использованием нескольких условий. К примеру, нужно определить заработную плату менеджеров, работающих в Южном филиале:
- Добавляем строку с общей зарплатой менеджеров Южного филиала. Выделим ячейку, где будет показываться итог вычислений.
- Кликаем по значку функции. В появившемся окне в поле поиска вводим «суммеслимн», нажимаем «Найти» и выбираем нужный оператор из списка.
- В открывшемся окне необходимо заполнить аргументы функции. В «Диапазон_суммирования» указываем ячейки с заработной платой. «Диапазон_условия1» — ячейки с должностями сотрудников. «Условие1» = «менеджер», так как мы суммируем зарплату менеджеров. Теперь нужно учесть второе условие — взять менеджеров из Южного филиала. В «Диапазон_условия2» вводим ячейки с филиалами, «Условие2» = «Южный». Все аргументы определены, нажимаем «Ок».
- В результате будет рассчитана общая зарплата всех менеджеров, работающих в Южном филиале.
Функция СЧЁТЕСЛИ
Данный оператор используется в Экселе, когда нужно посчитать количество ячеек, попадающих под определенное условие. Предположим, требуется узнать, сколько продавцов работает в компании:
- Добавляем строку с количеством продавцов и выделяем ячейку, куда планируется вывести результат.
- Кликаем по кнопке «Вставить функцию», расположенной во вкладке «Формулы» в меню. В открывшемся окне в поле «Категория» выбираем «Полный алфавитный перечень». В списке формул находим по алфавиту СЧЁТЕСЛИ, нажимаем «Ок».
- Заполняем аргументы функции — в поле «Диапазон» указываем ячейки с должностями, в «Критерии» пишем «продавец». Далее — «Ок».
- В результате получаем количество продавцов, работающих в компании. Эксель просто считает ячейки, где написано «продавец».
Функция СЧЁТЕСЛИМН
Иногда возникают более сложные задачи — например, нужно определить, сколько продавцов работает в Северном филиале. Тогда следует воспользоваться формулой СЧЁТЕСЛИМН:
- Добавляем строку с количеством продавцов Северного филиала и выделяем ячейку с будущим результатом.
- Кликаем по кнопке «Вставить функцию» во вкладке «Формулы». Через алфавитный перечень находим нужную функцию и нажимаем «Ок».
- Вводим аргументы функции: «Диапазон_условия1» — это ячейки с должностями, «Условие1» = «продавец». В «Диапазон_условия2» пишем ячейки с филиалами, «Условие2» = «Северный».
- В итоге будет определено количество продавцов Северного филиала.
Подводим итоги
В Excel существует несколько функций категории ЕСЛИ — использовать их нетрудно, так как программа максимально подсказывает алгоритм действий. Формулы существенно облегчают вычисления, на которые без Экселя можно потратить уйму времени и сил. К тому же нивелируется риск ошибок и человеческий фактор. Если возникают сложности с применением операторов, то, скорее всего, дело в неправильном вводе аргументов функции — перепроверьте формулу. Чтобы уточнить синтаксис, лучше воспользоваться справкой, которая в Экселе есть по каждой функции.
Отблагодарите автора, поделитесь статьей в социальных сетях.
Функция ЕСЛИ в Excel с несколькими условиями. Примеры использования вложенных функций ЕСЛИ
Мы уже рассматривали пример с функцией ЕСЛИ, но часто требуется использовать несколько условий ЕСЛИ, то есть вкладывать несколько ЕСЛИ в одну формулу. В этом случае у многих возникают вопросы как это реализовать. Задача возникает очень часто и давно напрашивалась к написанию. На самом деле ничего сложного нет, в этом примере мы рассмотрим пример Функции ЕСЛИ с несколькими условиями подробно, чтобы у вас было четкое понимание как это использовать для других примеров.
Пример задачи с использование нескольких функцией ЕСЛИ: У нас есть отчет по продажам продавцов. План продаж считается по количеству проданных единиц товара и составляет от 18 до 20шт. Каждый сотрудник получает оплату 2000 рублей. За каждую дополнительно проданную единицу товара сверх плана сотрудник получает 25 рублей, а за невыполнение плана — штрафуется по 50 рублей за единицу (например, продал 16 шт, недобрав 2 шт до минимального плана 18 шт, следовательно он получает 2000 рублей минус 2*50 рублей то есть 1900 рублей). Нам необходимо рассчитать оплату для каждого сотрудника.
Для удобства вынесем все условия в отдельную таблицу, чтобы при необходимости мы могли быстро их менять если, например, поменяется оплата или план
Нам требуется заполнить столбец «Оплата». У нас несколько условий, поэтому одним если обойтись не получится. Вот как мы будет рассматривать эти условия
- если продаж больше 20, то считаем оплату за перевыполнение, иначе проверяем
- если продаж меньше 18, то считаем оплату за невыполнение, иначе было от 18 до 20 продаж и сумма выплаты составляет 2000 рублей
Для удобство понимания, в первое время лучше использовать диалоговые окна. В дальнейшем вы сможете писать функцию сразу в строке формул. Для начала мы посчитаем оплату для первого сотрудника Алексей, но сразу учтем и пропишем формулу таким образом, чтобы можно было применить эту формулу и для других сотрудников, протянув ее вниз.
Итак, вставьте курсор в ячейку C3 и нажмите на значок выбора функций, перейдите в категорию «Логические» и выберите функцию ЕСЛИ и нажмите «ОК» (см. на рисунок)
Откроется диалоговое окно функции если.
Лог_выражение — это то что мы будет проверять. Поместите курсор в данное поле. В нашем случае как вы помните мы сначала проверяем продажи больше 20 (то есть больше плана) или нет. Продажи Алексея у нас в ячейке B3 — кликните мышкой на B3 и это выражение появится в этом поле (можно просто прописать B3, но удобнее выбирать). Далее нам необходимо проверить эти продажи Алексея с планом. Напишем B3> и выберем ячейку с планом G2, У нас должно получиться выражение B3>G2
Для того, чтобы в дальнейшем применить данную формулу для других сотрудников, протянув ее вниз, нам необходимо закрепить ссылку в ячейке G2, чтобы она стало абсолютной (то есть не менялась, когда мы будет протягивать формулу). Для этого необходимо прописать знаки доллара перед буквой и цифрой или только перед цифрой, так как мы не будет протягивать формулу влево или вправо. Удобнее всего зафиксировать ячейку просто выделив в формуле нужную ячейку и нажав клавишу F4
Должно получиться вот так B3>$G$2 или так B3>G$2
Обратите внимание, Excel автоматически вычисляет выражение и отображает его справа. В нашем случае Excel вычислил, что выражение — ИСТИНА, то есть действительно Алексей сделал продаж в количестве 35 шт, что больше верхней границе плана 20 шт. Обратите внимание, что если бы у Алексея было бы недовыполнение плана, то формулу мы бы все равно писали точно так же — гипотетически рассуждая, как если бы у Алексея был бы выполнен план.
Поехали дальше, переходим ко второму аргументу функции.
Значение_если_истина. Переведите курс в это поле. Тут нам необходимо рассчитать оплату сотруднику, если он выполнил план. Стандартная оплата 2000 (F4) плюс так как мы рассматриваем ситуацию когда план перевыполнен, нужно прибавить переработку. Для этого вычтем из всего продаж план и получим количество продаж сверх нормы (B3-G2) и умножим их на оплату за перевыполнение 25 рублей (F5). В итоге получаем следующий расчет 2000+(35-20)*25 то есть F4+(B3-G2)*F5
так же не забываем, что данные из таблицы условий нам нужно закрепить, чтобы они сдвигались при протягивании формулы. Для этого выделяем нужные значения и нажимаем F4
Получаем итоговый расчет: $F$4+(B3-$G$2)*$F$5
Переходим к следующему полю.
Значение_если_ложь. Итак, выше мы рассчитали оплату сотруднику, если план продаж выполнен (то есть если наше выражение в первом поле верно — возвращает истину). Если нет, то осталось два варианта: либо сотрудник точно выполнил план продаж (от 18 до 20шт), либо недовыполнил. Снова два условия, потребуется вложенная ЕСЛИ. Будет легче, если мы сначала проверим условие невыполнение плана, а оставшийся вариант будет выполнение плана.
В этом поле можно написать вложенную функцию ЕСЛИ вручную, но это не очень удобно, поэтому мы снова воспользуемся диалоговыми окнами. Перейдите в ячейку Значение_если_ложь откройте раскрывающийся список последних использованных функции в правом углу и выберите ЕСЛИ
После этого у вас снова появится новое диалоговое окно функции ЕСЛИ. Не надо паниковать предыдущая информация не стерлась, а просто свернулась. Вы можете это видеть в строке формул. Это сделано для удобство.
Заполняем поле лог_выражение, как вы помните мы проверяем условие о невыполнение плана сотрудником. То есть прописываем (выбираем) B3 =ЕСЛИ(B3>$G$2;$F$4+(B3-$G$2)*$F$5;ЕСЛИ(B3
С помощью диалоговых окон очень просто пользоваться функцией ЕСЛИ и при необходимости не запутаться с вложенными ЕСЛИ, главное изначально подумать о последовательности проверки ЕСЛИ.
Функции Excel ЕСЛИ (IF) и ЕСЛИМН (IFS) для нескольких условий
Логическая функция ЕСЛИ в Экселе – одна из самых востребованных. Она возвращает результат (значение или другую формулу) в зависимости от условия.
Функция ЕСЛИ в Excel
Функция имеет следующий синтаксис.
ЕСЛИ(лог_выражение; значение_если_истина; [значение_если_ложь])
лог_выражение – это проверяемое условие. Например, A2 30) не выполняется и возвращается альтернативное значение, указанное в третьем поле. В этом вся суть функции ЕСЛИ. Протягивая расчет вниз, получаем результат по каждому товару.
Однако это был демонстрационный пример. Чаще формулу Эксель ЕСЛИ используют для более сложных проверок. Допустим, есть средненедельные продажи товаров и их остатки на текущий момент. Закупщику нужно сделать прогноз остатков через 2 недели. Для этого нужно от текущих запасов отнять удвоенные средненедельные продажи.
Пока все логично, но смущают минусы. Разве бывают отрицательные остатки? Нет, конечно. Запасы не могут быть ниже нуля. Чтобы прогноз был корректным, нужно отрицательные значения заменить нулями. Здесь отлично поможет формула ЕСЛИ. Она будет проверять полученное по прогнозу значение и если оно окажется меньше нуля, то принудительно выдаст ответ 0, в противном случае — результат расчета, т.е. некоторое положительное число. В общем, та же логика, только вместо значений используем формулу в качестве условия.
В прогнозе запасов больше нет отрицательных значений, что в целом очень неплохо.
Формулы Excel ЕСЛИ также активно используют в формулах массивов. Здесь мы не будем далеко углубляться. Заинтересованным рекомендую прочитать статью о том, как рассчитать максимальное и минимальное значение по условию. Правда, расчет в той статье более не актуален, т.к. в Excel 2016 появились функции МИНЕСЛИ и МАКСЕСЛИ. Но для примера очень полезно ознакомиться – пригодится в другой ситуации.
Формула ЕСЛИ в Excel – примеры нескольких условий
Довольно часто количество возможных условий не 2 (проверяемое и альтернативное), а 3, 4 и более. В этом случае также можно использовать функцию ЕСЛИ, но теперь ее придется вкладывать друг в друга, указывая все условия по очереди. Рассмотрим следующий пример.
Нескольким менеджерам по продажам нужно начислить премию в зависимости от выполнения плана продаж. Система мотивации следующая. Если план выполнен менее, чем на 90%, то премия не полагается, если от 90% до 95% — премия 10%, от 95% до 100% — премия 20% и если план перевыполнен, то 30%. Как видно здесь 4 варианта. Чтобы их указать в одной формуле потребуется следующая логическая структура. Если выполняется первое условие, то наступает первый вариант, в противном случае, если выполняется второе условие, то наступает второй вариант, в противном случае если… и т.д. Количество условий может быть довольно большим. В конце формулы указывается последний альтернативный вариант, для которого не выполняется ни одно из перечисленных ранее условий (как третье поле в обычной формуле ЕСЛИ). В итоге формула имеет следующий вид.
Комбинация функций ЕСЛИ работает так, что при выполнении какого-либо указанно условия следующие уже не проверяются. Поэтому важно их указать в правильной последовательности. Если бы мы начали проверку с B2 =1. Однако этого можно избежать, если в поле с условием написать ИСТИНА, указывая тем самым, что, если не выполняются ранее перечисленные условия, наступает ИСТИНА и возвращается последнее альтернативное значение.
Теперь вы знаете, как пользоваться функцией ЕСЛИ в Excel, а также ее более современным вариантом для множества условий ЕСЛИМН.
Функция ЕСЛИ позволяет выполнять логические сравнения значений и ожидаемых результатов. Она проверяет условие и в зависимости от его истинности возвращает результат.
-
=ЕСЛИ(это истинно, то сделать это, в противном случае сделать что-то еще)
Но что делать, если необходимо проверить несколько условий, где, допустим, все условия должны иметь значение ИСТИНА или ЛОЖЬ (И), только одно условие должно иметь такое значение (ИЛИ) или вы хотите убедиться, что данные НЕ соответствуют условию? Эти три функции можно использовать самостоятельно, но они намного чаще встречаются в сочетании с функцией ЕСЛИ.
Используйте функцию ЕСЛИ вместе с функциями И, ИЛИ и НЕ, чтобы оценивать несколько условий.
Синтаксис
-
ЕСЛИ(И()): ЕСЛИ(И(лог_выражение1; [лог_выражение2]; …), значение_если_истина; [значение_если_ложь]))
-
ЕСЛИ(ИЛИ()): ЕСЛИ(ИЛИ(лог_выражение1; [лог_выражение2]; …), значение_если_истина; [значение_если_ложь]))
-
ЕСЛИ(НЕ()): ЕСЛИ(НЕ(лог_выражение1), значение_если_истина; [значение_если_ложь]))
|
Имя аргумента |
Описание |
|
|
лог_выражение (обязательно) |
Условие, которое нужно проверить. |
|
|
значение_если_истина (обязательно) |
Значение, которое должно возвращаться, если лог_выражение имеет значение ИСТИНА. |
|
|
значение_если_ложь (необязательно) |
Значение, которое должно возвращаться, если лог_выражение имеет значение ЛОЖЬ. |
|
Общие сведения об использовании этих функций по отдельности см. в следующих статьях: И, ИЛИ, НЕ. При сочетании с оператором ЕСЛИ они расшифровываются следующим образом:
-
И: =ЕСЛИ(И(условие; другое условие); значение, если ИСТИНА; значение, если ЛОЖЬ)
-
ИЛИ: =ЕСЛИ(ИЛИ(условие; другое условие); значение, если ИСТИНА; значение, если ЛОЖЬ)
-
НЕ: =ЕСЛИ(НЕ(условие); значение, если ИСТИНА; значение, если ЛОЖЬ)
Примеры
Ниже приведены примеры распространенных случаев использования вложенных операторов ЕСЛИ(И()), ЕСЛИ(ИЛИ()) и ЕСЛИ(НЕ()). Функции И и ИЛИ поддерживают до 255 отдельных условий, но рекомендуется использовать только несколько условий, так как формулы с большой степенью вложенности сложно создавать, тестировать и изменять. У функции НЕ может быть только одно условие.
Ниже приведены формулы с расшифровкой их логики.
|
Формула |
Описание |
|---|---|
|
=ЕСЛИ(И(A2>0;B2<100);ИСТИНА; ЛОЖЬ) |
Если A2 (25) больше нуля и B2 (75) меньше 100, возвращается значение ИСТИНА, в противном случае возвращается значение ЛОЖЬ. В этом случае оба условия имеют значение ИСТИНА, поэтому функция возвращает значение ИСТИНА. |
|
=ЕСЛИ(И(A3=»красный»;B3=»зеленый»);ИСТИНА;ЛОЖЬ) |
Если A3 («синий») = «красный» и B3 («зеленый») равно «зеленый», возвращается значение ИСТИНА, в противном случае возвращается значение ЛОЖЬ. В этом случае только одно условие имеет значение ИСТИНА, поэтому возвращается значение ЛОЖЬ. |
|
=ЕСЛИ(ИЛИ(A4>0;B4<50);ИСТИНА; ЛОЖЬ) |
Если A4 (25) больше нуля или B4 (75) меньше 50, возвращается значение ИСТИНА, в противном случае возвращается значение ЛОЖЬ. В этом случае только первое условие имеет значение ИСТИНА, но поскольку для ИЛИ требуется, чтобы только один аргумент был истинным, формула возвращает значение ИСТИНА. |
|
=ЕСЛИ(ИЛИ(A5=»красный»;B5=»зеленый»);ИСТИНА;ЛОЖЬ) |
Если значение A5 («синий») равно «красный» или значение B5 («зеленый») равно «зеленый», возвращается значение ИСТИНА, в противном случае возвращается значение ЛОЖЬ. В этом случае второй аргумент имеет значение ИСТИНА, поэтому формула возвращает значение ИСТИНА. |
|
=ЕСЛИ(НЕ(A6>50);ИСТИНА;ЛОЖЬ) |
Если A6 (25) НЕ больше 50, возвращается значение ИСТИНА, в противном случае возвращается значение ЛОЖЬ. В этом случае значение не больше чем 50, поэтому формула возвращает значение ИСТИНА. |
|
=ЕСЛИ(НЕ(A7=»красный»);ИСТИНА;ЛОЖЬ) |
Если значение A7 («синий») НЕ равно «красный», возвращается значение ИСТИНА, в противном случае возвращается значение ЛОЖЬ. |
Обратите внимание, что во всех примерах есть закрывающая скобка после условий. Аргументы ИСТИНА и ЛОЖЬ относятся ко внешнему оператору ЕСЛИ. Кроме того, вы можете использовать текстовые или числовые значения вместо значений ИСТИНА и ЛОЖЬ, которые возвращаются в примерах.
Вот несколько примеров использования операторов И, ИЛИ и НЕ для оценки дат.
Ниже приведены формулы с расшифровкой их логики.
|
Формула |
Описание |
|---|---|
|
=ЕСЛИ(A2>B2;ИСТИНА;ЛОЖЬ) |
Если A2 больше B2, возвращается значение ИСТИНА, в противном случае возвращается значение ЛОЖЬ. В этом случае 12.03.14 больше чем 01.01.14, поэтому формула возвращает значение ИСТИНА. |
|
=ЕСЛИ(И(A3>B2;A3<C2);ИСТИНА;ЛОЖЬ) |
Если A3 больше B2 И меньше C2, возвращается значение ИСТИНА, в противном случае возвращается значение ЛОЖЬ. В этом случае оба аргумента истинны, поэтому формула возвращает значение ИСТИНА. |
|
=ЕСЛИ(ИЛИ(A4>B2;A4<B2+60);ИСТИНА;ЛОЖЬ) |
Если A4 больше B2 ИЛИ меньше B2+60, возвращается значение ИСТИНА, в противном случае возвращается значение ЛОЖЬ. В этом случае первый аргумент равен ИСТИНА, а второй — ЛОЖЬ. Так как для оператора ИЛИ требуется, чтобы один из аргументов был истинным, формула возвращает значение ИСТИНА. Если вы используете мастер вычисления формул на вкладке «Формулы», вы увидите, как Excel вычисляет формулу. |
|
=ЕСЛИ(НЕ(A5>B2);ИСТИНА;ЛОЖЬ) |
Если A5 не больше B2, возвращается значение ИСТИНА, в противном случае возвращается значение ЛОЖЬ. В этом случае A5 больше B2, поэтому формула возвращает значение ЛОЖЬ. |
Использование операторов И, ИЛИ и НЕ с условным форматированием
Вы также можете использовать операторы И, ИЛИ и НЕ в формулах условного форматирования. При этом вы можете опустить функцию ЕСЛИ.
На вкладке Главная выберите Условное форматирование > Создать правило. Затем выберите параметр Использовать формулу для определения форматируемых ячеек, введите формулу и примените формат.
Вот как будут выглядеть формулы для примеров с датами:
|
Формула |
Описание |
|---|---|
|
=A2>B2 |
Если A2 больше B2, отформатировать ячейку, в противном случае не выполнять никаких действий. |
|
=И(A3>B2;A3<C2) |
Если A3 больше B2 И меньше C2, отформатировать ячейку, в противном случае не выполнять никаких действий. |
|
=ИЛИ(A4>B2;A4<B2+60) |
Если A4 больше B2 ИЛИ меньше B2 + 60, отформатировать ячейку, в противном случае не выполнять никаких действий. |
|
=НЕ(A5>B2) |
Если A5 НЕ больше B2, отформатировать ячейку, в противном случае не выполнять никаких действий. В этом случае A5 больше B2, поэтому формула возвращает значение ЛОЖЬ. Если изменить формулу на =НЕ(B2>A5), она вернет значение ИСТИНА, а ячейка будет отформатирована. |
Примечание: Распространенной ошибкой является ввод формулы в условное форматирование без знака равенства (=). В этом случае вы увидите, что диалоговое окно Условное форматирование добавит знак равенства и кавычки в формулу — =»OR(A4>B2,A4<B2+60)», поэтому вам потребуется удалить кавычки, прежде чем формула ответит должным образом.
Дополнительные сведения

См. также
Вы всегда можете задать вопрос специалисту Excel Tech Community или попросить помощи в сообществе Answers community.
Узнайте, как использовать вложенные функции в формуле
ЕСЛИ
Функция И
Функция ИЛИ
НЕ
Общие сведения о формулах в Excel
Рекомендации, позволяющие избежать появления неработающих формул
Поиск ошибок в формулах
Сочетания клавиш в Excel
Логические функции (справочник)
Функции Excel (по алфавиту)
Функции Excel (по категориям)
Skip to content
Очень распространенный вариант расчётов в Excel — «если — то». То есть, при выполнении определенного условия нужно выполнить какое-то вычисление. Поэтому функция ЕСЛИ в Excel (IF в английской версии) – это не только одна из самых простых функций, но и одна из самых часто используемых. Она является одной из основных и при этом она очень полезна.
- Что делает функция ЕСЛИ?
- Синтаксис функции ЕСЛИ
- Простейший пример применения.
- Как правильно записать условие «если – то» в Excel?
- А если один из параметров не заполнен?
- Использование функции ЕСЛИ с числами.
- Функция ЕСЛИ: примеры с несколькими условиями.
- Вложенные условия с математическими выражениями.
- Объединяем несколько условий.
- Производим вычисления по условию.
Сейчас мы на примерах
рассмотрим, как можно использовать функцию ЕСЛИ в Excel, а также какие задачи мы можем решить с ее
помощью.
Что делает функция ЕСЛИ?
Она позволяет создать дерево решений, в котором при выполнении какого-то условия происходит определенное действие. А если это условие не выполняется, то совершается другое действие.
При этом аргумент функции должен быть вопросом, на который возможно 2 варианта ответа: «да» и «нет», «истина» или «ложь».
Вот как может выглядеть это дерево решений «если – то».
Итак, функция ЕСЛИ позволяет задать вопрос и указать в Excel на 2 варианта вычислений в зависимости от полученного на него ответа. Они и являются тремя аргументами функции.
Синтаксис функции ЕСЛИ
Вот как выглядит синтаксис этой функции Excel и её аргументы:
=ЕСЛИ(логическое выражение, значение если «да», значение если «нет»)
Логическое выражение — (обязательное)
условие, которое возвращает значение «истина» или «ложь» («да» или «нет»);
Значение если «да» — (обязательное)
действие, которое выполняется в случае положительного ответа;
Значение если «нет» — (обязательное)
действие, которое выполняется в случае отрицательного ответа;
Давайте вместе подробнее
рассмотрим эти аргументы.
Первый аргумент функции ЕСЛИ – это логический вопрос. И ответ этот может быть только «да» или «нет», «истина» или «ложь».
Как правильно задать вопрос?
Для этого можно составить логическое выражение, используя знаки “=”, “>”,
“<”, “>=”, “<=”, “<>”. Давайте попробуем задать такой вопрос
вместе.
Простейший пример применения.
Предположим, вы работаете
в компании, которая занимается продажей шоколада в нескольких регионах и
работает с множеством покупателей.
Нам необходимо выделить
продажи, которые произошли в нашем регионе, и те, которые были сделаны за рубежом.
Для этого нужно добавить в таблицу ещё один признак для каждой продажи – страну,
в которой она произошла. Мы хотим, чтобы этот признак создавался автоматически
для каждой записи (то есть, строки).
В этом нам поможет функция Excel ЕСЛИ. Добавим в таблицу данных столбец “Страна”. Регион “Запад” – это местные продажи («Местные»), а остальные регионы – это продажи за рубеж («Экспорт»).
Как правильно записать условие «если – то» в Excel?
Устанавливаем курсор в
ячейку G2 и
вводим знак “=”. Для Excel это означает, что сейчас будет введена формула. Поэтому
как только далее будет нажата буква “е”, мы получим предложение выбрать
функцию, начинающуюся этой буквы. Выбираем “ЕСЛИ”.
Далее все наши действия
также будут сопровождаться подсказками.
В качестве первого аргумента ЕСЛИ записываем: С2=”Запад”. Как и в других функциях Excel, адрес ячейки можно не вводить вручную, а просто кликнуть на ней мышкой. Затем ставим “;” и указываем второй аргумент.
Второй аргумент ЕСЛИ – это значение, которое примет ячейка G2, если записанное нами условие будет выполнено. Это будет слово “Местные”.
После этого снова через запятую
указываем значение третьего аргумента. Это значение примет ячейка G2, если условие не будет
выполнено: “Экспорт”. Не забываем закончить ввод формулы, закрыв скобку и затем
нажав “Enter”.
Наша формула выглядит следующим образом:
=ЕСЛИ(C2=»Запад»;»Местные»;»Экспорт»)
В английской версии формула IF будет выглядеть так:
=IF(C2=»Запад»,»Местные»,»Экспорт»)
То есть, если значение в ячейке С2 будет «Запад», то Excel возвратит в ячейку с формулой слово «Местные». А если условие не выполнено, то – «Экспорт».
Наша ячейка G2 приняла значение «Местные».
Теперь эту формулу можно скопировать во все остальные ячейки столбца G.
А если один из параметров не заполнен?
Если вас не интересует, что будет, к примеру, если интересующее вас условие не выполняется, тогда можно не вводить второй аргумент. К примеру, мы предоставляем скидку 10% в случае, если заказано более 100 единиц товара. Не указываем в формуле ЕСЛИ никакого третьего аргумента для случая, когда условие не выполняется.
=ЕСЛИ(E2>100;F2*0.1)
Что будет в результате?
Насколько это красиво и удобно – судить вам. Думаю, в функции ЕСЛИ лучше все же использовать оба аргумента.
И в случае, если второе условие не выполняется, но делать при этом ничего не нужно, то просто вставьте в ячейку пустое значение.
=ЕСЛИ(E2>100;F2*0.1;»»)
Однако, такая конструкция
может быть использована в том случае, если значение «Истина» или «Ложь» будут
использованы другими функциями Excel в качестве логических значений.
Обратите также внимание,
что полученные логические значения в ячейке всегда выравниваются по центру. Это
видно и на скриншоте выше.
Более того, если вам
действительно нужно только проверить какое-то условие и получить «Истина» или «Ложь»
(«Да» или «Нет»), то вы можете использовать следующую конструкцию –
=ЕСЛИ(E2>100;ИСТИНА;ЛОЖЬ)
Обратите внимание, что
кавычки здесь использовать не нужно. Если вы заключите аргументы в кавычки, то
в результате выполнения функции ЕСЛИ вы получите текстовые значения, а не
логические.
Рассмотрим, как ещё можно
использовать функцию ЕСЛИ.
Использование функции ЕСЛИ с числами.
Точно так же, как мы это
делали с текстом, в аргументах функции можно использовать и числа.
Однако для нас важно то,
что функция ЕСЛИ позволяет не только заполнять ячейки определёнными числовыми значениями
в зависимости от выполнения условия, но также и производить некоторые вычисления.
К примеру, мы
предоставляем нашему покупателю скидку в зависимости от суммы покупки. Если
сумма больше 100, то он получает скидку 10%.
Назовём столбец Н “Скидка” и в ячейку H2 введём функцию ЕСЛИ, вторым аргументом которой будет формула расчёта скидки.
=ЕСЛИ(E2>100;F2*0.1;0)
Функция ЕСЛИ: примеры с несколькими условиями.
Итак, мы разобрались, как работает эта одна из самых часто применяемых функций. Обычная формула ЕСЛИ, которая проверяет одно условие, очень проста и проста в написании.
Но что, если ваши данные требуют более сложных логических проверок с несколькими условиями? В этом случае вы можете включить несколько функций ЕСЛИ в одну формулу, и это будет называться вложенными условиями, своего рода «ЕСЛИ в ЕСЛИ». Самым большим преимуществом такого подхода является то, что он позволяет проверять более одного условия и возвращать разные значения в зависимости от результатов этих проверок, и все это при помощи одной формулы.
Вот типичный пример «ЕСЛИ в ЕСЛИ». Предположим, у вас в таблице Excel есть список студентов в столбце A и их оценки по тестам в столбце B. Вы хотите классифицировать оценки по следующим условиям:
- «Отлично»: более 249 баллов
- «Хорошо»: от 249 до 200 включительно
- «Удовлетворительно»: от 199 до 150 включительно
- «Плохо»: до 150.
А теперь давайте напишем вложенную формулу ЕСЛИ на основе вышеуказанных критериев. Хорошей практикой считается начинать с самого важного условия и максимально упростить свои функции. Наша вложенная формула IF в Excel выглядит следующим образом:
=ЕСЛИ(B2>249; «Отлично»; ЕСЛИ(B2>=200; «Хорошо»; ЕСЛИ(B2>150; «Удовлетворительно»; «Плохо»)))
Многие считают, что вложенные условия слишком сложны. Попробуйте взглянуть на это под другим углом:
=ЕСЛИ(B2>249; «Отлично»;
ЕСЛИ(B2>=200; «Хорошо»;
ЕСЛИ(B2>150; «Удовлетворительно»; «Плохо»)))
На самом деле формула указывает Excel, что нужно выполнить логическую проверку первого условия и, если оно выполнено, вернуть значение, указанное в аргументе ИСТИНА . Если условие 1-й проверки не выполнено, то проверьте 2-е выражение, и так далее.
ЕСЛИ ( проверить, если B2> = 249, если ИСТИНА — вернуть «отлично», или же
ЕСЛИ ( проверить, если B2> = 200, если ИСТИНА — вернуть «хорошо», или же
ЕСЛИ ( проверить, если B2> 150, если ИСТИНА — вернуть «Удовлетворительно», если ЛОЖЬ —
вернуть «Плохо»)))
Вложенные условия с математическими выражениями.
Вот еще одна типичная задача: цена за единицу товара изменяется в зависимости от его количества. Ваша цель состоит в том, чтобы написать формулу, которая вычисляет цену для любого количества товаров, введенного в определенную ячейку. Другими словами, ваша формула должна проверить несколько условий и выполнить различные вычисления в зависимости от того, в какой диапазон суммы входит указанное количество товара.
Эта задача также может быть выполнена Excel с помощью нескольких вложенных функций ЕСЛИ. Логика та же, что и в приведенном выше примере, с той лишь разницей, что вы умножаете указанное количество на значение, возвращаемое вложенными условиями (т.е. соответствующей ценой за единицу).
Предполагая, что количество записывается в B8, формула будет такая:
=B8*ЕСЛИ(B8>=101; 12; ЕСЛИ(B8>=50; 14; ЕСЛИ(B8>=20; 16; ЕСЛИ( B8>=11; 18; ЕСЛИ(B8>=1; 22; «»)))))
И вот результат:
Как вы понимаете, этот пример демонстрирует только общий подход, и вы можете легко настроить эту вложенную функцию в зависимости от вашей конкретной задачи.
Например, вместо «жесткого кодирования» цен в самой формуле можно ссылаться на ячейки, в которых они указаны (ячейки с B2 по B6). Это позволит редактировать исходные данные без необходимости обновления самой формулы:
=B8*ЕСЛИ(B8>=101; B6; ЕСЛИ(B8>=50; B5; ЕСЛИ(B8>=20; B4; ЕСЛИ( B8>=11; B3; ЕСЛИ(B8>=1; B2; «»)))))
Объединяем несколько условий.
Для того, чтобы описать условие в первом аргументе функции ЕСЛИ, Excel позволяет использовать более сложные конструкции. В том числе можно использовать и несколько условий. При этом еще воспользуемся тем, что функции можно «вкладывать» внутрь друг друга.
Для объединения нескольких условий в одно используем логические функции ИЛИ и И. Рассмотрим простые примеры.
Пример 1
Функция ИЛИ возвращает ИСТИНА, если хотя бы одно из перечисленных в ней нескольких условий выполняется.
=ЕСЛИ(ИЛИ(C2=»Восток»;C2=»Юг»);»Экспорт»;»Местные»)
Вставляем функцию ИЛИ как условие в функцию ЕСЛИ. В нашем случае, если регион покупателя — Восток или Юг, то отгрузка считается экспортом.
Пример 2.
Используем несколько более сложных условий внутри функции ЕСЛИ.
Если регион продажи — Запад или Юг, и количество при этом больше 100, то предоставляется скидка 10%.
=ЕСЛИ(И(ИЛИ(C2=»Запад»;C2=»Юг»);E2>100);F2*0.1;0)
Функция И возвращает ИСТИНА, если выполняются все перечисленные в ней условия. Внутрь функции И мы помещаем два условия:
- Регион — или Запад или Юг
- Количество больше 100.
Первое из них реализуем так же, как это было сделано в первом примере: ИЛИ(C2=»Запад»;C2=»Юг»)
Второе — здесь всё очень просто: E2>100
В строке 2, 3 и 5 выполнены оба условия. Эти покупатели получат скидку.
В строке 4 не выполнено ни одного. А в строке 6,7,8 выполнено только первое, а вот количество слишком мало. Поэтому скидка будет равна нулю.
Пример 3.
Конечно, эти несколько условий могут быть и более сложными. Ведь логические функции можно «вкладывать» друг в друга.
Например, в дополнение к предыдущему условию, скидка предоставляется только на черный шоколад.
Все наше записанное ранее условие становится в свою очередь первым аргументом в новой функции И:
- Регион — Запад или Юг и количество больше 100 (рассмотрено в примере 2)
- В названии шоколада встречается слово «черный».
В итоге получаем формулу ЕСЛИ с несколькими условиями:
=ЕСЛИ(И(ЕЧИСЛО(НАЙТИ(«Черный»;D2)),
И(ИЛИ(C2=»Запад»;C2=»Юг»));E2>100);F2*0.1;0)
Функция НАЙТИ ищет точное совпадение. Если же регистр символов в тексте для нас не важен, то вместо НАЙТИ можно использовать аналогичную функцию СОВПАД.
=ЕСЛИ(И(ЕЧИСЛО(СОВПАД(«черный»;D2));
И(ИЛИ(C2=»Запад»;C2=»Юг»));E2>100);F2*0.1;0)
В итоге, количество вложенных друг в друга условий в Excel может быть очень большим. Важно только точно соблюдать логическую последовательность их выполнения.
Производим вычисления по условию.
Чтобы выполнить действие только тогда, когда ячейка не пуста (содержит какие-то значения), вы можете использовать формулу Excel, основанную на функции ЕСЛИ.
В примере ниже столбец F содержит даты завершения закупок шоколада.
Поскольку даты для Excel — это числа, то наша задача состоит в том, чтобы проверить в ячейке наличие числа.
Формула в ячейке F3:
=ЕСЛИ(СЧЁТЗ(D3:D9)=7;СУММ(C3:C9);»»)
Как работает эта формула?
Функция СЧЕТЗ (английский вариант — COUNTA) подсчитывает количество значений (текстовых, числовых и логических) в диапазоне ячеек Excel. Если мы знаем количество значений в диапазоне, то легко можно составить условие. Если число значений равно числу ячеек Excel, то значит, пустых среди них нет и можно производить вычисление. Если такого равенства нет, значит есть хотя бы одна пустая ячейка, и вычислять нельзя.
Согласитесь, что нельзя назвать этот способ определения наличия пустых ячеек удобным. Ведь число строк в таблице может измениться, и нужно будет менять формулу: вместо цифры 7 ставить другое число.
Давайте рассмотрим и другие варианты. В ячейке F6 записана большая формула, которая должна проверить условие «если не пусто».
=ЕСЛИ(ИЛИ(ЕПУСТО(D3);ЕПУСТО(D4);ЕПУСТО(D5);ЕПУСТО(D6);
ЕПУСТО(D7);ЕПУСТО(D8);ЕПУСТО(D9));»»;СУММ(C3:C9))
Функция ЕПУСТО (английский вариант — ISBLANK) проверяет, не ссылается ли она на пустую ячейку. Если это так, то возвращает ИСТИНА.
Функция ИЛИ (английский вариант — OR) позволяет объединить условия и указать, что нам достаточно того, чтобы хотя бы одна функция ЕПУСТО обнаружила пустую ячейку. В этом случае никаких вычислений не производим и функция ЕСЛИ возвращает пустую строку. А вот если не пусто – то производим вычисления.
Все достаточно просто, но перечислять кучу ссылок на ячейки не слишком удобно. К тому же, здесь, как и в предыдущем случае, формула не масштабируема: при изменении таблицы она нуждается в корректировке. Это не слишком удобно, да и забыть можно сделать это.
Рассмотрим теперь более универсальные решения.
=ЕСЛИ(СЧИТАТЬПУСТОТЫ(D3:D9);»»;СУММ(C3:C9))
В качестве аргумента условия в функции ЕСЛИ мы используем СЧИТАТЬПУСТОТЫ (английский вариант — COUNTBLANK). Она возвращает количество пустых ячеек, но любое число больше 0 Excel интерпретирует как ИСТИНА.
И, наконец, еще одна формула ЕСЛИ (IF) в Excel, которая проверит «если не пусто» и позволит производить расчет только при наличии непустых ячеек.
=ЕСЛИ(ЕЧИСЛО(D3:D9);СУММ(C3:C9);»»)
Функция ЕЧИСЛО (или ISNUMBER) возвращает ИСТИНА, если ссылается на число. Естественно, при ссылке на пустую ячейку возвратит ЛОЖЬ.
А теперь посмотрим, как это работает. Заполним таблицу недостающим значением.
Как видите, все наши формулы рассчитаны и возвратили одинаковые значения.
А теперь рассмотрим как проверить, что ячейки не пустые, если в них могут быть записаны не только числа, но и текст.
Итак, перед нами уже знакомое выражение
=ЕСЛИ(СЧЁТЗ(D3:D9)=7;СУММ(C3:C9);»»)
Для функции СЧЕТЗ не имеет значения, число или текст используются в ячейке Excel.
=ЕСЛИ(СЧИТАТЬПУСТОТЫ(D3:D9);»»;СУММ(C3:C9))
То же можно сказать и о функции СЧИТАТЬПУСТОТЫ.
А вот третий вариант — к проверке условия при помощи функции ЕЧИСЛО добавляем проверку ЕТЕКСТ (ISTEXT в английском варианте). Объединяем их функцией ИЛИ.
=ЕСЛИ(ИЛИ(ЕТЕКСТ(D3:D9);ЕЧИСЛО(D3:D9));СУММ(C3:C9);»»)
А теперь вставляем в ячейку D5 недостающее значение и проверяем, все ли работает.
Итак, мы с вами убедились, что простая на первый взгляд функция Excel ЕСЛИ дает нам на самом деле много возможностей для операций с данными.
Надеемся, этот материал был полезен. А вот еще несколько примеров работы с условиями «если – то» при помощи функции ЕСЛИ (IF) в Excel.
Примеры использования функции ЕСЛИ:
 Функция ЕСЛИОШИБКА – примеры формул — В статье описано, как использовать функцию ЕСЛИОШИБКА в Excel для обнаружения ошибок и замены их пустой ячейкой, другим значением или определённым сообщением. Покажем примеры, как использовать функцию ЕСЛИОШИБКА с функциями визуального…
Функция ЕСЛИОШИБКА – примеры формул — В статье описано, как использовать функцию ЕСЛИОШИБКА в Excel для обнаружения ошибок и замены их пустой ячейкой, другим значением или определённым сообщением. Покажем примеры, как использовать функцию ЕСЛИОШИБКА с функциями визуального…  Сравнение ячеек в Excel — Вы узнаете, как сравнивать значения в ячейках Excel на предмет точного совпадения или без учета регистра. Мы предложим вам несколько формул для сопоставления двух ячеек по их значениям, длине или количеству…
Сравнение ячеек в Excel — Вы узнаете, как сравнивать значения в ячейках Excel на предмет точного совпадения или без учета регистра. Мы предложим вам несколько формул для сопоставления двух ячеек по их значениям, длине или количеству…  Как проверить правильность ввода данных в Excel? — Подтверждаем правильность ввода галочкой. Задача: При ручном вводе данных в ячейки таблицы проверять правильность ввода в соответствии с имеющимся списком допустимых значений. В случае правильного ввода в отдельном столбце ставить…
Как проверить правильность ввода данных в Excel? — Подтверждаем правильность ввода галочкой. Задача: При ручном вводе данных в ячейки таблицы проверять правильность ввода в соответствии с имеющимся списком допустимых значений. В случае правильного ввода в отдельном столбце ставить…  Функция ЕСЛИ: проверяем условия с текстом — Рассмотрим использование функции ЕСЛИ в Excel в том случае, если в ячейке находится текст. СодержаниеПроверяем условие для полного совпадения текста.ЕСЛИ + СОВПАДИспользование функции ЕСЛИ с частичным совпадением текста.ЕСЛИ + ПОИСКЕСЛИ…
Функция ЕСЛИ: проверяем условия с текстом — Рассмотрим использование функции ЕСЛИ в Excel в том случае, если в ячейке находится текст. СодержаниеПроверяем условие для полного совпадения текста.ЕСЛИ + СОВПАДИспользование функции ЕСЛИ с частичным совпадением текста.ЕСЛИ + ПОИСКЕСЛИ…  Визуализация данных при помощи функции ЕСЛИ — Функцию ЕСЛИ можно использовать для вставки в таблицу символов, которые наглядно показывают происходящие с данными изменения. К примеру, мы хотим показать в отдельной колонке таблицы, происходит рост или снижение продаж.…
Визуализация данных при помощи функции ЕСЛИ — Функцию ЕСЛИ можно использовать для вставки в таблицу символов, которые наглядно показывают происходящие с данными изменения. К примеру, мы хотим показать в отдельной колонке таблицы, происходит рост или снижение продаж.…  3 примера, как функция ЕСЛИ работает с датами. — На первый взгляд может показаться, что функцию ЕСЛИ для работы с датами можно применять так же, как для числовых и текстовых значений, которые мы только что обсудили. К сожалению, это…
3 примера, как функция ЕСЛИ работает с датами. — На первый взгляд может показаться, что функцию ЕСЛИ для работы с датами можно применять так же, как для числовых и текстовых значений, которые мы только что обсудили. К сожалению, это…











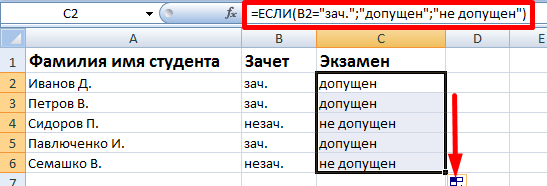
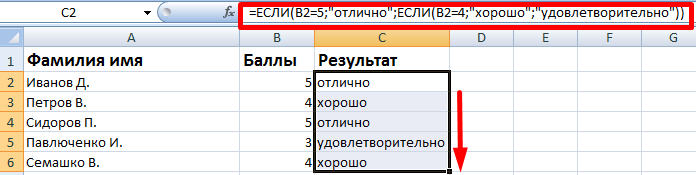

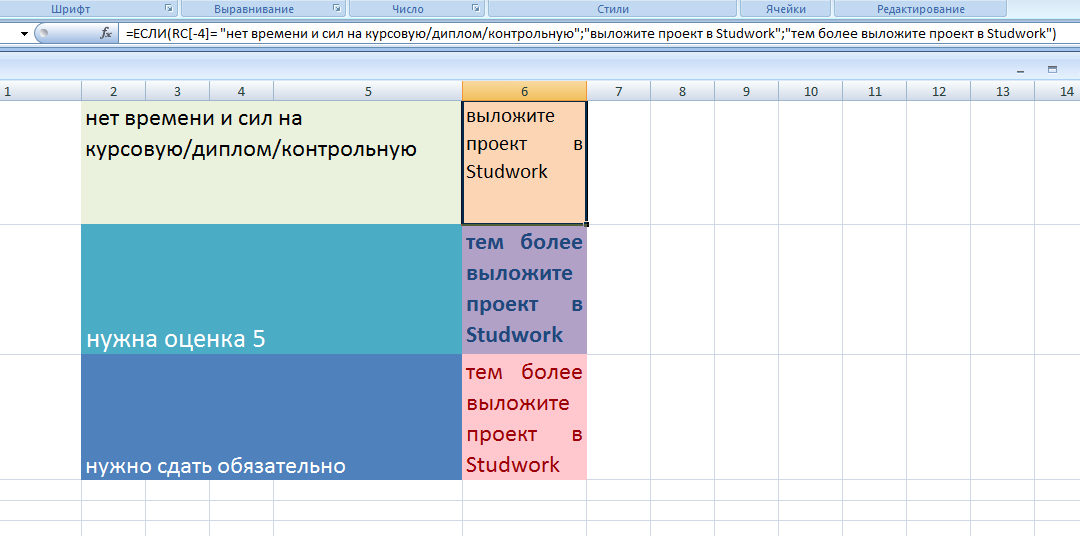
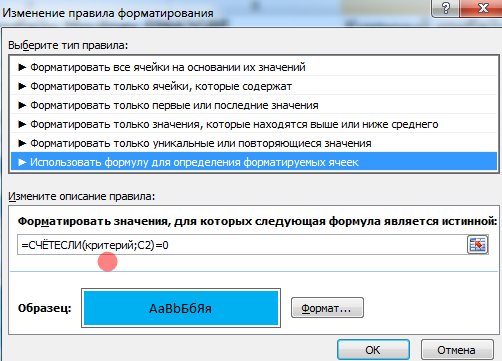
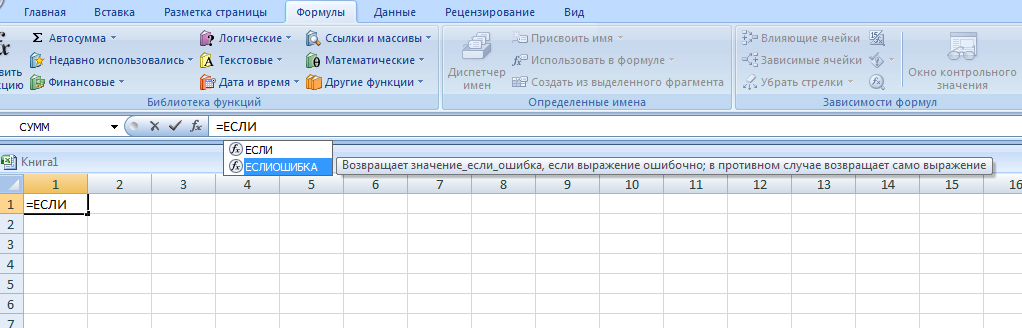

















































 В поле “логическое выражение” пишем условие, по которому будет проводиться проверка. В нашем случае это “B2=”женский”.
В поле “логическое выражение” пишем условие, по которому будет проводиться проверка. В нашем случае это “B2=”женский”.

























































































