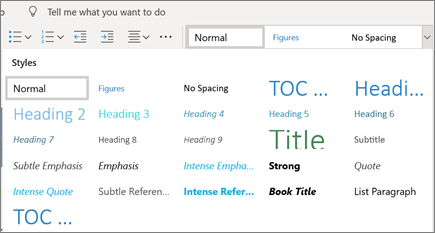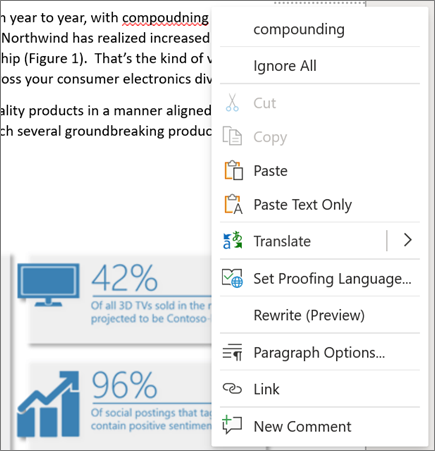You can use Microsoft Word is a tool that you can use to create a website without using a special code. You can customize and format your document and turn it into an HTML page. If needed, you can link to many other web pages within your Microsoft Word webpage. Creating one in Microsoft Word is an excellent option to create a quick and simple site.
This article covers how to make a webpage with Microsoft Word. Also, we’ll look at some common Microsoft Word questions and answers.
How to Make a Web Page in Microsoft Word
Are you ready to start learning how to create a Word website with the Microsoft Word HTML editor. Let’s get started:
In this tutorial, I’ll be using Microsoft Word Version 16.68 on macOS.
1. Download a Template
The first step is downloading a template you want to change into a Word website.
Creating your own Web page can be very useful, for a number of reasons. One creative use for making a website in Word is to post your resume online. That’s why I chose a CV template for this tutorial.
The template used in this tutorial is CV MS Word & InDesign. This template is compatible with Microsoft Word 2010 and higher and with Adobe InDesign CS4 and higher. It’s got a free font in the file guide folder with the template.
Everything in the template is editable. The CV MS Word & InDesign template comes in A4 size (8.27″ x 11.69″).
Once you’ve downloaded your template, it may open in a Protected View. If this happens, click the Enable Editing button.
2. Save as HTML
The first step in how to create a webpage using HTML is to save your document as a web page. Once you’ve downloaded your template, open the template in Word.
It’s also a good idea to rename the file at this point so that you can return to the original template if you need to.
The next step is to save your template as HTML. First, click on the File menu at the top of your screen. Then, from the menu that drops down, click on the Save As… option.
A window appears when you click on the Save As… option. In this window, you’ll see a File Format: field. Next, click on the arrow in that field. Next, click on the Web Page (.htm) option from the menu that appears.
3. Create a Hyperlink
When learning how to make a webpage with Microsoft Word, it can be helpful to know how to add a hyperlink to your document.
If you want to link to another webpage, you can. Start by highlighting the text that you want to change into the hyperlink.
Next, click on the Insert tab above the toolbar. Then in the toolbar, click on the Link icon. A menu appears. From that menu, click on the Link icon.
When you click on the Link icon, a window appears. In the Address: field, insert the link you want to add. To save the link, click on the OK button at the bottom of the window.
4. Customize Your Template
You should customize the template that you’re using as a Word website. The first step in your customization is to add your own text to your template. First, highlight the text that you want to change. After the text is highlighted, press Delete on your keyboard.
If there isn’t a text box, add one by clicking on the Insert tab above the toolbar. In the toolbar, there’s a Text Box button. Click on it. Choose the right option for you from the menu that drops down, depending on the kind of text box you want.
5. Change the Background
The last step in how to create a webpage using HTML is to finish adding customizations. Try changing your Word website’s background color if you want to make your template stand out.
First, click on the Design tab above the toolbar. In the toolbar, click on the Page Color button. When you click on this button, a color menu appears. Choose the color you’d like.
6. Post Your Webpage Online
Once you’ve finished creating a website in Word, you can post it online.
5 Easy-to-Use Website Builders
Word is not the best tool for making a professional web page. Instead, there are easy-to-use website builders that allow you to create a fuller website than you can make with MS Word.
So, if you don’t want to learn how to make a webpage with Microsoft Word but want to make a website quickly and easily, here are five options for you:
1. GoDaddy
GoDaddy website builder makes creating a mobile-friendly website for your business easy. In their website builder, you can customize your website, design content, and manage everything from reviews to orders to social through the dashboard. Their website builder uses a drag-and-drop editor, making setting up your website easy.
Plus, GoDaddy has built-in themes that you can use, so you don’t have to worry about designing a website from scratch. They start as a free website builder. But there’s a premium option. You can have a custom domain, set up appointments, and get SEO in the premium option.
2. Wix
Wix is another easy-to-use website builder. They also feature a drag and drop templates that you can use to create your website. You can also access free stock images, web hosting, and mobile design.
Built into Wix are tools for email marketing, SEO, and client management. Wix website builder is free, but they offer premium options too. These premium options give you more storage, video streaming hours, and events for the calendar app.
3. WordPress
WordPress is a popular website builder that’s been around for years. It uses a cloud-based website builder where you can drag and drop dozens of themes.
This website builder is great for bloggers, magazines, news sites, and other publications. WordPress makes it easy to add links to other websites. WordPress has a free option, and they’ve got premium options that give you a chance to use:
- your own domain
- live chat support
- Google Analytics integration
- advanced SEO tools
4. Weebly
Weebly is a popular choice for e-commerce because of its many e-commerce tools for selling products. It gives you the option for customers to purchase a product online and purchase in-store.
Weebly is another website builder that uses drag and drop, so it’s easy to create the website you need. Weebly has themes that are ready to launch and completely customizable.
Weebly has a free version and premium versions. In the premium versions, you gain access to features such as:
- unlimited storage
- a custom domain
- advanced site statistics
- password protection
5. Webflow
Webflow website builder is intuitive and easy to use. It comes with an editor that’s similar to a word processor. On Webflow, you can create an e-commerce site that allows you to create members-only content through passwords and gated content. You can also add animations to your website to make it more immersive.
Webflow has both free and premium plans. The premium plan features more storage, more items you can add to the CMS, and content editors.
Your Top Source for Premium Word Templates (With Unlimited Use)
Envato Elements is a great place to find Premium Word templates. It’s a premium subscription service where you pay a low monthly fee to gain access to digital assets. When you become a subscriber, the digital assets you receive access to are premium Word templates, photos, fonts, and more.
Using a premium template saves time by starting with a well-done base. In addition, a good template has labeled sections, so you have less chance of forgetting a critical section.
Professionals make every template look stylish and impressive. Just add your text and images. If you want to add a personal touch to your documents, you can. A good template is entirely editable.
Explore Envato Elements
Microsoft Word Frequently Asked Questions (FAQ)
Want to learn more about Microsoft Word? Here are some frequently asked Microsoft Word questions and answers:
1. Can You Check the Word Count on Microsoft Word?
Yes, you can! There’s a status bar at the bottom of your window where you can check the word count. If you want a more advanced word count, there’s a keyboard shortcut that you can use.
Control+Shift+G causes a window to appear where you can check and see an advanced word count. For more methods to check the word count in Microsoft Word, read this article:
2. Can I Make a Greeting Card in Word?
Not only can you create a greeting card in Word, but Envato Elements makes it easy. All you need to do is choose a graphic from the thousands of premium graphics offered on Envato Elements.
Read this tutorial for information on how to create a greeting card in Microsoft Word:
3. How Do I Change the Margins in Word?
Changing the margins in Word can change the layout of your document. It controls how far text and numbers sit from the edge of each page. For more information on how to change your margins in Microsoft Word, read this article:
4. How Do I Quickly Print Documents?
The keyboard shortcut to quickly print a document is to press the Command+P buttons on your keyboard. You can also use the Print button above the tabs.
For more tips on how to quickly print documents in Word, read this article:
5. How Do I Make Checklists in Microsoft Word?
Checklists can be helpful when you have a lot to do and want to keep track of it. You can insert a checkbox in your word document so that you can check off each task that’s done.
For a tutorial on how to make a checklist in Microsoft Word, read this article:
Download a Microsoft Word Premium Template Today!
Microsoft Word is a great word processor but can be used for much more. The software has a lot of helpful features in it that make it easy to create multiple different types of documents.
In addition, you save time when you use a premium Word template from Microsoft Word. Since you aren’t designing your document from scratch, you’ll have more time to complete other tasks. Not only will you save time, but you’ll end up with a professional-looking document. To use premium templates and sign up for Envato Elements today!
Did you find this post useful?
Freelance Writer, Dallas Area, USA
Since 2019 Sarah Joy has been a freelance instructor at Envato Tuts+. She has published over 50 informative business tutorials. Sarah has a Communications degree from SNHU. She is also certified in Microsoft Word, Excel, PowerPoint, and Access through Collin College. In addition, Sarah writes about a wide variety of popular business tools and other business topics.
Design and edit with Word for the web
Change the layout
-
Select the Layout tab.
-
Select what you’d like to change:
-
Margins
-
Orientation
-
Size
-
Paragraph Options
— indent, spacing
-
Use Styles
Use Styles to apply a consistent font, font size, font color, and spacing throughout your document.
-
Select the words, paragraph, list, or table that you want to apply a style to.
-
Select the style you want.
Check spelling
Word for the web automatically checks spelling and shows misspelled words with a red squiggly underline.
-
Right-click the misspelled word.
-
Select the correct spelling, or select Ignore All.
Need the full set of Word features?
Open your file in the Word desktop app:
-
In Word for the web, select Open in Desktop App.
Note: Changes are automatically saved in Word for the web, but in the Word desktop app, you need to save changes if you haven’t saved your file to OneDrive.
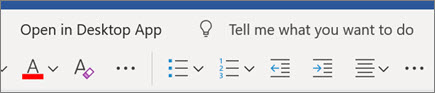
Need more help?
Free Hosting > Support > Creating Web Pages using Microsoft Word
1. Word «New Blank Web Page»
Word offers various ways to create a Web page. You can create a new Web page document by going to the [File] menu and selecting [New… / Blank Web Page]. Word will then format your document as a Web page right from the start.
Example:
2.»Save as Web Page»
The other way to use Word to create a Word page (document) and then to convert the page to a HTML page, which is the format used for Web pages. This section of the handout will concentrate on converting existing documents.
This is the method you will use when you have created a document in Word (any Word page) and you want to quickly convert it for use as a Web page.
1. Open the document you wish to convert.
2. Select File / Save as Web Page. A dialog box will open.
3. Make sure your «Save in:» location is the correct place where you want to save your new file.
4. Important: Give the document a File name that is short and does not contain any spaces. It should end .html or .htm. (Example: example.html)
5. Click Save.
Depending on the content of your document, you may have a Word dialog box pop up to warn you about changes that may take place as you convert your document.
You may find that some things did not convert exactly as they looked in the original Word document, particularly various types of formatting.
- Tabs convert into HTML as spaces. Indents work better.
- Lines that are single-spaced, but have an Enter (Return) at the end of the line, may now be double-spaced.
- Fonts and font sizes may convert in unexpected ways. Web browsers support only a limited number of fonts and font sizes, so the appearance of your document may be different from the original. You may see a different font in your Web browser than you used in your Word document, and the difference between font sizes may be greater than you expected. For best results, use only one font and no more than three different sizes.
- Bold, underline, and italic should all convert exactly as shown in your Word document.
3. Open �New Pages in Word�
To create a new web page in Word, simply select [New…] from the [File} menu and click the [General Templates] tab.
This should present you with many options for creating a web page…
From the [Web Pages] tab, select either [Web Page Wizard] to be guided through construction or choose a design that suits your needs. Select [Document] and click [Ok].
4. Viewing your Web page
When you save a Word document as a Web page, you create a copy of the document in HTML format. You will now have two documents: one Word file (your original document if you saved it as a .doc) and one HTML file (the file you just saved). They may have different names, and they will have different file extensions (.doc for the word file and .htm or html for the HTML file), and when you update one, the other one will still be unchanged. It is important to remember that you are now working with two different files that represent different versions of the same document
After the save, Word shows you the new HTML document as if you were looking at it in a Web browser. You may notice that the margins change and any graphics move, which will need to be re-formatted. The Word menus may also change. If you want to view the Web page in Internet Explorer, open Internet Explorer and select [File], [Open�]:
Click [Open�]
You will need to locate the HTML file you have created. From the next dialogue, select [Browse].
Next, locate the folder where you saved the HTML file, select the file and click [Open].
From the next dialogue, check if the file details are correct and click [Open].
The file will now open in Internet Explorer.
5. Adding hyperlinks (Linking to other pages):
Word has integrated some tools into its menus that are particularly useful for Web pages. One of these is the hyperlink tool. Hyperlinks in Web pages allow a user to click to jump to another page.
To create a hyperlink in your HTML document:
1. Highlight (select) the word or phrase that you wish to act as the hyperlink. (When a user views your Web page, these are the words he or she will click to go to another page). They will appear as underlined, blue words on your Web page.
2. Go to the [Insert] menu and select [Hyperlink] or press [Ctrl+K] as a keyboard shortcut. In addition to these ways of creating a hyperlink, you can use the hyperlink icon located on the MS Word toolbar.
3. The [Insert Hyperlink] dialog box will come up. In the box that says [Address] fill in the URL, you wish the link to.
The above dialogue will link your text to an external Web page (another Web page already on the Internet).
To link to another HTML document you have created on your computer, follow these instructions:
- Highlight (select) the word or phrase that you wish to act as the hyperlink. (When a user views your Web page, these are the words he or she will click to go to another page). They will appear as underlined, blue words on your Web page.
- Go to the [Insert] menu and select [Hyperlink] or press [Ctrl+K] as a keyboard shortcut. In addition to these ways of creating a hyperlink, you can use the hyperlink icon located on the MS Word toolbar.
- The [Insert Hyperlink] dialog box will come up. In the main panel (the box that shows the Web pages) click on the HTML, you wish the link to. You must ensure that the Folder containing your new HTML files is selected in the [Look in:] section.
Removing a Hyperlink
Highlight the hyperlink. Be careful to point just beyond the endpoint of the hyperlink, then press and drag over it; otherwise, you will «click» it and Word will try going to that location.
Click [Insert Hyperlink].
Click the [Remove Link] option at the bottom of the dialog box.
Editing a Hyperlink
Highlight the hyperlink. Be careful to point just beyond the endpoint of the hyperlink, then press and drag over it; otherwise, you will «click» it and Word will try to go to that location.
Click [Insert Hyperlink]
Edit the link information.
6. Using Bookmarks
After you have created an internal hyperlink pointing to a named location within your page, you must identify where that destination is. Word calls these destinations «bookmarks.» To insert a Bookmark:
Highlight a word or phrase near the beginning of the destination location.
Select [Insert] .. [Bookmark].
Name the Bookmark the same as you named it in the «name location» box.
To create a hyperlink to your bookmark:
Highlight (select) the word or phrase that you wish to act as the hyperlink.
Go to the [Insert] menu and select [Hyperlink] or press [Ctrl+K] as a keyboard shortcut. In addition to these ways of creating a hyperlink, you can use the hyperlink icon located on the MS Word toolbar.
The [Insert Hyperlink] dialog box will come up. In the left panel, select [Place In This Document]. Your �example name� bookmark should now be visible in the main panel. Select the �sample name� bookmark and click [Ok].
Using Microsoft Word to write content for the web – practicalities
This is the practical guide that follows on from our article about the background to using Microsoft Word to write content for the web.
Approach
Heading levels
Web pages need structure so they need heading levels and conveniently Word has a similar facility. Later versions of Word have a navigation pane that can be found on the View tab which makes the levels easy to see.
When this box is ticked, you’ll see a pane like this on the left:
This is showing the heading levels in the document. How the various levels render in Word will depend upon how you have set up your document template. The styles are shown on the Home tab and some of the ones we use are shown below:
We wouldn’t recommend using more than four heading levels on a web page though it is possible to go up to six ie there is an h6 tag.
Keep it simple
The main reason for keeping it simple is to meet the needs of responsive design. Your web designer or content editor only needs content and they can always apply custom formatting as appropriate when they prepare and post the page.
So only use basic styles, simple tables (ie not tables within tables). Use only simple indenting – the designer will adjust the amount for different screen sizes.
Create a Word template for your web documents
If you are planning on writing content routinely for the web using Word, then it’s a good plan to set up a template, particularly if you are in a shared environment. A template has a .dotx extension and is usually kept in your templates folder so it’s available when you create a new document.
To get started you can download a simple Word website content template from us into your templates folder that you can modify for your own purposes (recommended) – see the box at the bottom of the page if you’re not sure where your templates are kept. Once you have found the template in your file system, you will have to right click on it to open and edit it. If you just double-click on it, a new document will be created. Here is the website content template.
The downloaded template contains four heading levels and a few other typical (and readily convertible to HTML) styles. There are two important things to remember:
The colour, font and size of the Word styles may not be reflected on the website. The colours here have been chosen to be distinctive so we can easily see which heading level is being working on. The web styles will have been set by the web designer.
Save it as a template type (.dotx) in your templates folder after you have made your changes.
When you’ve finished modifying the template, you may want to remove all the text so that you start your template with a clean sheet.
Planning your content
Decide if you need a folder hierarchy in your website
The need for a hierarchy starts when you have a number of related items. To choose one boring-but-necessary topic which is ‘legal’, this will have to cover terms and conditions, privacy policy, cookie policy, terms of use, company information and so forth. Depending on the nature of your business, some of these could get quite long and deserve their own (child) page.
By all means, grab a pencil and paper and draw yourself a tree structure.
An extensive hierarchy obviously makes things a little more complicated for the visitor, so use with caution.
Create a structure in your file system to match your hierarchy
The business of organising a structure is covered in related article Organising your files.
Make a list of the pages
This can be a bit of a brainstorm. Don’t be afraid to add topics, even if you mark them for the future.
Write the home page content last
As you write the inner pages, ideas will come to you. After you’ve written your ‘starter pack’ then you can look at how the navigation on the home page is going to work.
One of the principal objectives of the home page is to navigate the visitor to where they want to get to, so normally the content for the home page should be succinct. For those of you worried about the negative search engine optimisation (SEO) implications of limited text, remember that the search engines analyse the whole site these days, not just each page on its own. If a human arrives at your website home page, they don’t want to be swamped by a lot of verbiage because they are focused on the job in hand.
2023 © Caz Limited
- Home
- HTML&CSS
- Embed Microsoft Word and Excel Documents in HTML Web Page
By: CodexWorld
|
In: HTML&CSS
|
Last Updated: Mar 28, 2022
In most cases, a hyperlink is used to link word or excel documents on the web page that allow users to download these files on the local drive. Word or Excel documents can’t be displayed directly on the browser like PDF. The HTML tag can be used to embed PDF documents on the web page. But MS Office files are required a third-party service to embed word documents on the web page. This tutorial will explain how to embed MS word and excel files on the web page using HTML.
The Office Web Viewer service is an easy and effective way to embed Word and Excel files in the HTML page and display word/excel documents on the browser. You can display word and excel documents in the HTML web page using the Office Web Viewer link.
Some advantages of the Office Web Viewer link:
- Embed word (doc/docx) files in HTML.
- Embed excel (xls/xlsx) files in HTML.
- Display .doc/.docx/.xls/.xlsx files on the web page.
- View the word and excel documents from the website.
Create Office Web Viewer Link:
To embed MS Office documents in the HTML page, specify the document URL (absolute URL) in the src parameter of the Office Web Viewer link.
https://view.officeapps.live.com/op/embed.aspx?src=<Document_URL>
Note: The <Document_URL> should be an absolute URL of the document that you want to embed. Also, the document must be accessible publicly on the internet.
Embed Word and Excel File in HTML
The HTML iframe tag is used to display a web page in HTML. We will use <iframe> tag to embed word/excel document in HTML web page using Office Web Viewer link.
Use the following code to embed Word file in the HTML web page:
<iframe src='https://view.officeapps.live.com/op/embed.aspx?src=https://www.codexworld.com/files/Brochure.docx' width='100%' height='650px' frameborder='0'></iframe>
Use the following code to embed Excel file in the HTML web page:
<iframe src='https://view.officeapps.live.com/op/embed.aspx?src=https://www.codexworld.com/files/assignment-tracker.xlsx' width='100%' height='650px' frameborder='0'></iframe>
You can use the above code to embed and display all types of the Microsoft Office documents (.doc, .docx, .xls, .xlsx, .ppt, .pptx) in HTML.
- Excel
- HTML
- Word
Are you want to get implementation help, or modify or enhance the functionality of this script? Click Here to Submit Service Request
If you have any questions about this script, submit it to our QA community — Ask Question
RELATED TUTORIALS
Leave a reply
Download Article
Download Article
This wikiHow teaches you how to embed a Word document in your website. On Google Sites, you can embed an image of the Word document directly into the page, while WordPress and self-hosted sites will require you to upload the Word document and then place a link to it in your webpage’s text.
-
1
Open Google Drive. Go to https://drive.google.com/ in your web browser. This will open your Google account’s Drive contents if you’re logged in.
- If you aren’t logged in, enter your email address and password first.
- You may need to click Go to Google Drive before proceeding.
-
2
Click NEW. It’s a blue button in the upper-left corner of the page. A drop-down menu will appear.
Advertisement
-
3
Click File upload. This is in the drop-down menu. Doing so will open a window.
-
4
Select your Word file. Double-click the Word file that you want to embed on your website. This will prompt it to upload into Google Drive.
- It shouldn’t take more than a few seconds for most Word documents to upload to Drive.
-
5
Open Google Sites. Go to https://sites.google.com/new in your web browser.
- If you aren’t logged into your Google account when you do this, you’ll be prompted to enter your email address and password before continuing.
-
6
Select your Google Site. Click on the Google Site on which you want to insert the Word document.
-
7
Go to the page that you want to use. Scroll down until you arrive on the page on which you want to insert the Word document.
-
8
Click the INSERT tab. It’s in the upper-left side of the Google Sites window.
-
9
Click From Drive. This option is below the «Google Drive» heading near the top of the page.
-
10
Select the document. In the right-hand column, click the document that you want to insert.
-
11
Click INSERT. It’s in the lower-right corner of the page. This will place the Word document on your website.
-
12
Resize the document. Click and drag the top or bottom of the document to adjust its vertical size, or click and drag one of its sides to adjust the overall size of the document on your site.
-
13
Click PUBLISH. It’s the purple button in the top-right corner of the page. This will update your website with your uploaded document; you should now be able to see your Word document embedded in your Google Site.
Advertisement
-
1
Open WordPress. Go to https://wordpress.com/ in your web browser. While you can’t embed an image of your document on a WordPress domain, you can embed a link that downloads the WordPress file when clicked.
- If you aren’t logged into your WordPress account, first click Log In in the top-right corner of the page, then enter your email address and password.
-
2
Click My Site. It’s in the upper-left corner of the WordPress page. Doing so will load your site’s page.
-
3
Click View Site. This option is in the upper-left side of the page.
-
4
Click Visit Site. It’s in the upper-right side of the page. This will take you to your site.
-
5
Go to the page that you want to use. Click the tab for the page on which you want to insert your Word document link; you’ll usually find these tabs at the top of the page.
-
6
Click Edit. You’ll find this option in the bottom-right side of the page.
-
7
Choose a place for your link. Click on the page the place in which you want to insert a link for your Word document.
-
8
Click + Add. This is a button on the left side of the page. A pop-up menu will appear.
-
9
Click Media. It’s an option near the top of the pop-up menu. Doing so opens a page with all of your website’s stored media.
-
10
Click Add New. This is in the upper-left side of the page that opens.
-
11
Select a Word document. Click the Word document that you want to use on your site, then click Open in the bottom-right corner of the window. This will upload the Word document to the storage section of WordPress.
-
12
Select the uploaded document. Click the Word document to do so.
-
13
Click Insert. It’s in the bottom-right side of the window. This will insert a link to your Word document.
-
14
Change the link text. If you want the link text to say something other than the Word document’s name, select the link once, click the pencil-shaped icon next to the link that appears, change the text in the «Link Text» field, and click Save.
-
15
Click Update. It’s a blue button in the top-right corner of the page. This will update your website with your uploaded document, allowing you to click the embedded link to download the Word document.
Advertisement
-
1
Upload the Word document to your website’s root folder. When hosting your own website, you should have a folder that contains the resources (e.g., pictures) that appear on your website. You’ll need to place your Microsoft Word document in this folder.
- This step will depend heavily upon the software that you use to host your website.
-
2
Copy the Word document’s address. Again, this step will depend on the software that you use to host your website, but you can usually find the address in a URL bar at the top of the page. Click and drag your mouse across the address to select it, then press Ctrl+C (Windows) or ⌘ Command+C (Mac).
-
3
Open your website’s code document. Open the text or HTML document in which your website’s code is stored.
-
4
Select a place for the link. Find the place in which you want to insert the link for your Word document, then click that place.
-
5
Create the HREF tag. Type in <a href= into your text editor.
-
6
Paste in the Word document’s address. Press Ctrl+V (Windows) or ⌘ Command+V (Mac).
-
7
Close the HREF tag. Type in > to close the tag. You should now have a line of text that reads<a href=link> here.
-
8
Enter the link text. Type in the text that you want to use as the link on which someone clicks. You’ll do this immediately after the closed HREF tag.
- For example, if you want people to click on a link that says «click here», you’d have <a href=link>click here written.
-
9
Add the closed link tag. On the right side of the link text that you want to use, type in </a> and press ↵ Enter. This completes the link.
- Your line of text should now look like this: <a href=link>click here</a>
-
10
Refresh your website. Once the website’s code is updated, you should be able to click the link that you just introduced to download the Word document.
Advertisement
Add New Question
-
Question
Can I have my website open a word document in a separate tab?
Try putting target=»_blank» as one of the attributes in your tag if you have one.
-
Question
How do I attach a medical certificate to a form?
It depends. If the form is online and has an «attach» option, you can scan a copy of the medical certificate and attach the file there. If the form is being submitted via email, you can attach a copy of the certificate like you would any other attachment. If the form is being submitted in person or by mail, you can just use a paperclip to attach the certificate to the form.
Ask a Question
200 characters left
Include your email address to get a message when this question is answered.
Submit
Advertisement
Thanks for submitting a tip for review!
About This Article
Thanks to all authors for creating a page that has been read 216,089 times.
Is this article up to date?
While Microsoft Word isn’t usually thought of as webpage software, you can use the venerable word processor to create webpages and post them online. The three ways to do this are to save your Word document as an HTML file, export it to a blog, or use Word as a makeshift code editor.
Saving Word Docs as HTML Files
Whenever you save a document, Microsoft Word gives you the option to save it in HTML format. Simply select «Save As» from the File menu options, choose a folder and then select «Web Page» from the «Save As Type» menu. By default, Word 2016, as well as Word 365, saves the page with a «.htm» file extension, but you can change this to «.html» if you prefer. Both extensions work as HTML files. If you plan to upload the page to a website, remove any blank spaces in the file name. You can use hyphens or underscore characters to replace any spaces, such as «my_webpage.html» or «my-webpage.html.»
In addition to the HTML file, Word creates a folder with support files including several XML files, which are used to help render the webpage you saved. If you have images in the document, copies of the images are placed in the folder that has the same name as the document you saved. If you move the webpage file or upload it to a web server, the supporting folder must go to the same location.
To examine the code inside the webpage, right-click it while viewing it in a web browser and select «View Source Code.» In addition to what you wrote in Word, you will likely find thousands of lines of code. While much of the additional code is grayed out, these extra lines and Word’s unique way of rendering webpages makes it less than ideal if you want a fast-loading webpage.
Note: You can use the web layout view in Word to see an approximation of how your document content will appear on the web, but is not an exact match. The web layout view does not contain HTML coding.
Exporting a Document as a Blog Post
Word contains a feature that exports documents as blog posts for sites that include WordPress and TypePad. From the File menu, select «Share» and then click the «Post to Blog» icon. The first time you go through the process, Word prompts you for your account name and password to allow access to your blog. Your document is automatically transformed to the blog template.
Make sure you add your blog post title to the Title section at the top of the first page. Enter the content you want as you normally would using Word including hyperlinks, pictures, fonts and font colors, and select the alignment you prefer. To add a category to your post, click the «Insert Category» icon at the top of the screen.
Using Word to Code Webpages
While Microsoft Word offers no advantages over other text-editing apps, you can use it to type HTML webpages from scratch or other files like JavaScript or Cascading Style Sheets – provided you save the files carefully. To do this, select «Save As» from the File menu and select «Plain Text» from the «Save As Type» menu. When the File Conversion window opens, select «Unicode.» After the file is saved, locate it in File Explorer and change the file extension from «.txt» to «.html,» «.jss,» or whatever is appropriate for the code you wrote. Note that if you accidentally save the file in any format other than Unicode, Word will most likely add additional code to what you wrote, thus corrupting it. To verify that the file was saved correctly, open it with any web browser to view the content.
Any free coding app like Notepad++ or even the Notepad app that comes with Windows is a better option than Word for coding webpages.