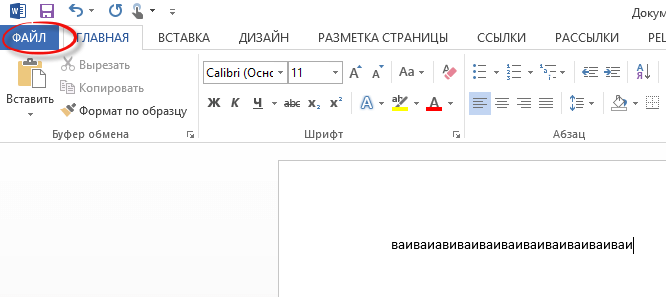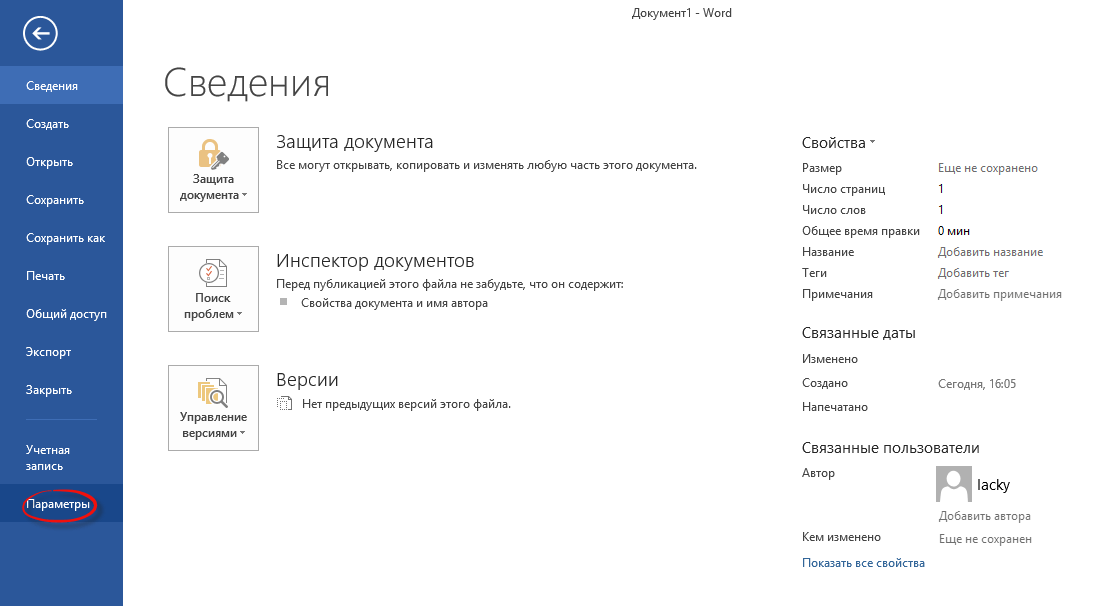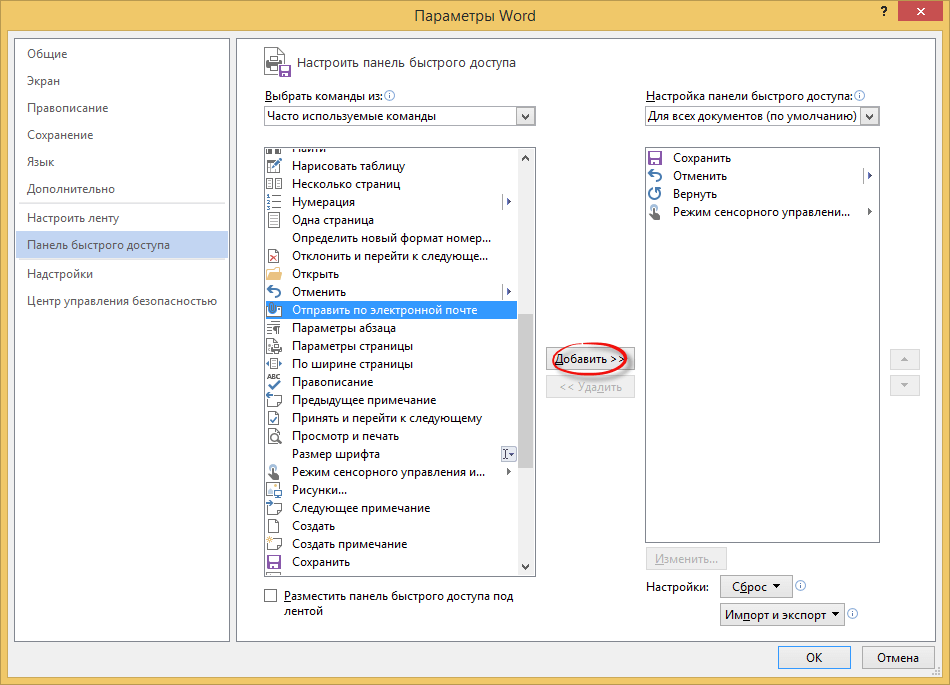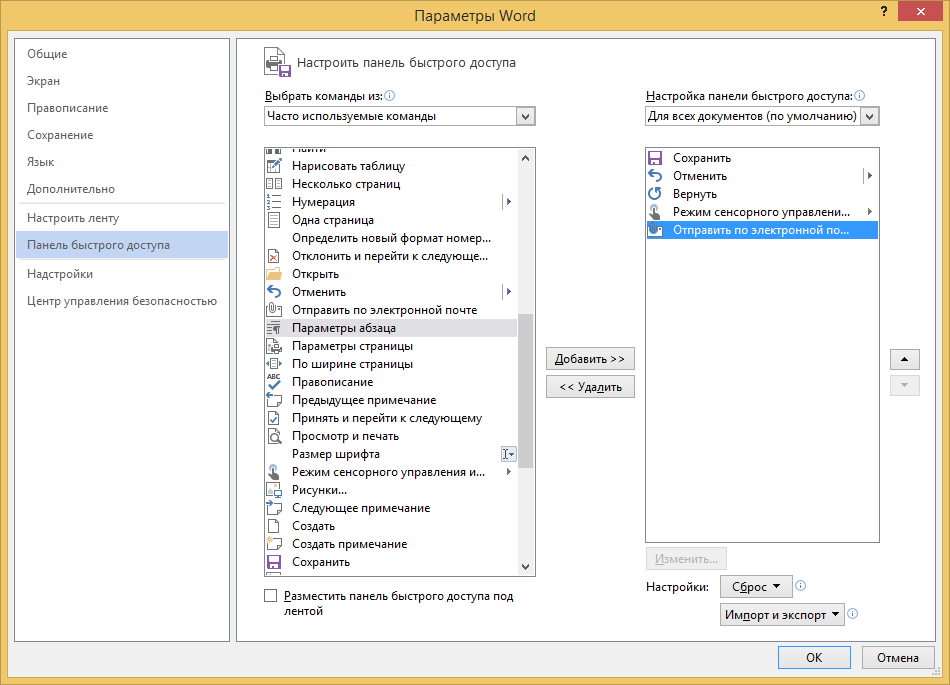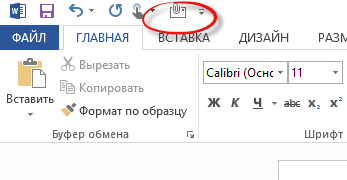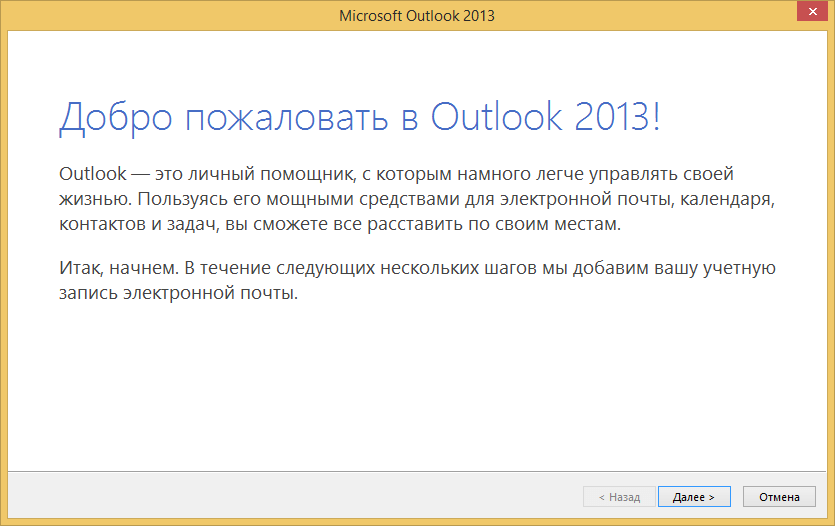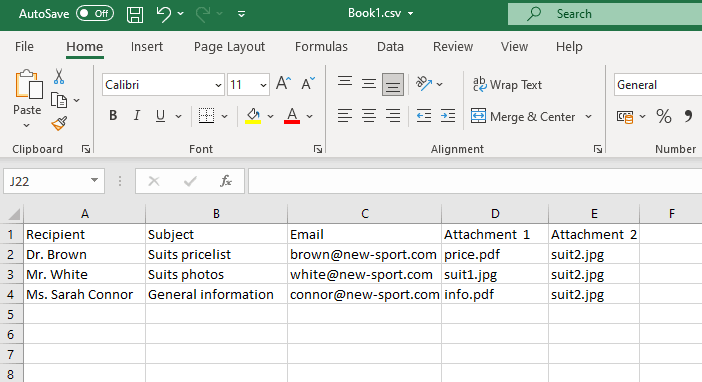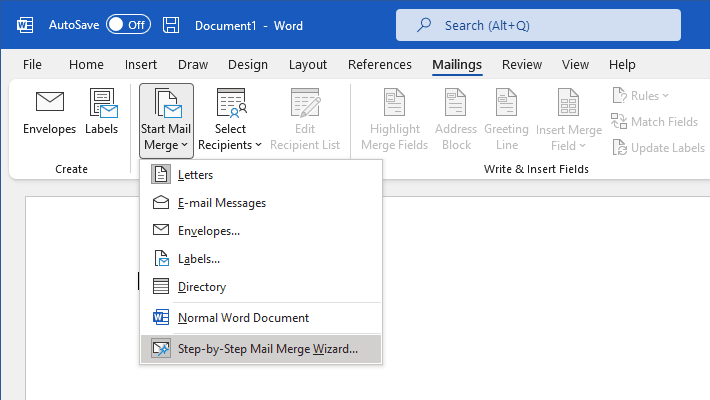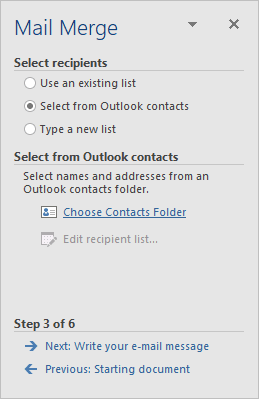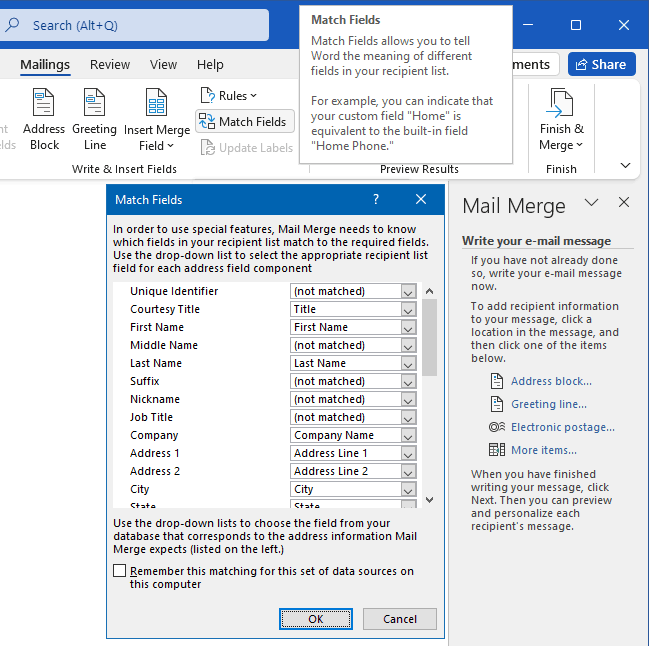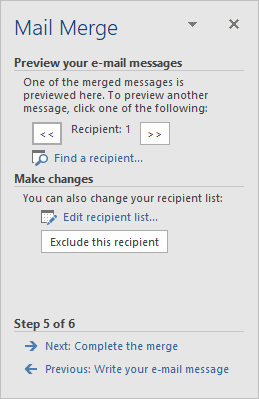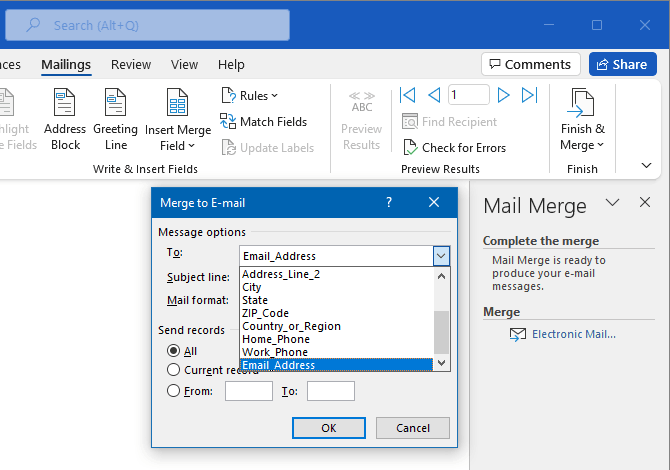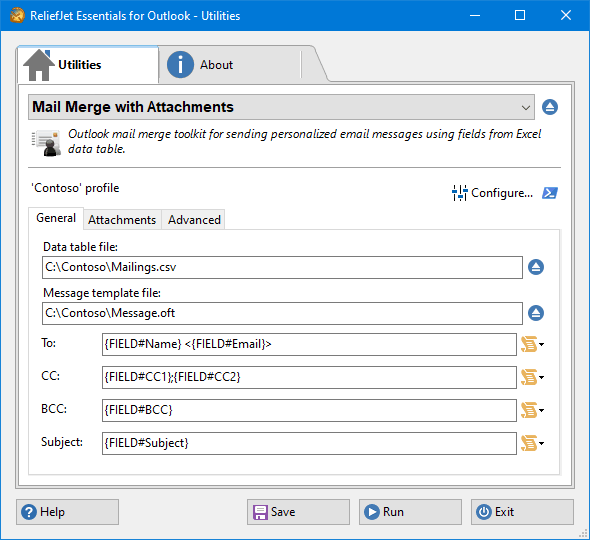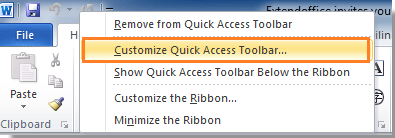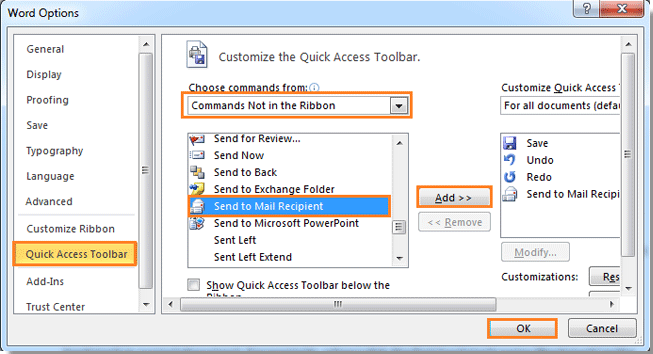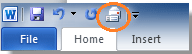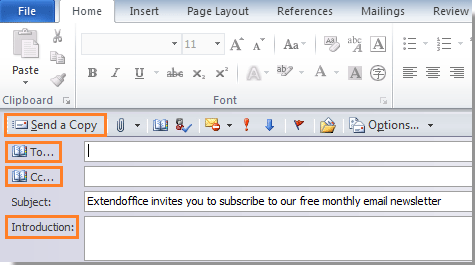На чтение 3 мин. Просмотров 469 Опубликовано 26.08.2019
Содержание
- Текущие версии Outlook используют только Word в качестве редактора электронной почты по умолчанию
- Установите Word в качестве редактора электронной почты по умолчанию в Outlook 2003 и более ранних версиях
- Редактор по умолчанию в последних версиях Outlook
- Другие соображения
Текущие версии Outlook используют только Word в качестве редактора электронной почты по умолчанию
Ранние версии Outlook использовали два движка: Windows Internet Explorer для чтения электронных писем и редактор Outlook для написания и редактирования электронных писем. Люди, которым нужны расширенные возможности редактирования, могут установить Microsoft Office Word в качестве редактора по умолчанию для своих электронных писем. Начиная с Outlook 2007, вы можете использовать только Word в качестве редактора электронной почты.
Инструкции в этой статье относятся к Outlook 2003 и более ранним версиям.
Установите Word в качестве редактора электронной почты по умолчанию в Outlook 2003 и более ранних версиях
Чтобы установить Word в качестве редактора по умолчанию для сообщений электронной почты в Outlook:
-
Выберите Инструменты > Параметры в меню в Outlook.
-
Перейдите на вкладку Формат почты .
-
Установите флажок Использовать Microsoft Office Word 2003 для редактирования сообщений электронной почты .
В версиях до Outlook 2003 текст читается как Использовать Microsoft Word для редактирования сообщений электронной почты .
-
Закройте диалоговое окно.
Редактор по умолчанию в последних версиях Outlook
Начиная с Outlook 2007, редактор Outlook больше не доступен. Outlook 2007 и Outlook 2010 используют только Word в качестве редактора электронной почты.
- Outlook 2007 использует Word 2007 для своего редактора.
- Outlook 2010 использует Word 2010.
То же самое относится к Outlook 2019, 2016 и 2013 гг. – Word – единственный вариант редактора, хотя вы можете настроить Outlook на использование HTML или RTF (рекомендуется HTML). Улучшения в этих версиях Word включают улучшенную поддержку HTML и каскадных таблиц стилей в электронной почте Outlook.
Другие соображения
Вам не нужно устанавливать Word на вашем компьютере, чтобы он работал в качестве редактора электронной почты Outlook. Когда вы устанавливаете Outlook, он ищет Word на вашем компьютере. Если он не находит его, он устанавливает базовую версию для использования Outlook.
Однако если у вас установлен Word, доступны дополнительные функции. Например, автоматическая (фоновая) проверка орфографии и автозамена доступны только в том случае, если у вас установлены Outlook и одна и та же версия Word.
Несколько вещей были сломаны, когда редактор Outlook был заменен, но они незначительны по сравнению с функциями, которые были добавлены с переключением на Word. Наиболее заметные потери:
- Изображения GIF больше не анимируются в электронных письмах.
- Flash-объекты отображаются в виде красного X.
- Поддержка доступности HTML не работает.
Эти функции не поддерживаются либо потому, что они могут представлять угрозу безопасности, либо не подходят для чтения электронной почты.
Microsoft Word is the default editing program for Outlook 2007 and 2010, so you don’t need to take any extra steps to use the two programs together. Earlier versions of Outlook, however, use either Word or their own internal editor. You can switch to Word as an editor to use Word’s formatting tools, which you might apply to company newsletters or reports. Use Outlook’s editor instead to add formatting with CSS and HTML or add animated GIFs, which Word does not support.
-
Click «Tools» in the Outlook menu bar.
-
Click «Options» to open the Options dialog box.
-
Click the «Mail Format» tab.
-
Check the boxes for «Use Microsoft Word 2003 to edit e-mail messages» and «Use Microsoft Word 2003 to read Rich Text e-mail messages.»
-
Click «OK.»
-
Type numbers at the start of lines to create automatic lists. For example, type «1. Review newsletter.» The Word editor indents the line, treating it as a list.
-
Type e-mail addresses and URLs to create links. For example, type «smith@cmot.com.» The Word editor underlines the text, changes its color and converts it to a «mail:to» hyperlink.
-
Type without pausing after making simple spelling errors to correct your mistakes automatically. For example, type «tryign» and press «spacebar.» The Word editor’s AutoCorrect function changes your text to «trying.»
На чтение 4 мин. Просмотров 283 Опубликовано 25.05.2021
Когда у вас есть документ Word и теперь вам нужно отправить этот документ другим, но вы не хотите ни отправлять его как вложение, ни копировать и вставлять содержимое в новое электронное письмо Outlook. тело. Чтобы ты делал? К счастью, Word имеет встроенную функцию под названием Отправить получателю почты . С помощью этой функции вы можете легко отправить документ Word в виде тела электронной почты через Outlook. Просмотрите следующий учебник.
Отправьте документ Word как тело сообщения электронной почты в Outlook
Вкладка «Office» – включение редактирования и просмотра с вкладками в Office и упрощение работы …
Подробнее … Загрузить …
Kutools for Outlook – приносит 100 мощных расширенных функций в Microsoft Outlook
- Авто CC/BCC по правилам при отправке электронной почты; Автоматическая пересылка нескольких писем по правилам; Автоматический ответ без сервера обмена и другие автоматические функции …
- Предупреждение о скрытой копии – показывать сообщение при попытке ответить всем, если ваш почтовый адрес находится в списке скрытой копии; Напоминать при отсутствии вложений и другие функции напоминания …
- Ответить (всем) со всеми вложениями в почтовой беседе; Отвечайте сразу на несколько писем; Автоматическое добавление приветствия при ответе; Автоматическое добавление даты и времени в тему …
- Инструменты для вложений: автоматическое отключение, сжатие всех, переименование всех, автосохранение всех … Быстрый отчет, подсчет выбранных писем, удаление повторяющихся писем и контактов …
- Более 100 дополнительных функций решат большинство ваших проблем в Outlook 2010-2019 и 365. Полнофункциональная 60-дневная бесплатная пробная версия.
Подробнее Загрузить
->
 Отправить документ Word как тело письма в Outlook
Отправить документ Word как тело письма в Outlook
Прежде всего, вам нужно добавить эту кнопку Отправить получателю почты в Панель быстрого доступа .
1. Откройте документ Word, который хотите отправить как текст сообщения электронной почты. Затем щелкните ленту правой кнопкой мыши и выберите из списка Настроить панель быстрого доступа . См. Снимок экрана:

2. Затем появится диалоговое окно Параметры Word . В левом разделе выберите Панель быстрого доступа ; В правой части диалогового окна выберите Команды не на ленте в разделе Выбрать команды из . Затем прокрутите полосу прокрутки вниз, чтобы выбрать из списка Отправить получателю почты , а затем нажмите кнопку Добавить >> . Наконец, нажмите OK , чтобы закрыть диалоговое окно. См. Снимок экрана:

3. Теперь вы можете видеть, что кнопка Отправить получателю почты отображается на панели быстрого доступа .. Нажмите кнопку.

4. После нажатия кнопки Отправить получателю почты вы увидите окно создания письма под лентой. И имя документа автоматически добавляется в качестве темы электронного письма. Выберите получателей и введите Введение этого сообщения. И, наконец, нажмите Отправить копию , чтобы отправить этот документ.

И ваш текстовый документ будет отправлен другим как тело сообщения. Вы можете зайти в свой Outlook, чтобы убедиться, что документ был успешно отправлен.
Примечание : на вашем компьютере должно быть установлено приложение Microsoft Outlook.
->
Рекомендуемые инструменты повышения производительности для Outlook ->
Kutools for Outlook – добавляет 100 расширенных функций в Outlook и делает работу намного проще!
- Auto CC/ BCC по правилам при отправке электронной почты; Автоматическая пересылка нескольких писем по индивидуальному заказу; Автоматический ответ без сервера обмена и другие автоматические функции …
- Предупреждение о скрытой копии – показывать сообщение при попытке ответить всем, если ваш почтовый адрес находится в списке скрытой копии; Напоминать при отсутствии вложений и другие функции напоминания …
- Ответить (всем) со всеми вложениями в почтовой беседе; Ответить на множество писем за секунды; Автоматическое добавление приветствия при ответе; Добавить дату в тему …
- Инструменты вложений: управление всеми вложениями во всех сообщениях, автоматическое отключение, сжатие всех, переименование всех, сохранение всех … Быстрый отчет, подсчет выбранных сообщений …
- Мощные нежелательные сообщения электронной почты по индивидуальному заказу; Удаление повторяющихся писем и контактов … Позволяет работать в Outlook умнее, быстрее и лучше.


Подробнее … Загрузить сейчас … Покупка ->
Зачем в 2020 году отправлять Outlook-рассылки? Некоторые компании не могут использовать для рассылок ESP — из-за корпоративной культуры, особенностей коммуникации или по какой-то другой причине. В таком случае они делают рассылку в Outlook. Подобным методом классическую рассылку заменить нельзя, но это имеет смысл, если получатели — сотрудники компании. Большие организации рассылают через Outlook внутренние письма с новостями, инструкциями, опросами.
Если рассылка простая, её можно создать прямо в редакторе письма Outlook. Но если письмо состоит из сложных блоков, имеет картинки, текст и ссылки, то подобную рассылку уже нельзя собрать в редакторе почтовой программы. Как правило, привлекают специалиста, который сделает .oft шаблон (Outlook File Template) для отправки подобных писем. В идеальном варианте пользователь потом может самостоятельно редактировать этот шаблон, менять текст и картинки без знаний кода.
Рассмотрим способы создания .oft шаблона и пошагово покажем, как создавать блоки для такого письма.
Читайте также
HTML вёрстка писем — полная инструкция
Сборка письма в Word
Один из способов сделать .oft шаблон — собрать его в Word. Сама по себе рассылка в HTML верстается таблицами. Здесь нужно сделать примерно то же самое: вручную создать таблицы и наполнить их контентом. Этот способ хорош тем, что Microsoft Word и Outlook используют один движок для рендеринга писем.
Изначально всё равно нужен дизайн письма, который будет собран в Photoshop или Figma. Конечно, можно начать проектировать дизайн в вордовском документе. Но, как показывает практика, гораздо проще сначала сделать дизайн и лишь потом собирать его под .oft шаблон для Outlook. Это упростит сборку как тела письма, так и небольших деталей вроде футера и информации о заказе.
Для примера возьмём наше письмо для misstomrsbox.com. Попробуем собрать его, чтобы отправить через Outlook.
Это большой мастер-шаблон. Мы будем брать из него разные блоки
Читайте также
Дизайн email-рассылок: полная инструкция
Собираем письмо
Начнём с хедера. В нашем примере он состоит из двух логотипов, выровненных по центру, и небольшой черты снизу. Делаем таблицу, в которой будет одна строка и одна ячейка. Помещаем туда наши логотипы.
Стоит отметить, как мы работаем с цветами границы таблицы — оставляем только нижнюю границу. Выделяем таблицу. В левом верхнем углу будет значок, нажав на который мы увидим нужные настройки:
Оставляем только нижнюю границу. Потом нажимаем «Границы и заливка» и выбираем «Другие цвета»:
Часто нам нужен конкретный цвет, как в макете, и мы не можем просто выбрать из палитры. Особенность в том, что Word позволяет выбирать цвета в RGB и в HSL. Но часто может быть совсем другой код цвета, который имеет вид: #FFDAC5 . Чтобы узнать RGB-код, можно воспользоваться сайтом encycolorpedia.ru — вводим цвет в строку поиска и получаем его характеристики. Различные цветовые кодировки может показывать и поисковик:
Выбирайте способ, который вам удобен.
В итоге получаем такой хедер:
Осталось сделать отступ между логотипом и нижней границей таблицы. После этого нужно будет оставить только нижнюю границу и покрасить её в нужный цвет.
Читайте также
Как мы делаем красивую GIF-анимацию в письмах
Картинка вставляется в письмо очень просто: нужно перетащить файл в нужную область документа. Если хотите сделать баннер кликабельным, нажмите на него правой кнопкой мыши и выберите пункт «Гиперссылка», а затем укажите нужный адрес.
Блок с отзывами
Состоит из заголовка, отзывов, каждый из которых разбит на две ячейки, и кнопки.
С заголовком всё просто: это обычный текст, выровненный по центру, с теми свойствами, которые есть в макете. Один отзыв состоит из двух ячеек. В правой ячейке только текст, а в левой — текст и пять картинок в ряд. У таблицы есть только нижняя граница, как и у хедера.
Создаём таблицу с двумя ячейками. В левую помещаем текст, под него — картинку. Изначально картинка будет большой, её размеры нужно подогнать, не забыв изменить соотношение сторон. Левая и правая ячейка занимают по 50% всей таблицы, но в макете мы видим, что левая часть должна занимать гораздо меньше места. Изменить это можно с помощью ползунка в центре таблицы.
После этого вставляем текст в правую часть, редактируем его и делаем с границами то же самое, что и с хедером: оставляем только нижнюю границу и задаём ей цвет. Далее копируем таблицу с отзывом, чтобы получить такой же блок, как и в шаблоне.
Кнопка подписки
Кнопку в шаблоне для Outlook можно сделать двумя способами, как и в обычной вёрстке. Это может быть просто картинка-ссылка, и здесь всё, как и с обычным баннером: перетаскиваем картинку и ставим на неё ссылку.
Плюсы такого подхода:
- легко реализовать;
- кликабельна вся кнопка.
Минусы:
- картинка тяжелее, чем текст: будет дольше грузиться;
- если у пользователя отключены картинки, он ничего не увидит.
Ссылка может быть таблицей из одной ячейки, залитой определённым цветом и с текстом внутри. Создаём таблицу и корректируем её ширину с помощью ползунков по краям.
Пишем в ней текст, делаем его белым и нужного размера. Теперь заливаем всю таблицу нужным цветом. Цвет выбирается по тому же принципу, по которому мы выбирали цвет границы таблицы.
Небольшие проблемы могут возникнуть с позиционированием надписи. Нижнюю границу можно отодвигать мышкой с помощью ползунка, а вот верхнюю границу можно отодвигать с помощью кнопки enter. И высота каждого отступа зависит от того, какой размер шрифта у вас выбран. Так можно корректировать и подбирать высоту верхнего отступа, чтобы создавалось ощущение, что надпись у нас в центре кнопки.
Выделяем текст, нажимаем правой кнопкой мыши, выбираем пункт «Гиперссылка» и вставляем нужный адрес.
Плюс такого подхода:
- это не картинка, а значит, у пользователя кнопка прогрузится быстрее;
- если у пользователя отключены картинки, он всё равно увидит кнопку.
Минусы:
- делать такую кнопку чуть дольше;
- кликабелен только текст в кнопке.
Важно учесть
Все таблицы, которые вы создаёте, должны быть отцентрованы. Перед вставкой шаблона в Outlook проверьте, что выравнивание таблицы стоит по центру.
Это важно проверить, потому что внешне всё может выглядеть корректно, а в Outlook вёрстка поедет. Ниже покажу, как это будет выглядеть.
При этом текст в таблице может быть выровнен по левому краю.
Вставляем собранное письмо в Outlook
Создаём в Outlook новое письмо и открываем наш шаблон в Word. Из вордовского файла просто копируем всё в буфер обмена, вставляем в письмо и смотрим, как оно будет выглядеть.
Отображение нужно тщательно проверить, потому что бывают баги. Например, возникнет большой пробел там, где его изначально не было. Или появятся границы у таблиц. Эти баги легко исправить уже в самом Outlook.
Если какая-то таблица в документе выровнена по левому краю, то в Outlook вы будете наблюдать вот такое:
Поэтому не забудьте отцентровать таблицы перед заливкой письма в Outlook.
Чтобы сохранить шаблон, нажимаем «Сохранить шаблон» и выбираем тип файла «Шаблон Outlook».
Читайте также
132 инструмента CRM-маркетолога
Как вставить подпись
Чтобы добавить подпись, которая будет подставляться в конце каждого письма, собираем её по тому же принципу, что и письмо. Можем добавить туда иконки и/или ссылки на соцсети, любой текст и корпоративный баннер. На выходе получаем такой же word-файл, только с шаблоном подписи.
Теоретически её можно открывать каждый раз, как и шаблон, что мы сделали выше. Подпись подставится в письмо, а над ней можно будет писать текст. Но это неудобно. Можно настроить автоматическую подпись в Outlook.
Создаём новое письмо и выбираем «Подпись»:
Переходим во вкладку «Электронная подпись», нажимаем «Создать» и задаём имя подписи:
Далее открываем word-файл с подписью и копируем содержимое оттуда в поле для создания подписи:
После этого нужно просто сохранить шаблон в Outlook — теперь его можно использовать в любом письме. Для этого при создании письма нужно нажать на кнопку «Подпись» и выбрать нужную. Она автоматически подставится в письмо.
Выбранная подпись будет автоматически появляться при создании нового письма.
Обсудить любой материал и задать вопросы можно в нашем CRM-Chat. И, конечно, подписывайтесь на наш Телеграм-канал «Маркетинг за три минуты», где регулярно выходят полезные материалы в виде постов-трёхминуток.
Project Online Desktop Client Publisher for Microsoft 365 Excel 2021 Word 2021 PowerPoint 2021 Project Professional 2021 Project Standard 2021 Publisher 2021 Excel 2019 Word 2019 PowerPoint 2019 Project Professional 2019 Project Standard 2019 Publisher 2019 Excel 2016 Word 2016 PowerPoint 2016 Project Professional 2016 Project Standard 2016 Publisher 2016 Excel 2013 Word 2013 PowerPoint 2013 Project Professional 2013 Project Standard 2013 Publisher 2013 Excel 2010 Word 2010 Project 2010 Project Standard 2010 Publisher 2010 More…Less
If you have Outlook installed as part of Microsoft Office, and set as your default email app, you can send your document as an email attachment. If you are using Excel, Publisher, or Word, you can also send your file as the body of an email message.
If Outlook is not your default email application you’ll need to configure it as the default in order to use this feature. For more information see: Make Outlook the default program for email, contacts, and calendar.
Send as an attachment
Excel, PowerPoint, and Word
-
Click File > Share, and then choose one of the following options:
Note: The options you see will vary depending on the Office program you’re using.
-
Upload to OneDrive Uploads your file to your OneDrive account where you can then share through a direct link or an email message.
-
Attach a copy instead Choose to attach a the file to an email, or attach a PDF of the file.
-
-
Enter the recipients’ aliases, edit the subject line and message body as necessary, and then click Send.
OneNote, Visio, Publisher, and Project
-
Click File > Share, and then choose one of the following options:
Note: The options you see will vary depending on the Office program you’re using.
-
Share with People (OneNote and Visio) Lets you enter name or email address for who you want to send to, set whether you want them to edit, require the user signs in before editing, and an optional message.
This option requires that your file is uploaded to OneDrive.
-
Send a Link (Visio) Allows everyone to work on the same copy of the file, see the latest changes, and keeps your email size small.
To send a link, the file must be saved to a Web server or shared folder.
-
Send as Attachment Opens an email message with a copy of the file in its original file format attached.
-
Send as PDF Opens an email message with a copy of the file in .pdf format attached.
-
Send as XPS Opens an email message with a copy of the file in .xps format attached.
-
-
Enter the recipients’ aliases, edit the subject line and message body as necessary, and then click Send.
Send as the body of an email message
If you are using Excel, Publisher, or Word, you can send your file as the actual email message content — not as an attachment. To do this, first you need to add the Send to Mail Recipient command to the Quick Access Toolbar. See Customize the Quick Access Toolbar to learn how to add commands.
-
Open the file you want to send.
-
In the Quick Access Toolbar, click Send to Mail Recipient to open an email message. Your file will appear in the body of the message.
-
Enter the recipients’ aliases, edit the subject line and message body as necessary, and then click Send.
Send as an attachment
Excel, PowerPoint, Project, Publisher, Visio, and Word
-
Click File > Share > Email, and then choose one of the following options:
-
Send as Attachment Opens an email message with a copy of the file in its original file format attached.
-
Send as PDF Opens an email message with a copy of the file in .pdf format attached.
-
Send as XPS Opens an email message with a copy of the file in .xps format attached.
-
Send as Internet Fax Opens a web page where you can choose from a list of providers that let you send a fax over the Internet.
Note: The options you see will vary depending on the Office program you’re using.
-
-
Enter the recipients’ aliases, edit the subject line and message body as necessary, and then click Send.
OneNote
-
Click File > Send, and then choose one of the following options:
-
Send as Attachment Opens an email message with both a copy of the file in its original file format and a copy of the file as a web page attached.
-
Send as PDF Opens an email message with a copy of the file in .pdf format attached.
-
-
Enter the recipients’ aliases, edit the subject line and message body as necessary, and then click Send.
Send as the body of an email message
If you are using Excel, Publisher, or Word, you can send your file as the actual email message content — not as an attachment. To do this, first you need to add the Send to Mail Recipient command to the Quick Access Toolbar. See Customize the Quick Access Toolbar to learn how to add commands.
-
Open the file you want to send.
-
In the Quick Access Toolbar, click Send to Mail Recipient to open an email message. Your file will appear in the body of the message.
-
Enter the recipients’ aliases, edit the subject line and message body as necessary, and then click Send.
Send as an attachment
The following instructions apply to Excel, PowerPoint, Project, Publisher, Visio, and Word.
-
Click File.
-
Click Save & Send.
-
Select Send Using E-mail, and then choose one of the following options:
-
Send as Attachment Opens an email message with a copy of the file in its original file format attached.
-
Send as PDF Opens an email message with a copy of the file in .pdf format attached.
-
Send as XPS Opens an email message with a copy of the file in .xps format attached.
Note: The PDF and XPS options are not available in Project 2010.
-
-
Enter the recipients’ aliases, edit the subject line and message body as necessary, and then click Send.
The following instructions apply to OneNote 2010:
-
Click File.
-
Click Send, and then choose one of the following options:
-
E-mail Page as Attachment Opens an email message with both a copy of the file in its original file format and a copy of the file as a web page attached.
-
E-mail Page as PDF
Opens an e-mail message with a copy of the file in .
pdf
format attached.
-
-
Enter the recipients’ aliases, edit the subject line and message body as necessary, and then click Send.
Send as the body of an email message
If you are using Excel, Publisher, or Word, you can send your file as the actual email message content — not as an attachment. To do this, first you need to add the Send to Mail Recipient command to the Quick Access Toolbar. See Customize the Quick Access Toolbar to learn how to add commands.
To send your file as the body of an email message, follow these steps:
-
Open the file you want to send.
-
In the Quick Access Toolbar, click Send to Mail Recipient
to open an email message. Your file will appear in the body of the message.
-
Enter the recipients’ aliases, edit the subject line and message body as necessary, and then click Send.
See also
Attach files or insert pictures in Outlook email messages
Reduce the size of pictures and attachments
View, open, or save attachments
Need more help?
Обновлено 18.06.2017
Всем привет, сегодня хочу рассказать, как отправить документ в Outlook 2013 из Word 2013, по умолчанию данная функция отключена и к ней особенно привыкли пользователи MS Office 2007, ниже разберем как ее включить, за пару мгновений. Уверен, что благодаря этому вы сможете сильно увеличить свою производительность в повседневной работе и показать своим коллегам положительный пример оптимизации.
И так если у вас нет MS Office 2013, а хочется, то скачать microsoft outlook 2013 можно бесплатно и с Яндекс диска у меня на сайте, как активировать microsoft Word 2013 и Outlook 2013 я рассказывал, почитайте и посмотрите.
Теперь к делу, у вас есть файл в Word 2013 и вам его нужно в один клик отправить сразу по почте через Outlook 2013, чтобы это реализовать нужно включить один тулбар. Нажимаем меню Файл
Далее идем в пункт Параметры
Переходим в Панель быстрого доступа и ищем там пункт Отправить по электронной почте, это то что нам и нужно.
В итоге данный пункт у вас должен оказаться с правой стороны
Теперь у вас появилась сверху иконка которая поможет отправить документ в Outlook 2013 из Word 2013
Как видите, при ее нажатии открывается аутлук 2013, у меня к сожалению просто там не настроен профиль, а у вас все будет работать.
Как видите все делается за два клика и вся настройка отнимает пару минут, единственное, это нужно знать где все это запрятано, тут видимо логика у Mcrosoft такая, ходите ребята на авторизованные курсы и все будите знать, но я не представляю кто туда идет на такие продукты, научиться печатать можно и самому:)
.
An overview of the key features of mail merge from Microsoft Word to Microsoft Outlook: step-by-step instructions, pros and cons, alternatives.
How to send bulk emails using Word and Outlook
When planning mass mailings for commercial or personal purposes, you nearly always encounter the need to personalize individual messages: add personal information and send them separately to each recipient. The classic way to perform these operations yourself is to use mail merge to send mass emails.
Mail merge is joining a mailing message template with the personal information of each recipient, followed by sending resulting emails to separate addresses.
Microsoft offers the personalization of mailings with Word and Excel. When using Microsoft mail merge, the process is started from Word. The most convenient way is to use Step-by-Step Mail Merge Wizard. But first, you need to prepare a source file with personal information.
Mail Merge is a method of mass mailing personalization. To perform this task you need an easy-to-use tool with a wide range of additional features, like the advanced version of Mail Merge with Attachments. Unlike the Word Mail Merge, this Outlook add-in personalizes the Subject, CC, and BCC, Attachments, and provides a comprehensive set of sending options for greater performance.
Create an Excel data file with personal information
To add personal information to your message template, you must first assemble it into a data table. The program will then add that information to the indicated fields, i.e., merge the data from the file with the message template. Discover more about creating an Excel Data Table in our article on how to mail merge from Excel to Outlook.
In general, the data table looks like this:
The table columns must contain a header, and personal information is in separate rows for each recipient. After you finish entering data into the table, save it. Now, you can start merging.
How to mail merge in Microsoft Word
To combine data from the source table with the mailing text, you need to create a message template with fields for this data.
Start the «Step-by-Step Mail Merge Wizard»: on the Mailings ribbon tab, click Start Mail Merge, and at the bottom of the drop-down list, select Step-by-Step Mail Merge Wizard…
Selecting a source document
In Step 1, «Select document type,» check the Email messages box and go to Step 2, «Starting document».
Select starting document you want to use as the basis:
- Current document. Create a new template here.
- Template. Apply an existing template.
- Existing document. Select a saved mailing message template and continue editing.
Merge data source with a message template
In Step 3, select the data source for the mail merge. This is primarily a selection of the recipient list from the existing data-source list, Outlook contacts, or a new list that can be created right here.
Once you’ve got the recipients selected, proceed to Step 4, «Write your message».
Create the message text and add placeholders in the right places to be filled in with individual data from an Excel spreadsheet or ready-made template options. The data to fill in the fields will be suggested depending on which source you selected in the previous step.
The program offers ready-to-use placeholders filled with data from the table by clicking on Match Fields on the ribbon or in the «Address block» / «Greeting line» window. These blocks contain ready-made formatting for inserting data from the source file, which you can check immediately using the preview from your recipient list.
To add individual placeholders, click More items… Select Address Fields to insert standard fields or Database Fields to insert custom fields from a data table in the window that opens. To add a block to the document, click OK.
Preview the messages and complete the merge
After allocating all placeholders in your document, check the results by proceeding to Step 5, «Preview your email messages». At this step, you can preview the results and edit ready-to-send messages if necessary. Browse through the merged messages using the arrows, or search for the desired email by a merge field snippet.
At this step, you can edit both the text of the message and the merging data in an Excel spreadsheet without leaving the Word document.
- In the Mail Merge right-hand pane, under Make changes, click Edit recipients list…
- The Mail Merge Recipients window displays a list of recipients with data. Here you can filter, sort, and exclude recipients. To change the data, select the file path in the Data Source section and click Edit…
- The «Data Form» window opens. Navigate between entries using the arrows at the bottom of the window. Here you can:
- edit the data in the fields;
- undo the changes using the Restore button (until you move on to the next record);
- delete recipients or add new ones.
- After finishing editing, click Close and click OK in the «Mail Merge Recipients» window.
Check the changes using the Preview your email messages arrows on the Mail Merge panel. Here you can remove the current message from the mailing list as well. To do this, click on the Exclude this recipient button.
Once you have ensured that the emails are merged correctly, go to the final Step 6, «Complete the merge». Click Electronic mail… in the Mail Merge pane on the right.
If you selected Outlook contacts as the recipient list, the program would send the finished message immediately. If an Excel spreadsheet has been specified as the data source, you will need to specify the column’s name with email addresses in the «To» field of the window that opens.
In the same window, specify the subject and which messages you want to send, all or selectively. After you click OK, the messages will be sent.
ReliefJet Essentials for Outlook contains over 160 professional utilities and add-ins in a single package to expand Outlook capabilities and make it super-efficient.
Advantages and disadvantages of mail merging in Word
As part of the Microsoft Office suite, this mail merge tool may seem ideal for sending bulk mailings from Outlook. Word has certain advantages:
- Helped by «Step-by-Step Mail Merge Wizard», it is easy to solve the main task by automatically substituting the recipient’s data into each of the many emails.
- You can use existing Outlook contacts for mailings.
- You can create not only email messages but also regular bulk letters. They can be edited simultaneously, together or separately, and printed out.
- This mail merge instrument is also used to create a large number of envelopes and labels.
- The program contains ready-made tools for automatic editing of address and greeting blocks in emails.
- You need not exit the program when creating and editing messages, even if you must correct the original data in an Excel file.
However, users often complain about these disadvantages when using Word to mail merge:
- It is impossible to customize a subject line for separate messages. The subject of all the emails must be the same.
- You can’t send messages with CC or BCC. Each email can have only one recipient address.
- You cannot view messages in full before sending, only the text. Because of this, many users send a test message to their own address to make sure everything is in order. This is inconvenient and slows down the process.
- The main disadvantage is that you cannot add attachments to the mailing.
An alternative to the Word mail merge feature
With the advanced version of Mail Merge with Attachments utility, you can:
- Attach any files to the mailing list.
- Send mass emails with individual attachments.
- Extend the mail merge to Word attachments.
- Automatically change attachment format from Word to PDF when sending.
- Designate a subject and additional recipients for each message.
- Review completed messages saved in a separate folder before sending them, exactly as they will arrive at the recipient.
- Configure settings for sending messages and more.
Naturally, the utility also accomplishes the primary task of sending individual emails to each recipient to a separate address. Unlike the built-in feature of Microsoft Office, all work is done from Outlook, from where the final messages are sent. A spreadsheet file in the universal.csv format is used as the data source. This format makes it easy to save data for merging from Excel, Google Sheet or other programs or services.
ReliefJet Essentials for Outlook is a large set of easy-to-use indispensable tools to increase office and home productivity in one convenient package:
- Removing duplicate Messages, Contacts, Calendar Items and others. Finding duplicate Messages, Contacts, Appointments and other items.
- Conversion from EML to PST, MBOX to PST, PST to MBOX, EML to MSG, MSG to PDF, PST to PDF, PST to EML, MSG to PST, MSG to EML, EML to PDF, PST to MSG, and other Outlook converters.
- Import messages from EML to Outlook, MBOX to Outlook, PST to Outlook. Export from Outlook to EML, Outlook to PST, Outlook to PDF, Outlook to MBOX, Outlook Contacts to vCard, and more Outlook import/export tools
- Merging and splitting of PST files. Merging Outlook folders. Deleting and moving empty Outlook folders and selected Outlook folders and subfolders.
- Advanced Outlook Mail Merge, personalizing mailings, home and office productivity add-ins.
- Copying and moving Outlook Items, backing up Outlook folders,saving attachments and other attachment processors.
- Shows the detailed reports on duplicate Outlook items, Outlook folders or messages. And more statistical and data reports.
- Export, import Auto-Complete Lists and do more with Outlook autocomplete cache.
- All utilities support the command line and integration with Outlook rules.
Когда у вас есть документ Word, и теперь вам нужно отправить этот документ другим, но вы не хотите ни отправлять его как вложение, ни копировать и вставлять содержимое в новое тело письма Outlook. Что бы ты сделал? К счастью, в Word есть встроенная функция, которая называется Отправить получателю почты. С помощью этой функции вы можете легко отправить документ Word как тело электронной почты через Outlook. Пожалуйста, посмотрите следующий урок.
Отправить документ Word как текст сообщения электронной почты в Outlook
Вкладка Office — включите редактирование и просмотр с вкладками в Office и сделайте работу намного проще …
Kutools for Outlook — Добавляет 100 мощных расширенных функций в Microsoft Outlook.
- Авто CC / BCC по правилам при отправке электронной почты; Автопересылка Множественные письма по правилам; Автоответчик без сервера обмена и дополнительных автоматических функций …
- Предупреждение BCC — показывать сообщение при попытке ответить всем, если ваш почтовый адрес находится в списке BCC; Напоминать об отсутствии вложений, и многое другое напоминает функции …
- Ответить (всем) со всеми вложениями в почтовой переписке; Отвечайте сразу на несколько писем; Автоматическое добавление приветствия при ответе; Автоматически добавлять дату и время в тему …
- Инструменты для вложения: Автоотключение, Сжать все, Переименовать все, Автосохранение всех … Быстрый отчет, Подсчет выбранных писем, Удаление повторяющихся писем и контактов …
- Более 100 дополнительных функций будут решить большинство ваших проблем в Outlook 2021–2010 или Office 365. Полнофункциональная 60-дневная бесплатная пробная версия.
 Отправить документ Word как текст сообщения электронной почты в Outlook
Отправить документ Word как текст сообщения электронной почты в Outlook
Прежде всего, вам нужно добавить это Отправить получателю почты на Панель быстрого доступа.
1. Откройте документ Word, который хотите отправить как текст сообщения электронной почты. Затем щелкните ленту правой кнопкой мыши и выберите Настройка панели быстрого доступа из списка. Смотрите скриншот:
2. Затем параметры Word появляется диалоговое окно. В левом разделе выберите Панель быстрого доступа; И в правой части диалогового окна выберите Команды не на ленте под Выберите команды из. Затем прокрутите полосу прокрутки вниз, чтобы выбрать Отправить получателю почты из списка, а затем щелкните Добавить >> кнопка. Наконец нажмите OK чтобы закрыть диалог. Смотрите скриншот:
3. Теперь вы можете увидеть Отправить получателю почты кнопка отображается на Панель быстрого доступа, Нажмите на кнопку.
4. После нажатия на Отправить получателю почты , вы увидите окно создания письма, отображаемое под лентой. И имя документа автоматически добавляется в качестве темы электронного письма. Выберите получателей и введите свой Введение этого сообщения. И наконец нажмите Отправить копию отправить этот документ.
И ваш текстовый документ будет отправлен другим как тело сообщения. Вы можете зайти в свой Outlook, чтобы убедиться, что документ был успешно отправлен.
Внимание: На вашем компьютере должно быть установлено приложение Microsoft Outlook.
Kutools for Outlook — Добавляет 100 расширенных функций в Outlook и значительно упрощает работу!
- Авто CC / BCC по правилам при отправке электронной почты; Автопересылка Несколько писем по индивидуальному заказу; Автоответчик без сервера обмена и дополнительных автоматических функций …
- Предупреждение BCC — показать сообщение при попытке ответить всем если ваш почтовый адрес находится в списке BCC; Напоминать об отсутствии вложений, и многое другое напоминает функции …
- Ответить (всем) со всеми вложениями в почтовой беседе; Ответить на много писем в секундах; Автоматическое добавление приветствия при ответе; Добавить дату в тему …
- Инструменты для вложений: управление всеми вложениями во всех письмах, Авто отсоединение, Сжать все, Переименовать все, сохранить все … Быстрый отчет, Подсчет выбранных писем…
- Мощные нежелательные электронные письма по обычаю; Удаление повторяющихся писем и контактов… Позвольте вам делать в Outlook умнее, быстрее и лучше.
Комментарии (2)
Оценок пока нет. Оцените первым!

 Отправить документ Word как тело письма в Outlook
Отправить документ Word как тело письма в Outlook 
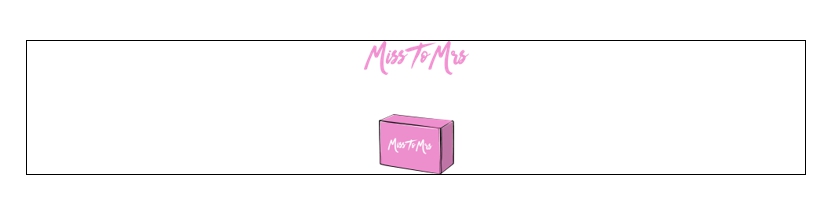
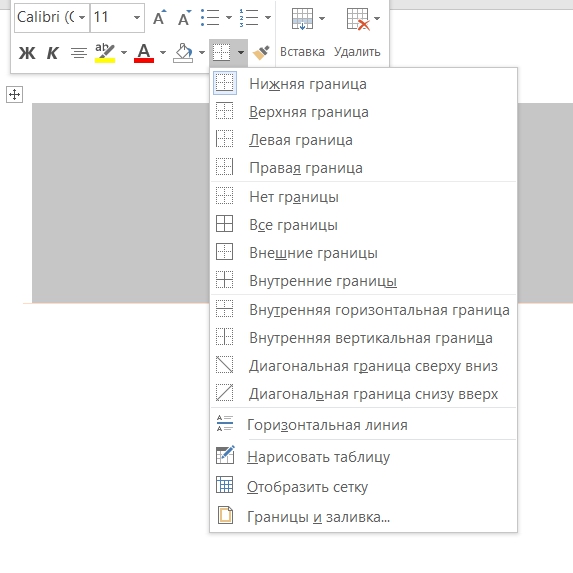
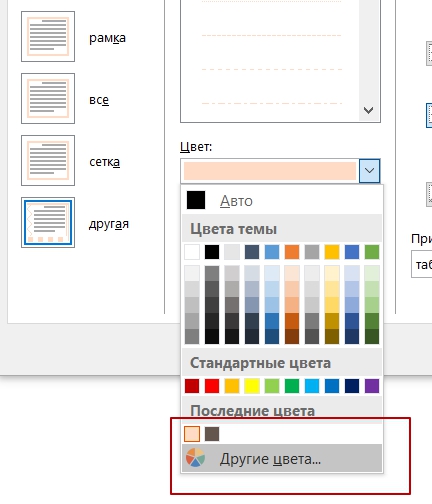
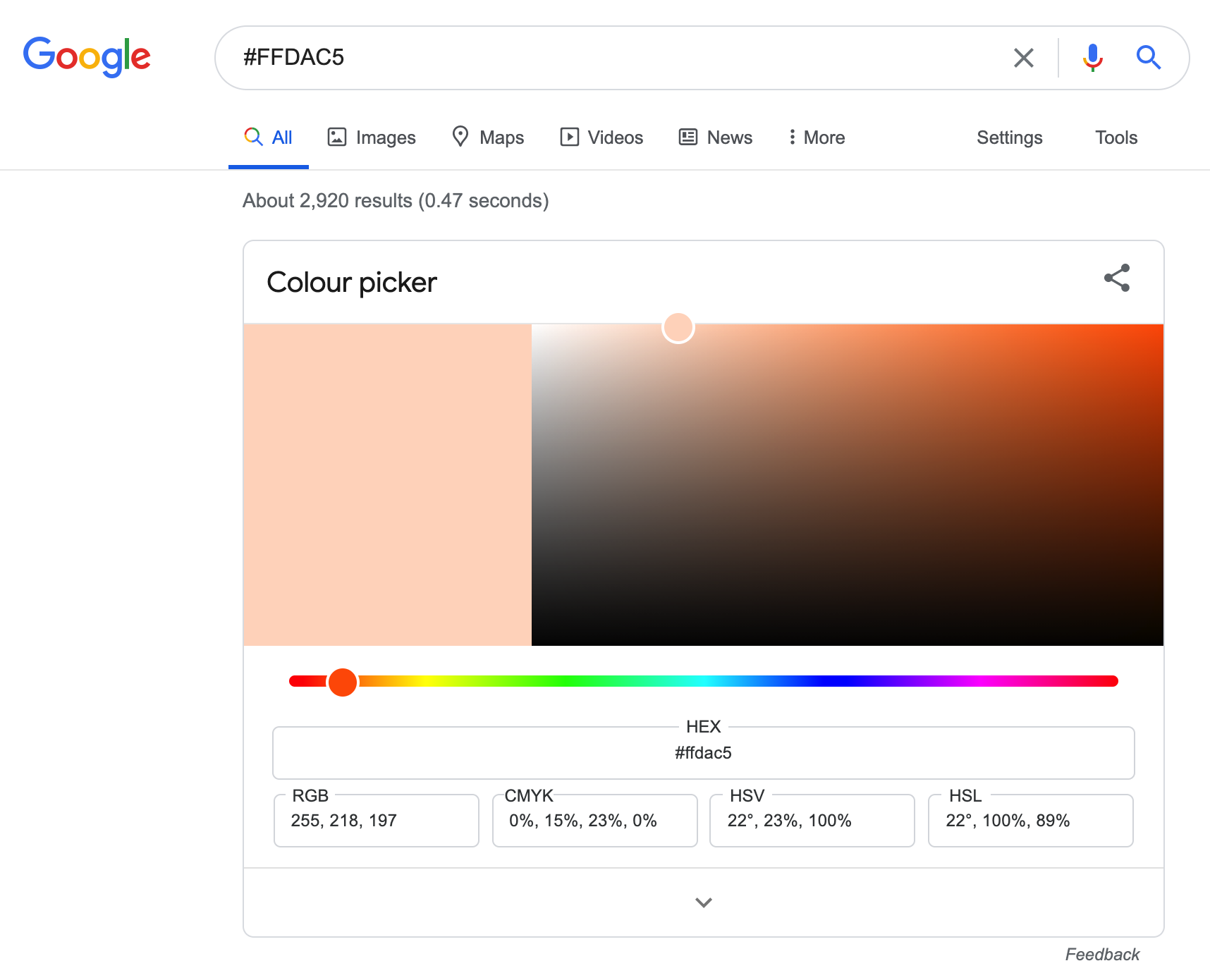
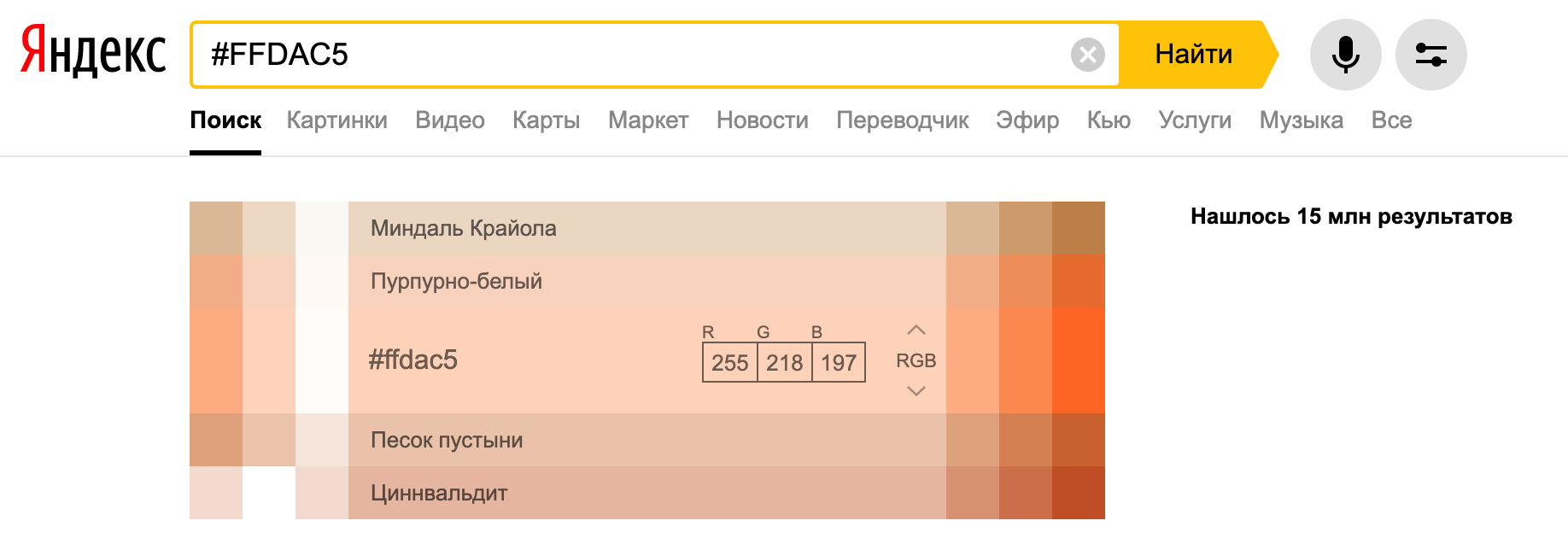
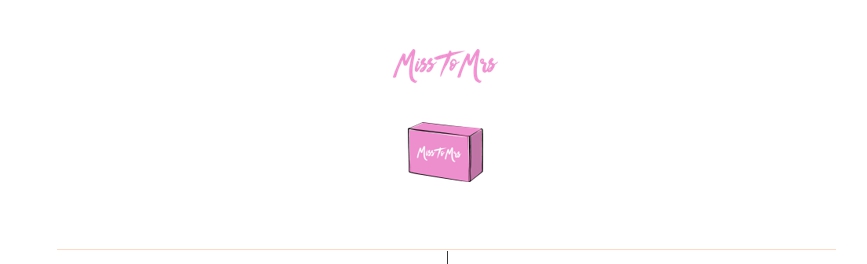
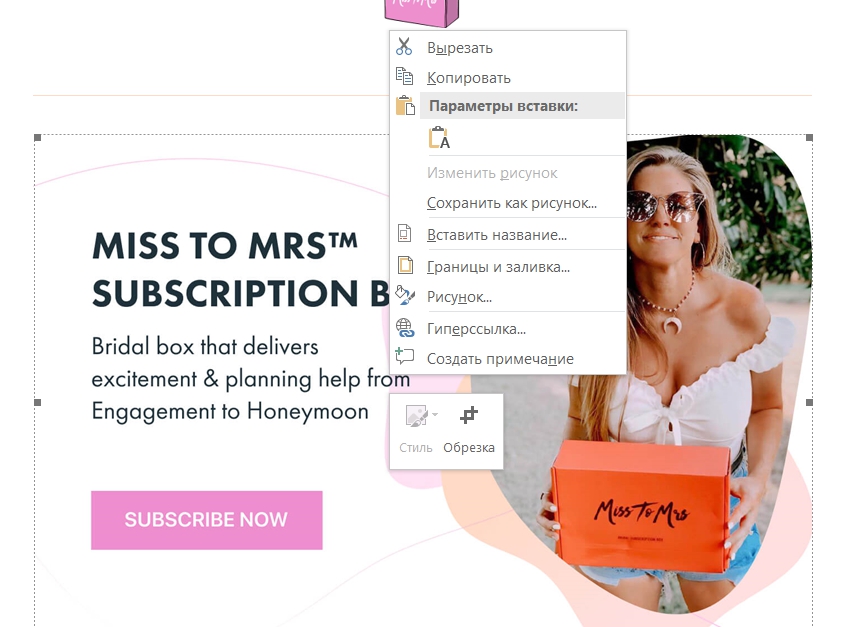
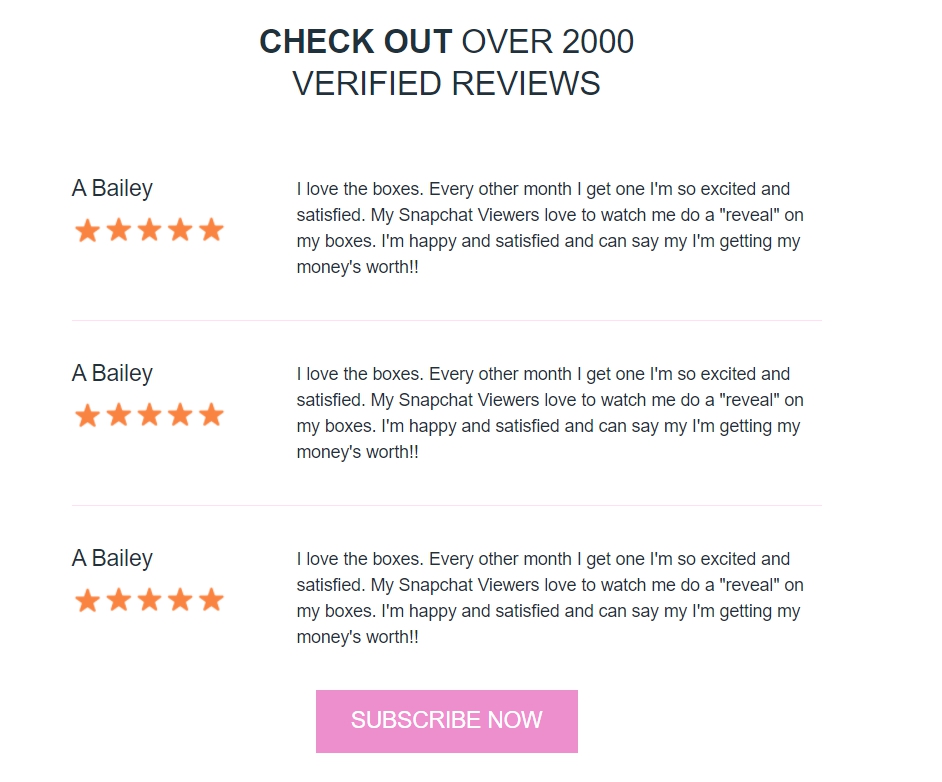



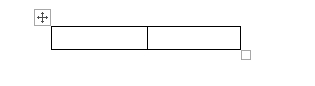
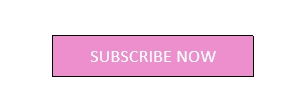

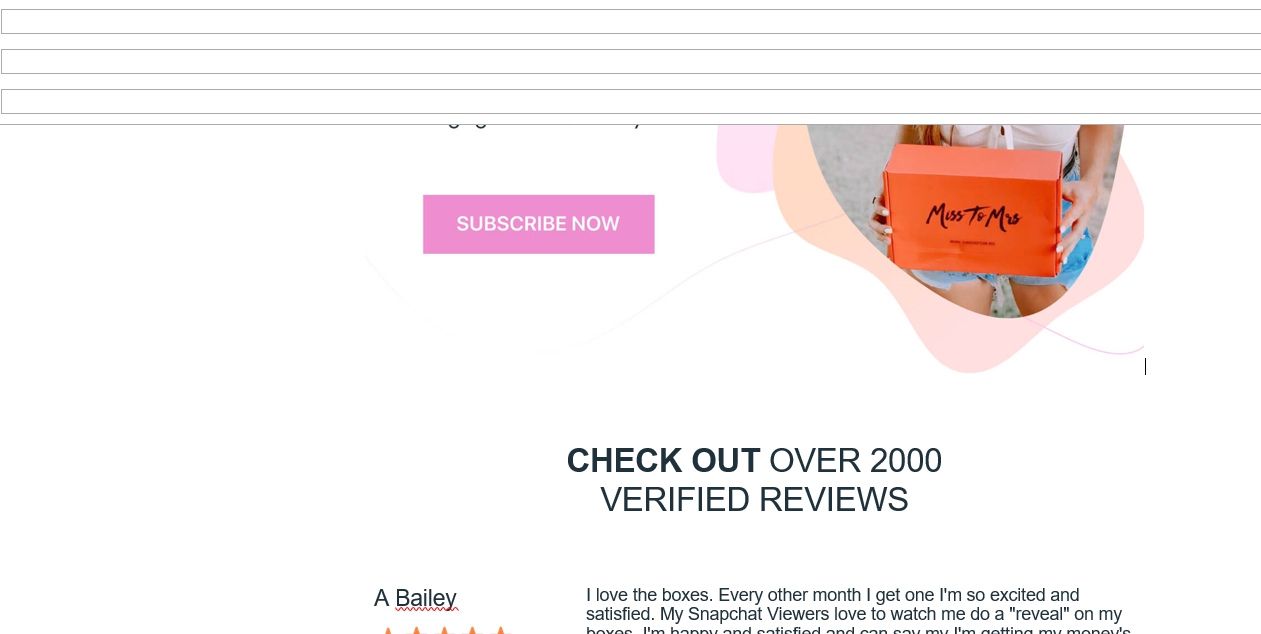

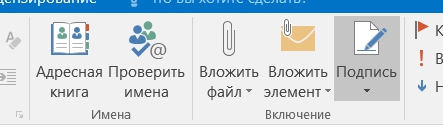
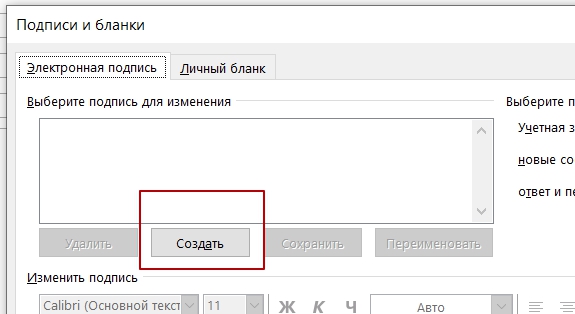
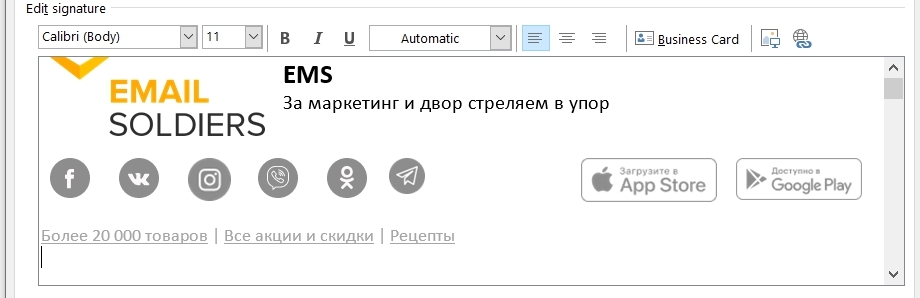
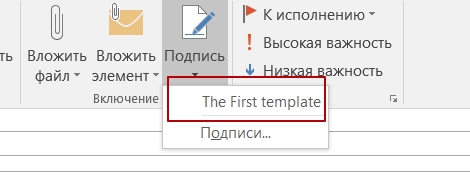
 to open an email message. Your file will appear in the body of the message.
to open an email message. Your file will appear in the body of the message.