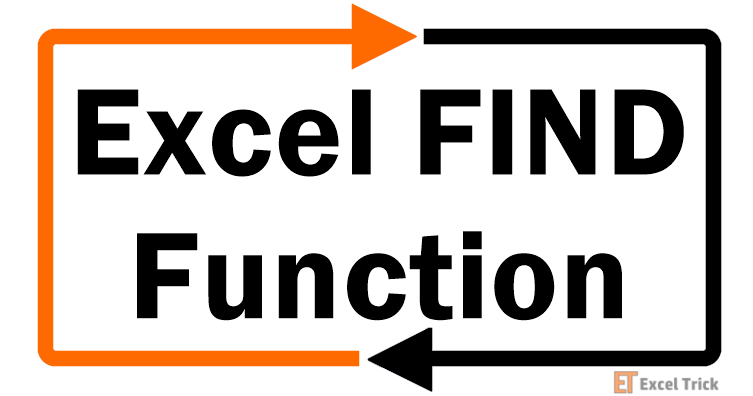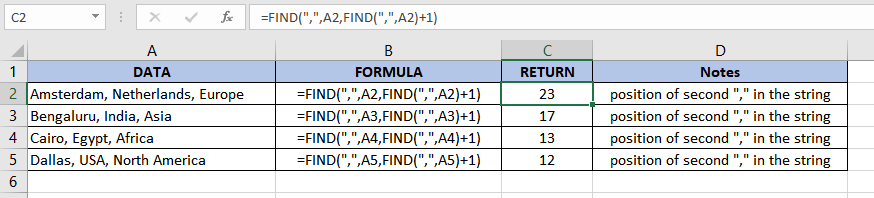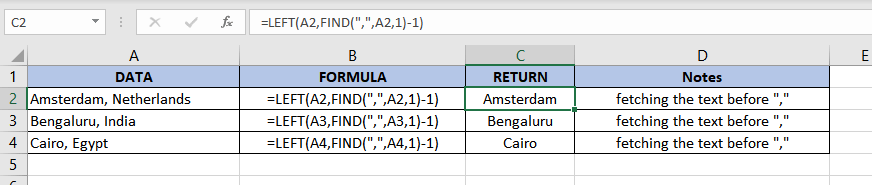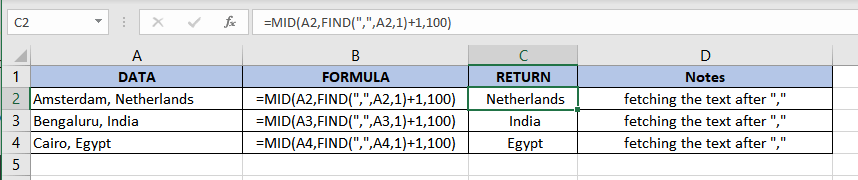Excel for Microsoft 365 Excel for Microsoft 365 for Mac Excel for the web Excel 2021 Excel 2021 for Mac Excel 2019 Excel 2019 for Mac Excel 2016 Excel 2016 for Mac Excel 2013 Excel 2010 Excel 2007 Excel for Mac 2011 Excel Starter 2010 More…Less
This article describes the formula syntax and usage of the FIND and FINDB functions in Microsoft Excel.
Description
FIND and FINDB locate one text string within a second text string, and return the number of the starting position of the first text string from the first character of the second text string.
Important:
-
These functions may not be available in all languages.
-
FIND is intended for use with languages that use the single-byte character set (SBCS), whereas FINDB is intended for use with languages that use the double-byte character set (DBCS). The default language setting on your computer affects the return value in the following way:
-
FIND always counts each character, whether single-byte or double-byte, as 1, no matter what the default language setting is.
-
FINDB counts each double-byte character as 2 when you have enabled the editing of a language that supports DBCS and then set it as the default language. Otherwise, FINDB counts each character as 1.
The languages that support DBCS include Japanese, Chinese (Simplified), Chinese (Traditional), and Korean.
Syntax
FIND(find_text, within_text, [start_num])
FINDB(find_text, within_text, [start_num])
The FIND and FINDB function syntax has the following arguments:
-
Find_text Required. The text you want to find.
-
Within_text Required. The text containing the text you want to find.
-
Start_num Optional. Specifies the character at which to start the search. The first character in within_text is character number 1. If you omit start_num, it is assumed to be 1.
Remarks
-
FIND and FINDB are case sensitive and don’t allow wildcard characters. If you don’t want to do a case sensitive search or use wildcard characters, you can use SEARCH and SEARCHB.
-
If find_text is «» (empty text), FIND matches the first character in the search string (that is, the character numbered start_num or 1).
-
Find_text cannot contain any wildcard characters.
-
If find_text does not appear in within_text, FIND and FINDB return the #VALUE! error value.
-
If start_num is not greater than zero, FIND and FINDB return the #VALUE! error value.
-
If start_num is greater than the length of within_text, FIND and FINDB return the #VALUE! error value.
-
Use start_num to skip a specified number of characters. Using FIND as an example, suppose you are working with the text string «AYF0093.YoungMensApparel». To find the number of the first «Y» in the descriptive part of the text string, set start_num equal to 8 so that the serial-number portion of the text is not searched. FIND begins with character 8, finds find_text at the next character, and returns the number 9. FIND always returns the number of characters from the start of within_text, counting the characters you skip if start_num is greater than 1.
Examples
Copy the example data in the following table, and paste it in cell A1 of a new Excel worksheet. For formulas to show results, select them, press F2, and then press Enter. If you need to, you can adjust the column widths to see all the data.
|
Data |
||
|
Miriam McGovern |
||
|
Formula |
Description |
Result |
|
=FIND(«M»,A2) |
Position of the first «M» in cell A2 |
1 |
|
=FIND(«m»,A2) |
Position of the first «M» in cell A2 |
6 |
|
=FIND(«M»,A2,3) |
Position of the first «M» in cell A2, starting with the third character |
8 |
Example 2
|
Data |
||
|
Ceramic Insulators #124-TD45-87 |
||
|
Copper Coils #12-671-6772 |
||
|
Variable Resistors #116010 |
||
|
Formula |
Description (Result) |
Result |
|
=MID(A2,1,FIND(» #»,A2,1)-1) |
Extracts text from position 1 to the position of «#» in cell A2 (Ceramic Insulators) |
Ceramic Insulators |
|
=MID(A3,1,FIND(» #»,A3,1)-1) |
Extracts text from position 1 to the position of «#» in cell A3 (Copper Coils) |
Copper Coils |
|
=MID(A4,1,FIND(» #»,A4,1)-1) |
Extracts text from position 1 to the position of «#» in cell A4 (Variable Resistors) |
Variable Resistors |
Need more help?
Want more options?
Explore subscription benefits, browse training courses, learn how to secure your device, and more.
Communities help you ask and answer questions, give feedback, and hear from experts with rich knowledge.
Purpose
Get location substring in a string
Return value
A number representing the location of substring
Usage notes
The FIND function returns the position (as a number) of one text string inside another. If there is more than one occurrence of the search string, FIND returns the position of the first occurrence. When the text is not found, FIND returns a #VALUE error. Also note, when find_text is empty, FIND returns 1. FIND does not support wildcards, and is always case-sensitive. Use the SEARCH function to find the position of text without case-sensitivity and with wildcard support.
Basic Example
The FIND function is designed to look inside a text string for a specific substring. When FIND locates the substring, it returns a position of the substring in the text as a number. If the substring is not found, FIND returns a #VALUE error. For example:
=FIND("p","apple") // returns 2
=FIND("z","apple") // returns #VALUE!Note that text values entered directly into FIND must be enclosed in double-quotes («»).
Case-sensitive
The FIND function always case-sensitive:
=FIND("a","Apple") // returns #VALUE!
=FIND("A","Apple") // returns 1TRUE or FALSE result
To force a TRUE or FALSE result, nest the FIND function inside the ISNUMBER function. ISNUMBER returns TRUE for numeric values and FALSE for anything else. If FIND locates the substring, it returns the position as a number, and ISNUMBER returns TRUE:
=ISNUMBER(FIND("p","apple")) // returns TRUE
=ISNUMBER(FIND("z","apple")) // returns FALSEIf FIND doesn’t locate the substring, it returns an error, and ISNUMBER returns FALSE.
Start number
The FIND function has an optional argument called start_num, that controls where FIND should begin looking for a substring. To find the first match of «the» in any combination of upper or lowercase, you can omit start_num, which defaults to 1:
=FIND("x","20 x 30 x 50") // returns 4To start searching at character 5, enter 4 for start_num:
=FIND("x","20 x 30 x 50",5) // returns 9
Wildcards
The FIND function does not support wildcards. See the SEARCH function.
If cell contains
To return a custom result with the SEARCH function, use the IF function like this:
=IF(ISNUMBER(FIND(substring,A1)), "Yes", "No")
Instead of returning TRUE or FALSE, the formula above will return «Yes» if substring is found and «No» if not.
Notes
- The FIND function returns the location of the first find_text in within_text.
- The location is returned as the number of characters from the start.
- Start_num is optional and defaults to 1.
- FIND returns 1 when find_text is empty.
- FIND returns #VALUE if find_text is not found.
- FIND is case-sensitive but does not support wildcards.
- Use the SEARCH function to find a substring with wildcards.
The FIND function of Excel searches and returns the position of a character within a text string. This position is returned as a numeric value, which represents the first instance of such character. The FIND function can also be informed the exact position from where the search should begin.
For example, the formula =FIND(“w”,“sunflower”) returns 7. This implies that the character “w” is at the seventh position of the text string “sunflower.”
The FIND function searches within the text string beginning from left to right. The purpose of using the FIND function is to ascertain whether a particular substring occurs in a specific cell or not. The FIND can also be used with other Excel functionsExcel functions help the users to save time and maintain extensive worksheets. There are 100+ excel functions categorized as financial, logical, text, date and time, Lookup & Reference, Math, Statistical and Information functions.read more to extract certain characters of a text string.
The FIND function is categorized as a Text function of Excel.
Table of contents
- What is FIND Function in Excel?
- Syntax of the FIND Function of Excel
- How to use the FIND Function in Excel?
- Example #1–Find a Single Character Within a Text String
- Example #2–Count the Number of Times a Single Character Occurs in a Range
- Example #3–Count the Text Strings Ending With Certain Characters
- Example #4–Extract Certain Characters From Each Cell of a Range
- Relevance and Uses of the FIND Function of Excel
- The Key Points Related to the FIND Function of Excel
- Frequently Asked Questions
- FIND Function in Excel Video
- Recommended Articles
Syntax of the FIND Function of Excel
The syntax of the FIND function of Excel is shown in the following image:
The FIND function of Excel accepts the following arguments:
- Find_text: This is the character (or substring) whose position is to be searched. It can be supplied as a reference to a cell containing the substring or as a direct substring enclosed within double quotation marks.
- Within_text: This is the text string within which the character (or substring) needs to be searched. It can be supplied either directly to the FIND function or as a reference to a cell containing the text string. Enclose the text string within double quotation marks when supplied directly to the function.
- Start_num: This is the character from which the search shall begin. It is supplied as a numeric value to the FIND function. For instance, if this argument is 3, the search begins from the third character of the “within_text” argument.
The arguments “find_text” and “within_text” are required, while “start_num” is optional. If the “start_num” argument is omitted, the search begins from the first character of the “within_text” argument.
How to use the FIND Function in Excel?
Let us consider some examples to understand the working of the FIND function in Excel.
You can download this FIND Function Excel Template here – FIND Function Excel Template
Example #1–Find a Single Character Within a Text String
The following image shows a text string and substring in cells A3 and B3 respectively. Within the text string (leopard), we want to find the substring (a) by using the FIND function of Excel. Supply the “find_text” and “within_text” arguments as:
- Cell references
- Direct strings
Consider the “start_num” argument to be 1 in both cases.
a. The steps to use the FIND function with cell referencesCell reference in excel is referring the other cells to a cell to use its values or properties. For instance, if we have data in cell A2 and want to use that in cell A1, use =A2 in cell A1, and this will copy the A2 value in A1.read more are listed as follows:
Step 1: Supply the cell references of the substring and the text string (in the stated sequence) to the FIND function. So, enter the following formula in cell C3.
“=FIND(B3,A3)”
Notice that the “start_num” argument is omitted since it is 1.
Step 2: Press the “Enter” key. The output appears, as shown in the following image. Hence, the character “a” is the fifth letter of the word “leopard.”
b. The steps to use the FIND function with direct strings are listed as follows:
Step 1: Supply the substring and the text string (in the stated sequence) to the FIND function directly. So, enter the following formula in cell C4.
“=FIND(“a”, “Leopard”)”
Since the “start_num” argument is 1, it has been omitted.
Step 2: Press the “Enter” key. The output in cell C4 is 5. This is shown in the following image. Hence, whether the first two arguments are entered as cell references or direct strings, the output of the FIND function is the same.
Example #2–Count the Number of Times a Single Character Occurs in a Range
The following image shows some random text strings in the range A3:A6. We want to find the number of times the character (or substring) “i” appears in this range. Use the FIND, ISNUMBER, and SUMPRODUCT functions of Excel.
The steps to find the character count by using the stated functions are listed as follows:
Step 1: Enter the following formula in cell B3.
“=SUMPRODUCT(- -(ISNUMBER(FIND(“i”,A3:A6))))”
Step 2: Press the “Enter” key. The output in cell B3 is 3. This is shown in the following image. Hence, the character “i” appears thrice in the range A3:A6.
Explanation: In the formula entered in step 1, the FIND function is processed first as it is the innermost function. Next, the ISNUMBERISNUMBER function in excel is an information function that checks if the referred cell value is numeric or non-numeric.read more and SUMPRODUCTThe SUMPRODUCT excel function multiplies the numbers of two or more arrays and sums up the resulting products.read more functions are processed. The entire formula works as follows:
- The FIND function looks for the character “i” in each cell of range A3:A6. This character is found in cells A3, A4, and A6. It is not found in cell A5. If the character “i” is found in a cell, the FIND function returns its position. However, if this character is not found in a cell, the FIND function returns the “#VALUE!” error. So, the FIND function returns an array of four values {3;5;#VALUE!;5 }.
- The array returned by the FIND function becomes an argument of the ISNUMBER function. If the output of the FIND function is numeric, the ISNUMBER returns “true.” However, if the output of the FIND function is an error, the ISNUMBER function returns “false.” So, the ISNUMBER returns an array of Boolean values {TRUE;TRUE;FALSE;TRUE}.
- The unary operator or the double negative symbol (- -) converts every “true” and “false” output of the ISNUMBER function into 1 and 0 respectively. So, the unary operator returns a vertical array of four numbers {1;1;0;1}.
- The array ({1;1;0;1}) returned by the unary operator becomes an argument of the SUMPRODUCT function. Since it is a single array of numbers, the SUMPRODUCT sums it. So, the sum returned by the SUMPRODUCT function is 3.
Hence, the final output of the given formula (entered in step 1) is 3.
Notice that three cells of the range A3:A6 contained a single instance of the character “i.” However, had there been multiple occurrences of this character in cells A3, A4 or A6, the FIND function would have returned its first instance. Therefore, the final output would still have been 3.
Note 1: The ISNUMBER function checks whether a value (or a cell containing a value) is numeric or not. The SUMPRODUCT function multiplies the numbers of two or more arrays and sums up the resulting products. In case of a single array, the SUMPRODUCT function adds the numbers and returns their sum.
For the syntax of the ISNUMBER and SUMPRODUCT functions, click the hyperlinks given in the preceding explanation.
Note 2: Rather than the FIND function, one could have used the COUNTIFThe COUNTIF function in Excel counts the number of cells within a range based on pre-defined criteria. It is used to count cells that include dates, numbers, or text. For example, COUNTIF(A1:A10,”Trump”) will count the number of cells within the range A1:A10 that contain the text “Trump”
read more function. The formula for counting the character “i” in the range A3:A6 would be =COUNTIF(A3:A6,“*i*”). This formula would also have returned the output 3.
Like the FIND function, the COUNTIF would also have returned 3 in case of multiple occurrences of character “i” in cells A3, A4 or A6. However, the COUNTIF is not case-sensitive, unlike the FIND function.
Example #3–Count the Text Strings Ending With Certain Characters
The following image shows a list of names in column A. We want to find the number of names ending with “ansh” or “anka” in the range A3:A10. Use the FIND, ISNUMBER, and SUMPRODUCT functions of Excel.
The steps to count specific names by using the stated functions are listed as follows:
Step 1: Enter the following formula in cell B3.
“=SUMPRODUCT(- -((ISNUMBER(FIND(“ansh”,A3:A10))+ISNUMBER(FIND(“anka”,A3:A10)))>0))
Step 2: Press the “Enter” key. The output in cell B3 is 4. This is shown in the following image.
Hence, a total of 4 names end with “ansh” or “anka.” Two names end with the former substring (Priyansh and Divyansh) and two names end with the latter substring (Priyanka and Divyanka).
Explanation: The formula entered in step 1 is explained as follows:
- The FIND function processes each name of the range A3:A10. If “ansh” or “anka” are present in a cell, the FIND function returns the position of the first letter of these substrings. However, if these substrings are not present in a cell, the FIND function returns the “#VALUE!” error. So, the FIND function returns two arrays {#VALUE!;#VALUE!;5;5;#VALUE!;#VALUE!;#VALUE!; #VALUE!} and {5;5;#VALUE!;#VALUE!;#VALUE!;#VALUE!;#VALUE!;#VALUE!}.
- The ISNUMBER processes the outputs returned by the FIND function. If the output of the FIND function is numeric, the ISNUMBER returns “true,” otherwise returns “false.” So, the ISNUMBER function returns two arrays {FALSE;FALSE;TRUE;TRUE;FALSE;FALSE;FALSE;FALSE} and {TRUE;TRUE;FALSE;FALSE;FALSE;FALSE;FALSE;FALSE}.
- The two arrays returned by the ISNUMBER function are added due to the “plus” operator placed between them. The array returned after addition and the application of the “greater than zero” expression is {TRUE;TRUE;TRUE;TRUE;FALSE;FALSE;FALSE;FALSE}.
- The unary operator (- -) converts each “true” and “false” output of the preceding array to 1 and 0 respectively. So, the unary operator returns the final array of 8 values {1;1;1;1;0;0;0;0}.
- The SUMPRODUCT function sums the single array returned by the unary operator. Hence, this function returns the output 4.
Note 1: The “greater than zero” expression checks whether each output of the two arrays (returned by the ISNUMBER function) is greater than zero or not. This expression is useful in case one requires logical values (true and false) as the output.
This expression returns “true” if either of the two outputs (of the two arrays returned by the ISNUMBER function) is a number. It returns “false” if both outputs are errors.
Note 2: For knowing more about the ISNUMBER and SUMPRODUCT functions, refer to the hyperlinks (within the explanation) or “note 1” of the preceding example (example #2).
The following image shows some incomplete statements containing a hash symbol (#) in column C. From each statement, we want to extract this symbol, the word following it, and the trailing space in a separate column. Use the MID and FIND functions of Excel.
The steps to extract the given substrings using the stated functions are listed as follows:
Step 1: Enter the following formula in cell D3.
“=MID(C3,FIND(“#”,C3),FIND(” “,(MID(C3,FIND(“#”,C3),LEN(C3)))))”
Step 2: Press the “Enter” key. The output in cell D3 is “#Wedding .” It includes a space at the end. The output is shown in the following image.
Step 3: Drag the formula of cell D3 till cell D5 by using the fill handle. The output of the range D3 to D5 is shown in the following image.
Hence, the hash symbol, the following word, and the trailing space have been extracted from each statement of column C.
Explanation: In the given formula (entered in step 1), each function on the right is processed, followed by the subsequent function on the left. The LEN functionThe Len function returns the length of a given string. It calculates the number of characters in a given string as input. It is a text function in Excel as well as an inbuilt function that can be accessed by typing =LEN( and entering a string as input.read more, being the innermost (or rightmost), is processed first. The entire formula works as follows:
- The LEN function counts the total number of characters in cell C3. So, the formula “=LEN(C3)” returns 27. This count includes 23 letters, 3 spaces, and 1 hash symbol.
- Next, the FIND function searches the position of the hash symbol in cell C3. So, the formula “=FIND(“#”,C3)” returns 10. This implies that the hash symbol is at the tenth position of the statement given in cell C3.
- The outputs of the FIND and LEN functions become the arguments of the MID functionThe mid function in Excel is a text function that finds strings and returns them from any mid-part of the spreadsheet. read more. So, the MID function processes the formula “=MID(C3,10,27)” and returns “#Wedding in Jaipur.”
- The output of the MID function becomes the argument of the FIND function. The FIND function searches for a space character in the string “#Wedding in Jaipur.” So, the formula “=FIND(“ ”,“#Wedding in Jaipur”) returns 9. This implies that the first instance of the space character is at the ninth position of the given text string (#Wedding in Jaipur).
- The formula “=FIND(“#”,C3)” again returns 10.
- The outputs of the two FIND functions (in the preceding two pointers) become the arguments of the MID function. The formula “=MID(C3,10,9)” returns the string beginning from the tenth character and consisting of nine characters in total. So, this formula returns “#Wedding ” including a single space at the end of the word.
Likewise, the outputs in cells D4 and D5 have been returned by Excel.
Note 1: The LEN function counts all the characters in a cell. This includes letters, numbers, spaces, and special characters. The MID function helps extract a certain number of characters from the middle of the string. The position to begin extraction from can be specified to the MID function.
For the syntax of the LEN and MID functions, click the hyperlinks given in the preceding explanation.
Note 2: In the formula “=MID(C3,10,27),” the “start_num” argument is 10 and the “num_chars” argument is 27. If the sum of these two arguments exceeds the total length of the string, the MID function returns the characters beginning from the “start_num” till the end of the entire string.
Therefore, since 37 (“start_num” is 10 and “num_chars” is 27) exceeds 27 (length of the entire string), the MID function returns the character beginning from the tenth place (#) till the end of the string (Jaipur). So, the MID function returns “#Wedding in Jaipur.”
Relevance and Uses of the FIND Function of Excel
The FIND function of Excel is helpful in the following situations:
- It helps extract the relevant characters, thereby removing the unwanted substrings of a text string.
- It helps extract the words preceding or succeeding a specific character.
- It assists in searching the nth occurrence of a character.
- It can be combined with other functions of Excel to find the number of times a character appears in a range.
The important points related to the FIND function of Excel are listed as follows:
- The FIND function looks for the first occurrence of the “find_text” in the “within_text” argument.
- The “find_text” and “within_text” arguments can be supplied as cell references or direct text strings. To supply these arguments as direct text strings, they must be enclosed within double quotation marks.
- If the “find_text” argument contains more than one character, the FIND function returns the position of the first character in the “within_text” argument.
- If the “find_text” argument is an empty string (“”), the FIND function returns 1.
- The FIND function is case-sensitive and does not support the usage of wildcard characters.
- The FIND function returns the “#VALUE!” error in the following cases:
- The “find_text” is not found in the “within_text” argument
- The “start_num” argument is zero or negative
- The “start_num” argument contains more characters than the “within_text” argument
Frequently Asked Questions
1. Define the FIND function of Excel.
The FIND function of Excel returns the position of a character within a text string. The first instance of such character is returned. In case multiple characters are searched within a text string, the position of the first searched character is returned.
The FIND function of Excel returns a numeric value. The function can be told the position from where the search should begin.
Note: For the syntax of the FIND function of Excel, refer to the heading “syntax of the FIND function of Excel” of this article.
2. Is the FIND function of Excel case-sensitive? Explain with the help of an example.
Yes, the FIND function of Excel is case-sensitive. This implies that this function treats the lowercase and uppercase letters differently.
For example, the formula =FIND(“m”,“smile”) looks for the lowercase “m” in the text string “smile.” It returns 2, signifying that “m” is the second letter of the given text string.
However, the formula =FIND(“M”,“smile”) looks for the uppercase “M” in the text string “smile.” It returns the “#VALUE!” error since “M” could not be found in the given text string. Had the text string been supplied as “SMILE,” the FIND function would have again returned 2.
Note: For a case-insensitive function, use the SEARCH in place of the FIND function of Excel.
3. How can the FIND function be used with the LEFT function of Excel?
The LEFT function helps extract the specified number of characters from the leftmost side of a text string. The FIND and LEFT functions can be used together to extract a substring from the left side of a cell. The formula for the same is stated as follows:
“=LEFT(textstring,FIND(character,textstring)-1)”
The “textstring” is the cell reference containing the entire text string. The substring preceding the “character” is extracted. The “-1” ensures that the “character” is not included in the output.
Therefore, if the substring “rose” needs to be extracted from cell A1 containing “rose flower,” the formula used is “=LEFT(A1,FIND(” “,A1)-1).” The “-1” of the formula helps exclude the trailing space of the substring extracted. Had the strings “rose” and “flower” been separated by a hyphen, we would have used the hyphen (“-”) as the “character.”
Note: The given formula should be entered in Excel without the beginning and ending double quotation marks.
FIND Function in Excel Video
Recommended Articles
This has been a guide to the FIND function in Excel. Here we discuss how to use FIND Formula in excel along step by step examples. You may also look at these useful functions in Excel–
- Excel Find and SelectFind and Select in Excel is a feature available on the Home Tab of Excel that facilitates the user to quickly discover a specific text or value in the given data. The shortcut key to instantly use this feature is Ctrl+F.read more
- VBA FIND FunctionVBA Find gives the exact match of the argument. It takes three arguments, one is what to find, where to find and where to look at. If any parameter is missing, it takes existing value as that parameter.read more
- Row Function in ExcelThe row function in Excel is a worksheet function that displays the current row index number of the selected or target cell. The syntax to use this function is as follows: =ROW( Value ).read more
- VLOOKUP Excel FunctionThe VLOOKUP excel function searches for a particular value and returns a corresponding match based on a unique identifier. A unique identifier is uniquely associated with all the records of the database. For instance, employee ID, student roll number, customer contact number, seller email address, etc., are unique identifiers.
read more
Функция НАЙТИ (FIND) в Excel используется для поиска текстового значения внутри строчки с текстом и указать порядковый номер буквы с которого начинается искомое слово в найденной строке.
Содержание
- Что возвращает функция
- Синтаксис
- Аргументы функции
- Дополнительная информация
- Примеры использования функции НАЙТИ в Excel
- Пример 1. Ищем слово в текстовой строке (с начала строки)
- Пример 2. Ищем слово в текстовой строке (с заданным порядковым номером старта поиска)
- Пример 3. Поиск текстового значения внутри текстовой строки с дублированным искомым значением
Что возвращает функция
Возвращает числовое значение, обозначающее стартовую позицию текстовой строчки внутри другой текстовой строчки.
Синтаксис
=FIND(find_text, within_text, [start_num]) — английская версия
=НАЙТИ(искомый_текст;просматриваемый_текст;[нач_позиция]) — русская версия
Аргументы функции
- find_text (искомый_текст) — текст или строка которую вы хотите найти в рамках другой строки;
- within_text (просматриваемый_текст) — текст, внутри которого вы хотите найти аргумент find_text (искомый_текст);
- [start_num] ([нач_позиция]) — число, отображающее позицию, с которой вы хотите начать поиск. Если аргумент не указать, то поиск начнется сначала.
Дополнительная информация
- Если стартовое число не указано, то функция начинает поиск искомого текста с начала строки;
- Функция НАЙТИ чувствительна к регистру. Если вы хотите сделать поиск без учета регистра, используйте функцию SEARCH в Excel;
- Функция не учитывает подстановочные знаки при поиске. Если вы хотите использовать подстановочные знаки для поиска, используйте функцию SEARCH в Excel;
- Функция каждый раз возвращает ошибку, когда не находит искомый текст в заданной строке.
Примеры использования функции НАЙТИ в Excel
Пример 1. Ищем слово в текстовой строке (с начала строки)
На примере выше мы ищем слово «Доброе» в словосочетании «Доброе Утро». По результатам поиска, функция выдает число «1», которое обозначает, что слово «Доброе» начинается с первой по очереди буквы в, заданной в качестве области поиска, текстовой строке.

Обратите внимание, что так как функция НАЙТИ в Excel чувствительна к регистру, вы не сможете найти слово «доброе» в словосочетании «Доброе утро», так как оно написано с маленькой буквы. Для того, чтобы осуществить поиска без учета регистра следует пользоваться функцией SEARCH.
Пример 2. Ищем слово в текстовой строке (с заданным порядковым номером старта поиска)
Третий аргумент функции НАЙТИ указывает позицию, с которой функция начинает поиск искомого значения. На примере выше функция возвращает число «1» когда мы начинаем поиск слова «Доброе» в словосочетании «Доброе утро» с начала текстовой строки. Но если мы зададим аргумент функции start_num (нач_позиция) со значением «2», то функция выдаст ошибку, так как начиная поиск со второй буквы текстовой строки, она не может ничего найти.
Если вы не укажете номер позиции, с которой функции следует начинать поиск искомого аргумента, то Excel по умолчанию начнет поиск с самого начала текстовой строки.
Пример 3. Поиск текстового значения внутри текстовой строки с дублированным искомым значением
На примере выше мы ищем слово «Доброе» в словосочетании «Доброе Доброе утро». Когда мы начинаем поиск слова «Доброе» с начала текстовой строки, то функция выдает число «1», так как первое слово «Доброе» начинается с первой буквы в словосочетании «Доброе Доброе утро».
Но, если мы укажем в качестве аргумента start_num (нач_позиция) число «2» и попросим функцию начать поиск со второй буквы в заданной текстовой строке, то функция выдаст число «6», так как Excel находит искомое слово «Доброе» начиная со второй буквы словосочетания «Доброе Доброе утро» только на 6 позиции.
The FIND function is a built-in Worksheet Function (WS) in Microsoft Excel, which you can use to locate a sub-string or a specific character’s position within a text string. It is categorized as a TEXT function in Excel.
If the FIND function fails to find the text, it will return a #VALUE error. Note that the Excel FIND function will perform a case-sensitive search.
Excel FIND function is commonly used by financial analysts for locating specific data or text occurrences in a cell.
Syntax of Excel FIND function
=FIND(find_text, within_text, [start_num])
Arguments:
'find_text' – The text/sub-string you want to locate.'within_text' – This argument is the string within which you wish to perform the search. You can supply a cell reference or type in the string into the formula.'start_num' – This is an optional argument wherein you specify the character from which your search must begin. If you omit this argument, the function will assume this parameter as 1, i.e., the search will begin from the 1st character of the 'within_text' string.
Things to Remember
- The FIND function in Excel is case-sensitive and does not allow the usage of wildcard characters. For locating case-insensitive matches, take a look at the SEARCH function.
- The FIND function will search the
'find_text'argument in'within_text'and return the first character’s position. - You may search for either a substring or a character with the
'find_text'argument. You may use cell references or text characters for both'find_text'and'within_text'The FIND function will return ‘1’ when the'find_text'argument is an empty string «». - The FIND function returns #VALUE! error when:
- The FIND function cannot locate
'find_text'in'within_text'or - The
'start_num'argument is negative, 0, or greater than the length of'within_text'
- The FIND function cannot locate
Examples of FIND function in Excel
Example 1 – Finding a word’s position in a text string
In this example, when you search for «Dallas» and reference the cell A2, which has the text string «Dallas, USA» the function will return ‘1’. Here, 1 represents the position of the searched word’s starting point.
On account of the FIND function’s case-sensitivity, entering «dallas» as an argument will return #VALUE! error.
Example 2 – Search for a word in a text string
The 'start_num' argument lets you decide the starting position for performing the search in the text string. You will see that in the above example, the FIND function returns ‘1’ when we put 1 as the 'start_num'. Essentially, it searches for the text «Dallas» in «Dallas, USA».
When we change 'start_num' to ‘2’, it returns an error because it then searches for «Dallas» in «allas, USA».
Note that skipping the 'start_num' argument will result in the FIND function assuming ‘1’ as the starting position.
Example 3 – When the searched text occurs multiple times in a text string
Since the FIND function refers to the 'start_num' argument to see if you would like to define a starting position, it returns ‘1’ when you input 'start_num' as 1. This is because it finds «Dallas» at position ‘1’ in «Dallas, Dallas, USA».
When you input 'start_num' as 2, though, you will see that it returns ‘9’. What is happening here is that the FIND function tries to look for the word «Dallas» in «allas, Dallas, USA» since you are asking the function to start searching from the second position. Here, 9 is the starting position of the 2nd «Dallas» in «Dallas, Dallas, USA».
Example 4 – Look for a specific character’s Nth occurrence in a string.
Let’s now assume that you would like to know the position of the second «,» in the list that has the format «City, Country, Continent».
For this, we will need to nest two FIND functions one within another. The second FIND function will go in the first FIND function as a third argument ('start_num'), like so:
=FIND(",",A2,FIND(",",A2)+1)
With the third argument, you are instructing the first FIND function to start searching for «,» exactly after the first occurrence of a «,» in the string.
Pro tip: You can use the CHAR and SUBSTITUTE functions to do this more simply, with the following formula:
=FIND(CHAR(1), SUBSTITUTE(A5,",",CHAR(1),2)
Example 5 – Retrieving the first part of a text string separated by «,» (comma)
Let’s assume you want the list of just the name of cities, without the name of the country, i.e., the characters right before «,»).
To accomplish this, we will use the LEFT function and the FIND function together. The FIND function will give us the position of «,» and the LEFT function will allow us to retrieve the name of the cities.
In our example, the FIND function will return 10 when executed on «Amsterdam, Netherlands». From this, we will subtract 1 since we don’t want to include the «,» in our output.
Next, we embed a FIND function into the LEFT function and use FIND(",", A2,1)-1 as the second argument, like so:
=LEFT(A2,FIND(",",A2,1)-1)
Example 6 – Retrieving the second part of a text string separated by «,» (comma)
Let’s take example 5, and try to retrieve the second part of the string.
To accomplish this, we will use the MID function and the FIND function together. The FIND function will give us the position of «,» and the MID function will allow us to fetch the specific string portion that we need.
In our example, the FIND function will return 10 when executed on «Amsterdam, Netherlands». From this, we will add 1 since we don’t want to include the «,» in our output.
Next, we use a MID function and pass the FIND function to it FIND(",", A2,1)+1 as the second argument, like so:
=MID(A2,FIND(",",A2,1)+1,100)
FIND function vs. SEARCH function in Excel
Both Find and Search functions have a similar syntax and application. However, there are 2 differences between these functions. Let’s dive into what these differences are:
1. Acceptance of wildcard characters
Unlike with the FIND function, you may use wildcard characters in the SEARCH function’s 'find_text' argument.
To match one character – we will use a question mark ‘?’, and to match a series of characters – we will use an asterisk mark ‘*’.
Let’s work this out with an example:
We will use the syntax:
=SEARCH(",*EUROPE",A2)
Notice how the Excel SEARCH function returns the first character’s position if you input both «,» and the «continent name» regardless of how many characters exist between the text string referred to in the 'within_text'argument.
Pro tip: For finding a ‘?’ or ‘*’, just add a tilde (~) in front of the question mark or the asterisk.
2. FIND is case-sensitive, while SEARCH is case-insensitive
As I mentioned previously, case-sensitivity is another differentiating factor between the two functions.
In our example, when using the FIND function to search for ‘A’ it returns the position of the capital A in ‘USA’. However, searching for ‘A’ with the SEARCH function returns the position of the ‘a’ in ‘Dallas’ because it is case-insensitive.
Handling #VALUE! errors in the FIND function
To deal with #VALUE! errors, we can use the IFERROR function.
Let’s revisit our first example where we first encountered a #VALUE! error with FIND function on account of the FIND function’s case-sensitivity.
Here is the syntax we will use to fix this:
=IFERROR(FIND("dallas",A3,1), "Not Found!")
Using this syntax, we will «trap» the error and replace it with a standard string in the second argument of the IFERROR function, which in our case is «Not Found!». So, until the FIND function is able to return a matched string, the function will keep returning «Not Found».