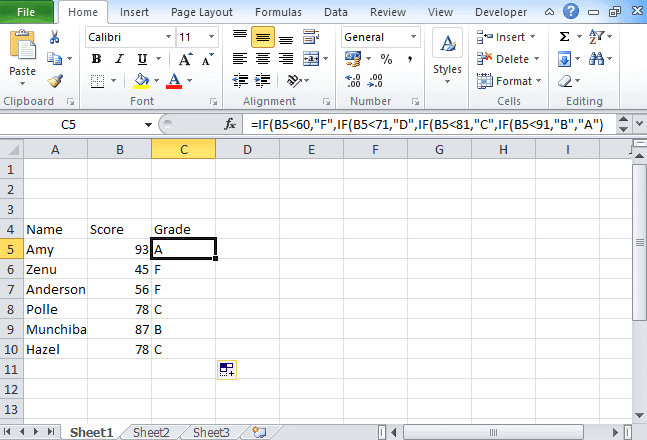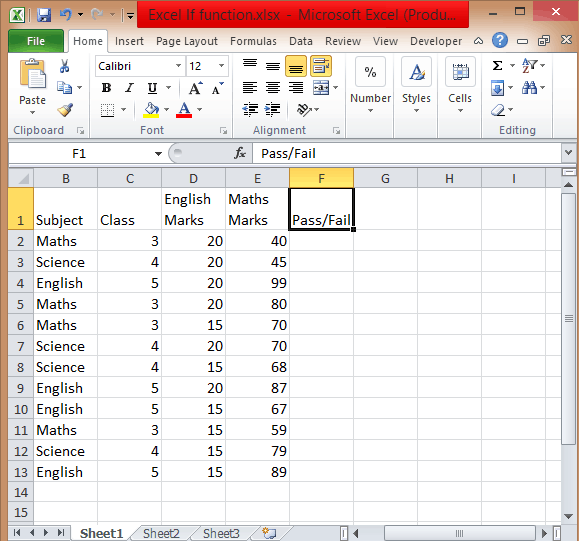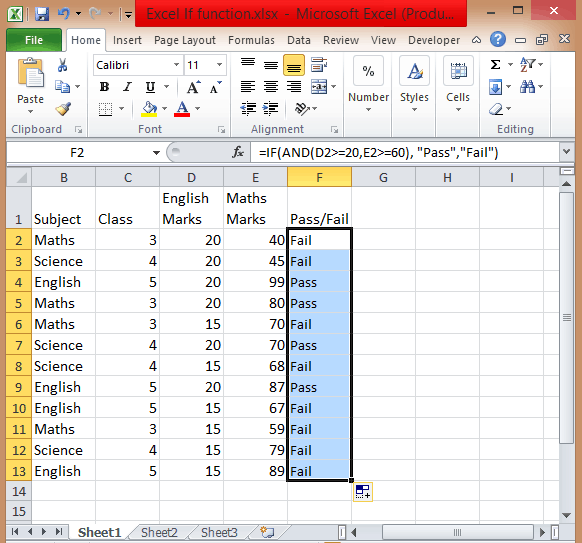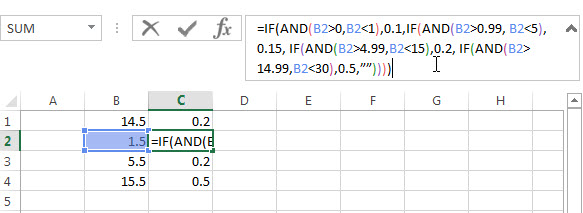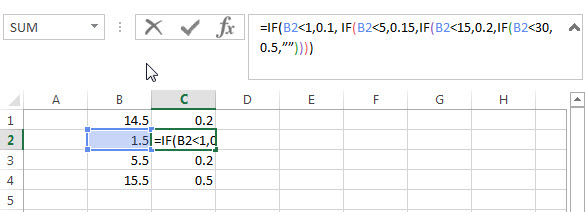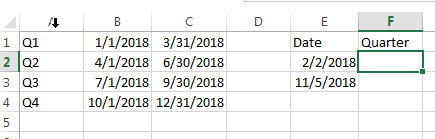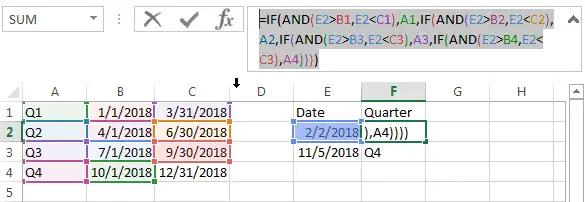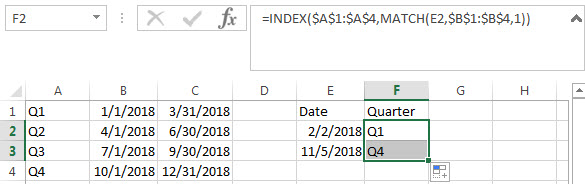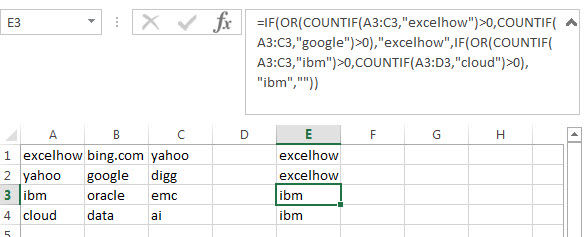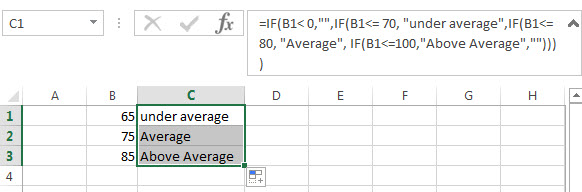To perform complicated and powerful data analysis, you need to test various conditions at a single point in time. The data analysis might require logical tests also within these multiple conditions.
For this, you need to perform Excel if statement with multiple conditions or ranges that include various If functions in a single formula.
Those who use Excel daily are well versed with Excel If statement as it is one of the most-used formula. Here you can check various Excel If or statement, Nested If, AND function, Excel IF statements, and how to use them. We have also provided a VIDEO TUTORIAL for different If Statements.
There are various If statements available in Excel. You have to know which of the Excel If you will work at what condition. Here you can check multiple conditions where you can use Excel If statement.
1) Excel If Statement
If you want to test a condition to get two outcomes then you can use this Excel If statement.
=If(Marks>=40, “Pass”)
2) Nested If Statement
Let’s take an example that met the below-mentioned condition
- If the score is between 0 to 60, then Grade F
- If the score is between 61 to 70, then Grade D
- If the score is between 71 to 80, then Grade C
- If the score is between 81 to 90, then Grade B
- If the score is between 91 to 100, then Grade A
Then to test the condition the syntax of the formula becomes,
=If(B5<60, “F”,If(B5<71, “D”, If(B5<81,”C”,If(B5<91,”B”,”A”)
3) Excel If with Logical Test
There are 2 different types of conditions AND and OR. You can use the IF statement in excel between two values in both these conditions to perform the logical test.
AND Function: If you are performing the logical test based on AND function, then excel will give you TRUE as an outcome in every condition else it will return false.
OR Function: If you are using OR condition for the logical test, then excel will give you an outcome as TRUE if any of the situations match else it returns false.
For this, multiple testing is to be done using AND and OR function, you should gain expertise in using either or both of these with IF statement. Here we have used if the function with 3 conditions.
How to apply IF & AND function in Excel
- To perform this multiple if and statements in excel, we will take the data set for the student’s marks that contain fields such as English and Math’s Marks.
- The score of the English subject is stored in the D column whereas the Maths score is stored in column E.
- Let say a student passes the class if his or her score in English is greater than or equal to 20 and he or she scores more than 60 in Maths.
- To create a report in matters of seconds, if formula combined with AND can suffice.
- Type =IF( Excel will display the logical hint just below the cell F2. The parameters of this function are logical_test, value_if_true, value_if_false.
- The first parameter contains the condition to be matched. You can use multiple If and AND conditions combined in this logical test.
- In the second parameter, type the value that you want Excel to display if the condition is true. Similarly, in the third parameter type the value that will be displayed if your condition is false.
- Apply If & And formula, you will get =IF(AND(D2>=20,E2>=60),”Pass”,”Fail”).
- Add Pass/Fail column in the current table.
- After you have applied this formula, you will find the result in the column.
- Copy the formula from cell F2 and paste in all other cells from F3 to F13.
How to use If with Or function in Excel
To use If and Or statement excel, you need to apply a similar formula as you have applied for If & And with the only difference is that if any of the condition is true then it will show you True.
To apply the formula, you have to follow the above process. The formula is =IF((OR(D2>=20, E2>=60)), “Pass”, “Fail”). If the score is equal or greater than 20 for column D or the second score is equal or greater than 60 then the person is the pass.
How to Use If with And & Or function
If you want to test data based on several multiple conditions then you have to apply both And & Or functions at a single point in time. For example,
Situation 1: If column D>=20 and column E>=60
Situation 2: If column D>=15 and column E>=60
If any of the situations met, then the candidate is passed, else failed. The formula is
=IF(OR(AND(D2>=20, E2>=60), AND(D2>=20, E2>=60)), “Pass”, “Fail”).
4) Excel If Statement with other functions
Above we have learned how to use excel if statement multiple conditions range with And/Or functions. Now we will be going to learn Excel If Statement with other excel functions.
- Excel If with Sum, Average, Min, and Max functions
Let’s take an example where we want to calculate the performance of any student with Poor, Satisfactory, and Good.
If the data set has a predefined structure that will not allow any of the modifications. Then you can add values with this If formula:
=If((A2+B2)>=50, “Good”, If((A2+B2)=>30, “Satisfactory”, “Poor”))
Using the Sum function,
=If(Sum(A2:B2)>=120, “Good”, If(Sum(A2:B2)>=100, “Satisfactory”, “Poor”))
Using the Average function,
=If(Average(A2:B2)>=40, “Good”, If(Average(A2:B2)>=25, “Satisfactory”, “Poor”))
Using Max/Min,
If you want to find out the highest scores, using the Max function. You can also find the lowest scores using the Min function.
=If(C2=Max($C$2:$C$10), “Best result”, “ “)
You can also find the lowest scores using the Min function.
=If(C2=Min($C$2:$C$10), “Worst result”, “ “)
If we combine both these formulas together, then we get
=If(C2=Max($C$2:$C$10), “Best result”, If(C2=Min($C$2:$C$10), “Worst result”, “ “))
You can also call it as nested if functions with other excel functions. To get a result, you can use these if functions with various different functions that are used in excel.
So there are four different ways and types of excel if statements, that you can use according to the situation or condition. Start using it today.
So this is all about Excel If statement multiple conditions ranges, you can also check how to add bullets in excel in our next post.
I hope you found this tutorial useful
You may also like the following Excel tutorials:
- Multiple If Statements in Excel
- Excel Logical test
- How to Compare Two Columns in Excel (using VLOOKUP & IF)
- Using IF Function with Dates in Excel (Easy Examples)
Is there a function that will create a range (from a range) if they match values? Essentially, I’m looking for something like COUNTIF, that will return the cells that actually match my IF.
Ideally, something like RANGEIF(<NORMAL_RANGE_HERE>, ">"&C12), which will return all cells in <NORMAL_RANGE_HERE> that are greater than C12.
asked Mar 11, 2011 at 16:48
Glen SolsberryGlen Solsberry
3731 gold badge8 silver badges20 bronze badges
2
The solution here is to use IF, but use it as an array function. For example, if you have this table (sorry for the formatting):
A B C D
______________
1 | 1 3 2 5
2 | 8 1 3 2
3 | 5 4 3 9
Now say you only wanted values that were greater than three in an identical table.
- Select an empty block of cells matching the size of your original table.
- Now type in the formula (remember to make sure you have your whole new cell block selected, very important): =IF(A1:D3>3,A1:D3,»»).
- Now don’t just hit Enter… In order to enter this as an array function you need to hit Ctrl-Shift-Enter.
- Now that one formula is applied to the entire cell block as an ‘array formula’ and it will evaluate the range you put into the IF formula cell by cell depending on the cell’s location in the array. You can tell it was applied as an array formula by clicking on one of the cells. In the formula editor you should see the formula enclosed in curly braces like this: {=IF(A1:D3>3A1:D3,»»)}
You should end up with (assuming your empty block was F1:I3):
F G H I
______________
1 | 5
2 | 8
3 | 5 4 9
Hopefully this is enough to get you going. Do a Google search for «excel array formula» for more info. Hope this helps!
answered Mar 28, 2011 at 20:05
1
Many people usually asked that how to write an excel nested if statements based on multiple ranges of cells to return different values in a cell? How to nested if statement using date ranges? How to use nested if statement between different values in excel 2013 or 2016?
- Nested IF statements based on multiple ranges
- Nested IF Statement Using Date Ranges
- Nested IF Statements For A Range Of Cells
- Nested IF Statement between different values
This post will guide you how to understand excel nested if statements through some classic examples.
Table of Contents
- Nested IF statements based on multiple ranges
- Nested IF Statement Using Date Ranges
- Nested IF Statements For A Range Of Cells
- Nested IF Statement between different values
- Related Functions
Nested IF statements based on multiple ranges
Assuming that you want to reflect the below request through nested if statements:
a) If 1<B1<0, Then return 0.1
b) If 0.99<B1<5, then return 0.15
c) If 4.99<B1<15, then return 0.2
d) If 14.99<B1<30, then return 0.5
So if B1 cell was “14.5”, then the formula should be returned “0.2” in the cell.
From above logic request, we can get that it need 4 if statements in the excel formula, and there are multiple ranges so that we can combine with logical function AND in the nested if statements. The below is the nested if statements that I have tested.
=IF(AND(B1>0,B1<1),0.1,IF(AND(B1>0.99, B1<5),0.15, IF(AND(B1>4.99,B1<15),0.2, IF(AND(B1>14.99,B1<30),0.5,””))))
If you don’t want to use AND function in the above nested if statement, can try the below formula:
=IF(B1<1,0.1, If(B1<5,0.15,IF(B1<15,0.2,IF(B1<30,0.5,””))))
Nested IF Statement Using Date Ranges
I want to write a nested IF statement to calculated the right Quarter based one the criteria in the below table.
According to the request, we need to compare date ranges, such as: if B1<E2<C1, then return A1.
So we can consider to use AND logical function in the nested if statement. The formula is as follows:
=IF(AND(E2>B1,E2<C1),A1,IF(AND(E2>B2,E2<C2),A2,IF(AND(E2>B3,E2<C3),A3,IF(AND(E2>B4,E2<C3),A4))))
Or we can use INDEX function and combine with MATCH Function to get the right quarter.
=INDEX($A$1:$A$4,MATCH(E2,$B$1:$B$4,1))
Nested IF Statements For A Range Of Cells
If you have the following requirement and need to write a nested IF statement in excel:
If any of the cells A1 to C1 contain “excelhow”, then return “excelhow” in the cell E1.
If any of the cells A1 to C1 contain “google”, then return “excelhow” in the cell E1.
If any of the cells A1 to C1 contain “ibm”, then return “ibm” in the cell E1.
If any of the cells A1 to C1 contain “Cloud”, then return “ibm” in the cell E1.
How to check if cell ranges A1:C1 contain another string, using “COUNTIF” function is a good choice.
Countif function: Counts the number of cells within a range that meet the given criteria
Let’s try to test the below nested if statement:
=IF(OR(COUNTIF(A3:C3,"excelhow")>0,COUNTIF(A3:C3,"google")>0),"excelhow",IF(OR(COUNTIF(A3:C3,"ibm")>0,COUNTIF(A3:D3,"cloud")>0),"ibm",""))
Nested IF Statement between different values
Assuming you have the following different range values, if the B1 has the value 65, then expected to return “under average”in cell C1, if the Cell B1 has the value 75, then return “average” in cell C1. And if the Cell B1 has the value 85, then return “above average” in the cell C1.
| 0-70 | under average |
| 71-80 | average |
| 81-100 | above average |
How do I format the nested if statement in Cell C1 to display the right value? Just try to use the below nested if function or using INDEX function.
=IF(B1< 0,"",IF(B1<= 70, "under average",IF(B1<=80, "Average", IF(B1<=100,"Above Average",""))))
- Excel IF function
The Excel IF function perform a logical test to return one value if the condition is TRUE and return another value if the condition is FALSE. The IF function is a build-in function in Microsoft Excel and it is categorized as a Logical Function.The syntax of the IF function is as below:= IF (condition, [true_value], [false_value])…. - Excel nested if function
The nested IF function is formed by multiple if statements within one Excel if function. This excel nested if statement makes it possible for a single formula to take multiple actions… - Excel AND function
The Excel AND function returns TRUE if all of arguments are TRUE, and it returns FALSE if any of arguments are FALSE.The syntax of the AND function is as below:= AND (condition1,[condition2],…) … - Excel COUNTIF function
The Excel COUNTIF function will count the number of cells in a range that meet a given criteria.This function can be used to count the different kinds of cells with number, date, text values, blank, non-blanks, or containing specific characters.etc.The syntax of the COUNTIF function is as below:= COUNTIF (range, criteria) … - Excel INDEX function
The Excel INDEX function returns a value from a table based on the index (row number and column number)The INDEX function is a build-in function in Microsoft Excel and it is categorized as a Lookup and Reference Function.The syntax of the INDEX function is as below:= INDEX (array, row_num,[column_num])… - Excel MATCH function
The Excel MATCH function search a value in an array and returns the position of that item.The MATCH function is a build-in function in Microsoft Excel and it is categorized as a Lookup and Reference Function.The syntax of the MATCH function is as below:= MATCH (lookup_value, lookup_array, [match_type])….
IF function
The IF function is one of the most popular functions in Excel, and it allows you to make logical comparisons between a value and what you expect.
So an IF statement can have two results. The first result is if your comparison is True, the second if your comparison is False.
For example, =IF(C2=”Yes”,1,2) says IF(C2 = Yes, then return a 1, otherwise return a 2).
Use the IF function, one of the logical functions, to return one value if a condition is true and another value if it’s false.
IF(logical_test, value_if_true, [value_if_false])
For example:
-
=IF(A2>B2,»Over Budget»,»OK»)
-
=IF(A2=B2,B4-A4,»»)
|
Argument name |
Description |
|---|---|
|
logical_test (required) |
The condition you want to test. |
|
value_if_true (required) |
The value that you want returned if the result of logical_test is TRUE. |
|
value_if_false (optional) |
The value that you want returned if the result of logical_test is FALSE. |
Simple IF examples
-
=IF(C2=”Yes”,1,2)
In the above example, cell D2 says: IF(C2 = Yes, then return a 1, otherwise return a 2)
-
=IF(C2=1,”Yes”,”No”)
In this example, the formula in cell D2 says: IF(C2 = 1, then return Yes, otherwise return No)As you see, the IF function can be used to evaluate both text and values. It can also be used to evaluate errors. You are not limited to only checking if one thing is equal to another and returning a single result, you can also use mathematical operators and perform additional calculations depending on your criteria. You can also nest multiple IF functions together in order to perform multiple comparisons.
-
=IF(C2>B2,”Over Budget”,”Within Budget”)
In the above example, the IF function in D2 is saying IF(C2 Is Greater Than B2, then return “Over Budget”, otherwise return “Within Budget”)
-
=IF(C2>B2,C2-B2,0)
In the above illustration, instead of returning a text result, we are going to return a mathematical calculation. So the formula in E2 is saying IF(Actual is Greater than Budgeted, then Subtract the Budgeted amount from the Actual amount, otherwise return nothing).
-
=IF(E7=”Yes”,F5*0.0825,0)
In this example, the formula in F7 is saying IF(E7 = “Yes”, then calculate the Total Amount in F5 * 8.25%, otherwise no Sales Tax is due so return 0)
Note: If you are going to use text in formulas, you need to wrap the text in quotes (e.g. “Text”). The only exception to that is using TRUE or FALSE, which Excel automatically understands.
Common problems
|
Problem |
What went wrong |
|---|---|
|
0 (zero) in cell |
There was no argument for either value_if_true or value_if_False arguments. To see the right value returned, add argument text to the two arguments, or add TRUE or FALSE to the argument. |
|
#NAME? in cell |
This usually means that the formula is misspelled. |
Need more help?
You can always ask an expert in the Excel Tech Community or get support in the Answers community.

See Also
IF function — nested formulas and avoiding pitfalls
IFS function
Using IF with AND, OR and NOT functions
COUNTIF function
How to avoid broken formulas
Overview of formulas in Excel
Need more help?
Want more options?
Explore subscription benefits, browse training courses, learn how to secure your device, and more.
Communities help you ask and answer questions, give feedback, and hear from experts with rich knowledge.
In this example, the goal is to use a formula to check if a specific value exists in a range. The easiest way to do this is to use the COUNTIF function to count occurences of a value in a range, then use the count to create a final result.
COUNTIF function
The COUNTIF function counts cells that meet supplied criteria. The generic syntax looks like this:
=COUNTIF(range,criteria)Range is the range of cells to test, and criteria is a condition that should be tested. COUNTIF returns the number of cells in range that meet the condition defined by criteria. If no cells meet criteria, COUNTIF returns zero. In the example shown, we can use COUNTIF to count the values we are looking for like this
COUNTIF(data,E5)Once the named range data (B5:B16) and cell E5 have been evaluated, we have:
=COUNTIF(data,E5)
=COUNTIF(B5:B16,"Blue")
=1COUNTIF returns 1 because «Blue» occurs in the range B5:B16 once. Next, we use the greater than operator (>) to run a simple test to force a TRUE or FALSE result:
=COUNTIF(data,B5)>0 // returns TRUE or FALSEBy itself, the formula above will return TRUE or FALSE. The last part of the problem is to return a «Yes» or «No» result. To handle this, we nest the formula above into the IF function like this:
=IF(COUNTIF(data,E5)>0,"Yes","No")This is the formula shown in the worksheet above. As the formula is copied down, COUNTIF returns a count of the value in column E. If the count is greater than zero, the IF function returns «Yes». If the count is zero, IF returns «No».
Slightly abbreviated
It is possible to shorten this formula slightly and get the same result like this:
=IF(COUNTIF(data,E5),"Yes","No")Here, we have remove the «>0» test. Instead, we simply return the count to IF as the logical_test. This works because Excel will treat any non-zero number as TRUE when the number is evaluated as a Boolean.
Testing for a partial match
To test a range to see if it contains a substring (a partial match), you can add a wildcard to the formula. For example, if you have a value to look for in cell C1, and you want to check the range A1:A100 for partial matches, you can configure COUNTIF to look for the value in C1 anywhere in a cell by concatenating asterisks on both sides:
=COUNTIF(A1:A100,"*"&C1&"*")>0
The asterisk (*) is a wildcard for one or more characters. By concatenating asterisks before and after the value in C1, the formula will count the text in C1 anywhere it appears in each cell of the range. To return «Yes» or «No», nest the formula inside the IF function as above.
An alternative formula using MATCH
As an alternative, you can use a formula that uses the MATCH function with the ISNUMBER function instead of COUNTIF:
=ISNUMBER(MATCH(value,range,0))
The MATCH function returns the position of a match (as a number) if found, and #N/A if not found. By wrapping MATCH inside ISNUMBER, the final result will be TRUE when MATCH finds a match and FALSE when MATCH returns #N/A.