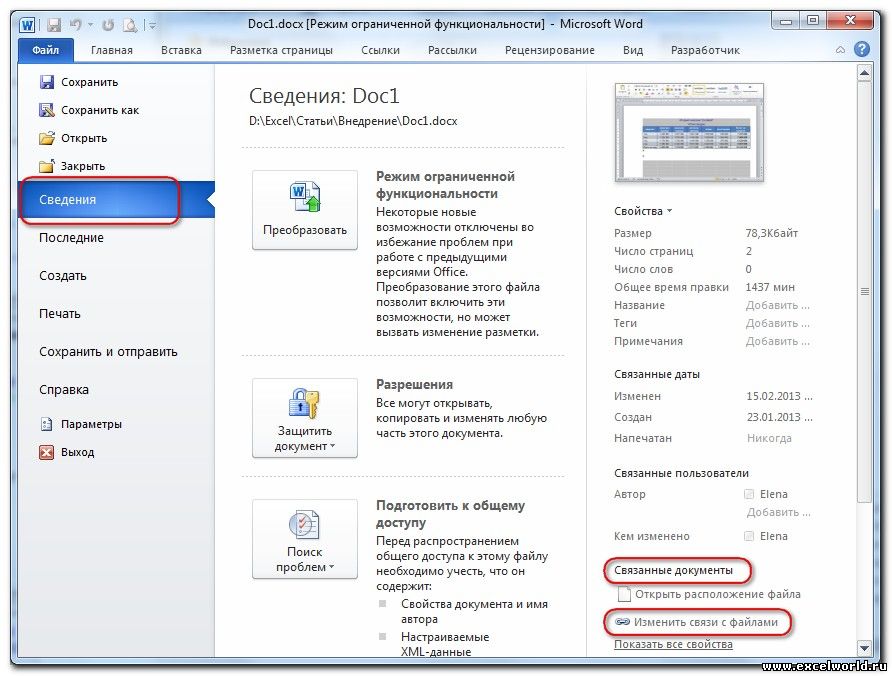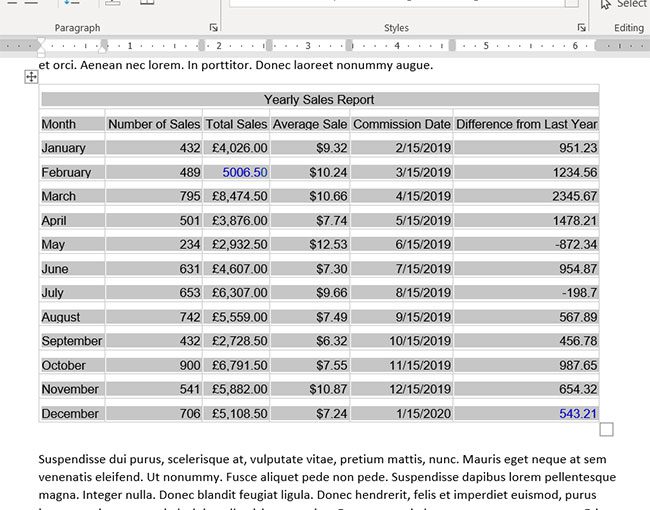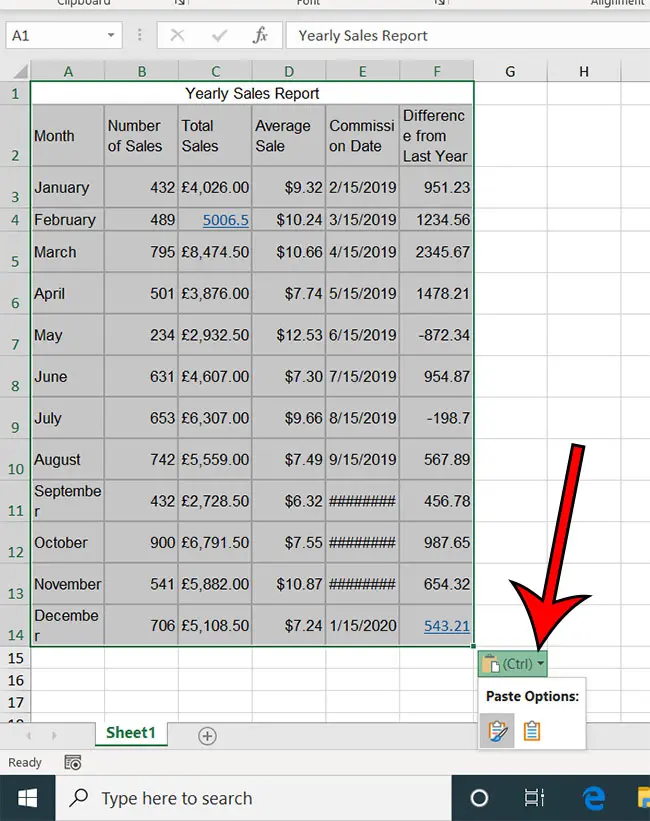Excel 2010 Word 2010 Excel Starter 2010 Word Starter 2010 Еще…Меньше
Если вы раньше использовали Microsoft Works, а теперь используете Office 2010, то, возможно, захотите использовать документы и электронные таблицы Works в Office. Сначала скопируйте файлы на новый компьютер, а затем откройте их в Office.
Примечания:
-
Для последних версий Office, включая Office 2016 и Office 2013, нет конвертера.
-
Excel не удается открыть электронные таблицы в формате Works 4.x/2000 (WKS). Перед копированием электронных таблиц Works на новый компьютер сохраните их в формате Excel (XLS или XLSX). Если ваши файлы электронных таблиц находятся в папке Works 6.0 или более поздней, сохранять их как файлы Excel не нужно. Excel 2010 и Excel Starter 2010 могут открывать файлы в формате Works 6.0–9.0 (XLR-архив).
Копирование файлов Works на новый компьютер
-
Скопируйте файлы Works на устройство, которое можно перенести на новый компьютер.
Самый простой способ — использовать USB-устройство флэш-памяти. Подключите устройство к USB-порту компьютера, а затем скопируйте на него файлы Works.
-
Вставьте устройство на новый компьютер и скопируйте файлы в папку, например «Документы».
Открытие файлов Works в Office
Works 6.0 или более поздней
Если ваши файлы works были сохранены в Works 6.0 или более поздней, вы можете открыть их непосредственно в Office.
-
В Word, Excel, Word Starter или Excel Starter откройте вкладку «Файл» и нажмите кнопку «Открыть».
-
Перейдите в папку, в которой хранятся файлы Works.
-
В списке типов файлов (рядом с полем «Имя файла») выберите «Все файлы» (*.*).
-
Щелкните файл Works, который вы хотите открыть.
-
При этом сохраните файл в более новом формате Office(книга Excel (XLSX) или документ Word (DOCX).
К началу страницы
Нужна дополнительная помощь?
ГОСУДАРСТВЕННОЕ БЮДЖЕТНОЕ ПРОФЕССИОНАЛЬНОЕ
ОБРАЗОВАТЕЛЬНОЕ УЧРЕЖДЕНИЕ РЕСПУБЛИКИ АДЫГЕЯ
АДЫГЕЙСКИЙ ПЕДАГОГИЧЕСКИЙ КОЛЛЕДЖ ИМ. Х. АНДРУХАЕВА
Совместная работа с приложениями
Microsoft Word и Excel
Методические указания
к выполнению лабораторных работ по информатике для обучающихся по всем программам бакалавриата и специалитета очной формы обучения
Майкоп, 2019
ЛАБОРАТОРНАЯ РАБОТА № 1 ВНЕДРЕНИЕ И СВЯЗЫВАНИЕ ОБЪЕКТОВ
В приложениях MS Office имеется возможность импортировать в один файл объекты (файлы), созданные в других программах, в том числе не из пакета MS Office. Например, вставить в документ Word таблицу Excel или рисунок Paint. Данная возможность полезна в случае, если добавляемая информация будет со временем меняться и должна обновляться в документе. Существуют два варианта добавления объектов: связывание и внедрение. Основная разница между ними состоит в месте хранения объектов и способе их обновления.
Связывание документа с файлом создает соединение между исходным файлом-источником и файлом-приемником, в который добавили данные. В файле-приемнике отображаются импортированные данные, но хранятся они в источнике. При изменении этих данных в файле-источнике файл-приемник обновляется.
Внедрение файла в документ создает копию файла-источника в файлеприемнике. Эта копия хранится внутри адресата и не связана с источником, поэтому изменение файла-источника никак не отражается на файле-приемнике. Редактировать импортированный объект можно в файле-приемнике, не выходя из Word.
Для связывания и внедрения объектов в MS Office используются варианты команды Специальная вставка… из буфера обмена или команды добавления объектов Вставка Текст Объект.
Задание 1. Внедрение объектов Порядок выполнения.

а) график функции y = x2 – точечная с гладкими кривыми и маркерами (рис. 1);
б) график функций y = x2 и y = x3 – точечная с гладкими кривыми и маркерами (рис. 2).


-
Сохраните созданный Вами документ Excel в своей папке с именем Фамилия_Задание.xlsx.
-
Не закрывая приложения Excel, откройте Word.
-
В текстовом редакторе введите текст:

Построение графиков
Значения функций y = x2 и y = x3 заданы в виде таблицы:

-
Вставьте ранее созданную в Excel таблицу. Таблица должна быть внедрена в текст. Для этого таблица из буфера обмена вставляется в текстовый редактор с помощью команды Главная Буфер обмена Вставить Специальная вставка Лист Microsoft Excel (объект). В диалоговом окне Специальная вставка должен быть активен переключатель Вставить.
-
Ниже вставленной таблицы введите текст:

Требуется построить график функции y = x2 и совместный график функций y = x2 и y = x3.
Графики построены в электронных таблицах Excel. Для построения графиков были выделены данные, затем выполнена команда Вставка Диаграммы. Выбран тип – точечная с гладкими кривыми и маркерами.

-
Ниже текста последовательно вставьте в Ваш документ:
-
график функции y = x2
-
график функций y = x2 и y = x3.
Оба графика должны быть внедрены в текст. Чтобы график был внедрен в текст, его из буфера обмена следует вставить с помощью команды Главная
Буфер обмена Вставить Специальная вставка Диаграмма
Microsoft Excel (объект). В диалоговом окне Специальная вставка активен переключатель Вставить.
-
Выполните форматирование таблицы: установите заливку таблицы (цвет – по Вашему усмотрению), отображение числовых данных по центру с двумя десятичными знаками.
Указание. Для форматирования внедренного объекта необходимо выполнить по нему двойной щелчок мышью, после чего вокруг внедряемого объекта появится штриховая рамка, отобразятся вкладки и лента приложения Excel, с помощью которых и следует выполнять форматирование.
-
Выполните форматирование графика функции y = x2: отобразите вертикальные и горизонтальные линии сетки. Установите отображение значений горизонтальной оси на отрезке от –2 до 2, цену основных делений 1, значений вертикальной оси на отрезке от 0 до 4, цену основных делений 1.
-
Выполните форматирование графика функций y = x2 и y = x3: отобразите легенду, вертикальные и горизонтальные линии сетки. Установите отображение значений горизонтальной оси на отрезке от –2 до 2, цену основных делений 1, значений вертикальной оси на отрезке от –8 до 8, цену основных делений 2. Подберите размеры диаграмм так, чтобы они не выходили за поля страницы.
-
Ниже диаграмм введите текст:

Построение фигур в графическом редакторе

-
Выполните команду Вставка Текст Объект. Выберите вкладку Создание, тип объекта Bitmap Image. В открывшемся приложении Paint нарисуйте фигуры (форма фигур и их заливка могут быть произвольными).

-
Закройте приложение Paint.
-
Выполните двойной щелчок по рисунку. В открывшемся приложении Paint отформатируйте фигуры по своему усмотрению, например измените цвет заливки фигур. Выберите в списке
на ленте команду Сохранить копию как… и сохраните объект с именем Фигуры в формате BMP в Вашей папке. Закройте приложение Paint.
-
Сохраните документ на рабочем диске в Вашей папке с именем Фамилия_Внедрение.docx.
Задание 2. Связывание объектов
Порядок выполнения.
-
Создайте новый документ Word.
-
В текстовом редакторе введите текст:

Построение графиков
Значения функций y = x2 и y = x3 заданы в виде таблицы:

-
Вставьте в документ ранее созданную в Excel таблицу. Вставленная таблица должна быть связана с таблицей, расположенной в файле-источнике Фамилия_Задание.xlsx. Для этого таблица из буфера обмена вставляется в документ с помощью команды Главная Буфер обмена Вставить
Специальная вставка Лист Microsoft Excel (объект). В диалоговом окне Специальная вставка активен переключатель Связать.
-
Ниже вставленной таблицы введите текст:

Требуется построить график функции y = x2 и совместный график функций y = x2 и y = x3.
Графики построены в электронных таблицах MS Excel. Для построения графиков были выделены данные, затем выполнена команда Вставка Диаграммы. Выбран тип – точечная с гладкими кривыми и маркерами.

-
После текста последовательно вставьте в Ваш документ:
-
график функции y = x2
-
график функций y = x2 и y = x3.
Оба графика должны быть связаны с соответствующими графиками, расположенными в файле-источнике (в MS Excel). Для этого каждый график из буфера обмена следует вставить с помощью команды Главная Буфер обмена Вставить Специальная вставка Диаграмма Microsoft Excel
(объект). В диалоговом окне Специальная вставка активен переключатель Связать.
-
Сохраните документ на рабочем диске в Вашей папке с именем
Фамилия_Связывание.docx.
-
Откройте ранее созданный файл в MS Excel Фамилия_Задание.xlsx.
-
Выполните форматирование графика функции y = x2: отобразите вертикальные и горизонтальные линии сетки. Установите отображение значений горизонтальной оси на отрезке от –2 до 2, цену основных делений 1, значений вертикальной оси на отрезке от 0 до 4, цену основных делений 1.
-
Выполните форматирование графика функций y = x2 и y = x3: отобразите легенду, отобразите вертикальные и горизонтальные линии сетки. Установите отображение значений горизонтальной оси на отрезке от –2 до 2, , цену основных делений 1, значений вертикальной оси на отрезке от -8 до 8, , цену основных делений 2. Сохраните файл.
-
Перейдите в документ Фамилия_Связывание.docx, обратите внимание на произошедшие изменения с таблицей и графиками.
-
Ниже диаграмм введите текст:

Построение фигур в графическом редакторе

-
Вставьте ранее сохраненный файл Фигуры.bmp как связанный объект с помощью команды Вставка Текст Объект. На вкладке Создание из файла укажите путь к файлу Фигуры.bmp и установите флажок Связь с файлом.
-
Откройте файл Фигуры.bmp в приложении Paint. Отформатируйте фигуры по своему усмотрению, например измените цвет заливки фигур.
-
Перейдите в документ Фамилия_Связывание.docx. Выполните обновление связи рисунка с файлом-источником. Для этого откройте контекстное меню для рисунка и выберите команду Обновить связь.
-
Сохраните документ на рабочем диске в Вашей папке с именем
Фамилия_Связывание.docx.
-
Сравните размеры файлов Фамилия_Внедрение.docx и Фамилия_Связывание.docx. Какие выводы можно сделать из сопоставления размеров этих файлов?
-
Покажите результат Вашей работы преподавателю.
ЛАБОРАТОРНАЯ РАБОТА № 2 СЛИЯНИЕ ДОКУМЕНТОВ
Инструмент слияния в MS Word предназначен для автоматизации создания документов рассылки (письма, конверты, электронные сообщения, факсы) или однотипных документов (наклейки, каталоги), в которых различаются только отдельные данные (например, адрес, обращение, фамилия, имя, отчество и т.п.).
В процессе слияния участвуют два файла: основной документ и источник данных.
Основной документ – документ, содержание которого является одинаковым для всех получателей, кроме отдельных полей (полей слияния), значения которых заполняются из списка источника данных.
Источник данных (список) представляет собой таблицу с данными для слияния (например, адрес, фамилия, имя, отчество и т.п.).
В качестве источника данных для слияния может выступать:
-
документ MS Word с таблицей;
-
таблица MS Excel;
-
таблица MS Access;
-
адресная книга MS Outlook; веб-страницы с табличной версткой; таблицы некоторых баз данных.
Указанные файлы рекомендуется подготовить заранее и использовать непосредственно в процессе слияния. Основной документ стоит установить текущим (открыть в MS Word и сделать его активным).
В Word 2010 процедуру слияния можно выполнить несколькими способами. Самый простой и удобный – воспользоваться пошаговым мастером слияния, который можно запустить командой Рассылки → Начать слияние → Пошаговый мастер слияния (рис. 3).
После выполнения указанной команды отобразится панель задач Слияние. Далее следует процесс из 6 этапов.

Рис. 3. Команда Пошаговый мастер слияния вкладки Рассылки
Этап 1. Выбор типа документа. На этом шаге пользователь должен выбрать тип документа, который он хочет получить на выходе после слияния (рис. 4, а): письма, электронные сообщения, конверты, наклейки, каталог.
Для перехода к следующему этапу следует нажать кнопку Далее.

а б в
Рис. 4. Панель задач Слияние: а – этап 1; б – этап 2; в – этап 3
Этап 2. Выбор документа. На этом шаге необходимо определить, какой документ будет являться основным для всех будущих сообщений: текущий документ, шаблон, существующий документ (рис. 4, б).
Этап 3. Выбор получателей. На этом шаге, фактически, происходит подключение источника данных к основному документу. Возможно использование уже готового списка, контактов Outlook или создание списка непосредственно во время процедуры слияния. При выборе вариантов Использование списка или Контакты Outlook необходимо выбрать файл со списком с помощью кнопки Обзор (рис. 4, в).
На этом этапе после выбора источника данных можно провести фильтрацию, сортировку, ручной отбор записей, добавить или удалить записи, скорректировать введенную ранее информацию с помощью кнопки Изменить список.
Этап 4. Создание письма. На этом шаге необходимо добавить в основной документ поля слияния (рис. 5, а). При этом можно использовать как стандартные элементы, предлагаемые редактором Word, так и элементы из источника данных (кнопка Другие элементы…).

а б в
Рис. 5. Панель задач Слияние: а – этап 4; б – этап 5; в – этап 6
Например, для вставки поля слияния из источника данных нужно установить курсор в нужное место основного документа, нажать в области задач кнопку Другие элементы…, в появившемся окне Вставка поля слияния установить переключатель Поля базы данных и из списка полей выбрать нужное.
Этап 5. Просмотр писем. На этом шаге пользователь может предварительно просмотреть результаты слияния, используя кнопки со стрелками. При необходимости можно исключить любого получателя из процедуры слияния
(рис. 5, б).
Этап 6. Завершение слияния. На последнем шаге с помощью кнопки Печать можно результаты слияния вывести на принтер без вывода на экран
(рис. 5, в).
При необходимости сохранить созданный в результате слияния документ со всеми экземплярами рассылки следует использовать кнопку Изменить часть писем…, которая выведет результаты слияния в отдельный документ.
Задание 1
Используя инструмент слияния документов, создайте письма-приглашения студентам на старостат.
-
Создайте в MS Excel таблицу источника данных (рис. 6) и сохраните его в своей папке на рабочем диске под именем Фамилия_Данные.xlsx. Закройте приложение.

Рис. 6. Источник данных
-
Создайте в текстовом редакторе Word письмо-приглашение (основной документ) на старостат и сохраните его в своей папке на рабочем диске под именем Фамилия_Приглашение.docx.

ФГБОУ ВО «Тихоокеанский Старосте «Курс» курса государственный университет» Группы «Группа»
Факультет экономики и управления «Кому: Фамилия И. О.»
Уважаем«Окончание» «Имя»!
Сообщаем Вам, что 12 марта 2016 г. в деканате факультета экономики и управления состоится старостат.
Повестка дня:
-
Подготовка к конкурсу «Студенческая весна».
-
Вопрос о посещаемости занятий.
-
Объявление конкурса на лучшую группу и на лучшего старосту.
-
Разное.
Замдекана ФЭУ П. С. Иванов

-
Добавьте в основной документ поля слияния. В примере выше они отображены в кавычках заливкой серого цвета.
-
Просмотрите отдельные экземпляры созданного Вами письмаприглашения.
-
Сохраните созданный в результате слияния документ на рабочем диске под именем Фамилия_Письма.docx.
Задание 2
Используя созданные ранее основной документ и источник данных, создайте письма-приглашения только для старост первого и второго курсов. Сохраните созданный документ на рабочем диске под именем Фамилия_Письма_курс12.docx.
Задание № 3
Используя источник данных, создайте конверты для рассылки писем всем старостам. Сохраните созданный документ на рабочем диске под именем Фамилия_Конверты.docx.
Покажите результат Вашей работы преподавателю. В Вашей папке должны быть следующие файлы:
-
Фамилия_Данные.xlsx (файл источника данных);
-
Фамилия_Приглашение.docx (основной документ из 1 страницы);
-
Фамилия_Письма.docx (результат слияния из 12 страниц);
-
Фамилия_ Письма_курс12.docx (результат слияния из 7 страниц);
-
Фамилия_Конверты.docx (результат слияния из 12 конвертов).
БИБЛИОГРАФИЧЕСКИЙ СПИСОК
1. Любицкий, Ю. В. Microsoft Word 2007 : учеб. пособие / Ю. В. Любицкий.
– Хабаровск : РИЦ ХГАЭП, 2011. – 88 с.
-
Пташинский, В. С. Самоучитель Word 2013 / В. С. Пташинский. – М. :
Эксмо, 2013. – 272 с.
-
Спиридонов, О. Работа в Microsoft Excel 2010 // НОУ «ИНТУИТ» [Электронный ресурс]. – Режим доступа: http://www.intuit.ru/studies/courses/ 613/469/info
-
Спиридонов, О. Работа в Microsoft Word 2010 // НОУ «ИНТУИТ» [Электронный ресурс]. – Режим доступа: http://www.intuit.ru/studies/courses/ 589/445/info
-
Справка и инструкции по Excel // Поддержка по Microsoft Office [Электронный ресурс]. – Режим доступа: http://office.microsoft.com/ru-ru/excel-help
-
Справка и инструкции по Word // Поддержка по Microsoft Office [Электронный ресурс]. – Режим доступа: http://office.microsoft.com/ru-ru/word-help
-
Уокенбах, Дж. Microsoft Excel 2010. Библия пользователя / Дж. Уокинбах. – М. : Вильямс, 2011. – 912 с.
-
Фрай, К. Д. Microsoft Office 2010. Русская версия / К. Д. Фрай, Дж. Кокс, Дж. Ламберт. – М. : ЭКОМ Паблишерз, 2011. – 800 с. (Серия «Шаг за шагом»).
ОГЛАВЛЕНИЕ
Лабораторная работа № 1. Внедрение и связывание объектов ………………………. 3
Лабораторная работа № 2. Слияние документов …………………………………………… 9
Библиографический список ………………………………………………………………………… 15 Совместная работа с приложениями Microsoft Word и Excel
Методические указания
к выполнению лабораторных работ по информатике для обучающихся по всем программам бакалавриата и специалитета очной формы обучения
Нина Демидовна Берман
Валерий Витальевич Стригунов
Нина Ивановна Шадрина
Отпечатано с авторского оригинала-макета
Подписано в печать 30.09.16. Формат 60 x 84 1/16. Бумага писчая. Гарнитура «Калибри».
Печать цифровая. Усл. печ. л. 1,05. Тираж 100 экз. Заказ 247
Издательство Тихоокеанского государственного университета.
680035, Хабаровск, ул. Тихоокеанская, 136.
Отдел оперативной полиграфии издательства Тихоокеанского государственного университета.
680035, Хабаровск, ул. Тихоокеанская, 136.
12
Содержание
- Вариант 1: Microsoft Office 2007 – 2021
- Шаг 1: Подготовка данных таблицы Microsoft Excel
- Шаг 2: Подготовка шаблона документа Microsoft Word
- Шаг 3: Добавление поля слияния на страницу
- Шаг 4: Проверка результатов
- Шаг 5: Завершение слияния
- Вариант 2: Microsoft Office 2003
- Вопросы и ответы
Вариант 1: Microsoft Office 2007 – 2021
Посредством функции слияния в Microsoft Word можно поместить данные, взятые из внешнего файла Excel, в определенные места документа. Это удобно применять для массовой рассылки электронной почты или при печати шаблонных материалов, отличия между которыми всего в нескольких местах. При редактировании исходной таблицы информация на странице документа будет изменяться динамически.
Если целью слияния является перенос данных из Excel в такую же таблицу, только в Microsoft Word, рекомендуем воспользоваться специальной вставкой со связью, что значительно облегчит выполнение поставленной задачи. На нашем сайте в отдельной статье есть подробное описание этой операции.
Подробнее: Как перенести таблицу из Microsoft Excel в Word со связью
Важно! Все рассмотренные далее действия будут выполняться на примере программного обеспечения Microsoft Office 2016. По этой причине могут наблюдаться некоторые отличия в интерфейсе в сравнении с другими версиями текстового редактора. Но руководство все равно является актуальными, а серьезные отличия будут помечаться.
Шаг 1: Подготовка данных таблицы Microsoft Excel
Первостепенно необходимо подготовить исходные данные в таблице Microsoft Excel, чтобы их можно было корректно интегрировать в документ Word. Для этого следует избавиться от всех объединенных ячеек, информация должна находиться в каждом столбце отдельно, в противном случае во время слияния будут возникать проблемы. При необходимости обратитесь за помощью к другой нашей статье, в которой подробно описана процедура разъединения ячеек.
Подробнее: Как разъединить ячейки в Microsoft Excel
Также рекомендуется озаглавить каждый столбец с данными. Впоследствии это облегчит выполнение некоторых действий при слиянии во время вставки поля на страницу документа. Процедура создания заголовков не требует особых навыков, но при возникновении трудностей можно обратиться к соответствующей статье на нашем сайте, где разобраны все способы выполнения поставленной задачи.
Подробнее: Как сделать заголовок столбцов в Microsoft Excel
Если база данных с исходными значениями создается в Microsoft Excel с нуля, рекомендуем воспользоваться «Умной таблицей». Это позволит облегчить соблюдение всех вышеописанных требований. На нашем сайте есть статья, в которой подробно рассматривается использование этой функции табличного редактора.
Подробнее: Как создать умную таблицу в Microsoft Excel
По итогу таблица с исходными данными должна соответствовать всего двум требованиям — наличие заголовков каждого столбца и отсутствие объединенных ячеек в рабочем диапазоне. Это не обязательные параметры, произвести слияние возможно и без их соблюдения, но если их выполнить, удастся существенно облегчить выполнение поставленной задачи в будущем.
Шаг 2: Подготовка шаблона документа Microsoft Word
Слияние зачастую выполняется для создания однотипных документов с отличиями в определенных местах. Например, эту функцию удобно использоваться для организации массовой рассылки электронной почты или печати документов. Соответственно, предварительно следует подготовить шаблон в Microsoft Word — часть текста, информация в которой будет оставаться неизменной.
Особых требований к данному этапу выполнения слияния нет, только рекомендации. Для удобства можно подготовить образец документа, содержащий полную информацию, взятую из базы Excel, чтобы он имел законченный вид. После этого достаточно будет удалить персональные данные, а затем можно переходить к следующему шагу этой инструкции. Пример готового шаблона показан на изображении ниже.
Примечание! Пунктуационные и орфографические ошибки, которые текстовый редактор выделяет синим и красным цветом, исправлять не нужно. Они исчезнут в будущем автоматически, после того как слияние будет закончено.
Читайте также:
Как убрать красное / синее / зеленое подчеркивание текста в Microsoft Word
Как пропустить все ошибки в документе Microsoft Word
Дополнительно рекомендуется активировать опцию затенения полей, чтобы вставленная посредством слияния информация визуально выделялась в будущем. Это облегчит редактирование документа на завершающих этапах.
- Откройте меню «Файл», кликнув по одноименной вкладке в Microsoft Word 2013 – 2021 или нажав по иконке в верхнем левом углу в Microsoft Word 2007 – 2010.
- На боковой панели слева щелкните по пункту «Параметры», чтобы открыть окно настроек программы.
- Воспользовавшись навигационной панелью в левой части интерфейса, перейдите в раздел «Дополнительно» и в блоке «Показать содержимое документа» из выпадающего меню «Затенение полей» выберите значение «Всегда». После этого нажмите по кнопке «ОК», чтобы сохранить изменения.
На этом предварительная настройка документов считается завершенной, можно переходить непосредственно к слиянию Microsoft Word и базы данных Excel.
Шаг 3: Добавление поля слияния на страницу
Все инструменты для выполнения слияния находятся на вкладке «Рассылки». На данном этапе выполнения поставленной задачи важны только два блока инструментов — «Начало слияния» и «Составление документа и вставка полей».
Процедура слияния подразумевает добавление на страницу документа полей с соответствующей информацией, которая будет браться из заранее подготовленной таблицы Microsoft Excel. Для этого необходимо сделать следующее:
-
Раскройте выпадающий список «Начать слияние», который находится в блоке «Начало слияния». Затем кликните в нем по предпочитаемому шаблону. В качестве примера будет выбран пункт «Письма», но работа с другими практически ничем не отличается.
Примечание! Если в выпадающем меню выбрать «Конверты» или «Наклейки», появится дополнительное диалоговое окно, в котором потребуется задать начальные параметры. Каждое действие сопровождается текстовой подсказкой, поэтому проблем возникнуть не должно. В остальном слияние выполняется описанным ниже способом.
- Раскройте выпадающее меню «Выбрать получателей», которое расположено в том же блоке чуть ниже. В нем нажмите по опции «Использовать существующий список». Это позволит определить в качестве базы данных с исходными значениями заранее созданную таблицу Microsoft Excel.
- В появившемся окне файлового менеджера перейдите в директорию, где находится таблица с данными, выделите ее щелчком левой кнопки мыши и нажмите «Открыть».
-
Если файл Excel содержит несколько листов с информацией, выберите необходимый и кликните по кнопке «ОК». Обратите также внимание на пункт «Первая строка данных содержит заголовки столбцов», если этот параметр соответствует действительности, установите отметку напротив него.
Обратите внимание! Если базу данных с исходными значениями необходимо будет сменить в будущем, воспользуйтесь опцией в блоке «Начало слияния», которая называется «Изменить список получателей». При ее вызове откроется файловый менеджер, в котором потребуется выбрать новую таблицу Excel.
- Установите курсор в то место документа, куда необходимо вставить информацию, взятую из таблицы. Для этого раскройте в блоке «Составление документа и вставка полей» выпадающий список меню «Вставить поле слияния» и выберите нужный столбец данных. В качестве примера будет добавлено поле «Номер».
- Аналогичным образом добавьте оставшиеся поля, каждый раз устанавливая курсор в нужное место и выбирая из выпадающего списка соответствующий параметр.

Примечание! Оставшиеся инструменты в блоке «Составление документа и вставка полей» в практическом применении не нуждаются, они служат для автоматизации некоторых процессов при работе с большим объемом данных. Например, с помощью инструмента «Правила» можно задать некоторые условия вставки определенных полей, а вызвав диалоговое окно «Подбор полей» — заранее настроить дополнительные поля, чтобы быстро вставлять их посредством других опций.

Шаг 4: Проверка результатов
После добавления полей слияния на страницу документа информация из таблицы Excel отображаться в них не будет, из-за чего не получится визуально определить корректность подстановочных данных. Для этого необходимо воспользоваться другим инструментом вкладки «Рассылки», который так и называется — «Просмотр результатов».
Первостепенно необходимо включить отображение данных в полях. Для этого кликните по кнопке «Просмотреть результаты». На странице документа сразу отобразится информация в соответствующих местах. В правой части блока инструментов «Просмотр результатов» можно воспользоваться стрелками, чтобы ознакомиться с каждым образцом будущих документов. Позволяется даже вручную вводить номер строки Excel, из которой были взяты данные.
Если необходимо проверить заполнение полей определенного получателя, следует воспользоваться диалоговым окном «Найти получателя». Кликните по нему и в появившемся меню введите в поле «Найти» информацию из любого столбца таблицы Excel. Затем определите область поиска. Чтобы повысить точность при обработке большого объема данных, установите переключатель в положение «по полю» и из выпадающего списка выберите непосредственно нужное поле. Затем кликните по кнопке «Найти далее».
Оставшийся инструмент в блоке «Просмотр результатов» необходим для поиска ошибок, которые могут возникнуть из-за наличия объединенных ячеек в таблице Excel или несоответствия форматирования некоторых полей. Текстовый процессор Word автоматически вычисляет все ошибки и составляет соответствующий отчет. Для этого кликните по кнопке «Поиск ошибок» и в появившемся диалоговом окне определите тип проверки, после чего нажмите по кнопке «ОК».
Шаг 5: Завершение слияния
После добавления всех необходимых полей на страницу документа и проверки корректности их отображения можно переходить непосредственно к массовой рассылке или печати. Все необходимые для этого инструменты расположены на вкладке «Рассылки» в блоке «Завершение».
Открыв выпадающий список пункта «Найти и объединить», можно увидеть три опции:
- «Изменить отдельные документы». Позволяет выбрать один документ для редактирования и дальнейшего применения (печати или рассылки). Для этого необходимо будет в блоке «Просмотр результатов» определить нужного получателя, затем установить отметку на пункте «текущую запись» и кликнуть по кнопке «ОК». Если выбрать несколько документов или все, они сольются воедино.
-
«Печать документов». Открывает подобное диалоговое окно, в котором необходимо выбрать количество записей и нажать по кнопке «ОК». В дальнейшем откроется стандартное окно для печати документов.
На нашем сайте есть отдельная статья, в которой подробно описан процесс настройки печати. Если выполнение этой процедуры вызывает трудности, ознакомьтесь с изложенным там материалом.
Подробнее: Как настроить печать документов в Microsoft Word
- «Отправить электронные сообщения». Предоставляет диалоговое окно для настройки рассылки. Для корректной работы требуется, чтобы в базе данных Excel был отдельный столбец с перечнем адресов электронной почты каждого получателя, иначе этой функцией воспользоваться не получится.

Вариант 2: Microsoft Office 2003
В отличие от Microsoft Word 2007 – 2021 в версии 2003 года все ранее описанные действия выполняются иначе. Обусловлено это кардинально отличающимся интерфейсом программы. Но стоит отметить, что этапы выполнения поставленной задачи остаются неизменными. По этой причине ниже будет пропущена часть о подготовке базы данных в таблице Microsoft Excel и создании шаблона в текстовом редакторе. Также описание каждой функции будет кратким, так как полное уже приводилось выше в статье.
Примечание! Microsoft Word 2003 не имеет совместимости с новейшим форматом XSLX, поэтому, чтобы выполнить слияние, базу данных в Excel необходимо сохранять в формате XLS.
В рассматриваемой версии приложения нет привычной панели инструментов, поделенной на отдельные блоки, из-за чего пользоваться функциями слияния неопытному пользователю довольно трудно. По этой причине ниже все действия будут выполняться посредством специального Мастера.
- Раскройте меню «Сервис», находящийся в верхней части интерфейса окна, и наведите курсор на пункт «Письма и рассылки», затем кликните по опции «Слияние».
- В появившейся панели Мастера, расположенной в правой части окна, выберите из списка тип документа и щелкните «Далее. Открытие документа». Как и в примере ранее, сейчас будет выбран шаблон «Письма».
- Определите документ, на основе которого будет осуществляться рассылка. Если шаблон создавался в текущем, выберите соответствующий пункт и нажмите «Далее. Выбор типа документа».
- Возьмите в качестве исходного списка получателей заранее созданную таблицу Microsoft Excel. Для этого установите курсор в положение «Использование списка» и кликните по ссылке «Обзор», находящейся чуть ниже.
- В новом окне файлового менеджера перейдите в директорию с нужным документом, выделите его и щелкните по кнопке «Открыть».
- По аналогии с ранее рассмотренными версиями текстового процессора выберите лист книги с нужной информацией, установите при необходимости отметку напротив пункта «Первая строка данных содержит заголовки столбцов» и нажмите «ОК».
- Поставьте отметки напротив тех строк списка, информация из которых необходима для создания слияния. В нижней части этого диалогового окна есть кнопки с дополнительными функциями. Посредством них можно сразу снять или добавить выделения на все пункты, выполнить поиск или замену. После завершения этой процедуры нажмите «ОК».
- Вернувшись в главное окно текстового редактора, кликните по пункту «Далее. Создание писем», расположенном на панели мастера.
- Установите курсор на странице документа в то место, куда будет вставлено поле, затем щелкните по строке «Другие элементы».
- В новом окне поставьте переключатель в положение «Поля базы данных», выделите в списке нужное поле и кликните по кнопке «Вставить». Проследите за тем, чтобы на странице документа появилась соответствующая надпись.
- Закройте окно, установите курсор в новое положение, а затем снова кликните по пункту «Другие элементы» и вставьте новое поле. Таким образом добавьте все необходимые элементы на страницу. После этого щелкните «Далее. Просмотр писем».
- Воспользовавшись предложенными инструментами на панели Мастера, просмотрите все экземпляры документов и выявите неточности, впоследствии исправив их. Также с помощью кнопки «Исключить получателя» можно убрать лишние дубликаты. После завершения этой процедуры кликните по пункту «Далее. Завершение слияния».
- Завершите слияние, нажав по строке «Печать». После этого откроется новое диалоговое окно, в котором останется выбрать количество печатаемых экземпляров. Также можно отдельно изменить часть писем, воспользовавшись соответствующей опцией на панели Мастера.


Обратите внимание! В зависимости от выбранного типа создаваемого слияния, который определялся на втором шаге вышепредставленной инструкции, в завершающей части будут предложены разные действия. В данном случае это печать документа, но если было выбрано «Электронное сообщение», предлагалось бы ввести контактную информацию получателей.
Как
правило, для подготовки такого сложного
документа, как бизнес-план, недостаточно
возможностей только Word или Excel. Обычно
текстовую часть оформляют в Мiсrоsоft
Word, а расчеты осуществляют в Excel. Сами
электронные таблицы в готовый план
могут и не входить: данные просто
переносят в таблицы, оформленные в Word.
Однако
есть возможность напрямую включать в
текст документа Word полностью или частично
таблицу Excel. Это выполняет инструмент
вставки (меню Вставка).
В
поле текста формируется пустая таблица
Excel, в которую потом можно скопировать
содержимое любых электронных расчетных
таблиц.
И
так, стандартные офисные приложения
Word и Excel предоставляют широкие возможности
для расчета и оформления профессионального
бизнес-плана. в
текстовом
редакторе вводят основные сведения,
форматируют их, а также вставляют
таблицы и иллюстрации.
Excel
— расчетные таблицы, в которых используют
встроенные формулы и макросы, выводят
отчеты в удобном для представления виде
и иллюстрируют их разнообразными
диаграммами и графиками.
Раздел 7. Программная система Project Expert
Пакет «Project expert»
является автоматизированной системой
планирования и анализа эффективности
инвестиционных проектов на базе
имитационной модели денежных потоков.
Успех российского программного продукта
объясняется тем, что он полностью, и в
первую очередь методически, отвечает
международным стандартам. Используемые
в системе методы соответствуют
Методическим рекомендациям по оценке
эффективности инвестиционных проектов
и отбору их для финансирования, а расчет
показателей эффективности инвестиций
и финансовых результатов также
осуществляется в соответствии с
требовании методики UNIDO.
Существует несколько
версий пакета:
«Project expert for
windows»
4.1 («Business plan guide»)
– программный продукт, предназначенный
для планирования и анализа инвестиций;
«Project
expert
for
windows»
(«Business
planner
4.2») –
специальная версия для малого и среднего
бизнеса.
В дополнение к
этому пакету издана «Рабочая тетрадь
предпринимателя для разработки бизнес
плана». С помощью этой тетради любой
предприниматель, даже не имеющий
компьютера, может самостоятельно или
с помощью специалистов подготовить
бизнес план, поскольку все таблицы
одновременно являются исходными данными
для системы «Project expert». Как и в других
системах расчета, в данном пакете
предусмотрено объединение входных
данных по смысловым блокам. Достаточно
развернуто представлен налоговый блок.
В системе «Project
expert» реализована новая концепция,
соединяющая два типа систем: системы
управления проектами и корпоративные
системы. На основе модуля «Инвестиционный
план» составляется сетевой график
проекта с описанием этапов работы,
которые затем объединяются в активы в
соответствии с требованиями бухгалтерского
учета.
Нумерация этапов
и задание четких временных рамок дают
возможность автоматического отслеживания
информации и последовательности этапов,
а также использования результатов
предыдущих этапов для последующих.
Блок данных о сбыте
продукции позволяет построить
индивидуальную стратегию сбыта по
каждому продукту. В отличие от других
программ он представлен не только
объемом продаж, запасами продукции на
складе и ее ценами, но и данными о доле
экспортных продаж, тенденциях изменения
цены на продукцию, возможности продаж
в кредит и с авансовыми платежами ( в
версии «Business
plan guide»). Кроме
того, в программе достаточно подробно
учитываются затраты на продвижение
продукта на рынке.
Блок оценки
производственных издержек позволяет
задать наименование материалов и
комплектующих, указать их доли в стоимости
продукции, цену и тенденцию ее изменения
за год, определить стратегию формирования
запасов материалов и комплектующих.
Блок данных о капитале представляет
возможность задания внешних и внутренних
источников финансирования.
Пакет «Project expert»
имеет средства, позволяющие провести
детальный анализ проекта, учитывающий
влияние на него общеэкономических
факторов, характеризующих социально –
экономическую среду, а именно: тенденции
в инфляции, соотношение курсов валют,
динамику масштабов и структуры затрат
на производство, включая сырье, материалы
и комплектующие изделия, заработную
плату управляющих и производственного
персонала, стоимость основных фондов,
особенности порядка и времени прохождения
платежей за реализованную продукцию,
общий инвестиционный климат и условия
привлечения капитала, возможные изменения
в системе налогов. Также учитываются
факторы, определяющие рыночную и
производственную стратегию проекта и
влияющие на эффективность использования
капитала: экспортные возможности
проекта, условия оплаты поставок сырья,
материалов и комплектующих, используемых
в производстве, требуемых объемов
запасов готовой продукции на складе в
зависимости от колебания рыночного
спроса, а также запасов сырья, материалов
и комплектующих изделий в зависимости
от постоянства и надежности поставок.
«Project expert» производит
расчет финансовых показателей
эффективности инвестиций, соответствующих
международным стандартам. В версии
«Business plan
guide» рассчитываются
также
показатели
финансового состояния (рентабельность,
ликвидность, платежеспособность).
Пакет обеспечивает
представление результатов финансового
анализа в виде таблиц, диаграмм и
графиков, которые могут быть выведены
на печать. Пользователю представляется
возможность произвести интегральную
оценку проекта по многим критериям.
Пакет выполнен с использованием
современного многооконного интерфейса.
Расширенная система подсказок, удобное
представление информации на экране,
возможность общения с информацией и
удобство вывода на печать – все это
подтверждает, что пакет в большей степени
удовлетворяет требованиям, предъявляемым
к программным продуктам такого класса.
В то же время возможны улучшения в
сервисном обслуживании потребителя и
графической реализации финансовых
переменных.
В отличии от других
систем пользователь «Project expert» получает
в комплекте поставки одно рабочее место,
защищенное от копирования электронным
ключом и специальную версию программы
«Project expert» (Data setup) для подготовки данных,
которая может свободно копироваться,
без ограничений любым партнерам и
клиентам пользователя и может быть
установлена на любое количество рабочих
мест. Специальная версия программы
полностью информационно совместима с
рабочей версией и отличается от последней
тем, что на ней нельзя произвести
процедуру расчета. Однако данные проекта,
введенные на системе «Project expert» (Data
setup), могут быть сохранены в виде файла
и перенесены на любой компьютер с
рабочей версией этой системы для
проведения расчетов.
Для более качественной
подготовки бизнес плана проекта в
дополнение к основному пакету пользователь
может приобрести также разработанный
фирмой «Про – Инвест Консалтинг» пакет,
содержащий модули «Project risk» и «Project
questionnaire».
Являясь самостоятельными программными
продуктами, модули дополняют «Project
expert for
windows»
до системы, обеспечивающей полную
организационно – технологическую
поддержку инвестиционного процесса.
В модуле «Project
risk» предусмотрены средства, которые
позволяют экспертам в диалоговом режиме
проанализировать риск проекта, выделить
факторы наибольшего риска и прокомментировать
причины их возникновения. С помощью
специальных средств модулю составляется
необходимый перечень факторов риска,
учитывающий специфические условия
реализации проекта.
Модуль «Project
questionnaire» позволяет произвести качественную
экспертизу инвестиционного проекта,
рассчитать интегральный показатель
уровня эффективности проекта. Программа
предлагает пользователю два экспертных
листа, условно названных «Государственное
финансирование» и «Инновационное
финансирование». Программа позволяет
хранить в базах до 10 различных экспертных
листов, в каждом из которых содержится
около 100 критериев. Результаты экспертизы
также могут выводится на печать или
передаваться в MS Winword.
Фирма «Про – Инвест
Консалтинг» развивает систему «Project
expert» в двух направлениях: для малого и
среднего бизнеса, доступную любому
предприятию, а также в виде специальной
версии индивидуальной поставки для
крупных корпораций. Основной задачей
второго варианта системы является
моделирование и оценка действий
многопрофильного с широким ассортиментом
выпускаемой продукции предприятия,
действующего на нескольких рынках.
Система «Project
expert» представляет собой «закрытый»
пакет, поэтому необходимо регулярно
адаптировать его к изменяющимся условиям
реализации.
По сравнению с
предыдущими пакетами «Project expert» сделан
более «системно»: до начала собственного
расчета с его помощью может производится
качественный анализ проекта. Такой
подход предполагает формализованные
процедуры как собственно качественного
анализа, так и анализа рисков.
При качественном
анализе эксперту предлагается оценить
возможности проекта по следующим
позициям:
реальность
концепции;
качественные
показатели;
надежность и
долговечность;
привлекательность;
общественная
значимость;
совместимость,
соответствие стандартов;
зависимость
продукта;
подготовка
показателя; развитие продукта;
рыночный потенциал;
готовность рынка
к принятию продукта;
основные потребители;
цена;
конкуренция;
потенциальная
конкуренция;
текущий спрос;
распределение;
стабильность
спроса;
тенденция спроса;
распределение;
стабильность
спроса;
тенденция спроса;
реклама и продвижение
продукта;
сбыт;
проникновение на
рынок;
время жизни на
рынке;
степень готовности
продукта;
исследование и
разработки;
серийное производство;
подготовка
производства;
оборудование;
сырье и материалы;
производственная
кооперация;
контроль за
качеством;
сервисное
обслуживание;
производственный
персонал;
патентная защита;
соответствие
законодательству;
экология;
безопасность;
инвестиции;
прибыльность;
окупаемость.
Ответы оцениваются
по пятибалльной шкале, после чего оценки
суммируются. Как правило, если экспертов
несколько, то вычисляется средняя
оценка. При этом возможна настройка
пакета на другую систему баллов и
присвоение коэффициентов важности всем
или некоторым вопросам.
Анализ рисков
выполняют в пакете «Project expert» по 71
позиции, охватывающей 11 стадий проекта:
-
исследования и
разработки; -
приобретение и
аренда земли; -
строительство,
аренда или приобретение зданий и
сооружений; -
приобретение и
монтаж технологического и офисного
оборудования; -
разработка и
изготовление технологической оснастки
и инструмента; -
производство;
-
рынок;
-
продукт;
-
система распределения;
-
реклама;
-
сервис.
По каждой из этих
стадий исследуют следующие основные
позиции оценки рисков:
-
реальность идеи;
-
наличие необходимых
специалистов; -
качество управления;
-
финансирование;
-
безопасность;
-
экологичность;
-
взаимодействие
с местными властями и населением; -
чувствительность
к законодательству; -
готовность среды;
-
приспосабливаемость
к среде.
К каждой оценке
предполагаются комментарии, позволяющие
сопоставлять мнения различных экспертов.
При анализе рисков
не предусмотрено использование бальных
или вероятностных оценок. Эксперт
выбирает лишь уровень риска – высокий,
средний или низкий по каждой позиции и
формулирует соответствующие комментарии
по выбранному уровню.
Не предусмотрены
также «поправки на риск».
Как модуль
«качественного анализа», так и модуль
анализа рисков, являются открытием для
пользователя, который может сформировать
свой опросный лист для качественного
анализа проекта. Пользователь
самостоятельно может сформировать
также факторы риска и комментарии к ним
в соответствии со специфическими
особенностями проекта. Кроме того, в
пакете предусмотрена помощь в составлении
хронологического графика реализации
проекта, учитывающего возможность
совмещения во времени различных операций.
Сам расчет
производится с шагом, равным одному
месяцу. Обеспечивается произвольный
ввод данных в конкретный месяц каждого
года, а в некоторых модулях – в конкретный
день.
Экранные формы
для просмотра результатов расчета
построены:
В течение первого
года по месяцам, в течение второго года
по кварталам, далее – по годам.
Система может
использоваться и региональными органами
власти для решения многофункциональных
задач социально – экономического
развития региона, города. При планировании
инвестиций система позволяет разрабатывать
технико-экономическое обоснование
проектов в соответствии с международными
требованиями; учитывать специфические
условия России и регионов; максимально
гибко моделировать стратегию реализации
различных проектов независимо от их
отраслевой принадлежности.
Большие возможности
системы планирования и управления
проектами могу использоваться при
организации контроля процесса реализации
проектов. Система предусматривает
актуализацию фактических данных о
процессе реализации проектов; контроль
рассогласований по результатам сравнения
исходного плана и актуальных данных с
заданной периодичностью анализа
ситуации. На основе отчета, сформулированного
в результате выполнения процедур
контроля, осуществляется управление
проектами, важнейшим принципом которого
является своевременное принятие
оперативного решения по корректировке
бизнес плана проекта или его прекращению
в случае возникновения непреодолимых
проблем.
Система планирования
и управления проектами предусматривает
процедуры оптимизации процесса
распределения ограниченных средств
бюджета на основе установленных
приоритетов; ранжирования проектов с
целью определения наиболее актуальных
из них.
Система «Project
expert» может использоваться как на стадии
разработки проекта, так и на его реализации
и организации последующей эксплуатации.
Эта система занимает промежуточное
положение на рынке между программами,
осуществляющими управление проектами
(«Microsoft Project», «Time Line» и др.) и мощными
комплексами, занимающимися корпоративным
планированием и управлением (SAP, BAAN и
др.).
Соседние файлы в предмете [НЕСОРТИРОВАННОЕ]
- #
- #
- #
- #
- #
- #
- #
- #
- #
- #
- #
Если нам не требуется (а иногда и нежелательно) обновлять в документе таблицу или диаграмму, полученную из Excel, то используем внедрение. При этом в документ помещается статическая копия данных, т.е. внедрённый объект становится частью документа Word и уже никак не связан с источником данных. Размер файла документа при этом, естественно, увеличивается.
Если же нам нужно поддерживать данные, полученные из Excel, в актуальном состоянии, следует использовать связывание. При этом в документ помещается ссылка на объект Excel, соответственно, при изменении исходной таблицы или диаграммы данные в документе также изменятся.
Рассмотрим разные способы связывания и внедрения.
ВНЕДРЕНИЕ
1 способ. Через буфер обмена
Это самый простой и очевидный способ. Выделяем на листе Excel диапазон ячеек или диаграмму, любым способом выполняем команду Копировать, переходим в документ Word и выполняем команду Вставить. При этом таблица вставляется как таблица Word с возможностью редактирования средствами Word, а диаграмма в версиях до Word 2007 включительно вставляется как внедрённый объект (см. ниже), а начиная с Word 2010 — как рисунок. Чтобы диаграмма начиная с Word 2010 вставилась как внедренный объект, следует использовать Параметры вставки
2 способ. Создание нового объекта
Для этого на вкладке Вставка в группе Текст нажимаем кнопку Объект,
для версий старше Word 2007 меню Вставка — Объект
и в раскрывшемся диалоговом окне на вкладке Создание ищем в списке строчку Лист Microsoft Excel и нажимаем ОК
После этого на странице документа мы видим фрагмент листа Excel, а также ленту с вкладками (или меню) Excel.
Тот же результат получится, если на вкладке Вставка раскрыть список под кнопкой Таблица и выбрать вариант Таблица Excel.
В версиях до Word 2003 включительно можно использовать кнопку Добавить таблицу Excel на Стандартной панели инструментов.
Таким образом, мы можем создавать таблицу Excel, используя все возможности этой программы, прямо в документе.
Если мы хотим создать внедрённую диаграмму, то в диалоговом окне Вставка объекта на вкладке Создание выбираем строчку Диаграмма Microsoft Excel. В этом случае будет создан не один лист Excel, а два: на первом будет пример диаграммы, а на втором — исходные данные для неё, которые следует заменить своими исходными данными.
После того как таблица/диаграмма создана, щелчок мыши вне рамки объекта возвращает нас в документ. Если требуется вернуться к редактированию объекта, достаточно сделать по нему двойной щелчок мышкой.
Примечание. Если у Вас параметр Затенение полей установлен в положение Всегда, а заливка ячеек отсутствует, то таблица будет затенена. На печать, естественно, она будет выводиться без заливки.
3 способ. Создание объекта из файла
Для этого на вкладке Вставка в группе Текст нажимаем кнопку Объект и в раскрывшемся диалоговом окне переходим на вкладку Создание из файла. С помощью кнопки Обзор находим в Проводнике нужный файл Excel и нажимаем ОК.
При этом в документ вставляется лист, который был активен при последнем сохранении книги. Но войдя в режим редактирования объекта, можно перейти на любой другой лист.
Изначально лист Excel вставляется в масштабе 100%, из-за этого большая таблица или диаграмма может выйти за край страницы документа. В этом случае размером вставленного объекта управляют с помощью размерных маркеров по углам и по серединам сторон рамки выделения. Кроме того, такие же размерные маркеры доступны, если войти в режим редактирования объекта.
В чём отличие? Если Вы перемещаете размерные маркеры, находясь в режиме редактирования объекта, то Вы увеличиваете/уменьшаете количество видимых строк/столбцов.
Было
Стало
Если же Вы ту же самую операцию делаете, не входя в режим редактирования, то Вы просто растягиваете/сжимаете рисунок
Было
Стало
Создать внедрённый объект из файла можно также, перетащив мышкой значок файла Excel на страницу документа Word
Совет. Если Вы планируете внедрять диаграмму в документ, то лучше расположить её на отдельном листе.
Примечание. Иногда после редактирования таблицы и возвращения в Word, мы видим, что таблица отображается не полностью, она как бы «уехала» вверх или влево.
В этом случае следует вернуться в режим редактирования и обратить внимание, какая ячейка осталась активной.
Рекомендуется оставлять активной ячейку в левом верхнем углу Вашей таблички.
СВЯЗЫВАНИЕ
1 способ. Через буфер обмена с помощью Специальной вставки
Выделяем на листе Excel диапазон ячеек или диаграмму, выполняем команду Копировать, переходим в документ Word и даём команду Специальная вставка. Размещение этой команды зависит от версии Word.
В версиях до Word 2003 включительно она находится в меню Правка. Начиная с Word 2007 эту команду можно найти в раскрывающемся списке кнопки Вставить на вкладке Главная. Кроме того, начиная с Word 2010 в контекстном меню присутствует команда Параметры вставки, с помощью которой можно выбрать варианты связывания.
2 способ. Создание объекта из файла.
Для установления связи с файлом источником при создании объекта из файла достаточно в диалоговом окне Вставка объекта поставить флажок Связь с файлом
При этом в документ вставляется уже не сама таблица, а ссылка на неё.
При последующем открытии такого файла появляется окно
Если вы не уверены в надёжности источника связанных файлов, нажмите Нет.
Если выбран вариант Да, то данные в таблице документа обновятся в соответствии с последними изменениями в книге Excel.
Если во время изменения данных в электронной таблице документ Word открыт, то связанная таблица обновляется автоматически (по умолчанию).
Чтобы установленная связь работала, требуется, чтобы файл с электронной таблицей не переименовывался и не перемещался. Если всё же такое произошло, то чтобы заново прописать путь к источнику, можно воспользоваться диалоговым окном Связи из контекстного меню связанной таблицы.
Как видим, в этом диалоговом окне есть возможность Сменить источник, а также Разорвать связь, если таковая больше не требуется. Кроме того, здесь же можно выбрать способ обновления связи: автоматически или по запросу.
В версии до Word 2007 это диалоговое окно также открывается при выполнении команды меню Правка — Связи.
В Word 2007 его можно открыть, нажав кнопку Office и выбрав команду Подготовить — Изменить ссылки на файлы.
Начиная с Word 2010 для этого выбираем вкладку Файл — Сведения — Связанные документы — Изменить связи с файлами.
Примеры

Link an Excel file to a Word doc so the doc updates when the Excel data changes
Updated on March 11, 2022
What to Know
- Link: Copy cells. Right-click Link & Use Destination Styles or Link & Keep Source Formatting in Word.
- Embed: In Word, go to Insert > Object > Object > Create from File > Browse > choose Excel file > OK.
- Embed a spreadsheet table: In Word, go to Insert > Table > Excel Spreadsheet.
This article explains two ways to display Excel data in Word.
Instructions apply to Word for Microsoft 365, Word 2019, Word 2016, Word 2013, Word 2010, Excel for Microsoft 365, Excel 2019, Excel 2016, Excel 2013, and Excel 2010.
How to Link Excel to Word
To insert any part of an Excel worksheet in a Word document:
Maddy Price / Lifewire
-
Open the Word document where the worksheet will display.
-
Open the Excel worksheet that contains the data you want to link to the Word document.
-
In Excel, select and copy the range of cells to include. If you plan to insert more columns or rows into the worksheet, select the entire worksheet.
To select the entire worksheet, select the cell located in the upper-left corner at the juncture of the row numbers and column letters.
-
In the Word document, position the cursor where you want to insert the linked table.
-
Right-click and select Link & Use Destination Styles or Link & Keep Source Formatting.
Destination Styles uses the default Word table formatting, which usually results in a better-looking table. Keep Source Formatting uses the formatting from the Excel workbook.
-
The Excel data pastes directly into the Word document where the cursor was positioned. If changes are made to the source Excel file, the Word document updates with those changes automatically.
What Happens When You Link Excel to Word
Linking an Excel file to a Word document ensures that the Word document is updated every time the data in the Excel file changes. It works as a one-way link feed that brings the updated Excel data into the linked Word document. Linking an Excel worksheet also keeps your Word file small because the data doesn’t save to the Word document.
Linking an Excel worksheet to a Word document has a few limitations:
- If the Excel file moves, the link to the Word document needs to be re-established.
- If you plan to transport the Word file or use it on another computer, you must transport the Excel file along with it.
- You must do data editing in the Excel worksheet. It isn’t a problem unless you require different spreadsheet formats in the Word document.
How to Embed an Excel Spreadsheet in Word
The process of embedding an Excel worksheet in a Word document is essentially the same as linking to an Excel worksheet. It does require a few extra clicks, but it brings all data from the worksheet into your document, not only the selected range.
There are two ways to embed an Excel worksheet in Word. The first is to embed the worksheet as an object. The second is to insert a table.
When you embed a worksheet, Word uses the formatting from the Excel worksheet. Make sure that the data in the worksheet looks the way you want it to appear in the Word document.
Embed an Excel Worksheet as an Object
To embed an Excel worksheet as an object:
-
Open the Word document.
-
Go to the Insert tab.
-
Select Object > Object. In Word 2010, select Insert > Object.
-
In the Object dialog box, select the Create from File tab.
-
Select Browse, then choose the Excel worksheet that contains the data you want to embed.
-
Select OK.
-
The Excel worksheet is embedded in the Word document.
How to Embed an Excel Spreadsheet Table
An alternative is to insert the Excel worksheet as a table. This method inserts the worksheet the same way as if you embedded it as an object. The difference is that it opens a blank Excel worksheet for you to fill out. Choose this method if you haven’t created the Excel file yet.
To insert an Excel worksheet as a table in Word:
-
Open a Word document.
-
Place the cursor where you want to insert the Excel worksheet.
-
Go to the Insert tab, then select Table.
-
Select Excel Spreadsheet.
-
This menu option opens a blank Excel worksheet that you can fill with data. Either enter new data or paste data from another spreadsheet.
When you insert and fill out a new Excel worksheet, you have an Excel file that you can update at any time. The data in the Word table automatically updates to match the data in the Excel file.
FAQ
-
How do I embed a Microsoft Word document in Excel?
In Excel, select the Insert tab > Text > Object > Create from File. Next, select Browse to find the Word file > Insert > OK.
-
How do I create labels in Microsoft Word from an Excel list?
To create labels in Word from an Excel list, open a blank Word document > select Mailings > Start Mail Merge > Labels > choose the brand and product number for the labels. Then, choose Select Recipients > Use an Existing List > navigate to the Excel address list > OK. Add the merge mail fields to complete the merge.
Thanks for letting us know!
Get the Latest Tech News Delivered Every Day
Subscribe
While it might initially seem like there wouldn’t be a lot of crossover in the types of information that you have in a Word document and an Excel spreadsheet, you might discover that you need to move data from one file to the other.
This is particularly likely when you’re dealing with a table in your document. Fortunately, there are ways to convert Word table to Excel so that you can analyze the data from your Word document using Excel’s powerful data tools.
How to Do a Microsoft Word to Excel Table Conversion
- Open Excel.
- Open your Word document.
- Highlight the table, then press Ctrl + C to copy it.
- Open Excel and choose where to put the table, then press Ctrl + V.
Our guide continues below with additional information on how to convert Word table to Excel data, including pictures of these steps.
Last update on 2023-04-13 / Affiliate links / Images from Amazon Product Advertising API
| As an Amazon Associate, I earn from qualifying purchases.
While Microsoft Excel features a number of advanced tools and settings to work with data in spreadsheet and table formats (there are even ways to convert text to numbers in Excel), Microsoft Word has some of those options, too.
If you’ve created a document in Microsoft Word that needed to reference some data, then it’s entirely possible that you have elected to present that data in a table format.
But you may have discovered that Word tables have a limited set of options for sorting data or performing mathematical operations on data, which could lead you to work with that data in Excel.
Fortunately, you can convert a Microsoft Word table to Excel using a copy and paste method that gets the data into a spreadsheet with just a few steps.
Do you need to combine some of the cells in your table? Our guide on how to merge cells in Word 2016 will show you how.
Use these steps to convert a Microsoft Word table to an Excel spreadsheet.
Step 1: Open Microsoft Excel.
Launch the Excel application or open an existing spreadsheet.
Step 2: Open the document with the table in Microsoft Word.
Open Word and select your document, or double-click on the document inside of a folder.
Step 3: Select the table cells in the Word document, then press Ctrl + C to copy them.
Click and drag with your mouse to select the table cells.
Note that you can choose to copy only part of the table, if you would prefer to do that.
Step 4: Click inside the Excel cell where you want the top-left cell, then press Ctrl + V to paste it.
Open your Excel spreadsheet, select the top-left cell where you want to paste the data, then use the Ctrl + V keyboard shortcut to paste the copied table.
You should now be able to view and edit the table data in Microsoft Excel.
Once you have that data in Excel you can read our Microsoft Excel Create Table Guide and see about some ways that you can make that data easier to use.
Now that you have completed our convert Word table to excel guide you can more easily move data between the two applications.
After you paste the data, a small Paste Options dialog button will appear next to it. You can click that button and select Match Destination Formatting to use the Excel formatting, or you can select Match Source Formatting to use the Word formatting.
Note that it’s possible your pasted table data includes some problematic characters or formatting that you may need to adjust.
For example, there may be extra lines in the cells which could cause empty rows in Excel, there may be blank spaces either preceding or following the cell data, or numbers may be formatted as text.
If you are having problems working with the data in Excel, then fixing these issues will typically resolve those problems.
Frequently Asked Questions About How to Export a Word Table to Excel
Can I copy an entire table from a Word file and put it into an Excel worksheet?
Yes, you are able to import data into an Excel workbook tab if you would like to edit that existing data in a spreadsheet instead of a document.
Simply open your Excel file and your Word document, copy the table data in the document, then paste it into Excel.
You can use the keyboard shortcut for both of these actions to make it easier.
Copy keyboard shortcut – Ctrl + C
Paste keyboard shortcut – Ctrl + V
Can I copy tabular data from a PDF file into a Microsoft Office application?
While Word and Excel have gotten better at being able to convert text from other places like a text file or a plain text text document, it might occasionally struggle with some data from sources like PDF files.
Sometimes it works properly and sometimes it doesn’t. A lot of the problems can arise from different formatting settings like fonts, or things like line breaks and paragraph breaks can make the data separate text in a way that is unhelpful.
You can always try copying and pasting the data from the PDF into the desired file, and use one of the different pasting options if a regular copy and paste isn’t working.
Is there a way to import data in Excel?
Yes, you can use Excel’s data importer if you would like to try another way to turn a file into a spreadsheet.
You can open Excel, then select the Data tab at the top of the window.
You can then choose one of the data import options from the Get & Transform section in the ribbon.
This will open a dialog box where you can specify the settings for the import and choose the file source.
The different import options available in Excel for Office 365 include:
– Get Data
– From Text/CSV
– From Web
– From Table/Range
– Recent Sources
– Existing Connections
Additional Sources
- How to subtract in Excel
- How to sort by date in Excel
- How to center a worksheet in Excel
- How to select non-adjacent cells in Excel
- How to unhide a hidden workbook in Excel
- How to make Excel vertical text
Matthew Burleigh has been writing tech tutorials since 2008. His writing has appeared on dozens of different websites and been read over 50 million times.
After receiving his Bachelor’s and Master’s degrees in Computer Science he spent several years working in IT management for small businesses. However, he now works full time writing content online and creating websites.
His main writing topics include iPhones, Microsoft Office, Google Apps, Android, and Photoshop, but he has also written about many other tech topics as well.
Read his full bio here.
Using Excel VBA to create Microsoft Word documents
In these examples, we generate Microsoft Word Documents with various formatting features using
the Microsoft Excel VBA scripting language. These techniques can have many useful applications.
For instance if you have a list of data like a price or product list in Excel that you want to present
in a formatted Word Document, these techniques can prove useful.
In these examples, we assume the reader has at least basic knowledge of VBA, so we will not
go over basics of creating and running scripts. This code has been tested on Microsoft Word and Excel
2007. Some changes may be required for other versions of Word and Excel.
Writing to Word
Inserting a Table of Contents
Inserting Tabs
Inserting Tables
Inserting Bullet List
more on Inserting Tables
Multiple Features
Function that demonstrates VBA writing to a Microsoft Word document
The following code illustrates the use of VBA Word.Application object and related properties.
In this example, we create a new Word Document add some text.
'In Tools > References, add reference to "Microsoft Word XX.X Object Library" before running.
'Early Binding
Dim wdApp As Word.Application
Set wdApp = New Word.Application
'Alternatively, we can use Late Binding
'Dim wdApp As Object
'Set wdApp = CreateObject("word.Application")
With wdApp
.Visible = True
.Activate
.Documents.Add
With .Selection
.ParagraphFormat.Alignment = wdAlignParagraphCenter
.Font.Bold = True
.Font.Name = "arial"
.Font.Size = 14
.TypeText ("My Heading")
.TypeParagraph
End With
End With
Some VBA Vocabulary
ParagraphFormat
Represents all the formatting for a paragraph.
output in MS Word:
Inserting a Table of Contents into Word Document using Excel VBA
In this example, we generate a Table of Contents into a Word Document using Excel VBA
Sub sAddTableOfContents()
Dim wdApp As Word.Application
Set wdApp = New Word.Application
'Alternatively, we can use Late Binding
'Dim wdApp As Object
'Set wdApp = CreateObject("word.Application")
Dim wdDoc As Word.Document
Set wdDoc = wdApp.Documents.Add
' Note we define a Word.range, as the default range wouled be an Excel range!
Dim myWordRange As Word.range
Dim Counter As Integer
wdApp.Visible = True
wdApp.Activate
'Insert Some Headers
With wdApp
For Counter = 1 To 5
.Selection.TypeParagraph
.Selection.Style = "Heading 1"
.Selection.TypeText "A Heading Level 1"
.Selection.TypeParagraph
.Selection.TypeText "Some details"
Next
End With
' We want to put table of contents at the top of the page
Set myWordRange = wdApp.ActiveDocument.range(0, 0)
wdApp.ActiveDocument.TablesOfContents.Add _
range:=myWordRange, _
UseFields:=False, _
UseHeadingStyles:=True, _
LowerHeadingLevel:=3, _
UpperHeadingLevel:=1
End Sub
Some VBA Vocabulary
ActiveDocument.TablesOfContents.Add
The TablesOfContents property to return the TablesOfContents collection.
Use the Add method to add a table of contents to a document.
Some TablesOfContents Parameters
Range The range where you want the table of contents to appear. The table of contents replaces the range, if the range isn’t collapsed.
UseHeadingStyles True to use built-in heading styles to create the table of contents. The default value is True.
UpperHeadingLevel The starting heading level for the table of contents. Corresponds to the starting value used with the o switch for a Table of Contents (TOC) field. The default value is 1.
LowerHeadingLevel The ending heading level for the table of contents. Corresponds to the ending value used with the o switch for a Table of Contents (TOC) field. The default value is 9.
output Word Table in MS Word:
Write Microsoft Word Tabs
A function that writes tabbed content to a Microsoft Word Document. Note in each iteration, we change the
value of the leader character (characters that are inserted in the otherwise blank area created by the tab).
Public Sub sWriteMicrosoftTabs()
'In Tools > References, add reference to "Microsoft Word XX.X Object Library" before running.
'Early Binding
Dim wdApp As Word.Application
Set wdApp = New Word.Application
'Alternatively, we can use Late Binding
'Dim wdApp As Object
'Set wdApp = CreateObject("word.Application")
With wdApp
.Visible = True
.Activate
.Documents.Add
For Counter = 1 To 3
.Selection.TypeText Text:=Counter & " - Tab 1 "
' position to 2.5 inches
.Selection.Paragraphs.TabStops.Add Position:=Application.InchesToPoints(2.5), _
Leader:=Counter, Alignment:=wdAlignTabLeft
.Selection.TypeText Text:=vbTab & " - Tab 2 "
' position to 5 inches
.Selection.Paragraphs.TabStops.Add Position:=Application.InchesToPoints(5), _
Leader:=Counter, Alignment:=wdAlignTabLeft
.Selection.TypeText Text:=vbTab & " - Tab 3 "
.Selection.TypeParagraph
Next Counter
End With
End Sub
Some VBA Vocabulary
.TabStops.Add Use the TabStops property to return the TabStops collection. In the example above,
nprogram adds a tab stop positioned at 0, 2.5 and 5 inches.
output in MS Word:
Write Microsoft Word Tables
In this example, we generate a Microsoft Table using Excel VBA
Sub sWriteMSWordTable ()
'In Tools > References, add reference to "Microsoft Word XX.X Object Library" before running.
'Early Binding
Dim wdApp As Word.Application
Set wdApp = New Word.Application
'Alternatively, we can use Late Binding
'Dim wdApp As Object
'Set wdApp = CreateObject("word.Application")
With wdApp
.Visible = True
.Activate
.Documents.Add
With .Selection
.Tables.Add _
Range:=wdApp.Selection.Range, _
NumRows:=1, NumColumns:=3, _
DefaultTableBehavior:=wdWord9TableBehavior, _
AutoFitBehavior:=wdAutoFitContent
For counter = 1 To 12
.TypeText Text:="Cell " & counter
If counter <> 12 Then
.MoveRight Unit:=wdCell
End If
Next
End With
End With
End Sub
Some VBA vocabulary
Table.AddTable object that represents a new, blank table added to a document.
Table.Add properties
Range The range where you want the table to appear. The table replaces the range, if the range isn’t collapsed.
NumRows The number of rows you want to include in the table.
NumColumns The number of columns you want to include in the table.
DefaultTableBehavior Sets a value that specifies whether Microsoft Word automatically resizes cells in tables to fit the cells� contents (AutoFit). Can be either of the following constants: wdWord8TableBehavior (AutoFit disabled) or wdWord9TableBehavior (AutoFit enabled). The default constant is wdWord8TableBehavior.
AutoFitBehavior Sets the AutoFit rules for how Word sizes tables. Can be one of the WdAutoFitBehavior constants.
output in MS Word:
Write Microsoft Word bullet list
In this example, we write with bullet list and outline numbers with Excel VBA
'In Tools > References, add reference to "Microsoft Word XX.X Object Library" before running.
'Early Binding
Dim wdApp As Word.Application
Set wdApp = New Word.Application
'Alternatively, we can use Late Binding
'Dim wdApp As Object
'Set wdApp = CreateObject("word.Application")
With wdApp
.Visible = True
.Activate
.Documents.Add
' turn on bullets
.ListGalleries(wdBulletGallery).ListTemplates(1).Name = ""
.Selection.Range.ListFormat.ApplyListTemplate ListTemplate:=.ListGalleries(wdBulletGallery).ListTemplates(1), _
continuepreviouslist:=False, applyto:=wdListApplyToWholeList, defaultlistbehavior:=wdWord9ListBehavior
With .Selection
.ParagraphFormat.Alignment = wdAlignParagraphLeft
.Font.Bold = False
.Font.Name = "Century Gothic"
.Font.Size = 12
.TypeText ("some details")
.TypeParagraph
.TypeText ("some details")
.TypeParagraph
End With
' turn off bullets
.Selection.Range.ListFormat.RemoveNumbers wdBulletGallery
With .Selection
.ParagraphFormat.Alignment = wdAlignParagraphLeft
.TypeText ("some details")
.TypeParagraph
.TypeText ("some details")
.TypeParagraph
End With
' turn on outline numbers
.ListGalleries(wdOutlineNumberGallery).ListTemplates(1).Name = ""
.Selection.Range.ListFormat.ApplyListTemplate ListTemplate:=.ListGalleries(wdOutlineNumberGallery).ListTemplates(1), _
continuepreviouslist:=False, applyto:=wdListApplyToWholeList, defaultlistbehavior:=wdWord9ListBehavior
With .Selection
.ParagraphFormat.Alignment = wdAlignParagraphLeft
.TypeText ("some details")
.TypeParagraph
.TypeText ("some details")
End With
End With
output in MS Word:
Another example of Writing Tables to Microsoft Word
In this example we will create a word document with 20 paragraphs. Each paragraph will have a header with a header style element
'In Tools > References, add reference to "Microsoft Word XX.X Object Library" before running.
Dim wdApp As Word.Application
Dim wdDoc As Word.Document
Set wdApp = New Word.Application
wdApp.Visible = True
Dim x As Integer
Dim y As Integer
wdApp.Visible = True
wdApp.Activate
wdApp.Documents.Add
wdApp.ActiveDocument.Tables.Add Range:=wdApp.Selection.Range, NumRows:=2, NumColumns:= _
2, DefaultTableBehavior:=wdWord9TableBehavior, AutoFitBehavior:= _
wdAutoFitFixed
With wdApp.Selection.Tables(1)
If .Style <> "Table Grid" Then
.Style = "Table Grid"
End If
.ApplyStyleHeadingRows = True
.ApplyStyleLastRow = False
.ApplyStyleFirstColumn = True
.ApplyStyleLastColumn = False
.ApplyStyleRowBands = True
.ApplyStyleColumnBands = False
End With
With wdApp.Selection
For x = 1 To 2
' set style name
.Style = "Heading 1"
.TypeText "Subject" & x
.TypeParagraph
.Style = "No Spacing"
For y = 1 To 20
.TypeText "paragraph text "
Next y
.TypeParagraph
Next x
' new paragraph
.TypeParagraph
' toggle bold on
.Font.Bold = wdToggle
.TypeText Text:="show some text in bold"
.TypeParagraph
'toggle bold off
.Font.Bold = wdToggle
.TypeText "show some text in regular front weight"
.TypeParagraph
End With
Some VBA vocabulary
TypeText
Inserts specified text at the beginning of the current selection. The selection is turned into an insertion point at the end of the inserted text.
If Options.ReplaceSelection = True then the original selection will be replaced. This behaves exactly the same as typing some text at the keyboard.
TypeParagraph
Insert a new blank paragraph. The selection is turned into an insertion point after the inserted paragraph mark. If Options.ReplaceSelection = True then the original selection will be replaced. This behaves exactly the same as pressing the Enter key.
output in MS Word:
Generating a Word table with VBA
'In Tools > References, add reference to "Microsoft Word XX.X Object Library" before running.
Dim wdApp As Word.Application
Dim wdDoc As Word.Document
Dim r As Integer
Set wdApp = CreateObject("Word.Application")
wdApp.Visible = True
Set wdDoc = wdApp.Documents.Add
wdApp.Activate
Dim wdTbl As Word.Table
Set wdTbl = wdDoc.Tables.Add(Range:=wdDoc.Range, NumRows:=5, NumColumns:=1)
With wdTbl
.Borders(wdBorderTop).LineStyle = wdLineStyleSingle
.Borders(wdBorderLeft).LineStyle = wdLineStyleSingle
.Borders(wdBorderBottom).LineStyle = wdLineStyleSingle
.Borders(wdBorderRight).LineStyle = wdLineStyleSingle
.Borders(wdBorderHorizontal).LineStyle = wdLineStyleSingle
.Borders(wdBorderVertical).LineStyle = wdLineStyleSingle
For r = 1 To 5
.Cell(r, 1).Range.Text = ActiveSheet.Cells(r, 1).Value
Next r
End With
output in MS Word:
Option Explicit
Dim wdApp As Word.Application
Sub extractToWord()
'In Tools > References, add reference to "Microsoft Word 12 Object Library" before running.
Dim lastCell
Dim rng As Range
Dim row As Range
Dim cell As Range
Dim arrayOfColumns
arrayOfColumns = Array("", "", "", "", "", "", "", "", "", "", "", "", "", "", "")
Dim thisRow As Range
Dim thisCell As Range
Dim myStyle As String
' get last cell in column B
lastCell = getLastCell()
Set rng = Range("B2:H" & lastCell)
'iterate through rows
For Each thisRow In rng.Rows
'iterate through cells in row row
For Each thisCell In thisRow.Cells
If thisCell.Value = arrayOfColumns(thisCell.Column) Or thisCell.Value = "" Then
' do nothing
''frWriteLine thisCell.Value, "Normal"
''frWriteLine arrayOfColumns(thisCell.Column), "Normal"
If thisCell.Value = arrayOfColumns(thisCell.Column) Or thisCell.Value = "" Then
End If
Else
myStyle = "Normal"
Select Case thisCell.Column
Case 2
myStyle = "Heading 1"
Case 3
myStyle = "Heading 2"
Case 4
myStyle = "Heading 3"
Case Is > 5
myStyle = "Normal"
End Select
frWriteLine thisCell.Value, myStyle
End If
arrayOfColumns(thisCell.Column) = thisCell.Value
Next thisCell
Next thisRow
End Sub
Public Function getLastCell() As Integer
Dim lastRowNumber As Long
Dim lastRowString As String
Dim lastRowAddress As String
With ActiveSheet
getLastCell = .Cells(.Rows.Count, 2).End(xlUp).row
End With
End Function
Public Function frWriteLine(someData As Variant, myStyle As String)
If wdApp Is Nothing Then
Set wdApp = New Word.Application
With wdApp
.Visible = True
.Activate
.Documents.Add
End With
End If
With wdApp
With .Selection
.ParagraphFormat.Alignment = wdAlignParagraphCenter
.Style = myStyle
.TypeText (someData)
.TypeParagraph
End With
End With
End Function
output in MS Word: