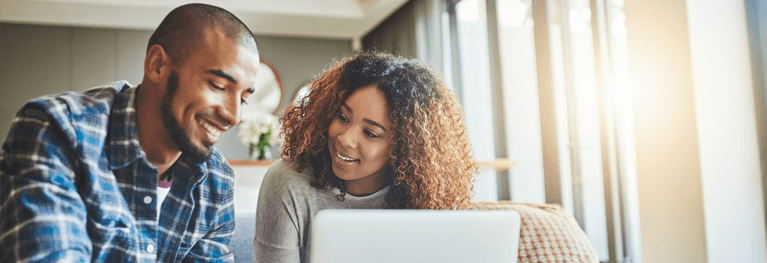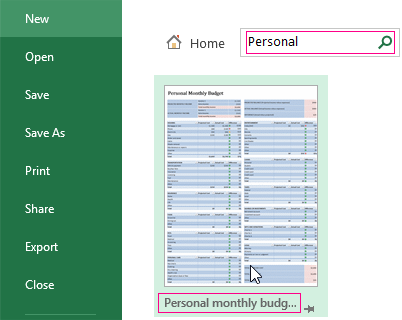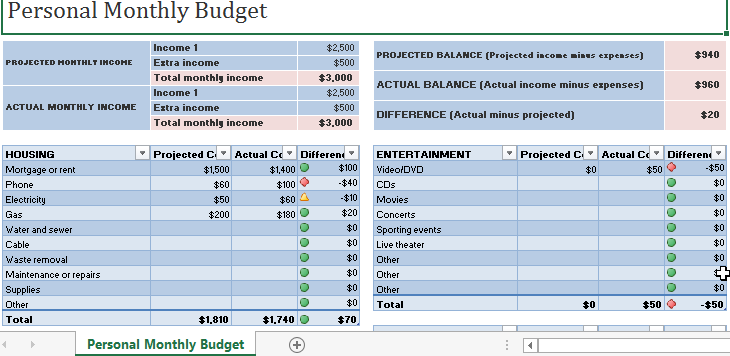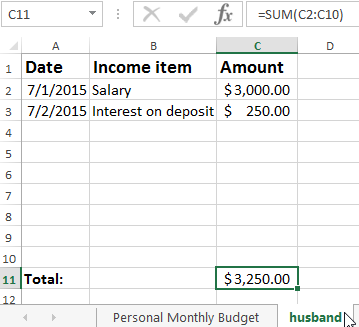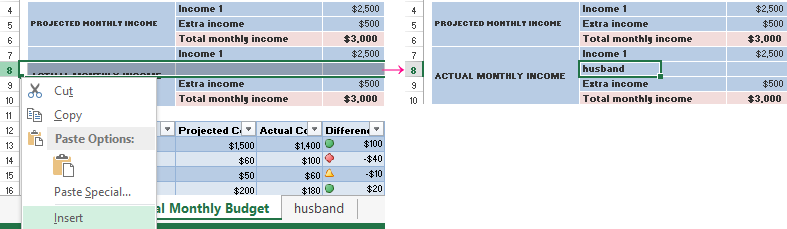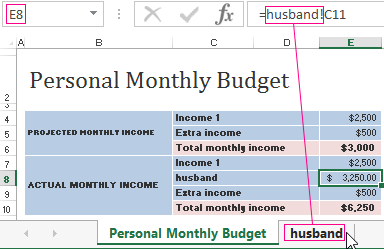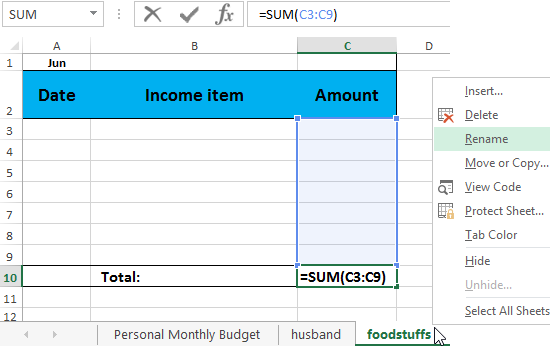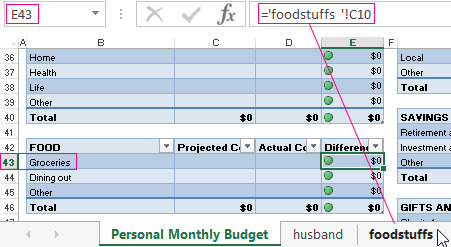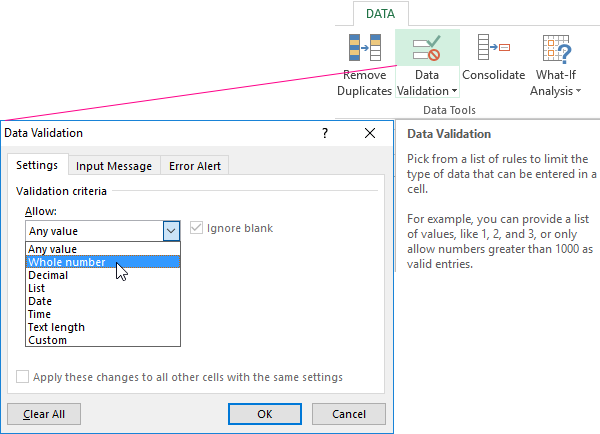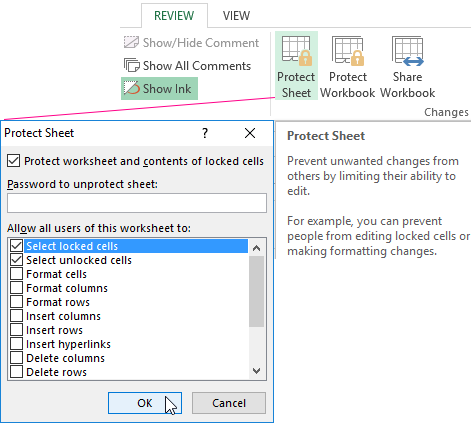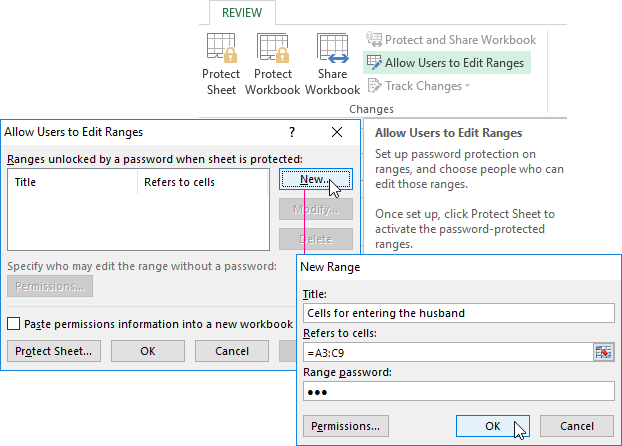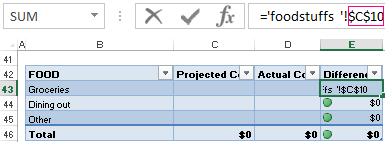Содержание
- Управляйте домашним бюджетом в Excel
- Представление об основных функциях
- Классификация расходов
- Определите свои цели
- Excel Personal Finance: How to Create Budget in Excel Template
- Why manage Budget?
- Major components of a personal finance system
- Using Excel to set personal budgets, and record income and expenses
- Income sheet
- Formulas for Income sheet
- Tutorial Exercise 1
- Expenditure sheet
- Formulas for Expenditure sheet
- Visualizing the data using charts
- Tutorial exercise three
- Summary
- Table of expenses and incomes of the family budget in Excel
- The personal income and expenditure budget in Excel
- The table of Family Budget in Excel
- The Budget Expenditure Detailing
- Data protection in the cell from changes
- Working with formulas in the personal finance table
Управляйте домашним бюджетом в Excel
Создание плана бюджетирования для семьи может показаться сложной и сложной задачей, но Excel поможет вам организоваться и отслеживать работу с различными шаблонами бюджетирования уровня «Бесплатный» и «Премиум».
Представление об основных функциях
Цель планирования бюджета расходов семьи заключается в обобщении ваших доходов и расходов, что поможет планировать достижение целей в краткосрочной и долгосрочной перспективе. Использование электронных таблиц составления бюджета сделает ваше финансовое благополучие приоритетом, помогая отслеживать расходы и увеличивать сбережения.
Контролируйте свои финансы с помощью шаблона «Личный бюджет»
Предпочитаете делать что-то самостоятельно? Этот шаблон Excel помогает отслеживать месячный бюджет по статьям доходов и расходов. Укажите ваши расходы и доходы, а любая разница будет рассчитана автоматически, позволяя избежать дефицита средств или помогая составить план на любой прогнозируемый остаток. Сравнивайте прогнозируемые расходы с фактическими расходами, чтобы с течением времени отточить свои навыки планирования бюджета.
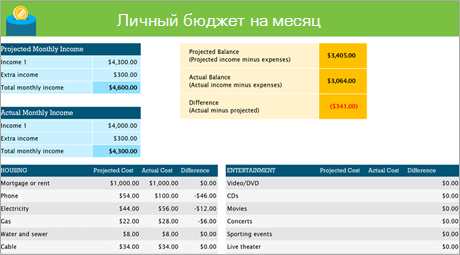
Совет: Отслеживайте месячные расходы
Счета за коммунальные услуги, платежи по кредитным картам и страхованию выставляются ежемесячно, поэтому самый простой способ следить за расходами — это определить, сколько вы тратите ежемесячно.
Не забывайте о «дополнительных статьях»
Помимо счетов за электричество, у вас есть подписка на фильмы или игры? А как насчет абонемента в спортзал? Не забывайте отслеживать и эти статьи расходов.
Совет: Учитывайте переменные расходы
Несмотря на то, что счета за услуги газоснабжения и телефонную связь обычно не меняются ежемесячно, однако другие расходы, такие как питание или покупка одежды, могут сильно отличаться.
Классификация расходов
Теперь при наличии общего представления о ежемесячных расходах их можно классифицировать, чтобы иметь возможность просматривать постоянные, переменные и необязательные расходы.
Постоянные расходы остаются неизменными каждый месяц. Примерами могут служить выплаты по ипотеке или аренде, взносы на медицинское страхование, оплата за автомобиль или подомовые сборы. Их все можно внести в категорию «постоянные расходы».
Совет: Переменные расходы
Вы не можете исключить переменные расходы из своей жизни, но их сумма может постоянно меняться каждый месяц. Такие расходы включают продукты, техническое обслуживание автомобиля, электричество и потребление воды.
Сумма необязательных расходов может значительно меняться от месяца к месяцу. В качестве примеров можно привести посещения ресторанов, подписки на службы потоковой трансляции, членство в клубе, кабельное телевидение и одежда.
Определите свои цели
При наличии четкого представления о количестве поступающих денег в сравнении с расходами вы можете начать расставлять приоритеты для своих целей в краткосрочной и долгосрочной перспективе.
Бюджет перестройки дома
У вас сломалась стиральная машина? Ваша мебель потеряла внешний вид? Нужно переоборудовать основную ванную комнату? Переоборудование дома может таить массу непредвиденных обстоятельств. Не забывайте включать эти расходы при постановке финансовых целей.
Совет: Не упускайте из виду статьи расходов на свадьбу
Постоянный анализ ваших финансов поможет выяснить, достаточно ли вы сэкономили, чтобы купить предмет, который действительно необходим или «просто приглянулся». Вам действительно нужна эта арка из роз для вашей свадебной церемонии или вы просто хотите ее? В любом случае не забудьте отслеживать такие расходы в соответствии со своими целями.
Планируйте развлечения в колледже
Сосредотачиваясь на постоянных расходов, вы сможете быстрее достичь своих краткосрочных и долгосрочных целей. Но вы также можете внести определенную сумму в свой ежемесячный бюджет на развлечения и веселье в качестве переменных расходов, которые вы наверняка захотите отслеживать во время учебы в колледже.
Источник
Excel Personal Finance: How to Create Budget in Excel Template
Updated February 25, 2023
“Money is a tool. Used properly it makes something beautiful- used wrong, it makes a mess!” – Bradley Vinson
It takes discipline to use money properly. In this tutorial, we are going to look at how to use Excel for personal finance to properly manage our budget and finances. We will cover the following topics.
Why manage Budget?
Let’s face it, the world we live in is fuelled by money. We go to school to get a good job, engage in business and other related activities with the main goal of making money. If we do not manage our personal finances properly, then all of our efforts go to waste.
Most people spend more than they earn. In order to be financially successful, one needs to develop a habit of spending less than they earn and invest the surplus in business ventures that will multiply the invested money
Major components of a personal finance system
This is a basic personal finance system so we will consider the following components;
- Projected income – this is the money that you expect to earn now and in the future.
- Budget – this is a list of the items that you expect to buy, quantities and their respective prices
- Actual income – this is the actual money that you earn as time progresses
- Actual expenditure – this is the money that you actually spend buying things
The variance between the projected income and actual income gives us the performance indicator of how accurate our estimates are or how hard we are working.
The variance between the budget and the actual expenditure give us the performance indicator of how disciplined we are when it comes to sticking to a budget.
Since saving is a part of the goal of having a personal finance system, the actual income vs. the actual expenditure say on a monthly basis gives us an idea of how much we would save over a year.
Using Excel to set personal budgets, and record income and expenses
We have looked at the components of a personal finance system, and we will now use what we have learnt so far to implement the above personal finance Excel workbook. We will create two workbooks for this Excel for personal finance tutorial, one for income and the other for budgets.
When you are done with this tutorial, your workbooks should look as follows
Here are the steps on how to create a personal budget in Excel:
Open Excel and create a new workbook
Income sheet
- Rename the Sheet1 to Income
- Enter the data shown below
- Projected Monthly Income
| S/N | Description | Amount ($) |
|---|---|---|
| 1 | Salary | 600.00 |
| 2 | Freelance works | 250.00 |
| 3 | Others | 180.00 |
| Grand Total | ||
| Expected annual income: |
Actual Income
| S/N | Description | Amount ($) |
|---|---|---|
| 1 | Salary | 600.00 |
| 2 | Freelance works | 200.00 |
| 3 | Others | 150.00 |
| Grand Total | ||
| Actual annual income: |
Formulas for Income sheet
We will now need to;
- Calculate the monthly income for both projected and actual income.
- Compute the projected annual income and actual annual income based on the monthly total.
- Find the variance between the actual and project annual income
- Show tips on how we are doing using logical functions
- Use conditional formatting to highlight how well we are managing our finances
Tutorial Exercise 1
- Find the sum of all monthly income sources. Use the SUM function. Do this for both projected and actual monthly income to manage personal finance in Excel.
- Find the annual projected and actual income by multiplying your answer in question 1 by 12.
- Find the income variance by subtracting the projected annual income from the actual annual income.
- Add a comments row just below the tables. Use the IF functions to display “You need to work extra hard to meet your income targets” if the variance is less than zero (0) else display “Great job working smart and harder”.
- Use conditional formatting to change the text colour to red if the variance is less than 0 else change the text colour to green.
If you are stuck on what to do, read the articles on formulas and functions, and Visualizing data using charts in Excel.
Expenditure sheet
Add a new sheet and rename it to Expenditure
Enter the data as shown below
Budget
| S/N | Item | Qty | Price | Subtotal |
|---|---|---|---|---|
| 1 | Rentals | 12 | 210.00 | |
| 2 | Bills | 12 | 100.00 | |
| 3 | Groceries | 12 | 230.00 | |
| 4 | School | 2 | 500.00 | |
| 5 | Miscellaneous | 6 | 133.00 | |
| Grand Total: | ||||
| Expected Annual savings: |
Actual income
| S/N | Description | Qty | Price | Subtotal |
|---|---|---|---|---|
| 1 | Rentals | 12 | 210.00 | |
| 2 | Bills | 12 | 145.00 | |
| 3 | Groceries | 12 | 240.00 | |
| 4 | School | 2 | 500.00 | |
| 5 | Miscellaneous | 6 | 233.00 | |
| Grand Total: | ||||
| Actual Annual Savings: |
Formulas for Expenditure sheet
We will need to;
- Calculate the subtotal
- Calculate the grand total based on sub totals
- Compute the expected annual savings. The expected annual savings is the difference between the projected annual income and the budget total amount. This will be done for the actual income and actual expenditure too.
- Compute the monthly savings variance
- Add a comments row just below the tables. Use the IF functions to display “You need to minimize your expenses.” if the variance is less than zero (0) else display” Great job sticking to the budget”.
- Use conditional formatting to change the text colour to red if the variance is less than 0 else change the text colour to green.
Tutorial exercise 2
Write formulas that implement the above scenarios.
Visualizing the data using charts
Charts are a great way of visualizing our data. We will now add a pie chart to our income sheet for the projected monthly income. The image below shows our data
As marked in the above image our chart should only show the data for
Highlight items 1 to 5 in Item column
Hold Ctrl button on the keyboard and highlight the subtotals from 1 to 5 in subtotals column.
Your selection should look as shown in the image below
Click on INSERT tab from main menu
- Use the charts ribbon bar, click on the pie chart drop down and select a pie chart of your choice.
- Your pie chart should now look similar to the one shown below
Tutorial exercise three
Create charts for the actual expenditure, projected income, and actual income
Summary
In this tutorial, we have learnt and applied the knowledge gained in the previous tutorials. We have also been able to visualize our data using charts.
Источник
Table of expenses and incomes of the family budget in Excel
The analysis of incomes and expenses is carried out by each person who is not indifferent to the financial well-being of his family. If you do not know how much money you have, you do not have them. The budget management allows stay always in the black, to prevent unnecessary waste, realize goals and dreams.
There are a lot of ready-made programs for recording incomes and expenses. But to find the best program that would fulfill all the requests of a particular family is difficult. After all, the requests are different. We propose to create a family budget in Excel and adapt it for your needs.
The personal income and expenditure budget in Excel
There are several templates are built into the Microsoft Office suite for solving those or other tasks. Open Excel — click «FILE» — «Personal» — «Personal monthly budget» — «Create» — OK.
If for some reason you do not have this template or you could not find it, you can:
The simplest template, where you can enter planned, actual indicators, will open. To distribute incomes and expenses for articles, to count amounts automatically.
We can adapt the ready template of the family budget to our needs:
- add/delete articles;
- change conditional formatting parameters;
- row names;
- fill colors, etc.
We have the summary statement of incomes and expenses. Perhaps, for some families it will be convenient. But we propose to detail the tables.
The table of Family Budget in Excel
For example, there is a separate budget in the family. It is important who brings in the house how much. It is necessary to take into account the monthly earnings of a husband and a wife. And the money comes unevenly. In one day – is the salary, in a week later — is advance payment. A couple of days later — interests on the deposit. And plus to periodic part-time work.
For detailing to the incomes, on a separate sheet we create the Excel spreadsheet of incomes and expenses of the family. Give a name for it.
Denote the graphs: «Date», «Income item», «Amount». Below — «Total». In this cell, we put to the formula for calculating the sum.
We return to the summary list. Distinguish the cell above which we want to insert a row. Right mouse button – is «Insert». We sign: «The family budget for a month».
You need to make now, that the total amount from the detailed report is automatically transferred in the report. Select the empty cell where the numbers should appear. We enter «equal». We go over to the sheet with a detailed report. And we press the total amount of income for the month. Input:
We have attached the detailed report to the main consolidated statement. You can make changes to the detail sheet as many times as you need during a month now. The sums in the report will be recalculated automatically.
The Budget Expenditure Detailing
Money is spent almost every day: food, fuel, travel tickets are bought. To optimize the management of the family budget, it is recommended pay the costs immediately. You are spent – you are recorded.
For convenience we will create drill sheets for all expenditure. On each — is the Excel detailed table of expenditures of the family budget. «Date» — «Item of expenditure» — «Amount». It is enough to do it once. And then copying and pasting.
For giving the name of the detail sheet, we click the right mouse button on its designation. «Rename».
Do not forget to write down the sum formula in the «Total» line.
We are connecting the reports with expenses to the consolidated statement now. The principle of connection is the same.
Try to allocate to the cell with the total amount!
Data protection in the cell from changes
Costs and incomes are introduced in a hurry often. Because of this, you can make an error by entering an invalid value. In the result is an incorrect summary data. And remember at the end of the month, where exactly was the inaccuracy, sometimes is impossible.
How to protect the cell from changes in Excel:
- From entering of incorrect values. DATA – Data Validation — Settings. Select the data type «Whole number» from the pop-up list. OK.
- To forbid changing of values in the cell. «REVIEW» – «Protect Sheet». In the opened tab you need to enter the password, which will disable the protection. In the pop-up list, you can choose what is prohibited and what is allowed. In the example, we left the ability to a user to allocate to the cells.
- Selectively to protect the cells. Family budget can be used by a few people at once. For each of them may organize the access in a certain area of the sheet. «REVIEW» — «Allow Users to Edit Ranges» — «New». Enter the name of the range, the addresses of the cells (which will be accessed) and the password for access.
For protecting to the whole book, on the «REVIEW» tab, click the appropriate button.
Working with formulas in the personal finance table
When in the table with incomes and expenses you put the formula («multiply» throughout the all column), there is a danger of dislocating the link. A reference to the cell in the formula should be attached.
In the formula bar allocate the link (relative), that you need to fix (make absolute):
Press F4. Before the name of the column and the name of the line the sign $ appears:
Repeated pressing F4 will lead to this kind reference: C$17 (mixed absolute reference). The line only is fixed. The column can be moved. Click again — $C17 (the column is fixed). If you enter $C$17 (absolute reference), the values relative to the row and column are fixed.
The family budget is disciplined. It helps to develop financial behavior, avoid unnecessary money spending. And Excel allows you to take into account the characteristics of a particular family.
Источник
“Money is a tool. Used properly it makes something beautiful- used wrong, it makes a mess!” – Bradley Vinson
It takes discipline to use money properly. In this tutorial, we are going to look at how to use Excel for personal finance to properly manage our budget and finances. We will cover the following topics.
- Why manage Budget?
- Major components of a personal finance system
- Using Excel to set personal budgets, record income and expenses
- Visualizing the data using charts
Why manage Budget?
Let’s face it, the world we live in is fuelled by money. We go to school to get a good job, engage in business and other related activities with the main goal of making money. If we do not manage our personal finances properly, then all of our efforts go to waste.
Most people spend more than they earn. In order to be financially successful, one needs to develop a habit of spending less than they earn and invest the surplus in business ventures that will multiply the invested money
Major components of a personal finance system
This is a basic personal finance system so we will consider the following components;
- Projected income – this is the money that you expect to earn now and in the future.
- Budget – this is a list of the items that you expect to buy, quantities and their respective prices
- Actual income – this is the actual money that you earn as time progresses
- Actual expenditure – this is the money that you actually spend buying things
The variance between the projected income and actual income gives us the performance indicator of how accurate our estimates are or how hard we are working.
The variance between the budget and the actual expenditure give us the performance indicator of how disciplined we are when it comes to sticking to a budget.
Since saving is a part of the goal of having a personal finance system, the actual income vs. the actual expenditure say on a monthly basis gives us an idea of how much we would save over a year.
Using Excel to set personal budgets, and record income and expenses
We have looked at the components of a personal finance system, and we will now use what we have learnt so far to implement the above personal finance Excel workbook. We will create two workbooks for this Excel for personal finance tutorial, one for income and the other for budgets.
When you are done with this tutorial, your workbooks should look as follows
Here are the steps on how to create a personal budget in Excel:
Open Excel and create a new workbook
Income sheet
- Rename the Sheet1 to Income
- Enter the data shown below
- Projected Monthly Income
| S/N | Description | Amount ($) |
|---|---|---|
| 1 | Salary | 600.00 |
| 2 | Freelance works | 250.00 |
| 3 | Others | 180.00 |
| Grand Total | ||
| Expected annual income: |
Actual Income
| S/N | Description | Amount ($) |
|---|---|---|
| 1 | Salary | 600.00 |
| 2 | Freelance works | 200.00 |
| 3 | Others | 150.00 |
| Grand Total | ||
| Actual annual income: |
Formulas for Income sheet
We will now need to;
- Calculate the monthly income for both projected and actual income.
- Compute the projected annual income and actual annual income based on the monthly total.
- Find the variance between the actual and project annual income
- Show tips on how we are doing using logical functions
- Use conditional formatting to highlight how well we are managing our finances
Tutorial Exercise 1
- Find the sum of all monthly income sources. Use the SUM function. Do this for both projected and actual monthly income to manage personal finance in Excel.
- Find the annual projected and actual income by multiplying your answer in question 1 by 12.
- Find the income variance by subtracting the projected annual income from the actual annual income.
- Add a comments row just below the tables. Use the IF functions to display “You need to work extra hard to meet your income targets” if the variance is less than zero (0) else display “Great job working smart and harder”.
- Use conditional formatting to change the text colour to red if the variance is less than 0 else change the text colour to green.
If you are stuck on what to do, read the articles on formulas and functions, and Visualizing data using charts in Excel.
Expenditure sheet
Add a new sheet and rename it to Expenditure
Enter the data as shown below
Budget
| S/N | Item | Qty | Price | Subtotal |
|---|---|---|---|---|
| 1 | Rentals | 12 | 210.00 | |
| 2 | Bills | 12 | 100.00 | |
| 3 | Groceries | 12 | 230.00 | |
| 4 | School | 2 | 500.00 | |
| 5 | Miscellaneous | 6 | 133.00 | |
| Grand Total: | ||||
| Expected Annual savings: |
Actual income
| S/N | Description | Qty | Price | Subtotal |
|---|---|---|---|---|
| 1 | Rentals | 12 | 210.00 | |
| 2 | Bills | 12 | 145.00 | |
| 3 | Groceries | 12 | 240.00 | |
| 4 | School | 2 | 500.00 | |
| 5 | Miscellaneous | 6 | 233.00 | |
| Grand Total: | ||||
| Actual Annual Savings: |
Formulas for Expenditure sheet
We will need to;
- Calculate the subtotal
- Calculate the grand total based on sub totals
- Compute the expected annual savings. The expected annual savings is the difference between the projected annual income and the budget total amount. This will be done for the actual income and actual expenditure too.
- Compute the monthly savings variance
- Add a comments row just below the tables. Use the IF functions to display “You need to minimize your expenses.” if the variance is less than zero (0) else display” Great job sticking to the budget”.
- Use conditional formatting to change the text colour to red if the variance is less than 0 else change the text colour to green.
Tutorial exercise 2
Write formulas that implement the above scenarios.
Visualizing the data using charts
Charts are a great way of visualizing our data. We will now add a pie chart to our income sheet for the projected monthly income. The image below shows our data
As marked in the above image our chart should only show the data for
- Item column
- Subtotal column
Highlight items 1 to 5 in Item column
Hold Ctrl button on the keyboard and highlight the subtotals from 1 to 5 in subtotals column.
Your selection should look as shown in the image below
Click on INSERT tab from main menu
- Use the charts ribbon bar, click on the pie chart drop down and select a pie chart of your choice.
- Your pie chart should now look similar to the one shown below
Tutorial exercise three
Create charts for the actual expenditure, projected income, and actual income
Download Excel Budget Template
Summary
In this tutorial, we have learnt and applied the knowledge gained in the previous tutorials. We have also been able to visualize our data using charts.

Excel is one of the most powerful tools for all types of financial analysis since you can customize your reports exactly how you want. Learning how to use Excel for finance takes a little work when you’re first getting started, but it’s a wonderful way to track your budget, income, and spending.
In fact, learning how to balance your own budget with Excel is a fantastic way to get familiar with the functions and formulas you’ll use on a daily basis. We’re sharing some tips for getting the most out of Excel and its ability to help you track your personal finances!
Is Excel Better Than Budgeting Apps?
While there are plenty of budgeting apps available, they’re often pretty complicated, not customizable enough, or – somewhat ironically – require a monthly payment to maintain.
Finding a budgeting app that meets your exact needs can often be harder than simply learning how to use Excel!
Start Learning How to Use Excel for Finance & Personal Budgeting
If you’re totally new to Excel, you can take a free intro course to get familiar with the basics before diving in. Also, Microsoft offers an impressive variety of budgeting templates that fit plenty of different needs. These templates range from college budgeting to event finance planning to basic family budgets and more.
Creating a personal budget can be a little time-consuming (especially when you’re unfamiliar with the software), so using one of those templates is a great way to jumpstart your Excel budgeting practice. Plus, you can always add and subtract elements to truly make the budget layout your own.
If you do want to design your own custom budget, there are a few basic aspects you’ll want to include.
- Income section: This is where you’ll keep track of your income. Keep in mind that if you have multiple sources of income, you’ll want to label those as well.
- Date column: It’s not 100% necessary to include a date section, although it’s very useful if your monthly revenue sources and pay dates change.
- Planned column: This is where you can record how much you expect to earn. Having a planned income section isn’t strictly necessary either, but it may help you discover trends in your budgeting over the long run.
- Total income column: You’ll report your total earned income here.
Next, you’ll want to create an expenses section. It can go on the same sheet as your income, but you may find it easier to keep these on separate sheets.
Your expenses section will likely look similar to the income section. You’ll need a date column to keep up with bills, a planned column to estimate how much you expect to spend, and an exact expenses column to show precisely what you spent (hopefully less than planned).
You can also customize your spreadsheet with any unique expenses you may have, so using Excel is a great way to account for every single cent that comes in and out.
The most important things you’ll want to include – and the real reason Excel is such a great budgeting tool – are the functions & formulas that let you automate the calculations.
Which Functions Will You Use Most Often?
As you become more familiar with the ins and outs of how to use Excel for finance & budgeting, you’ll likely also become more comfortable with using advanced functions and formulas. However, these are a few easy functions you’ll use all the time:
Add income & expenses with SUM.
When it comes to finances in Excel, you’ll use the SUM function the most. With it, you can add numbers, cells containing numbers, or a combination of the two! In your budget, you can use formulas with SUM to add both your income and your spending.
Add together specific expenses with SUMIFS.
The SUMIFS function, like SUM, allows you to sum values – but the neat thing about SUMIFS is that you can choose to add only certain values. For example, you can calculate the total amount due for your monthly bills, or break the “bills” category down even further into sections like phone bills, insurance, car payments, etc.
SUMIFS will really come in handy for anyone who needs to isolate certain values from a long list of budgeting data.
Add your total number of payments & expenses with COUNTIFS.
Do you need to know exactly how many bills you pay each month, or how many paychecks you get each quarter? You can count how many cells contain those numbers by using the COUNTIFS function.
The longer you use your Excel budgeting spreadsheet, the more valuable formulas containing COUNTIFS become as they’ll make it easier to notice how many expenses you have vs. how much income you’re earning.
Use MIN and MAX to find your highest and lowest values.
You might want to examine the highest values when keeping track of bills and income in your budget. These functions can help you make adjustments for the months or years ahead by figuring out which months typically have more expenses. As you can expect, MAX displays the largest value and MIN displays the lowest.
See how close your next paycheck is with the DAYS function.
The DAYS function can help you figure out how many days you have until you get paid, and also when a bill or loan payment is due, as part of your budget.
This function is a great little tool for preventing any surprises and helping you stay on top of what’s due and when. For example, if you can look ahead and see that you have a bill due exactly one day before your next payday, you’ll know that you need to account for that bill in the current week’s budget.
Use the WORKDAY function to calculate how many business days until your next paycheck.
WORKDAY returns the date a given number of work (or business) days from a specified date. This is typically Monday through Friday, and weekends and defined holidays aren’t included.
This function can be really useful when it comes to bill paying as well. Let’s say you make a credit card payment, but it won’t actually be visible in your account for 5 business days – you can use WORKDAY to know exactly which day the payment will be applied.
What About Filling in Your Financial Data?
Once your budget is all set up, it’s time to add in the data. Luckily, there’s a way to avoid manually entering all of your data as that can take a ton of time – especially if you want to add your previous transaction history.
Many banks offer the option to input all of your data into a CSV or Excel file that can then be imported into your new spreadsheet. You can typically access this service through your account on your bank’s website. This could free up a ton of time and make it easier to see the current trends in your transactions.
Excel Really is One of the Best Budgeting Tools Available
And not only because it’s totally customizable! A lot of Excel users find that creating a hands-on budgeting spreadsheet helps them analyze where their money is coming from (and also where it’s going). You might find yourself with a better understanding of your spending choices, and that data only gets stronger and more accurate as time goes on.
With Excel, you’ll be able to track your income and expenses over years (even decades!), see trends in your spending, and make informed decisions regarding your budget.
Do you use Excel for personal budgeting? Let us know if you have any cool Excel budgeting tips in the comments!
Excel для Microsoft 365 Excel для Microsoft 365 для Mac Excel для Интернета Еще…Меньше
Создание плана бюджетирования для семьи может показаться сложной и сложной задачей, но Excel поможет вам организоваться и отслеживать работу с различными шаблонами бюджетирования уровня «Бесплатный» и «Премиум».
Представление об основных функциях
Цель планирования бюджета расходов семьи заключается в обобщении ваших доходов и расходов, что поможет планировать достижение целей в краткосрочной и долгосрочной перспективе. Использование электронных таблиц составления бюджета сделает ваше финансовое благополучие приоритетом, помогая отслеживать расходы и увеличивать сбережения.
Контролируйте свои финансы с помощью шаблона «Личный бюджет»
Предпочитаете делать что-то самостоятельно? Этот шаблон Excel помогает отслеживать месячный бюджет по статьям доходов и расходов. Укажите ваши расходы и доходы, а любая разница будет рассчитана автоматически, позволяя избежать дефицита средств или помогая составить план на любой прогнозируемый остаток. Сравнивайте прогнозируемые расходы с фактическими расходами, чтобы с течением времени отточить свои навыки планирования бюджета.
> Получить шаблон «Личный бюджет»
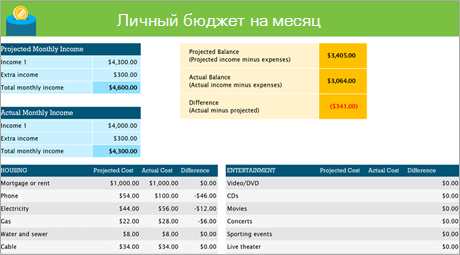
Совет:
Отслеживайте месячные расходы
Счета за коммунальные услуги, платежи по кредитным картам и страхованию выставляются ежемесячно, поэтому самый простой способ следить за расходами — это определить, сколько вы тратите ежемесячно.
Не забывайте о «дополнительных статьях»
Помимо счетов за электричество, у вас есть подписка на фильмы или игры? А как насчет абонемента в спортзал? Не забывайте отслеживать и эти статьи расходов.
Совет:
Учитывайте переменные расходы
Несмотря на то, что счета за услуги газоснабжения и телефонную связь обычно не меняются ежемесячно, однако другие расходы, такие как питание или покупка одежды, могут сильно отличаться.
Классификация расходов
Теперь при наличии общего представления о ежемесячных расходах их можно классифицировать, чтобы иметь возможность просматривать постоянные, переменные и необязательные расходы.
Постоянные расходы
Постоянные расходы остаются неизменными каждый месяц. Примерами могут служить выплаты по ипотеке или аренде, взносы на медицинское страхование, оплата за автомобиль или подомовые сборы. Их все можно внести в категорию «постоянные расходы».
Совет:
Переменные расходы
Вы не можете исключить переменные расходы из своей жизни, но их сумма может постоянно меняться каждый месяц. Такие расходы включают продукты, техническое обслуживание автомобиля, электричество и потребление воды.
Необязательные расходы
Сумма необязательных расходов может значительно меняться от месяца к месяцу. В качестве примеров можно привести посещения ресторанов, подписки на службы потоковой трансляции, членство в клубе, кабельное телевидение и одежда.
Определите свои цели
При наличии четкого представления о количестве поступающих денег в сравнении с расходами вы можете начать расставлять приоритеты для своих целей в краткосрочной и долгосрочной перспективе.
Бюджет перестройки дома
У вас сломалась стиральная машина? Ваша мебель потеряла внешний вид? Нужно переоборудовать основную ванную комнату? Переоборудование дома может таить массу непредвиденных обстоятельств. Не забывайте включать эти расходы при постановке финансовых целей.
> Шаблон «Бюджет строительства дома»
Совет:
Не упускайте из виду статьи расходов на свадьбу
Постоянный анализ ваших финансов поможет выяснить, достаточно ли вы сэкономили, чтобы купить предмет, который действительно необходим или «просто приглянулся». Вам действительно нужна эта арка из роз для вашей свадебной церемонии или вы просто хотите ее? В любом случае не забудьте отслеживать такие расходы в соответствии со своими целями.
> Бюджет на цветы для свадебной церемонии
Планируйте развлечения в колледже
Сосредотачиваясь на постоянных расходов, вы сможете быстрее достичь своих краткосрочных и долгосрочных целей. Но вы также можете внести определенную сумму в свой ежемесячный бюджет на развлечения и веселье в качестве переменных расходов, которые вы наверняка захотите отслеживать во время учебы в колледже.
> Ежемесячный бюджет на колледж
См. также
Другие шаблоны бюджета
LinkedIn Learning: составление простого бюджета в Excel
Нужна дополнительная помощь?
Download Article
Download Article
- Using Templates
- Making a Manual Budget
- Expert Q&A
- Tips
- Warnings
|
|
|
|
This wikiHow teaches you how to create a record of your expenses, income, and balance on a day-to-day basis using Microsoft Excel. There are personal budget templates that you can use to speed up the process, or you can create your own personal budget file from scratch.
-
1
Open Microsoft Excel. It’s a dark-green app with a white «X» on it.
-
2
Click the search bar. It’s at the top of the Excel window.
- On Mac, first click File in the upper-left corner, then click New from Template… in the drop-down menu.
Advertisement
-
3
Type budget into the search bar, then press ↵ Enter. Doing so will bring up a list of personal budget pre-made templates.
-
4
Select a template. Click on a budget template whose title and preview both look like they’ll suit your needs. This will open the template’s page, where you can review more information about the template.
- «Expense budget» and «Basic personal budget» are two excellent templates in this context.
-
5
Click Choose. It’s to the right of the template’s image. Doing so will open the template in Excel.
-
6
Fill out your template. This step will vary depending on your selected template; most templates will allow you to list your expenses and their respective costs, and then calculate your total spending.
- Most templates come with built-in formulas, so any changes that you make to one part of your template will update everywhere else.
-
7
Save your personal budget. Once you’ve completely created your budget, all that’s left to do is save it onto your computer. To do so:
- Windows — Click File, click Save As, double-click This PC, click a save location on the left side of the window, type the document’s name (e.g., «Personal Budget») into the «File name» text box, and click Save.
- Mac — Click File, click Save As…, enter the document’s name (e.g., «Personal Budget») in the «Save As» field, select a save location by clicking the «Where» box and clicking a folder, and click Save.
Advertisement
-
1
Open Microsoft Excel. It’s a dark-green app with a white «X» on it.
-
2
Click Blank workbook. You’ll find this in the upper-left side of the page.
- On Mac, skip this step if a blank Excel presentation opens when you open Excel.
-
3
Enter your budget headers. Starting with cell A1 in the top-left corner of the sheet, enter the following:
- A1 — Type in «Date»
- B1 — Type in «Expense»
- C1 — Type in «Cost»
- D1 — Type in «Income»
- E1 — Type in «Balance»
- F1 — Type in «Notes»
-
4
Enter at least a month’s worth of expenses and dates. In the «Expenses» column, type in the name of each expense that you know of (or anticipate) for at least a month, then enter the cost of each expense in the «Cost» column across from the pertinent expense names. You should also enter the date to the left of each expense in the «Date» column.
- You can also just type in a month’s worth of dates and only fill in the cells in which you have expenses.
-
5
Enter your income. For each date, enter the amount that you’ll earn on that day in the «Income» column. If you won’t earn anything, just leave the cell for that day blank.
-
6
Enter your account balance. Taking into account how much you’ve spent and how much you’ve earned on any given day, enter the remaining total in the «Balance»
-
7
Add notes. If any payment, balance, or day has a different outcome than usual, make a note of it in the «Notes» column to the right of the row in question. This will help keep unusual or large payments easy to remember.
- You might also type «Recurring» next to a row containing an expense for a subscription or a monthly (or weekly) service.
-
8
Enter the calculation formula. Click the first empty cell below the «Cost» column, then type in the following:
=SUM(C2:C#)where «#» is the number of the last filled cell in the «C» column. Press ↵ Enter when you’re done to enter the formula and display the total cost of all of your expenses in this budget.- You’ll use this same exact formula for the «Income» and «Balance» fields as well, except that you’ll use «D» and «E» respectively instead of «C».
-
9
Save your personal budget. Once your budget is complete, you just need to save it on your computer. To do so:
- Windows — Click File, click Save As, double-click This PC, click a save location on the left side of the window, type the document’s name (e.g., «Personal Budget») into the «File name» text box, and click Save.
- Mac — Click File, click Save As…, enter the document’s name (e.g., «Personal Budget») in the «Save As» field, select a save location by clicking the «Where» box and clicking a folder, and click Save.
Advertisement
Add New Question
-
Question
Why do my budgets never turn out correct?
Samantha Gorelick is a Lead Financial Planner at Brunch & Budget, a financial planning and coaching organization. Samantha has over 6 years of experience in the financial services industry, and has held the Certified Financial Planner™ designation since 2017. Samantha specializes in personal finance, working with clients to understand their money personality while teaching them how to build their credit, manage cash flow, and accomplish their goals.
Financial Planner
Expert Answer
Support wikiHow by
unlocking this expert answer.A lot of people make the mistake of being unrealistic about how much they actually spend every month. Sit down and take a serious look at your spending habits over the course of the past 3-6 months before making your budget so you have a sense for what you can cut back on.
Ask a Question
200 characters left
Include your email address to get a message when this question is answered.
Submit
Advertisement
-
This is also possible using templates in Google Sheets if you don’t have access to Microsoft Excel.
-
The formulas in both the template version and the manual version of the personal budget should recalculate the total at the bottom of a column if you change one of the column’s numbers.
Advertisement
-
Your budgets will most likely turn out to be a little bit inaccurate, as there is almost always an expense that you’ll forget about or have to add in later.
Advertisement
About This Article
Article SummaryX
1. Open Excel.
2. Search for a budget template.
3. Select a template and click Choose.
4. Fill out the template.
5. Save the file with a new name.
Did this summary help you?
Thanks to all authors for creating a page that has been read 556,975 times.