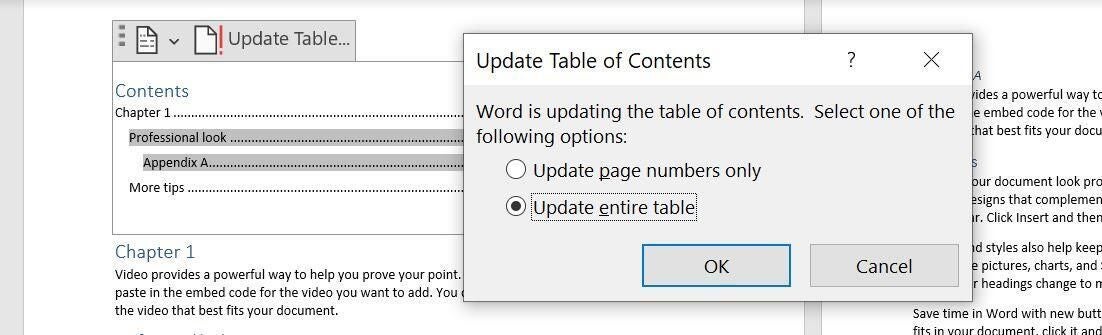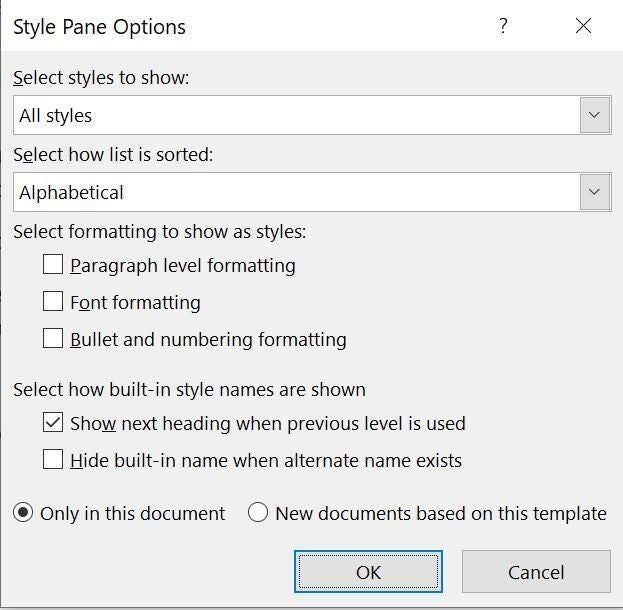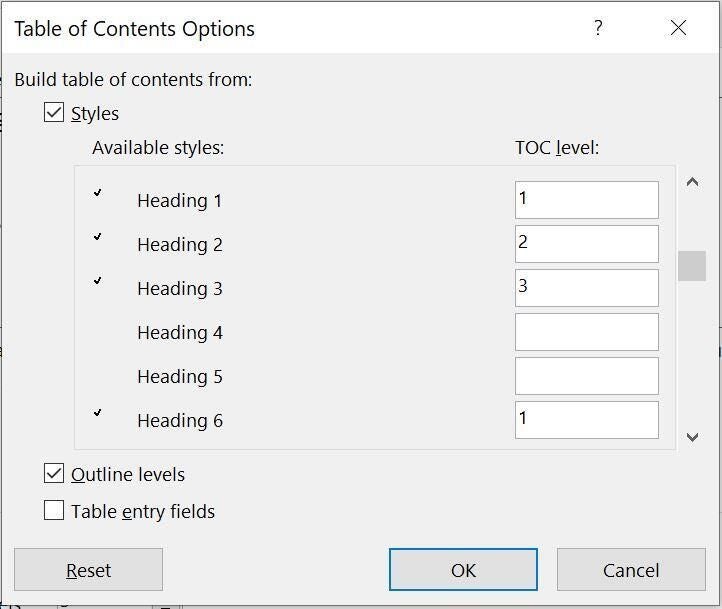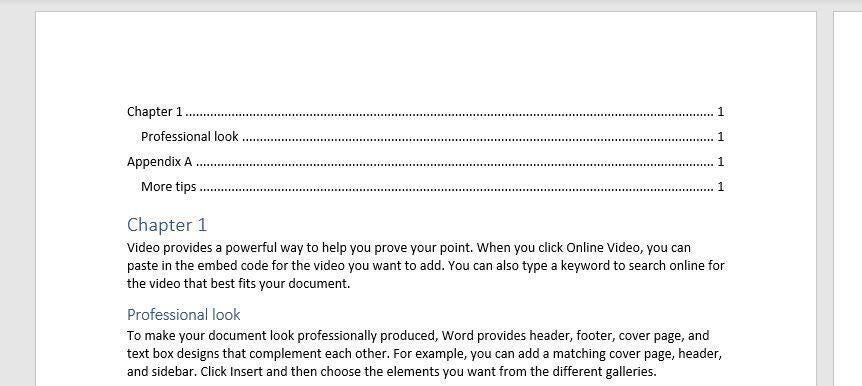Add Appendix Word Document To add an appendix Word document, you’ll first need to go to the “Layout” ribbon and choose the drop-down arrow next to “Breaks.” Then choose “Next Page” to start your appendix. This page break will keep your appendix at the end of your document as you add more content above it.
Contents
- 1 How do you add an appendix?
- 2 How do I find appendix in Word?
- 3 How do you list appendix in text?
- 4 How do you display appendix?
- 5 How do you write appendix?
- 6 Can an appendix be text?
- 7 Can an appendix include text?
- 8 How do I add an image to my appendix?
- 9 How do you reference an appendix image?
- 10 What is an example of an appendix?
- 11 Where do you include appendix?
- 12 Can you put a link as an appendix?
How do you add an appendix?
If you are attaching only one appendix, label it Appendix; if you are using more than one appendix label them with a capital letter (Appendix A, Appendix B etc.) in the order in which they are mentioned in the text of your assignment. In the text, refer to the appendices by their labels. e.g. (see Appendix A).
How do I find appendix in Word?
Follow these steps:
- On the Format menu, click Bullets and Numbering, and then click the Outline Numbered tab.
- Select one of the styles, for example, Chapter 1 (the last style choice).
- In Level, click 7.
- In the Number format field, type “Appendix”, and then press the spacebar to insert a space after the word “Appendix”.
How do you list appendix in text?
Text Appendices
In an appendix, all figures, tables, and other visuals should be labelled with the letter of the corresponding appendix followed by a number indicating the order in which each appears. For example, a table labelled “Table B1” would be the first table in Appendix B.
How do you display appendix?
The heading should be “Appendix,” followed by a letter or number [e.g., “Appendix A” or “Appendix 1”], centered and written in bold. Appendices must be listed in the table of contents [if used]. The page number(s) of the appendix/appendices will continue on with the numbering from the last page of the text.
How do you write appendix?
The heading should be “Appendix,” followed by a letter or number [e.g., “Appendix A” or “Appendix 1”], centered and written in bold type. If there is a table of contents, the appendices must be listed. The page number(s) of the appendix/appendices will continue on with the numbering from the last page of the text.
Can an appendix be text?
An appendix is a section at the end of an academic text where you include extra information that doesn’t fit into the main text. The plural of appendix is “appendices.”
Can an appendix include text?
All appendices contain information that is relevant, but not essential, to the main text.
How do I add an image to my appendix?
Follow these directions to format and cite your figure, image, or graph in APA style:
- Label and number the figure using bold font.
- Give it a descriptive title on the line after the figure label.
- Align the figure flush-left on the page.
- Include a “Note.” on the line under the figure.
How do you reference an appendix image?
Follow the format of the reference type (book, journal or website) in which you found the table/figure/image/appendix followed by: table/figure/image/appendix number of original source, Title of table/figure/image/appendix from original source; p.
What is an example of an appendix?
Appendices can consist of figures, tables, maps, photographs, raw data, computer programs, musical examples, interview questions, sample questionnaires, etc.
Where do you include appendix?
The appendix is supplemental material added to a paper to aid the reader in understanding your points, but can’t easily be worked into the text. If you choose to include an appendix in your paper, it should be at the end of your paper after the References page.
Can you put a link as an appendix?
What can you include in an appendix? You can include any or all of the types mentioned below as part of your appendix in a paper depending on the need. Note that you should include only those details in the appendix that you are going link as references in the main body of your writing.
on
June 15, 2021, 9:12 AM PDT
How to add an appendix to a table of contents in Microsoft Word
When creating an appendix isn’t as cut and dried as the default table of contents supports, try mapping!
We may be compensated by vendors who appear on this page through methods such as affiliate links or sponsored partnerships. This may influence how and where their products appear on our site, but vendors cannot pay to influence the content of our reviews. For more info, visit our Terms of Use page.
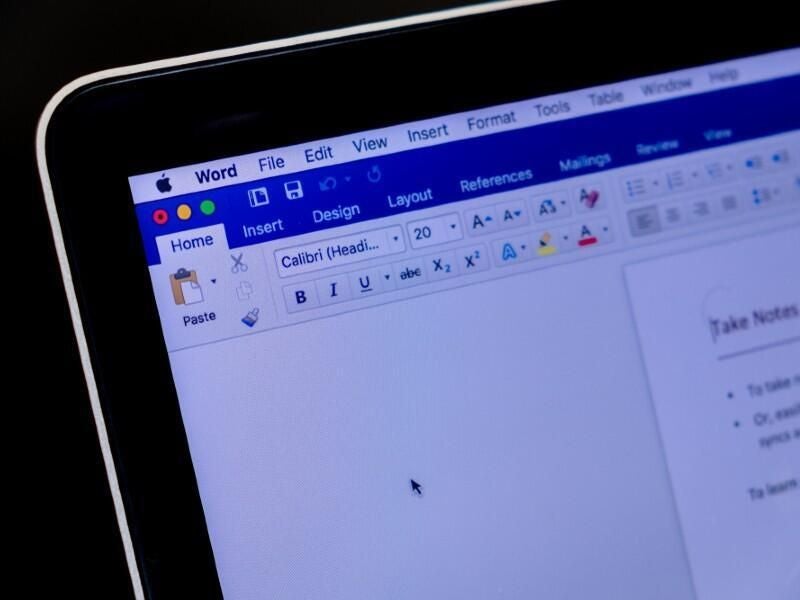
An appendix should probably be included in a document’s table of contents. In Microsoft Word, if you use the same level 1 heading for your section headings, including the appendix, you’ll have no problem. However, sometimes that’s not possible because the appendix heading uses a different format. Initially, you might be a bit stymied by that requirement, but it’s not difficult at all. In this article, I’ll show you how to include an appendix in the table of contents when you can’t use the same built-in level heading as other sections.
SEE: 83 Excel tips every user should master (TechRepublic)
I’m using Microsoft 365 on a Windows 10 64-bit system, but you can use earlier versions. You can work with your own data or download the demonstration .docx and .doc files. Word Online will display a table of contents, but you can’t make the modifications shown in this article.
Why is the appendix in Word a problem?
If a document includes an appendix and you want the appendix in the table of contents, the simplest solution is to apply a built-in heading style to all section headings. Word includes Heading 1, Heading 2, and Heading 3 in the table of contents by default. For example, if you use Heading 1 for all the section headings, you could also use Heading 1 for the appendix heading.
But what happens when you must apply a different set of formats to the appendix heading? You might try direct formatting, or you might modify Heading 4, Heading 5, and so on. Let’s try both of these possible solutions and see what happens.
How to apply direct formatting
The document shown in Figure A has only two pages: Chapter 1 and Appendix. Both headings use the built-in heading style Heading 1. Each section has a second level that uses Heading 2. Now, let’s suppose you want the appendix heading to also be italicized: Select the appendix heading on page 2, Appendix, and apply italics.
Figure A
Now, let’s add a simple of table of contents, as follows:
- Move the insertion point to the beginning of page 1, before the Chapter 1 heading.
- Click the References tab.
- In the Table of Contents group, click Table of Contents.
- Choose the first option to include a simple table of contents, as shown in Figure B.
Figure B
The table of contents has its own built-in style. However, whether you want it or not, the table of contents displays the italics because the table of contents inherits direct formatting. Most likely, you’ll want all same-level headings to appear the same in the table of contents.
SEE: Windows 10: Lists of vocal commands for speech recognition and dictation (free PDF) (TechRepublic)
How to use a lower-level heading to add the appendix entry in Word
As mentioned earlier, Word includes Heading 1, Heading 2, and Heading 3 headings in the table of contents by default. This document isn’t using Heading 3, so let’s apply Modify Heading 3 to include italics and then apply it to the appendix heading as follows:
- First, clear the formatting from the appendix heading if you applied italics in the last section. Select it and apply Normal in the Styles gallery (on the Home tab).
- With Appendix still selected, click Heading 3 in the Styles gallery.
- Right-click the thumbnail in the gallery and choose Modify (Figure C).
- In the resulting dialog, click the Italics icon and click OK. You could update other formats, but let’s keep it simple for now.
Figure C
When you return to the document, Appendix is italicized. Now let’s see how the table of contents displays this change. Click inside the table of contents at the top of page 1, click the Update Table tab and when prompted, click the Update Entire Table option shown in Figure D. As you can see in Figure E, the Appendix heading is no longer italicized, but it’s in a level three position! Well, we chose Heading 3, so we should’ve expected that, correct? The problem is, you’ll want the Appendix heading on the same level as Chapter 1 because structurally, the are on the same level.
Figure D
Figure E
If you thought either of these solutions might work, don’t be troubled. They seem reasonable off the top of your head.
How to solve the problem in Word
The solution is to modify a lower-level heading as you did in the last example, and then map it to the table of contents. If the term mapping is new to you, don’t worry.
At this point, we’re starting over, so remove the existing table of contents and apply the Normal style to Appendix (the heading on page 2). To begin, do the following:
- Select Appendix (the heading on page 2).
- Choose Heading 6 from the Styles gallery, if available. Right-click the thumbnail and choose Modify. If Heading 6 isn’t available, and it probably isn’t, click the Styles group More button, and click Options at the bottom of the Styles pane. From the Select Styles to Show dropdown, choose All Styles. From the Select How List is Sorted dropdown, choose Alphabetical (Figure F). Find Heading 6 is the Styles pane, right-click it, and choose Modify.
- In the resulting dialog, click the Italics icon and click OK. You could update other formats to make it matching Heading 1, but let’s keep it simple for now.
Figure F
I chose Heading 6 because it’s unlikely to be used for other headings in such a simple document. In addition, you need to know how to find a style that’s not in the Styles pane.
Appendix at the top of page 2 now uses Heading 6, but we already know that a default table of contents won’t include Heading 6 text. To include that level, we must map it using a custom table of contents as follows:
- Move the insertion point to the beginning of the document, click the References tab, and then click the Table of Contents option in the Table of Contents group. At this point, it’s the same as the built-in table of contents you chose earlier.
- Instead of choosing the first option, choose Custom Table of Contents. Take a minute to look around at the different settings. The preview windows show Heading 1, Heading 2, and Heading 3—the headings the table of contents includes by default.
- Click Options.
- Right now, you can see that the three headings are mapped as you might expect: Heading 1, 1; Heading 2, 2; and Heading 3, 3. Map Heading 6 in the resulting window: Thumb down to Heading 6 and enter 1, as shown in Figure G. Why 1? Because structurally, Appendix should be on the same level as Chapter 1, which is Heading 1, level 1.
- Click OK twice to return to the document.
Figure G
Figure H shows the custom table of contents. Appendix is a level 1 heading, and it isn’t italicized, even though the heading within the document is.
Figure H
Word’s table of contents feature does a great job most of the time. However, when you have special requirements such as those described in this article, you might need to turn the custom options. Knowing what you can do makes all the difference.
Also See
-
How to make fewer mistakes and work more efficiently using predictive text in Microsoft 365
(TechRepublic) -
How to use the many text wrapping options in Microsoft Word
(TechRepublic) -
Microsoft 365: A cheat sheet
(TechRepublic) -
Zoom vs. Microsoft Teams, Google Meet, Cisco WebEx and Skype: Choosing the right video-conferencing apps for you (free PDF)
(TechRepublic) -
Checklist: Securing Windows 10 systems
(TechRepublic Premium) -
Everything you need to know about the Microsoft Exchange Server hack
(ZDNet) -
Must-read coverage: Windows 10
(TechRepublic on Flipboard)
-
Microsoft
-
Software
An appendix is a section of a document that provides supporting information, including references that you used to write the content that the reader just enjoyed.
How do I include an appendix in my paper?
If you choose to include an appendix in your paper, it should be at the end of your paper after the References page. When you refer to the appendix in your paper, refer to it as either Appendix or Appendix A.
Do you put references in an appendix?
Any sources cited in your appendices should appear in your reference list. Do not create a separate reference list for your appendices.
Where do you reference an appendix?
An appendix will go at the end of your essay or report and before the reference list. All items that are placed in an appendix must be cited in the body of your essay/report as Appendix.
How do you reference an appendix?
If you want to refer specifically to a table or figure from an appendix in the main text, use the table or figure’s label (e.g. “see Table A3”). If an appendix consists entirely of a single table or figure, simply use the appendix label to refer to the table or figure.
How do you in text cite an appendix?
To refer to the Appendix within your text, write, (see Appendix A) at the end of the sentence in parentheses. Example: In addition to the limitations of email, Cummings et al.
How do you reference an appendix in Word?
Insert an automated cross-reference to an appendix
- Place your cursor in the text where you want to insert the cross-reference.
- Go to the References tab > Captions group, then click Cross-reference.
- In the Reference type field, click the drop-down arrow and select Numbered item (first in the list).
How do you write an appendix for a project?
How to format an appendix:
- You may have more than one appendix (aka appendices)
- Each appendix should deal with a separate topic.
- Each appendix must be referred to by name in bold font (Appendix A, Appendix B, Appendix C, etc.)
- Each appendix must be labeled with a letter (A, B, C, etc.)
How do I attach a PDF to a Word document as an appendix?
Attach legal PDF documents as an appendix….
- Go to the Insert tab > Object.
- In the Object dialog, go to the Create from File tab.
- Click on Browse. Search and select the PDF file you wish to embed.
- Select Display as icon and leave Link to file unchecked. You can choose to change the icon if you wish.
- Click on OK.
How do I add an appendix to a PDF?
Begin with the PDF appendix you just compiled in CM/ECF. Click on the ‘Document’ tab, then click on ‘Insert Pages. ‘ Select the desired file to insert into the opened PDF document from the local directory that will appear on your screen.
How do I create a link to a PDF document?
Link to a file attachment
- Open a PDF that contains a PDF file attachment.
- Go to where you want to create a link.
- Choose Tools > Edit PDF > Link > Add or Edit, and select the area for the link.
- In the Create Link dialog box, set the link appearance, select Go To A Page View, and then click Next.
How can I edit text in a PDF document?
Add new text
- Select Tools > Edit PDF > Add Text .
- Drag to define the width of the text block you want to add.
- For vertical text, right-click the text box, and choose Make Text Direction Vertical.
- The Add text tool intelligently detects the following text properties of text close to the point of click:
- Type the text.
Why can’t I type on my PDF document?
If you’re having trouble filling in and submitting forms, check the following conditions: Make sure that the security settings allow form filling. (See File > Properties > Security.) Make sure that the PDF includes interactive, or fillable, form fields.
Why can’t I edit my PDF document?
Most of the reasons why you can’t edit PDF files have to do with the software you are using. If you use the wrong or substandard software, you may be unable to edit a PDF document. It allows the user to not only open PDF documents but also edit them. You can add and remove text or images.
How do you unlock a PDF?
How to unlock a PDF to remove password security:
- Open the PDF in Acrobat.
- Use the “Unlock” tool: Choose “Tools” > “Protect” > “Encrypt” > “Remove Security.”
- Remove Security: The options vary depending on the type of password security attached to the document.
How do I open a PDF document in Word?
Edit a PDF
- Go to File > Open.
- Find the PDF, and open it (you might have to select Browse and find the PDF in a folder).
- Word tells you that it’s going to make a copy of the PDF and convert its contents into a format that Word can display. The original PDF won’t be changed at all. Select OK.
How do I open PDF files in Windows 10?
Windows 10 has a in-built Reader app for pdf files. You can right click the pdf file and click Open with and select Reader app to open with. If it does not work, you may want to make Reader app a default to open pdf files each time you double click on pdf files to open.
What is the default view when you open a document?
Timeline view
How do I open and edit a PDF file?
How to edit PDF files:
- Open a file in Acrobat DC.
- Click on the “Edit PDF” tool in the right pane.
- Use Acrobat editing tools: Add new text, edit text, or update fonts using selections from the Format list.
- Save your edited PDF: Name your file and click the “Save” button.
How do I edit my bank statement?
How do I edit a PDF bank statement? Open a file in Acrobat. Click on the Edit PDF tool in the right pane. Click the text or image you wish to edit. …
Many years ago, I’d added a separate list of appendices in the front matter containing the table of contents (TOC), list of figures, list of tables etc. I’d forgotten how to do it, because these days almost every document I work on incorporates the appendix headings into the main TOC. However, I needed to do this for a new client, who had appendix placeholders in the document with no page numbering (the PDF’d appendices would be inserted later, so they only needed a heading page). Adding the appendix headings to the main TOC wasn’t an option because the main TOC has page numbers and you can’t tell some parts of the TOC to not have page numbers—you either have them for everything or for nothing, not for some and not others. So these appendix headings needed to go into a separate updateable and clickable list.
NOTE: You MUST be using a uniquely named style for your appendix headings, not Heading 1, etc. In the example below, the heading style for these level 1 appendix headings is ‘Appendix Heading’.
To add a new list of appendices to the front matter:
- Make sure you know the name of the style you use for the appendix headings.
- Go to the References tab > Captions group.
- Click Insert Table of Figures.
- On the Table of Figures dialog box, click Options.
- Select the style you use for the appendix headings from the styles list. In this example, the style is called Appendix Heading.
- Check the Style checkbox.
- Click OK to close the Table of Figures Options dialog box. (Ignore the web preview panel—it won’t show what you’ve chosen.)
- Optional: Clear the Show page numbers checkbox if you don’t want page numbers; leave it selected if you do.
- Click OK.
- If you already have a list of figures etc., you’ll be asked if you want to replace it. Click No.
- Your new list of appendices will be added to the front matter section.
To update your list:
- Click anywhere inside the list of appendices.
- Either:
- Right-click and select Update Field, or
- Go to the References tab > Captions group, then click Update Table.
- If asked, select the option to update the entire table.
Instructions
1. Type the heading for your appendix after the main body of the document. Place the cursor in front of the first word of this heading. On the menu bar select Insert, then Break, then Section Break (Next Page). Your appendix will now be in a separate section.
2. Click anywhere in the document’s appendix. On the menu bar click Insert, then Page Numbers. A box entitled «Page Numbers» will appear.
3. Use the Position drop-down box to select whether you want the page numbers to appear on the top (header) or bottom (footer) of the appendix’s pages. Use the Alignment drop-down box to select whether you want your page numbers to appear on the left or right or in the center of the appendix’s pages.
4. Click the Format button within the Page Numbers box. Select the desired numbering format (1, 2, 3…; i, ii, iii…; etc.). Under the «Page numbering» section click the «Start at» option. If you want the appendix to be numbered separately, enter the number 1.
5. Type the body of your appendix as desired. If creating a list, you may wish to select Format, then Bullets and Numbering.
6. Repeat the entire process if your work requires more than one appendix section.