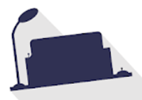Goals
- Students will recognize the major types of word processing programs.
- Students will discriminate the types of problems that are best solved
with various types of word processors. - Students will recognize the major tools that are available in word
processor application programs. - Students will use a text editor to create and modify a simple ASCII
text file. - Students will use a high end word processing program to practice
common text formatting problems.
Prereqs
- Comfort with the keyboard and mouse
- Experience with the STAIR process for solving problems
- Familiarity with principles of data encoding
- Familiarity with differences between hardware and software
- Understanding of the attributes of RAM
- Familiarity with operating systems, file names and directories
Discussion
Word processing is one of the most common applications for computers
today. It would be difficult to spend a day in a modern office or
university without coming into contact with a word processing program.
Most people have had some contact with word processing. We shall
examine the concept in some detail, so you will be familiar with a
number of levels of word processing software applications, the types
of tools such programs make available to you, and so you will know
what kinds of problems are best solved with this type of program.
How Word Processors Work
The advantages of word processing programs can best be illustrated by
thinking of some of the disadvantages of typewriters. When we use a
typewriter to create a document, there is a direct connection between
the keys and the paper. As soon as you press a key on the keyboard,
there is an impact on the paper, and the document has been modified.
If you catch a mistake quickly, you can fix it with correction tape or
white-out. If your mistake is more than one character long, it is
much harder to fix. If you want to add a word, move a
paragraph, or change the margins, you have to completely retype the
page. Sometimes this necessitates changes on other pages as well. A
one word change could lead to retyping an entire document.
Word processing is a type of software that focuses on the ability to
handle text. The computer does this by assigning each letter of the
alphabet and each other character on the keyboard a specific numeric
code. These numeric codes are translated into computer machine language,
and stored in the computer’s memory. Because the information is in memory,
it is very easy to change and manipulate. This is the key to the
success of word processing.
Example
Information in memory can be moved very quickly and easily. If we
want to change a word in a document, what happens in the computer is
something like this:
Imagine Darlene has started out her resume with the following word:
REUME
Obviously she has forgotten a letter. If she were using a typewriter,
the page would be trashed, and she would have to start over. Since
this is a word processor, Darlene can manipulate the memory containing
codes for the word «REUME» and add the «S» to it. When she tries, the
following things happen:
She moves her cursor to the spot in the text where she wants the S to
show up. The «cursor» is a special mark on the screen that indicates
at which place in the document the computer is currently focused. In this
case, Darlene wants to put an S between the E and the U. Her word
processor won’t let her put the cursor between two letters (although
some will), so she puts it on the U.
By moving the cursor, Darlene is telling the program to move around in
memory as well. When she place her cursor on the U on the screen, she
is telling the program to point to the corresponding spot in the
computer’s memory. The computer is now concentrating on the memory
cell that contains the code for the character «U».
She checks to be sure she is in insert mode (more on that later),
and she types the letter «S».
When Darlene does this, the computer shifts all the letters one memory
cell to the right, and inserts the code for the S in its proper
place.
Word processors and RAM
It sounds like a lot is happening. That’s true, but computers do all
these things so quickly that it seems instantaneous to us. You don’t
really have to know exactly where the stuff is in memory, or how it
gets moved around. The important thing to understand is that all the
information in your document is stored in some kind of digital
format in the computer’s memory. When you modify a document, you are really
modifying the computer’s memory. A word processing program handles
all the messy memory manipulation, so all you have to do is concentrate
on writing your paper.
RAM (Random Access Memory), where all the action is happening, has
one serious drawback. It only lasts as long as the computer is receiving
electrical power. Obviously this will cause some problems, because you
can’t just carry a computer around to show people your documents.
(Imagine the extension cord!) You also might run into some serious
problems if your computer were suddenly hit by a monsoon or something,
and you lost electrical power. In short, you cannot count on RAM memory
alone.
Word processing programs (as well as almost every type of program) are
designed to allow you to copy your information. Computer scientists
refer to the information your program is using as data. The data in
RAM can easily be duplicated to floppy disks or a hard drive. This is
called saving. Copying the data from RAM to a printer is called
printing. You can also copy data from other places to RAM. Copying the data
from the disk is referred to as loading the data. You might already
know what saving and printing are. We don’t mean to insult you by
telling you again. We just want to illustrate that it all boils down
to copying binary information to and from RAM.
Types of Word Processing Programs
There are many flavors of word processing programs. Different
programs are better for different types of jobs. One common problem
is deciding which program you will use to do a certain type of job.
It is important to know your options.
Text Editors
The simplest programs that do word processing are known as text
editors. These programs are designed to be small, simple, and cheap.
Almost every operating system made has at least one built in text
editor. Most text editors save files in a special format called
ASCII (American Standard Code for Information Interchange — Whew!)
ASCII is a coding convention that almost all computers understand.
Each letter is assigned a numeric value that will fit in eight digits
of binary notation. «a» is 97 in ASCII, and «A» is 65. All the
numeric digits, and most punctuation marks also have numeric values in
ASCII. You certainly don’t need to memorize all the codes, (That’s
the text editor’s job.) but you should recognize the word « ASCII».
The biggest advantage of this scheme is that almost any program
can read and write ASCII text.
Text editors can be wonderful programs. The biggest advantage is the
price. There is probably already one or more installed on your
computer. You can find a number of text editors for free on the
Internet. Text editors are generally very easy to learn. Since they don’t
do a lot of fancy things, they are generally less intimidating than
full fledged word processor packages with all kinds of features.
Finally, text editors are pretty universal. Since they almost all use
the ASCII standard, you can read a text file written on any text
editor with just about any text editor. This is often not the case
when using fancier programs.
The ability to write ASCII text is the biggest benefit of text
editors. ASCII is also the biggest disadvantage of most text editors.
It is a very good way of storing text information, but it has no way
of handling more involved formatting. Text editors generally do not
allow you to do things like change font sizes or styles, spell
checking, or columns. (If you don’t know what those things are, stay
tuned. We will talk about them later in this chapter.)
Text editors aren’t all simple, though. Text editors are actually the
workhorses of the computing world. Most computer programs and web
pages are written with specialized text editors, and these programs
can be quite involved. You won’t need to learn any hard-core text editors
for this class, but you may end up learning one down the road.
If all you want to do is get text written, and you aren’t too
concerned about how fancy it looks, text editors are fine. (In fact,
this book was written entirely in emacs, a unix-based text editor.)
Common text editor programs:
- Windows: Notepad
- Macintosh: SimpleText
- Linux: vi, emacs
- Multi-platform: notepad++, jedit, synedit, many more
Integrated Packages
Frequently these software packages are included when a person buys a
new computer system. An integrated package is a huge program that
contains a word processor, a spreadsheet, a database tool, and other
software applications in the same program. (Don’t worry if you don’t
know what a spreadsheet or a database is. We’ll get there soon
enough!) An integrated application package is kind of like a «Swiss
army knife» of software.
The advantages of an integrated package derive from the fact that all
the applications are part of the same program, and were written by the
same company. It should be relatively easy to use the parts of an
integrated package together. These programs tend to be smaller, older
versions of larger programs, so they might be less complicated to use.
Since they were presumably written together, they should all have the
same general menu structure, and similar commands. (The command to
save a file would be the same set of keystrokes in all the programs,
for example.) Integrated packages are often designed with casual
users in mind. This might make them easier to use than more robust
programs. The word processor built into an integrated package is
probably more powerful than a typical text editor. Integrated
packages are often already installed on new computers, so they might
not cost you any more than the original purchase price of the
computer. The word processor on an integrated package will almost
certainly give you some features you would not expect to find on plain
text editors.
Integrated packages have some disadvantages. With the advent of
graphic user interfaces and modern operating systems, programs have
become more and more standard even if they were written by completely
different companies. Almost every program for Windows uses Alt-F-S to
save, for example. Also, as in the Swiss army knife analogy, the
programmers had to make some compromises in order to make all the
applications fit in one program. A Swiss army knife does contain a
saw, but if you had to cut down a tree, wouldn’t you rather use a real
saw? The programs in an integrated package are usually stripped down
or older versions of the company’s high end software. They certainly
have fewer features, and might be less friendly. Word processing
programs that are part of integrated packages generally have their own
special code for storing text information, although they can usually
read and write ASCII as well. (However, if you choose to save in
ASCII, you cannot save all the special formatting commands).
Common Integrated Packages:
- Microsoft Works
- Lotus Works
- Claris Works
Today the trend is to package all the high-level programs together, so
MS-Office and OpenOffice.org both contain fully-featured Word
Processors, Databases, Spreadsheets, and more.
High-End Word Processors
Word processing programs have evolved a great deal from the early
days of computing. A modern word processing program can do many
things besides simply handling text.
Since the early ’90s, most word processors feature a WYSIWYG
interface. WYSIWYG (pronounced «whizeewig») stands for «What You See
Is What You Get.» This means that the screen will look reasonably
like the printed document. This feature is important because the
real strength of word processors is in the formatting they allow.
Formatting is the manipulation of characters, paragraphs, pages, and
documents. Most of the word processor features we will discuss below
are various ways of formatting the text, or changing the way it looks
on the page. Formatting was possible before WYSIWYG, but it required
more imagination from the writer, because you couldn’t see the effects
of the formatting until you printed out the document.
Modern word processors also are designed to have numerous features for
advanced users. Since a large portion of most people’s computer time
is spent with a word processing program, it is important that these
programs have features to make editing documents easier. Some of the
additional features that one can expect to find on a modern word
processor are spelling and grammar checkers, ability to handle
graphics, tables, and mathematical formulas, and outline editors. The
word processing market is a very competitive one, and the major
software companies are always competing to have the word processor
with the most advanced features available.
Software companies are also interested in making their programs as
easy to learn as possible. With this goal in mind, most word
processors come with tutorial programs, extensive on-line help, and
clear menus.
These full featured word processors sound wonderful, and they are.
You might wonder if they have any drawbacks. Of course they do.
Word processing programs as have been described often cost hundreds of
dollars. The cost seems prohibitive for something that doesn’t even
have a physical presence! Many of the features of full-fledged
word processors are not needed by casual users. Sometimes the sheer
number of unneeded features can be intimidating. Using a full-power
word processor just to write a couple of letters a week is like
killing flies with a chain saw. You simply might not need that much
power to do the job properly. High end word processing programs
almost always save documents in special proprietary codes rather than
as ASCII code. This means the programs can save all the special
formatting that ASCII cannot handle (like font sizes, columns,
graphics, and so on.) It also means that if you write a document in
WordPerfect, you may not be able to read it in Word. Even
different versions of the same program might not be able to read each
other’s documents directly. There are ways you can work around this
problem, but you should know it exists.
High-end Word Processing Packages:
- WordPerfect
- Microsoft Word
- OpenOffice.org Write
Ironically, there is now a trend away from WYSIWYG towards
«semantic markup.» The idea is not to put all the formatting details
in place, but to explain the meaning of the text in the document. The
actual markup of each meaning is defined in a separate document. For
example, here’s the semantic markup of this paragraph:
<p class = "update"> Ironically, there is now a trend away from WYSIWYG towards "semantic markup." The idea is not to put all the formatting details in place, but to explain the meaning of the text in the document. The actual markup of each meaning is defined in a separate document. For example, here's the semantic markup of this paragraph: </p>
In another part of the document I describe how to format «updates»:
.update {
border: 1px black solid;
background-color: #FFFFCC;
padding-left: .5em;
}
It’s completely OK if you don’t understand any of the code. The
important idea is how markup can be separated from meaning.
Desktop Publishing
Another classification of programs you should know about has an
uncertain future. These programs are called desktop publishing
applications. Desktop publishing takes text that has already been
created, and applies powerful formatting features to that text.
Traditionally, applications that allowed the integration of text and
graphics, and allowed the development of style sheets were thought of
as desktop publishing. Such a program makes it easy to create other
kinds of documents rather than just plain pages. With a desktop
publisher, there are already style sheets developed to help you create
pamphlets, cards, signs, and other types of documents that you wouldn’t
be able to create on a typewriter.
The higher end word processing programs give you most of the features
you could want in a desktop publishing program. It is possible to do
many of the same things. Desktop Publishers are still very popular in
certain specialty fields (graphic arts, printing, and publishing,) but
the effects can be duplicated with skillful use of a word processing
program.
Common Desktop Publishing programs:
- Pagemaker
- Microsoft Publisher
Sign / Banner Programs
Another level of desktop publishing that has become very popular is
the advent of specialty printing programs such as «The Print Shop» or
«Print Master +». These programs are designed specifically to help the
user create signs, banners, and greeting cards. They are very easy to
use, and much less expensive than full-feature desktop publishing
applications, but again the effects can be duplicated with a higher
end word processor.
How Do You Choose Which Word Processor You Use?
As always, the critical question is: «What kinds of problems are you
trying to solve?» For most beginners, the lower end word processor
that came with their computer is a fine start. If it does what you
need, and you are happy with it, don’t spend money unnecessarily.
Many people find that if they do a lot of writing, they begin to yearn
for the features of a more powerful word processing program. As you
gain experience, you will find a favorite program and learn its
commands and idiosyncrasies well. You will find if you concentrate on
the concepts, that all word processors of a certain level are pretty
much the same, although the exact layout and command structure may
differ. You will also probably discover if you do a lot of writing
with the computer that you have several programs you use
interchangeably. A skilled computer user often chooses the program to
solve a specific problem much like a golfer chooses a different club
for each type of shot. Sometimes a text editor is sufficient, and
sometimes only the best, most powerful, and most expensive program
will do the job properly. Learning what is best for you is part of
the process.
Layout of Word Processors
Word processing programs of any type usually share the most basic
features. They universally reserve most of the screen for the text
being edited. Most word processing programs also contain a
menu structure with most of the programs commands available in a
hierarchical organization scheme. Many word processors have graphic
toolbars with icons representing the most critical commands. Almost
all such programs have scroll bars or some other mechanism for
allowing the user to move around in large documents. All word
processors also have a cursor, which is usually a small box or line,
which shows the user where in the document she is currently typing.
Commands Available In Most Word Processing Programs:
Different types of word processing programs will have different
commands available. Generally, text editors have the fewest commands.
More complex programs often start with the same types of commands and
add to them. Commands may be available in a number of ways; by
locating them on the menu system, by looking up shortcut keys, or by
pressing an icon on a graphic tool bar. If in doubt, utilize the
on-line help to locate the command you want.
File Handling Commands
Any level of text editor or word processor will have commands to save,
load, and print your text. These commands are so frequent that you
will usually see many ways to invoke them.
- Save Document
-
Allows you to save your document onto some kind of disk.
If you have already saved this document at least once, it will save
the document to the same drive, directory, and file name you used last
time. Saving a document really means making a copy of the codes in
memory that represent the document, and copying those codes onto a
disk file. If you have never given this document a name, a Save
command often acts like a Save As. (see below) You might also look for
a Write command, a picture of a disk, or a Save As command. - Save As…
-
Often you will see this command in addition to a save command. There
is a subtle difference between the two commands. Save As {it always}
asks you for the name and location of your file. Most of the time,
the Save command does not ask for this information. If the Save
command does not know what to call the file (because you have never
saved it before) it will automatically invoke a Save As. The only
time you absolutely must use a Save As is when you want to load a
file, make some changes to it, and save it as a NEW file with a
DIFFERENT name. If you use the Save command, the new changes will be
written on top of the old document. With Save As, you can force the
changed document to be in a new file. This really doesn’t happen very
much. Many people spend their whole lives using nothing but Save. - Load or Open
-
You will almost always see a command that allows you to open or load a
document. These terms usually mean the same thing. You will usually
get some sort of a dialog box asking you for the directory and file
name of a text document, and the program goes to the disk, grabs the
file, and loads it into the editing area of the screen. (Actually, it
loads the file into memory, and then shows a copy of the memory onto
the screen.) -
A print command takes the document and copies it to the printer.
Obviously, for this to work, you must have a printer attached to your
machine. There are occasional variations to this command. You might
get a dialog box that asks you which pages to print, how many copies you
want, which printer you want to use (if more than one is set up on
your computer), and so on. You might also see a Print Preview command
that shows a picture of what the page will look like when printed.
This is especially useful when you are using a program that does not
support WYSIWYG.
Editing Commands and Block Manipulation
There are a number of commands you will find on nearly any word
processor that enable you to manipulate text in special ways.
Frequently you will find these commands on an Edit menu. The editing
commands are based on a concept called block manipulation.
Block manipulation simply means taking a «chunk» of text and marking
it in some way so it can be treated as one unit. Once a block of text
is marked as such, it can be deleted or manipulated easily.
- Marking a Block
-
Many modern programs allow you to mark a block of text with the mouse.
Simply point the mouse at the beginning of the text you want to mark,
hold down the mouse button, and drag to the end of the block. You
will probably see the text you have dragged over change color. Some
programs put highlighted text in inverse video. Many programs also
allow you to select text with the Shift key and the arrow keys in
combination. This is sometimes more precise than the mouse
techniques. Some older programs require you to move the cursor to the
beginning of the text, mark it as the beginning of a block, move to
the end of the text you want to manipulate, and mark it as the end of
the block. Learn how your program does it. It is worth the effort. - Copying a Block
-
You will usually find some kind of command called Copy. It only works
after you have marked a block of text. Copy by itself doesn’t do
anything on the screen, but it is still a very important command.
What it does is to take the block of text and make a copy of it in a
special part of memory called the clipboard (or sometimes the buffer).
The copy command does not change the original text; it just places a
copy of the text in the clipboard. - Cutting a Block
-
Cutting is very similar to copying. You must start by marking a block
of text. When you activate a cut command, the original block will
disappear. It isn’t gone forever, though. A copy of it has been made
in the clipboard. - Pasting a Block
-
The paste command doesn’t make much sense until you have cut or copied
a block of text into the clipboard. The paste command copies the
contents of the clipboard into the document at whatever point the
cursor was sitting when the paste command was activated. - How Block Manipulation Works
-
These commands really need to be used together to be useful. Which
ones you use depend on the kind of problem you are trying to solve.
If you had to write «I will not talk out in class» 100 times, you
might write the phrase once, mark it as a block, copy it, and then
paste it 99 times.
If you have written a document and realize that the last line really
belongs at the beginning of the document, you might mark the line you
want to move as a block, cut the block move the cursor to the
beginning of the document, and activate the paste command.
Formatting Commands
Another set of commands are found less frequently on text editors, but
are common on higher-level word processors. These commands are for
formatting various elements of a document. You may find a format
menu. Many of these commands also are available on toolbars.
Formatting a Character
A character is one letter or other symbol. There are many ways to
format characters in word processing programs. It is possible to make
characters bold, italic, underlined, or perhaps some other attribute.
Not all word processors will do all these things, but most will do
bold, italic, and underline. Often you activate the command by
choosing it from a menu, clicking on a toolbar icon, or activating a
key sequence. Once you have started the command, anything you type
will be typed in that style. When you want to go back to standard
letters, you activate the same command again. Commands that turn off
and on like this are called toggles, because they are reminiscent of
toggle switches. Many word processors allow you to enter the text
without any format, then to select a set of characters as a block
(like you did to copy and paste), then to activate the command.
Experiment with your word processor to see how it works.
Word processors that feature WYSIWYG frequently support the use of
fonts. A font is defined in computing as a combination of a special
character set and type size. In the typewriter world, you were pretty
much stuck with the size and style of letters the typewriter came
with. Some of the later typewriters had the characters on a ball you
could change, but you still had very little control of exactly how the
letters looked. In a modern word processing application, you have a
great deal of control. You can choose different type faces that look
like script, handwriting, Old English, or whatever. After you have
chosen a basic look for your letters, you can choose what size the
letters are.
Fonts are measured by typesetters in points. 72.25 points is
equivalent to an inch. Most standard text is 10 points. A newspaper
headline might be 200 points. You may be able to control other
attributes of each letter, such as its color, a shadow, and other advanced
features.
Formatting Paragraphs}
Most writing is organized into paragraphs. These divisions make a
document easier to read. There are ways you can control how
paragraphs look on the screen. You can control how your program
handles indention. You can often force the computer to indent the
first line of every paragraph automatically. You can also frequently
control the line spacing inside the paragraph, the amount of spacing
between paragraphs, and the justification.
Justification refers to how the text is lined up between the margins.
Most documents created with a typewriter or word processor are
left-justified. That means that the left margin is lined up perfectly, but
the right margin is a little ragged. The computer keeps track of the
right margin for you when you use a word processor, so you don’t have
to press the «Enter» key at the end of every line (in fact you
shouldn’t press «Enter» at the end of every line. The only time you
should press «Enter» is when you want to end a paragraph!) The
automatic process the computer uses to send text to the next line is
called word wrap. If you want to have the right margin line up
cleanly, but let the left one be a little ragged (Maybe as you type
the return address and date of a business letter) you can choose a
right justify command. If you look at books and magazines, you will
see that both the right and left columns are justified. Many word
processors will allow you to justify both margins. This works by
adjusting the amount of space between letters and words so the margins
work out perfectly. The computer does it automatically when you ask
it to do so. Another form of justification is centering. When you
center a line, you tell the program to give it equal left and right
margins, regardless of the length of the line. Centering is useful
for headlines, but is often distracting when used for body text.
The other major element of a document is the page. There are some
page formatting commands you should be able to find in any word
processor as well. You will probably have some way to adjust the
margins of the page. Note that there are top and bottom margins, as
well as left and right margins.
You can also frequently find some kind of header/footer command.
Headers and footers are special areas at the top and bottom,
respectively, of the page. These areas are not used for regular text,
but reserved for special things like a title at the top of every page,
page numbers, and footnotes. You will have to experiment a little
to see how your word processor handles these features, but they are
well worth learning. You will never go back to the old way of writing
footnotes once you have mastered using footers to automate the
process.
One more page formatting command you might find useful is page
orientation. Many word processors allow you to choose how information
is printed on the page. The «up and down» orientation we are used to
seeing on typewritten documents is called portrait mode. (If you
think about painted portraits, they are usually up-and-down rectangles.)
When your document is printed «sideways» it is referred to as landscape
mode. (Landscape paintings are often oriented in this way.)
__________
| ___ | ________________
| /o o | | |
|| L | | | /WWW |
||___/| | | / |
| / | |/ |
|_/_____| |______________|
Portrait Landscape
mode mode
Most of the time you should use portrait mode, but sometimes landscape
mode is appropriate, especially when you are doing something special
like tables, graphics, or fancy desktop publishing.
Commands Found in More Advanced Programs
High-End Formatting Tools
There are a few more elaborate formatting tools generally found
only in the higher end word processors. These tools border on desktop
publishing, and allow you better control of your document. You
probably won’t use them every day, but they are wonderful when you
need them.
- Tables
-
On a typewriter, creating a table required judicious use of the TAB
key and very careful planning. Most advanced word processors allow
you to create tables very easily. You can usually select the number
of rows and columns, change the size and format of rows and columns,
and easily copy and paste specific cells. The table tool is worth
learning. - Columns
-
Sometimes you will want to have a page formatted into two or more
vertical columns. This was quite tedious on a typewriter, but there
is usually some kind of tool to make column creation easier on a
modern word processor. - Lists
-
You will frequently find tools for making lists. Lists can have
automatic numbering (like an outline) or each list item might have a
small icon marking, called a bullet. Most modern word processing
programs have some kind of tool to make list management easier. - Graphics
-
Most high-end word processing programs enable you to incorporate
graphics into text documents with relative ease. Often they
incorporate small painting programs so you can generate your own
graphics as well. To make graphics and text easier to work with, many
word processing programs include frames, which are boxes on the screen
that can hold text and graphics. When you mix text and graphics on a
page, you may want to investigate frames in the on-line help so you can
have more control over how the text and graphics interact.
Composition Tools
Many word processors have other advanced features that help a writer
with the mechanics of writing properly. These tools can be
instrumental in avoiding common writing mistakes.
- Spell Checking
-
A spell checker is a program that looks at a document and compares
each word in the document to an electronic dictionary. If it finds
the word in the dictionary, it moves on to the next word. If it does
not find the word, it stops and asks the user for guidance. Good
spell checkers try to guess what word the user was trying to type and
make suggestions. Even if you are a very good speller, you should get
in the habit of running your materials through a spell checker. It is
a quick and relatively painless way to keep typos from marring your
paper.Keep in mind that spelling checkers are not perfect, and they cannot
catch every mistake. The following poem excerpt points out the
problem:Ode To The Spell Checker I have a spelling checker. It came with my PC. It plane lee marks four my revue, Miss steaks aye can know sea. Eye ran this poem threw it, Your sure reel glad two no. Its vary polished in it's weigh, My checker tooled me sew.(This poem can be found in its entirety at:
http://selma.ucd.ie/~pdurkin/Jokes/spellcheck.html It is attributed
to Jerry Zar, the Dean of the Graduate School, NW Ill. U) - Grammar Checkers
-
There are also tools available on most high end word processors that
will check your grammar for common mistakes. Grammar checkers are
wonderful at catching mechanical problems like incomplete sentences
and subject-verb agreement. Grammar tends to be more subjective
than spelling, so the advice of a grammar checker might or might not
be useful to you. It is worth running to check your mistakes, but it
will never replace the lessons you learned from your English teachers
or a skilled editor. When grammar checkers first came on the market,
a reporter tried testing the Gettysburg Address by Abraham Lincoln.
The program gave the speech extremely poor marks. Many people
consider it to be one of the most beautiful passages of American
English ever. Use a grammar checker if you have one, but also use
your judgment. - Outline Editors
-
These features allow you to organize your thoughts in outline format.
The advantage is that you can choose to see only your main ideas or
headings, and have all the text hidden. This feature allows you to
move the main headings around and all the text associated with the
headings will automatically move appropriately. If you are going to
do term papers or other serious writing, you should investigate this
feature.
Vocabulary/Important Ideas
- Word Processing
-
A type of software that specializes in handling text. Word processing
programs typically contain commands for handling and formatting text
documents. - Insert/Overwrite Modes
-
Most word processors allow you to choose one of these modes. When you
are in {bf insert} mode, any text you type is inserted into the
document at the cursor position. {it Overwrite} mode also types text
at the cursor position, but it writes over the top of existing text,
much like a typewriter with correcting tape. Most experienced word
processor users prefer insert mode for most of their work. - Text Editors
-
A classification of word processing software characterized by its low
cost, ready availability, tendency to work only in ASCII format, and
inability to do high-powered formatting. - ASCII
-
American Standard C}ode for Information
Interchange. A standard convention used to encode text, numbers, and
common punctuation in numeric format so they can be stored in a
computer’s memory. Nearly all computers and programs can work with
some form of ASCII. Text editors are designed especially to work with
ASCII-based documents. - Integrated Packages
-
Programs that contain all the major applications within one «super
application». These programs are useful, but often lack some of the
more advanced features of full-fledged application packages. - WYSIWYG
-
What You See is What You Get.
A capability often found on higher-level word processing
programs. The screen mimics the output of the printer, so the typist
can see pretty much what the final output of the document will be. - Proprietary
-
The term {it proprietary} is frequently used when discussing software to
denote a certain idea that is particular to a specific brand of
software. When a program uses a proprietary scheme to save word
processing documents, for example, other programs may not be able to
read these documents without some kind of translation. - Desktop Publishing
-
A classification of word processing software that concentrates on
incorporation of graphics, powerful formatting, and development of
complex styles including newsletters, signs, and pamphlets. - Style Sheet
-
In desktop publishing, a template that specifies how a certain type of
document will be created. Style sheets are used to define a uniform
look and feel for documents of the same general type. For example, a
company might issue a standard style sheet for intra-corporation
memoranda. Many high-end word processors incorporate this feature.
Sometimes style sheets are referred to as templates. - Scroll Bars
-
Horizontal or vertical bars which indicate the cursor position in a
document. Usually scroll bars can be used with the mouse to
facilitate moving through the document. - Cursor
-
A small mark on the screen, usually a rectangle, underline, or
I-shaped design. The cursor indicates the exact position within the document
(and memory) where any commands and typing will be executed. - Save
-
The Save command saves a document without prompting for the file
name, unless the file has never been saved before. If this is the
case, it invokes a Save As command instead. - Save As
-
This command always prompts for a file name. It is used when
you want to save the changes to file without changing the file already
saved on the disk. - Load (or Open)
-
This command prompts the user for a file name, then loads the document
into the application. -
A print command is used to send a copy of the document to the
printer. - Print Preview
-
This command is especially useful in non-WYSIWYG environments. It
allows you to see a preview of the document exactly as it will be
printed. It is often a good idea to invoke this command before you
print a document, to be sure it will turn out exactly as you plan. - Block Manipulation
-
The process of defining a section of text so it can be copied, pasted,
or otherwise manipulated as one unit. - Copy
-
A copy command takes a block of text and copies it to a memory
buffer without removing the original text. Used to it
duplicate sections of a document. - Cut
-
This command copies a block of text to a memory buffer, and removes
the original text from the document. Used to {it move} sections of a
document. - Paste
-
This command takes the block of text last placed in the buffer by a
cut or copy command, and inserts it into the document at the current
cursor position. - Formatting
-
The process of defining how a document will look. Formatting can
occur at the character level, as well as at the paragraph and page
level. - Character Attributes
-
The special modifications to letters, such as {bf boldface} and {it
italic} - Font
-
The combination of character set and size that defines how an
individual character looks. Most word processing packages allow the
user to choose from many fonts. - Toggle
-
A command is referred to as a {it toggle} if repeated execution of
the command causes something to switch between two modes. Insert
and Overwrite modes are good examples of toggles. Often character
attributes are also considered toggles. - Point
-
A point is a type setter’s measurement of character size. Officially,
there are 72.25 points to an inch. - Justification
-
The way the lines of text are arranged on the page. The usual options
are left-justified, right-justified, centered, and both-justified. - Left-Justified
-
The text is lined up so that the left margin is even. The right
margin will not be even in left-justified text. - Right-Justified
-
The text is lined up so that the left margin is ragged, but the right
margin is even. Often used to line up dates and return addresses on
business letters. - Both-Justified
-
The text is lined up so that both the left and right margins are lined
up, as in a newspaper or magazine. - Centered
-
The text is lined up with an equal distance from the left and right
margins. Usually used in headlines. - Word Wrap
-
A behavior of word processing programs which automatically moves words
too large to fit the current line onto a new line. Eliminates the
need to press «return» at the end of each line. - Headers, Footers
-
Special areas at the top and bottom of word processing documents.
These sections are reserved for information that will appear on {it
each page} of the document. Usually page numbers, document name, or
document author will be in the header/footer area. The footer is
also useful for holding footnotes. - Landscape Mode
-
Documents in this mode print the long part of the page horizontally, as
in a landscape painting. - Portrait Mode
-
Documents in this mode print the long part of the page vertically,
as in a portrait painting. - Table
-
A section of a document organized into rows and columns. Higher-end
word processors often have a number of tools to help make tables
easier to create and manage. - Column
-
Vertical separation of text into two or more sections. Newspapers and
newsletters are often arranged in columns. High-end word processing
programs and desktop publishing programs usually include some tools to
make column manipulation easier. - Spell Checker
-
A feature of higher-end word processing programs that compares each
word in a document to a dictionary of proper spellings. Most spell
checkers «guess» which word the user was trying to type and give the
user some guesses to choose from. - Grammar Checker
-
A feature in word processing programs that checks a document for
common grammatical errors. Grammar checkers can also grade documents
for readability and complexity. Sometimes grammar checkers are
separate programs. - Outline Editors
-
A feature or program that easily enables the user to create and
manipulate outlines. Most of these programs allow you to hide the
body text so you can see and modify the subject headings. The
associated body text is automatically moved with the appropriate heading.
Summary
Word processing programs are a type of software that make
it easier to create and modify text documents. Word Processing
applications are organized into a number of categories according to
their complexity: Simple programs that manipulate ASCII are called
Text Editors. More complex programs that feature formatting commands
are called Word Processors. Some word processors are included in
integrated application packages, which also feature other application
programs. Such packages are convenient, but may not have all the
features of larger programs. Full-featured word processing programs
contain many options for formatting text and documents. They also
might contain special utilities for more complex formatting and
composition. Desktop publishing programs are designed for more
complex formatting, especially the integration of text and graphics.
Most word processing programs contain the same types of commands,
although the exact ways to access these commands may vary. You will
almost always see file handling commands, including commands to Load,
Save, Save As, and Print. Frequently, you will also see commands for block
manipulation, including Copy, Cut, and Paste. More advanced programs
may contain special commands for formatting characters and paragraphs,
as well as other commands to deal with tables, columns, and lists.
The fanciest word processing programs may also contain commands to
assist with composition, such as spelling and grammar checkers and
outline editors.
Word processing software helps you manipulate a text document and create or edit a text document.
-
Best 15 Word Processing Software Examples
- 1. Microsoft Word
- 2. iWork Pages
- 3. OpenOffice Writer
- 4. WordPerfect
- 5. FocusWriter
- 6. LibreOffice Writer
-
7. AbiWord
- 8. WPS Word
- 9. Polaris Docs
- 10. Writemonkey
- 11. Dropbox Paper
- 12. Scribus
- 13. SoftMaker FreeOffice TextMaker
- 14. Zoho Docs Writer
- 15. Google Docs
- Conclusion
A quality word processing software can also provide output options such as printing or exporting a text document into other formats.
Without word processing software, you would have difficulty processing paragraphs, pages, and even papers.
Not many people know that early word processing software was standalone devices, but word processors come as lightweight software that’s easy to install with technological advancements.
Another great advantage of word processing software is that it allows you to store documents electronically, display them across screens, or fully modify documents before printing them.
Even though word processing software isn’t complex to learn, it might take a bit of time to learn how to take full advantage of the software with so many functions.
Also, keep in mind that some word processing software comes from the office bundle that includes other processing software.
In this article, you’ll learn more about word processing software and see 15 of the best examples.
Whether you’re a writer, editor, or only need quality word processing software to prepare your documents pre-printing, at least one of these 15 software will be a good pick!
Even though most word processing software has similar features and offers similar benefits, the small but significant differences between these word processing software examples can make a huge difference for personal use.
1. Microsoft Word
The most known word processing software is Microsoft Word, and chances are high you’ve used it at least on one occasion to process or create text documents.
Word is the most known word processing software because the creator of Windows creates it and it often comes integrated with the Windows operating system.
However, Word is also known for the benefits it offers. Improved search and navigational experience combined with the ability to work with others simultaneously are just some of the benefits.
Along with that, Word gives you the ability to access, share, and work on your documents from almost anywhere.
With plenty of options to create, edit, and process text, Word also has additional visual effects, turning text into diagrams, and combining visual aspects into text documents.
Instant help when creating documents is another great integration that especially helps writers. Exporting and having document flexibility is helpful when producing specific documents for your studies or work, and it’s just one of many benefits of Word.
2. iWork Pages
iWork Pages is a must-have word processing software for Apple users. Even though Microsoft Word is available for macOS, iWork is a great native alternative that helps Apple users process, create, and work with word documents.
iWork Pages was previously known as AppleWorks, and it is part of the official Apple iWork suite.
Not only Pages can help you create documents, but they can also help you to collaborate with others efficiently, create animated documents from your data, and even build interactive charts from your text.
What’s great about Pages is that it comes with built-in help and sample formulas, so you don’t always have to create a document from scratch. Instead, you can use templates or benefit from function suggestions to improve the way you work.
With over 30 spreadsheet templates, you won’t have to create text documents from scratch unless you enjoy creating your work from scratch. Templates can help you spend less time formatting and creating the basics of your document and yet leave you with more time to focus on your text.
3. OpenOffice Writer
Among the paid word processing software, there are a couple of free gems such as OpenOffice.
OpenOffice is a free and open productivity suite that includes Writer, the perfect software for word processing.
Whether you’re trying to draft a quick letter or working on complex text documents (maybe even writing a book), the writer is a reliable and fully equipped word processing software to handle all needed tasks.
What’s great about Writer is that it is very easy to use, so you won’t have to spend hours learning the ins and outs of the software to take full advantage of it.
Instead, you will be able to focus on producing documents of all types and letting Writer help you along the way.
With built-in features such as AutoCorrect or AutoComplete, you can quickly write your documents without having to worry about making mistakes.
Along with these two features, OpenOffice Writer comes with a table of contents, references, multi-page display, and notes to help you annotate and review documents, as well as create well-structured text documents.
Lastly, exporting isn’t going to be a problem since Writer can help you export your text document into other formats such as HTML, PDF, or even .odt.
Also, keep in mind that OpenOffice provides templates you can download and use with Writer to make your drafts easier.
4. WordPerfect
WordPerfect is described as the Microsoft Office alternative. It is an all-in-one suite that focuses on productivity and efficiency when working with digital documents (especially text documents).
Inside the WordPerfect Office, you will have access to a neat and efficient word processor that can help you quickly draft new documents, create letters or brochures, write resumes, and even start writing a book.
What’s so special about WordPerfect is that it supports collaboration with about 60 file formats, so you can import and export documents from any third-party software.
With the help of Reveal Codes, WordPerfect provides seamless formatting after you import documents from any source.
And if you’re looking to “spice up” your text documents, you can do so easily with the help of built-in PDF forms into this powerful and versatile word processing software.
5. FocusWriter
If you spend a lot of time writing documents in your word processing software, and yet you find it hard to concentrate and focus on the words, FocusWriter is a great pick.
FocusWriter is a very simple word processing software that utilizes a versatile interface hidden away from the most important part of the software. This way, you can focus on the page and text, and whenever you need to use any integrated feature, all you have to do is swipe your cursor across the edges to open the hidden menu.
With integrated features such as timers, alarms, daily goals, fully customizable themes, and even the ability to use typewriter sound effects, this word processing software will help you stay on track and get things done.
Along with these features, FocusWriter has optional features such as live statistics, spell-checking, and even the ability to use FocusWriter in 20 different languages.
These features aim to improve the user experience and make word processing tasks fun and more productive since you can set your own goals.
This is a word processing software that adds improved features that aren’t very common among its competitors.
6. LibreOffice Writer
When you are a very organized person and need word processing software that will match this, LibreOffice Writer is worth trying.
LibreOffice Writer is a modern word processing software that ensures you can edit any document quickly with the help of integrated features.
Therefore, Writer is good enough for doing quick and simple edits. Still, it’s also more than enough to finish books, edit many content pages, add diagrams, and even feature indexes into your documents.
The user interface is very neat and even though there are many features they’re hidden away so you can focus on the most important aspect of word processing: the text.
7. AbiWord
When you require a very similar word processing software to Word, and yet you’re on a budget, AbiWord is a good choice.
AbiWord is compatible with the latest operating systems and interface-wise, it is very similar to Microsoft Word. Even though it’s not the “prettiest” word processing software, it has everything you might need to get the work done efficiently, and it won’t cost you a penny.
With compatibility to work with all standard text documents, AbiWord also allows you to share your documents with others easily or even merge your letters directly with your email.
Even though AbiWord might not have all features other word processing software include, AbiWord is built on the extensible plugin architecture, so you can always find plugins to include features you might be missing.
On top of that, I should mention that AbiWord is available in 30 different languages, and it is still getting updates so that you won’t be relying on an outdated version.
8. WPS Word
WPS offers a suite similar to Microsoft Office that includes three components: the Word, Excel, and Presentation.
Word is a word processing software that is highly compatible with almost all compatible document formats, and it is even compatible with all operations systems.
Creating documents from scratch with Word is very simple, and yet with standard formatting tools everyone is familiar with, editing documents is even easier.
On top of that, Word includes many extras that are rarely found in other word processing software, such as hundreds of document templates. Therefore, if you don’t feel like creating documents from scratch, basing your documents on pre-existing templates can save you a lot of time and work.
Combining media with text is highly possible, and viewing multiple documents simultaneously improves efficiency when working with multiple documents.
With collaboration tools, password protection for chosen documents, and automatic spell-checking tools, you can easily get your work done without worrying about accuracy.
9. Polaris Docs
Polaris Office is a combination of tools that includes Docs, a highly versatile version that’s very similar to a combination of Microsoft Word and Google Docs.
It’s a very versatile word processing software that allows you to work on your documents wherever you are.
Not only is it available as computer software, but it also has a dedicated web browser version and even the app version suitable for Android and iOS smartphones.
Collaboration is guaranteed with such versatility, and when it comes down to getting the work done, Polaris Docs supports all types of documents, including sheets, slides, and more.
Saved documents can be worked on in groups, meaning that more than one person can edit the document in real-time. And if you ever decide to collaborate on a document with someone, you can invite them with a link and keep the communication open with an integrated chat in the Polaris Docs.
Feature-wise, Polaris Docs is packed with the most standard features you would expect from a word processing software, and yet the main improvement is the way you can collaborate with others and work on the same document in real-time.
10. Writemonkey
If you search for a word processing document that will leave you on your own with your words and yet will hide all functionalities in a very minimalistic and simple interface, Writemonkey makes a great choice.
Writemonkey might look like a coding interface at first, but it is a stripped-down word processing software that helps you focus on your writing.
Of course, Writemonkey is also ideal for making quick edits and even reading.
This is probably one of the lightest and smallest word processing software that is very easy to install and even easier to get used to.
What’s also great is that you have full control over the interface to customize it to your needs. On top of that, you can set timed writing or even feature a visual progress bar to make your writing work feel like a breeze.
And if you ever end up missing something in Writemonkey, you can always introduce third-party upgrades to this word processing software via plugins.
11. Dropbox Paper
When you need a versatile, reliable, and quick word processing software that’s perhaps web-based, Dropbox Paper is worth considering.
Dropbox Paper is a lightweight web-based word processing software that allows simple editing and collaboration between teams.
With Dropbox Paper, you can create documents from scratch or import existing documents to easily track any edits or changes made by your team members. On top of that, with this light word processing software, you can keep everything organized, ensure feedback is properly given, and even improve your documents.
You can do almost everything in Dropbox Paper that you would do in other word processing software. However, Paper can also serve as a co-editing software.
Whether you’re trying to improve communication in your team, improve collaboration between team members, or you’re writing a book with your partner, Paper is the place to stay productive, organized, and efficient.
12. Scribus
If you require professional word processing software to handle your business/work documents or edit and prepare your book for publishing, Scribus is a great choice.
Even though it’s a bit different from standard word processing software, Scribus allows you to choose one of the designed layouts, set your typesetting, and even improve your written documents with professional-looking quality images.
With Scribus, you can also create animations that you can place directly inside your document, or you can turn your text documents into interactive PDF presentations.
On top of that, the creation of forms or questionnaires is very simple. With OpenType support, you can now edit your existing documents with advanced features such as advanced typography.
While Scribus is a great fit for simple editing and personal documents, it excels at creating magazine covers, newspaper front pages, preparing the books for publishing, and even manufacturing artwork.
It might not be the standard word processing software most people are looking for, but it will fit professional needs easily for a very fair price.
13. SoftMaker FreeOffice TextMaker
When you need a simple word processing software, SoftMaker FreeOffice is a great stepping stone that won’t cost you anything, and yet it includes almost everything you might need for personal or business use.
In the FreeOffice, you will get TextMaker included. TextMaker is a small but efficient word processing software that allows you to create all types of documents and edit existing documents that you can easily import.
What’s unique about TextMaker is that it doesn’t only focus on written documents. Instead, it also offers great features for processing words on graphics. Therefore, you can use TextMaker to create great text for your images, logos, or even banners.
With many different fonts, styles, and even wrapping options, TextMaker will make all your graphics look professional and attractive yet easy to read.
Since TextMaker can import almost all types of documents, you can also export your work in the most standard formats, such as Word DOC and DOCX. However, what’s also great about TextMaker is that it allows you to create PDF files from your documents.
You can even create an EPUB eBook with the help of TextMaker, which is a great feature, considering that SoftMaker provides the TextMaker for free.
14. Zoho Docs Writer
Zoho Docs Writer is a perfect example of an online word processing software that is easy to use and easy to access. Yet, in return, you will get very reliable and advanced features you can use on any of your documents.
The writer allows you to focus on your words in a distraction-free interface, yet you can work with others in an effortless document sharing.
With the most standard features, you would expect a word processing software packed in the interface you can access via the web browser and even get unlimited versions of your document.
These versions help you compare differences and find differences after collaboration with others.
One of the most advanced yet convenient features is publishing your documents directly (if you are a content creator).
If not, Zoho Docs Writer can help you electronically sign documents and even fill out PDF forms (or edit PDFs) without a problem.
15. Google Docs
Suppose you are not a fan of standalone word processing documents or don’t consider your computer reliable enough for your work. In that case, Google Docs is one of the most reliable web-based word processing software than most others in this space that you can get your hands on.
Along with the Sheets, Slides, and Forms, Docs allows you to not only create documents from scratch or import and edit existing documents, but it also allows you to store all your documents in the cloud for free.
You can easily access your documents from any device, as long as you’re signed in to your Google account, and yet you will easily get used to the functionality and features of the Docs.
On top of that, Docs is very flexible, so you can export them in many different formats just the way you can import documents. However, one thing to keep in mind is that you will need an internet connection at all times to access your documents or work on them.
Conclusion
Even though Microsoft Word is one of the most known word processing software globally, there is much other software that is as good and worth giving it a try.
One couldn’t do without quality word processing software, but you even get the chance to find the one that will fit your needs the most with so many choices.
Even though each one of these is similar, there are differences in the interface, functionality, and even features that the software provides.
With that being said, you can easily choose according to your needs and purpose, which I highly recommend!
Tom loves to write on technology, e-commerce & internet marketing.
Tom has been a full-time internet marketer for two decades now, earning millions of dollars while living life on his own terms. Along the way, he’s also coached thousands of other people to success.
Improve Article
Save Article
Like Article
Improve Article
Save Article
Like Article
Word Processing Software :
The word “word processor” means it processes words with pages and paragraphs. Word processors are of 3 types which are electronic, mechanical, and software.
The word processing software is used to apply the basic editing and design and also helps in manipulating the text to your pages whereas the word processor, is a device that provides editing, input, formatting, and output of the given text with some additional features.
It is a type of computer software application or an electronic device. In today’s generation, the word processor has become the word processing software or programs that are running on general-purpose computers.
Examples or Applications of a Word Processing Software :
- Wordpad
- Microsoft Word
- Lotus word pro
- Notepad
- WordPerfect (Windows only),
- AppleWorks (Mac only),
- Work pages
- OpenOffice Writer
Features :
- They are stand-alone devices that are dedicated to the function.
- Their programs are running on general-purpose computers
- It is easy to use
- Helps in changing the shape and style of the characters of the paragraphs
- Basic editing like headers & footers, bullets, numbering is being performed by it.
- It has a facility for mail merge and preview.
Functions :
- It helps in Correcting grammar and spelling of sentences
- It helps in storing and creating typed documents in a new way.
- It provides the function of Creating the documents with basic editing, saving, and printing of it or same.
- It helps in Copy the text along with moving deleting and pasting the text within a given document.
- It helps in Formatting text like bold, underlining, font type, etc.
- It provides the function of creating and editing the formats of tables.
- It helps in Inserting the various elements from some other types of software.
Advantages :
- It benefits the environment by helping in reducing the amount of paperwork.
- The cost of paper and postage waste is being reduced.
- It is used to manipulate the document text like a report
- It provides various tools like copying, deleting and formatting, etc.
- It helps in recognizing the user interface feature
- It applies the basic design to your pages
- It makes it easier for you to perform repetitive tasks
- It is a fully functioned desktop publishing program
- It is time-saving.
- It is dynamic in nature for exchanging the data.
- It produces error-free documents.
- Provide security to our documents.
Disadvantages :
- It does not give you complete control over the look and feel of your document.
- It did not develop out of computer technology.
Like Article
Save Article
A Word processor is a computer program that provides for input, editing, formatting, and output of text. It includes some additional features such as creating, editing, saving, and printing documents.
Following is a handpicked list of Top Word Processor, with their popular features and website links. The list contains both open source (free) and commercial (paid) software.
Best Free Word Processor Software: Top Picks
| Name | Platform | Link |
|---|---|---|
| Microsoft Word | Windows, Mac, Android, iOS | Learn More |
| Google Doc | Web, iOS, and Android, and Mac | Learn More |
| Grammarly | Web and browser extension | Learn More |
| Prowritingaid | Windows, Mac, and Web | Learn More |
| Scrivener | Windows, iOS, and Mac | Learn More |
#1) Microsoft Word
Microsoft Word is a writing app that helps you to transform documents into web pages. It offers a real-time translation facility with just one tap. This program enables you to read and edit documents attached to the email.
Features:
- It provides templates for resumes and forms.
- You can read documents, PDF, letters, and scripts on your mobile device.
- It enables you to save a document as a PDF file.
- Share your file with others with a few taps.
- Support editing with rich formatting.
- Manage permission for documents
- You can comment in the documents.
- Supported platform: Android, Mac, iOS, and Windows.
Visit Ms Word >>
#2) Google Doc
Google Doc is an online application that helps you to format text and paragraphs. It contains numerous fonts and images. This word processing software tool offers templates for writing documents. You can use the application to create and make changes in files anywhere at any time.
Features:
- You can access it from a Phone, tablet, or computer.
- You can make changes in the document in real-time.
- It offers chat and comment in the file.
- Convert Google Doc file to Word file or vice versa.
- You can search quotes, text, and images in the Google Doc Android app.
- Supported platforms: Web, iOS, and Android, and Mac.
Link: http://docs.google.com/
#3) Grammarly
Grammarly is a widely used writing enhancement tool. It offers numerous writing styles, suggestions for grammar, vocabulary, and syntax. You can use this tool via the website, as a browser extension, or as an app that you download to your computer.
Features:
- It helps enhance your writing skills by highlighting grammatical mistakes and areas of improvement.
- It works with every type of website with ease.
- Detect contextual mistakes.
- Genre-specific suggestion abilities.
- It offers a useful knowledge base for grammar learning.
- Helps writer to boost their writing style.
- Make text corrections across different websites and platforms.
- Supported platforms: Web and browser extension.
Visit Grammarly >>
#4) Prowritingaid
Prowritingaid is a tool that offers world-class grammar and style checking facility. It helps you to edit documents faster. This software includes more than 1000s of style to improve your writing.
Feature:
- It enables you to fix the writing style issue.
- Prowritingaid shows spelling and grammar mistakes.
- It has word explorer facilities to find the right word.
- This tool offers a consistent report to reduce mistakes.
- Supported Platform: Mac, Web, and Windows.
Visit Prowritingaid >>
#5) Scrivener
Scrivener is an ideal app design for writers. It provides a management system for documents and metadata. This app helps you to organize and research the document for easy access.
Features:
- It highlights the phrases that you need to work.
- You can add comments and annotations.
- This software allows you to indent block quota.
- Make heading large and bold.
- You can import plain text files, and Word documents, PDF documents, and more.
- Supported Platform: Windows, iOS, and Mac.
Visit Scrivener >>
#6) Calmlywriter
Calmlywriter is free writing software. The design of this program is minimal. This online application is design to help you to focus on your writing skills. It has a “focus mode” option that can highlight the paragraph you are writing.
Features:
- You can get the support of full-screen mode.
- It is simple to use.
- You can on or off typewriter sound.
- Supports syntax to format headers, bold, italics, as well as bullets.
- It allows you to use keyboard shortcuts.
- Spell check via a browser.
- It provides a word counter.
- You can export to PDF file.
- Supported platforms: Web and browser extension.
Link: https://www.calmlywriter.com/online/
#7) Ginger software
Ginger is one of the oldest writing enhancement tool. It is one of the best free word processor that will help you to correct text as you type, picking up many common grammatical errors like punctuation, sentence structuring, subject-verb agreement, writing style, and wording. Apart from the usual grammar, the checker offers a set of unique little features in it like text reader, translator, trainer, etc.
Features:
- Ginger software is well efficient Grammarly checker tool to detect misspelled words.
- It helps you correct all errors at once and allows you to undo all changes with just one click.
- This program allows you to do the switching between US and UK English languages.
- Ginger punctuation checker helps you to check punctuation mistakes in your content.
- You can add your words to the personal dictionary to consider them as errors in the future.
- Identify document errors and correct them.
- Spelling and grammar check.
- Help improve users’ English writing skills.
- Supported platform: Windows, iOS, Mac, and browser extension.
Link: https://www.gingersoftware.com/
#8) JotterPad – Writer, Screenplay, Novel
JotterPad is an Android application that is designed especially for writers. It has a plain text editor helping you to write books, poems, novels, essays, etc. The tool enables you to focus on converting your thoughts into a plain text file.
Features:
- You can quickly search for phrases.
- It supports Markdown (Text to HTML conversion tool).
- It allows you to count words.
- This tool helps you to control the version of the document.
- Write or edit the text in the cloud.
- Print or publish your work to PDF.
- It has a built-in dictionary to search for words.
- Supported platform: Android.
Link: https://play.google.com/store/apps/details?id=com.jotterpad.x&hl=en_IN
#9) Evernote Web
Evernote is an application designed for writing notes. This free word processing software helps you capture and prioritize your ideas, to-do lists, and projects across more than one computing device.
Features:
- You can move or remove the section of the page.
- It allows you to change the design of the paper.
- Erase unwanted strokes or marks.
- Enables you to highlight the color of the text.
- You can copy, cut, or paste selected shapes or strokes.
- Supported platform: Windows, iOS, Android, and Mac.
Link: https://help.evernote.com/hc/en-us/articles/209122047-Start-writing
#10) Readable
Readable is a word processor that helps you to test the readability, grammar, and spelling of your text. It supports integration with API into your content management software. You can paste your text into this tool, and it will give you instant analysis. It also recommends improvement.
Features:
- It can analyze the quality of the text.
- This free word processor tool can check the density of the keyword.
- The application gives readability alerts.
- It provides team management facility.
- Readable allows you to share text, file scores, and websites.
- Supported platform: Web.
Link: https://readable.com/
#11) Dragon Naturally Speaking
Dragon Naturally Speaking is software for speech recognition. This application allows you to talk, and your words will appear on the screen. It helps you to make documents without using a keyboard.
Features:
- It allows you to control your PC by voice with accuracy and speed.
- This tool is faster than typing text with a keyboard.
- It can be used by students, enterprise users, and professionals.
- Supported platform: Windows, Android, and iOS.
Link: https://www.nuance.com/dragon.html
#12) Scribus
Scribus is a free and open-source desktop publishing software. It is specially designed for typesetting, layout, and presentation of files. This app can also create PDFs and forms.
Features:
- It offers a user-friendly interface.
- Support publishing features like color management and PDF creation.
- You can draw vector drawings.
- This application Supports documentation creation tools like LaText, Lilypond, etc.
- You can import or export a huge number of files to Scribus.
- Supported Platform: Windows, Linux, Mac OS X, Solaris, PC-BSD, OpenBSD, NetBSD, and Haiku.
Link: https://www.scribus.net/
#13) Draft
A draft is a tool that helps you to write a draft simply and easily. It is one of the best word processing programs that enables you to control the version of the documents. This software allows you to import documents from a wide range of cloud services.
Feature:
- Email your doc into the draft.
- It can assist you with transcription.
- Support Markdown.
- You can share your document with others.
- It allows you to comment on your writing.
- Supported platform: Windows, Mac, and Linux.
Link: https://draftin.com/
#14) iA Writer: The Markdown Writing App
iA writer creates a clean and easy to use writing environment. It helps you to edit your text file in any app you like. This app has a focus mode that allows you to stay in the flow.
Feature:
- It can highlight the syntax.
- This tool can search the document.
- Support customization of the template.
- It supports automatic table alignment.
- The app offers two modes light and dark mode.
- It helps you to write a phrase and a sentence.
- Supported platform: Mac, Android, iOS, and Windows.
Link: https://play.google.com/store/apps/details?id=net.ia.iawriter.x
#15) Writer Plus (Write On the Go)
Writer Plus (Write On the Go) is a writer app. This tool helps you to write notes, poems, novels, and essays on tablets or phones. It supports many languages, including English, Russian, German, Chinese, and French.
Feature:
- It enables you to open, make changes, and save a text file.
- This tool provides keyboard shortcuts.
- Provide support of Markdown format
- It utilizes a limited system resource.
- Writer Plus enables you to use H3, H3, H4, italic & bold, list, numbered list, and more.
- Supported platform: iOS, Android, Mac, OS X, and Windows.
Link: https://play.google.com/store/apps/details?id=co.easy4u.writer
#16) iA Writer
iA Writer is a text editor that gives users a clean, simple, and distraction-free writing experience. This tool can be used devices like smartphones, tablets, and more.
Feature:
- Supports keyboard shortcuts.
- It can highlight the current sentence and word you are typing.
- You can connect to cloud services like Google Drive and Dropbox.
- It has easy to use writing interface.
- Supported platform: Mac and Windows.
Link: https://ia.net/writer
#17) Writing Challenge
Writing challenge is a tool that provides an easy way to improve writing. You can write stories step by step. It helps you speed up your writing by adjusting the timer.
Feature:
- This tool helps you to generate creative ideas.
- It provides many combinations to start your stories.
- This software offers an option to suggest in your story.
- Supported platform: Android, Mac, and iOS.
Link: https://www.writingchallengeapp.com/
#18) Novelist – Write your novels
Novelist is the app that can be used to write novels. It is free software that allows you to backup and restore documents with Google Drive. This software offers a book preview facility. The tool has a rich text editor that saves your document automatically.
Feature:
- Write anything using any browser.
- It has templates that help you to write a book.
- Book compilation in EPUB (e-book file format), HTML format.
- You can insert comments in your book.
- It allows you to see and restore previous versions of the text.
- This application offers a comfortable night mode that enables you to focus on writing.
- Supported platform: Android.
Link: https://play.google.com/store/apps/details?id=it.returntrue.novelist
#19) Pure Writer
Pure Writer is a simple text software that is designed to have a good user experience. This tool helps you to recover accidentally removed documents. It saves the article if the content is changed.
Feature:
- Check if the article is saved in the database or not.
- Offers history records and undo and redo features.
- Integrate this tool with WebDAV (Web Distributed Authoring and Versioning).
- It this software fails to autosave the file, you won’t be able to exit the editor without saving it.
- Supported platform: Mac, Windows, and Android.
Link: https://play.google.com/store/apps/details?id=com.drakeet.purewriter&hl=en_IN
#20) Write Room
Write Room is an application that helps you to write without distraction. This tool offers a full-screen writing mode. It helps you to focus on your writing.
Feature:
- You can handle large document information quickly.
- It offers live reading time and word count.
- You can select sentences, words, and paragraphs using a command.
- It automatically log activity to a spreadsheet.
- The application provides themes to save switch and save settings.
- This tool enables you to choose paper textures, background images, and typing sounds.
- Supported platform: Mac and iOS.
Link: https://apps.apple.com/us/app/writeroom
#21) Ulysses (for Mac)
Ulysses is a tool that helps you to manage you’re your projects. It enables you to work anywhere, anytime. This tool helps you to transform the text into a PDF file. You can export text file HTML for use on the web.
Feature:
- This software offers a clean and distraction-free environment.
- It helps you to enhance plaintext.
- Ulysses has a hierarchic group that enables you to organize your writing project.
- Collaboration, for example, with your colleague using Dropbox.
- Export text file to Markdown, HTML, or rich text.
- Publish stories to Medium and WordPress.
- Provides live preview to see how your output will look like.
- It has numerous styles and themes.
- Supported platform: Mac and iOS.
Link: https://ulysses.app/
#22) Byword
Byword is a writing app that has tools for writing Markdown and rich text formatting files. It has a word checker and counter feature. This program supports VoiceOver API. You can use this software to capture ideas and notes that are available in all the devices.
Features:
- It helps you to make writing easier.
- This tool can Sync text files across all the devices, including Mac, iPhone, iPad.
- You can export texts file to HTML and PDF documents.
- Publish to Blogger, Medium, Evernote, Tumblr, WordPress, and many more.
- Supported platform:Mac and iOS.
Link: https://apps.apple.com/us/app/byword/id420212497
#23) Writer
Writer is a word processor that enables you to create documents for free. This tool offers readability, contextual grammar, and style suggestions. It allows you to integrate with Blogger pages or WordPress.
Features:
- Allows you to collaborate with team in real time.
- It helps you to review and document approval easily.
- You can save the document as PDF and MS Word.
- This tool helps you to manage your workflow.
- Enables you to merge documents together.
Link: https://www.zoho.com/writer/
FAQ:
❓ What are Word Processor Software?
Word Process Software are applications that help you to write and manage stories, emails, ideas, social media posts, articles, and more.
💻 Which are the Best Word Processor Software?
🏅 Why use Word Processor Software?
Word Process Software are used because:
- They help you to make writing easier.
- It offers numerous writing styles, suggestions for grammar, vocabulary, syntax.
- Applications identify document errors and correct them.
⚡ What are the general features of Word Processor Software?
Here are the best features of Word Process Software:
- Word Processor Software solves grammatical errors like punctuation, sentence structuring, subject-verb agreement, writing style, and wording.
- Export text file to Markdown, HTML, or rich text.
- It helps you to make writing easier.
When you sit in on a virtual conference or when your boss starts firing off their favorite productivity tips, what do you do? You open a digital document and take notes. 📝
…probably with the same word processing software you’ve used since the ninth grade. 👀
Word processing software isn’t what it used to be—it’s better.
These tools have evolved beyond the boring blank screens we felt forced to use. Now, word processing can actually be fun!
Rich text editing, dynamic formatting, intuitive writing assistance, and collaboration features are some of the greatest benefits to using top word processing software. But the best part? It’s also incredibly affordable.
Follow along as we dive into every must-have word-processing feature and the 10 best word-processing software for every team, writing style, and use case! Complete with detailed feature comparisons, pros and cons, pricing, ratings, and more!
What is a Word Processing Software?
Word processing software is an application used to capture, format, and edit any form of writing—whether it be your general thoughts, meeting notes, SOPs, or email drafts. Your mind may immediately go to typewriters, but the benefits of word-processing software extend much further than that.
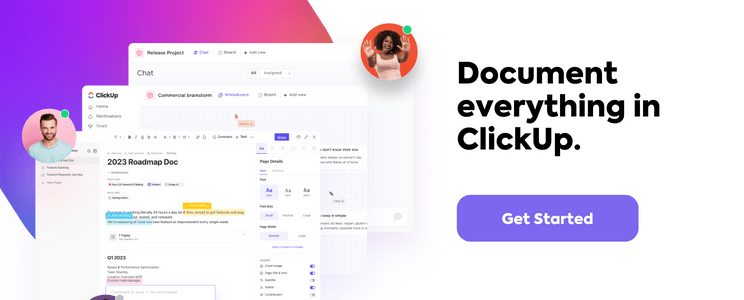
Thanks to the modern development of project management software, collaboration tools, and intuitive design, word processing software can do more than you ever thought possible! You can edit one document alongside your peers, arrange documents by category, share them via simple links, and flex your creativity with rich formatting. And these days, that’s just the bare minimum!
The thing is, there are a ton of word processing software to choose from these days.
In fact, we’d bet our bottom dollar that you can think of a few off the top of your head as we speak! You might even have a top three!
But with the number of new, flexible, and exciting features being added to word processing tools each day, it’s important to know what to look for in your go-to software in order to best serve your use case and to get the most bang for your buck.
What Should You Look for in Word Processing Software?
All this talk about advanced features makes you wonder—what does this functionality actually look like?
You don’t have to settle for the basic features we grew up struggling with. You also don’t have to fork over an arm and a leg to access powerful software that can take your documents so much further!
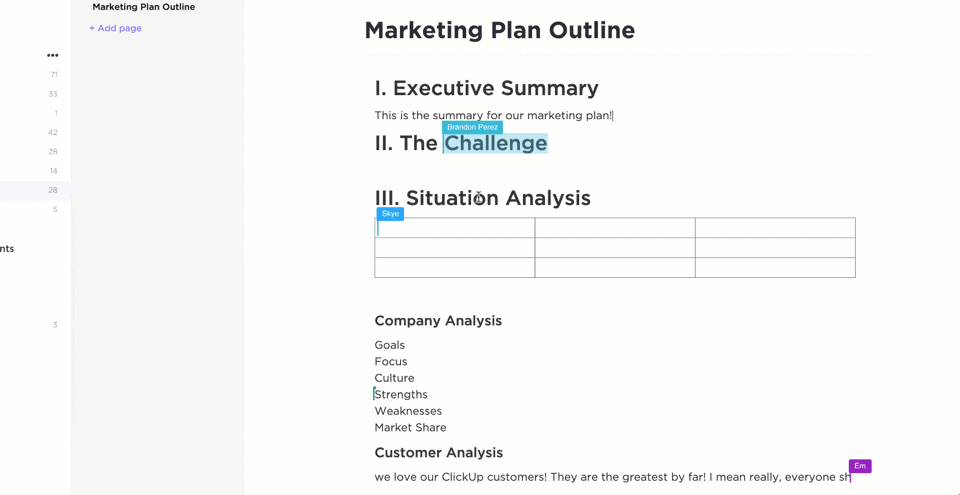
Here is a list of our favorite, must-have features to look for in your next word-processing software:
- Ease of use: Make sure your software is easy to learn, share with others, and efficiently supports your most-used functions
- Cloud-based and a reliable offline mode: Things happen! You might lose your wifi connection, need to switch devices, or be asked to share your documents on the spot. Cloud-based software and offline functionality ensure these hurdles won’t pose any real problem
- Collaboration features: These features make it possible for you to edit and develop documents in real-time with the team! With clarity and without overlap. And consider it a bonus if you can also tag your team or comment on your text
- Custom permissions and sharing: Especially if you often work with stakeholders, clients, or other departments, it’s important to have the ability to choose who can edit, view, or give access to your work
- Version history: This is your way of keeping a digital paper trail. Plus, if you make a mistake, you’ll have the power to go back and restore your text
- Integrations: The more integrations, the more information you can pull into your documents! Plus, it goes both ways, multiple integrations with your chosen word processing software means you can also access your documents from virtually anywhere and from any other tool
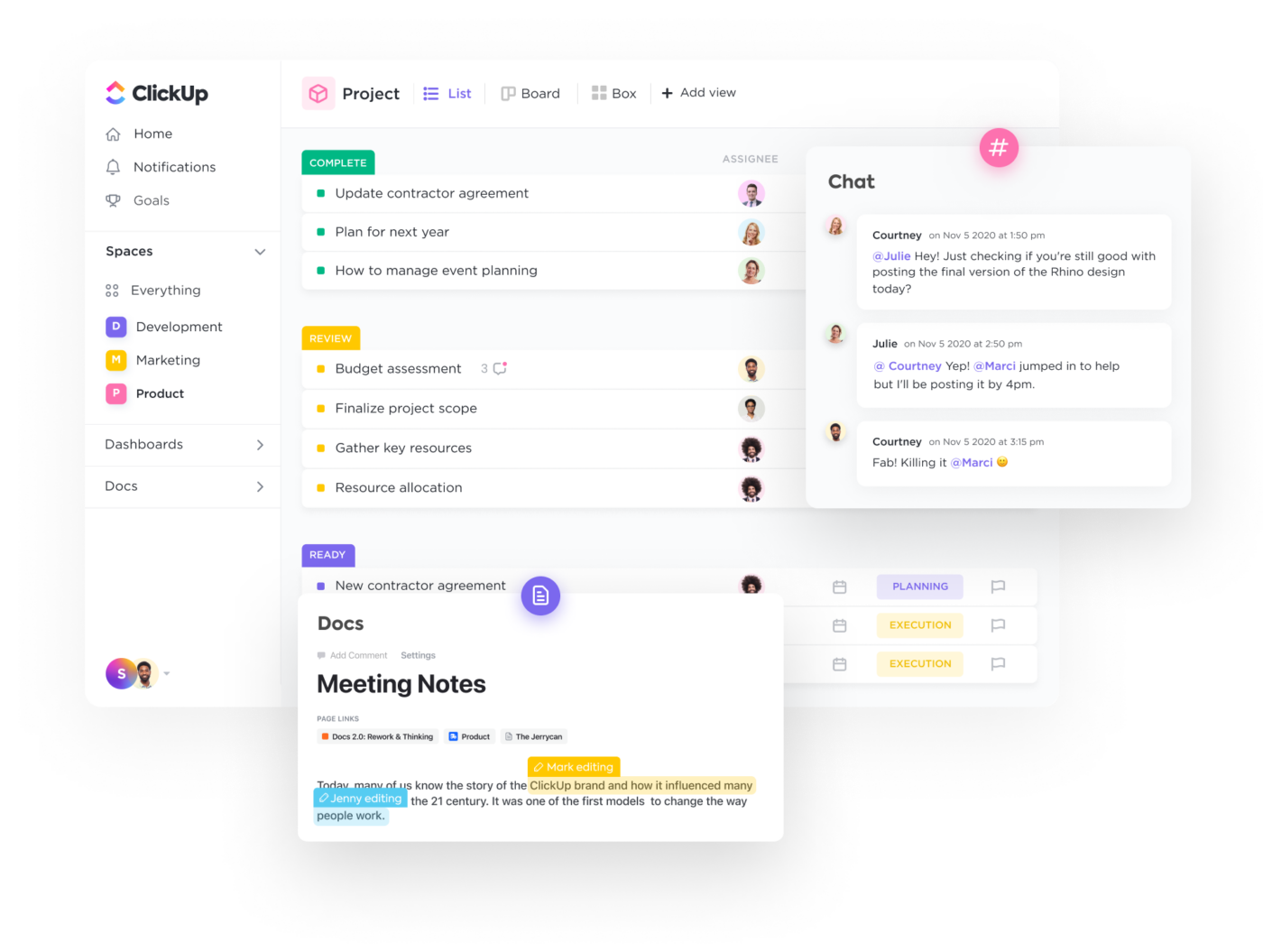
The 10 Best Word-Processing Software
There’s no reason why your word-processing software can’t be exciting, dynamic, or collaborative.
Digital editors and document sharing have come a long way in the past decade and we have tons of software to show for that growth! The challenge then becomes finding a tool that’s tailored to your unique needs and aligns with your work style.
So what do you do? You refer back to this list!
We’ve researched and tested the best word-processing software to bring you 10 of our favorites based on their best features, limitations, pricing, ratings, and more!
1. ClickUp

ClickUp is the ultimate all-in-one productivity tool for teams across industries to centralize their work into one collaborative platform. ClickUp is known for its rich set of fully customizable features, including a built-in document editor to create everything from simple to-do lists to detailed wikis, then connect them directly to your workflow.
With the ability to convert text into actionable tasks, embed data from virtually any other work tool, and collaborate on documents in real-time, ClickUp Docs is the ideal word processing tool for teams, students, and enterprise companies alike.
ClickUp best features
- Advanced word processing and work management features across every pricing plan, even Free Forever
- Embed media, tables, bookmarks, and even other documents into ClickUp Docs to bring more context and value into your roadmaps and knowledge bases
- Live detection in ClickUp Docs lets teams edit, contribute, and comment on the same document in real-time
- Link Docs to tasks and add widgets to automatically update workflows from your document editor
- Turn highlighted text into action items and delegate them to the team with threaded comments and @mentions
- Hundreds of templates for any use case, including several created specifically for ClickUp Docs
- Easy and secure sharing via URL for any guest, collaborator, or even public access
- Over 1,000 integrations to embed work into ClickUp Docs from virtually anywhere
- Nested pages and styling options to create visual hierarchies within every Doc
ClickUp cons
- There can be a bit of an adjustment period learning all of ClickUp’s advanced features
- Some views are not yet offered on the mobile app
ClickUp pricing
- Free Forever
- Unlimited: $5 per user, per month
- Business: $12 per user, per month
- Business Plus: $19 per user, per month
- Enterprise: Contact ClickUp for custom pricing
ClickUp ratings and reviews
- G2: 4.7/5 (5,680+ reviews)
- Capterra: 4.7/5 (3,540+ reviews)
2. Microsoft Word
Microsoft Word is a powerful word processor for anyone to create Word documents, spreadsheets, emails, and more. It’s part of the Microsoft Office Suite, which makes it easy to integrate with other Microsoft products like Excel and PowerPoint.
Word offers various features to help you stay organized, such as template options for different types of formal documents and advanced editing tools. You can add images, tables, charts, hyperlinks, and other media to enhance the look of your MS Word documents. The program also provides many features to help make creating documents more efficient, such as a spellchecker, auto-corrector, and thesaurus.
Microsoft Word best features
- OneDrive storage to save and access documents from anywhere
- Real-time collaboration to share and edit with others
- Spelling and grammar checker
- Mobile app
Microsoft Word limitations
- Functions on the toolbar are different from version to version
- Many features of Word forms don’t transfer and cause the format to break when printing documents
Microsoft Word pricing
- Microsoft Word is available as a standalone version for $159.99 or with a Microsoft 365 subscription
Microsoft Word ratings and reviews
- Capterra: 4.7/5 (1,600+ reviews)
- G2: 4.7/5 (1,000+ reviews)
3. Google Docs
Google Docs is an online word processor that makes it easy to create and edit professional documents. With real-time collaboration tools, Google Docs provides a platform for groups of people to collaborate on a single project, ensuring that everyone stays up-to-date with the document’s progress. Features like templated and automated formatting are also available to make your document look professional.
With Google Docs, users can track changes, comments, and suggestions as they make revisions and edits. All of the documents you create in Google Docs are automatically saved in the cloud, so you can access them from any device at any time. So whether you’re on your desktop or mobile device, you can continue working!
Google Docs best features
- @Mentions to pull relevant people, files, and events
- Smart Compose helps you write faster with fewer errors
- Third-party applications with project management tools
- Comment replies from Gmail
Google Docs limitations
- Limitations on document sizes
- Not suitable as a scalable knowledge base system
Google Docs pricing
- Google Docs is free with a Google account
Google Docs ratings and reviews
- Capterra: 4.7/5 (27,000+ reviews)
- G2: N/A
4. Grammarly
Grammarly is an AI-powered writing assistant. It helps you identify and fix grammar, spelling, punctuation, and other writing errors quickly. Grammarly offers suggestions while you’re using desktop apps or websites, including Gmail, ClickUp, LinkedIn, Google Docs, and more!
With Grammarly, you get feedback on your writing in real-time so you can improve it instantly. Plus, with its deep understanding of grammar topics and linguistics, you can trust your next report or project will be polished and professional. Grammarly makes it easy to focus on what’s important—creating strong, compelling content.
Discover the top content collaboration software!
Grammarly best features
- Style Guide to capture voice and style for consistent documents
- Text snippets to insert sentences and paragraphs in all workflows
- Tone Detector for effective communication
- In-app editor to upload documents
Grammarly limitations
- Doesn’t work for all apps and websites
- Expensive monthly subscriptions
Grammarly pricing
- Free plan
- Premium: $12/month
- Business: $15/member per month
Grammarly ratings and reviews
- Capterra: 4.7/5 (6,000+ reviews)
- G2: 4.6/5 (1,200+ reviews)
5. WPS Office
WPS Office is a comprehensive office suite that provides you with the tools and features necessary to manage all your documents, files, and presentations efficiently. It supports popular file formats and is compatible with PC and mobile devices. With WPS Office, users can create and edit text documents, spreadsheets, and slide shows in an intuitive and user-friendly interface.
It also includes powerful document management tools such as colorful themes, annotation, split PDF documents, and file format conversion. The software also has advanced collaboration capabilities that allow multiple users to work on the same file simultaneously.
WPS Office best features
- 100,000+ templates organized by categories
- Multiple language support
- Text extraction
- Watermark creation
WPS Office limitations
- Limited ability to handle different work styles and preferences
- A free plan is not available
WPS Office pricing
- WPS Premium: $18.99 for 6 months or $29.99 for 1 year
- WPS Business (WPS Cloud Pro): Starts at $5.99/user per month
WPS Office ratings and reviews
- Capterra: 4.5/5 (1,200+ reviews)
- G2: 4.4/5 (200+ reviews)
6. Dropbox Paper
Dropbox Paper offers a simple way to start a project. The drag–and–drop feature allows users to break down complex tasks into easily manageable chunks. By inviting teammates to collaborate on projects, everyone can contribute to the conversation, comment on each other’s work, and brainstorm in real-time.
The Master Doc feature allows anyone to create a hub for other docs. For complex or long-term projects, organizing documents from the start will boost productivity. It provides you with an efficient way to access and manage all the related documents by creating links to them. You don’t need to spend extra time searching for files. Search or navigate within the master document!
Dropbox Paper best features
- Search bar to find publicly viewable docs associated with a team member’s email address
- Keyboard shortcuts to highlight specific text
- Custom templates to standard forms
- Auto-generated table of contents
Dropbox Paper limitations
- Limitations on file upload sizes in a Dropbox account
- Basic users can only be signed into three devices at a time
Dropbox Paper pricing
- Plus: $9.99/month for 1 user
- Family: $16.99/family per month for up to 6 users
- Professional: $16.58/month for 1 user
- Standard: $15/user per month for 3+ users
- Advanced: $24/user per month for 3+ users
- Enterprise: Contact Dropbox for pricing
Dropbox Paper ratings and reviews
- Capterra: 4.4/5 (100+ reviews)
- G2: 4.1/5 (4,400+ reviews)
7. Notion
Notion is a document-based workspace for your notes, tasks, documents, and databases. It’s a versatile tool as a word processor to track any information, from project milestones and task reminders to travel plans and personal ideas.
Notion’s operating system makes it easy to organize whatever you need to keep track of. With its intuitive drag-and-drop interface, you can quickly set up custom workspaces tailored to whatever type of project or goal. Plus, Notion allows you to link between different databases and notes, create checklists, embed media, and more.
Check out the best Notion alternatives!
Notion best features
- iOS, Windows, web browser, MacOS platforms
- Calendar, Kanban boards, lists, and gallery views
- Real-time collaboration
- Bidirectional linking
Notion limitations
- Pricey premium plans compared to other word processors on this list
- Limited project and task management features
Notion pricing
- Free plan
- Plus: $8/user per month, billed annually
- Business: $15/user per month, billed annually
- Enterprise: Contact Notion for pricing
Notion ratings and reviews
- Capterra: 4.7/5 (1,100+ reviews)
- G2: 4.6/5 (1,000+ reviews)
8. Coda
Coda is a powerful document editor for creating and managing content. With Coda, you can create documents from scratch, edit existing ones, track changes, collaborate with others in real-time, and share them securely. The editor provides a range of tools to help you write fluently and quickly—including text formatting, image editing, tables, and hyperlinks.
Coda also comes with built-in collaboration features, so you can invite people to join in on projects and discuss changes easily. With its easy-to-use interface and intuitive tools, Coda is a word processor solution for anyone looking to build professional documents!
Coda best features
- Building blocks to upgrade documents into boards
- Dashboards to view connected data
- Google Calendar and Slack integrations
- Drag-and-drop basic templates
Coda limitations
- Not scalable as a document database compared to other word processors
- Limited integrations with other apps
Coda pricing
- Free plan
- Pro: $10/month per Doc Maker, billed annually
- Team: $30/month per Doc Maker, billed annually
- Enterprise: Contact Coda for pricing
Coda ratings and reviews
- Capterra: 4.6/5 (40+ reviews)
- G2: 4.7/5 (300+ reviews)
Bonus: Compare Coda Vs. Airtable
9. Evernote
Evernote is an online note-taking application to help you be more productive and organized. With Evernote, you can store anything from text-based notes to images, videos, and audio recordings. You can even add reminders and read web pages offline. Evernote is available for various platforms, including mobile devices. Plus, it has a Web Clipper browser extension!
No matter what type of project you’re working on, Evernote makes managing the details easier. Whether it’s brainstorming new content ideas or planning a business meeting, Evernote gives you the freedom to capture, organize and sync all your information. With features like searchable tags and categories, you’ll have the tools to find what you need, when you need it.
Connect Evernote and ClickUp to manage your notes in one place!
Evernote best features
- Calendar view to connect schedules and notes
- Document scanner to go paperless
- Due dates and reminders functionality
- Google Calendar integration
Evernote limitations
- Limited number of saved templates on all plans
- Evernote Teams account has a shared 30 GB of uploads per month
Evernote pricing
- Free plan
- Personal: $6.67/month, billed annually
- Professional: $9.17/month, billed annually
- Teams: $14.99/month per user
Evernote ratings and reviews
- Capterra: 4.4/5 (7,700+ reviews)
- G2: 4.4/5 (1,900+ reviews)
10. LibreOffice
LibreOffice is a free open source office suite designed to make completing everyday tasks easier. It’s an open-source product, meaning that it’s free and available to all users. LibreOffice includes programs for word processing, presentation building, spreadsheet editing, database manipulation, formula editing, drawing, and more.
Together these tools provide an intuitive user experience and help individuals create their best work. With LibreOffice, you can develop financial reports, spreadsheets, presentations, and more. If you want more functionality, extensions are available through the LibreOffice repository.
LibreOffice best features
- Formula editor to insert mathematical and scientific formulas
- LanguageTool APIs for grammar checking
- OpenDocument Format (ODF) extensions
- Custom templates
LibreOffice limitations
- Outdated interface compared to other free word processing programs
- Not scalable as a long-term document database
LibreOffice pricing
- LibreOffice is free
LibreOffice ratings and reviews
- Capterra: 4.3/5 (1,600+ reviews)
- G2: 4.3/5 (200+ reviews)
ClickUp—More Than the Average Word Processor
It’s time to ask for more from your word processing software, ClickUp Docs will show you how. 🙂
Edit with the team, turn your thoughts into actionable tasks, and connect your documents directly to your workflow, all without leaving your editor! No other word processor can enhance the value of your documents like ClickUp can. But the best part? ClickUp does it all for free.
Access ClickUp Docs, unlimited tasks, tons of templates and resources, more than 1,000 integrations, and so much more when you sign up for ClickUp today.