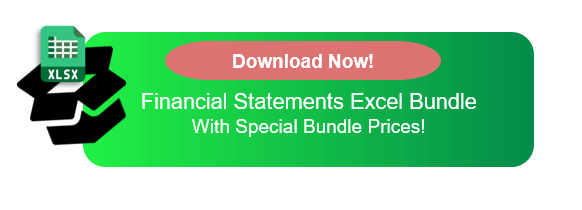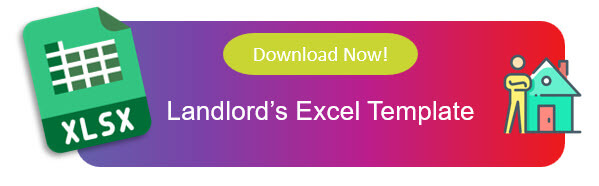Содержание
- How to Use Microsoft Excel for Accounting
- Related
- Budgeting and Statements
- Spreadsheets
- External Data
- Integration
- The ultimate Excel accounting template for bookkeeping
- What is an Excel accounting template?
- Why use the Excel accounting template?
- What are some examples of Excel accounting templates?
- Income statement templates
- Balance sheet templates
- Cash flow statement templates
- Managerial accounting templates
- Cost accounting templates
- Excel accounting template by monday.com
- Why monday.com’s built-in Accounting Template is the only template you’ll ever need
- Even more accounting templates from monday.com
- Financial Statements Template
- Expense Tracking Template
- FAQs about Excel accounting templates
- How do I create an accounting template in Excel?
- Does Excel have accounting templates?
- How do you do accounting in Excel?
How to Use Microsoft Excel for Accounting
Microsoft Office Excel was designed to support accounting functions such as budgeting, preparing financial statements and creating balance sheets. It comes with basic spreadsheet functionality and many functions for performing complex mathematical calculations. It also supports many add-ons for activities such as modeling and financial forecasting, and seamlessly integrates with external data to allow you to import and export banking information and financial data to and from other accounting software platforms.
Microsoft Office Excel was designed to support accounting functions such as budgeting, preparing financial statements and creating balance sheets. It integrates with external data to allow you to import and export banking information and financial data to and from other accounting software platforms.
Budgeting and Statements
Microsoft Office Excel ships with templates for creating budgets, cash-flow statements and profit-and-loss statements, which are some of the most basic documents used in accounting. In addition, you can download more complex budgeting and statement templates from the Office website, or purchase specialized templates from third-party vendors and install these in the application. If you need to create complex or custom budgets or financial statements, you can either customize an existing template and re-use its elements, or create one from scratch using the functionality built into Excel.
Spreadsheets
Performing line calculations is a basic accounting task, and Excel spreadsheets are designed to contain data in a tabular format that supports both in-line and summation calculations, replacing the need for ticker tape and special accounting calculators. The data in the spreadsheet is reusable and storable, making Excel more flexible than an accounting calculator for performing simple calculations and summations. Additionally, you can create charts and graphs from the spreadsheet data, creating a media-rich user experience and different views of the same data. You can also use add-ons to mine the data and create models and financial forecasts.
External Data
You can import data from many different data sources into Excel. This is especially useful for accounting as you can pull sales data, banking data and invoices from many sources into one central workbook to support your accounting activities. The data can be stored in different databases and file formats prior to importing, allowing you to access data from many different areas of your business without having to do additional data entry.
Integration
Excel integrates with many popular accounting software applications. For example, you can use the wizards that ship with your preferred accounting software package to map Excel spreadsheets to your accounting data so you can perform push and pull data operations from both Excel and your accounting package on demand.
Источник
The ultimate Excel accounting template for bookkeeping
Your business can’t survive without accounting, which is why you’re probably on the hunt for an Excel accounting template that can help you stay on top of your organization’s finances.
But before you dive in head-first, there are a few important things you should know about accounting templates and other accounting software.
In this article, we will explain what accounting is, how Excel accounting templates work, and how monday.com’s Accounting Template can take your organization’s accounting to the next level.
What is an Excel accounting template?
Accounting is all about making sure you always have a clear view of your income, petty cash, cost management, cash book, tax obligations, debts, paychecks, and everything else money-related you could possibly think of.
But that can be pretty hard to keep track of — especially if you’re leading a small team and wearing many different hats at any given time. This is where an Excel accounting template really comes to the rescue.
An accounting template is a pre-built accounting statement that you can download and customize to suit your business needs. These templates are typically pre-populated or have a range of labeled columns — and then you simply fill in the blanks with your own financial information.
There are a number of free accounting templates for Excel and Google Sheets you can download and import onto your desktop or web app.
Why use the Excel accounting template?
Excel accounting templates are all about making life easier. If you’re new at this, having a clearly labeled template that can show which values to place and where is a total lifesaver.
For example, let’s say you’re a software engineer managing a new start-up. You might know a whole lot about building apps, but next to nothing about how to fill out an income statement. Don’t worry: most of us aren’t accountants.
Having an Excel accounting template to fall back on gives you some peace of mind in knowing you’re on the right track. A template will guide you in terms of all the fields and columns you have to include and what financial data you’ve got to keep tabs on.
If you’re looking for a more flexible and dynamic accounting template with less manual labor involved, we’ve got you covered. But more on that in a minute. First, let’s talk about the different types of accounting templates.
What are some examples of Excel accounting templates?
Because it’s the bread and butter of most trained accountants, you can find a lot of Excel accounting templates and just about every Excel bookkeeping template you could ever want, depending on your needs.
For example, there’s a General Ledger Template for you to track any business expense, a Statement of Account Template, Credit Card Tracker Template, invoice templates, and more.
Let’s talk about the different types of accounting templates.
Income statement templates
An income statement template is a pre-designed template to help you record and summarize all of your team’s net income, net sales, and expenses during a given period of time.
An income statement is also often referred to as a “profit and loss statement” or “statement of revenue and expense.” That means you might occasionally see an income statement template labeled as a profit and loss statement template or a statement of revenue and expense template — but it all amounts to the same thing.
There are a number of downloadable income statement templates you can use to record your income information in Excel spreadsheets. They’re normally pretty basic and include a number of pre-labeled rows and columns identifying common expenses and revenue sources that apply to a lot of different business types.
The key benefit here is that these templates will serve as a great prompt in terms of all the expenses or income sources you might not have otherwise considered including in your statement.
Balance sheet templates
A balance sheet template is a pre-made accounting statement that looks at all of your company’s total assets and liabilities — as well as shareholder equity. Balance sheets are all about demonstrating the “book value” of your company. To figure out your book value, you need to list all your company’s assets, liabilities, and equity for a given reporting date. Balance sheet templates are useful because they include pre-loaded rows that spell out all the basic information you’ll need to include in your accounting statement.
There are a number of pre-built balance sheet templates on Microsoft Office and other apps that include pre-configured formulas to find all your balance totals. This can save you valuable time because all you’ve got to do is drag and drop your financial data — the template does all the hard work.
Cash flow statement templates
Next, you’ve got cash flow statement templates. A cash flow statement gives you a breakdown of what your company’s cash balances look like for a given period. There are loads of cash flow templates available on Excel and a number of external sites that you can download for free.
Cash flow statement templates are particularly useful for companies that are scaling up and need to show how sustainable their cash inflows are. For example, a clothing startup might use a cash flow statement template to quickly work out their cash balances over a 12-month period to show a lender that the startup can afford to take on a new business loan.
Managerial accounting templates
Managerial accounting is similar to financial accounting. But instead of looking at various accounting dates, it focuses on monthly or quarterly reports.
Managerial accounting statements enable you to analyze a company’s income and overheads to make important decisions about how your operations are funded and run. There are a number of managerial accounting templates on Excel — including budget templates and forecast templates.
This makes it easy to share with stakeholders and externals to let them know how your business is doing — without losing hours of precious time building tables yourself.
Cost accounting templates
Cost accounting templates are used to analyze spending and choose how your business prices its products or services. Translation: cost accounting is all about helping you develop price points to promote sales. You’ll encounter quite a few cost accounting templates on Excel and other third-party sites, although these will often be labeled as “cost sheets” or “costing templates.”
A huge benefit of using cost accounting templates is that the cost data you’re inputting is often dependent on other variables. That means your data in one cell may go up or down based on the number you place into a different column — which can get complicated fast. Costing templates come with all those formulas pre-loaded so that you can create an accounting statement without creating a headache.
Excel accounting template by monday.com
If you’re on the hunt for the perfect Excel accounting template but can’t find any Microsoft templates that fit the bill, you should check out monday.com’s free Excel accounting template.
Our dynamic downloadable template comes with a range of pre-built financial reports — including all the basic accounting statements we’ve already talked about. That means rather than worrying about creating loads of new spreadsheets and organizing them all, you can make life simpler with one master template that has everything you need in one place.
Each column is fully customizable, and all you’ve got to do is drag and drop your company’s financials to create fast and reliable financial statements to support your accounting function. All of the formulas you’ll ever need are already integrated into the template, which means you can knock out all your accounting statements in record time without breaking a sweat.
You can download our free Excel accounting template here. But if you want to remove all of the manual processes involved in accounting with Excel, we’ve got an even better solution available in the form of our fully-loaded Work OS Accounting Template.
It’s totally possible to run a company’s accounting function offline using Excel. Many companies do it. But if you want to be able to handle all the core accounting functions we’ve covered without working overtime, you may want to rethink Excel and check out monday.com’s Accounting Template.
With our easy-to-use Accounting Template, you can consolidate all the accounting information and workflows in your business to manage everything on a single dashboard. This empowers you with a bird’s-eye view of all your finances. You’ll be able to automate financial reports, keep track of spending, set up spending alerts, and you’ll always know where you are in relation to your budget and income streams. This makes performing financial audits a breeze.
And if you really love a particular Excel accounting template — like ours — you can even use it alongside monday.com’s more dynamic template. With the help of our set of handy integrations, you can easily import Excel workbooks onto your monday.com dashboard and use that data to contribute to your wider works on monday.com.
Not only will that save you valuable time, but it also keeps you organized. We’re pretty good at knowing which columns go where — which means that we’ll automatically turn your imported Excel workbooks into a clearly labeled and fully customizable monday.com board in just a few clicks.
You can then tag and move items, assign tasks to team members based on your imported accounting statements, and change your dashboard view to give you different perspectives on the financial data you’ve imported.
End result: your accounting management will go from slow and reactive to super proactive in a matter of minutes.
Even more accounting templates from monday.com
Financial Statements Template
If you’re focusing less on overall accounting and more on your financial statements, our Financial Statements Template will fit the bill.
You can use this template to manage capital investments, track debts and repayment schedules, and manage corporate audits — all while setting up rules and automations that will keep a running score of your core financial statements like your balance, income, and cash flow.
For example, you could set up an automation that automatically alerts a certain member of your team every time a capital investment posts a loss — or create an automated recurring task for your finance team to perform a monthly expenses audit.
Expense Tracking Template
Our Expense Tracking Template is designed to help you regain control of your finances with a fast and simple proactive approach.
This template offers live updates on all of your project or organization’s financials for any given period.
But it also gives you the chance to skip ahead and forecast where your existing financials will be in the days, weeks, and months ahead.
FAQs about Excel accounting templates
How do I create an accounting template in Excel?
Creating your own accounting template in Excel is pretty straightforward — although it can be a little time-consuming.
First, you’ve got to decide what sort of accounting template you’d like to create. After all, each template includes a range of different fields, so you’ll need to hone in on the reason you’re creating a template.
After opening up Excel, start a blank workbook and label your columns and rows. You may need to add formulas for certain columns depending on the type of statement template you’re creating.
Once you’re happy with the design and layout of your statement, all you’ve got to do is hit “File” and then “Save As Template.”
Does Excel have accounting templates?
The short answer is: yes, Excel has loads of accounting templates. If you open up Excel and then use the relevant keyword in the “Search All Templates” box, you should be able to find a basic template that will fit your needs.
For example, Excel has an inbuilt profit and loss statement template, business expenses budget template, budget planner template, and more.
How do you do accounting in Excel?
If you know what you’re doing, it’s possible to perform all of the core accounting functions for a business on Excel. But there’s a lot to do.
You’ll need to create an excel sheet as an invoice tracker, create a financial transaction tracker, set up multiple managerial accounting spreadsheets to keep tabs on operational expenditure — not to mention prepare income statements and cash flow statements.
These financial records will need to be constantly added into an up-to-date company ledger, which is essentially your master accounting template. Excel does offer a basic, pre-built company ledger template.
Источник
The dynamic technology sector and the constantly and tirelessly changing world forces everyone to use the necessary tools for success. And in accounting, the tool that would get you to success is Microsoft Excel.
Microsoft Excel becomes every accountant’s best friend if it is used to the fullest of its potential.
Every financial professional and expert has been using Microsoft Excel since the software’s creation. Before Microsoft Excel, accounting departments and analysts in those departments would spend hours upon hours calculating every account and financial statement. This was done either manually (that means with pen and paper and a calculator) or with one of the first computers in the market. But now, it will only take you a couple of minutes to calculate heavy algorithms, process large amounts of data and create spreadsheets.
Apart from the accounting departments, nearly every office uses Excel. Marketing, human resources, general management; today, nearly every computer in any office has Microsoft Excel opened on their monitor. Even if you do not work in an office or even if you do not work at all, you have used Microsoft Excel at a time in your life. But if you work in an accounting firm or in a financial department at a big company, you have definitely used and continue to use Microsoft Excel daily.
Why Excel is Important for Accounting?
In any accounting position, the tools you would be using the most are graphs, charts and spreadsheets. And more than half of the companies in the USA and Canada use Microsoft Excel for their accounting endeavors. Specifically, in budgeting and planning, 54% of small-sized, medium-sized and large companies in the United States use Microsoft Excel. And this spectrum goes from new start-ups with a yearly revenue less than 25 million dollars to giant conglomerates in their fields with an annual revenue of 5 billion dollars or more. This percentage goes up to 56% in Canada, Microsoft Excel leading other tools in budgeting and planning. (Robert Half, 2019).
Now, if you are wondering why the majority of North America chooses to use Microsoft Excel in their accounting departments, let’s look at some of the benefits Excel provides:
Simple yet detailed formatting
Microsoft Excel makes the process of handling lots of data in regards to financial reports an easy task. It accomplishes this by presenting a simple design and easy-to-learn and ‘hard-to-forget’ functionalities. And yet, it still manages to be very detailed and has a variety of different types of charts, graphs and templates. You can also download and start using third party templates for accounting and finance as well which you can look at them at the end of this blog post.
Data organization
It is completely up to you how you present your data. Through charts, graphs and tables, you can enter your data and leave it up to Excel to process it. You can link and compare related data regarding the financial information you put in your spreadsheets. Also, you can always track how the financial data of the company has changed throughout the years and see the contrast on different datasets in your company or compare it to other companies’ datasets.
Quantitative analysis
Financial analysts chose to use Microsoft Excel for its useful functions in regards to financial risk management and investment tracking as well. Basically, almost any action related to financial consequences can be done in Excel.
Market domination
As it was documented in the Robert Half report, more than half of the offices located in North America use Microsoft Excel. It is not a monopoly in the spreadsheet software market, Excel still has its competitors. However, these percentages exhibit that even if this is a race, Microsoft Excel is winning and dominating this market. Because it is everywhere! Most of the financial analyses are conducted by experts and employees in accounting and finance departments of different firms are done in Excel. Accountants, consultants and managers are all doing the same action and completing the same process. They extract data from their systems in order to create spreadsheets, charts and graphs in Microsoft Excel.
No learning curve
If you start even as an intern in an accounting department or a firm, even before you start working there, you would be at least familiar with Microsoft Excel. Today, in an ever-developing world, Excel with other Microsoft Office applications is taught in schools and notably used in universities. Even if you have never opened the Excel program in your life (which is an exception), you would still get the gist of it and complete basic actions in a couple of minutes. Because it is much easier to learn, use and familiar compared to other spreadsheet tools and software.
Cheaper and extensive
No matter if you use a Windows or a Mac device, you would be paying the same amount to get the Excel program with the Microsoft 365 package. Also, in contrast with its competitors, it is much cheaper. However, a cheaper spreadsheet tool does not mean it is less detailed and less functional than the more expansive ones. On the contrary, Microsoft Excel is one of the cheapest and also, one of the most (perhaps the most) comprehensive spreadsheet software out in the market.
VBA and macros
With its programming language VBA (Visual Basic for Applications), Excel also provides a type of automated actions. The right ‘macro’ will create its own conclusions, calculations and results with only the click of a button. With the use of macros, you can make the data entry or create datasets processes automated as well.
Which Functions or Formulas Accounts Use the Most?
Excel has almost 400 functions. Accountants or people in accounting use most of these while creating charts and graphs or entering and processing their financial data. However, some of them are crucial and perhaps are used the most by people in financial departments. These are:
What-if analysis
This function helps to estimate and forecast the financial results of a potential change. By adjusting and changing the data you put in, you can test out new results and outcomes. Think of it as the ‘trial and error’ feature of Microsoft Excel. It is mostly used in tracking cash flow, salaries, revenues and of course, losses. This management tool lets you see what the outcome can be if you change a factor in the formula you put in. If you want to utilize this feature in Excel, you only need to go to the Data menu above in the toolbar.
Pivot charts and tables
Pivot tables and charts is an interactive tool that helps to summarize the large amount of data you entered in Excel. Big companies can have a huge collection of raw and unprocessed data and it would take a lot of time for you to sort, categorize and use to create charts. And also, new information will always keep coming! That is why by inserting pivot charts or pivot tables, you can easily gather up the results and summaries of large quantities of complicated financial data. However, this feature is not available in Mac versions of the Excel program.
Forecast sheets
Forecast sheets utilizes past data trends and past general financial data to predict new ones. The financial information you put in would be processed and compared to past trends and data in order to create a visual representation of what might come next. These sheets can show you how your company can be impacted in the future with upcoming data trends. And it accomplishes this action by processing past reports and comparing your data to them.
IF, SUM and LOOKUP
Similar to the what-if analysis, the IF statements functionality is one of the most used and most useful ones in accounting. If you have an ‘if’ question in regards to what you are doing financially, you can get your answers and options when you put the required data in Microsoft Excel. It also works with calculations as well.
Before Excel was created, accountants and financial experts would dwell on calculators. They would calculate everything one by one and it would take them a very long time to add and solve everything. After that, they would also deal with writing them on pieces of paper with a pen or use very slow computing devices to handle their data. However, with the SUM function in Microsoft Excel, by highlighting all the data you want to add up and selecting the SUM function, everything would be done only in a second. It saves you time and energy which you can give those to other tasks you need to accomplish instead.
Do you often use the ‘Find’ tool in any of your programs? Yes? Now, think of a function that can find related data to your selected information. LOOKUP function accomplished that in Microsoft Excel. It has two different selections with HLOOKUP and VLOOKUP. Horizontal and vertical LOOKUP manages to find exact or partial matches even in a complex collection of processed data.
Free Microsoft Excel Templates for Accounting and Finance
Someka provides numerous free Excel templates for you to achieve what you want to achieve in accounting and finance. They are specifically designed for finance experts, accountants and professionals in the field.
Payroll Calculator
This free Excel template offers small, medium and large business owners or managers to track the salaries and paychecks of their employees. If you are wondering how you can use a payroll calculator without calculating tax fees, additions and deductions in it, wonder no more! Because this Excel Payroll Calculator has a separate section for only calculating taxes. You can even adjust the tax regulations depending on your country and the rest will be calculated by the template itself. And it does not matter how many employees you have; the Payroll Calculator Excel template supports as many as your company has. Also, the different reporting options like the pivot charts and tables which were mentioned in the previous chapter as one of the most used functions in Microsoft Excel.
Balance Sheet Template
If you want to create financial balance sheets in regards to your department or company, Someka offers a free Balance Sheet Excel Template for you to do that. Its professional design yet easy to use features will help show people in accounting and finance trends, find problems in their accounts or financial reports and forecast future developments or losses. As with every Someka template, it works on both Windows and Mac devices. It also features a detailed dashboard filled with charts in order to calculate financial ratios. These ratios include current, debt and debt to equity ratio. It also shows the working capital amount for these financial charts.
Profit and Loss Statement Template
This free Profit & Loss Excel Template consists of two main sections: The profit and loss dashboard and the database. The profit and loss dashboard exhibits your company’s yearly profit, annual loss and revenue statements, total spending and an income chart for the business. This must-have template for accounting and finance experts also has a dashboard for you to fill in the income data. You can enter and calculate the income, additional expenses and tax related to your business or company. It also can be used as a financial statement template with its functions and it is always ready for you to print. If you want an online version of this template, we have also a Profit and Loss Google Sheets Template, which will give you access from all devices.
Cash Flow Statement Template
Cash Flow Statement Template helps you to see your future and potential cash flow. It offers you crucial insight for your company’s profitability for future periods. It also evaluates your company’s financial health while providing a dashboard with detailed charts and graphs. By compiling and entering the operating, investing and financing cash transactions, you would see what situation your business or company can be in the future. You would think it would be expensive with its professional design and comprehensive functions; however, as with each Excel template from Someka in this list, it is free!
Invoice Templates
If you want to create invoices for your customers, Someka offers you a variety of free Excel templates. With the Invoice Template, create your simple and direct invoices. It also includes tax rate and a discount section with payment and fees.
Or if you want to track your invoices, Someka has the Invoice Tracker for you. Its design specifically adjusted for small businesses provides dates, customer names, amounts, taxes and discounts in order to easily track your different invoices. Also, it offers you a comparison between the monthly average payment and the performance.
The other invoice template you can use is the Proforma Invoice Template. This free proforma invoice document has five different sections for you to create and send your proforma invoices. It has two databases with a customer and a product database. It also has a section only for payment details. The invoice selection offers you a simple invoice template in order to quickly complete and send invoices. And also, a detailed invoice section for taking the time and detailly entering all the details for your customer.
You can check our other Invoices to save time for your core business.
Microsoft Office Excel was designed to support accounting functions such as budgeting, preparing financial statements and creating balance sheets. It comes with basic spreadsheet functionality and many functions for performing complex mathematical calculations. It also supports many add-ons for activities such as modeling and financial forecasting, and seamlessly integrates with external data to allow you to import and export banking information and financial data to and from other accounting software platforms.
Tip
Microsoft Office Excel was designed to support accounting functions such as budgeting, preparing financial statements and creating balance sheets. It integrates with external data to allow you to import and export banking information and financial data to and from other accounting software platforms.
Budgeting and Statements
Microsoft Office Excel ships with templates for creating budgets, cash-flow statements and profit-and-loss statements, which are some of the most basic documents used in accounting. In addition, you can download more complex budgeting and statement templates from the Office website, or purchase specialized templates from third-party vendors and install these in the application. If you need to create complex or custom budgets or financial statements, you can either customize an existing template and re-use its elements, or create one from scratch using the functionality built into Excel.
Spreadsheets
Performing line calculations is a basic accounting task, and Excel spreadsheets are designed to contain data in a tabular format that supports both in-line and summation calculations, replacing the need for ticker tape and special accounting calculators. The data in the spreadsheet is reusable and storable, making Excel more flexible than an accounting calculator for performing simple calculations and summations. Additionally, you can create charts and graphs from the spreadsheet data, creating a media-rich user experience and different views of the same data. You can also use add-ons to mine the data and create models and financial forecasts.
External Data
You can import data from many different data sources into Excel. This is especially useful for accounting as you can pull sales data, banking data and invoices from many sources into one central workbook to support your accounting activities. The data can be stored in different databases and file formats prior to importing, allowing you to access data from many different areas of your business without having to do additional data entry.
Integration
Excel integrates with many popular accounting software applications. For example, you can use the wizards that ship with your preferred accounting software package to map Excel spreadsheets to your accounting data so you can perform push and pull data operations from both Excel and your accounting package on demand.
If you are an accountant, one of the most important skills for you to master is Microsoft Excel, period.
Why I’m saying this?
Well, financial data is what you deal with as an accountant, and you need to be good at managing and analyzing data, right? And Microsoft Excel is the tool you need. To get started with it, you can learn:
- Introduction to Excel
- Excel Tips
- Excel Functions
BUT.
You are an accounting professional, so you also need to learn all those specific things which can help you to thrive in your work. Let me tell you that this is the most comprehensive guide you can find on the internet to help you to be a better accountant.
Below is the list of the 20 Excel Skills which every accountant needs to master this year.
1. Keyboard Shortcuts for Accountants
No matter if you are an accountant, finance professional, or in some other profession, using keyboard shortcuts can help you to save a lot of time.
Here’s the Excel Keyboard Shortcuts Cheat Sheet with 82 shortcuts that you can use in your daily work and below are some of them:
- Control + Shift + L Apply-Remove Filter
- Alt + = AutoSum
- Alt ⇢ H ⇢ E ⇢ A Clear Contents
- Ctrl + 1 Open Format Cells Options
- Control + 5 Strikethrough
- Alt ⇢ H ⇢ W Wrap Text
- Alt ⇢ W ⇢ F ⇢ R Freeze Top Row
- Alt + 0 ⇢ 2 ⇢ 5 ⇢ 2 Check Mark
- Shift + F2 Add Comments
- Alt ⇢ H ⇢ B ⇢ A Apply Border
- Alt + Shift + ➔ Group
- Alt ⇢ H ⇢ V ⇢ T Transpose
Here are my few tips for every accountant about keyboard shortcuts:
- Replace your 10 most used options with keyboard shortcuts.
- Try to locate shortcut keys by pressing the ALT key.
Related: How to Apply Accounting Number Format in Excel
2. Power of Paste Special
One of the options which you need to learn is PASTE SPECIAL. With it, you can do a lot of things other than a normal paste.
To open the paste special option, you need to go to the Home Tab ➜ Clipboard ➜ Paste Special, or you can also use the shortcut key Control + Alt + V.

Once you open it you can see there are more than 16 options to use, but let me share the most useful options which you need to learn:

- Values: It only pastes values, ignoring formulas and formatting from the source cell, and is best to use if you want to convert formulas into values.
- Formulas: It only pastes formulas, instead of values and is best to use if you want to use apply formulas.
- Formats: It copies and pastes the formatting, ignoring values and formulas from the source cell (Quick Tip: Format Painter).
- Column Width: It only applies the column width to the destination column, ignoring the rest.
- Operations: With this option, you can perform simple (multiply, divide, subtract, and add) calculations (check out this trick).
3. Sort Data Like a PRO
In Excel, there are multiple ways to sort data. When you open the sort dialog box (Data Tab ➜ Sort & Filter ➜ Sort), you can add a level to sort. Imagine if you want to sort the below data using the first_name column, you need to add a sorting level for this:

- First of all, select the column from the “Sort By”.
- After that, in “Sort On”, select “Cell Values”.
- In the end, in “Order”, A to Z.

Once you click OK, you’ll get the data sorted like below:

Well, this was the basic way to sort data which is mostly used, but apart from that, there are some advanced sorting options that you can use.
1. Sort On
From the “Sort On” drop-down, you can select the option to sort with font color, cell color, or conditional formatting.

So if you select the cell color, it gives you the further option to show it on the top or at the bottom after sorting.
2. Custom List
You can also create a custom list of sorting values. Imagine you have a list of names and you want all the names in a particular order, you can create a custom list for that.

3. Sorting Column
By default, when you use the sort option it sort by rows but there’s an option that helps you to sort data by column. Open the “Options” and tick mark “Sort Left to Right”.

Related: Sort By Date, Date and Time & Reverse Date Sort
4. Advanced Options to Filter Data
Excel filter is fast and powerful. It gives different ways to filter data from a column. When you open a filter you can see there are a lot of options that you can use.
Below I have listed the most useful options which you can use:
1. Filter by Color
So if you have cell color, font color, or even applied conditional formatting, you can filter all those cells as well.

2. Custom Filter
With a custom filter, you can filter using conditions, partial matches, wildcard characters, and much more.

3. Date Filters
If you have dates in the column, you can use date filters to filter them in different ways, like weeks, months, and years.

4. Search Box
With the search box, you can filter values in a flash. You just need to type the value and hit enter.

Quick Tip: You can also filter values by using options from the right-click menu and the best thing that you can use is “RE-APPLY”, it’s like refreshing the filter you have already applied.
Related: SLICER
5. Apply Excel Table to the Data Every Time
If I have given one tip for Excel, I’d like to say, “Use Excel tables Every Time”. Why I’m saying this? Well, there’s a huge benefit to using Excel tables.

To apply Excel table to data you can go to Insert Excel Table or you can also use the shortcut key Control + T. When you refer to this data in a table, every time you update this data you need to change the reference.
Why? Because the range address of the data changes every time you update it. The best example I can tell you is about using a table while creating a pivot table, you can use a table to update the source range automatically for a pivot table.
6. Conditional Formatting for Better Presentation
Conditional formatting is smart formatting. It helps you to format data based on a condition or logic it helps you to present your data in a better way and also gives you quick insights. To access CF, you need to go to the Home Tab ➜ Style ➜ Conditional Formatting.

Let’s say you want to highlight duplicate values, with conditional formatting you can do this with a single click. Highlight Cell Rules ➜ Duplicate Values.

Or if you want to highlight the top 10 values, there is an option in conditional formatting called “Top Bottom Rules” which you can use.

In the same way, you can also apply data bars, color scales, or icon sets to your data.
And if you want to create a custom rule to apply CF, click on “New Rule” and you’ll get a dialog box to create a new rule to apply conditional formatting.

Related: Apply Conditional Formatting with Formulas | Apply Conditional Formatting to Pivot Tables
7. Advanced Find and Replace for Smart Users
Apart from normal find and replace there are a few advanced options in Excel to use find and replace. For this, you need to click on the “Options” button and you’ll get a bunch of options down the line. Below I have described them:

- Within: You can select the search area for the value. You can select between the active worksheet and the whole workbook.
- Search: Search through rows or columns.
- Look in: Look in formulas, values, comments, and notes (This option only works with find, not with find and replace).
- Match Case: Find and replace a value with a case-sensitive search.
- Match Entire Content: Match values from the entire value of a cell with the searched value.
- Format: With this option, you can search a cell based on its formatting. You can specify the formatting or you can use a selection tool to select it from a cell.
Related: Remove Spaces from Cell in Excel
8. GO TO Special for Fast Data Selection
With GO TO special, you can select specific cells just with a single click.

Once you open this, you can see the list of types of cells and objects.

Imagine if you want to select all the cells where you have formulas and those formulas show an error.

You just need to select the formula and tick mark only errors and click OK and all the cells with formulas with errors will get selected.
9. Use Sparklines for Tiny Charts
As an accountant, you need to deal with a lot of financial data in tabular form, and sometimes for the end-user, these kinds of data take longer to understand.
But with sparklines, you can make it easily digestible by creating tiny charts. In the below example, I have product-wise and year-wise data and at the end of the rows, I have small charts which I have added by using sparklines.

There are three different types of sparklines that you can use:
- Line
- Column
- Win/Loss

To add a sparkline you simply need (Insert Tab ➜ Sparklines) and select the type which you want to insert.

Once you click on the type, you’ll get a dialog box where you need to select the date range, and then you need to specify the destination of the cell for the sparkline. Once you insert it, there are multiple ways to customize it. Simply click on the cell and go to Sparkline.

- You can add and remove markers and add high-low points.
- You can change the color of the marker and the line.
- You can also change the type of sparkline in your work.
10. Data Analysis with Pivot Table
A pivot table is the most important tool when it comes to data analysis in Excel. You can create a pivot table to create instant financial reports and account summaries of a large set of data. Well, creating a pivot table is easy.
You need to have source data just like I have in the below example, but make sure there shouldn’t be any blank rows-columns.

11. Take the Help of Idea Button
The idea button is a new feature introduced by Microsoft in Excel. The idea behind this button: It can analyze the data with a single click and recommends all the possibilities.
- Category Pivot Table and Charts
- Trendline Charts
- Frequency Distribution Charts
Here’s how to use it:
- Once you are ready with your data click on the IDEA button (Home Tab ➜ Ideas ➜ Ideas).
- It will instantly show you the side pane and with all the recommendations.
- You can simply click on “Insert” to insert your preferable chart or pivot.
There’s also an option to specify the fields which are important and you want the IDEA button to make a recommendation based on those.

12. Use Drop Down List for Fast Data Entry
Accountants need to deal with a lot of data entry work. In that case, it’s important to work with ease and speed. DROP DOWN list gives you both. You can specify multiple options in a drop-down to select which can save you time to enter a value manually.
Follow the below steps:
- First, select the cell where you want to add a drop-down and then go to the Data Tab ➜ Data Tools ➜ Data Validation ➜ Data Validation.
- Now, in the data validation dialog box, select the list from the “Allow” dropdown.
- After that, you need to select the range where you have the values you want to add in the drop-down list or you can also enter them directly, using a comma (,) to separate each value.

- In the end, click OK.

You have a total of 8 different ways to create a drop-down and apart from that, you can also create a cell message and an alert message for a cell.
13. Using Comments and Notes for Audit
Comments and Notes can be super useful when it comes to auditing reports. Well, both of these are equally useful, but there is one plus point with the comments, you can create a conversation. To add a comment, go to the Review Tab ➜ Comments ➜ New Comment.

And when you enter a comment, it looks like the below example where it says “Start a Conversation”.

Now when you type your comment and hit the enter button and Excel creates a thread where you or anyone (if you share this file with others or use co-authoring) can add their comments.

You can navigate to comments with the “Previous” and “Next” buttons and you can also see all the comments on the side pane.

And just next to the comments there’s a button to add a note. Notes are the compatible version of notes and you can also convert all the notes into comments.

14. Use Named Ranges in Calculations
In financial data, you do have a lot-specific data which you use frequently and a named range can be super useful for that.
Let me show you an example. Imagine you have a discount rate (11%) that you use frequently.

So instead of using the hard value everywhere you can create a named range of that rate and use it in all the formulas.
- First, go to the Formula Tab ➜ Defined Names ➜ Define Name.

- In the dialog box, you need to enter the following:
- Name of the range: Discount1
- Scope: Workbook
- Comment: General Discount
- Refers to: You can refer to a range of input values.

- In the end, click OK.
Now you can use this named range where ever you want to use the discount just by entering “Discount1”.

And if you want to update the rate of discount you simply need to edit the value from the define name dialog box.
15. Functions for Accountants
Excel has a whole bunch of functions (See this: Excel Functions List) and below you have the top functions for accountants:
- ABS: This function converts a number (negative to positive) into an absolute number.
- SUMIFS: With this function, you can sum values from an array using multiple conditions.
- AVERAGEIFS: With this function, you can average values from an array using multiple conditions.
- COUNTIFS: With this function, you can count values from an array using multiple conditions.
- SUMPRODUCT: This function calculates the products of two or more arrays and then returns the sum of those products.
- EOMONTH: It returns the last day of a future or a past month using the number you provide.
- DATEDIF: It returns the number of days between two days using different parameters (days, months, or years).
- FV: It calculates the future value of an investment using constant payments and a constant rate of interest.
- Other Functions: String (Text) | Date | Time | Logical | Math | Statistical | Lookup | Information | Financial
16. Formulas for Accountants
A formula is a combination of two or more Excel functions to calculate a specific value. Once you learn to use functions you can be able to create basic as well as complex formulas. Below is a list of some of the most useful accounting formulas.
- Add Month to a Date
- Add Years to Date
- Add-Subtract Week from a Date
- Compare Two Dates
- Convert Date to Number
- Count Years Between Two Dates
- Get Day Name from a Date
- Get the Day Number of the Year
- Get the End of the Month Date
- Get the First Day of the Month
- Get Month from a Date
- Get Quarter from a Date
- Get Total Days in a Month
- Get Years of Service
- Months Between Two Dates
- Years Between Dates
- Separate Date and Time
- Count Between Two Numbers
- Count Blank (Empty) Cells
- Count Cells Less than a Particular Value
- Count Cells Not Equal To
- Count Cells That Are Not Blank
- Count Cells with Text
- Count Greater Than 0
- Count Specific Characters
- Count the Total Number of Cells
- Count Unique Values
- OR Logic in COUNTIF/COUNIFS
- Sum an Entire Column or a Row
- Sum Greater Than Values using SUMIF
- Sum Not Equal Values (SUMIFS)
- Sum Only Visible Cells
- Capitalize First Letter
- Change Column to Row
- Combine Cells
- Concatenate with a Line Break
- Horizontal Filter
- Reverse VLOOKUP
- Average Top 5 Values
- Compound Interest
- Cube Root
- Percentage Variance
- Simple Interest
- Square Root
- Weighted Average
- Ratio
- Square a Number
- #DIV/0 Error
- #SPILL! Error
- #Value Error
- Ignore All the Errors
17. Excel Charts for Accountants
Even if you work more with finance and accounts data, you do need to present it to others. The best way for this is by using charts, and Excel gives you a full range of charts to insert.
- Line Chart: It is best to show a trend over some time with a line.
18. Visual Basic for Applications
As an accountant, you need to create a lot of reports and with VBA you can automate all those reports that you usually create manually. The best example is, using a macro to create a pivot table.
You need to spend some good time learning VBA but the good news is it’s easy to learn:
- 100 Ready to use Codes
- Run a Macro
- Personal Macro Workbook
- Record a Macro
- Visual Basic Editor
- Objects
19. Take the Help of Power Query
If you deal with a lot of inconsistent data, which I’m sure you do, then you need to learn the power query. Why? With the power query, you can write queries that can work in real-time. Here are some examples:
- Combine Excel Workbooks
- Unpivot Data
- VLOOKUP using Power Query
20. OFFICE Add-Ins
If you use Excel 2013 or a later version, you can access the OFFICE ADD-IN store where you can find a lot of add-ins to increase the functionality of Excel.

It’s on the Insert Tab ➜ Add-Ins ➜ Get Add-Ins and you have thousands of add-ins to install (third party).

More Tutorials for Accountants
- Add and Delete a Worksheet
- Add and Remove Hyperlinks
- Add Watermark
- Background Cell Color
- Delete Hidden Rows
- Deselect Cells
- Draw a Line
- Excel Fill Justify
- Formula Bar
- Excel Gridlines
- Add a Button
- Add a Column
- Add a Header and Footer
- Add Page Number
- Apply Comma Style
- Apply Strikethrough
- Group Worksheets
- Highlight Blank Cells
- Insert a Timestamp
- Insert Bullet Points
- Make Negative Numbers Red
- Merge – Unmerge Cells
- Rename a Sheet
- Select Non-Contiguous Cells
- Show Ruler
- Spell Check
- Fill Handle
- View Two Sheets Side by Side
- Increase and Decrease Indent
- Insert an Arrow in a Cell
- Quick Access Toolbar
- Remove Page Break
- Rotate Text (Orientation)
- Automatically Add Serial Numbers
- Insert Delta Symbol
- Set Print Area
- Delete Blank Rows
- Find and Replace Option
- Status Bar in Excel
- Make Paragraph in a Cell
- Excel Cell Style
- Hide and Unhide a Workbook
- Change Date Format
- Center a Worksheet Horizontally and Vertically
- Make a Copy of a Workbook
- Write (Type) Vertically
- Insert Text Box
#1 – Go To Special (F5)
The Go To Special feature allows you to identify and select items of a specific type. For example, suppose you want to select all cells that contain formulas, or all cells that have had Conditional Formatting applied to them.
Below is the dialog box showing all the selectable item types.
To activate the Go To Special feature you can either click Home (tab) -> Editing (group) -> Find & Select -> Go To Special… or you can press the F5 key or press CTRL-G and click Special… in the lower-left corner of the Go To dialog box.
For some of the more common items discovered by the Go To Special feature, you can invoke their discovery quickly via the “most popular” list.
Once a particular type of data is discovered on the sheet (like all cells containing formulas), you could color all the discovered cells, change their font, make them bold, etc.
The Subtotal tool in Excel allows you to create subtotals for groups of rows without writing any formulas.
The only requirement for the Subtotal tool to perform properly is that the table of data must be sorted by the column where changes in the data are detected.
In other words, if you want to create subtotals of Amounts for each Account, the table must be sorted by the Account column.
Right-click in the Account column and select Sort -> Sort A to Z.
To create the subtotal calculation by the Account groups, select Data (tab) -> Outline (group) -> Subtotal.
This presents a Subtotal dialog box.
From here, we select from the following options:
- Select the column we previously sorted for the “At each change in” option.
- Select the desired aggregation function from the “Use function” dropdown list.
- Select the columns you wish to aggregate when switching between “Accounts”.
There are other options for controlling the placement of subtotals, page break handling, and deciding on whether to create additional subtotals or replace existing subtotals.
We now have subtotal calculations for each group of “Amounts” for each “Account” along with a total row at the bottom for all “Amounts”.
The groupings can be expanded and collapsed to create summary reports by way of the “plus/minus” and “1/2” buttons on the left.
If you need to remove the subtotals, click in the data and select Data (tab) -> Outline (group) -> Subtotal to reopen the Subtotal tool’s dialog box and click “Remove All” at the bottom-left.
#3 – Number Formatting Shortcuts
It goes without saying that as an accountant you’ll be working with lots of numbers.
Formatting the numbers to provide context and readability is essential, so it’s good to have a quick way to apply this formatting.
If you have a list of dates and you want to apply what is known as the “Short Date” style, you can select the dates and press CTRL-Shift-#.
If you want a date format different from the one supplied by CTRL-Shift-#, you can press CTRL-1 to open the Format Cells dialog box and select from an array of date formats.
To apply a “Currency” style to a list of prices, select the numbers and press CTRL-Shift-4. For a “Comma” style, press CTRL-Shift-1.
#4 – Formula Auditing
When working with many formulas in a workbook, it can become difficult to remember which cells are being used by a formula as well as which cells are being affected by a formula.
If you want to see which cells are being used by a formula, click the cell containing the formula and select Formulas (tab) -> Formula Auditing (group) -> Trace Precedence.
The cells that “feed” the formula are identified by connecting blue arrows.
If you want to see which cells are using the data in a cell, click the cell containing the data and select Formulas (tab) -> Formula Auditing (group) -> Trace Dependents.
The cells that use the selected cell’s value are identified by connecting blue arrows.
To remove the blue arrows, click Formulas (tab) -> Formula Auditing (group) -> Remove Arrows.
If your precedent or dependent cells are located on a different sheet, a black arrow leading to a table icon is displayed. Double-clicking the black arrow will open the Go To dialog box and display all the sheets/cells where the value is used.
#5 – Conditional Formatting
Conditional Formatting enables Excel to automatically alter the appearance of a cell-based on what is calculated or placed in a cell.
This is a great way to create an alert system to visually notify you of certain events that occur on a sheet, such as coloring a cell green when sales exceed a quota or color a cell red is a safety violation exceed a set value.
You can draw attention to cells based on many different scenarios, such as:
- Values that are greater than or less than a number
- Text that contains specific letters/numbers
- Dates that occur in a set range
- Duplicate or unique values
- Top N or Bottom N values
- All cells that fall within a top/bottom percentile
- All cells that are above or below the average of the set
You can perform a plethora of exotic visuals, such as:
- In-cell bar charts
- Color scales (heatmaps)
- Icon sets
All these features are located on the Home tab under Styles (group) -> Conditional Formatting.
You can layer Conditional Formatting rules to create complex visuals, such as:
- All cells in the Top 20 Percent of sales are shaded green.
- The Lowest 5 sales are shaded red.
- The Top 2 sales get a green checkmark to indicate top performance.
If you need to remove the visual indicators from the cells, you can select Conditional Formatting -> Clear Rules -> Clear Rules from Selected Cells or Clear Rules from Entire Sheet.
#6 – Remove Duplicates
The Remove Duplicates feature will reduce a list of values to only one of each value.
This can be a single-column of values…
… or a table of values based on multiple criteria.
To use the Remove Duplicates feature, click in the list/table of data and select Data (tab) -> Data Tools (group) -> Remove Duplicates.
Select column(s) that you want to be examined for unique items or unique combinations of items.
#7 – Flash Fill
Excel’s Flash Fill (introduced in Excel 2013) is one of the greatest time-saving features when it comes to fixing data.
Flash Fill allows you to “fix” common data format issues like splitting text, merging text, date extraction, text replacement, formatting, and much more.
Flash Fill is located on the Data tab in the Data Tools group and can also be invoked by pressing the CTRL-E keyboard shortcut.
For example, you need to sort a list by the last name, but you were provided a list of names where the first and last names are in the same cell. We need the first names to be in one column and the last names to be in a separate column.
We can split the names by selecting the cell to the right of the first name in the list and typing the first name. After you press Enter, press CTRL-E to generate a list of the remaining first names.
We can now select the first cell to the right of the newly created first names list and type the last name. After you press Enter, press CTRL-E to generate a list of the remaining last names.
Think of it this way: Type a version of the data the way you WISH it were to appear, then press CTRL-E.
Flash fill can transform data based on a variety of situations, such as:
- Splitting data
- Concatenating data
- Extracting years, months, days, hours, minutes, or seconds
- Replacing data
- Rearranging data
And so much more. Flash Fill is a veritable wonderland of transformation possibilities.
#8 – AutoFilter
The AutoFilter feature provides convenient dropdown buttons at the top of table columns that allow you to sort data as well as filter data based on item selection (via checkboxes) or by a variety of filter criteria.
These buttons can be revealed by either selecting Data (tab) -> Sort & Filter (group) -> Filter or by selecting a cell in the data range and pressing CTRL-Shift-L.
To learn more about AutoFilter and advanced uses of the filter features in Excel, visit the following link to some amazing tutorials.
Excel Filter – Basics to Advanced
#9 – Data Validation
Data Validation is a feature that provides three services to a worksheet:
- Expedites data entry by providing dropdown lists for item selection.
- Limits what a user can type into a cell (ex: prevent text from being entered into a “number only” cell)
- Normalize the data entry by forcing information to be entered the same way (ex: users can enter “football” but not “footballs”, “foot ball”, or “foot balls”)
The links below will showcase many of the uses of Data Validation, but perhaps the single most popular use of Data Validation is for producing dropdown lists.
The Data Validation tool is accessible by clicking Data (tab) -> Data Tools (group) -> Data Validation.
For detailed examples using Data Validation, check out the following link to a written post and video.
Excel’s Data Validation Tool
Excel Custom Data Validation
#10 – Pivot Tables
Pivot Tables ranks as one the MOST powerful features in Excel, and the great thing is… they’re really easy to use.
If you can play Computer Solitaire, you have the skills needed to build Pivot Tables.
Pivot Tables allow you to drag-and-drop field names from a list (essentially the labels in your table’s header row) into “zones”. Depending on the zone used, the field’s contents will be either deduplicated and sorted (ex: when using employee names or department names) or aggregated (i.e., totaled, averaged, counted, etc. in the case of sales or profit.)
Pivot Tables are one of the best ways to create summary reports without writing a single formula.
The data is reduced, sorted, and aggregated automatically. Color schemes can be applied to the table and the results are easily filtered using dropdown lists or Slicers to answer specific business questions.
The Pivot Table feature is located on the Insert tab in the Tables group.
One of the best features of Pivot Tables is their ability to update the results when the underlying data changes. Adding, deleting, or modifying data can be pushed to the report with a single click.
To learn how to make and use Pivot Tables in 10 minutes, check out this great written (and video) post showcasing the major features and steps to creating Pivot Tables.
Excel Pivot Tables Explained in 10 Minutes
Published on: March 18, 2021
Last modified: February 21, 2023
Leila Gharani
I’m a 5x Microsoft MVP with over 15 years of experience implementing and professionals on Management Information Systems of different sizes and nature.
My background is Masters in Economics, Economist, Consultant, Oracle HFM Accounting Systems Expert, SAP BW Project Manager. My passion is teaching, experimenting and sharing. I am also addicted to learning and enjoy taking online courses on a variety of topics.