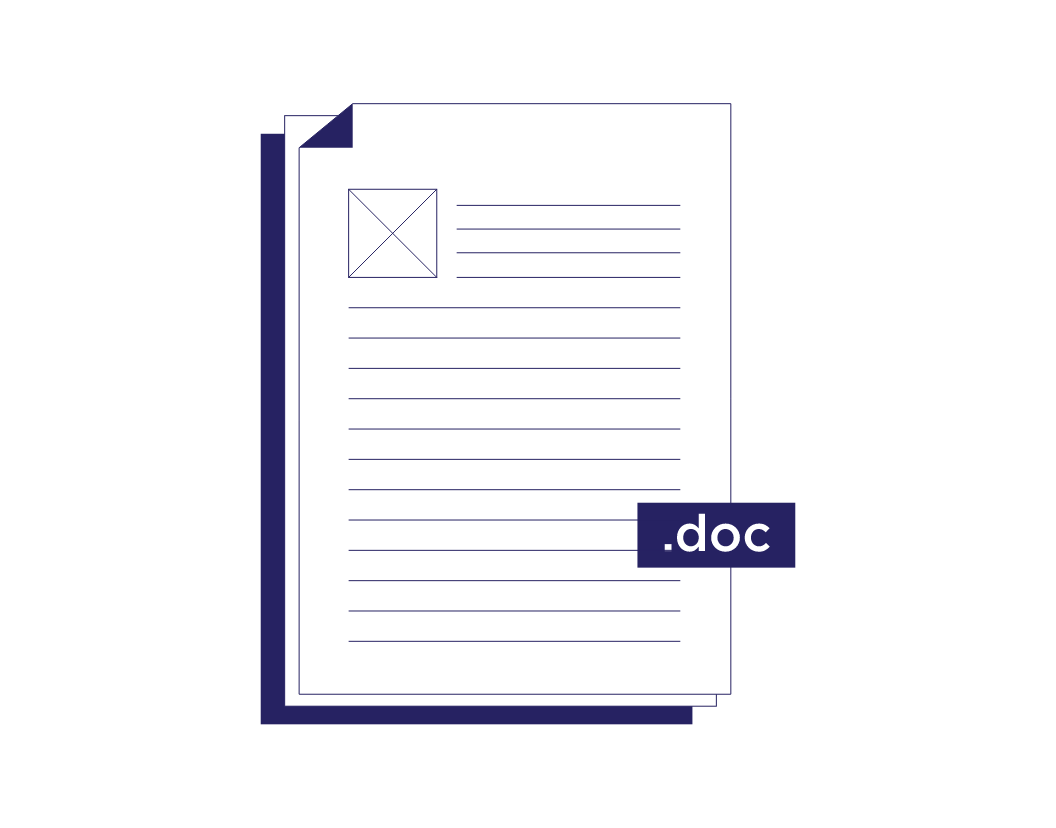In addition to simply searching for a specified word or phrase, you can use Word’s advanced search features to search using wildcards or search for special characters.
Search with Wildcards
A “wildcard” is a character (or a short string of characters) that represents multiple characters in a search.
- Click the Find list arrow.
- Select Advanced Find.
- Click the More button.
- Click the Use wildcards check box.
If you’re familiar with wildcards, you can type them out as part of the search phrase. You can also insert them from a menu.
- (Optional) Click the Special menu to select a wildcard.
The wildcard syntax is shown at the top of the list. The syntax can get tricky, and wildcards can be tough to understand without examples. The table on the next page should help explain some common examples.
- Enter a search phrase in the Find what text field.
- Click Find Next.
The search is conducted. Make sure to be careful if you’re using wildcard searches to find and replace text. Keep an eye on the results in case something unexpected is found.
Some common wildcards are shown in the following table.
| Wildcard | Purpose | Example |
|---|---|---|
| ? | Any single character | h?t will find hat, hot, and h t |
| * | Any number of characters | a*d will find ad, ahead, and as compared |
| [ ] | One of these characters | t[ai]n will find tan and tin, but not ton |
| [ — ] | One of these characters in a range | [b-d]ot will find bot, cot, and dot |
| [! ] | Not the specific characters | [!d]ust will find rust and must, but not dust |
| < | The beginning of a word | <(some) will find something, someone, and somewhere |
| > | The end of a word | (one)> will find stone, cone, and provolone |
| @ | One or more instances of a character | cor@al will find coral and corral |
| {n} | Exactly n instances of a character | ^p{2} will find two consecutive paragraph breaks |
| {n,} | At least n instances of a character | 10{2,} will find 100, 1000, and 10000 |
| {n,m} | Between n and m instances of a character | 10{2,3} will find only 100 and 1000, not 10000 |
Search for Special Characters
You can also specifically search for special characters, such as line and page breaks, paragraph marks, fields, graphics, and dashes.
- Click the Find list arrow.
- Select Advanced Find.
- Click the More button to expand the dialog box, if necessary.
If you’ve expanded the Find and Replace dialog box in a recent search, without collapsing it back down, it will open in an expanded state.
- Click in the Find what text field.
- Click the Special button.
The Special menu lists the special formatting characters that can be searched for.
- Select a special character.
When you select a special character from the menu, the text code for that special character is inserted.
- Click the Find Next button.
The next instance of the selected special character is found.
You can find and replace one special character with another (to replace section breaks with page breaks, for example) on the Replace tab of the Find and Replace dialog box.
FREE Quick Reference
Click to Download
Free to distribute with our compliments; we hope you will consider our paid training.
Wildcard characters and operators refine the search in Microsoft Word. Simple combinations of the
question mark and asterisk allow you to search various word forms. More advanced options like character
ranges and min/max occurrences make it even more powerful.
The question mark matches any single character; the asterisk matches any group of characters (commonly
called a text string). Word looks past the asterisk to see whether any other characters limit
the search.
For example, searching for wo*d finds text such as word, world, and
worshipped.
Press Ctrl+H to open Find and Replace dialog box:
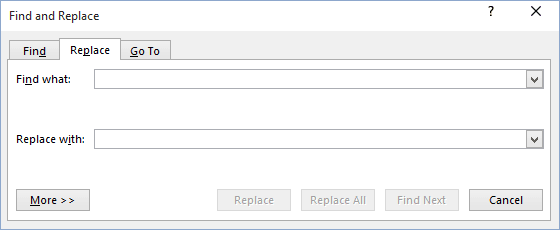
To use wildcard characters, click the More > > button, and select the
Use wildcards checkbox in the Find and Replace dialog box:
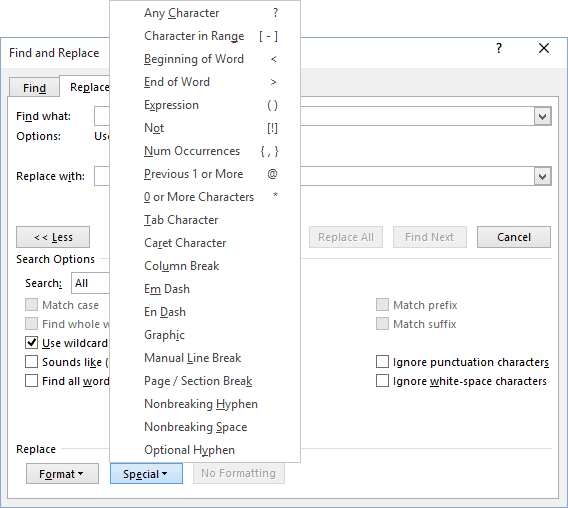
These wildcards are handy for finding words that you don’t know how to spell.
For example, if you are not sure how to spell receive, you can type rec??ve. Word then locates
any word that begins with rec, followed by any two characters followed by ve.
Search Operators
- ? — Any single character.
For example, d?g finds dig, dog, and dug, but not
drug and ridge. - * — Zero or more characters: finds a word with the specified characters and zero or more
characters in place of *.For example, des*t finds descent, desert, destiny,
dessert, and destruct and even excludes the, codes — to. - < — Beginning of the word.
For example, <tel finds telemarketing, telephone, and
television, but not hotel and retell. - > — End of the word.
For example, ion> finds aggravation, inspiration, and
institution, but not ionic and bionomics. - @ — Preceding one or more: finds one or more of the characters immediately preceding the @
sign.For example, ^[email protected]^t finds one or more paragraph break marks followed by a tab mark.
- [] — One of the specified characters.
For example, b[aeiu]t finds bat, bet, bit, and but,
but not debt and boot. - [-] — Any character from the range.
For example, [a-m]end finds bend, fend, lend, and
mend (the first character in this case is a, m, or any letter between
them),
but not rend and end. - [!] — Not: finds the text but excludes the characters inside the brackets.
For example, t[!ae]ll finds till and toll but not tall and
tell. - [!a-z] — Any single character except the ones in the range inside the bracket.
For example, m[!o-z]st finds mast and mist, but not most or
must. - {n} — Exact number of occurrences: finds the specified number of occurrences of the letter
immediately before the {.For example, to{2} finds too and tool but not to.
- {n,} — Minimum number of occurrences: adding a comma after the number tells Word to look for
at least that number of occurrences.For example, a{4,} finds four or more of the letter a in a row.
Note: In this example, commas work as a list separator. If you see the Word message
that an invalid character has been used, your configurations use another symbol as a list
separator, usually, a semi-colon. Consequently, all list-delimiting commas need to be replaced
(e.g., for {n, m} you would need to use {n; m}). See also
how to change the list separator in Windows 10. - {n,n} — Minimum and maximum number of occurrences.
For example, 10{2,3} finds 100 and 1000, but not 10.
- () — Expression: lets you «nest» search expressions within a search term.
For example, <(pre)*(ed)> finds presorted and prevented,
but not repressed and precedent.
See also this tip in French:
Utilisation de caractères génériques pour rechercher.
Find and Replace Text and Numbers in Word
by Avantix Learning Team | Updated March 7, 2022
Applies to: Microsoft® Word® 2013, 2016, 2019, 2021 or 365 (Windows)
You can find and replace in Word using the Find and Replace dialog box as well as the Navigation Pane. If you use the dialog box, you can find and replace text and numbers and use wildcards for more advanced find and replace tasks. Wildcards are useful when you are not able to find an exact match. You can display the Find and Replace dialog box using a keyboard shortcut or the Home tab in the Ribbon.
Recommended article: How to Quickly Remove Hard Returns in Word Documents
Do you want to learn more about Microsoft Word? Check out our virtual classroom or in-person Word courses >
Note: Screenshots in this article are from Word 365 but are similar in previous versions of Word.
The Replace command appears on the Home tab in the Ribbon in the Editing group:
Using the Find and Replace dialog box to replace words or characters (and match case)
You can perform simple find and replace tasks using the Replace dialog box in its collapsed state. To access more advanced options, you will need to click More in the Replace dialog box to expand it.
To use the Find and Replace dialog box to find and replace text in Word (words or characters) and match case if needed:
- Click the Home tab in the Ribbon.
- In the Editing group, click Replace to display the Replace dialog box. Alternatively, press Ctrl + H if you prefer to use a keyboard shortcut to open the Replace dialog box.
- Enter the text you want to find in the Find What box. You can specify whether Word should locate only matches with the exact capitalization by clicking More and then selecting or checking Match case.
- Enter the text you want to replace in the Replace box.
- Click Find Next and then click Replace for each occurrence or click Replace All.
- Click Close.
In the following example, the Replace dialog box has been expanded to display other options including Match case:
Finding and replacing using wildcards
To use wildcards, you will need to use the Find and Replace dialog box and expand it to display more options. You can then select the option to Use wildcards. A wildcard can replace one or more characters in a string of text or numbers. The most common wildcard is the asterisk (*).
It’s important to note that wildcard searches are case sensitive. Also, Word uses «lazy» pattern matching so it will stop matching as soon as possible. This means that you could enter part of a word and find that part without using wildcards.
To find and replace text using wildcards in Word:
- Position the cursor at the location in the document where you want to start finding and replacing. If you want to start at the beginning of the document, you can press Ctrl + Home.
- Click the Home tab in the Ribbon.
- In the Editing group, click Replace. Alternatively, press Ctrl + H. A dialog box appears.
- Select More to expand the dialog box.
- Click in the Find What box.
- Select or check the Use wildcards checkbox.
- Enter the text and wildcard(s) you want to use. For example, enter s*l to find any text starting with s and ending with l.
- Click in the Replace with box.
- Enter the text you want to use to replace the text in the Find what box.
- Click Find Next to find the first instance of the characters you want to find.
- Click Replace or Replace All. If you click Replace, Word will select the next matching characters in the Find what box. If you click Replace All, Word will display a dialog box with the number of replacements. In this case, click OK.
- If necessary, click Replace again. Repeat for each instance.
- Click Close to close the dialog box.
In the following example, b*s has been entered in the Find what box to find any word starting with starting with b and ending with s:
If you want to undo a Replace or Replace All action, close the dialog box and press Ctrl + Z.
Using common wildcards
The most common wildcards you can use in the Find and Replace dialog box are the asterisk (*) to find multiple characters and the question mark (?) to find a single character.
For example:
b*l will find ball and barrel (a character followed any characters and ending with a specific character)
h?ll will find hill and hall (a character followed by any single character and then followed by 2 characters)
Using wildcards to find one or more instances of the same character
You can also use @ as a wildcard to find one or more instances of the same character.
For example:
catchal@ will find catchal or catchall
Using wildcards for alternate characters and ranges
You can also use wildcards to find alternate characters or ranges of characters. These are entered in square brackets [ ] and may be combined with other wildcards.
[ ] can be used to find each of a set of characters
[ – ] can be used to find each of a set of characters in a range
You can use any character or series of characters in a range within the square brackets (including the space character). Characters are processed in alphanumeric order from lowest to highest.
For example:
[abc] will find any of the letters a, b, or c
[G] will find the upper case letter G
[A-Z] will find any upper case letter
[0-9] will find any single number
[13579] will find any odd number
[0-9A-z] will find any number or letter
f[ai]n will find each of the characters in square brackets such as fan or fin
[b-f]at will find each of a range of characters such as bat, cat, and fat
Using wildcards to omit characters
If you want to omit specific characters, you can use an exclamation mark (!) combined with square brackets.
For example:
[!f]ast will find last and past but not fast
Using wildcards to find the beginning or end of a word
You can use the less than symbol (<) to find the beginning of a word and the greater than symbol (>) to find the end of a word. These wildcards are combined with characters in round brackets or parentheses.
For example,
<(watch) will find watching or watchman
(all)> will find wall or stall
These wildcards can be problematic if you are using a wildcard and you want to find > or < as characters in the document. If this is the case, enter a backslash () in front of the character so that it is not treated as a wildcard.
For example,
<*> will find <h1> or <h2>
Using wildcards to find instances of a character
You can use curly brackets { } to specify the number of instances of a character. These brackets can be combined with a comma to specify the number of instances. Counting can be used with individual characters or with sets of characters.
{n} is used to find the number of instances of a character
{n,} is used to find at least n instances of a character
{n,m} is used to find between n and m instances of a character
For example:
^p{2} will find two consecutive paragraph marks or hard returns (^p is a special character for a paragraph mark in Word)
{3} will find three spaces (there is a space entered before the first curly bracket)
30{2,} will find at least 2 instances of the preceding character such as 3000 or 30000
30{3,4} will find between 3 and 4 instances of the preceding character such as 30000 or 300000 not 300
These last wildcards are particularly useful if you are finding and replacing numbers in Word.
The Find and Replace dialog box offers more functionality as well. For example, you can also Find and Replace Formatting in Word.
Subscribe to get more articles like this one
Did you find this article helpful? If you would like to receive new articles, join our email list.
More resources
How to Add Page Numbers in Word (Step by Step)
How to View Document Statistics in Microsoft Word
How to Update All Figure Numbers in Microsoft Word
How to Check Word Count in Microsoft Word (4 Ways)
How to Superscript or Subscript in Word (with Shortcuts)
Related courses
Microsoft Word: Intermediate / Advanced
Microsoft Word: Designing Dynamic Word Documents Using Fields
Microsoft Word: Long Documents Master Class
Microsoft Word: Accessible Word Documents
Microsoft Excel: Intermediate / Advanced
Microsoft PowerPoint: Intermediate / Advanced
VIEW MORE COURSES >
Our instructor-led courses are delivered in virtual classroom format or at our downtown Toronto location at 18 King Street East, Suite 1400, Toronto, Ontario, Canada (some in-person classroom courses may also be delivered at an alternate downtown Toronto location). Contact us at info@avantixlearning.ca if you’d like to arrange custom instructor-led virtual classroom or onsite training on a date that’s convenient for you.
Copyright 2023 Avantix® Learning
Microsoft, the Microsoft logo, Microsoft Office and related Microsoft applications and logos are registered trademarks of Microsoft Corporation in Canada, US and other countries. All other trademarks are the property of the registered owners.
Avantix Learning |18 King Street East, Suite 1400, Toronto, Ontario, Canada M5C 1C4 | Contact us at info@avantixlearning.ca
“Wildcards,” in the context of Microsoft Word, are characters that allow you to refine a search within a document. But how can you use them? And which symbols can you use? In this article, we run through the basics of wildcards in Microsoft Word and how you can use them to search for specific information in a document.
Using Wildcards in Microsoft Word
The process for enabling wildcards in Word is straightforward:
- Press Ctrl+H to bring up the Find and Replace dialogue box.
- Click on More >> and make sure the Use Wildcards box is checked.
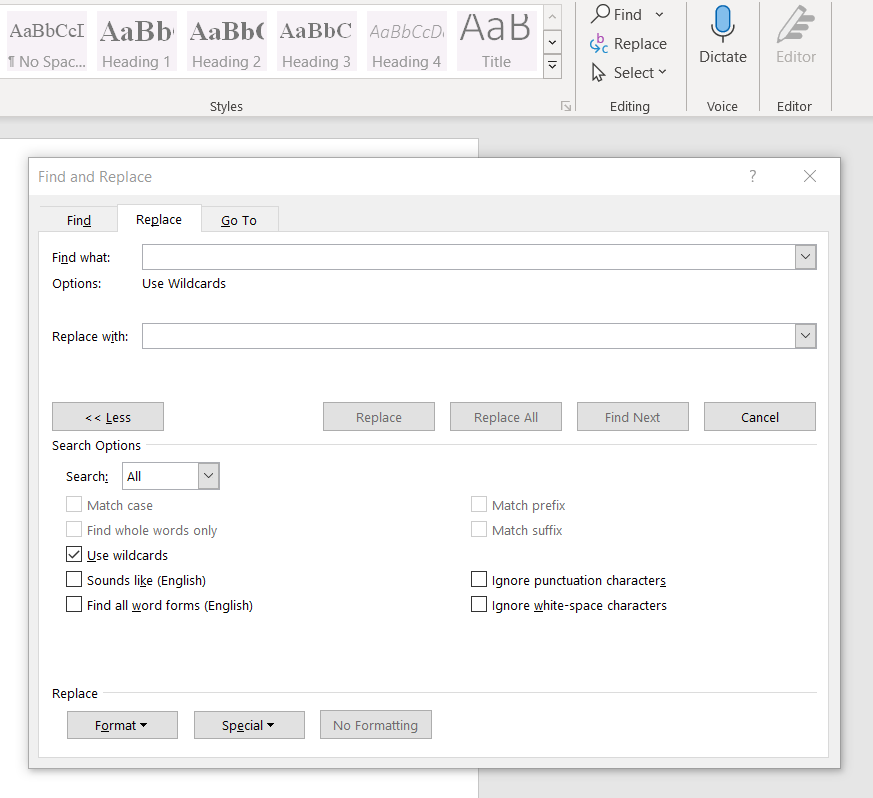
Once enabled, you can also use wildcards in Word’s search-only feature (Ctrl+F).
To use wildcards after enabling them, all you have to do is add the relevant symbol to your search term(s). For example, to search for the words “dive” and “dove” at the same time, you would type “d?ve” into the search field since the “?” symbol can stand in for any character. Word will then search for all words that begin with “d” and end in “ve” with a single character in between, including “dive” and “dove.”
Find this useful?
Subscribe to our newsletter and get writing tips from our editors straight to your inbox.
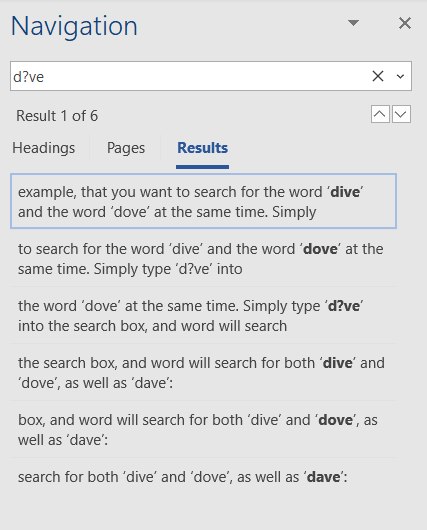
Now, let’s look at some more examples of useful wildcards.
Wildcards to Use in Your Searches
Key wildcards you can use when searching a Word document include:
- ? – You can use a question mark in place of any single character. For example, searching “g?t” will find “got,” “gut,” and “get,” but not “goat” or “gnat.” You can also add multiple question marks to stand in for a set number of unspecified characters (e.g., “g??t” would find both “goat” and “gnat”).
- * – You can use an asterisk in place of any number of characters. For example, “w*t” would find “weight,” “wet,” “what,” and even “when he lost.”
- [ ] – Square brackets will let you search for any one of the specified characters within. For example, “n[oi]t” would find “not” and “nit,” but not “net” or “nut.”
- [ – ] – Adding a hyphen between two characters within square brackets allows you to search for any character within the specified range. For example, “[d-s]ent” would find “dent,” “lent,” and “rent,” but not “bent” or “tent.”
- < – Using a less-than sign allows you to search for words beginning with the stated characters. For example, “<pre” would locate “premeditated,” “prematurely,” and “preview,” but not “impress,” “permission,” or “spree.”
- > – Using a greater-than sign lets you search for words ending with the stated characters. For example, “ing>” would find “walking,” “talking,” and “flying,” but not related words like “walked,” “talks,” or “flew.”
Wildcards can be very useful, especially when it comes to long documents, helping you find specific terms or check spellings for consistency (e.g., looking for “-ise” and “-ize” endings in a document). But the best way to be confident your writing is error free is to have it proofread, so why not contact the professionals today?
Wildcards or Wild Characters are symbols that represent one or more letter, used to extend your word search beyond just the word itself.

You can use Wildcards to search for words that start with and end with a particular letter or all that start with a certain series of letters such as ‘Doc*’. They can also be used to search for a range of words, there really is a wildcard to help you in any search, for a full breakdown of the most commonly used wildcards and how to use them, keep reading.
Commonly Used Wildcards
% Percent as a Wildcard
The percent symbol is used to match any character.
* Asterisk as a Wildcard
The Asterisk symbol is used to match any one or more character. For example, “care*” will match with anything beginning with ‘the’ in your document, such as ‘careful’, ‘career’, ‘caregiving’ will all match.
? Question Mark as a Wildcard
The Question mark symbol will match any single character. For example ‘ca?e” will match with all of the above words, plus ‘cake’ and ‘cape’.
In some versions of Microsoft Windows and macOS, you can use multiple question marks to symbol more than one missing letter. For example ‘c??e’, this search would pull all of the above words, plus words such as ‘core’ and ‘cube’ and ‘cue’ even though it is not four letters.
[ ] Open/close brackets as a Wildcard
The Unix shells are used to match a range of words or letters. For example, [a-z] will match with any letters from a – z, leaving any numbers out of the match.
Using Wildcards to Find and Replace in Microsoft Word
- Open Word
- Select View
- Click Navigation Pane

- Within the Navigation Pane, click the magnifying glass
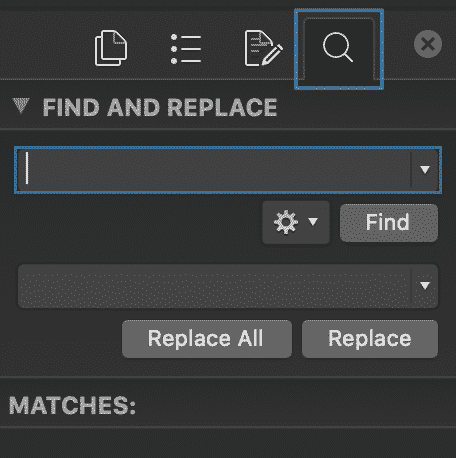
- Click Settings
- Select Advanced Settings
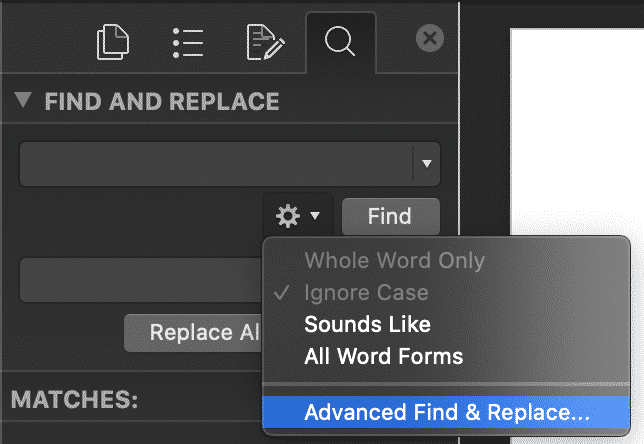
- Tick the Use wildcards box
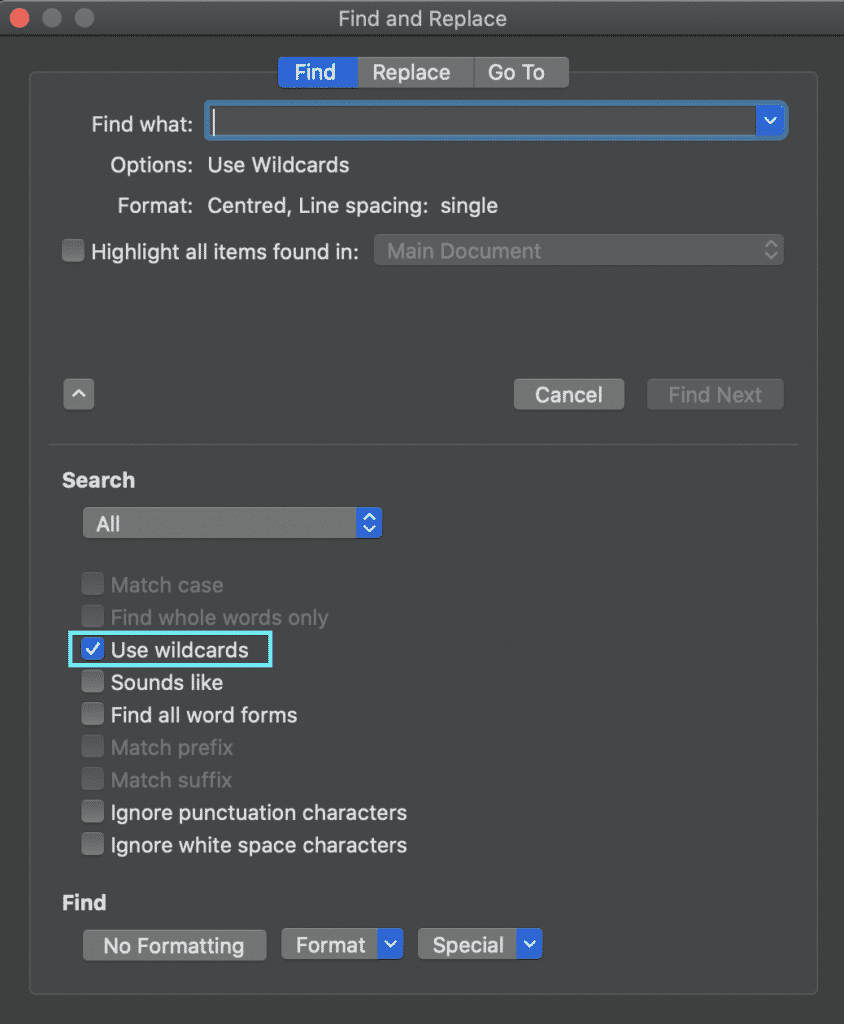
- Choose the wildcard character
- Type additional text in the Find box
- Type replacement word in the Replace box
- Press Replace All
You have now successfully used wildcards in an advanced find and replace.
Searching for a better way to work together in Microsoft Word Documents?
When working with a number of people in the same Word document you can quickly find yourself siphoning through old versions to compute who made what changes where and when.
Unless you each have a dedicated ‘edit’ day or time slot, you may also end up accidentally working on the same Word document, at the same time. Leaving you with two versions of the same file and the torturous task of merging them together without wasting 2 hours of precious billable hours.

Before you scroll any further we’d like to introduce you to the solution you have been searching for, meet Simul Docs.
Simul Docs was built to make your life easier.
To make working together on a Word Document seamless and pain free.
Simul Docs manages version control for you, version control means they will not only save each new document automatically once an edit is made (no minor feat, with this feature alone you’ll never accidentally save over another author’s document again) but Simul gives each document a version number, relevant to when it was last edited.
This makes it easy to see which document is the most recent file and when it was last edited.

To add a cherry on top of this already sweet tool, Simul also puts the author’s name next to the saved document so you know at a glance when it was saved, how old it is AND who created it. It sounds like a lot but for Simul its a breeze and its what they love doing – making your collaborating life a whole lot easier.

Now without sounding too smug, Simul also has a whole heap of other cool features that might help your team collaborate better.
Think tracked changes, they are automatically turned on, every single new change is tracked and saved. You quite literally will never miss an edit again. Amazing!
Then Simul makes merging as easy as the click of a button.

If two team members are working simultaneously on the document, Simul has your back. Simul will allow the changes to be made, save each version as a new document and let you know there are two new updates for your review. Upon review, you can accept or decline each author’s changes and press ‘merge’. Done. Documents merged!
Simul really does make collaborating easy and it’s a tool that will save you time and frustration.