Quickly single-space your entire document using the Paragraph Spacing button on the Design tab.
Single-space your document
-
Select the top of the document.
-
Go to Design > Paragraph Spacing.
-
Choose No Paragraph Space.
This overrides the settings of the style set you’re currently using. To return to the original settings:
-
Go to Design > Paragraph Spacing.
-
Select Default or the style name you’re currently using.
Single-space part of a document
-
Select the paragraphs you want to change.
-
Go to Home > Line and Paragraph Spacing
.
-
Choose 1.0
Single-space your document
-
Go to Design > Paragraph Spacing.
-
Choose No Paragraph Space.
This overrides the settings of the style set you’re currently using. To return to the original settings:
-
Go to Design > Paragraph Spacing.
-
Select Default or the style name you’re currently using.
Single-space part of a document
-
Select the paragraphs you want to change.
-
Go to Home > Line and Paragraph Spacing
.
-
Choose 1.0
-
Select the paragraphs you want to change.
-
Go to Home > Line and Paragraph Spacing
.
-
Choose 1.0
Word for the web does not have a way to change the default. This changes the settings only for this document.
Word for Microsoft 365 Word for Microsoft 365 for Mac Word for the web Word 2021 Word 2021 for Mac Word 2019 Word 2019 for Mac Word 2016 Word 2016 for Mac Word 2013 Word 2010 Word for Mac 2011 More…Less
You can control the vertical space between the lines of text in your document by setting the line spacing. Or, you can change the vertical space between paragraphs in your document by setting the spacing before or spacing after paragraphs. You can also choose to keep lines of text together or keep paragraphs together on a page.
Change the line spacing in an entire document
-
Go to Design > Paragraph Spacing.
-
Choose an option. To single space your document, select No Paragraph Space.
To return to the original settings later, go to Design > Paragraph Spacing and choose the option under Style Set. This may be Default or the name of style you’re currently using.
Change the line spacing in a portion of the document
-
Select one or more paragraphs to update. Press Ctrl + A to select all.
-
Go to Home > Line and Paragraph Spacing
-
Select Line Spacing Options and choose an option in the Line spacing box.
-
Adjust the Before and After settings to change spacing between paragraphs.
-
Select OK.
For more info, see Adjust indents and spacing.
Change the line spacing in an entire document
-
Go to Design > Paragraph Spacing.
-
Choose the option you want. If you want to single space your document, choose No Paragraph Space.
This overrides the settings of the style you’re currently using. If you decide later to return to the original settings, go to Design > Paragraph Spacing and choose the option under Style Set. The option might be Default, as shown above, or it will show the name of style you’re currently using.
Change the line spacing in a portion of the document
-
Select the paragraphs you want to change.
-
Go to Home > Line and Paragraph Spacing.
-
Choose the number of line spaces you want or select Line Spacing Options, and then select the options you want under Spacing.
-
To change the spacing before or after each of the paragraphs in the text you selected, click the arrow next to Before or After and enter the amount of space that you want.
-
Select OK.
-
Select the paragraph whose lines you want to keep together.
-
Go to Format > Paragraph >Line and Page Breaks.
-
Select Keep lines together.
-
Select the first of the two paragraphs that you want to keep together.
Tip: If you want to keep more than two paragraphs together, select all but the last paragraph.
-
Go to Format > Paragraph.
-
Go to Line and Page Breaks.
-
Select Keep with next.
-
Select OK.
-
Select the paragraphs you want to change, or press Ctrl+A to select everything.
-
Go to Home > Line Spacing.
-
Choose the number of line spaces you want, or select Line Spacing Options and then select the options you want in the Paragraph dialog box under Spacing:
Tip: If you want to change the spacing before or after the selected paragraphs, select the arrows in the Before or After boxes, or type a number directly.
Need more help?
While you might have experience changing the formatting for your Word documents to meet the requirements for your school or job, you might encounter a situation where you need to use different settings.
Microsoft Word is full of different tools and menus that let you customize your document, and line spacing is something that you can adjust.
Our tutorial below will show you how to single space in Word, even if you have already written and edited the entire document.
How to Make a Word Single Space Document
- Open the document.
- Click inside the document and press Ctrl + A to select everything.
- Select the Home tab at the top of the window.
- Click the Line and Paragraph Spacing button.
- Choose the 1.0 option.
Our guide continues below with additional information on how to make a document single space instead of double space in Microsoft Word, including pictures of these steps.
Last update on 2023-04-13 / Affiliate links / Images from Amazon Product Advertising API
| As an Amazon Associate, I earn from qualifying purchases.
Document spacing can impact several things, including the number of pages in the document. Microsoft Word includes several different options from which you can select to control the amount of space between the lines in your document.
Many schools and organizations have their own rules and preferences when it comes to the amount of line spacing that you have in your documents. Often they want you to use double spacing, but it’s entirely possible that they might want single spacing to reduce the number of pages in documents.
A document in Microsoft Word can have a lot of different formatting options, including the amount of space between lines.
If your current document is double spaced, or if it appears to have more or less spacing than the single spacing you need, you may be looking for a way to adjust that.
You can make a Microsoft Word single space document by opening the document, selecting all of the text, choosing the Home tab, clicking the Line and Paragraph Spacing button, then choosing the 1.0 option from the drop down menu.
Our guide below will show you how to single space in Word by selecting all of the text in the document and adjusting the line spacing setting.
You can also check out our tutorial on how to select all in Word if you would like to know more about using that option.
How to Use Single Spacing in Word for Office 365 (Guide with Pictures)
The steps in this article were performed in the Microsoft Word for Office 365 version of the application but will work in most other versions as well.
Step 1: Open your document in Microsoft Word.
Step 2: Click inside the document, then press Ctrl + A on your keyboard to select everything.
If this is a new, blank document, you can skip this step.
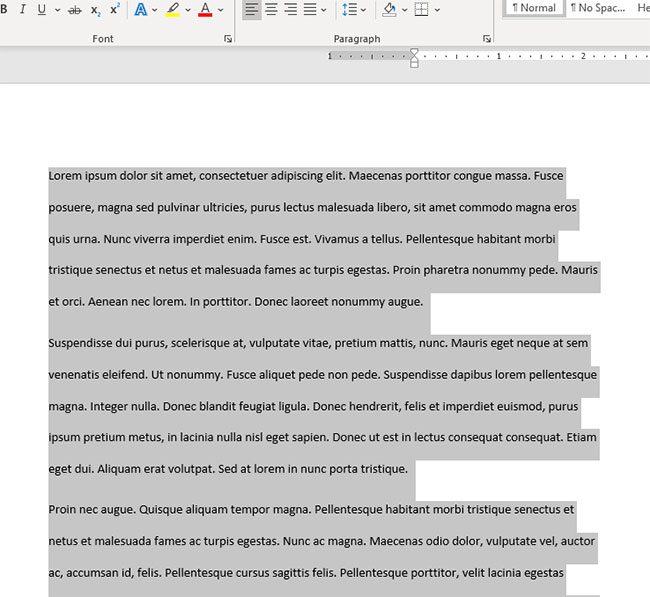
Step 3: Select the Home tab at the top of the window.
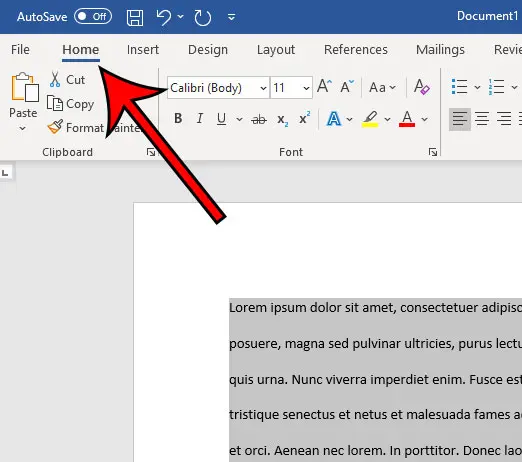
Step 4: Click the Line & Paragraph Spacing button in the Paragraph section of the ribbon.
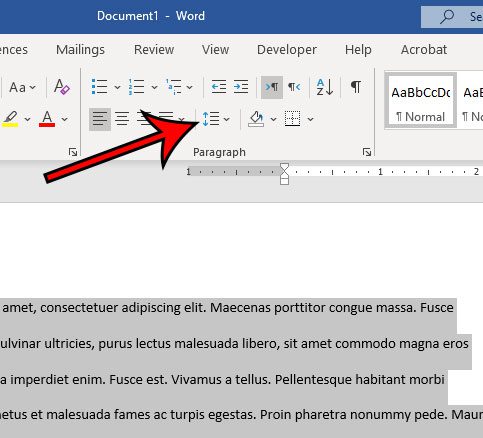
Step 5: Choose the 1.0 option from the dropdown menu to switch the document to single spacing.
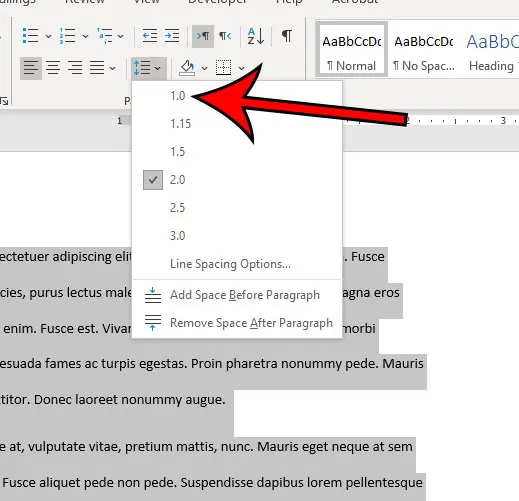
Note that there is a Line Spacing Options button at the bottom of that dropdown menu.
If you select that option, you will be able to customize your document spacing further and set a new default spacing option if you would like.
Our tutorial continues below with additional discussion about how to make a document single spaced in Word.
You can also read our article on how to double space in Word for additional information about Microsoft Word line spacing.
How to Change Default Line Spacing in Microsoft Word
While you can change line spacing in every document that you create or edit in Microsoft Word, you might not want to adjust spacing every time.
But if your Word Normal template is defaulting to double spacing and you need to have single spacing more often, then constantly switching the line spaces can not only be tedious, it can be something that you forget to do.
Fortunately, among all of the different formatting adjustments that you can make for your document, there is a way to set the default line spacing.
- Open Microsoft Word.
- Select the Home tab.
- Click Line and Paragraph Spacing.
- Choose Line Spacing Options.
- Click the Line spacing drop down.
- Select your default line spacing preference.
- Click Set as Default.
- Choose All documents based on the Normal template.
- Click OK.
Now any new documents that you create in Microsoft Word that use the Normal template will have the line spacing that you just chose.
this will not affect the line spacing in any of your existing documents.
More Information on How to Apply Single Line Spacing in Word
While we have focused on changing the line spacing setting in an MS Word document, for the entire document, you can also format a document so that only some of it is single spaced.
Rather than selecting the whole document, simply use your mouse to select the part of the document for which you want to change the spacing, then follow the steps above to apply a new line spacing setting to that selection.
Another thing that you can adjust that relates to line spacing is the paragraph space setting. This affects the amount of line spacing that appears before and after your paragraphs.
You can find the paragraph spacing settings by clicking the Home tab, then clicking the small Paragraph Settings button at the bottom-right corner of the Paragraph group in the ribbon. This will open the Paragraph dialog box.
There you can select line spacing options in the “Spacing” section so that you can choose the amount of space before and after a paragraph, as well as determine the line spacing type.
Frequently Asked Questions About How to Make a Document Single Spaced in Word
How do I get to the paragraph spacing menu in Word?
While this document has focused on using the Line and Paragraph Spacing drop down menu to change document spacing, you might want to adjust some other spacing options, too.
if you select the Home tab, then click the Paragraph Spacing button at the bottom-right of the Paragraph group, it will open a Paragraph dialog box.
At the top of the Paragraph dialog box, you will see Indents and Spacing, as well as Line and Page Breaks tabs.
Here you can customize the spacing before and after your paragraphs, as well as select line spacing options.
What is the Set as Default button at the bottom of the Paragraph dialog box?
If you have made a lot of changes in this dialog box and want them to apply to new documents that you create in the future, you have the option of using these settings as the default for future documents.
Simply click the Set as Default button at the bottom of the Paragraph menu, then confirm that you want to make this change.
Can I have single spaced text in just part of my Microsoft Word document?
Yes, you can have a mixture of different types of spacing in a single document.
Simply follow the steps above, but rather than selecting the entire document, select only the part of the document that you want to single space.
Then when you click the Line and Paragraph Spacing button in the Paragraph group and choose the 1.0 option, it will only affect the part of the document that’s currently highlighted.
Matthew Burleigh has been writing tech tutorials since 2008. His writing has appeared on dozens of different websites and been read over 50 million times.
After receiving his Bachelor’s and Master’s degrees in Computer Science he spent several years working in IT management for small businesses. However, he now works full time writing content online and creating websites.
His main writing topics include iPhones, Microsoft Office, Google Apps, Android, and Photoshop, but he has also written about many other tech topics as well.
Read his full bio here.
Вариант 1: Строки
Сделать одинарный междустрочный интервал в Microsoft Word можно буквально в несколько кликов. Для этого:
- Выделите фрагмент текста, в котором требуется изменить размер отступов, и разверните меню расположенной на верхней панели (вкладка «Главная») кнопки «Интервал».
- Выберите первое из доступных в списке значений – «1,0».
- Можно поступить немного иначе, для начала открыв меню группы инструментов «Абзац» (доступно в контекстном меню и по нажатию на расположенную в правом нижнем углу группы отмеченную кнопку-стрелку),
а затем во вкладке «Отступы и интервалы» появившегося окна задать «Одинарный» междустрочный интервал. Для подтверждения внесенных изменений нажмите «ОК».
Если вы хотите, чтобы заданный размер отступа применялся не только к текущему текстовому документу, но и ко всем созданным на его основе, в окне «Абзац» нажмите на кнопку «По умолчанию», установите маркер напротив соответствующего пункта и кликните «ОК» для сохранения.
Читайте также: Как настроить междустрочный интервал в Майкрософт Ворд
Вариант 2: Абзацы
Для того чтобы сделать одинарным отступ между абзацами, выделите текст, перейдите во вкладку «Конструктор», разверните меню кнопки «Интервал между абзацами» и выберите в списке доступных опций «Отсутствует».
Такого рода изменения можно применить не только к текущему, но и ко всем документам, созданным на основе стандартного шаблона (Normal).
Читайте также: Как создать шаблон документа в Microsoft Word
- Разверните меню «Интервал между абзацами» и выберите в нем последний пункт – «Пользовательский интервал между абзацами».
- Во вкладке «По умолчанию» окна «Управление стилями» установите «Одинарный» междустрочный интервал, отметьте маркером пункт «В новых документах, использующих этот шаблон» и нажмите «ОК» для подтверждения.
Читайте также: Настройка абзацных отступов в Ворде
Вариант 3: Весь документ
Если при работе с текстовыми документами наиболее часто вам требуется использовать именно одинарный отступ, целесообразно будет сделать его стандартным для базового стиля.
- Находясь во вкладке «Главная» программы, разверните меню группы инструментов «Стили», затем нажмите по выполненной в виде небольшого треугольника кнопке напротив опции «Обычный» и выберите в отобразившемся меню пункт «Изменить».
- Кликните по отмеченной на панели инструментов кнопке, отвечающей за одинарный интервал, после чего нажмите «ОК» для сохранения и закрытия окна. Если хотите, чтобы такой вариант отступов применялся ко всем документам, созданным на базе шаблона Normal, предварительно установите маркер напротив отмеченного стрелкой пункта.
- Вместо изменения стандартного стиля вы можете создать свой собственный, определив для него все основные параметры форматирования и сохранив для дальнейшего пользования.
Более детально о том, как это сделать, можно узнать из представленной по ссылке ниже статьи.
Подробнее: Как создать собственный стиль в Microsoft Word
Еще статьи по данной теме:
Помогла ли Вам статья?
Go to Design > Paragraph Spacing. Choose the option you want. If you want to single space your document, choose No Paragraph Space.
Contents
- 1 Is 1.0 single spacing?
- 2 Is 1.5 single space?
- 3 What is the shortcut for single space in Word?
- 4 What single spaced pages?
- 5 What size is single spacing?
- 6 What’s single space?
- 7 How do you set no spacing in Word?
- 8 Is 1.5 or 2.0 double spaced?
- 9 How do I do 1.5 spacing in Word?
- 10 How do I do single spacing in Word 2013?
- 11 What is single spaced letter?
- 12 How much is single space?
- 13 How much is 2500 words double spaced?
- 14 What is single spaced paragraph?
- 15 What is no spacing style?
- 16 What are the 4 alignment options?
- 17 How do you get double spacing?
- 18 How do I double space?
- 19 What is single and double spaced?
- 20 What is normal spacing in Word?
Is 1.0 single spacing?
Line spacing is the distance between lines. In earlier versions of Word, the default line spacing distance is “1.0,” or single-spacing, which stacks lines closely together with minimal space between. The amount of that space varies depending on the font used.
Is 1.5 single space?
1.5 spacing is single spacing plus half of a single spacing. So if you imagine a ruled notebook. If single spacing were the distance between those lines. 1.5 spacing would be if you were to increase the gap of those lines by half of the original gap’s size.
What is the shortcut for single space in Word?
Ctrl+1
To single or double spacing from the keyboard, select the paragraph(s) in question and press the following key combinations, respectively: Ctrl+1 for single space. Ctrl+2 for double space.
What single spaced pages?
When a paper is single-spaced, there is very little white space between the typed lines, which means there is no room for marks or comments.The white space between the lines leaves room for editing marks and comments.
What size is single spacing?
Line spacing is the distance between lines. In earlier versions of Word, the default line spacing distance is “1.0,” or single-spacing, which stacks lines closely together with minimal space between. The amount of that space varies depending on the font used. Single line (1.0 line) spacing is Word’s default.
: to type or print with no blank lines between lines of text.
How do you set no spacing in Word?
Highlight the text in the document to modify. Select the No Spacing style. Or before you begin typing the document, switch to No Spacing. With Word open, right click on the Normal style and select Modify.
Is 1.5 or 2.0 double spaced?
A 2.0 value will mean double spacing. Remember that the double spacing will take place from whatever part in the text your cursor is positioned.
How do I do 1.5 spacing in Word?
To format line spacing:
- Click Format on the menu bar.
- Select Paragraph. The Paragraph dialog box appears.
- Click the Indents and Spacing tab.
- In the line spacing drop-down menu, you can select single, 1.5, or double spacing. The default is single spacing.
- Click OK.
How do I do single spacing in Word 2013?
How to Single Space in Word – Quick Summary
- Click the Design tab at the top of the window.
- Select the Paragraph spacing option.
- Choose Custom Paragraph Spacing.
- Change the Line Spacing option to Single.
- Click the OK button.
What is single spaced letter?
single-spaced – (of type or print) not having a blank space between lines; “business letters are usually single-spaced” spaced – arranged with spaces between; often used as a combining form; “widely spaced eyes” Based on WordNet 3.0, Farlex clipart collection. Advertisement.
How much is single space?
For example, click 1.0 to single-space with the spacing that is used in earlier versions of Word. Click 2.0 to double-space the selected paragraph. Click 1.15 to single-space with the spacing that is used in Word 2010. Click Line Spacing Options, and then select the options that you want under Spacing.
How much is 2500 words double spaced?
Answer: 2,500 words is 5 pages single-spaced or 10 pages double-spaced.
What is single spaced paragraph?
You’re probably familiar with the terms single spacing (one line of space between every line of type) and double spacing (two lines). In Microsoft Word, the Spacing feature lets you fine-tune the spacing between lines to any precise amount you want.
What is no spacing style?
I like to use the No Spacing style at the start of a document because it changes line spacing to single and spacing before and after paragraphs to 0 pts.
What are the 4 alignment options?
There are four main alignments: left, right, center, and justified. Left-aligned text is text that is aligned with a left edge. Right-aligned text is text that is aligned with a right edge.
How do you get double spacing?
To double-space the whole document, go to Design > Paragraph Spacing, and choose Double. Tip: To double-space only part of the document, select the paragraphs you want to change, go to Home > Line and Paragraph Spacing, and choose 2.0.
How do I double space?
Use the keyboard shortcuts Ctrl + 1 to single space, Ctrl + 2 to double space, or Ctrl + 5 to set the spacing to 1.5 line spacing on any line, paragraph, or all highlighted text. When pressing Enter , it starts a new paragraph with extra space between the two paragraphs.
What is single and double spaced?
Single spacing is used within paragraphs, double spacing between paragraphs. 2. countable noun. A double space is a full line of space between each line of a piece of writing.
What is normal spacing in Word?
The default line spacing in Word is 1.15. By default, paragraphs are followed by a blank line and headings have a space above them. Go to Home > Line and Paragraph Spacing. Select Line Spacing Options, and then choose the options you want under Spacing.

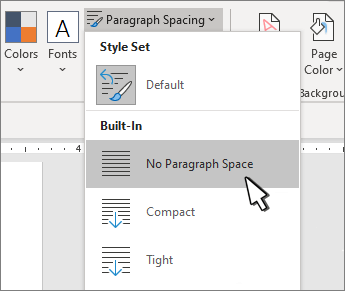
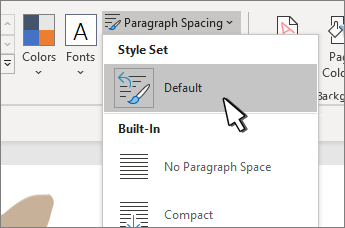
 .
.


















