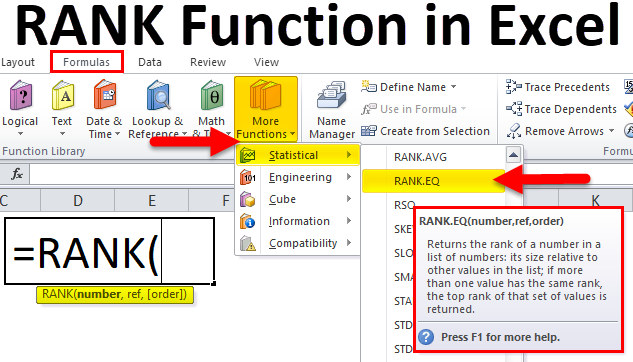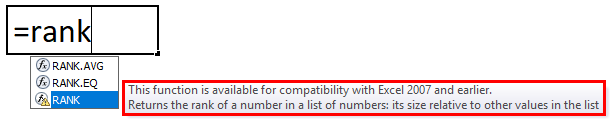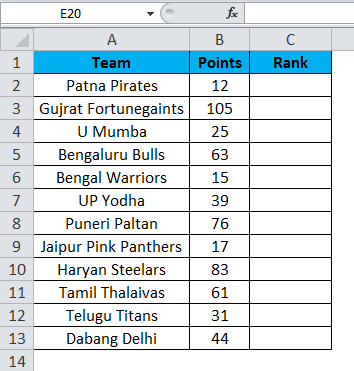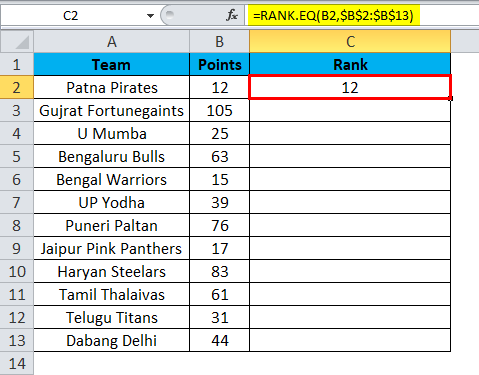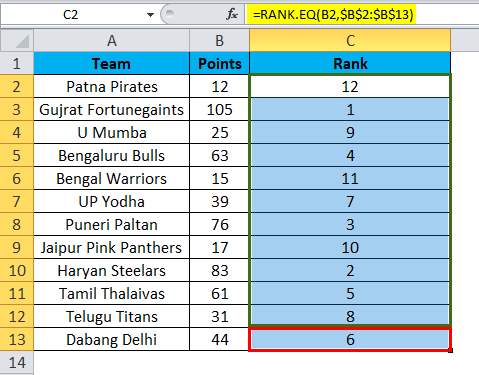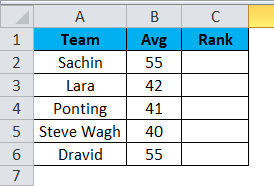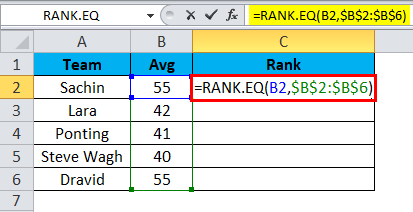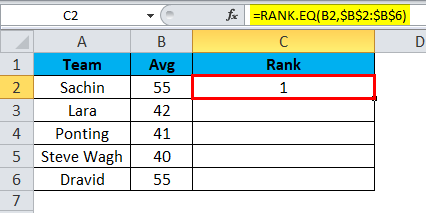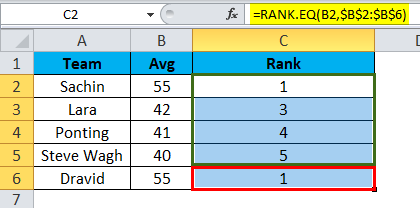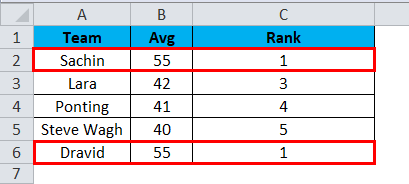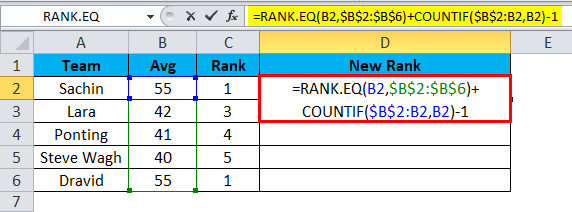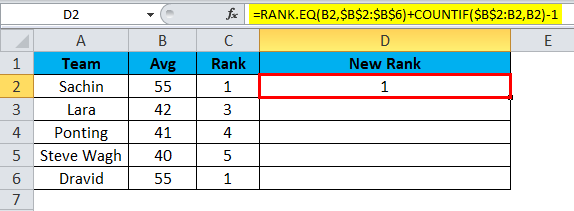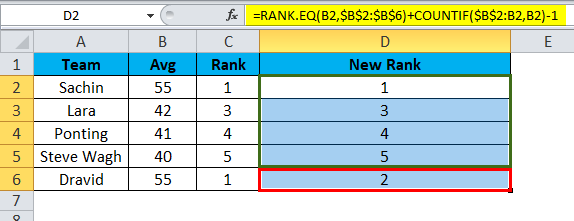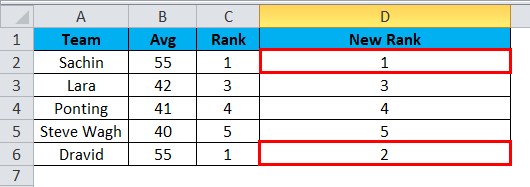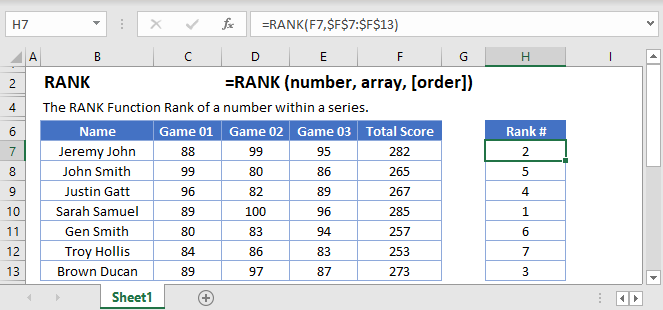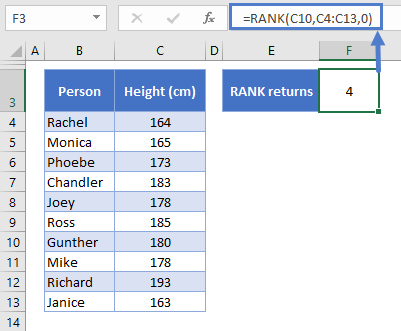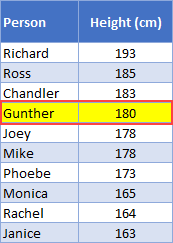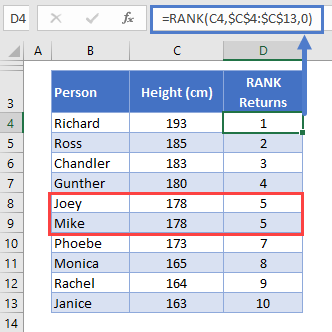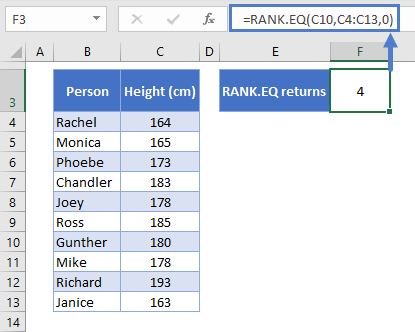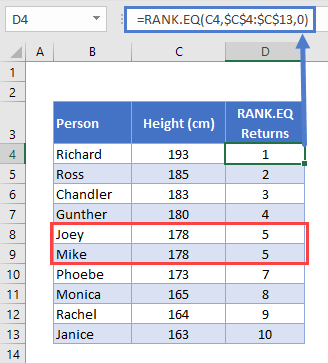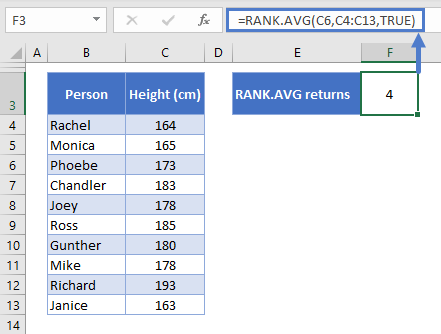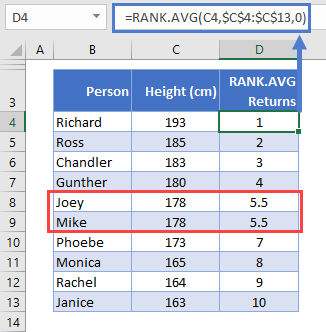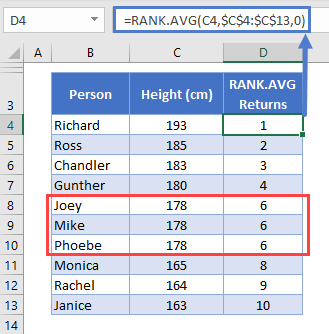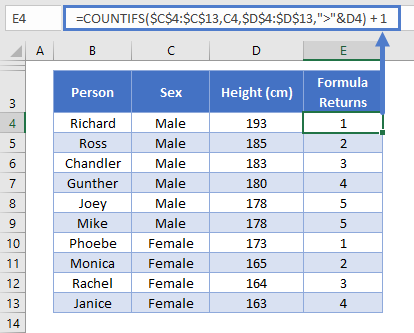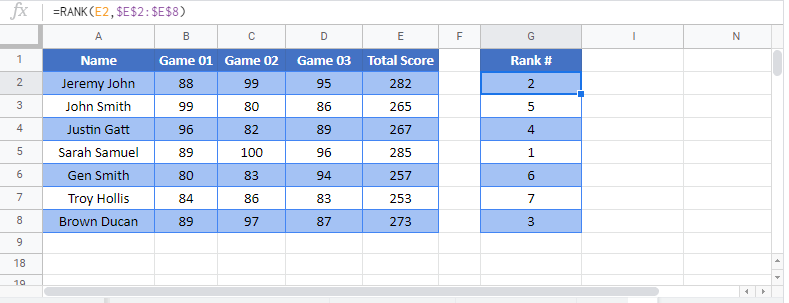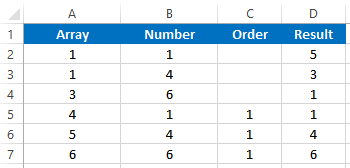Excel for Microsoft 365 Excel for Microsoft 365 for Mac Excel for the web Excel 2021 Excel 2021 for Mac Excel 2019 Excel 2019 for Mac Excel 2016 Excel 2016 for Mac Excel 2013 Excel 2010 Excel 2007 Excel for Mac 2011 Excel Starter 2010 More…Less
This article describes the formula syntax and usage of the RANK function in Microsoft Excel.
Description
Returns the rank of a number in a list of numbers. The rank of a number is its size relative to other values in a list. (If you were to sort the list, the rank of the number would be its position.)
Important: This function has been replaced with one or more new functions that may provide improved accuracy and whose names better reflect their usage. Although this function is still available for backward compatibility, you should consider using the new functions from now on, because this function may not be available in future versions of Excel.
For more information about the new functions, see RANK.AVG function and RANK.EQ function.
Syntax
RANK(number,ref,[order])
The RANK function syntax has the following arguments:
-
Number Required. The number whose rank you want to find.
-
Ref Required. An array of, or a reference to, a list of numbers. Nonnumeric values in ref are ignored.
-
Order Optional. A number specifying how to rank number.
If order is 0 (zero) or omitted, Microsoft Excel ranks number as if ref were a list sorted in descending order.
If order is any nonzero value, Microsoft Excel ranks number as if ref were a list sorted in ascending order.
Remarks
-
RANK gives duplicate numbers the same rank. However, the presence of duplicate numbers affects the ranks of subsequent numbers. For example, in a list of integers sorted in ascending order, if the number 10 appears twice and has a rank of 5, then 11 would have a rank of 7 (no number would have a rank of 6).
-
For some purposes one might want to use a definition of rank that takes ties into account. In the previous example, one would want a revised rank of 5.5 for the number 10. This can be done by adding the following correction factor to the value returned by RANK. This correction factor is appropriate both for the case where rank is computed in descending order (order = 0 or omitted) or ascending order (order = nonzero value).
Correction factor for tied ranks=[COUNT(ref) + 1 – RANK(number, ref, 0) – RANK(number, ref, 1)]/2.
In the following example, RANK(A2,A1:A5,1) equals 3. The correction factor is (5 + 1 – 2 – 3)/2 = 0.5 and the revised rank that takes ties into account is 3 + 0.5 = 3.5. If number occurs only once in ref, the correction factor will be 0, since RANK would not have to be adjusted for a tie.
Example
Copy the example data in the following table, and paste it in cell A1 of a new Excel worksheet. For formulas to show results, select them, press F2, and then press Enter. If you need to, you can adjust the column widths to see all the data.
|
Data |
||
|
7 |
||
|
3.5 |
||
|
3.5 |
||
|
1 |
||
|
2 |
||
|
Formula |
Description (Result) |
Result |
|
=RANK(A3,A2:A6,1) |
Rank of 3.5 in the list above (3) |
3 |
|
=RANK(A2,A2:A6,1) |
Rank of 7 in the list above (5) |
5 |
Need more help?
Summary
The Excel RANK function returns the rank of a numeric value when compared to a list of other numeric values. RANK can rank values from largest to smallest (i.e. top sales) as well as smallest to largest (i.e. fastest time).
Purpose
Rank a number against a range of numbers
Return value
A number that indicates rank.
Arguments
- number — The number to rank.
- ref — The range that contains numbers to rank against.
- order — [optional] Whether to rank in ascending or descending order.
Syntax
=RANK(number, ref, [order])
Usage notes
The Excel RANK function assigns a rank to a numeric value when compared to a list of other numeric values. Use RANK when you want to display a rank for numeric values in a list. It is not necessary to sort the values in the list before using RANK.
Controlling rank order
The rank function has two modes of operation, controlled by the order argument. To rank values where the largest value is ranked #1, set order to zero (0). For example, with the values 1-5 in the range A1:A5:
=RANK(A1,A1:A5,0) // descending, returns 5
=RANK(A1,A1:A5,1) // ascending, returns 1
Set order to zero (0) when you want to rank something like top sales, where the largest sales number should rank #1, and to set order to one (1) when you want to rank something like race results, where the shortest (fastest) time should rank #1.
Duplicates
The RANK function will assign duplicate values to the same rank. For example, if a certain value has a rank of 3, and there are two instances of the value in the data, the RANK function will assign both instances a rank of 3. The next rank assigned will be 5, and no value will be assigned a rank of 4. If tied ranks are a problem, one workaround is to employ a tie-breaking strategy.
Note: The RANK function is now classified as a compatibility function. Microsoft recommends RANK.EQ or RANK.AVG be used instead.
Notes
- The default for order is zero (0). If order is 0 or omitted, number is ranked against the numbers sorted in descending order: smaller numbers receive a higher rank value, and the largest value in a list will be ranked #1.
- If order is 1, number is ranked against the numbers sorted in ascending order: smaller numbers receive a lower rank value, and the smallest value in a list will be ranked #1.
- It is not necessary to sort the values in the list before using the RANK function.
- In the event of a tie (i.e. the list contains duplicates) RANK will assign the same rank value to each set of duplicates.
- Some documentation suggests ref can be a range or array, but it appears ref must be a range.
Author
Dave Bruns
Hi — I’m Dave Bruns, and I run Exceljet with my wife, Lisa. Our goal is to help you work faster in Excel. We create short videos, and clear examples of formulas, functions, pivot tables, conditional formatting, and charts.
I just wanted to say thanks for simplifying the learning process for me! Your website is a life saver!
Get Training
Quick, clean, and to the point training
Learn Excel with high quality video training. Our videos are quick, clean, and to the point, so you can learn Excel in less time, and easily review key topics when needed. Each video comes with its own practice worksheet.
View Paid Training & Bundles
Help us improve Exceljet
Excel RANK Function (Table of Contents)
- RANK in Excel
- RANK Formula in Excel
- How to Use RANK Function in Excel?
RANK in Excel
Rank function in excel is used for finding out the best sequence position of any selected cell from the given hierarchy or range, which is only applicable for number. And it is because Rank can only be measured in numbers. If we have 5 number and want to find the rank (or position) of any number, we simply need to select the range and then choose the order in which rank we want.
RANK Formula in Excel:
Below is the RANK Formula in Excel:
Explanation of RANK Function in Excel
RANK Formula in Excel includes two mandatory arguments and one optional argument.
- Number: This is the value or number we want to find the rank.
- Ref: This is the list of numbers in a range or in an array you want to your “Number” compared to.
- [Order]: Whether you want your ranking in Ascending or Descending order. Type 0 for descending and type 1 for ascending order.
Ranking products, people, or services can help you to compare one against another. The best thing is we can see which is at the top, which is at the average level, and which is at the bottom.
We can analyze each one of them based on the rank given. If the product or service is at the bottom level, we can study that particular product or service and find the root cause for that product or service poor performance and take necessary action against them.
Three Different Types of RANK Functions in Excel
If you start typing the RANK function in excel, it will show you 3 types of RANK functions.
- RANK.AVG
- RANK.EQ
- RANK
In Excel 2007 and earlier versions, and only the RANK Function was available. However, later on, a RANK Function has been replaced by a RANK.AVG and RANK.EQ functions.
Though RANK Function still works in recent versions, it may not be available in future versions.
How to Use RANK Function in Excel?
RANK Function in Excel is very simple and easy to use. Let understand the working of RANK Function in Excel by some RANK Formula example.
You can download this RANK Function Excel Template here – RANK Function Excel Template
Example #1
I have a total of 12 teams that participated in the Kabaddi tournament recently. I have team names, their total points in the first two columns.
I have to rank each team when I compared it to other teams on the list.
Since RANK works only for compatibility in earlier versions, I am using RANK.EQ function instead of a RANK Function here.
Note: Both work exactly the same way.
Apply the RANK.EQ function in cell C2.
So the output will be :
We can drag the formula by using Ctrl + D or double click on the right corner of the cell C2. So the result would be:
Note: I have not mentioned the order reference. Therefore, excel by default ranks in descending order.
- =RANK.EQ (B2, $B$2:$B$13) returned a number (rank) of 12. In this list, I have a total of 12 teams. This team scored 12 points, which is the lowest among all the 12 teams we have taken into consideration. Therefore, the formula ranked it as 12, i.e. the last rank.
- =RANK.EQ (B3, $B$2:$B$13) returned a number (rank) of 1. This team scored 105 points, which is the highest among all the 12 teams we have taken into consideration. Therefore, the formula ranked it as 1, i.e. first rank.
This is how RANK or RANK.EQ function helps us find out each team’s rank when we compared against each other in the same group.
Example #2
One common problem with RANK.EQ function is if there are two same values, then it gives the same ranking to both the values.
Consider the below data for this example. I have a batsmen name and their career average data.
Apply the RANK.EQ function in cell C2, and the formula should like the below one.
=RANK.EQ(B2,$B$2:$B$6)
So the output will be :
We can drag the formula by using Ctrl + D or double click on the right corner of the cell C2. So the result would be:
If I apply a RANK formula to this data, both Sachin and Dravid get the rank 1.
My point is if the formula finds two duplicate values, then it has to show 1 for the first-ever value is found and the next value to the other number.
There are many ways we can find the unique ranks in these cases. In this example, I am using RANK.EQ with COUNTIF function.
So the output will be :
We can drag the formula by using Ctrl + D or double click on the right corner of the cell D2. So the result would be:
The formula I have used here is
=RANK.EQ (B2, $B$2:$B$6) this will find the rank for this set.
COUNTIF ($B$2:B2, B2) – 1. COUNTIF formula will do the magic here. For the first cell, I have mentioned $B$2:B2 means at this range, what is the total count of the B2 value then deduct that value from 1.
The first RANK returns 1 and COUNTIF returns 1, but since we mentioned -1, it becomes zero; therefore, 1+0 = 1. For Sachin, RANK remains 1.
For Dravid, we got the Rank as 2. Here RANK returns 1 but COUNTIF returns 2 but since we mentioned -1 it becomes 1 therefore 1 + 1 = 2. The rank for Dravid is 2, not 1.
This is how we can get unique ranks in case of duplicate values.
Things to Remember
- A RANK Function is replaced by RANK.EQ in 2010 and later versions.
- A RANK Function in Excel can accept only numerical values. Anything other than numerical values, we will get an error as #VALUE!
- If the number you are testing is not present in the list of numbers, we will get #N/A! Error.
- The RANK function in Excel gives the same ranking in the case of duplicate values. Anyhow, we can get unique ranks by using the COUNTIF function.
- Data need not sort in ascending or descending order to get the results.
Recommended Articles
This has been a guide to RANK in Excel. Here we discuss the RANK Formula in Excel and How to use a RANK Function in Exel, along with practical examples and a downloadable excel template. You can also go through our other suggested articles –
- Excel Formula For Rank
- Percentile Rank Formula
- Excel Evaluate Formula
- SUMPRODUCT Formula in Excel
This tutorial demonstrates how to use the Excel RANK Function in Excel to rank a number within a series.
RANK Function Overview
The RANK Function Rank of a number within a series.
To use the RANK Excel Worksheet Function, select a cell and type:
(Notice how the formula inputs appear)
RANK function Syntax and inputs:
=RANK(number,ref,order)number – The number that you wish to determine the rank of.
ref – An array of numbers.
order – OPTIONAL. A number indicating whether to rank descendingly (0 or Ommitted) or ascendingly (non-zero number)
What Is the RANK Function?
The Excel RANK Function tells you the rank of a particular value taken from a data range. That is, how far the value is from the top, or the bottom, when the data is put into order.
RANK Is a “Compatibility” Function
As of Excel 2010, Microsoft replaced RANK with two variations: RANK.EQ and RANK.AVG.
The older RANK Function still works, so any older spreadsheets using it will continue to function. However, you should use one of the newer functions whenever you don’t need to remain compatible with older spreadsheets.
How to Use the RANK Function
Use RANK like this:
=RANK(C8,C4:C13,0)Above is a table of data listing the heights of a group of friends. We want to know where Gunther ranks in the list.
RANK takes three arguments:
- The first is the value you want to rank (we’ve set this to C10, Gunther’s height, but we could also put the value in directly as 180)
- The second is range of data – C4:C13
- The third is the order of the rank
- If you set this to FALSE, 0, or leave it blank, the highest value will be ranked as #1 (descending order)
- If you set this to TRUE or any non-zero number, the lowest value will be ranked as #1 (ascending order)
RANK determines that Gunther is the 4th tallest of the group, and if we put the data in order, we see that this is true:
A few key points about the RANK Function:
- When determining the order, text strings will result in a #VALUE! error
- As you’ve just seen, you don’t need to sort the data for RANK to work correctly
How RANK Handles Ties
In the below table I’ve added a column to the table that returns the rank of each member of the group. I used the following formula:
=RANK(C4,$C$4:$C$13,0)Note that I’ve locked the data range $C$4:$C$13 by select “C4:C13” in the formula bar, and then pressing F4. This keeps this part of the formula the same so that you can copy it down the table without it changing.
We have a tie! Both Joey and Mike are 178cm tall.
In such cases, RANK assigns both values the highest rank – so both Joey and Mike are ranked 5th. Because of the tie, there is no 6th place, so the next tallest friend, Phoebe, is in 7th place.
How to Use RANK.EQ
RANK.EQ works in the same way as RANK. You use it like this:
=RANK.EQ(C10,C4:C13,0)As you can see here, with RANK.EQ you define exactly the same arguments as with RANK, namely, the number you want to rank, the data range, and the order. We’re looking for Gunther’s rank again, and RANK.EQ returns the same result: 4.
RANK.EQ also handles ties in the same way as RANK, as shown below:
Again, Joey and Mike are tied at 5th place.
How to Use RANK.AVG
RANK.AVG is very similar to RANK.EQ and RANK. It only differs in the way it handles ties. So if you’re just looking for the rank of a single value, all three functions will return the same result:
=RANK.AVG(C6,C4:C13,TRUE)Once again, the same result – 4th place for Gunther.
Now let’s look at how RANK.AVG differs in terms of ties. So this time I’ve used this function:
=RANK.AVG(C5,$C$4:$C$13,0)And here are the results:
Now we see something different!
RANK.AVG gives Joey and Mike the same rank, but this time they are assigned the average rank that they would have received had their heights not been equal.
So, they would have been ranked 5th and 6th, but RANK.AVG has returned the average of 5 and 6: 5.5.
If more than two values are tied, the same logic applies. Let’s pretend Phoebe has a sudden growth spurt, and her height increases to 178cm overnight. Now RANK.AVG returns the following:
All three friends how rank 6th: (5 + 6 + 7) / 3 = 6.
RANK IF Formula
Excel doesn’t have a built-in formula that enables you to rank values based on a given criteria, but you can achieve the same result with COUNTIFS.
Say the friends want to create two separate rank orders, one for males and one for females.
Here’s the formula we’d use:
=COUNTIFS($C$4:$C$13,C4,$D$4:$D$13,">"&D4) + 1COUNTIFS counts the number of values in a given data range that meet criteria you specify. The formula looks a little intimidating, but it makes more sense if we break it down line-by-line:
=COUNTIFS(
$C$4:$C$13,C4,
$D$4:$D$13,">"&D4
) + 1So the first criteria we’ve set is that the range in C4:C13 (again, locked with the dollar signs so that we can drag the formula down the table without that range changing) must match the value in C4.
So for this row, we’re looking at Richard, and his value is C4 is “Male”. So we’re only going to count people who also have “Male” in this column.
The second criteria is that D4:D13 must be higher than D4. Effectively, this returns the number of people in the table who’s value in the D column is greater than Richard’s.
Then we add 1 to the result. We need to do this because no one is taller than Richard, so the formula would return 0 otherwise.
Note that this formula handles ties in the same way as RANK.EQ.
Learn more on the main page for the Excel COUNTIF Function.
RANK Function in Google Sheets
The RANK Function works exactly the same in Google Sheets as in Excel:
RANK Examples in VBA
You can also use the RANK function in VBA. Type:
application.worksheetfunction.rank(number,ref,order)Executing the following VBA statements
Range("D2")=Application.WorksheetFunction.Rank(Range("B2"),Range("A2:A7"))
Range("D3")=Application.WorksheetFunction.Rank(Range("B3"),Range("A2:A7"))
Range("D4")=Application.WorksheetFunction.Rank(Range("B4"),Range("A2:A7"))
Range("D5")=Application.WorksheetFunction.Rank(Range("B5"),Range("A2:A7"),Range("C5"))
Range("D6")=Application.WorksheetFunction.Rank(Range("B6"),Range("A2:A7"),Range("C6"))
Range("D7")=Application.WorksheetFunction.Rank(Range("B7"),Range("A2:A7"),Range("C7"))will produce the following results
For the function arguments (number, etc.), you can either enter them directly into the function, or define variables to use instead.
Return to the List of all Functions in Excel
Функция
РАНГ(
)
, английский вариант RANK(),
возвращает
ранг числа в списке чисел. Ранг числа — это его величина относительно других значений в списке. Например, в массиве {10;20;5} число 5 будет иметь ранг 1, т.к. это наименьшее число, число 10 — ранг 2, а 20 — ранг 3 (это ранг по возрастанию, когда наименьшему значению присваивается ранг 1). Если список отсортировать, то ранг числа будет его позицией (если нет повторов).
Синтаксис
РАНГ
(
число
;
ссылка
;порядок)
Число
— число, для которого определяется ранг.
Ссылка
— ссылка на список чисел (диапазон ячеек с числами). Напрямую массив задать нельзя, формула =РАНГ(10;{10:50:30:40:50}) работать не будет. Но, если ввести формулу
=РАНГ(B7;$A$7:$A$11)
, то она будет работать (хотя ячейка
B7
— вне списка с числами). Если в
B7
содержится число вне списка с числами, то формула вернет ошибку #Н/Д.
Нечисловые значения в ссылке игнорируются. Числам, сохраненным в текстовом формате, ранг также не присваивается, функция воспринимает их как текст.
Порядок
— число, определяющее способ упорядочения.
-
Если порядок равен 0 (нулю) или опущен, то MS EXCEL присваивает ранг=1 максимальному числу, меньшим значениям присваиваются б
о
льшие ранги. -
Если порядок — любое ненулевое число, то то MS EXCEL присваивает ранг=1 минимальному числу, б
о
льшим значениям присваиваются б
о
льшие ранги.
Примечание
: Начиная с MS EXCEL 2010 для вычисления ранга также используются функции
РАНГ.СР()
и
РАНГ.РВ()
. Последняя функция аналогична
РАНГ()
.
Определяем ранг в списке без повторов
Если список чисел находится в диапазоне
A7:A11
, то формула
=РАНГ(A7;$A$7:$A$11)
определит ранг числа из ячейки
А7
(см.
файл примера
).
Т.к. аргумент
порядок
опущен, то MS EXCEL присвоил ранг=1 максимальному числу (50), а максимальный ранг (5 = количеству значений в списке) — минимальному (10).
Альтернативный вариант:
=СЧЁТЕСЛИ($A$7:$A$11;»>»&A7)+1
В столбце
С
приведена формула
=РАНГ(A7;$A$7:$A$11;1)
с рангом по возрастанию, ранг=1 присвоен минимальному числу. Альтернативный вариант:
=СЧЁТЕСЛИ($A$7:$A$11;»<«&A7)+1
Если исходный список
отсортировать
, то ранг числа будет его позицией в списке.
Ранг по условию
Если список состоит из значений, относящихся к разным группам (например, к разным маркам машин), то ранг можно вычислить не только относительно всей совокупности данных, но и относительно данных каждой отдельной группы.
В
файле примера
ранг по условию (условием является принадлежность значения к групп) вычислен с помощью формулы:
=СЧЁТЕСЛИМН($A$3:$A$22;A3;$B$3:$B$22;»>»&B3)+1
В столбце А содержатся названия группы, в столбце В — значения.
Связь функций
НАИБОЛЬШИЙ()
/
НАИМЕНЬШИЙ()
и
РАНГ()
Функции
НАИБОЛЬШИЙ()
и
РАНГ()
являются взаимодополняющими в том смысле, что записав формулу
=НАИБОЛЬШИЙ($A$7:$A$11;РАНГ(A7;$A$7:$A$11))
мы получим тот же исходный массив
A7:A11
.
Определяем ранг в списке с повторами
Если список содержит
повторы
, то повторяющимся значениям (выделено цветом) будет присвоен одинаковый ранг (максимальный, если использована функция
РАНГ()
или
РАНГ.РВ()
) или среднее значение, если
РАНГ.СР()
). Наличие повторяющихся чисел влияет на ранги последующих чисел. Например, если в списке целых чисел, отсортированных по возрастанию, дважды встречается число 10, имеющее ранг 5, число 11 будет иметь ранг 7 (ни одно из чисел не будет иметь ранга 6).
Иногда это не удобно и требуется, чтобы ранги не повторялись (например, при определении призовых мест, когда нельзя занимать нескольким людям одно место).
В этом нам поможет формула
=РАНГ(A37;A$37:A$44)+СЧЁТЕСЛИ(A$37:A37;A37)-1
Предполагается, что исходный список с числами находится в диапазоне
А37:А44
.
Примечание
. В
MS EXCEL 2010
добавилась функция
РАНГ.РВ(число;ссылка;[порядок])
Если несколько значений имеют одинаковый ранг, возвращается наивысший ранг этого набора значений (присваивает повторяющимся числам одинаковые значения ранга). В
файле примера
дается пояснение работы этой функции. Также добавилась функция
РАНГ.СР(число;ссылка;[порядок])
Если несколько значений имеют одинаковый ранг, возвращается среднее.
Массив рангов
Для построения некоторых сложных
формул массива
может потребоваться
массив
рангов, т.е. тот же набор рангов, но в одной ячейке.
Как видно из картинки выше, значения из диапазона
В60:В67
и в ячейке
D60
совпадают. Такой массив можно получить с помощью формулы
=РАНГ(A60:A67;A60:A67)
или с помощью формулы
=СЧЁТЕСЛИ(A60:A67;»>»&A60:A67)+1
Ранги по возрастанию можно получить с помощью формулы
=РАНГ(A60:A67;A60:A67;1)
или
=СЧЁТЕСЛИ(A60:A67;»<«&A60:A67)+1
.
Такой подход использется в статьях
Отбор уникальных значений с сортировкой в MS EXCEL
и
Динамическая сортировка таблицы в MS EXCEL
.