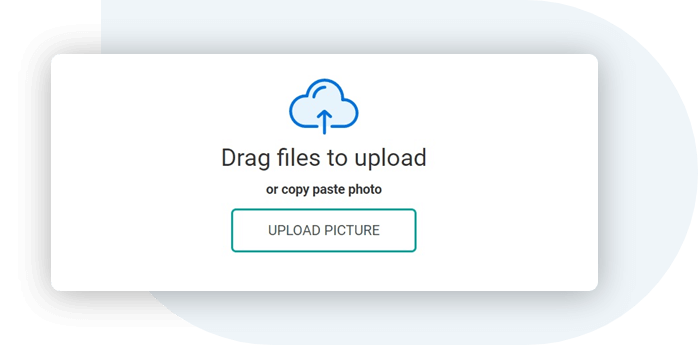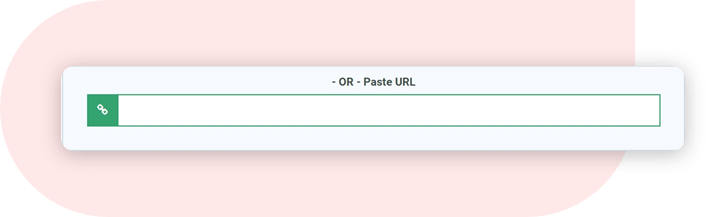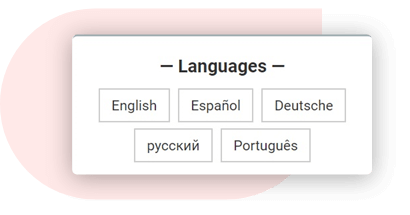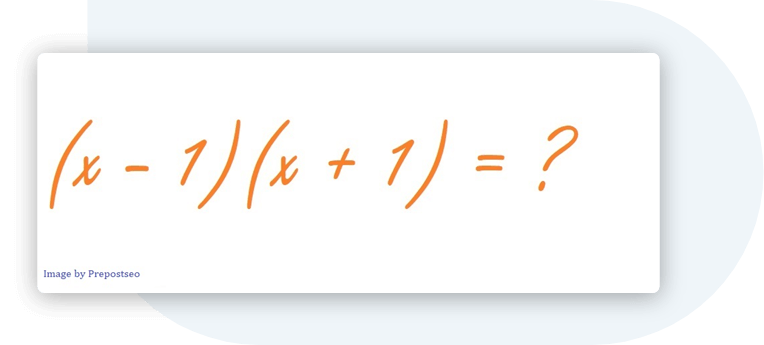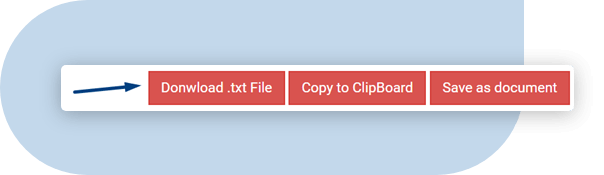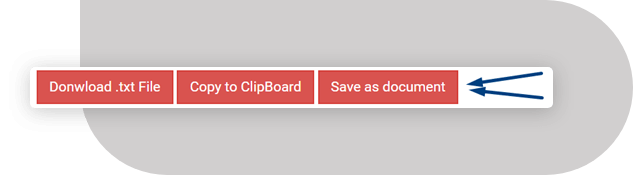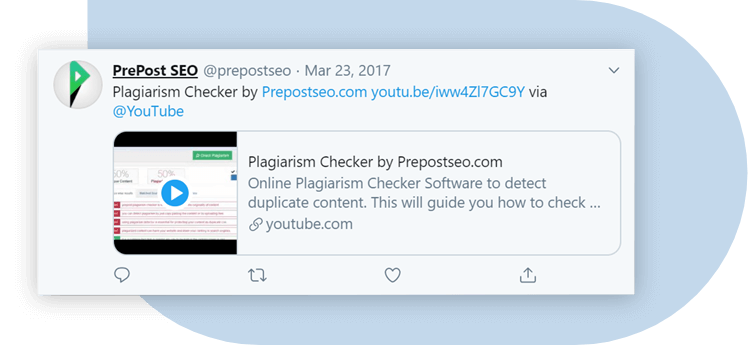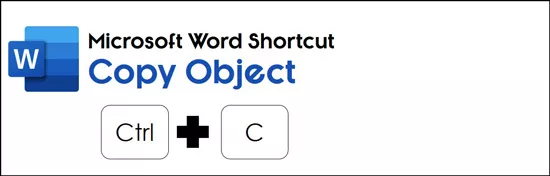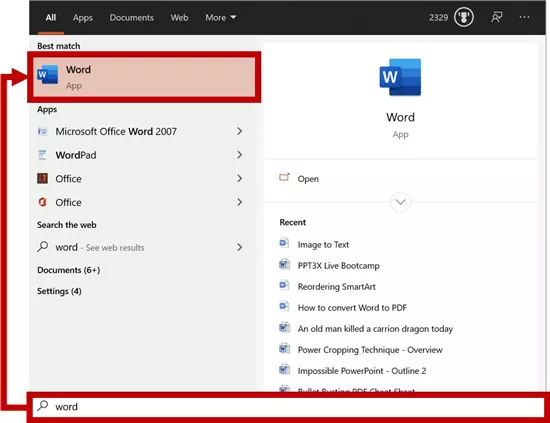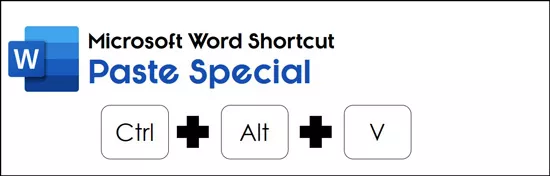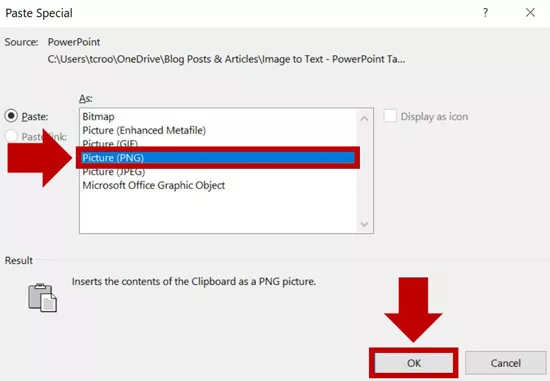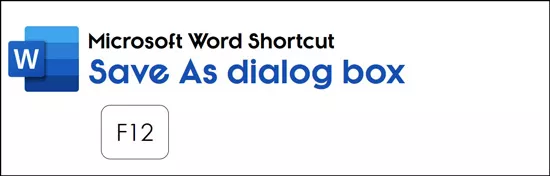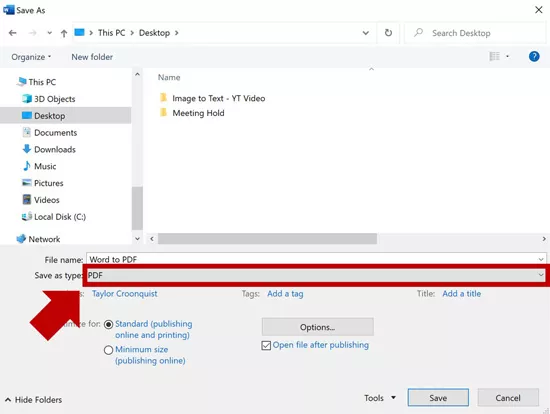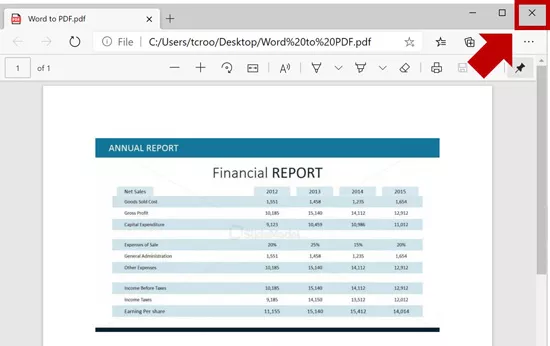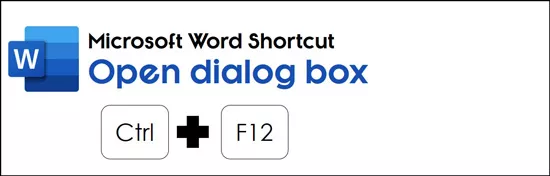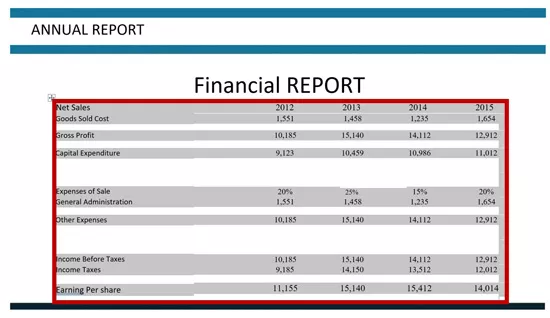Download Article
Free steps to turn a picture into a Word document that you can edit
Download Article
- Using OnlineOCR
- Using a PDF on Windows
- Using a PDF on Mac
- Tips
- Warnings
|
|
|
|
Don’t you wish you could open a JPEG image in Microsoft Word and make changes to the text? While that might seem impossible, we’ve actually found two easy ways to get the job done—one is to scan for text using an online OCR tool, and the other is to simply «print» the JPEG to a PDF and then convert it to a Word document that you can edit. This wikiHow article teaches you how to easily convert a JPEG into an editable Word document.
Things You Should Know
- Use an online service, like OnlineOCR, to convert your images into editable Word documents. Just go to the website and select your JPEG to convert to PDF.
- For Mac or Windows computers, use Preview or Photos to change your JPEG to PDF.
- Once the JPEG is a PDF, you can open it in Word to edit the text!
-
1
Open OnlineOCR. Go to https://www.onlineocr.net/ in your computer’s web browser. This website will allow you to convert a few different file types (JPEG included) into a Word document.
- You can also use other online services if you don’t want to use OnlineOCR. Try Small PDF or a similar PDF converter.
-
2
Click Select file…. It’s in the lower-left side of the webpage. Doing so opens a File Explorer (Windows) or Finder (Mac) window in which you can select your JPEG file.
Advertisement
-
3
Select your JPEG file. Go to the folder in which your JPEG is stored, then click once the JPEG file you want to convert.
-
4
Click Open. It’s in the bottom-right corner of the window. Doing so uploads the JPEG file to the OnlineOCR website.
- On a Mac, you may click Choose here.
-
5
Select a language. If you want to use a language other than the one listed in the middle text box, click the current language and then click the language you want to use.
-
6
Make sure you’re converting to a Word document. If the third text box doesn’t have «Microsoft Word (docx)» written in it, click the text box and then click Microsoft Word (docx) in the drop-down menu.
-
7
Click CONVERT. It’s on the far-right side of the page. Doing so prompts OnlineOCR to begin converting your JPEG file into a Word document.
-
8
Click Download Output File. This link is below the Select file… button. Your converted Word document will download onto your computer.
- Depending on your browser’s settings, you may need to select a save location or confirm the download before the file will download.
-
9
Open your new Word document. Double-click the converted Word document to do so.
-
10
Click Enable Editing. It’s in a yellow bar at the top of the Word document. Doing so will make the Word document editable.
- This is necessary because, since you downloaded the Word document from the Internet, Word views it as potentially dangerous.
- Remember to save any changes you make by pressing Ctrl+S (Windows) or ⌘ Command+S (Mac).
Advertisement
-
1
Open the JPEG file you want to convert. Double-click the JPEG file to do so. This will open the JPEG file in the Photos app.
-
2
Click the «Print»
icon. It’s the printer-shaped icon in the top-right corner of the window. Doing so opens the Print window.
- Don’t panic if you don’t have a printer attached to your computer—you won’t actually be printing anything.
-
3
Click the «Printer» drop-down box. This is at the top of the Print window. A drop-down menu will appear.
-
4
Click Microsoft Print to PDF. It’s in the drop-down menu.
-
5
Click Print. This is at the bottom of the window. A pop-up window will appear.
-
6
Enter a name. In the «Name» text field, type in the name you want to use for your converted document.
-
7
Select a save location. Click a folder name (e.g., Desktop) on the left side of the window.
-
8
Click Save. It’s at the bottom of the window. Doing so saves a PDF version of your JPEG file in your selected folder.
-
9
Go to the PDF’s location. You’ll find it in the folder you selected before saving the PDF.
-
10
Right-click the PDF. Doing so prompts a drop-down menu.
-
11
Select Open with. This is in the drop-down menu. A pop-out menu will appear.
- If you don’t see Open with in the drop-down menu, click anywhere to close the drop-down menu, then click once the PDF to select it before you right-click it again.
-
12
Click Word. It’s in the pop-out menu. Microsoft Word will open.
-
13
Click OK when prompted. Word will begin attempting to convert the PDF into a Word document.
- This may take a few minutes.
-
14
Review your Word document. The PDF-to-Word conversion process isn’t perfect, so you may need to clean up some of the text or remove images that aren’t properly positioned.[1]
- If your document isn’t entirely editable or a large group of the document’s text is inaccurate, you might want to use Online OCR instead.
Advertisement
-
1
Select your JPEG file. Go to the folder location of the JPEG file that you want to convert, then click once the file to select it.
-
2
Click File. It’s a menu item at the top of the screen. A drop-down menu will appear.
-
3
Select Open With. This is in the File drop-down menu. Selecting it prompts a pop-out menu to appear.
-
4
Click Preview. It’s in the pop-out menu. Doing so opens the JPEG file in Preview.
-
5
Click File again. The drop-down menu will reappear.
-
6
Click Export as PDF…. This is in the drop-down menu. Clicking it prompts a new window to appear.[2]
-
7
Select a save location. Click the «Where» drop-down box, then click the name of the folder in which you want to save your converted PDF.
-
8
Click Save. It’s at the bottom of the window.
-
9
Select your new PDF. Go to the folder in which you saved the PDF version of your JPEG file, then click the PDF to select it.
-
10
Click File, then select Open With. The Open With pop-out menu will open.
-
11
Click Microsoft Word. This should be in the pop-out menu. Doing so will open Microsoft Word.
- If you don’t see Word here, you can still open the PDF by opening Word, clicking File, clicking Open, and selecting the PDF in the Finder window that appears.
-
12
Click OK when prompted. Word will begin attempting to convert the PDF into a Word document.
- This may take a few minutes.
-
13
Review your Word document. The PDF-to-Word conversion process isn’t perfect, so you may need to clean up some of the text or remove images that aren’t properly positioned.[3]
- If your document isn’t entirely editable or a large group of the document’s text is inaccurate, you might want to use Online OCR instead.
Advertisement
Our Most Loved Articles & Quizzes
Ask a Question
200 characters left
Include your email address to get a message when this question is answered.
Submit
Advertisement
-
The higher the quality of the JPEG file, the better results you’ll have when converting it to a Word document.
Thanks for submitting a tip for review!
Advertisement
-
OCR technology isn’t perfect, so you may need to make some adjustments to your Word document before it resembles accurately the JPEG file’s contents.
Advertisement
About This Article
Thanks to all authors for creating a page that has been read 533,000 times.
Is this article up to date?
There are a few cases in which you might want to extract text from an image file. What file format your image is in doesn’t matter here, you can easily convert from JPG, PNG, TIF, WEBP, and more.
Scans: If you scan articles, papers, receipts, invoices, any paperwork, it might be that they are saved as images.
Screenshots: Taking a screenshot of a page usually results in a PNG or JPG image.
Photos: In order to pay attention to a presentation, speech, or conference, it’s oftentimes easier to just snap a quick photo of the slide or presentation and then listen to the speaker again.
To work with the text, search for certain keywords, copy and paste quotes, and saving paperwork digitally, a text document is more practical than an image format.
Optional Settings
OCR Method
Source language of your file
To get the best results, select all languages that your file contains.
Improve OCR
Apply Filter:
PDF Converter
We currently support the following image to text conversions: JPG to text, PNG to text, TIFF to text, SVG to text, BMP to text, WEBP to text, and many more!
Table of Contents:
- Image to Text Converter
- How to extract text from images?
- Features offered by Image to Text
- Why Prepostseo Image to Text Converter?
- Use Picture to Text converter – Why it is important?
- Frequently Asked Questions (FAQs)
Image to Text Converter
Image to Text is a free online tool that lets you copy text from images accurately. It features the latest optical character recognition (OCR) technology to accurately convert photos into text.
It can extract text from any image format such as:
- PNG
- JPG
- BMP
- GIF
- JPEG
- TIFF
Jpg to text tool can extract text from images, official documents, screenshots of web pages, or any image with a few characters.
To convert an image to text using the above tool, follow the steps below:
- Upload the image using the Upload Picture button. If you want to crop the image, you can use our crop image
- Or paste the URL of the image.
- Click the Submit button to get a text from uploaded images.
- Hooray! You got it right.
You will get the text in the container where you can copy the text to the clipboard, download the text as a .txt file, or save it as a document. - If you want to convert an image that includes text from other languages, you can choose another language from the side panel.
You can also convert pdf images to text online using this photo to text converter.
Features offered by Image to Text
The Following key features of our picture to text converter make it a competitive and perfect tool to copy text from images.
Let’s explore some of the classic features of this image to text app.
1. Extract text from low-resolution images
Students often take photos of book pages and notes for exams. These pictures are usually blurred due to poor camera quality.
Our online text extractor can take out text from low-resolution and blurry images as well with high accuracy.
2. Identify math equations
You may have some pictures of algebraic or geometric formulas if you are a math geek. The good news is, this picture to text converter not only gets simple text for you but also extracts complex mathematical equations like a pro.
3. Free of cost
You can upload as many scanned books, notes, images, and photos as you want.
Our free pic to text converter extracts correct text each time without asking you to sign up or paid subscription.
4. Trustworthy and secure
You are safe and secure with us. We always aim and promise to keep your data safe and secure. We adhere to our policy that we will neither pass your data to any third party nor it will be stored in our database.
5. Multiple language support
This online OCR tool provides multilingual support. It can translate images into text in more than 30 languages.
It supports Multiple languages including English, Spanish, Dutch, Russian, Portuguese, Czech, Swedish, Polish, Netherlands, French, Indonesian, Romania, Thai, Italian, Georgian, Dansk, Korean, Filipino, Turkish, and Arabic.
6. Extract text via URL
Apart from uploading, a picture can be converted to text by inserting the URL of the pic into the URL box.
This feature is very useful when you browse the Internet and come across an image that contains the text.
7. Download the text file
Data can be lost or misplaced if not saved appropriately. You can directly download converted text as a file instead of copying the text.
This feature saves time and important data in the local storage of your device.
8. Copy to the clipboard
You can copy the converted text to the clipboard and paste it into the desired file or directory.
9. Convert the image to a word file
After converting a photo to text, you can save the output directly to a Microsoft Word file by using Save as Document feature.
This way, you can convert images to text in Microsoft Word and can use it for further purposes.
10. Accessible from any device
This jpeg to text converter can be used on a mobile device and performs the text conversion perfectly. You can access this tool from any device by using the web browser.
Why Prepostseo Image to Text Converter?
Here are the best reasons that make our tool unique:
| 💡 Formats | JPG, PNG, JPEG, GIF, and more |
| 🎯 Result | Highly accurate |
| 💲 Price | Fremium |
| 🌐 Languages | 20+ Languages supported |
| ✔️ Save | Time and Money |
| 🥰 Improves | Work Efficiency and Productivity |
- Convert images, scanned documents, and photos to editable text
- No registration or personal data required
- No installation required
- 100% free of charge
- Exact image to text conversion
- Save your time and money
- Save you from retyping
Use Picture to Text converter – Why it is important?
There are millions of reasons to use text extractor tools, some of which are:
-
Save time & efforts
Productivity needs more time and with this picture to text converter, you can save your precious time by converting scanned images into editable text, saving time and reducing errors from manual typing.
-
Boost your business
You can extract text from all your business documents and store it in one place. This data can be used to create analysis and audit reports.
-
Extract content from social media
You may encounter interesting images on your social media accounts such as Facebook, Instagram, Twitter, etc. These media files can be converted to text and you can use this text wherever you need.
Whenever you wish to send any of that to your friends in text form, you can simply generate the text from social media images using this OCR tool.
Frequently Asked Questions (FAQs)
How do I extract text from JPEG?
You can use our Jpg to word converter to extract text from a JPEG, OR follow the steps below:
- Go to the Prepostseo image to text tool.
- Upload a JPEG image and hit Submit.
- Download or copy the text using the relevant buttons.
Tip: you can also use imagetotext.info to extract text from image.
How do I convert handwritten notes to text?
Follow the steps below to convert handwritten notes to text:
- Take a picture of the note using a camera.
- Go to the Prepostseo image to text tool
- Upload the image and click Submit.
- Copy the text or download the file into your device.
-
Feedback
Login to rate activities and track progress.
Login to rate activities and track progress.
This worksheet topic has multiple variations:
More Compound Words Worksheets
Similar Games
Become premium member to get unlimited access.
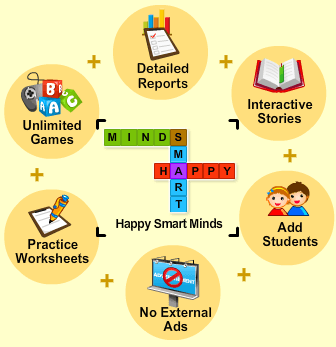
- • Unlimited access to over thousands of worksheets and activities for all grade levels.
- • Award-winning educational games and videos.
- • Teacher created quizzes with step by step solution.
- • Ad-free experience for children.
- • Unlimited access to Interactive Stories with «Read to me» feature.
- • Informative assessment tools with detailed reports pointing out successes and weak spots.
- • Audio Instructions for all games.
поделиться знаниями или
запомнить страничку
- Все категории
-
экономические
43,633 -
гуманитарные
33,652 -
юридические
17,917 -
школьный раздел
611,709 -
разное
16,898
Популярное на сайте:
Как быстро выучить стихотворение наизусть? Запоминание стихов является стандартным заданием во многих школах.
Как научится читать по диагонали? Скорость чтения зависит от скорости восприятия каждого отдельного слова в тексте.
Как быстро и эффективно исправить почерк? Люди часто предполагают, что каллиграфия и почерк являются синонимами, но это не так.
Как научится говорить грамотно и правильно? Общение на хорошем, уверенном и естественном русском языке является достижимой целью.
- All effects
- Stylized Effects
- Photo Made of Words
Any photo can now become a piece of word art!
Create your own pictures made of words easily. Use this picture word art generator to turn your photos into text clouds in shades of brown complemented with artistic touch.
- Categories:
Art
Upload a photo:
from computerLoading: 0%by URLLoading…from FacebookLoading…
or select one of these:
Sample photos
What people say about this effect:
- VKontakte
×
Choose from Photos
Browse your albums until you find a picture you want to use
Select an album
Select a new photo
Back to albums
PreviousNext
Page 1 / 1
OKCancel
In this image-to-text trick, you’ll learn how to convert an image of a table into a FULLY editable table that you can use in Word, Excel or PowerPoint.
If you have the latest version of Microsoft Office (currently Microsoft 365), you do not (I repeat DO NOT) need any third-party software or applications to convert images to text like this.
Instead, you can use a clever combination of Word, Excel and PowerPoint to quickly and easily convert any images you have (including images of tables) into fully editable text, as pictured below.
In this example, I’ve used a picture of a table from SlideModel.com and converted it into a fully editable table in Microsoft Excel (which you could then use in PowerPoint or Word).

Don’t believe me? Watch the video below or scroll down the page for details (this is an amazing trick!).
Converting an image of a table into text
Follow these steps to turn an image of a table into editable text that you can work with.
1. Copy your picture
Wherever your picture of a table is (Word, Excel, PowerPoint or other) select and copy it (you can use Ctrl + C to copy).
If your picture is in a file folder and not within a document, insert it into a Word document first and then copy it.
This might seem strange, but to make this trick work, you need to make sure you are working with a PNG file. By copying your picture, you can convert it to a PNG in one of the following steps, regardless of what file type your picture currently is.
2. Open a blank Microsoft Word document
If you already have Microsoft Word open, hit Ctrl + N on your keyboard to create a new blank Word document. The only way this trick works is if you use a blank document.
If Microsoft Word is not currently open, the fastest way to open it is to:
- Hit the Windows key on your keyboard
- Type Word
- Hit Enter
To learn more Windows 10 shortcuts like this that will save you a TON of time, read our guide here.
3. Paste your picture as a PNG file (very important)
Inside your Word document, hit Ctrl + Alt + V on your keyboard to open the Paste Special dialog box. Then inside the dialog box, select the PNG file type and click OK.
If you do not select the PNG file type, Microsoft will try to default your image to a different Microsoft Office file format that will not (I repeat WILL NOT) work for this image to text trick. So please double-check that you select the correct image before leaving me a comment that this does not work.
If you do not like shortcuts, you can access the Paste Special command by opening the Paste dropdown, as pictured below.
4. Resize your picture to fit your Word document
Before you convert your image to text, double-check that the image fits within the boundaries of your Word document. If not, resize the picture so that it does not go past the document margins.
If you are working with a picture of a large table (lots of columns), it may be easier to fit it into your document by changing its orientation from Portrait to Landscape.
To change the orientation of your Word document, simply:
- Click the Layout tab
- Open the Orientation dropdown menu
- Select Landscape
5. Open the Save As dialog box
Now that you have the image you want to convert set up in Microsoft Word, you will need to save your file as a PDF, and then convert it back to text.
To kick this off, hit F12 on your keyboard to open the Save As dialog box.
6. Change your Save As type to PDF
Inside the Save As dialog box, choose a location to save your file on your computer (I recommend your desktop for easy access) and then change the Save As Type to the PDF file format and then click Save.
To learn more about converting Word to PDF inside Microsoft Word, read our guide here.
7. Close your PDF
Once Word converts your file to the PDF file format, that PDF file will open.
Make sure you close out of that PDF file before you continue to the next step. If you leave the PDF file open, Word will not be able to convert it back into editable text in the next step.
8. Open your PDF from within Word
The fastest way to do this is to hit Ctrl + F12 on your keyboard to launch the Open dialog box.
Within the dialog box, navigate to where you saved your PDF file (if you followed my recommendation, it’s on your desktop), select it, and click Open. Word will likely give you the following warning.
“Word will now convert your PDF to an editable Word document. This may take a while. The resulting Word document will be optimized to allow you to edit the text, so it might not look exactly like the original PDF, especially if the original file contained lots of graphics.”
Simply click OK.
To learn more about converting a PDF to Word (and the issues you will face), read our guide here.
9. Double check your table numbers
In the picture above you can see the final result of converting that picture of a table from SlideModel into a table, which you can then Ctrl + C to Copy and Ctrl + V to Paste into Excel.
Whenever you convert any type of image to text, I recommend reviewing your data to make sure it was processed correctly. For tables, I find it easiest to use Excel, as I can apply formulas. However, feel free to double-check your table any way you like.
Things to look out for are zeros that have been turned into o’s, ones that have been turned into i’s, etc.
Besides double-checking your numbers, I also recommend reading through your text for any spelling errors. Although it happens rarely, it’s best to catch these kinds of errors early so you don’t embarrass yourself in front of your client or boss.
Image to Text Issues (that I’m Aware of)
If you’ve followed the steps outlined above and it didn’t work, review the issues below to see if one of them helps you out.
When converting an image to text (especially a PowerPoint table), here are a number of issues I’ve noticed:
1. Need to paste as a PNG image
I have tried this trick a number of different ways and the only way that I’ve found to guarantee that it works is to copy and paste your picture into Microsoft Word as a PNG.
Not sure what file type your image is currently in? Simply use the Paste Special dialog box (Ctrl + Alt + V) and select the PNG file type.
BE WARNED.
If you do not use the Paste Special dialog box to specify the PNG file type, Microsoft will paste your picture using one of its office graphics formats. While it will appear you are doing this trick correctly, in my experience, the image of your table will not fully convert into editable text.
2. Need to use a BLANK Word document
In order to convert an image of a table into an editable table, you must use a blank Word document. That means a Word document with NOTHING in it. No text, no other pictures, nothing.
Why this is the case is beyond me; but if you don’t use a blank document, the image of your table remains an image even when you save it as a PDF and reconvert it back to a Word document as laid out above.
So if you try it and it doesn’t work, double-check that you are using a blank Word document.
3. Need titles for your columns
This conversion trick works best when your table columns all have titles.
Even if just one of your table columns does not have a title, Microsoft Word will convert your image of a table into a single column table with tabs and/or spaces separating your numbers. This is not the end of the world, but it is not a real table yet.
If this happens to you, you can use the Draw Table feature in Word to split your columns back out into a real table. While PowerPoint also has a Draw Table feature, it doesn’t work as well in Microsoft Word.
To use the Draw Table command, simply:
- Select your table
- Navigate to the Layout tab
- Click the Draw Table command
- Draw your lines down your columns to split them apart
4. Hide / Remove Excel gridlines
Pictures of tables with Excel gridlines in them (like the table on the left in the image above) will not properly convert to text.
For some reason, the extra gridlines confuse the image to text conversion process.
If this happens to you, you will need to hide the gridelines.
I do this by drawing in white lines on top of the image where the gridlines. Once you have hidden the gridlines are.
With the gridlines covered, you can then select your image, plus all of the gridlines, and copy it. Then, use the Paste Special dialog box to paste it as a PNG into Microsoft Word, and follow the rest of the steps laid out above.
Final Thoughts
So that is how you can convert an image to text using a combination of Microsoft Word, Excel and PowerPoint.
And while I showed you how to convert an image of a table into text, this trick works will all kinds of images with text. So don’t limit yourself to just converting tables.
If you enjoyed this article, you will love our training courses. Learn more by visiting us here.
Optical character recognition (OCR) refers to the process of electronically or mechanically converting images of printed, handwritten, or typed text into machine-encoded text. This can be done by scanning a document, taking a photo of it, capturing text from a scene-photo (such as a picture of a sign or billboard), or extracting text from subtitle overlays on images (such as those used in television broadcasts).
OCR, or optical character recognition, is a popular technology used for digitizing printed text records, such as invoices, bank statements, passport documents, business cards, and mail. It converts images of typed, printed, or handwritten text into machine-encoded text, making it easier to edit, search, store, and display electronically. OCR is widely used for data entry and machine processes such as text-to-speech, machine translation, cognitive computing, and text and data mining. OCR is a subject of research in the fields of artificial intelligence, pattern recognition, and computer vision.
In the past, early versions of OCR required individual training with images of each character and could only recognize one font at a time. However, more advanced systems are now widely available that can achieve high levels of accuracy in recognizing most fonts, and can accept a variety of digital image file formats as input. Some of these systems can even reproduce the original page’s format, including images, columns, and other non-textual components.