-
— By
Sumit Bansal
Watch Video – How to Embed a PDF File in Excel
Sometimes you may have a need to embed a PDF file within the Excel workbook. This could be the case when you are creating a catalog and want to embed product specific PDFs.
In this tutorial, you’ll learn how to insert a PDF file in an Excel Worksheet.
How to Embed a PDF File in an Excel Worksheet
Here are the steps to embed a PDF File in Excel:
These steps would insert a PDF file in the worksheet.
As soon as the PDF is inserted in the worksheet, it also gets opened by default. You can close the PDF file and continue to work with Excel.
The PDF icon inserted using the above steps is an object (just like charts or shapes) and you can resize it and place it anywhere in the worksheet.
To insert multiple PDFs, follow the same steps (as shown above).
Fix the Embedded PDF File to a Cell
When you embed a PDF file in Excel, it is inserted as an object that sits above the worksheet cells. The position of the icon would not change if you change the cells below it.
For example, when you place the icon within a cell, it would not move with the cells and would not get filtered, sorted, or hidden with the cells.
As shown below, if you hide the cell that has the PDF file, it doesn’t hide the PDF.
To make sure it sticks to the cell:
Now when you filter or sort/filter the cells, or hide the rows, the PDF object will do the same.
Renaming the Embedded PDF File
When you embed a PDF file in Excel, it gets a generic name such as “Adobe Acrobat Document”.
You can change this name by following the below steps:
This will change the name of the embedded PDF file.
Want to convert PDF files to Excel? Check out my tutorial where I show the exact steps to convert PDF files to Excel.
You May Also Like the Following Excel Tutorials:
- How to Insert Page Numbers in Excel Worksheets.
- How to Insert Watermark in Excel Worksheets.
- How to Insert Picture Into Excel Cell.
- How to Insert a Picture in Excel Comment.
- Excel Hyperlinks (A Complete Guide with Examples)
- How to Embed Youtube Video in Excel Worksheet
- How to Mark an Excel Workbook as Final?

Get 51 Excel Tips Ebook to skyrocket your productivity and get work done faster
28 thoughts on “How to Embed a PDF File in an Excel Worksheet”
-
I’ve done all that. My files are embedded. Move and size with cells is checked but when I sort, the embedded pdf files do not sort, they remain in the same location. I’m using excel 2016
-
Hey you dumb asshole, there is NO INSERT OBJECT with Excel 360!!!
-
Type Insert Object in the Search bar at the top
-
-
When i move my excel file to some other location through email, my pdf file icon doesn’t open by clicking on it, why is that?
-
Really helpful, thanks!
-
When I protect the excel sheet I can not open the embedded pdf anymore. Is it possible to alow just so others can open it and not delete it. The only way to open it on the protected sheet is to alow editing of objects.. Thank you for your time.
-
need to learn excel
-
If I mail such PDF enabled excel file to some one can the recipient will able to open the PDF
-
Naming Part didn’t work for me. When I clicked convert, no options in that first menu that your image shows “Adobe Acrobat 7.0 Document” mine is blank. I can click the icon that says display as icon, and add a caption but it doesn’t appear to save, nor does it change the name of the embedded PDF file. Thoughts?
-
Not sure when you left this comment, but I am having the same issue, did you ever resolve it? Thanks.
-
-
Thank you. This helped so much.
-
Very fruitful, clear and concise breakdown of steps to follow. Thanks a million as now I can forward my excel accounts spreadsheet of breakdowns with the corresponding scanned receipts / invoices. Keeps the auditors happy on our end. No more exchange of hard copies (files) required.
-
Valuable information. Thanks for the sharing. For someone who want to convert PDF to Excel for editing, I’d recommend Acethinker PDF Converter Lite, free and works fairly well for me.
-
Thank you so much, I was struck in the work, This website helped me a lot.
-
Very helpful. Thank you.
-
That was exactly what I was hoping to learn and will help me so much at work. Very helpful video and nice, clear instructions. Thank you!!!
-
Thank you
Very clear step by step instructions -
1. my excel don’t have the convert n activate as ?? 2. the object only have words doc . , how do i add on pdf doc ? please help . thank you
-
can we done this process in macro
-
Thanks
-
Hi is there a way to save the embedded file to the excel sheet so that we can open those files in any computer systems. ??
-
it is very important sumit
-
Hi..Friends.
I am using the below formula for getting indian rupees=CHOOSE(IF(VALUE(RIGHT(ROUNDDOWN(D97/100000,0),2))>9,IF(LEFT(RIGHT(ROUNDDOWN(D97/100000,0),2),1)=”1″,VALUE(RIGHT(ROUNDDOWN(D97/100000,0),1))+2,VALUE(LEFT(RIGHT(ROUNDDOWN(D97/100000,0),2),1))+10),1),””,”Ten”,”Eleven”,”Twelve”,”Thirteen”,”Fourteen”,”Fifteen”,”Sixteen”,”Seventeen”,”Eighteen”,”Ninteen”,”Twenty”,”Thirty”,”Forty”,”Fifty”,”Sixty”,”Seventy”,”Eighty”,”Ninety”)&CHOOSE(IF(AND(VALUE(RIGHT(ROUNDDOWN(D97/100000,0),2))10),1,VALUE(RIGHT(ROUNDDOWN(D97/100000,0),1))+1),””,” One”,” Two”,” Three”,” Four”,” Five”,” Six”,” Seven”,” Eight”,” Nine”)& IF(VALUE(RIGHT(ROUNDDOWN(D97/100000,0),2))>0,” Lac “,””)
Now i would like change it into Millions and thousands .
Kindly let me know if possible…
Thank you
Rgds
Venkat -
Thanks for commenting.. Glad you liked it 🙂
-
Is there a reason to imbed an icon rather that just have a hyperlink to the file?
-
Hello Robert.. With icon, the PDF becomes a part of the Excel, while in case of hyperlink of a PDF that is stored on your system, the link may not work if you share the file with someone.
-
-
Is there a way to do this in Excel for Mac 2011?
-
Hello Richard.. I am sure there is a way. Sorry I don’t have a Mac to test it.
-
Comments are closed.
Excel for Microsoft 365 Word for Microsoft 365 Outlook for Microsoft 365 PowerPoint for Microsoft 365 Publisher for Microsoft 365 Visio Plan 2 Word for the web Excel 2021 Word 2021 Outlook 2021 PowerPoint 2021 Publisher 2021 Visio Professional 2021 Visio Standard 2021 OneNote 2021 Excel 2019 Word 2019 Outlook 2019 PowerPoint 2019 Publisher 2019 Visio Professional 2019 Visio Standard 2019 Excel 2016 Word 2016 Outlook 2016 PowerPoint 2016 OneNote 2016 Publisher 2016 Visio Professional 2016 Visio Standard 2016 Excel 2013 Word 2013 Outlook 2013 PowerPoint 2013 OneNote 2013 Visio Professional 2013 Visio 2013 Excel 2010 Word 2010 Outlook 2010 PowerPoint 2010 OneNote 2010 Publisher 2010 Visio 2010 Visio Standard 2010 More…Less
See how to insert a file in PDF format into your Office file as an attachment. You can resize the object, but you can’t edit it after you insert it. You’ll need to have Adobe Acrobat or Abode Reader installed to see or read PDF files.
Note: If you’re looking to insert the contents of your PDF file into an Office file, as opposed to simply inserting the PDF as an attachment, then your best bet is to open that PDF with Word 2013 or 2016. Word will convert the PDF to editable text and you can then copy and paste that text into your Office document. For more information, go to Edit PDF content in Word.
-
Click Insert > Object in the Text group.
For Outlook, click inside of the body of an item, such as an email message or calendar event.
-
Click Create from File > Browse.
-
Browse to the .pdf file you want to insert, and then click Open.
-
Click OK.
More options
-
If you just want to reuse some of the text from a PDF—for example, a short passage—try copying and pasting it. Usually, you’ll get plain text without the formatting.
-
With the PDF reflow feature available in Word 2013 and 2016, you can open and edit PDF content, such as paragraphs, lists, and tables, as Word documents. Word pulls the content from the fixed-format PDF document and flows that content into a .docx file while preserving as much of the layout information as it can. See Edit PDF content in Word to learn more.
Word for the web doesn’t let you insert objects, such as PDFs, into a document. However, you can edit the PDF itself in Word for the web, which lets you update the PDF’s content, or copy and paste content from the PDF into a Word document.
Note: When you open a PDF in Word for the web, it is converted to a Word document and may not look exactly like the original document. For example, line and page breaks may happen in different spots. The conversion works best with PDFs that are mostly text.
If you own the Word desktop app, you can use it to add a PDF. Click Open in Word to start using the desktop app.

If you don’t own the Word desktop app, you can try or buy the latest version of Office now.
Need more help?
Want more options?
Explore subscription benefits, browse training courses, learn how to secure your device, and more.
Communities help you ask and answer questions, give feedback, and hear from experts with rich knowledge.
- Как вставить ПДФ в Эксель?
- Как связать PDF-файл в Excel
- Как отобразить PDF-файл в виде значка в Excel
- Форматирование PDF-файла в Excel
- Вставьте PDF-файл в свой следующий проект Excel
Добрый день, друзья. Как в Экселе вставить ПДФ файл? Пользователь может применять программу Экслель, чтобы систематизировать различные типы информации, начиная от просмотра личных финансов, до просмотра баланса компаний. При этом, может возникнуть необходимость для вставки определённой картинки или документа на рабочую страницу.
Для этой цели программа Эксель имеет опцию «Вставить», с применением которой можно вставлять в документы самые разнообразные файлы, так как эти форматы имеют совместимость с электронной таблицей. Отсюда, появляется возможность вставить PDF в Эксель.
Существует несколько способов, с помощью которых вы можете вставить файл PDF в свои документы Excel. Давайте рассмотрим шаги и методы, при помощи которых мы будем вставлять PDF-файл в Excel таблицу.
Как вставить ПДФ в Эксель?
- Чтобы вставить свой PDF-файл, сначала перейдите на вкладку «Вставка» вверху слева;
- После этого выберите вкладку «Текст» в правой части меню;
- В появившемся ниспадающем меню выберите вкладку «Объект»;
- При выборе этого пункта появится новое окошко с двумя вкладками вверху: «Новый» и «Из файла». Вы можете использовать любую из этих вкладок для вставки вашего PDF-файла;
- Чтобы вставить PDF-файл с помощью вкладки «Новый», выберите тип файла из списка параметров, представленных в разделе «Тип объекта»;
- Выбираем «Adobe Acrobat Document». Кроме этого, не забываем поставить галочку над командой «В виде значка»;
- Далее, нам осталось нажать на кнопочку OK. Этими действиями вы откроете «Проводник»;
- Через «Проводник» выберите PDF-файл, который вы хотите добавить в электронную таблицу, и нажмите «Открыть».
Нужный нам PDF-файл теперь находится в таблице Excel;
- Чтобы вставить PDF-файл с помощью опции «Из файла» (См. пункт 4), нажимаем на кнопочку «Обзор»;
- Теперь, как и в предыдущих действиях, с помощью открывшегося «Проводника» выбираем нужный нам PDF-файл;
- Мы возвращаемся в окошко «Вставка объекта», где в адресной строке мы видим адрес вставляемого PDF элемента;
- Нажимаем кнопочку «ОК». Вставляемый элемент появляется в Excel таблице.
Как связать PDF-файл в Excel
Иногда вы можете захотеть получить доступ к исходному местоположению PDF-файла после добавления его в электронную таблицу Excel. Для этого вы можете связать PDF-файл. Этот параметр особенно полезен, если вы планируете вносить изменения в PDF-файл, поскольку привязка вставленного PDF-файла к исходному файлу гарантирует, что исходный файл сохранит все проделанные вами обновления.
- Чтобы связать PDF-файл, перейдите на вкладку «Вставка» и снова выберите вкладку «Объект».
- Когда появится новое окно, выберите вкладку «Создать из файла«.
- Нажмите кнопку «Обзор» и выберите PDF-файл, который вы хотите связать, из появившегося списка документов.
- Далее нажмите кнопку Открыть.
- Когда вы вернетесь на вкладку «Создать из файла«, установите флажок с надписью «Связь с файлом» в правой части окна.
- Как только вы нажмете OK, PDF-файл будет вставлен в вашу электронную таблицу Excel со ссылкой на исходный файл.
- Чтобы увидеть ссылку, нажмите на PDF-файл. Адрес появится в текстовом поле над ячейками электронной таблицы.
Как отобразить PDF-файл в виде значка в Excel
Возможно, вы не захотите просматривать полную версию вашего PDF-файла в электронной таблице Excel. В качестве альтернативы вставке всего PDF-файла в электронную таблицу, вы можете вставить свой PDF-файл в виде значка. Это наиболее полезно в тех случаях, когда вы хотите связать PDF-файл в своей электронной таблице, но не отображаете полный документ.
- Чтобы отобразить PDF-файл в виде значка, вернитесь на вкладку «Вставка» и выберите «Объект».
- Если вы хотите связать свой PDF-файл со своим значком, выберите вкладку «Создать из файла«.
- Нажмите «Обзор» и выберите нужный PDF-файл.
- Установите флажок с правой стороны с надписью «В виде значка».
- Нажмите OK.
- Теперь ваш PDF-файл будет отображаться в виде значка в вашей электронной таблице Excel.
- Если вы хотите изменить значок, выберите «Изменить значок» над кнопкой OK.
- Вы можете выбрать один из предоставленных вариантов значков или выбрать значок из своих файлов с помощью кнопки Обзор.
Форматирование PDF-файла в Excel
Вы можете настроить размер полного PDF-файла или значка, нажав на PDF-файл или значок и перетащив его из появившихся точек, как при вставке изображения в Excel. Однако, вы также можете отформатировать свой PDF-файл или значок для настройки по мере изменения размеров ячеек.
- Для этого кликните ПКМ на вашем PDF документе или значке и выберите «Формат объекта».
- В появившемся новом окне выберите вкладку «Свойства».
- На этой вкладке доступны три варианта настройки: «Перемещать и изменять объект вместе с ячейками», «Перемещать, но не изменять размеры», и «Не перемещать и не изменять размеры».
- Опция «Перемещать и изменять размер с помощью ячеек» означает, что ваш PDF-файл или значок будут изменять размер и местоположение по мере перемещения столбцов и изменения размера ячеек в Excel.
- Например, если ваш PDF-файл находится в столбце B, а вы расширяете столбец A, то PDF-файл будет перемещаться вправо, когда столбец B перемещается вправо. Если вы расширите столбец B, PDF-файл будет расширяться вместе с ним.
- Опция «Перемещать, но не изменять размер с помощью ячеек» означает, что ваш PDF-файл или значок изменят местоположение, но не размер, когда вы измените размер ячеек.
- Используя тот же пример, если вы расширите столбец A, PDF-файл переместится вправо, когда столбец B переместится вправо. Однако, если вы расширите столбец B, PDF-файл не будет расширяться вместе с ним.
- Опция «Не перемещать и не изменять размер с помощью ячеек» сохраняет ваш PDF-файл или значок привязанными к тому месту, куда вы его вставили.
- Изменение размера ячеек не повлияет на размер или расположение PDF-файла, или значка — файл всегда будет оставаться на месте.
- Важно отметить, что, если вы скроете столбец или строку в Excel, PDF-файл не будет скрыт вместе со столбцом или строкой.
- Функция «Скрыть» влияет на размер PDF-файла для документов, отформатированных с помощью опции «Переместить» и «Размер с ячейками«. Это не влияет на два других варианта.
Вставьте PDF-файл в свой следующий проект Excel
Вывод: как в Экселе вставить ПДФ файл? Вставка PDF-файлов в электронные таблицы Excel может быть очень полезна для ряда задач, таких как ссылка и подтверждение информации. Независимо от того, какой метод вы используете для вставки своего PDF-файла, полезно иметь к нему доступ во время заполнения или представления электронной таблицы.
Возможность форматирования PDF-файла в электронной таблице упрощает его включение без ущерба для целостности электронной таблицы. В следующий раз, когда вам понадобится ввести счет-фактуру или сравнить необработанные данные с графиком презентации, попробуйте вставить ПДФ файл в Эксель. Успехов!
С уважением Андрей Зимин 27.09.2022
Понравилась статья? Поделитесь с друзьями!
Комментировать
0
675 просмотров
похожие записи из этого раздела
Download Article
Download Article
Do you have a PDF table that you want to add to your Excel sheet? If you try copying the data in PDF and then pasting it into your Excel sheet, you’ll probably get jumbled and non-sensical results. PDFs and Excel don’t use the same file format, so they aren’t easy to move information between. This wikiHow article will teach you how to copy a table from a PDF to Excel using the import feature in the spreadsheet software.
Steps
-
1
Open Excel. You can open a new project or continue a saved project in Excel.
- You’ll also need to know where in the PDF your table is so when you’re importing it, you’ll be able to find it easily.
-
2
Select a cell where you want to start the table. This will be the top left corner of the table you’re copying from the PDF.
Advertisement
-
3
Click Data. It’s in the menu above the editing ribbon next to File and Review.
- If you’re using a Mac, this is in the menu that’s running along the top of your screen.
-
4
Click Get Data. For Windows, it’s the furthest icon on the left of the menu.
- For Mac, you’ll see this in the drop-down when you click Data.
-
5
Click From File and From PDF. With each selection, the menu will continue expanding until you select From PDF, after which Excel will open your file manager (Finder for Mac and File Explorer for Windows).
-
6
Navigate to and double-click your PDF. You can also single-click your PDF to select it, then click Import.
-
7
Click the table you want to copy from the PDF to Excel. Knowing the location of the table you want to copy is important since they are labeled by location (which page they are on).
- If you click on a table on the left, the table’s preview will appear in the panel on the right side.
-
8
Click Load. It’s in the bottom right corner and will allow you to copy the table from the PDF to your Excel sheet.
- If you want to make changes to the data in the table, you can do it after you click Load.[1]
- If you want to make changes to the data in the table, you can do it after you click Load.[1]
Advertisement
Ask a Question
200 characters left
Include your email address to get a message when this question is answered.
Submit
Advertisement
Thanks for submitting a tip for review!
About This Article
Article SummaryX
1. Open Excel.
2. Select a cell where you want to start the table.
3. Click Data.
4. Click Get Data.
5. Click From File and From PDF.
6. Navigate to and double-click your PDF.
7. Click the table you want to copy from the PDF to Excel.
8. Click Load.
Did this summary help you?
Thanks to all authors for creating a page that has been read 117,204 times.
Is this article up to date?
Часть 1. Как использовать PDF в Excel в качестве объекта/связанного объекта
Если данные в вашей электронной таблице Excel относятся к ресурсу в формате PDF, лучше встроить PDF в Excel, чтобы избавить аудиторию от поиска соответствующего файла. К счастью, вы можете просто выполнить этот процесс непосредственно в Excel.
Шаг 1: Откройте нужную электронную таблицу Excel и откройте окно, в котором вы можете выбрать PDF-файл, перейдите к Вставить и выберите объект кнопку в верхнем меню документа Excel.
Шаг 2: Перейти к Создать из файла вкладку после появления всплывающего окна. После этого можно выбрать Приложения вариант и выберите PDF-файл, который вы хотите вставить со своего компьютера.
Шаг 3. Чтобы ввести ссылку PDF в Excel, установите флажок Отображать как значок в том же всплывающем окне. Вместо того, чтобы показывать весь PDF-файл, создается небольшая иконка PDF, которую можно просто щелкнуть, чтобы открыть.
Внимание: это жизнеспособная альтернатива, если вам нужно включить в электронную таблицу несколько PDF-документов.
Шаг 4. Наряду с этим выбором есть флажок, помеченный Ссылка на файл. Рекомендуется вставить PDF-файл в Excel, так как это гарантирует, что если вы внесете изменения в исходный PDF-документ, связанный файл также будет обновлен.
Вы можете одновременно выбрать оба Ссылка на PDF и Отобразить как значок опции. В качестве альтернативы, если документ не нужно обновлять, просто выберите Отобразить как значок опцию.


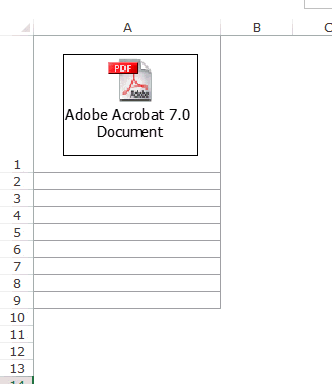




 Нужный нам PDF-файл теперь находится в таблице Excel;
Нужный нам PDF-файл теперь находится в таблице Excel;


















