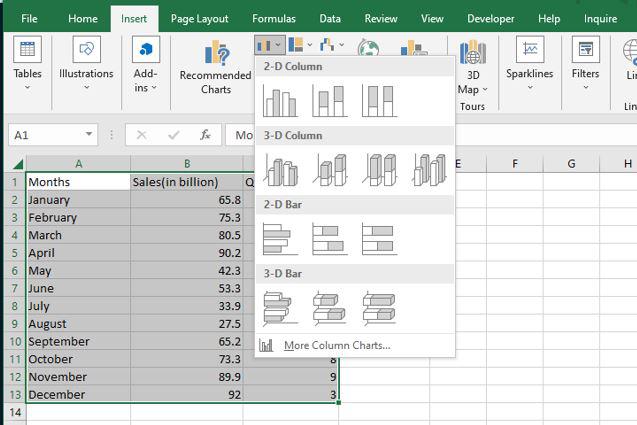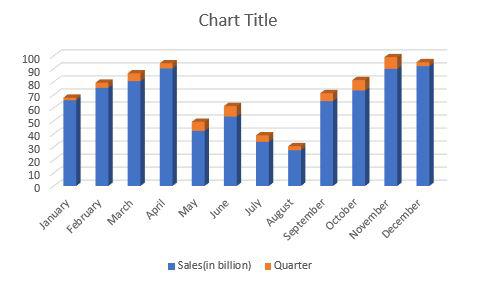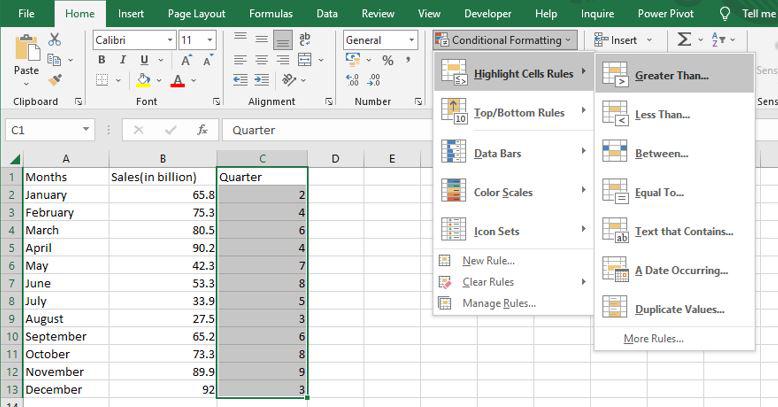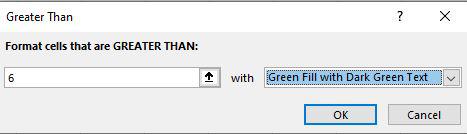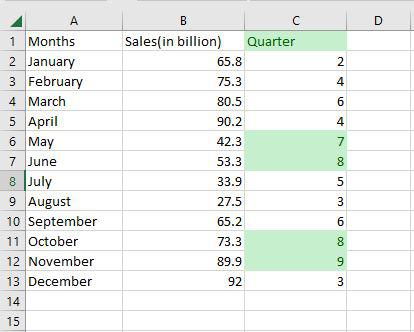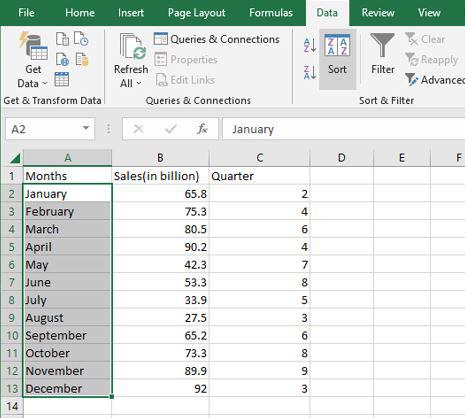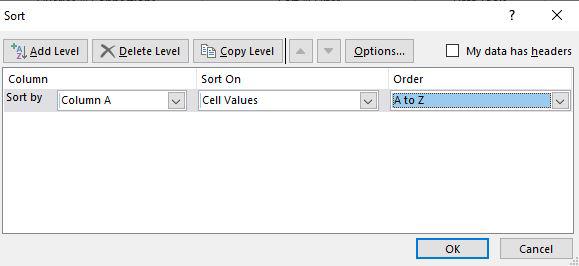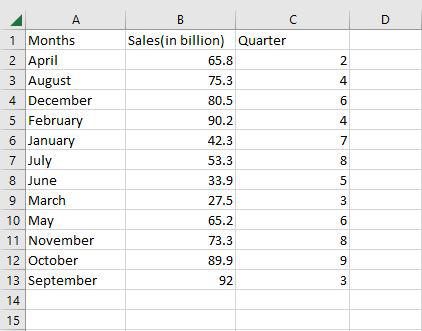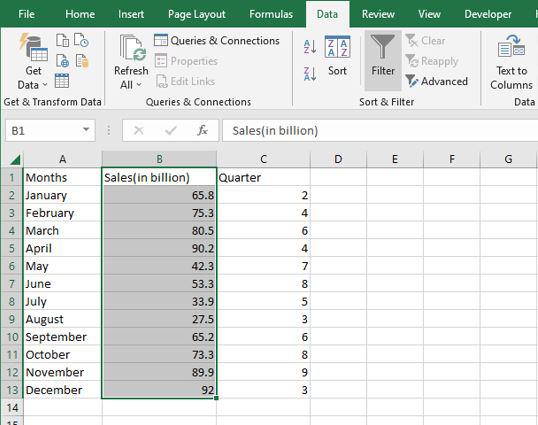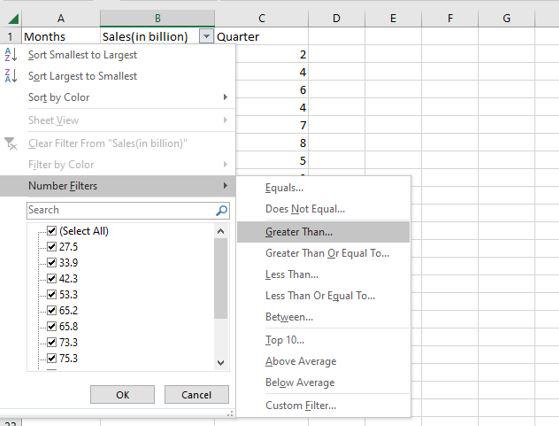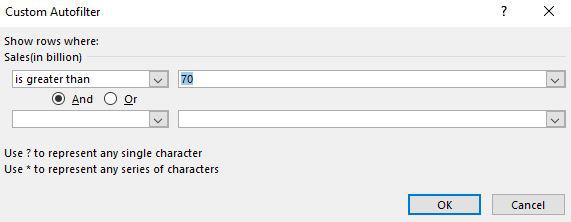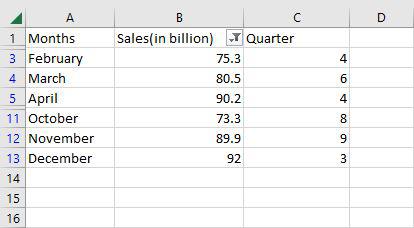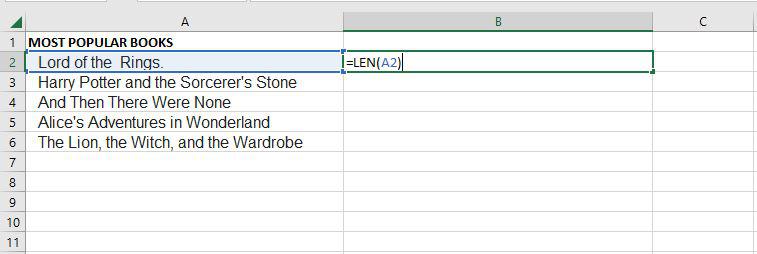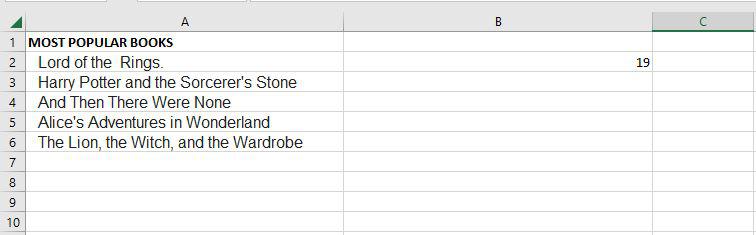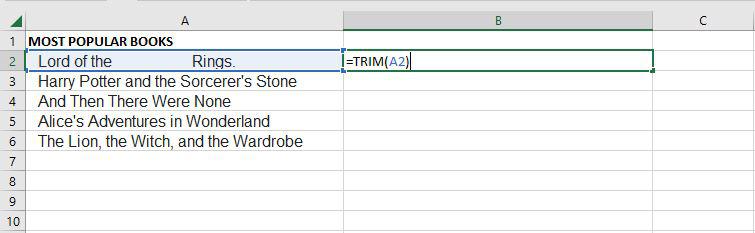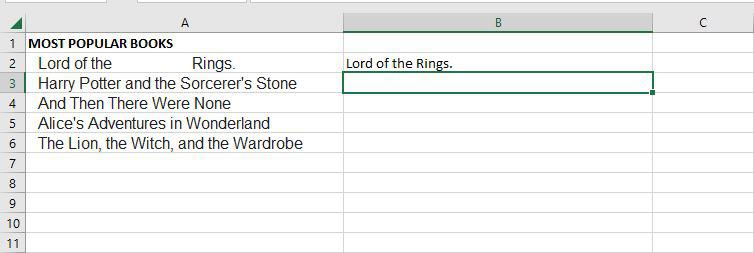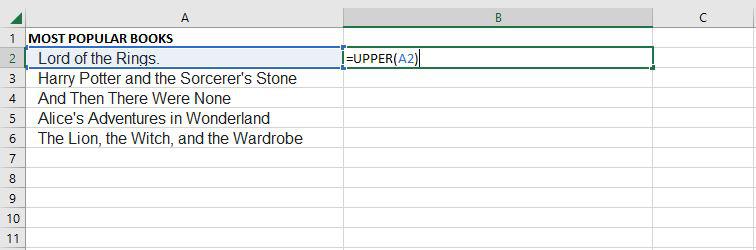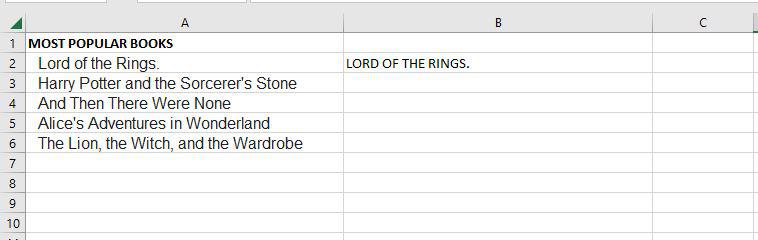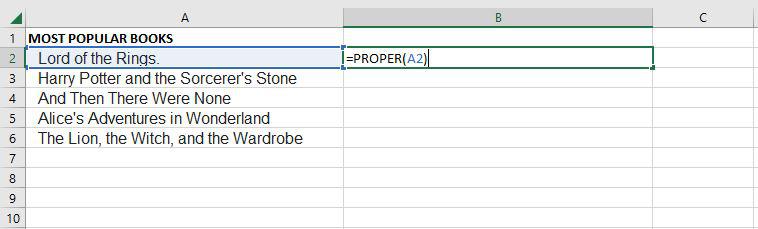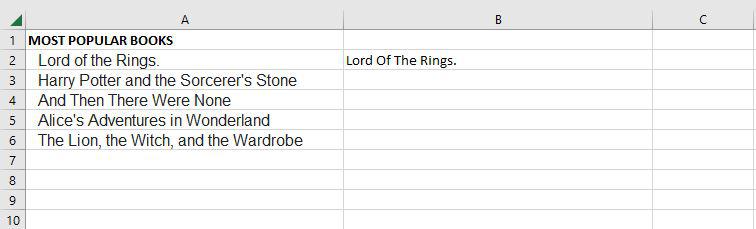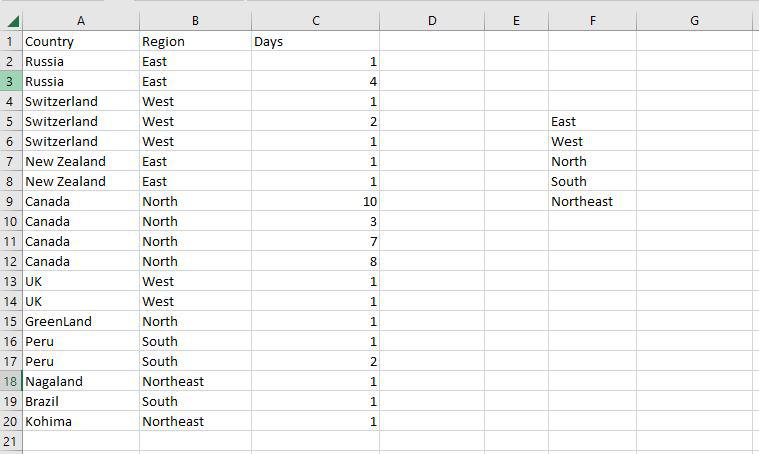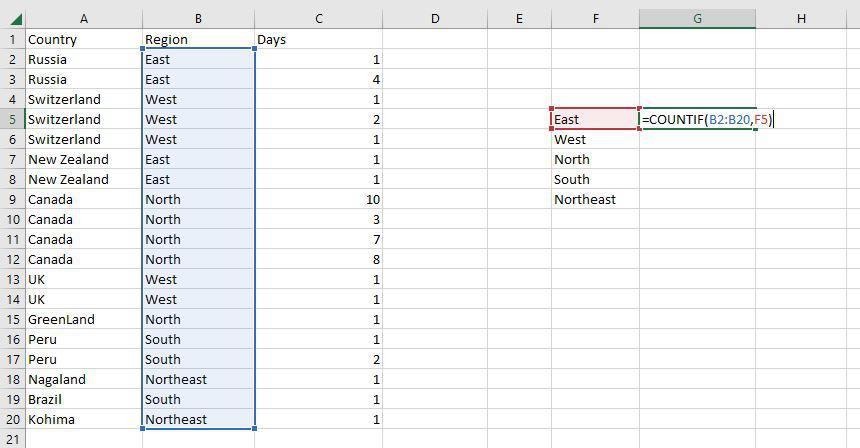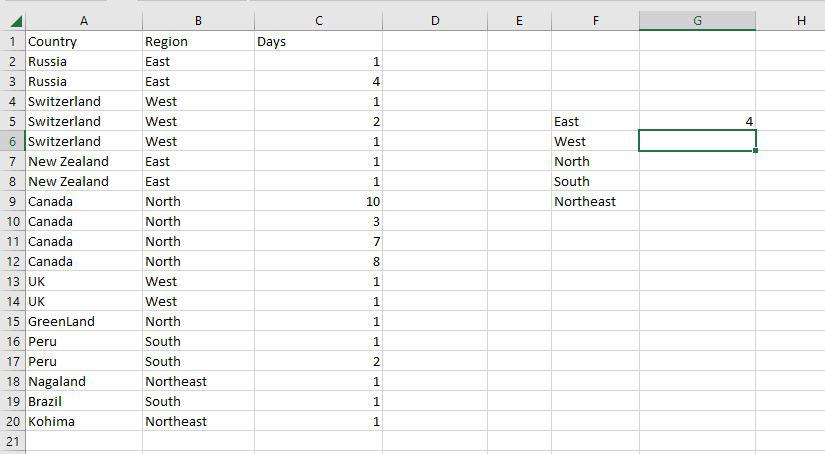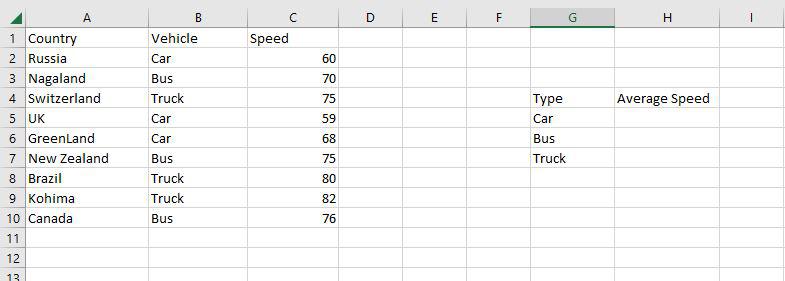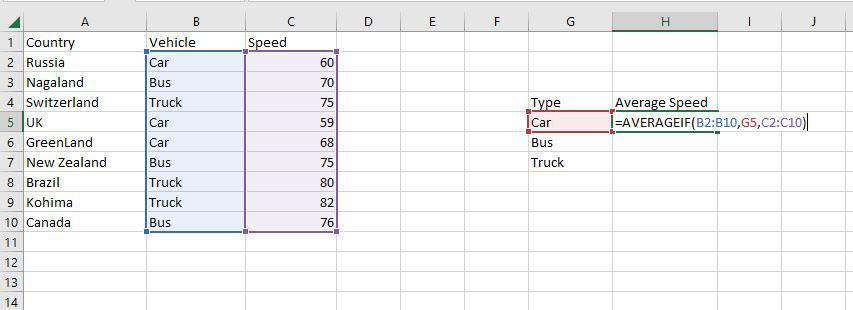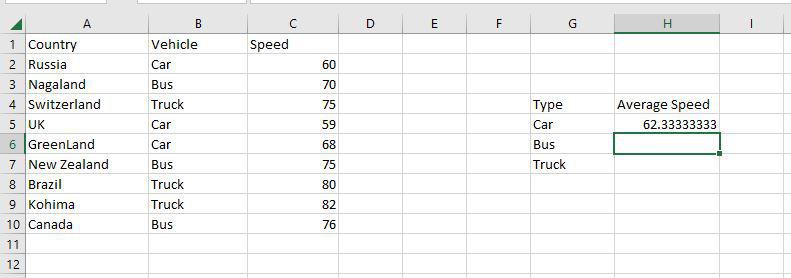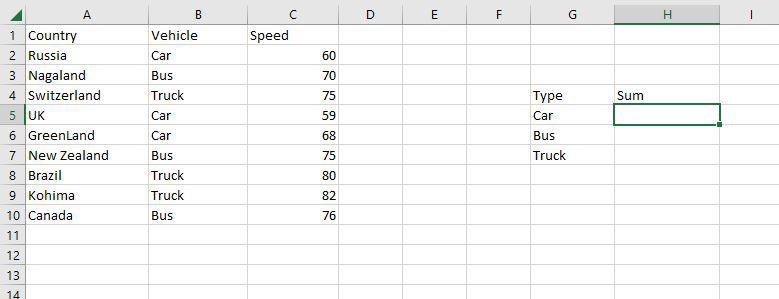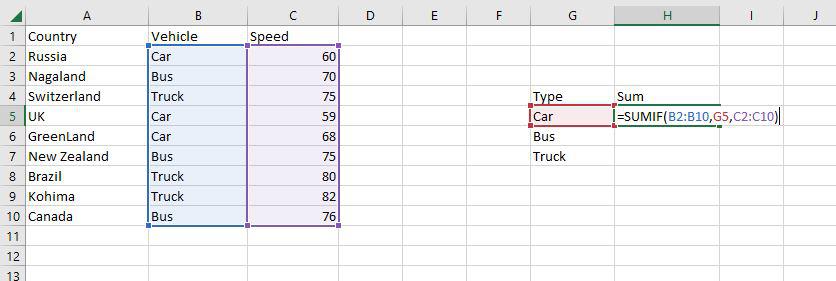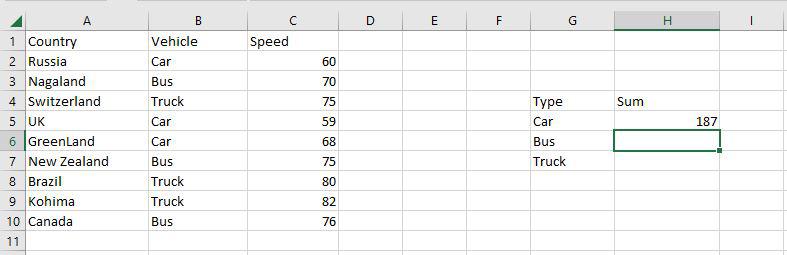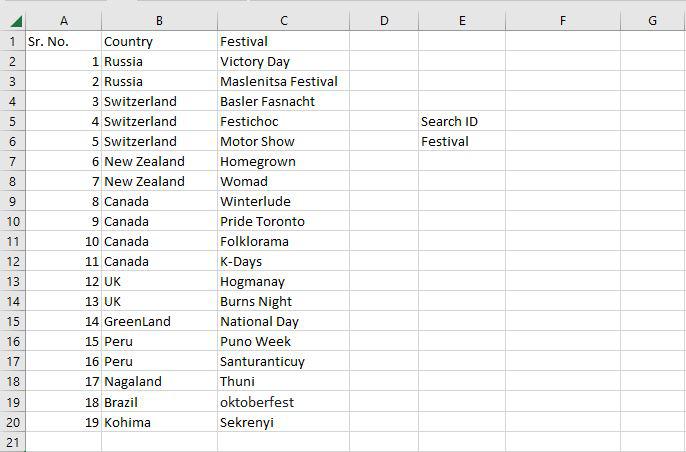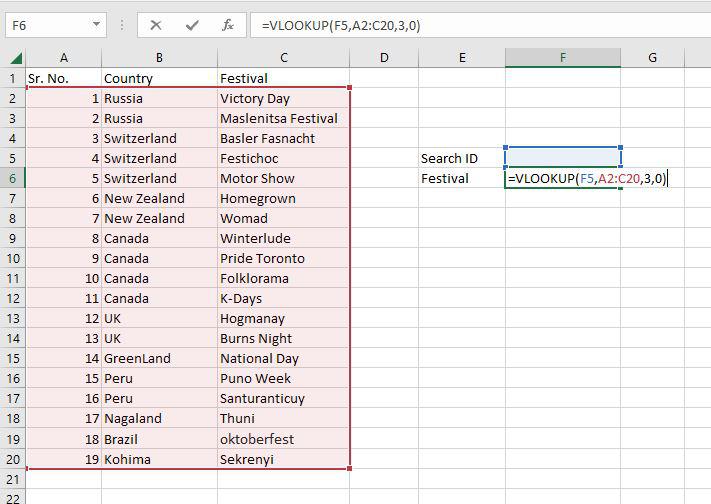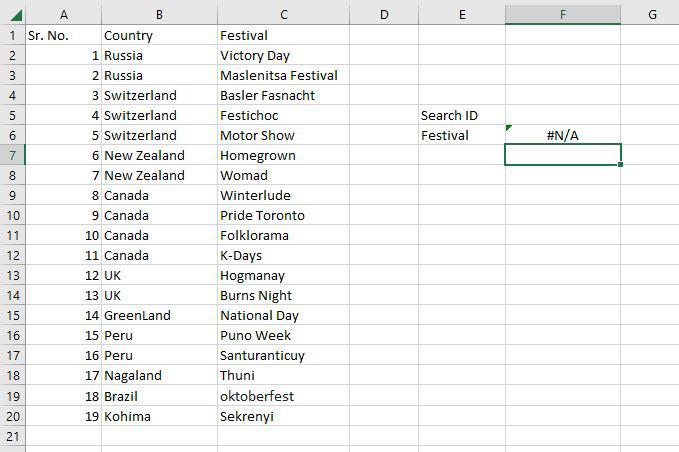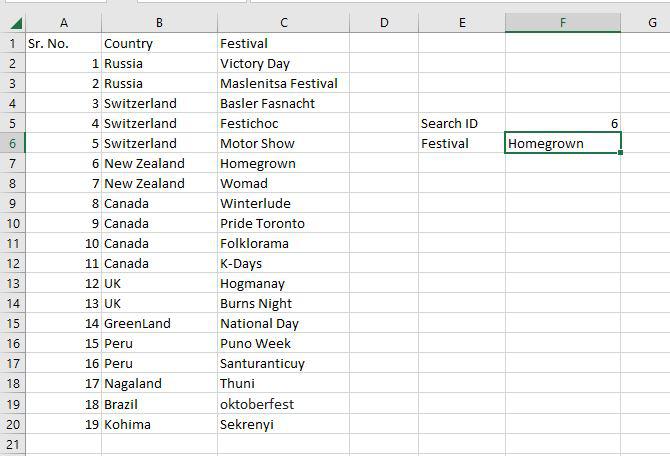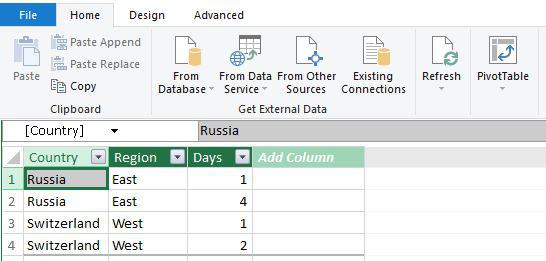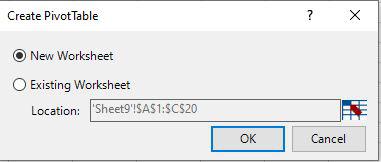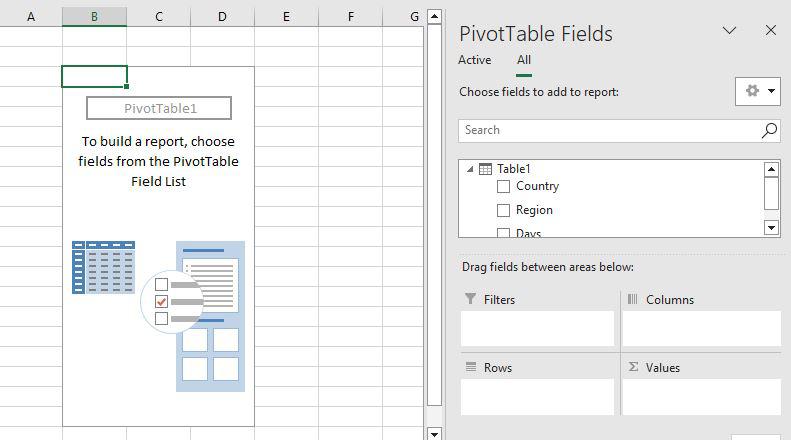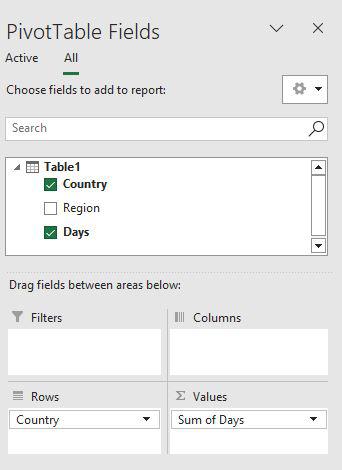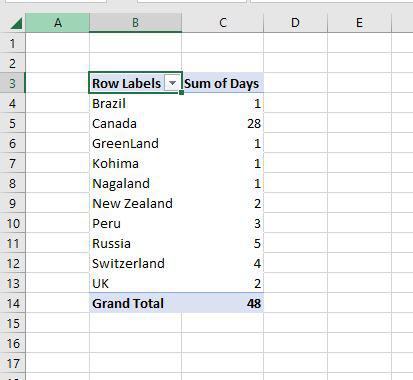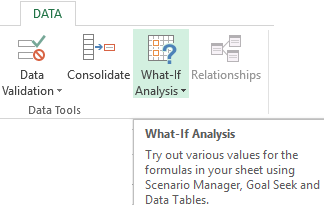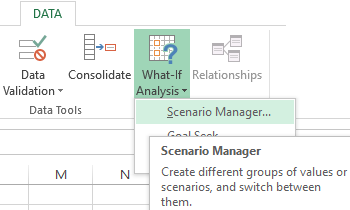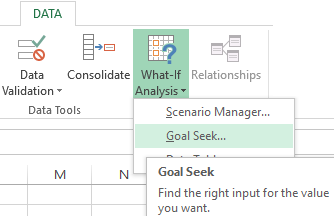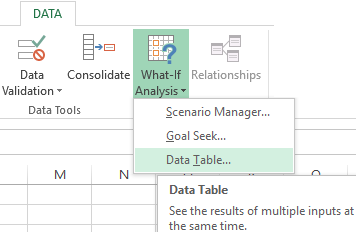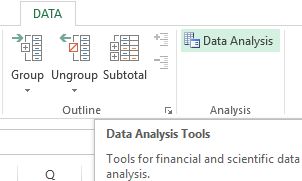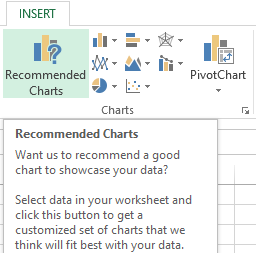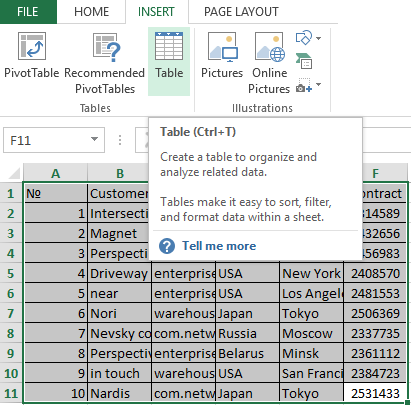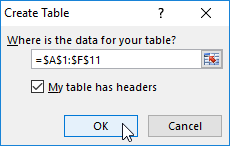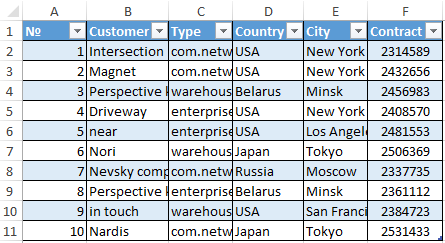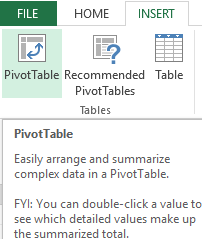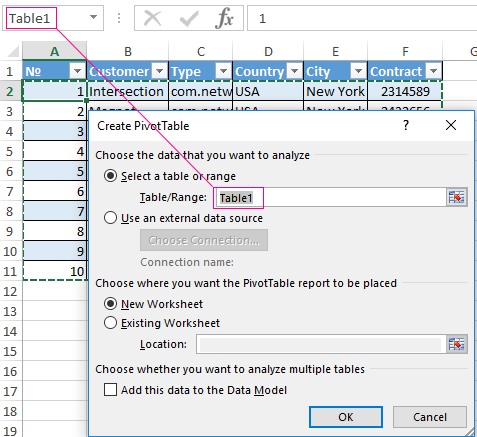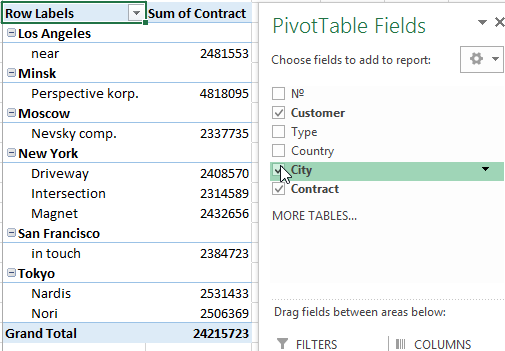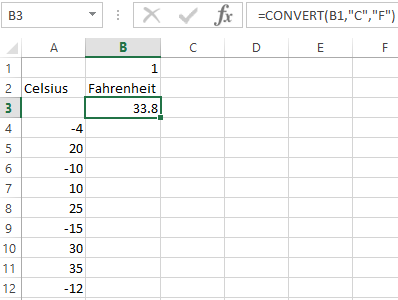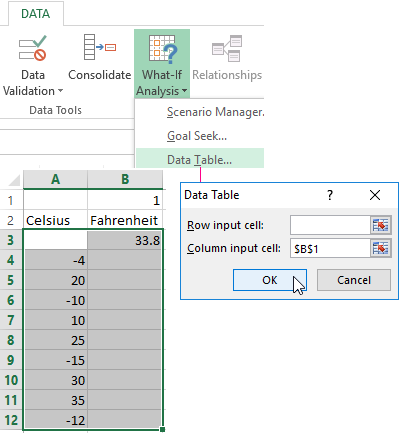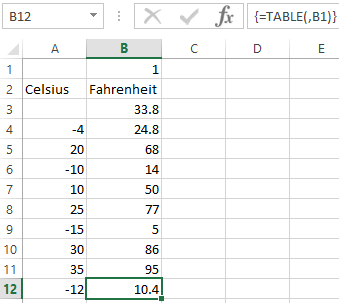IMPORTANT: Ideas in Excel is now Analyze Data
To better represent how Ideas makes data analysis simpler, faster and more intuitive, the feature has been renamed to Analyze Data. The experience and functionality is the same and still aligns to the same privacy and licensing regulations. If you’re on Semi-Annual Enterprise Channel, you may still see «Ideas» until Excel has been updated.
Analyze Data in Excel empowers you to understand your data through natural language queries that allow you to ask questions about your data without having to write complicated formulas. In addition, Analyze Data provides high-level visual summaries, trends, and patterns.
Have a question? We can answer it!
Simply select a cell in a data range > select the Analyze Data button on the Home tab. Analyze Data in Excel will analyze your data, and return interesting visuals about it in a task pane.
If you’re interested in more specific information, you can enter a question in the query box at the top of the pane, and press Enter. Analyze Data will provide answers with visuals such as tables, charts or PivotTables that can then be inserted into the workbook.
If you are interested in exploring your data, or just want to know what is possible, Analyze Data also provides personalized suggested questions which you can access by selecting on the query box.
Try Suggested Questions
Just ask your question
Select the text box at the top of the Analyze Data pane, and you’ll see a list of suggestions based on your data.

You can also enter a specific question about your data.

Notes:
-
Analyze Data is available to Microsoft 365 subscribers in English, French, Spanish, German, Simplified Chinese, and Japanese. If you are a Microsoft 365 subscriber, make sure you have the latest version of Office. To learn more about the different update channels for Office, see: Overview of update channels for Microsoft 365 apps.
-
The Natural Language Queries functionality in Analyze Data is being made available to customers on a gradual basis. It may not be available in all countries or regions at this time.
Get specific with Analyze Data
If you do not have a question in mind, in addition to Natural Language, Analyze Data analyzes and provides high-level visual summaries, trends, and patterns.
You can save time and get a more focused analysis by selecting only the fields you want to see. When you choose fields and how to summarize them, Analyze Data excludes other available data — speeding up the process and presenting fewer, more targeted suggestions. For example, you might only want to see the sum of sales by year. Or you could ask Analyze Data to display average sales by year.
Select Which fields interest you the most?

Select the fields and how to summarize their data.

Analyze Data offers fewer, more targeted suggestions.

Note: The Not a value option in the field list refers to fields that are not normally summed or averaged. For example, you wouldn’t sum the years displayed, but you might sum the values of the years displayed. If used with another field that is summed or averaged, Not a value works like a row label, but if used by itself, Not a value counts unique values of the selected field.
Analyze Data works best with clean, tabular data.

Here are some tips for getting the most out of Analyze Data:
-
Analyze Data works best with data that’s formatted as an Excel table. To create an Excel table, click anywhere in your data and then press Ctrl+T.
-
Make sure you have good headers for the columns. Headers should be a single row of unique, non-blank labels for each column. Avoid double rows of headers, merged cells, etc.
-
If you have complicated, or nested data, you can use Power Query to convert tables with cross-tabs, or multiple rows of headers.
Didn’t get Analyze Data? It’s probably us, not you.
Here are some reasons why Analyze Data may not work on your data:
-
Analyze Data doesn’t currently support analyzing datasets over 1.5 million cells. There is currently no workaround for this. In the meantime, you can filter your data, then copy it to another location to run Analyze Data on it.
-
String dates like «2017-01-01» will be analyzed as if they are text strings. As a workaround, create a new column that uses the DATE or DATEVALUE functions, and format it as a date.
-
Analyze Data won’t work when Excel is in compatibility mode (i.e. when the file is in .xls format). In the meantime, save your file as an .xlsx, .xlsm, or .xlsb file.
-
Merged cells can also be hard to understand. If you’re trying to center data, like a report header, then as a workaround, remove all merged cells, then format the cells using Center Across Selection. Press Ctrl+1, then go to Alignment > Horizontal > Center Across Selection.
Analyze Data works best with clean, tabular data.

Here are some tips for getting the most out of Analyze Data:
-
Analyze Data works best with data that’s formatted as an Excel table. To create an Excel table, click anywhere in your data and then press
+T.
-
Make sure you have good headers for the columns. Headers should be a single row of unique, non-blank labels for each column. Avoid double rows of headers, merged cells, etc.
Didn’t get Analyze Data? It’s probably us, not you.
Here are some reasons why Analyze Data may not work on your data:
-
Analyze Data doesn’t currently support analyzing datasets over 1.5 million cells. There is currently no workaround for this. In the meantime, you can filter your data, then copy it to another location to run Analyze Data on it.
-
String dates like «2017-01-01» will be analyzed as if they are text strings. As a workaround, create a new column that uses the DATE or DATEVALUE functions, and format it as a date.
-
Analyze Data can’t analyze data when Excel is in compatibility mode (i.e. when the file is in .xls format). In the meantime, save your file as an .xlsx, .xlsm, or xslb file.
-
Merged cells can also be hard to understand. If you’re trying to center data, like a report header, then as a workaround, remove all merged cells, then format the cells using Center Across Selection. Press Ctrl+1, then go to Alignment > Horizontal > Center Across Selection.
Analyze Data works best with clean, tabular data.

Here are some tips for getting the most out of Analyze Data:
-
Analyze Data works best with data that’s formatted as an Excel table. To create an Excel table, click anywhere in your data and then click Home > Tables > Format as Table.
-
Make sure you have good headers for the columns. Headers should be a single row of unique, non-blank labels for each column. Avoid double rows of headers, merged cells, etc.
Didn’t get Analyze Data? It’s probably us, not you.
Here are some reasons why Analyze Data may not work on your data:
-
Analyze Data doesn’t currently support analyzing datasets over 1.5 million cells. There is currently no workaround for this. In the meantime, you can filter your data, then copy it to another location to run Analyze Data on it.
-
String dates like «2017-01-01» will be analyzed as if they are text strings. As a workaround, create a new column that uses the DATE or DATEVALUE functions, and format it as a date.
We’re always improving Analyze Data
Even if you don’t have any of the above conditions, we may not find a recommendation. That’s because we are looking for a specific set of insight classes, and the service doesn’t always find something. We are continually working to expand the analysis types that the service supports.
Here is the current list that is available:
-
Rank: Ranks and highlights the item that is significantly larger than the rest of the items.

-
Trend: Highlights when there is a steady trend pattern over a time series of data.

-
Outlier: Highlights outliers in time series.

-
Majority: Finds cases where a majority of a total value can be attributed to a single factor.

If you don’t get any results, please send us feedback by going to File > Feedback.
Because Analyze Data analyzes your data with artificial intelligence services, you might be concerned about your data security. You can read the Microsoft privacy statement for more details.
Need more help?
You can always ask an expert in the Excel Tech Community or get support in the Answers community.
Data Analysis with Excel is a detailed lesson that gives readers a clear understanding of the newest and most sophisticated functions offered by Microsoft Excel. It describes in detail how to use MS-capabilities Excel to carry out various data analysis tasks. The guide includes a good amount of screenshots that step-by-step demonstrate how to use various features. One of the most used programs for data analysis is Microsoft Excel. You can simply import, browse, clean, analyze, and display your data using this all-in-one data management tool.
Types of Data Analysis
Charts
Any set of information may be graphically represented in a chart. A chart is a graphic representation of data that employs symbols to represent the data, such as bars in a bar chart or lines in a line chart. Excel has several different chart types available for you to choose from, or you can use the Excel Recommended Charts option to look at charts specifically made for your data and choose one of those.
Step 1: Select a table. After that go to the Insert tab on the top of the ribbon then in the charts group select any chart. Here we are going to select a 3-D column chart.
Step 2: As you can see, the excel table has been converted to a 3-D column chart.
Conditional Formatting
Patterns and trends in your data may be highlighted with the help of conditional formatting. To use it, write rules that determine the format of cells based on their values. In Excel for Windows, conditional formatting can be applied to a set of cells, an Excel table, and even a PivotTable report. To execute conditional formatting, adhere to the instructions listed below.
Step 1: Select any column from the table. Here we are going to select a Quarter column. After that go to the home tab on the top of the ribbon and then in the styles group select conditional formatting and then in the highlight cells rule select Greater than an option.
Step 2: Then a greater than dialog box appears. Here first write the quarter value and then select the color.
Step 3: As you can see in the excel table Quarter column change the color of the values that are greater than 6.
Sorting
Data analysis requires sorting the data. A list of names may be arranged alphabetically, a list of sales numbers can be arranged from highest to lowest, or rows can be sorted by colors or icons. Sorting data makes it easier to immediately view and comprehend your data, organize and locate the facts you need, and ultimately help you make better decisions. Both columns and rows can be used to sort. You’ll utilize column sorts for the majority of your sorting. By text, numbers, dates, and times, a custom list, format, including cell color, font color, or icon set, you may sort data in one or more columns.
Step 1: Select any column from the table. Here we are going to select a Months column. After that go to the data tab on the top of the ribbon and then in the sort and filters group select sort.
Step 2: Then a sort dialog box appears. Here first select the column, then select sort on, and then Order. After that click OK.
Step 3: Now as you can see the months column is now arranged alphabetically.
Filter
You may use filtering to pull information from a given Range or table that satisfies the specified criteria. This is a fast method of just showing the data you require. Data in a Range, table, or PivotTable may be filtered. You may use Selected Values to filter data. You may adjust your filtering options in the Custom AutoFilter dialogue box that displays when you click a Filter option or the Custom Filter link that is located at the end of the list of Filter options.
Step 1: Select any column from the table. Here we are going to select a Sales column. After that go to the data tab on the top of the ribbon and then in the sort and filters group select filter.
Step 2: The values in the sales column are then shown in a drop-down box. Here we are going to select a number of filters and then greater than.
Step 3: Then a custom auto filler dialog box appears. Here we are going to apply sales greater than 70 and then click OK.
Step 4: Now as you can see only the rows greater than 70 are shown.
Method of Data Analysis
LEN
=LEN quickly returns the character count in a given cell. The =LEN formula may be used to calculate the number of characters needed in a cell to distinguish between two different kinds of product Stock Keeping Units, as seen in the example above. When trying to discern between different Unique Identifiers, which might occasionally be lengthy and out of order, LEN is very crucial.
=LEN(Select Cell)
Step 1: If we want to see the length of cell A2, for that we need to write the function of length.
Step 2: Now as you can see it shows the length of the cell A2.
TRIM
=TRIM function will remove all spaces from a cell, with the exception of single spaces between words. The most frequent application of this function is to get rid of trailing spaces. When content is copied verbatim from another source or when users insert spaces at the end of the text, this is normal.
=TRIM(Select Cell)
Step 1: If we want to remove all spaces from cell A2, for that we need to write the function of trim.
Step 2: Now as you can see after using the trim function, it removes all spaces.
UPPER
The Excel Text function “UPPER Function” will change the text to all capital letters (UPPERCASE). As a result, the function changes all of the characters in a text string input to upper case.
=UPPER(Text)
Text (mandatory parameter): This is the text that we wish to change to uppercase. Text can relate to a cell or be a text string.
Step 1: If we want to convert the A2 cell to upper text, for that we need to write the upper function.
Step 2: Now as you can see after using the upper function, the text is changed to the upper text.
PROPER
Under Excel Text functions, the PROPER Function is listed. Any subsequent letters of text that come after a character other than a letter will also be capitalized by PROPER.
=PROPER(Text)
Text (mandatory parameter): A formula that returns text, a cell reference, or text in quote marks must surround the text you wish to partly capitalize.
Step 1: If we want to convert the A2 cell to proper text, for that we need to write the proper function.
Step 2: Now as you can see after using the proper function, the text is changed to the proper form.
The PROPER function changes the initial letter of every word, letters that follow digits, and other punctuation to uppercase. It could be where we least expect it. The characters for numbers and punctuation remain unaffected.
COUNTIF
Excel has a built-in function called COUNTIF that counts the given cells. The COUNTIF function can be used in both straightforward and sophisticated applications. The fundamental application of counting particular numbers and words is covered in this.
=COUNTIF(range,criteria)
- Range: The size of the cell range to count.
- Criteria: The standards by which cells are selected for counting.
Step 1: Use the COUNTIF function on the range B2:B20 to get the number of regions we have of each type.
Step 2: The COUNTIF function will now be used to count the different sorts of Regions in the range F5:F9.
Step 3: Now as you can see the 4 East Region has been correctly enumerated using the COUNTIF function.
AVERAGEIF
An Excel built-in function called AVERAGEIF determines the average of a range depending on a true or false condition.
=AVERAGEIF(range, criteria, [average_range])
- Range: The size of the cell range to count.
- Criteria: The standards by which cells are selected for counting.
- Average Range: The range in which the function computes the average is known as the average range. But the average range is not required.
Step 1: Use the AVERAGEIF function on the range B2:B10 to get the average speed of vehicles.
Step 2: The AVERAGEIF function will now be used to find the average of Vehicles in the range H4:H7.
Step 3: Now as you can see the 62.333 Car average has been correctly enumerated using the AVERAGEIF function.
SUMIF
A built-in Excel function called SUMIF determines if a condition is true or false before adding the values in a range.
=SUMIF(range, criteria, [sum_range])
- Range: The size of the cell range to count.
- Criteria: The standards by which cells are selected for counting.
- Sum Range: The range that the function uses to calculate the total is known as the sum range.
Step 1: Use the SUMIF function on the range B2:B10 to get the sum of the vehicle’s speed.
Step 2: The SUMIF function will now be used to find the sum of Vehicles’ speed in the range H4:H7.
Step 3: Now as you can see the 187 Car sum has been correctly enumerated using the SUMIF function.
VLOOKUP
VLOOKUP is a built-in Excel function that permits searching across several columns.
=VLOOKUP(lookup_value, table_array, col_index_num, [range_lookup])
- Lookup_value: Choose the cell that will be used to input the search criteria.
- Table_array: The whole table range, which includes each and every cell.
- Col_index_num: The information being searched for. The column’s number, starting from the left, is the input.
- Range_lookup: FALSE if text (0), TRUE if numbers (1).
Step 1: To locate the Festival names depending on their search ID, use the VLOOKUP function. The Festival names in this instance are determined by their search ID.
Step 2: F5 was chosen as the lookup value. The search query is typed in this cell. Table array, in this case, A2:C20, is designated as the table’s range. The col index number is set to 3, which is entered. The information being searched is in the third column from the left. Range lookup is entered as 0 (False).
Step 3: The #N/A value is what the function returns. This is the result of the Search ID F5 having no value entered.
Step 4: The Homegrown Festival, which has Search ID 6, has been located through the VLOOKUP tool.
PIVOT TABLE
In order to create the required report, a pivot table is a statistics tool that condenses and reorganizes specific columns and rows of data in a spreadsheet or database table. The utility simply “pivots” or rotates the data to examine it from various angles rather than altering the spreadsheet or database itself.
Step 1: Select any cell and then go to the home tab and then select Pivot table.
Step 2: Create Pivot table dialog box appears here select the new worksheet and then click OK.
Step 3: Now you can see it creates a pivot table.
Step 4: Just drag the Country field to the row area and the Days field to the value area.
Step 5: Now you can see the proper pivot table with Country and days fields.
Explore the 30 most popular pages in this section. Below you can find a description of each page. Happy learning!
1 Find Duplicates: This example teaches you how to find duplicate values (or triplicates) and how to find duplicate rows in Excel.
2 Histogram: This example teaches you how to make a histogram in Excel.
3 Regression: This example teaches you how to run a linear regression analysis in Excel and how to interpret the Summary Output.
4 Pareto Chart: A Pareto chart combines a column chart and a line graph. The Pareto principle states that, for many events, roughly 80% of the effects come from 20% of the causes.
5 Remove Duplicates: This example teaches you how to remove duplicates in Excel.
6 Gantt Chart: Excel does not offer Gantt as chart type, but it’s easy to create a Gantt chart by customizing the stacked bar chart type.
7 Line Chart: Line charts are used to display trends over time. Use a line chart if you have text labels, dates or a few numeric labels on the horizontal axis.
8 Correlation: We can use the CORREL function or the Analysis Toolpak add-in in Excel to find the correlation coefficient between two variables.
9 Pie Chart: Pie charts are used to display the contribution of each value (slice) to a total (pie). Pie charts always use one data series.
10 Data Tables: Instead of creating different scenarios, you can create a data table to quickly try out different values for formulas. You can create a one variable data table or a two variable data table.
11 t-Test: This example teaches you how to perform a t-Test in Excel. The t-Test is used to test the null hypothesis that the means of two populations are equal.
12 Advanced Filter: This example teaches you how to apply an advanced filter in Excel to only display records that meet complex criteria.
13 Frequency Distribution: Did you know that you can use pivot tables to easily create a frequency distribution in Excel? You can also use the Analysis Toolpak to create a histogram.
14 Scatter Plot: Use a scatter plot (XY chart) to show scientific XY data. Scatter plots are often used to find out if there’s a relationship between variable X and Y.
15 Anova: This example teaches you how to perform a single factor ANOVA (analysis of variance) in Excel. A single factor or one-way ANOVA is used to test the null hypothesis that the means of several populations are all equal.
16 Compare Two Lists: This example describes how to compare two lists using conditional formatting.
17 Bar Chart: A bar chart is the horizontal version of a column chart. Use a bar chart if you have large text labels.
18 Goal Seek: If you know the result you want from a formula, use Goal Seek in Excel to find the input value that produces this formula result.
19 Box and Whisker Plot: This example teaches you how to create a box and whisker plot in Excel. A box and whisker plot shows the minimum value, first quartile, median, third quartile and maximum value of a data set.
20 Shade Alternate Rows: This example shows you how to use conditional formatting to shade alternate rows.
21 Quick Analysis: Use the Quick Analysis tool in Excel to quickly analyze your data. Quickly calculate totals, quickly insert tables, quickly apply conditional formatting and more.
22 Sparklines: Sparklines in Excel are graphs that fit in one cell. Sparklines are great for displaying trends. Excel offers three sparkline types: Line, Column and Win/Loss.
23 Slicers: Use slicers in Excel to quickly and easily filter pivot tables. Connect multiple slicers to multiple pivot tables to create awesome reports.
24 Trendline: This example teaches you how to add a trendline to a chart in Excel.
25 Pivot Chart: A pivot chart is the visual representation of a pivot table in Excel. Pivot charts and pivot tables are connected with each other.
26 Subtotal: Use the SUBTOTAL function in Excel instead of SUM, COUNT, MAX, etc. to ignore rows hidden by a filter or to ignore manually hidden rows.
27 Combination Chart: A combination chart is a chart that combines two or more chart types in a single chart.
28 Randomize List: This article teaches you how to randomize (shuffle) a list in Excel.
29 Unique Values: To find unique values in Excel, use the Advanced Filter. You can extract unique values or filter for unique values.
30 Icon Sets: Icon Sets in Excel make it very easy to visualize values in a range of cells. Each icon represents a range of values.
Check out all 300 examples.
Data analysis in Excel is provided by construction of a table processor. A lot of the program’s resources are suitable for solving this task.
Excel positions itself as the best universal software product in the world for processing analytical information. From a small enterprise to large corporations, managers spend a significant part of their working hours analyzing their businesses activity. Let’s consider the main analytical tools in Excel and examples of their use in practice.
Excel analysis tools
One of the most attractive data analysis is «What-if Analysis». It is located in «DATA» tab.
Analysis tools of «What-if Analysis»:
- “Scenario Manager”. It is used to generate, change and save different sets of input data and the results of calculations for a group of formulas.
- «Goal Seek». It is used when the user knows the result of the formula, but the input information for this result is unknown.
- «Data Table». Used in situations when it is necessary to show the effect of variable values on formulas in the form of a table.
«Data Analysis». This is an Excel add-in. Helps find the best solution for a particular task.
Other tools for analysis:
Analyze data in Excel using built-in functions (mathematical, financial, logical, statistical, etc.).
Summary tables in data analysis
Excel uses summary tables to simplify the viewing, processing and consolidation of data.
The program will treat the entered information as a table, but not as a simple information set. But firstly you should format lists with values according to next steps:
- Go to the «INSERT» tab and click on the «Table» button CTRL+T.
- The «Create Table» dialog box appears.
- Specify the range of data (if it already exist) or the expected range (in which cells the table will be placed).
Set the check-mark in the box next to «Table with titles». Press Enter.
The specified default formatting style applies to the specified range.
You can compose the report using the «PivotTable».
- Activate any of the cells in the values range. We click the button «PivotTable» («INSERT» — «Tables» — «PivotTable»).
- In the dialog box you specify the range and place where to put the summary report (new sheet).
- The «PivotTable Fields» opens. The left side of the sheet is the report image; the right part is the tools for creating the summary report.
- Select the required fields from the list. Determine the values for the names of rows and columns. The report will be built on the left side of the sheet.
Creating a pivot table is already a way for analyzing information. Moreover, the user selects the information he needs at a particular moment for displaying. Then he can use other tools.
Analysis «What-if Analysis» in Excel: «Data Table»
This is a powerful tool for information analysis. Let’s consider the organization of information using the tool «What-if Analysis» — «Data Table».
Important conditions:
- data must be in one column or one line;
- the formula refers to one input cell.
The procedure for creating analysis:
- We enter the input values in a column. Enter the formula in the next column one line higher.
- We select a range of values including a column with input values and a formula A3:B12. Go to the «DATA» tab. Open the «What-if Analysis» tool. We click the «Data Table» button.
- There are two fields in the opened dialog box. Since we create a table with one input we enter the address only in the field «Column input cell:». If the input values are in lines (not in columns), we will enter the cell’s number in the field «Row input cell: » and click OK.
- Download enterprise analysis system
- Download analytical finance table
- Business profitability table
- Cash flow statement
- Example of a point method in financial and economic analytics
When using the features Excel, to analyze the enterprise activity, we use information from the balance sheet and income statement. Each user creates his own form, which reflects the features of the company and important information for decision-making.
Do you want to know how to analyze data in excel?
Are you looking for the best way to analyze data in excel?
Keep Reading!
Microsoft Excel is one of the most widely used tools in any industry. While some enjoy playing with pivotal tables and histograms, others limit themselves to simple pie-charts and conditional formatting.
Some may create an artwork out of the dull monochrome Excel, while others may be satisfied with its data analysis. In this discussion, we will make a deep delving analysis of Microsoft Excel and its utility. We will focus on how to analyze data in Excel Analytics, the various tricks, and techniques for it. The discussion will also explore the various ways to analyze data in Excel.
We will discuss the different features of Excel analytics to know how to analyze data in excel (much of which are unexplored to the mass), functions, and best practices.
Our discussion will include, but not be limited to:
(i) Best Way to Analyze Data in Excel
(ii) How to Analyze Sales Data in Excel
(iii) Analyzing Data Sets with Excel
(iv) Data Segregation with Excel
(v) The Importance of Data Reporting
(vi) How to Analyze Data in Excel
Register For a Free Webinar
Date: 15th Apr, 2023 (Saturday)
Time: 11:00 AM to 12:00 PM (IST/GMT +5:30)
How to Analyze Sales Data in Excel: Make Pivot Table your Best Friend
A pivot tool helps us summarize huge amounts of data. One of the best ways to analyze data in excel, it is mostly used to understand and recognize patterns in the data set.
Recognizing patterns in a small dataset is pretty simple. But the enormity of the datasets often calls for additional efforts to find the patterns. In such cases, a pivot table can be a huge advantage as it takes only a few minutes to summarize groups of data using a pivot table.
A data analysis example can be, you have a dataset consisting of regions and number of sales. You may want to know the number of sales based on the regions, which can be used to determine why a region is lacking and how to possibly improve in that area. Using a pivot table, you can create a report in excel within a few minutes and save it for future analysis.
A Pivot Table allows you to summarize data as averages, sums, or counts in Excel from data that is stored in another Spreadsheet, or table. It is great for quickly building reports because you can sort and visualize the data quickly.
Taking a data analysis example like, you may have put together a spreadsheet, which you can copy, and paste into Excel, or use in Google Docs if you would prefer (just click File > Make a Copy).
The spreadsheet contains data with a mock company’s customer purchase information. Since companies purchase at different dates, a pivot table will help us to consolidate this data to allow us to see total buys per company, as well as to compare purchases across companies, for quick analysis.
The Pivot table allows you to take a table with a lot of data in it and rearrange the table so that you only look at only what matters to you.
- a) Whether you are using a Mac or a PC, you can select the whole dataset that you want to look at and select: “Data” -> “Pivot Table”. When you hit that, a new tab should be opened with a table.
Data Set
- b) Once you have your table in front of you, you can drag and drop the Column Labels, Row Labels, and Report Filter
- Column Labels go across the top row of your table (for example Date, Month, Company Name)
- Row Labels go across the left-hand side of your table [for example Date, Month, Company Name (same as with column labels, it depends on how you would prefer to look at the data, vertically or horizontally)]
- The Values section is where you put the data you would like calculated (for example Purchases, Revenue)
- Report Filter helps you refine your results. Add anything you would like to Filter by (for example you want to look at Lead Referral Sources, but exclude Google and Direct)
Pivot tables are a great way to manage the data from your reports. You can copy and paste the data into your own Excel file, or create a copy in Google Apps (File > Make a Copy).
How to Analyze Data in Excel: Analyzing Data Sets with Excel
To know how to analyze data in excel, you can instantly create different types of charts, including line and column charts, or add miniature graphs. You can also apply a table style, create PivotTables, quickly insert totals, and apply conditional formatting. Analyzing large data sets with Excel makes work easier if you follow a few simple rules:
- Select the cells that contain the data you want to analyze.
- Click the Quick Analysis button image button that appears to the bottom right of your selected data (or press CRTL + Q).
- Selected data with Quick Analysis Lens button visible
- In the Quick Analysis gallery, select a tab you want. For example, choose Charts to see your data in a chart.
- Pick an option, or just point to each one to see a preview.
- You might notice that the options you can choose are not always the same. That is often because the options change based on the type of data you have selected in your workbook.
To understand the best way to analyze data in excel, you might want to know which analysis option is suitable for you. Here we offer you a basic overview of some of the best options to choose from.
- Formatting: Formatting lets you highlight parts of your data by adding things like data bars and colors. This lets you quickly see high and low values, among other things.
- Charts: Charts Excel recommends different charts, based on the type of data you have selected. If you do not see the chart you want, click More Charts.
- Totals: Totals let you calculate the numbers in columns and rows. For example, Running Total inserts a total that grows as you add items to your data. Click the little black arrows on the right and left to see additional options.
- Tables: Tables make it easy to filter and sort your data. If you do not see the table style you want, click More.
- Sparklines: Sparklines are like tiny graphs that you can show alongside your data. They provide a quick way to see trends.
Ways to Analyze Data in Excel: Tips and Tricks
It is fun to analyze data in MS Excel if you play it right. Here, we offer some quick hacks so that you know how to analyze data in excel.
-
How to Analyze Data in Excel: Data Cleaning
Data Cleaning, one of the very basic excel functions, becomes simpler with a few tips and tricks. You may learn how to use a native Excel feature and how to accomplish the same goal with Power Query. Power Query is a built-in feature in Excel 2016 and an Add-in for Excel 2010/2013. It helps you to extract, transform, and load your data with just a few clicks.
1. Change the format of numbers from text to numeric
Sometimes when you import data from an external source other than Excel, numbers are imported as text. Excel will alert you by showing a green tooltip in the top-left corner of the cell.
Depending on the number of values in the range, you can quickly convert the values to numbers by clicking on ‘Convert to a number’ within the tooltip options.
However, if you have more than 1000 values, you will have to wait a couple of seconds while Excel finishes the conversion.
You may also convert the values to number format is to use Text-to-Columns using the following steps:
- Select the range with the values to be converted.
- Go to Data > Text to Columns.
- Select Delimited and click Next.
- Uncheck all the checkboxes for delimiters (see below) and click Next.
- Text-Columns-Checkboxes
2. Select General and click on Finish
When you have lots of numbers to convert this tip will be much faster than waiting for all the numbers to be converted. In Power Query, you just have to right-click on the column header of the column you want to convert.
- Then go to Change Type.
- Then select the type of number you want (such as Decimal or Whole Number)
- Power-Query-Data-Type
Register For a Free Webinar
Date: 15th Apr, 2023 (Saturday)
Time: 11:00 AM to 12:00 PM (IST/GMT +5:30)
How to Analyze Data in Excel: Data Analysis
Data Analysis is simpler and faster with Excel analytics. Here, we offer some tips for work:
- Create auto expandable ranges with Excel tables: One of the most underused features of MS Excel is Excel Tables. Excel Tables have wonderful properties that allow you to work more efficiently. Some of these features include:
- Formula Auto Fill: Once you enter a formula in a table it will be automatically be copied to the rest of the table.
- Auto Expansion: New items typed below or at the right of the table become part of the table.
- Visible headers: Regardless of your position within the table, your headers will always be visible.
- Automatic Total Row: To calculate the total of a row, you just have to select the desired formula.
- Use Excel Tables as part of a formula: Like in dropdown lists, if you have a formula that depends on a Table, when you add new items to the Table, the reference in the formula will be automatically updated.
- Use Excel Tables as a source for a chart: Charts will be updated automatically as well if you use an Excel Table as a source. As you can see, Excel Tables allow you to create data sources that do not have to be updated when new data is included.
How to Analyze Data in Excel: Data Visualization
Quickly visualize trends with sparklines: Sparklines are a visualization feature of MS Excel that allows you to quickly visualize the overall trend of a set of values. Sparklines are mini-graphs located inside of cells. You may want to visualize the overall trend of monthly sales by a group of salesmen.
To create the sparklines, follow these steps below:
- Select the range that contains the data that you will plot (This step is recommended but not required, you can select the data range later).
- Go to Insert > Sparklines > Select the type of sparkline you want (Line, Column, or Win/Loss). For this specific example, I will choose Lines.
- Click on the range selection button Select Range Excel Button to browse for the location of the sparklines, press Enter and click OK. Make sure you select a location that is proportional to the data source. For example, if the data source range contains 6 rows then the location of the sparkline must contain 6 rows.
To format the sparkline you may try the following:
To change the colour of markers:
- Click on any cell within the sparkline to show the Sparkline Tools menu.
- In the Sparkline tools menu, go to Marker Color and change the colour for the specific markers you want.
For example High points on the green, Low points on red, and the remaining in blue.
To change the width of the lines:
- Click on any cell within the sparkline to show the Sparkline Tools menu.
- In the Sparkline tools contextual menu, go to Sparkline Color > Weight and change the width of the line as you desire.
Save Time with Quick Analysis: One of the major improvements introduced back in Excel 2013 was the Quick Analysis feature. This feature allows you to quickly create graphs, sparklines, PivotTables, PivotCharts, and summary functions by just clicking on a button.
When you select data in Excel 2013 or later, you will see the Quick Analysis button Quick Analysis Excel Button in the bottom-right corner of the range selected. If you click on the Quick Analysis button you will see the following options:
- Formatting
- Charts
- Totals
- Tables
- Sparklines
When you click on any of the options, Excel will show a preview of the possible results you could obtain given the data you selected.
- If you click on the Quick Analysis button and go to charts, you could quickly create the graph below just by clicking a button.
- If you go to Totals, you can quickly insert a row with the average for each column:
- If you click on Sparklines, you can quickly insert Sparklines:
- As you can see, the Quick Analysis feature really allows you to quickly perform different visualizations and analysis with almost no effort.
How to Analyze Data in Excel: Data reporting
Data reporting in Excel analytics requires more than just accounting skills, it also requires a thorough knowledge of excel functionalities and the ability to add beauty to your report.
- Turn Auto Refresh off before editing the Excel workbook. This will stop the table from refreshing when you are making changes on the worksheet. To do this, click on the Refresh icon at the bottom of the Excel Report Designer Task Pane and then select “Switch auto-refresh off”.
- When adding a new row to the layout, select a cell in the table area below where you want to insert the new row. Then right-click and from the context menu select Insert > Table Rows Above.
- When deleting columns or rows make sure you use the Table Delete functions similar to the Insert functions above. To remove a column or row, select a cell in the table area of the row or column you want to remove. Then right-click and from the context menu select Delete and then either Table Columns or Table Rows.
- Remove unneeded rows or columns from the table. Having fewer cells in the layout makes it easier for the table to refresh, so removing any unneeded ones will improve performance.
Excel has several other uses that may not have been covered here. Play around with visualize complex data or organize disparate numbers, to discover the infinite variety of functions in Excel analytics. Strong knowledge of excel is a boon if you are looking forward to a career in data analytics.
Register For a Free Webinar
Date: 15th Apr, 2023 (Saturday)
Time: 11:00 AM to 12:00 PM (IST/GMT +5:30)
This was all about how to analyze data in excel, how to analyze sales data in excel along with a few data analysis example.
Hopefully, you must have understood the best way to analyze data in excel.
We offer one of the best-known courses in Data Analytics Using Excel Course. The course enables you to learn tools such as Advanced Excel, PowerBI, and SQL. The live projects and intensive training program also empower you to come up with solutions for real-life problems.


 +T.
+T.