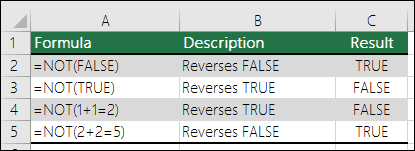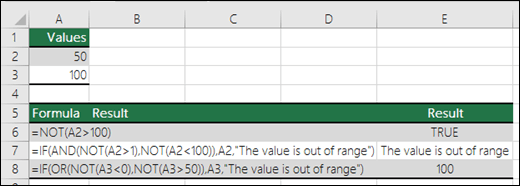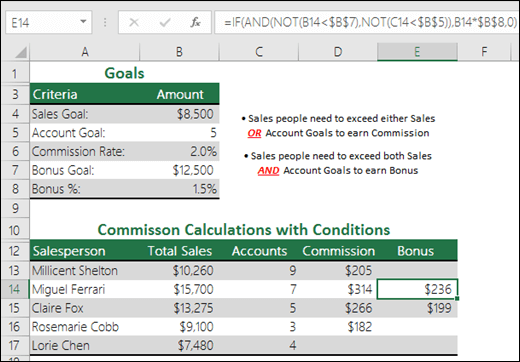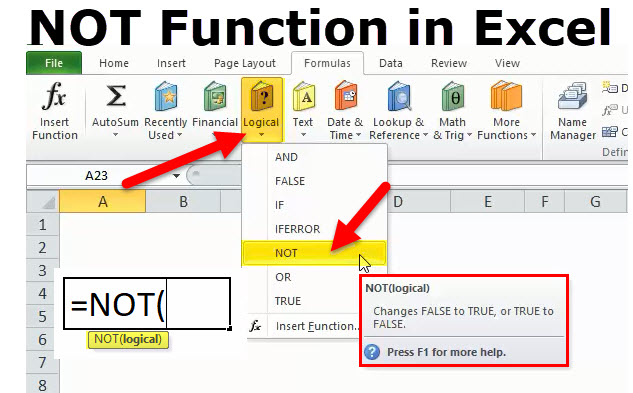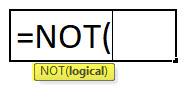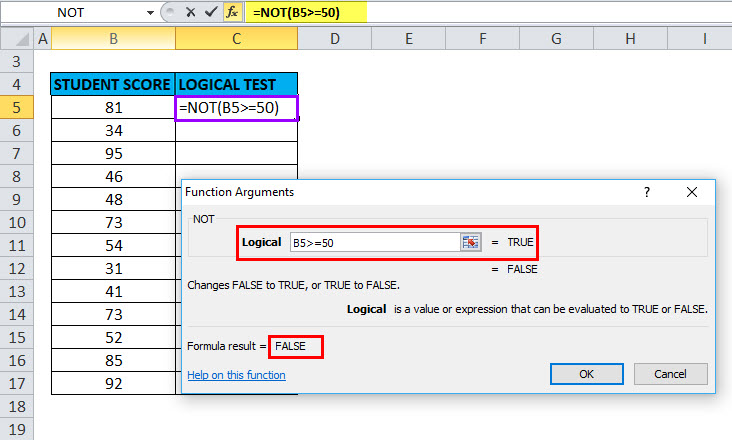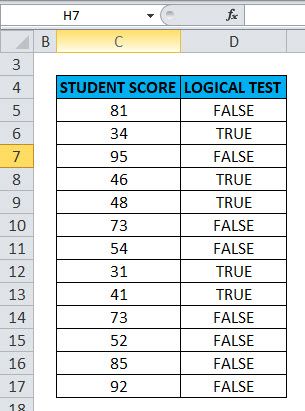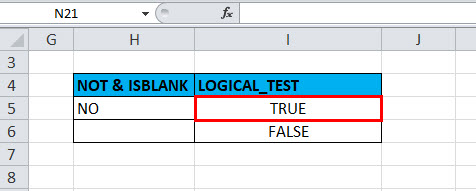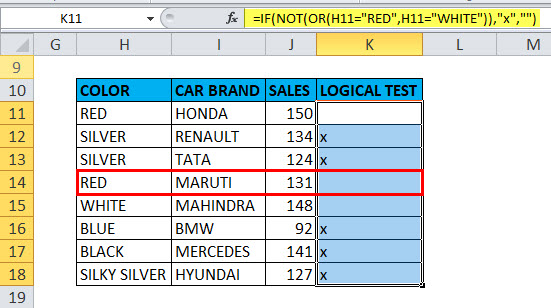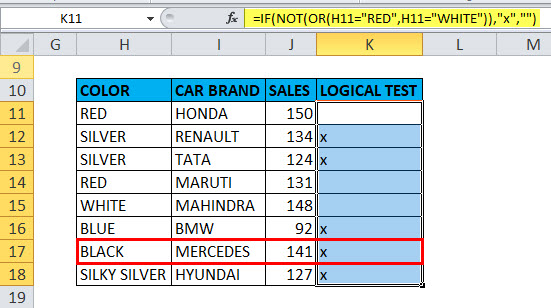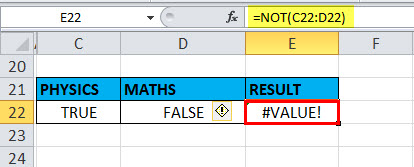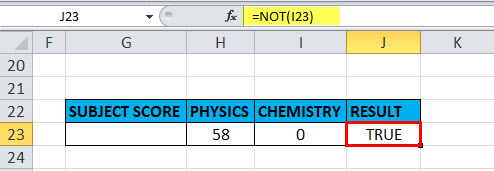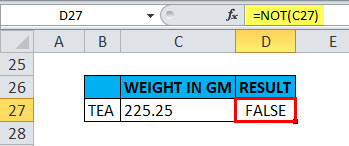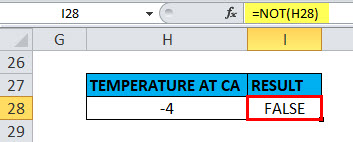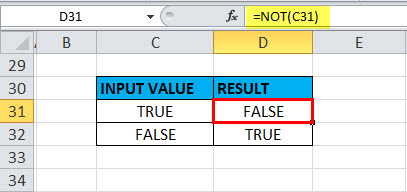Excel for Microsoft 365 Excel for Microsoft 365 for Mac Excel for the web Excel 2021 Excel 2021 for Mac Excel 2019 Excel 2019 for Mac Excel 2016 Excel 2016 for Mac Excel 2013 Excel 2010 Excel 2007 Excel for Mac 2011 Excel Starter 2010 More…Less
Use the NOT function, one of the logical functions, when you want to make sure one value is not equal to another.
Example
The NOT function reverses the value of its argument.
One common use for the NOT function is to expand the usefulness of other functions that perform logical tests. For example, the IF function performs a logical test and then returns one value if the test evaluates to TRUE and another value if the test evaluates to FALSE. By using the NOT function as the logical_test argument of the IF function, you can test many different conditions instead of just one.
Syntax
NOT(logical)
The NOT function syntax has the following arguments:
-
Logical Required. A value or expression that can be evaluated to TRUE or FALSE.
Remarks
If logical is FALSE, NOT returns TRUE; if logical is TRUE, NOT returns FALSE.
Examples
Here are some general examples of using NOT by itself, and in conjunction with IF, AND and OR.
|
Formula |
Description |
|---|---|
|
=NOT(A2>100) |
A2 is NOT greater than 100 |
|
=IF(AND(NOT(A2>1),NOT(A2<100)),A2,»The value is out of range») |
50 is greater than 1 (TRUE), AND 50 is less than 100 (TRUE), so NOT reverses both arguments to FALSE. AND requires both arguments to be TRUE, so it returns the result if FALSE. |
|
=IF(OR(NOT(A3<0),NOT(A3>50)),A3,»The value is out of range») |
100 is not less than 0 (FALSE), and 100 is greater than 50 (TRUE), so NOT reverses the arguments to TRUE/FALSE. OR only requires one argument to be TRUE, so it returns the result if TRUE. |
Sales Commission Calculation
Here is a fairly common scenario where we need to calculate if sales people qualify for a bonus using NOT with IF and AND.
-
=IF(AND(NOT(B14<$B$7),NOT(C14<$B$5)),B14*$B$8,0)— IF Total Sales is NOT less than Sales Goal, AND Accounts are NOT less than the Account Goal, then multiply Total Sales by the Commission %, otherwise return 0.
Need more help?
You can always ask an expert in the Excel Tech Community or get support in the Answers community.
Related Topics
Video: Advanced IF functions
Learn how to use nested functions in a formula
IF function
AND function
OR function
Overview of formulas in Excel
How to avoid broken formulas
Use error checking to detect errors in formulas
Keyboard shortcuts in Excel
Logical functions (reference)
Excel functions (alphabetical)
Excel functions (by category)
Need more help?
The NOT Excel function is a logical function in Excel called the negation function. It negates the value returned through a function or a value from another logical function. This built-in function in Excel takes a single argument: the logic, which can be a formula or a logical value.
For example, suppose we inserted the Excel NOT function in the dataset and conducted the logical test. As a result, it may return the opposite of a given logical or Boolean value. Suppose one value is TRUE, NOT function returns as FALSE. And when the given value is FALSE, NOT function may return TRUE. The NOT function can reverse a logical value.
Table of contents
- NOT Function in Excel
- Syntax
- Compulsory Parameter:
- Examples
- Example #1
- Example #2
- Example #3
- Example #4
- Recommended Articles
- Syntax
Syntax
Compulsory Parameter:
- Logical: The numeric value 0 is considered “False,” and the rest of the values are considered “True.” Logical is an expression that either calculates the TRUE or FALSE if it returns TRUE if the expression is FALSE and returns FALSE if the expression is TRUE.
Examples
You can download this NOT Function Excel Template here – NOT Function Excel Template
Example #1
We must check which value is greater than 100; then, we can use the NOT function in the Logical testA logical test in Excel results in an analytical output, either true or false. The equals to operator, “=,” is the most commonly used logical test.read more column. It will return the reverse return if the value is greater than 100, then it will return FALSE, and if the value is less than or equal to 100, it will return the TRUE as output.
Example #2
Let us consider another example wherein we must exclude the color combination red and blue from the toy data set. Then, we can use the NOT function to filter out this combination. But, again, the output will be TRUE because the color is red here.
Example #3
Let us take the employee data wherein we must find the bonus amount for employees who did the extra task and no bonus for those who did not perform the additional task, and employees get ₹100 for each extra task.
The output will be = ₹7500 as it will first check for a blank entry in a cell. If not empty, it will multiply the extra task and 100 to calculate the bonus unlocked by the employee.
Example #4
Suppose we have to check colors, such as for the example below, we have to filter out the toy name with the color blue or red from the given data set.
First, this will check the condition if the color column contains any toy with blue or red if the condition is TRUE, then it will return blank as output; if not TRUE, it will return x as output.
Recommended Articles
This article is a guide to NOT Function in Excel. We discuss using the NOT Excel function, examples, and downloadable Excel templates. You may also look at these useful functions in Excel: –
- VBA Not FunctionThe VBA NOT function in MS Office Excel VBA is a built-in logical function. If a condition is FALSE, it yields TRUE; otherwise, it returns FALSE. It works as an inverse function.read more
- Excel Mathematical FunctionMathematical functions in excel refer to the different expressions used to apply various forms of calculation. The seven frequently used mathematical functions in MS excel are SUM, AVERAGE, AVERAGEIF, COUNTA, COUNTIF, MOD, and ROUND.read more
- Error Handling in VBAVBA error handling refers to troubleshooting various kinds of errors encountered while working with VBA. read more
- Excel Recording MacrosRecording macros is a method whereby excel stores the tasks performed by the user. Every time a macro is run, these exact actions are performed automatically. Macros are created in either the View tab (under the “macros” drop-down) or the Developer tab of Excel.
read more - Hide Formula in ExcelHiding formula in excel is used when we do not want the formula to be displayed in the formula bar when we click on a cell with formulas. We can format the cells, check the hidden checkbox, and protect the worksheet.read more
NOT in Excel
NOT function is an inbuilt function that is categorized under the Logical Function; the logical function operates under a logical test. It is also called Boolean logic or function. Boolean functions are most commonly used along with or in conjunction with other functions, specifically along with conditional test functions (“IF’’ FUNCTION), to create formulas that can evaluate multiple parameters or criteria and produce desired results depending on that criteria. It is used as an individual function or part of the formula and other excel functions in a cell. E.G. with AND, IF & OR function. It returns the opposite value of a given logical value in the formula, NOT function is used to reverse a logical value. If the argument is FALSE, then TRUE is returned and vice versa.
Note: Use NOT function when you want to make sure a value is not equal to one Specific or particular value
It’s a worksheet function; it is also used as part of the formula in a cell along with other excel function
- If given with the value TRUE, the Not function returns FALSE
- If given with the value FALSE, the Not function returns TRUE
NOT Formula in Excel
Below is the NOT Formula in excel:
=NOT (logical) logical – A value that can be evaluated to TRUE or FALSE
The only parameter in the NOT function is a logical value.
The logical test or argument can be either entered directly, or it can be entered as a reference to a cell that contains a logical value, and it always returns the Boolean value (“TRUE” OR “FALSE”) only.
How to Use the NOT Function in Excel?
NOT Function in Excel is very simple and easy to use. Let us now see how to use the NOT function in excel with the help of some examples.
You can download this NOT function Excel Template here – NOT function Excel Template
Example #1 – Excel NOT Function
Here a logical test is performed on the given set of values (Student score) by using the NOT function. Here, we will check which value is greater than or equal to 50.
In the table, we have 2 columns, the first column contains student score & the second column is the logical test column, where the NOT function is performed.
Result: It will return the reverse value if the value is greater than or equal to 50, then it will return FALSE and if the lesser than or equal to 50, it will return TRUE as output.
The result will be as given below:
Example #2 – Using NOT Function with ISBLANK
the logical test is performed on the H5 & H6 Cells by using the NOT Function along with ISBLANK function; here will check if cells H5 & H6 is blank OR not using NOT function along with ISBLANK in excel
OUTPUT will be TRUE.
Example #3 – NOT Function along with “IF” and “OR” Function
Here the color check is performed for the cars in the below-mentioned table by using NOT Function along with “if” and “or” function
Here we have to sort out color “WHITE” or “RED” from the given set of data
=IF(NOT(OR(H11=”RED”,H11=”WHITE”)),”x”,””) formula is used
This logical condition is applied on a Color column containing any car with color “RED” or “WHITE”,
if the condition is true, then it will return blank as output,
if not true, then it will return x as output
Example #4 – VALUE! Error
It Occurs when the supplied argument is not a logical or numeric value.
Suppose, if we give a range in the logical argument
Selected the range C22:D22 in the logical argument, i.e. =NOT (C22:D22)
a function returns a #VALUE error because the NOT function does not allow any range and can take only a logical test or argument or one condition.
Example #5 – NOT Function for an empty cell or blank or “0”
An empty cell or blank or “0” are treated as false, therefore “NOT” function returns TRUE
Here in the cell “I23”, the stored value is “0” suppose if I apply the “NOT” function with logical argument or value as “0” or “I23”, Output will be TRUE.
Example #6 – NOT Function for Decimals
When the value is decimal in a cell
Suppose if we take the argument as decimals, i.e. suppose if I apply the “NOT” function with logical argument or value as “225.25” or “c27”, Output will be FALSE.
Example #7 – NOT Function for Negative Number
When the value is a negative number in a cell
Suppose if we take the argument as a negative number, i.e. suppose if I apply the “NOT” function with logical argument or value as “-4” or “H27”, Output will be FALSE.
Example #8 – When the value or Reference is Boolean Input in NOT Function
When the value or reference is Boolean input (“TRUE” OR “FALSE”) in a cell.
Here in the cell “C31”, the stored value is “TRUE” suppose if I apply the “NOT” function with logical argument or value as “C31” or “TRUE”, Output will be FALSE. It will be vice versa if the logical argument is “FALSE”, i.e. the NOT function returns the “TRUE” value as output.
Recommended Articles
This has been a guide to NOT Function. Here we discuss the NOT Formula and how to use the NOT function along with practical examples and downloadable excel templates. You can also go through our other suggested articles –
- FV Function in Excel
- LOOKUP in Excel
- MINVERSE in Excel
- Write Formula in Excel
Функция NOT (НЕ) в Excel используется для изменения логического выражения TRUE (Истина) / FALSE (Ложь).
Содержание
- Что возвращает функция
- Синтаксис
- Аргументы функции
- Дополнительная информация
- Примеры использования функции NOT (НЕ) в Excel
- Пример 1. Конвертируем значение TRUE (Истина) в FALSE (Ложь), и наоборот.
- Пример 2. Используем функцию NOT (НЕ) с результатом формулы
- Пример 3. Используем функцию NOT (НЕ) с числовыми значениями
Что возвращает функция
Логический аргумент, который является обратным логическому аргументу, используемому в функции NOT. Например, =NOT(TRUE) возвращает FALSE (Ложь) и =NOT(FALSE) возвращает TRUE(Истина).
Синтаксис
=NOT (logical) — английская версия
=НЕ(логическое_значение) — русская версия
Аргументы функции
- logical (логическое значение) — значение или выражение, которое может быть логически оценено как TRUE (Истина) или FALSE (Ложь)
Дополнительная информация
С помощью функции NOT (НЕ) в Excel вы можете проверить выражение, которое принимает значение TRUE или FALSE. Например, =NOT(1 + 1 = 2) вернет FALSE.

Примеры использования функции NOT (НЕ) в Excel
Пример 1. Конвертируем значение TRUE (Истина) в FALSE (Ложь), и наоборот.
Функция преобразует TRUE (Истина) в FALSE (Ложь) и FALSE (Ложь) в TRUE (Истина). Аргумент внутри функции также может быть результатом другой функции, результатом которой являются TRUE / FALSE.
Пример 2. Используем функцию NOT (НЕ) с результатом формулы
Если вы используете функцию с результатом какой-либо формулы (которая возвращает значения TRUE или FALSE), то она конвертирует результат TRUE в FALSE и наоборот. На примере выше, значение в ячейке А2 сравнивается с числом. По результату вычисления, при совпадении условий формулы, NOT (НЕ) выдаст FALSE, или отразит TRUE, если значение не совпадает с условиями.
Пример 3. Используем функцию NOT (НЕ) с числовыми значениями
В Excel, по умолчанию принято, что цифровое значение “0” (ноль) принимается за FALSE, а любое положительное значение — TRUE. Функция NOT (НЕ) при использовании с числами конвертирует “0” (ноль) в TRUE (Истина) и любое позитивное значение или отрицательное в FALSE (Ложь).