Содержание
- Выбор стиля для списка со встроенной коллекции
- Создание нового стиля
- Определение новых стилей
- Ручная нумерация элементов списка
- Вопросы и ответы
Многоуровневый список — это список, в котором содержатся элементы с отступами разных уровней. В программе Microsoft Word присутствует встроенная коллекция списков, в которой пользователь может выбрать подходящий стиль. Также, в Ворде можно создавать новые стили многоуровневых списков самостоятельно.
Урок: Как в Word упорядочить список в алфавитном порядке
Выбор стиля для списка со встроенной коллекции
1. Кликните в том месте документа, где должен начинаться многоуровневый список.
2. Кликните по кнопке “Многоуровневый список”, расположенной в группе “Абзац” (вкладка “Главная”).
3. Выберите понравившийся стиль многоуровневого списка из тех, что представлены в коллекции.
4. Введите элементы списка. Для изменения уровней иерархии элементов, представленных в списке, нажмите “TAB” (более глубокий уровень) или “SHIFT+TAB” (возвращение к предыдущему уровню.
Урок: Горячие клавиши в Ворде
Создание нового стиля
Вполне возможно, что в числе многоуровневых списков, представленных в коллекции Microsoft Word, вы не найдете того, который бы вас устроил. Именно для таких случаев в этой программе предусмотрена возможность создания и определения новых стилей многоуровневых списков.
Новый стиль многоуровневого списка может быть применен при создании каждого последующего списка в документе. Кроме того, новый стиль, созданный пользователем, автоматически добавляется в доступную в программе коллекцию стилей.
1. Кликните по кнопке “Многоуровневый список”, расположенной в группе “Абзац” (вкладка “Главная”).
2. Выберите “Определить новый многоуровневый список”.
3. Начиная с уровня 1, введите желаемый формат номера, задайте шрифт, расположение элементов.
Урок: Форматирование в Ворде
4. Повторите аналогичные действия для следующих уровней многоуровневого списка, определив его иерархию и вид элементов.
Примечание: Определяя новый стиль многоуровневого списка, в этом же списке вы можете использовать и маркеры и номера. К примеру, в разделе “Нумерация для этого уровня” вы можете пролистать перечень стилей многоуровневого списка, выбрав подходящий стиль маркера, который и будет применен к конкретному уровню иерархии.
5. Нажмите “ОК” для принятия изменения и закрытия диалогового окна.
Примечание: Стиль многоуровневого списка, который был создан пользователем, будет автоматически установлен в качестве стиля, используемого по умолчанию.
Для перемещения элементов многоуровневого списка на другой уровень, воспользуйтесь нашей инструкцией:
1. Выберите элемент списка, который нужно переместить.
2. Кликните по стрелке, расположенной около кнопки “Маркеры” или “Нумерация” (группа “Абзац”).
3. В выпадающем меню выберите параметр “Изменить уровень списка”.
4. Кликните по тому уровню иерархии, на который нужно переместить выбранный вами элемент многоуровневого списка.
Определение новых стилей
На данном этапе необходимо пояснить, в чем заключается разница между пунктами “Определить новый стиль списка” и “Определить новый многоуровневый список”. Первую команду уместно использовать в ситуациях, когда необходимо изменить стиль, созданный пользователем. Новый стиль, созданный с помощью этой команды, обнулит все его вхождения в документе.
Параметр “Определить новый многоуровневый список” крайне удобно использовать в случаях, когда нужно создать и сохранить новый стиль списка, который в дальнейшем не будет изменяться или же будет использоваться только в одном документе.
Ручная нумерация элементов списка
В некоторых документах, содержащих нумерованные списки, необходимо обеспечить возможность ручного изменения нумерации. При этом, необходимо, чтобы MS Word правильно изменял номера следующих элементов списка. Один из примеров документов такого типа — юридическая документация.
Для ручного изменения нумерации необходимо воспользоваться параметром “Задание начального значения” — это позволит программе корректно изменить нумерацию следующих элементов списка.
1. Кликните правой кнопкой мышки по тому номеру в списке, который нужно изменить.
2. Выберите параметр “Задать начальное значение”, а затем выполните необходимое действие:
- Активируйте параметр “Начать новый список”, измените значение элемента в поле “Начальное значение”.
- Активируйте параметр “Продолжить предыдущий список”, а затем установите галочку “Изменить начальное значение”. В поле “Начальное значение” задайте необходимые значения для выбранного элемента списка, связанного с уровнем заданного номера.
3. Порядок нумерации списка будет изменен согласно заданным вами значениям.
Вот, собственно, и все, теперь вы знаете, как создавать многоуровневые списки в Ворде. Инструкция, описанная в данной статье, применима ко всем версиям программы, будь то Word 2007, 2010 или его более новые версии.
Создание нового списка
На вкладке «Главная» щёлкните по кнопке многоуровневый список 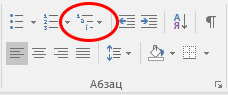
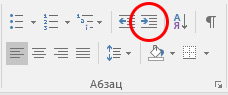
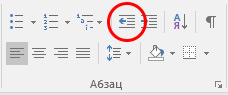
Например, напечатайте список достопримечательностей различных городов мира.
- Россия
- Ростов
- Ростовский кремль
- Успенский собор
- Церковь Одигитрии
- Новгород
- Новгородский кремль – Детинец
- Софийский собор
- Музей деревянного зодчества Витославлицы
- Памятник «Тысячелетие России»
- Смоленск
- Смоленская крепость
- Успенский собор
- Памятник М.И.Кутузову
- Ростов
- Франция
- Марсель
- Базилика Нотр-Дам де ля Гард
- Замок ИФ
- Музей цивилизаций Европы и Средиземноморья
- Лион
- Квартал Круа-Русс
- Площадь Белькур
- Лионский собор
- Орлеан
- Собор Сент-Круа
- Особняк Крено
- Мост Георга Пятого
- Марсель
- Италия
- Венеция
- Флоренция
- Генуя
Форматирование списка
Чтобы изменить форматирование многоуровневого списка, поставьте курсор внутри списка (нет необходимости выделять его), щёлкайте по треугольной стрелке 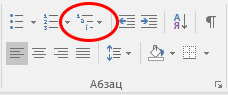
В случае, когда требуется создать свой вариант форматирования (изменить стиль нумерации, шрифт, отступы и др.), следует выбирать пункт «Определить новый многоуровневый список…» и делать необходимые настройки.
Пример списка, для которого созданы собственные параметры форматирования.
- Россия
- Ростов
- Ростовский кремль
- Успенский собор
- Церковь Одигитрии
- Новгород
- Новгородский кремль – Детинец
- Софийский собор
- Музей деревянного зодчества Витославлицы
- Памятник «Тысячелетие России»
- Смоленск
- Смоленская крепость
- Успенский собор
- Памятник М.И.Кутузову
- Ростов
- Франция
- Марсель
- Базилика Нотр-Дам де ля Гард
- Замок ИФ
- Музей цивилизаций Европы и Средиземноморья
- Лион
- Квартал Круа-Русс
- Площадь Белькур
- Лионский собор
- Орлеан
- Собор Сент-Круа
- Особняк Крено
- Мост Георга Пятого
- Марсель
- Италия
- Венеция
- Флоренция
- Генуя
Пункт меню «Определить новый стиль списка…» позволяет создать новый вариант многоуровнего списка и добавить его в библиотеку стилей редактируемого документа или в шаблон, на основе которого будут создаваться новые документы.
Рекламный блок
Информационный блок
Слово Крест — это новейшая игра в слова с рейтингом от WORD GAMES LLC.
Слово Крест сочетает в себе поиск слов и кроссворды.
Цель этой загадки слова состоит в том, чтобы использовать данные буквы, объединить их и превратить их в крест.
Просто проведите пальцем, чтобы соединить буквы, чтобы объединить правильное слово!
Когда скрытые слова найдены, вы можете использовать подсказку, чтобы помочь найти другие слова и разгадать загадку слова.
В этой игре в слова вы наверняка пристраститесь к поиску слов.
На этой странице вы найдете ответы на игру Слово Крест. Ответы разделены на несколько страниц, чтобы было понятно.
Выберите страницу, которая содержит номер уровня, для которого вы ищете ответы. Тогда вы увидите решение для каждого уровня.
Sponsored Links
уровень 2016 — СВИСТИТ
Ответ / решение этого уровня:
СВИСТ
СВИСТИТ
ТВИСТ
ТИСИ
СТИВ
СТИВИ
ВИСИТ
ТВИТ
СИСИ
СВИТС
СИТИ
Loading comments…please wait…
More app solutions
Прежде, чем приступить к созданию оглавления (о чем уже просили рассказать мои подписчики) необходимо понять, что такое «Уровни структуры». Тем более, что непонимание понятия «Уровни структуры», приводит к крупным ошибкам. Например, может «полететь» оглавление, либо ненужные абзацы «полезут» в оглавление.
Я не знаю, обращались ли вы когда-нибудь к диалоговому окну «Параметры оглавления»? И задавались ли вопросом: а что за команда «Уровни структуры»?
На уроке, посвященном созданию оглавления, я подробно расскажу об этом диалоговом окне. Но сейчас я расскажу, что такое Уровни структуры.
Вот вам ссылка на учебный файл этого урока. Откройте файл. Старый знакомый:
- Титульный лист
- Место под оглавление
- Страница первого заголовка первого уровня
- Содержательная часть
- Страница второго заголовка первого уровня
- Содержательная часть
Я уменьшила масштаб, чтобы влезли максимум страниц. Мы можем
окинуть взглядом плоды трудов наших.
Теперь вопрос: что мы знаем к настоящему моменту?
- Есть Встроенные стили – Заголовок один из них (Урок 13)
- Есть многоуровневые списки – всего 9 уровней (Урок 23)
- Заголовки определяют структуру документа и могут быть многоуровневым списком (Урок 28)
- Структура документа связана со структурой презентации (Секрет PowerPoint 1 «Создание презентации за 10 минут»).
- Заголовки каждого уровня обязательно отображаются в рабочей области «Область навигации» (Урок 28 раздел «Структура документа»)
- Заголовки вместе с соответствующей содержательной частью можно переместить в «Области навигации» (Урок 28 раздел «Структура документа»)
| Провокационные вопросы | А почему Заголовки отображаются в Области навигации? А можно ещё какой-нибудь абзац поместить в Область навигации? |
По окончании урока вы
сможете:
- Определить место назначения «Уровни структуры»
- Присвоить и убрать уровень стилю абзаца
- Правильно скопировать и вставить в документ текстовую информацию из Интернета
1. Место назначения «Уровни структуры»
Шаг 1. Открываем «Область навигации» через ленту
Вид либо командой с Панели быстрого доступа
Шаг 2. Развернем все заголовки в Области навигации (ПМ в области навигации на заголовке 1.1. → команда Развернуть все из контекстного меню):
И для завершения
подготовительного этапа …
Шаг 3. Открываем рабочую область «Стили»
(лента Главная → группа команд Стили → кнопка группы):
Шаг 4. Открываем диалоговое окно «Абзац». В уроке 10 я показала, как открыть это окно: (лента Главная → группа команд Абзац → кнопка группы):
Или через контекстное меню (ПМ на абзаце, в нашем случае на первом заголовке второго уровня → команда Абзац):
Выбирайте сами, как
вам быстрее работать.
Посмотрели на диалоговое
окно «Абзац»?
Я отметила галочками те установки, которые мы можем поменять при помощи ленты Главная группами команд Шрифт и Абзац. А восклицательный знак отметил команду Уровнень структуры. В поле команды написано «Уровень 2». Вспоминаем, что наш текстовый курсор стоит на первом заголовке второго уровня. Напрашивается очень интересный вывод:
| Понять и запомнить! | Номер уровня или отсутствие уровня структуры можно определить в диалоговом окне «Абзац» |
Для заголовков эта команда неактивна, отсюда следует ещё
один вывод:
| Понять и запомнить! |
Мы не можем поменять номер уровня заголовка в диалоговом окне «Абзац» – команда попросту не активна. |
Шаг 5. Вот, если мы:
- закроем диалоговое окно «Абзац»
- щелкнем ЛМ на первом заголовке второго уровня (вообще-то мы там, но на всякий случай)
- назначим этому заголовку стиль «Заголовок 1» из рабочего окна «Стили»:
Либо воспользуемся кнопкой «Уменьшить отступ» с ленты Главная группы команд Абзац (Урок 26):
Получаем такую
картину:
Обратите внимание, что
в «Области навигации» заголовок «Уголовный Кодекс Российской Федерации» получил
номер «2» и уменьшил отступ. Так вот откуда название этих двух кнопок.
Уменьшение или увеличение расстояния (отступ) от поля до абзаца мы можем видеть только для Области навигации. На уроке 26 мы убедились, что непосредственно в документе мы устанавливаем эти отступы по своему желанию.
- Откроем диалоговое окно «Абзац» любым известным нам способом:
Так как мы присвоили
заголовку второго уровня стиль «Заголовок 1», то в диалоговом окне «Абзац» в
поле «Уровень» мы видим надпись «Уровень 1». Поле по прежнему неактивно.
А в каком случае поле «Уровень» активно!
2. Уровни структуры для конкретного абзаца
Отмените все действия,
которые вы делали в документе. То есть «откатите» документ к первоначальному
виду. Либо просто закройте документ без сохранения и вновь откройте его.
Сверните все заголовки в области навигации:
Практически во всех
больших документах есть вступительная часть, перечень сокращений, которые
встречаются в документе, и список литературы.
Для нашего учебного
документа я предусмотрела это. Сразу после места под оглавление я создала абзац
«Введение»:
А в самом конце
документа «Сокращения», «Список литературы», «Перечень нормативных
документов»:
Давайте сделаем так,
чтобы эти абзацы могли находится в Области навигации. Это позволит нам быстро
переходить по всему документу. Ведь предполагается, что у нас большой документ.
| Решаем задачу |
Создать стиль абзаца, который может войти в Область навигации |
Вспоминаем Урок 9. Создание собственного стиля.
Шаг 1. Выделяем (Урок 2) абзац «Введение» и форматируем его (лента Главная → группа команд Шрифт → кнопка «Ж», на панели быстрого доступа команда «Абзац с новой страницы» и интервал после абзаца 12 пт):
Шаг 2. Вызываем диалоговое окно «Абзац».
Наконец-то поле «Уровень» активно! В диалоговом окне «Абзац»:
- Открываем
выпадающее меню поля «Уровень» - Выбираем
команду «Уровень 1» - Нажимаем
ОК:
Посмотрите, что
получилось:
Абзац «Введение» попал
в Область навигации. А в самом документе напротив абзаца «Введение» появилась
серая стрелка, лежащая на боку. Сделаем отметочку в памяти. Но стиль абзаца по
прежнему «Обычный».
Шаг 3. Создаем новый стиль, который назовем «Введение». Это можно сделать четырьмя способами:
- Лента Главная → группа команд Стили → кнопка выпадающего меню → команда Создать стиль
- Команда «Стили» на всплывающей панели инструментов
- Кнопка «Создать стиль» в нижней части рабочей области Стили
- Кнопка «Управление стилями» в нижней части рабочей области Стили
От себя замечу, что
практически всегда пользуюсь кнопкой «Управление стилями», потому что в ней
имеется все, что можно сделать со стилями.
Я воспользовалась
первым способом.
Шаг 4. Задаем имя нового стиля:
Вы можете задать любое
другое имя. Главное, чтобы вы об этом не забыли.
Шаг 5. Задаем стиль «Введение» трем
последним абзацам нашего документа
Все абзацы, которым присвоен стиль «Введение», уютненько расположились каждый с новой страницы.
Что имеем в сухом
остатке?
| Понять и запомнить! | 1. Присвоение абзацу одного из девяти уровней обеспечивает место этому абзацу в Области навигации. 2. Один из девяти уровней по умолчанию присвоен каждому из 9 уровней встроенного стиля «Заголовок №» 3. Остальные встроенные стили имеют уровень текста «Основной текст» и в область навигации не попадают (я проверяла) |
3. Вставка текстовой информации из Интернета
За последние два года я все чаще встречаю документы, в которых не понятно по какому принципу определены уровни текста:
В данном документе уровень структуры присвоен даже пустому абзацу.
Проведём эксперимент.
Шаг 1. Скопируем с моего сайта кусок какого-нибудь
заголовка:
Шаг 2. Найдем любое место в нашем документе
(я нашла абзац, состоящий из двух предложений и установила текстовый курсор в
конце первого предложения):
Шаг 3. Вставим содержимое буфера обмена:
Посмотрите на результат. Абзац «полез» в Область навигации, нумерация заголовков нарушена. А ведь мы скопировали всего два слова с сайта. Поэтому еще раз внимательно просмотрите Урок 16 Буфер обмена.
Шаг 4. Вставим в другое место документа
содержимое буфера обмена командой «Сохранить только как текст» (лента Главная →
группа команд Буфер обмена → выпадающее меню команды Вставить → команда «Сохранить
только как текст»):
Смотрим и убеждаемся,
что ничего страшного не произошло:
Я показала вам только одну возможность появления ненужных уровней структуры. Перечислять остальные не буду. Давайте сразу делать всё правильно!
| Понять и запомнить! |
Отнеситесь с предельной внимательностью к переносу текстовой информации из других источников |
Теперь вы можете:
- Определить место назначения «Уровни структуры»
- Присвоить и убрать уровень стилю абзаца
- Правильно скопировать и вставить в документ текстовую информацию из Интернета
Фев
15
Как добавить уровни в содержание (оглавление)?
Прочитав эту небольшую заметку, Вы узнаете, как добавить нужное количество уровней в содержание (оглавление) Word.
Вчера от читателя блога поступил вопрос: «Как добавить количество уровней»? на статью «Как сделать содержание (оглавление) в Word?»
Честно признаюсь, я на него не сразу смогла ответить, и вот только сегодня нашла ответ, все оказалось очень просто. Итак, кому нужно ловите…
Итак, открываем вкладку ссылки, затем выбираем оглавление, а там выбираем почти в самом конце оглавление.
Оглавление
Открывается следующее окно
Добавляем уровни
Итак, внизу слева смотрите Общие ? Форматы ? Уровни. Ставим нужный нам уровень и нажимаем ОК.
Как добавить нужные уровни
Теперь мы можем выбрать уровень 4 открыв вкладку Ссылки ? Добавить текст.
Также можно поставить и другие, повторив действие.
Microsoft Office. Word 2003, 2007, 2010, 2013, 2016, 2019, 365
Итак, прочитав эту заметку, Вы узнали, как добавить уровни в содержание (оглавление) Word.
Рекомендую также прочитать:
Как вставить библиографическую ссылку?
Как повернуть только один лист из всех в Word? Как развернуть лист?
Заметку можно распечатать нажав кнопку печать (вверху справа).

Светлана
Доброго дня всем и успешной учебы!
Не редко при создании документов в текстовом редакторе Word возникает необходимость в многоуровневых списках с подпунктами. Таким списки позволяют продемонстрировать уровень вложенности или подчиненности одних элементов списка другим.
В данной статье мы рассмотрим два способа, как сделать многоуровневый список в Word, а также рассмотрим дополнительные настройки и функции, которые вам могут понадобится при создании таких списков. Материал будет актуален для всех современных версий редактора Word, включая Word 2007, 2010, 2013, 2016 и 2019.
Как создать многоуровневый список из обычного
Чаще всего для того, чтобы создать многоуровневый список с подпунктами пользователи сначала создают обычный список. Такой подход очень простой, интуитивно понятен и подходит для большинства случаев.
Чтобы воспользоваться данным способом вам сначала нужно создать обычный список. Для этого подготовьте несколько строк, которые будут элементами вашего списка. Данные строки должны начинаться с новой строки и располагаться одна над другой, примерно так как на скриншоте внизу.
После этого нужно выделить все подготовленные строки и нажать на одну из кнопок создания списка на вкладке «Главная». Вы можете использовать кнопки с точками (ненумерованный список) или кнопку с цифрами (нумерованный список).
После нажатия на одну из этих кнопок вы получите обычный одноуровневый список.
Теперь данный список нужно сделать многоуровневым. Для этого установите курсор в начале строки, которая должна располагаться на более высоком уровне списка, и нажмите на клавишу Tab на клавиатуре (данная кнопка находится слева, сразу над Shift и Caps Lock).
В результате строка, на которой был установлен курсор, сместится на один уровень выше. Применяя этот способ ко всем строкам можно создать многоуровневый список любой сложности. Каждое нажатие на клавишу Tab смещает элемент списка на один уровень выше. Таким образом можно разместить элемент на любом уровне многоуровневого списка.
Смещение элементов на уровень вниз выполняет аналогичным способом, только с добавлением клавиши Shift. Для этого нужно установить курсор в начало элемента списка, расположение которого нужно изменить, и нажать комбинацию клавиш Shift-Tab.
Как создать полноценный многоуровневый список с нуля
Также, текстовый редактор Word позволяет сделать многоуровневый список сразу с необходимой структурой уровней. Для того чтобы воспользоваться данным способом нужно подготовить несколько строк, который станут элементами вашего списка, точно также, как и в предыдущем случае.
После этого нужно разместить каждую из строк на подходящем для нее уровне. Для этого нужно использовать клавишу Tab. Установите курсор на начало строки и нажмите Tab для того, чтобы сместить строку на один уровень выше. При необходимости комбинация Shift-Tab (или клавиша Backspace) вернет предыдущее положение выбранной строки.
Повторите эту процедуру для всех строк, чтобы расположить их не нужных уровнях многоуровневого списка.
После того как все строки расположены в правильных позициях, можно создавать многоуровневый список. Для этого просто выделите все строки и нажмите на кнопку «Многоуровневый список», которая находится на вкладке «Главная».
После этого появится меню, в котором можно будет выбрать один из предложенных стилей для многоуровневого списка.
После выбора одного из стилей редактор Word создаст соответствующий многоуровневый список.
В дальнейшем, с помощью той же кнопки, вы можете поменять стиль списка. Также вы можете смещать строки на уровень выше или ниже с помощью клавиши Tab и комбинации Shift-Tab.
Как сделать многоуровневый список с собственным стилем
В некоторых случаях вам может быть недостаточно тех стилей для многоуровневых списков, которые предусмотрены в редакторе Word. Если такая ситуация возникла, то вы можете сделать собственный стиль для многоуровневого списка.
Для этого нужно установить курсор в список, стиль которого вы хотите изменить, нажать на кнопку «Многоуровневый список» и в открывшемся меню выбрать пункт «Определить новый многоуровневый список».
В результате откроется окно с настройками списка. Данное окно разделено на две части. Сверху расположено меню для выбора уровня списка, а снизу расположены настройки, с помощью которых можно изменить стиль выбранного уровня.
Предположим, вам нужно изменить стиль первого уровня многоуровневого списка. Для этого в верхней части окна нужно выбрать первый уровень списка (цифра 1).
Дальше нужно прейти к нижней части окна и выбрать стиль, который вам подходит.
Например, для первого уровня можно выбрать маркер, который обычно используется для ненумерованных списков.
В результате мы получим многоуровневый список, на первом уровне которого используется маркер в виде точки, а на остальных уровнях используется нумерация в виде чисел.
Обратите внимание, стиль, который вы создадите, в дальнейшем будет использоваться редактором Word в качестве стиля по умолчанию.
Как вручную отредактировать нумерацию многоуровневого списка
При работе с некоторыми документами может возникнуть необходимость в ручном редактировании нумерации многоуровневого списка. Но, даже это не проблема, так как в текстовом редакторе Word предусмотрена такая возможность.
Для того чтобы изменить порядок нумерации установите курсор на элемент списка, который нужно отредактировать, кликните по нему правой кнопкой мышки и выберите пункт «Задать начальное значение».
После этого появится окно, в котором можно будет установить начальное значение для нумерации (на скриншоте это римская 5).
Используя эту функцию на разных уровнях многоуровневого списка, можно сделать практически любую нумерацию.
Например, на скриншоте выше «Фрукты» нумеруются начиная с римской цифры 5, а «Овощи» начиная с единицы.
Посмотрите также:
- Как перевернуть страницу в Word
- Как построить график в Excel
- Как сделать альбомную страницу в Word
- Как сделать вертикальный текст в Word
- Как закрепить область в Экселе
Вы можете настроить внешний вид списка, определив собственный нумерованный, маркированный или многоуровневый список. После этого можно сохранить его параметры в качестве стиля и использовать их повторно.
Задачи
-
Определение нового формата маркера
-
Определение нового формата номера
-
Определение нового многоуровневого списка
-
Определение нового стиля списка
-
Отключение автоматической нумерации списков
-
Дополнительные сведения
Определение нового формата маркера
Выполните одно из указанных ниже действий.
Изменение маркера на символ
-
Выделите текст или маркированный список, который вы хотите изменить.
-
На вкладке Главная в группе Абзац щелкните стрелку рядом с кнопкой Маркированный список
и выберите пункт Определить новый маркер.
-
Нажмите кнопку Символ и щелкните нужный символ.
-
Нажмите кнопку ОК.
Изменение маркера на рисунок
-
Выделите текст или маркированный список, который вы хотите изменить.
-
На вкладке Главная в группе Абзац щелкните стрелку рядом с кнопкой Маркированный список
и выберите пункт Определить новый маркер.
-
Щелкните Рисунок и выберите изображение из файла или с помощью поиска изображений Bing.
-
Нажмите кнопку Вставить.
-
Просмотрите, как будет выглядеть рисунок в качестве маркера, и нажмите кнопку ОК, чтобы добавить его, либо замените рисунок, повторив шаги 3–5.
Изменение шрифта маркера
-
Выделите текст или маркированный список, который вы хотите изменить.
-
На вкладке Главная в группе Абзац щелкните стрелку рядом с кнопкой Маркированный список
и выберите пункт Определить новый маркер.
-
Нажмите кнопку Шрифт и измените свойства шрифта, который будет использоваться для маркера. Вы можете выбрать параметры на вкладках Шрифт и Дополнительно:
|
Вкладка |
Описание |
|---|---|
|
Вкладка Шрифт |
Изменение шрифта, начертания, размера, цвета, стиля и цвета подчеркивания, а также эффектов для маркера. |
|
Вкладка Дополнительно |
Настройка межзнаковых интервалов и возможностей OpenType для шрифта маркера. |
Изменение выравнивания маркера
-
Выделите текст или маркированный список, который вы хотите изменить.
-
На вкладке Главная в группе Абзац щелкните стрелку рядом с кнопкой Маркированный список
и выберите пункт Определить новый маркер.
-
В группе «Выравнивание» выберите Слева, По центру или Справа.
-
Нажмите кнопку ОК.
Определение нового формата номера
-
Выделите текст или нумерованный список, который вы хотите изменить.
-
На вкладке Главная в группе Абзац щелкните стрелку рядом с кнопкой Нумерованный список
и выберите пункт Определить новый формат номера.
-
Чтобы изменить стиль, щелкните стрелку вниз рядом с полем Нумерация и выберите числа, буквы или другой формат последовательности.
-
Чтобы изменить размер, начертание и цвет шрифта, щелкните Шрифт и задайте параметры на вкладках Шрифт и Дополнительно:
Вкладка
Описание
Вкладка Шрифт
Изменение шрифта, начертания, размера, цвета, стиля и цвета подчеркивания, а также эффектов для маркера.
Вкладка Дополнительно
Настройка межзнаковых интервалов и возможностей OpenType для шрифта маркера.
-
Чтобы добавить к номеру дефис, круглую скобку или другой символ, введите его в поле Формат номера.
-
Чтобы настроить выравнивание номеров, выберите Слева, По центру или Справа в разделе «Выравнивание».
-
Нажмите кнопку ОК.
Определение нового многоуровневого списка
-
Выделите текст или нумерованный список, который вы хотите изменить.
-
На вкладке Главная в группе Абзац щелкните стрелку рядом с кнопкой Многоуровневый список
и выберите пункт Определение нового многоуровневого списка.
-
Разверните диалоговое окно «Многоуровневый список», щелкнув Дополнительно в левом нижнем углу.
-
Выберите уровень списка, который нужно изменить, щелкнув его в списке. По умолчанию выбрано значение 1.
-
Укажите, к чему вы хотите применить изменения, щелкнув ко всему списку, до конца документа или к текущему абзацу.
-
Чтобы использовать существующий стиль в Word для каждого уровня в списке, выберите стиль в разделе «Связать уровень со стилем».
-
Выберите номер для отображения в коллекции. По умолчанию отображается Уровень 1.
-
Присвойте многоуровневому списку имя в разделе «Имя списка поля ListNum». Оно будет отображаться для всех полей ListNum.
-
Чтобы добавить к нумерованному списку дефис, круглую скобку или другой символ, введите его в поле Формат номера.
-
Чтобы изменить размер, начертание и цвет шрифта, щелкните Шрифт и задайте параметры на вкладках Шрифт и Дополнительно:
Вкладка
Описание
Вкладка Шрифт
Изменение шрифта, начертания, размера, цвета, стиля и цвета подчеркивания, а также эффектов для маркера.
Вкладка Дополнительно
Настройка межзнаковых интервалов и возможностей OpenType для шрифта маркера.
-
Чтобы изменить стиль, щелкните стрелку вниз рядом с полем Нумерация и выберите числа, буквы или другой формат последовательности. Укажите номер уровня, начиная с которого нужно это включать.
-
Выберите начальный номер для списка. Значение по умолчанию — 1. Чтобы заново начать нумерацию после определенного уровня, установите флажок Нумеровать заново и выберите уровень в списке.
-
Выберите Заменить римские цифры арабскими для использования этого стиля в многоуровневом списке.
-
Чтобы настроить выравнивание номеров, выберите Слева, По центру или Справа в разделе «Выравнивание».
-
Укажите, откуда нужно начать выравнивание, и задайте отступ.
-
Чтобы применить эти значения ко всему списку, выберите Параметры для всех уровней.
-
Укажите, что должно следовать после каждого номера: знак табуляции, пробел или ничего. Установите флажок Добавить позицию табуляции и введите значение.
-
Нажмите кнопку ОК.
Определение нового стиля списка
-
Выделите текст или нумерованный список, который вы хотите изменить.
-
На вкладке Главная в группе Абзац щелкните стрелку рядом с кнопкой Многоуровневый список
и выберите пункт Определение нового стиля списка.
-
Введите имя для нового стиля списка.
-
Выберите начальный номер для списка. Значение по умолчанию — 1.
-
Выберите уровень в списке, к которому нужно применить форматирование.
-
Укажите начертание, размер и цвет шрифта для стиля списка.
-
Щелкните стрелку вниз, чтобы изменить стиль нумерованного или маркированного списка.
-
Выберите символ для списка.
-
Выберите изображение для списка.
-
Сместите отступ влево или вправо.
-
Укажите, нужно ли применить эти изменения Только в этом документе или же В новых документах, использующих этот шаблон.
-
Чтобы настроить дополнительные параметры форматирования, щелкните Формат и выберите Шрифт, Нумерация, Текстовые эффекты или другие настройки.
-
Нажмите кнопку ОК.
Отключение автоматической нумерации списков
-
Следуйте инструкциям для используемой версии Word
Word 2016, Word 2013 или Word 2010
-
Выберите Файл, а затем в левой области выберите Параметры.
Word 2007
-
Нажмите кнопку Microsoft Office и выберите Параметры Word.
-
-
В диалоговом окне Параметры Word выберите Правописание.
-
В правой области в разделе Параметры автозамены нажмите кнопку Параметры автозамены.
-
Откройте вкладку Автоформат при вводе.
-
В разделе Применять при вводе снимите флажок стили маркированных списков и нажмите кнопку ОК.
Списки в ворде
Microsoft Word 2016 имеет много нумерованных списков. Они могут принимать форму цифр или букв, которые следуют друг за другом, но они также могут быть предметом настройки. Узнайте, как создать индивидуальный список, который будет соответствовать вашим потребностям в структурировании контента.
- Маркированный список в ворде
- Нумерованный список в ворде
- Многоуровневый список в word
- Продолжить нумерацию списка в ворде
Маркированный список в ворде
Шаг 1. Выделите текст который хотите промаркировать если текста еще нет просто поставьте курсор в, то место где хотите видеть список;
Шаг 2. Перейдите на вкладку «Главная» ленты word и в группе «Абзац» найдите маркеры, кликните радом с ними на стрелочку и выберите нужный вид маркера;
Шаг 3. Возле появившегося маркера введите нужный текст, для создания следующего маркера просто нажмите Enter.
Шаг 4. Если вы хотите уменьшить или увеличить отступ между маркером и текстом, просто поставьте курсор в ваш маркированный список и сверху на линейке переместите ползунки как вам необходимо. Если линейки сверху нет, то перейдите на вкладку «Вид» и поставьте галочку напротив «Линейка»
Нумерованный список в ворде
Шаг 1. Выделите текст который хотите пронумеровать, если текста еще нет просто поставьте курсор в, то место где хотите видеть список;
Шаг 2. Перейдите на вкладку «Главная» ленты word и в группе «Абзац» найдите нумерация, кликните радом с ними на стрелочку и выберите нужный тип нумерации;
Шаг 3. Возле появившегося цифры введите текст, для создания следующего нумерованной строки просто нажмите Enter.
Многоуровневый список в word
Многоуровневый список в ворде может состоять из цифр, алфавитов и маркеров, расположенных на разных уровнях. Вы можете использовать многоуровневые списки, чтобы разбить список на его иерархии или подпункты. Word 2016 предоставляет нам специальную кнопку на ленте для создания многоуровневого списка.
Шаг 1. Установите курсор в документ где хотите видеть многоуровневый список, перейдите в ленту на вкладку «Главная» и выберете там «Многоуровневый список»;
Шаг 2. Заполните первую строчку, перейдите на следующую использую Enter появится вторая промаркированная строчка чтобы сделать ее многоуровневой нажмите клавишу «TAB» таким способом можно создать столько уровней сколько вам необходимо.
Шаг 3. Нажмите «Shift + Tab», чтобы отменить и перейти на элемент более высокого уровня.
Примечание: вы также можете написать весь список заранее. Выделите его, а затем нажмите кнопку Многоуровневый список. Для выравнивания используйте клавиши Tab и Shift + Tab, чтобы упорядочивать список.
Продолжить нумерацию списка в ворде
Если вы хотите продолжить нумерацию списка word с того места, где вы остановились в предыдущем списке просто добавить новый список и кликните правой кнопки мыши по этому списку далее в контекстном меню выберите «Продолжить нумерацию»
Создание списков в Word
Здравствуйте. Когда в нашем тексте присутствует перечисление чего-либо, нет ценнее инструмента, чем списки в Microsoft Word. Фактически, он делает все за вас, требуется лишь немного настроить его работу на свое усмотрение. А как это сделать – рассмотрим прямо сейчас.
В Ворде доступны два типа списков:
- Маркированный список – каждый пункт отмечается маркером. Применяйте для перечисления чего-то или кого-то. Например, ингредиентов, адресов и т.п.
- Нумерованный список – пункты отмечаются числами. Используют, когда имеет значение порядковый номер каждого элемента списка.
Как создать маркированный список
Чтобы начать вводить маркированный список – перейдите на новую строку. Наберите * (звездочка) и пробел . Появится первый маркированный элемент, можно вводить содержание первого пункта. Оно будет располагаться на расстоянии от маркера. Этот отступ можно регулировать на линейке, как мы делали это для абзацев.
Чтобы закончить текущий элемент списка и начать новый – нажмите Enter . Чтобы закончить ввод списка и перейти в обычный режим – нажмите Enter еще раз.
Есть еще один способ создания списка – нажать на ленте Главная – Абзац – Маркеры . Для завершения работы со списком, можно снова нажать эту кнопку.
Как создать нумерованный список в Ворде
Практически аналогично создается нумерованный список. Чтобы начать ввод – наберите 1. (один с точкой) и пробел . Появится первый пункт. Набирайте текст. Другой способ – на ленте Главная – Абзац – Нумерация .
Для начала следующего пункта, опять же, нажмите Enter . Для выхода из списка – еще раз Enter или кнопка «Нумерация» на ленте.
Многоуровневые списки в Word
Многоуровневый список – это структура с одним или несколькими подчиненными списками. Выглядит это так:
Чтобы создать подчиненный элемент – создайте новый элемент списка и нажмите Tab . Маркер изменит свой вид и сместится немного вправо. Теперь вы работаете в списке второго уровня и все новые элементы будут создаваться тоже второго уровня. Чтобы вернуться на уровень выше – создайте новый элемент и нажмите Shift+Tab .
Таким образом, реализуются сложные списки. Самый распространенный пример – это оглавление, которое может быть абсолютно любой сложности.
Как сделать список из готового текста
Если вы уже набрали текст и посчитали, что лучше оформить его в виде списка – это будет легко сделать. Не нужно ничего переписывать или проставлять маркеры вручную. Выделите текст, который нужно оформить списком и нажмите на ленте «Маркеры» или «Нумерация». Программа преобразует ваши данные автоматически, каждый абзац будет элементом списка.
Если выбираете нумерацию, правильные цифры тоже установятся автоматически.
Сортировка списков в Word
Иногда случается, что содержимое списка нужно отсортировать. К примеру, вы произвольно ввели перечень сотрудников, а потом решили, что они должны располагаться по алфавиту от А до Я. Делается это так:
- Выделяем список, который нужно сортировать
- Нажимаем на ленте Главная – Абзац – Сортировка
- Выбираем сортировку по абзацам, тип – текст, по возрастанию. Получаем результат
Если вы сортируете нумерованный список – числа местами не меняются, сохраняя естественный порядок нумерации.
Как изменить внешний вид маркера списка
Вы можете изменить внешний вид маркера, который установлен по умолчанию. Для этого кликните на стрелке вниз возле кнопки «Маркеры». В открывшемся окне выберите один из предложенных вариантов, используйте любой символ из встроенной библиотеки, или загрузите свою картинку для установки в качестве маркера.
Аналогично можно изменить вид цифр для нумерованных списков. Нажимаем на стрелке вниз у кнопки «Нумерация», выбираем арабские или римские цифры, буквы. Нажмите «Определить новый формат номера, чтобы настроить список более детально.
Для гибкой настройки многоуровневого списка – нажмите на стрелку возле кнопки «Многоуровневый список».
Вам будет предложено несколько вариантов структуры для таких списков, но можно сверстать и собственное оформление. Нажмите «Определить новый многоуровневый список», выбирайте в окне поочередно каждый уровень и задавайте его внешний вид.
Как изменить номер в списке Ворд
По умолчанию, программа самостоятельно проставляет нумерацию для элементов списка. Word пользуется своими алгоритмами работы со списками, потому автоматическая нумерация иногда может дать неожиданный результат. Но выход есть, вы можете переопределить какой-то из элементов списка, после чего нумерация будет снова производиться в логической последовательности. Рассмотрим частные примеры.
Как начать список сначала
Иногда Word оказывается слишком правильным, и когда нужно начать новый список – он продолжает нумерацию предыдущего. Чтобы начать считать с единицы, кликните правой кнопкой мыши по нужному номеру и в контекстном меню выберите «Начать заново с 1».
Как продолжить список в Ворде
Обратная ситуация, когда программа посчитала, что Вы закончили список. В этом случае она начнет новый счет с единицы, а вам нужно продолжить существующий. Нажмите правой кнопкой мыши на новой цифре нумерации, в контекстном меню выберите «Продолжить нумерацию».
Как задать нужное начальное значение
Более редкий пример – когда нужно в списке определить новое начальное значение для какого-то из элементов. Например, у нас есть список:
Нужно вместо четвертого элемента поставить 17-й и продолжить счет. Нажимаем на этом номере правой кнопкой мыши и выбираем «Задать начальное значение».
Задаем нужный номер и нажимает Ок. Вот, что у нас получилось:
Таким образом, вы можете создавать маркированные и нумерованные списки любой сложности. Рассмотренные инструменты я отношу к повседневным, очень часто ими пользуюсь. Думаю, и вы тоже будете их использовать регулярно, потому добавьте эту статью в закладки хотя бы на период, пока не добьетесь полного автоматизма в работе со списками!
В следующей статье я расскажу, как в Ворде расположить текст в нескольких колонках. Как показывают вопросы от читателей, мало кто знает, что для этого в программе есть соответствующий инструмент. Потому, не пропустите эту статью. До скорых встреч!
Добавить комментарий Отменить ответ
2 комментариев
Вадим :
То что Вы описали азы, школьникам на Информатике дают.
В большей части случаев затруднений работы со списком советы к сожалению не помогли.
1. Часто при попытке выполнить указанные действия оказываются неоступными в меню. Почему?
2. При копировании из списка в список слетает форматирование, отступы, шрифты, нумерация. Вот бы о чем рассказать пользователям.
3. Работа со списками в таблицах вообще не описана.
Доработайте пожалуйста.
Александр Томм :
Вадим, здравствуйте. Видимо, школьный курс был не очень, раз вы ко мне обратились. Это базовая теоретическая статья, в которой описано достаточно, чтобы свободно работать со списками. Все частные случаи мы рассматриваем в комментариях. По сути ваших вопросов:
1. Программа делает опции недступными, когда не может их выполнить. Вероятно, у вас курсор находится за пределами списка, тогда поставьте его в ту строку списка, с которой хотите работать. Или же, информация вообще не размечена, как список, а пронумерована вручную. Чтобы это исправить — создайте списки так, как я описал в статье
2. При копировании списков — работает та разметка, которая задана для списка, куда вы копируете
3. Списки в таблицах работают практически так же, как и обычно. Что именно вызвало у вас затруднения?
Как в офисе.
Все мы ежедневно сталкиваемся со списками. Кто-то с простыми: список продуктов, список лекарств, список литературы, кто-то с более сложными: сметы, спецификации, договора.
Любой из этих документов содержат в себе списки, с созданием которых, будем разбираться при помощи редактора Word.
- Какие виды списков, можно сделать в Word;
- Как создать список в Ворде:
- Как сделать маркированный список;
- Как сделать нумерованный список;
- Как сделать многоуровневый список.
Какие виды списков, можно сделать в Word
Создание списков, абсолютно точно пригодится при вашей дальнейшей работе в редакторе Word.
По умолчанию, разработчики предлагают воспользоваться предустановленными списками, которые находятся на вкладке «Главная», в разделе «Абзац». На выбор имеется три вида списков:
- маркированный список;
- нумерованный список;
- многоуровневый список.
Каждый из видов, имеет свое, персональное предназначение, о чем и пойдет речь дальше.
Как создать список в Ворде
Прежде чем переходить к непосредственному форматированию документа и вставки списков, текст следует определенным образом подготовить.
Как вы понимаете, список, это перечень перечисления чего бы то ни было. Поэтому, каждый интересующий нас текст, должен быть расположен с новой строчки, при помощи клавиши «Enter».
К примеру, нам нужен список дней недели. Прежде чем создавать маркированный, нумерованный или многоуровневый список, отформатируйте текст как показано на рисунке ниже.
Напишите будущий список в столбец, создавая перенос при помощи клавиши Enter.
Теперь, когда текст готов, приступим к созданию разных видов списков.
Как сделать маркированный список
Самым простым видом списка является маркированный список. Он не требует логического построения документа и обычно применяется для обозначения перечня входящего в одну категорию. Пункты следуют один за другим и их количество не велико.
Создать простой, маркированный список, можно следующим образом:
- Выделите текст, нуждающийся в форматировании в простой маркированный список.
- Откройте вкладку «Главная» раздел «Абзац».
- Выберите команду «Создание маркированного списка».
- Из выпадающего списка, выберите интересующий стиль маркера.
Изменить стиль маркера для списка, можно после нажатия около кнопки «Создание маркированного списка» стрелочки вниз, после чего следует выбрать интересующий стиль.
В некоторых случаях, установленные по умолчанию маркеры не способны удовлетворить требованиям. В этом случае, можно выбрать пункт «Определить новый маркер», тогда:
- Откроется новое окно «Определение нового маркера»:
- Кнопка «Символ». Отвечает за вставку в текст, маркера из библиотеки символов редактора Word. Применяется для стандартизированных документов.
- Кнопка «Рисунок». Позволит либо вставить рисунок из библиотеки, либо использовать личный рисунок, сохраненный на жестком диске вашего компьютера. Применяется для документов с элементами дизайна.
- Кнопка «Шрифт». Откроет окно с полноценным набором функций для редактирования шрифта, будущего маркера. Применяется для документов, нуждающихся в списках с дополнительной информацией.
- Функция «Выравнивание» имеет три варианта использования, и предлагает выбрать «Выравнивание» маркера списка «По левому краю», «По центу» и «По правому краю».
Как сделать нумерованный список
Нумерованные списки создаются, для понимания последовательности действий или чтобы знать количество пунктов в списке.
Вставить нумерованный список нужно при помощи:
- Перейдите во вкладку «Главная» раздел «Абзац».
- Выберите команду «Создание нумерованного списка».
Как сделать многоуровневый список
Самым сложным видом списков, являются многоуровневые списки. Они отличаются от первых двух тем, что имеют практически не ограниченную глубину вложения информации. Применяются подобные списки для сложных документов, в которых собрано большое количество данных на большом количестве страниц.
Списки в данном случае выполняют функцию навигации по документу. Для того, чтобы применить к документу функцию многоуровневого списка следует:
- Выделить требуемый текст для вставки многоуровневого списка.
- Перейти во вкладку «Главная» раздел «Абзац».
- Нажмите на кнопку «Создать многоуровневый список» и в выпадающем списке выберите нужный вид из библиотеки стилей.
- Отрегулируйте расстояние между списком и границей документа используя кнопки «Уменьшить отступ» и «Увеличит отступ», они находятся справа от иконки «Многоуровневый список».
- Чтобы изменить глубину вложения пункта списка, следует установить курсор на номер редактируемого пункта и нажать левой кнопкой мыши на конку «Увеличить отступ» столько раз, сколько знаков Вы хотите добавить.
- Аналогично следует поступить если хотите уменьшить уровень вложения, только использовать следует иконку «Уменьшить отступ».
Как создать свой стиль списка
Разработчики текстового редактора Word предоставили возможность пользователю создать свой стиль многоуровневого списка, для этого сделайте:
- Следует выделить текст.
- Кликнуть на треугольник рядом с иконкой «Многоуровневый список».
- Выбрать пункт меню «Определить многоуровневый список».
- Редактор, открывшийся в новом окне, предоставит возможность не только создать уникальный стиль списка, но и сохранить его для использования в следующих документах.
- Редактор содержит следующие параметры форматирования многоуровневого списка:
- Изменение шрифта, цвета, размера.
- Корректировка уровня вложения, в зависимости от сложности документа.
- Вставку специального символа или картинки.
- Есть возможность присвоить сочетание клавиш для быстрой активации разных стилей списка.
- Существует функция создания анимированных многоуровневых списков.
Методы применения различных списков
Теперь, когда с созданием разного вида списков все ясно, пришло время применить полученные знания в конкретных примерах.
При подготовки статьи, обратил внимание, что самыми популярными вопросами в интернете, являются:
- как сделать список литературы;
- как сделать список по алфавиту;
- как сделать список ссылок;
- как вставить список в таблицу;
- как продолжить список с заданной цифры;
- как поменять уровень списка.
Именно на эти вопросы и постараемся ответить максимально подробно.
Как сделать список литературы
Если вы когда нибудь писали рефераты или дипломные работы, то знакомы с требованием ГОСТа, в конце работы, прикреплять список используемой литературы.
Разберемся на примере, как создать список литературы в Word:
- Добавить при помощи переносов (клавиша «Enter»), интересующий список литературы.
- Перейти во вкладку «Главная» раздел «Абзац».
- Для списков используемой литературы, обычно применяется нумерация, поэтому выберем команду «Создание нумерованного списка».
- Из выпадающего списка, выберите наиболее подходящий стиль оформления.
На примере ниже, показано как сделать список используемой литературы, оформленный по ГОСТу.
Как сделать список по алфавиту
В этом разделе разберемся сразу с двумя вопросами:
- как вставить буквенный список;
- и как отсортировать по алфавиту список.
Как вставить буквенный список
Буквенный список, немного похож по своему функционалу на списки с нумераций. И тот и тот применяются в инструкциях и мануалах, когда нужно задать последовательность действий.
Добавление буквенного списка, производится по уже известной схеме:
- Выделить требуемый текст для вставки многоуровневого списка.
- Перейти во вкладку «Главная» раздел «Абзац».
- Нажмите на кнопку «Создание нумерованного списка» и в выпадающем списке выберите нужный вид из библиотеки стилей (в нашем случае, все что относится к буквам).
Список в алфавитном порядке
Теперь нужно расположить список по алфавиту.
К слову говоря, в Word не предусмотрена какая то специальная функция, которая выполняет сортировку по алфавиту, но зато, есть функция, которая сортирует текст по возрастанию и убыванию.
Исходя из выше сказанного, получается, совершенно не важно что именно нужно отсортировать. Если это будет список, который начинается с буквы, он будет отсортирован по алфавиту, если же будет список, который начинается с цифры, он будет отсортирован от наибольшего к наименьшему, либо наоборот в зависимости от настроек.
Итак, сделаем список в алфавитном порядке:
- Любым, уже известным способом, создайте отвечающий требованиям список.
- Выделите его и нажмите на кнопку «Сортировка», расположенную во вкладке «Главная», разделе «Абзац».
- В появившемся окне «Сортировка текста», установите по возрастанию или убыванию, следует расположить список.
После нажатия клавиши «Ок», список расположиться в алфавитном порядке, от А до Я, если выбрали вариант «по возрастанию» и от Я до А, если выбрали вариант «по убыванию».
Как сделать список ссылок
Выше, был рассмотрен вариант, в котором создавались списки используемой литературы. В том случае, это был самый обычный набор авторов, набранный некликабельным текстом.
Иногда встречаются варианты, когда стоит задача не просто показать используемую литература, а еще указать конкретное место, откуда была взята информация.
В этом случае не обойтись без ссылок. Разберемся как это сделать.
- Создайте список используемой литературы, как было показано в соответствующем разделе выше.
- Выделите фрагмент текста, относящийся к первому автору.
- Перейдите во вкладку «Вставка».
- Выберите команду «Ссылки» и нажмите на кнопку «Гиперссылка».
Появится окно «Вставка гиперссылки», где в строчке «Адрес», следует ввести тот адрес, куда будет вести наша ссылка.
После того, как все будет сделано, нажимаем кнопку ОК. Как видно на рисунке ниже, выделенный фрагмент текста превратился в гиперссылку, ведущую на страницу сайта http://wamotvet.ru.
Чтобы перейти по этой ссылке, нужно нажать клавишу «Ctrl» и левой кнопкой мыши тыкнуть на интересующую ссылку.
Как вставить список в таблицу
При работе с таблицами, частенько бывает нужно вставить в нее различные списки (нумерованные или маркированные). По большому счету, данная процедура ни чем ни отличается от методов описанных выше.
- Установить курсор в ячейку таблицы, содержащей текст, нуждающийся в оглавлении списком.
- Зажав левую кнопку мыши опустить курсор в конец ячейки, выделив интересующий фрагмент.
- В меню «Главная», найти блок «Абзац».
- Выберите команду «Создание нумерованного списка» или «Создание маркированного списка».
- Из библиотеки стилей, выберите наиболее подходящий.
Как продолжить список с заданной цифры
Часто встречаются случаи, когда к определенному пункту из списка, нужно добавить более детальное описание. Дабы не вставлять огромную портянку неотформатированного текста, легче временно завершить создание списка, вставить описание, а уже после, продолжить список с заданной цифры.
В примере ниже, разберемся как осуществить вставку продолжения списка с нужной цифры.
- Способами описанными выше, сделайте интересующий список.
- Добавьте интересующее описание к последнему пункту.
- Установить курсор перед строкой, с которой начнем продолжении списка.
- Снова пройдите во вкладку «Главная» блок «Абзац» и активируйте команду «Нумерация». Строчка будет пронумерована цифрой «1».
- Навести курсор на нумерацию строки и активировать открывшийся пункт меню «Продолжить список».
Этот метод очень хорош, ведь нам не нужно самостоятельно высчитывать с какой цифры следует продолжить список, но есть и другой вариант, в котором можно самостоятельно выставить цифру, с которой продолжится список.
- Пройдите по уже известному пути и выберите «Создание нумерованного списка».
- Нажмите на стрелочку вниз, рядом с изображением кнопки.
- Выберите пункт «Задать начальное значение».
В появившемся окне, можно вставить любую цифру, и именно с нее, список продолжит свой счет.
Как поменять уровень списка
Изменение уровня списка, можно было бы отнести в раздел, где речь шла о многоуровневых списках, но решил вынести описание.
Поменять уровень списка, можно следующим образом:
- Создайте интересующий список, со всеми уровнями.
- Установите курсор на том тексте, которому будем менять уровень вложения.
- Найдите в ленте меню «Главная», блок команд «Абзац».
- Нажмите на стрелочку вниз, рядом с кнопкой «Создание многоуровневых списков».
- Выберите команду «Изменить уровень списка» и назначьте тот уровень, который нужен в данном случае.
К слову говоря, изменение уровня, находится не только в кнопке «Создание многоуровневых списков», так что решите самостоятельно, что подойдет для решения именно вашей задачи.
























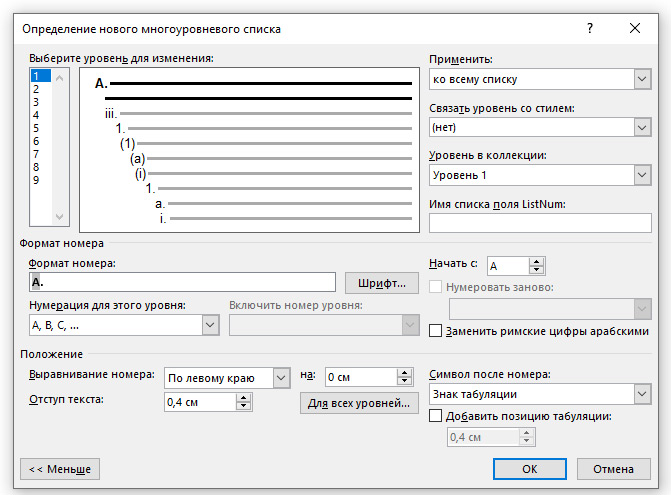
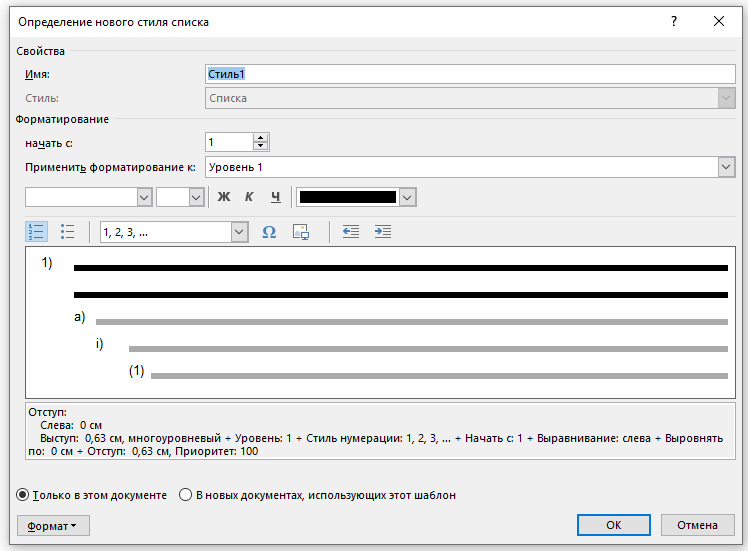






















































 и выберите пункт Определить новый маркер.
и выберите пункт Определить новый маркер. и выберите пункт Определить новый формат номера.
и выберите пункт Определить новый формат номера. и выберите пункт Определение нового многоуровневого списка.
и выберите пункт Определение нового многоуровневого списка.

































