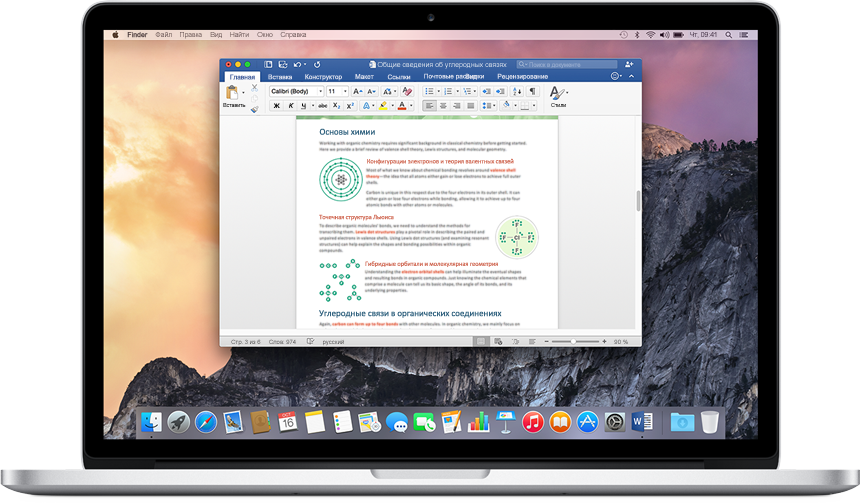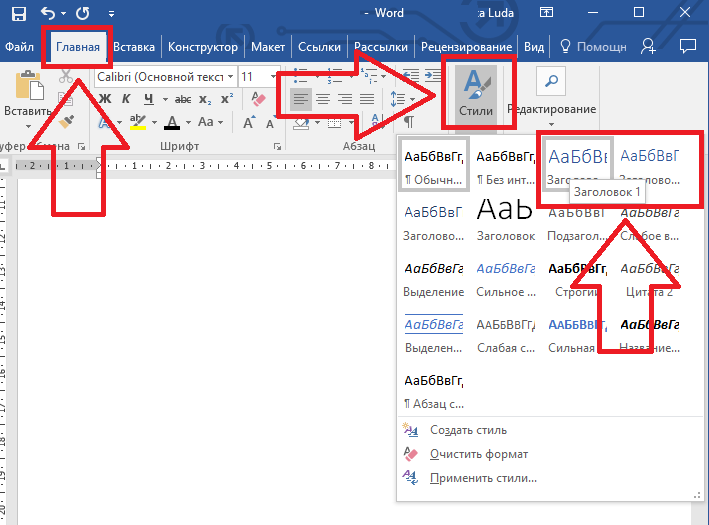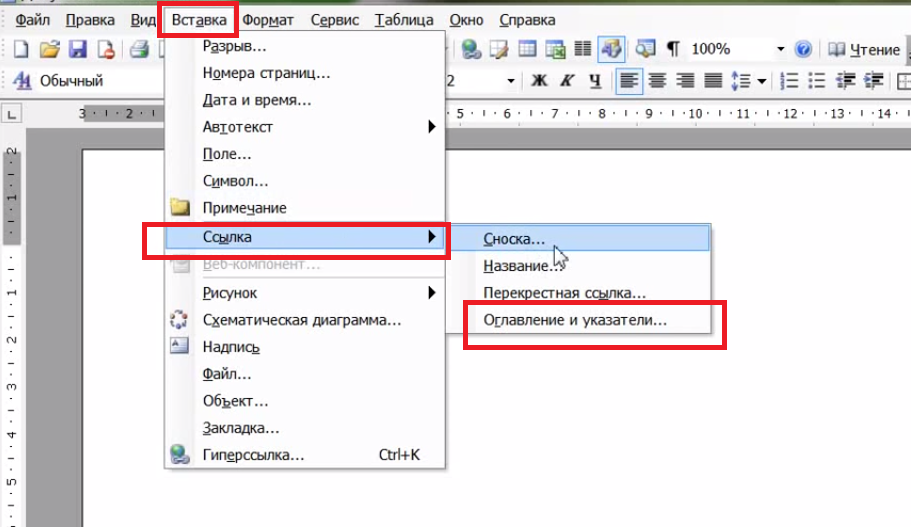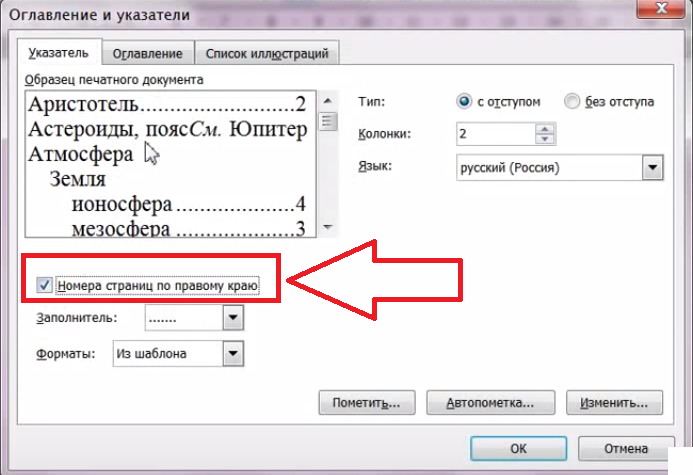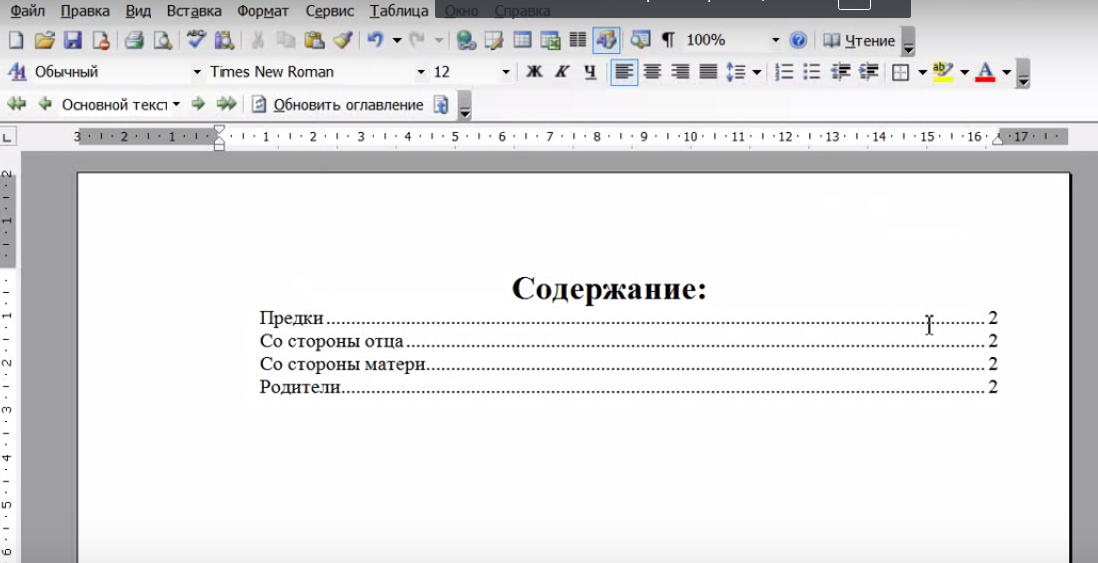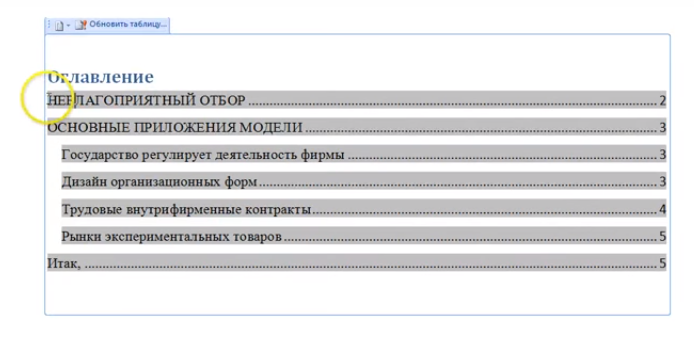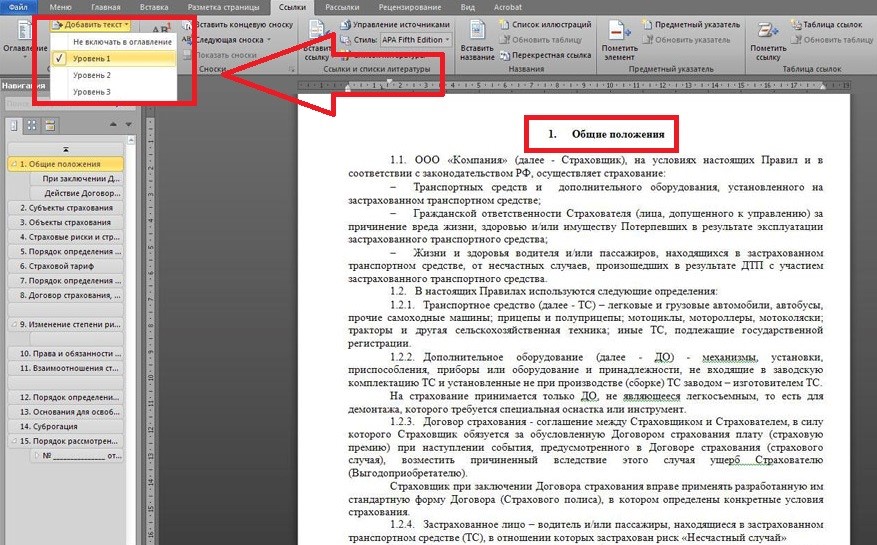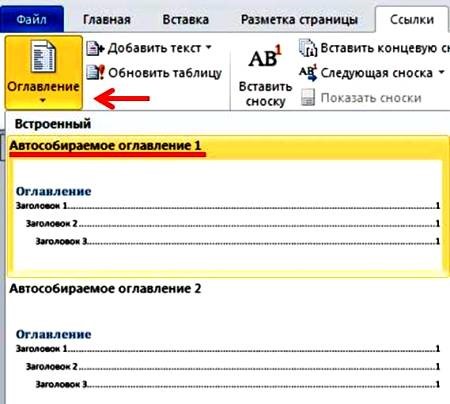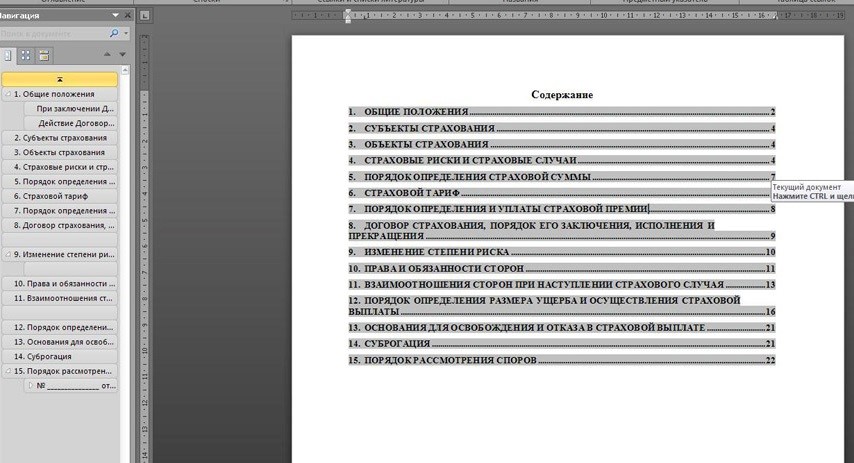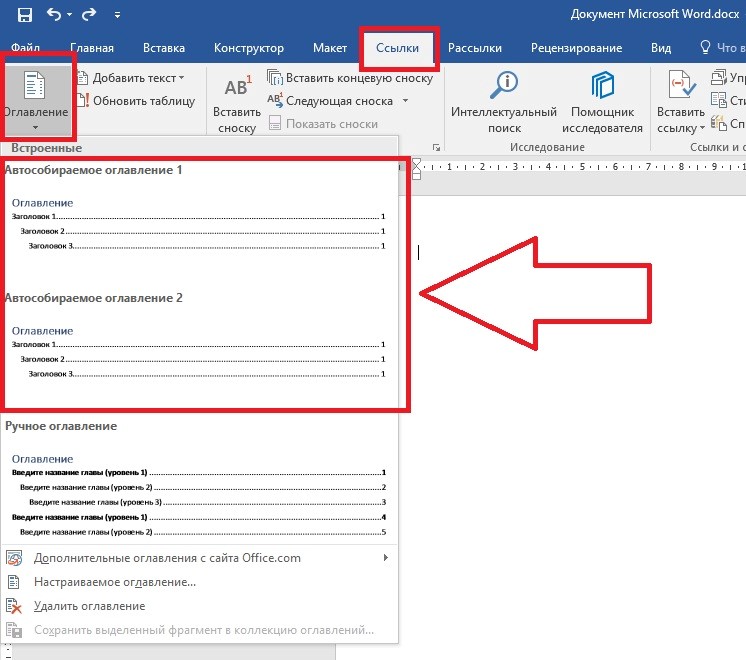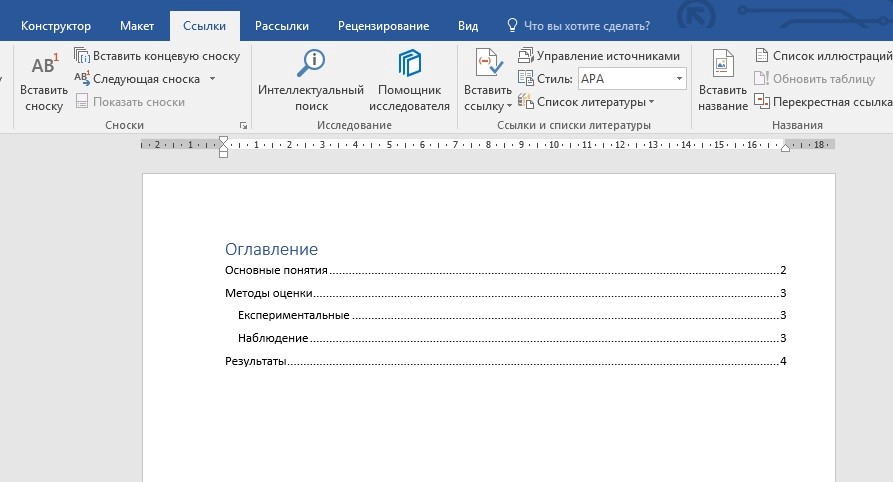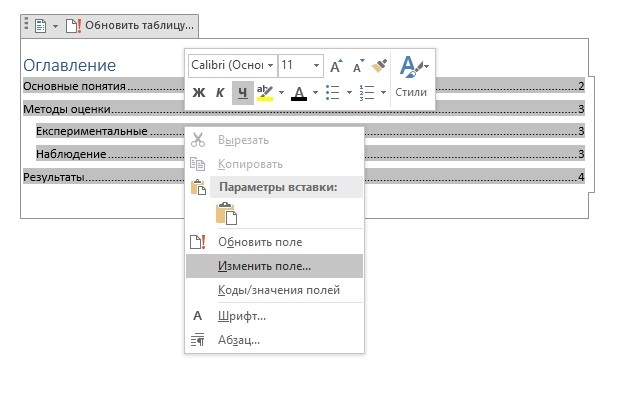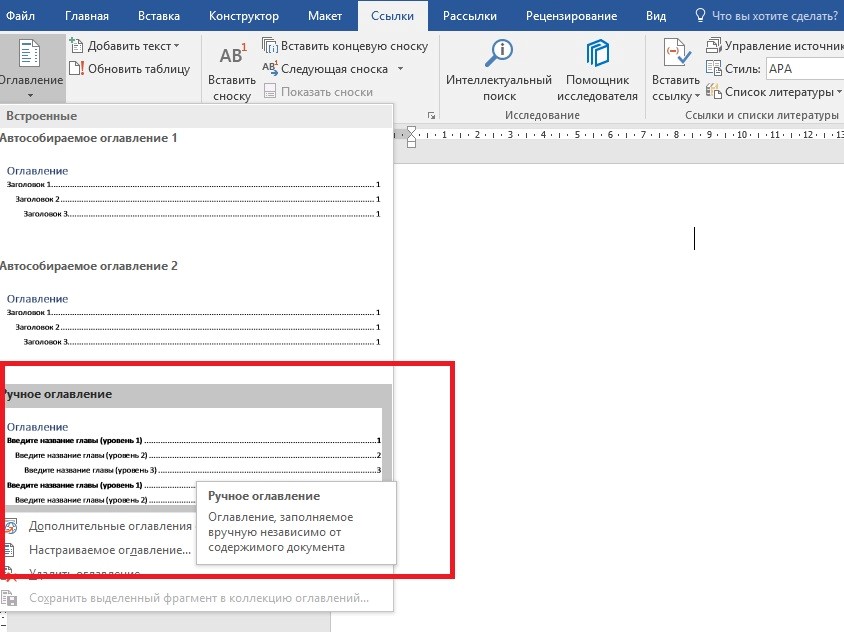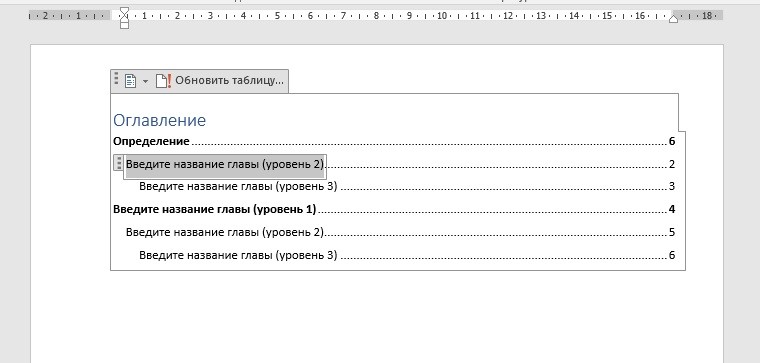Ответ / решение этого уровня:
ПОИНТ
ПОГИБ
БЕТОН
БИНГО
БЕНИТО
ТОБИН
ГОНИТ
НОГТИ
ГИБНЕТ
ГОНИТЕ
ИТОГЕ
ПОБЕГ
ПОГИБНЕТ
Bonus words: ГНИЕТ, ОГНЕ, ТОНГ, ОГНИ, ПОТЕ, ТОНИ, НЕБО, БОГИ, ТОНЕ, ГОНИ, ПОЕТ, БОГЕ, ИНОЕ, ТОБИ, ОБЕТ, БЕГИ, БИНГ, НОГИ, НОГЕ, НОЕТ, БЕНИ, БОНИ, ЕНОТ, НОТЕ, ПОНИ, ТЕНИ, ТИНЕ, НЕГО, ПИНО, ТИНО, БИНТ, ТИПО, ИТОГ, ИТОН
уровень 2009
уровень 2011
Вернитесь
Прежде, чем приступить к созданию оглавления (о чем уже просили рассказать мои подписчики) необходимо понять, что такое «Уровни структуры». Тем более, что непонимание понятия «Уровни структуры», приводит к крупным ошибкам. Например, может «полететь» оглавление, либо ненужные абзацы «полезут» в оглавление.
Я не знаю, обращались ли вы когда-нибудь к диалоговому окну «Параметры оглавления»? И задавались ли вопросом: а что за команда «Уровни структуры»?
На уроке, посвященном созданию оглавления, я подробно расскажу об этом диалоговом окне. Но сейчас я расскажу, что такое Уровни структуры.
Вот вам ссылка на учебный файл этого урока. Откройте файл. Старый знакомый:
- Титульный лист
- Место под оглавление
- Страница первого заголовка первого уровня
- Содержательная часть
- Страница второго заголовка первого уровня
- Содержательная часть
Я уменьшила масштаб, чтобы влезли максимум страниц. Мы можем
окинуть взглядом плоды трудов наших.
Теперь вопрос: что мы знаем к настоящему моменту?
- Есть Встроенные стили – Заголовок один из них (Урок 13)
- Есть многоуровневые списки – всего 9 уровней (Урок 23)
- Заголовки определяют структуру документа и могут быть многоуровневым списком (Урок 28)
- Структура документа связана со структурой презентации (Секрет PowerPoint 1 «Создание презентации за 10 минут»).
- Заголовки каждого уровня обязательно отображаются в рабочей области «Область навигации» (Урок 28 раздел «Структура документа»)
- Заголовки вместе с соответствующей содержательной частью можно переместить в «Области навигации» (Урок 28 раздел «Структура документа»)
| Провокационные вопросы | А почему Заголовки отображаются в Области навигации? А можно ещё какой-нибудь абзац поместить в Область навигации? |
По окончании урока вы
сможете:
- Определить место назначения «Уровни структуры»
- Присвоить и убрать уровень стилю абзаца
- Правильно скопировать и вставить в документ текстовую информацию из Интернета
1. Место назначения «Уровни структуры»
Шаг 1. Открываем «Область навигации» через ленту
Вид либо командой с Панели быстрого доступа
Шаг 2. Развернем все заголовки в Области навигации (ПМ в области навигации на заголовке 1.1. → команда Развернуть все из контекстного меню):
И для завершения
подготовительного этапа …
Шаг 3. Открываем рабочую область «Стили»
(лента Главная → группа команд Стили → кнопка группы):
Шаг 4. Открываем диалоговое окно «Абзац». В уроке 10 я показала, как открыть это окно: (лента Главная → группа команд Абзац → кнопка группы):
Или через контекстное меню (ПМ на абзаце, в нашем случае на первом заголовке второго уровня → команда Абзац):
Выбирайте сами, как
вам быстрее работать.
Посмотрели на диалоговое
окно «Абзац»?
Я отметила галочками те установки, которые мы можем поменять при помощи ленты Главная группами команд Шрифт и Абзац. А восклицательный знак отметил команду Уровнень структуры. В поле команды написано «Уровень 2». Вспоминаем, что наш текстовый курсор стоит на первом заголовке второго уровня. Напрашивается очень интересный вывод:
| Понять и запомнить! | Номер уровня или отсутствие уровня структуры можно определить в диалоговом окне «Абзац» |
Для заголовков эта команда неактивна, отсюда следует ещё
один вывод:
| Понять и запомнить! |
Мы не можем поменять номер уровня заголовка в диалоговом окне «Абзац» – команда попросту не активна. |
Шаг 5. Вот, если мы:
- закроем диалоговое окно «Абзац»
- щелкнем ЛМ на первом заголовке второго уровня (вообще-то мы там, но на всякий случай)
- назначим этому заголовку стиль «Заголовок 1» из рабочего окна «Стили»:
Либо воспользуемся кнопкой «Уменьшить отступ» с ленты Главная группы команд Абзац (Урок 26):
Получаем такую
картину:
Обратите внимание, что
в «Области навигации» заголовок «Уголовный Кодекс Российской Федерации» получил
номер «2» и уменьшил отступ. Так вот откуда название этих двух кнопок.
Уменьшение или увеличение расстояния (отступ) от поля до абзаца мы можем видеть только для Области навигации. На уроке 26 мы убедились, что непосредственно в документе мы устанавливаем эти отступы по своему желанию.
- Откроем диалоговое окно «Абзац» любым известным нам способом:
Так как мы присвоили
заголовку второго уровня стиль «Заголовок 1», то в диалоговом окне «Абзац» в
поле «Уровень» мы видим надпись «Уровень 1». Поле по прежнему неактивно.
А в каком случае поле «Уровень» активно!
2. Уровни структуры для конкретного абзаца
Отмените все действия,
которые вы делали в документе. То есть «откатите» документ к первоначальному
виду. Либо просто закройте документ без сохранения и вновь откройте его.
Сверните все заголовки в области навигации:
Практически во всех
больших документах есть вступительная часть, перечень сокращений, которые
встречаются в документе, и список литературы.
Для нашего учебного
документа я предусмотрела это. Сразу после места под оглавление я создала абзац
«Введение»:
А в самом конце
документа «Сокращения», «Список литературы», «Перечень нормативных
документов»:
Давайте сделаем так,
чтобы эти абзацы могли находится в Области навигации. Это позволит нам быстро
переходить по всему документу. Ведь предполагается, что у нас большой документ.
| Решаем задачу |
Создать стиль абзаца, который может войти в Область навигации |
Вспоминаем Урок 9. Создание собственного стиля.
Шаг 1. Выделяем (Урок 2) абзац «Введение» и форматируем его (лента Главная → группа команд Шрифт → кнопка «Ж», на панели быстрого доступа команда «Абзац с новой страницы» и интервал после абзаца 12 пт):
Шаг 2. Вызываем диалоговое окно «Абзац».
Наконец-то поле «Уровень» активно! В диалоговом окне «Абзац»:
- Открываем
выпадающее меню поля «Уровень» - Выбираем
команду «Уровень 1» - Нажимаем
ОК:
Посмотрите, что
получилось:
Абзац «Введение» попал
в Область навигации. А в самом документе напротив абзаца «Введение» появилась
серая стрелка, лежащая на боку. Сделаем отметочку в памяти. Но стиль абзаца по
прежнему «Обычный».
Шаг 3. Создаем новый стиль, который назовем «Введение». Это можно сделать четырьмя способами:
- Лента Главная → группа команд Стили → кнопка выпадающего меню → команда Создать стиль
- Команда «Стили» на всплывающей панели инструментов
- Кнопка «Создать стиль» в нижней части рабочей области Стили
- Кнопка «Управление стилями» в нижней части рабочей области Стили
От себя замечу, что
практически всегда пользуюсь кнопкой «Управление стилями», потому что в ней
имеется все, что можно сделать со стилями.
Я воспользовалась
первым способом.
Шаг 4. Задаем имя нового стиля:
Вы можете задать любое
другое имя. Главное, чтобы вы об этом не забыли.
Шаг 5. Задаем стиль «Введение» трем
последним абзацам нашего документа
Все абзацы, которым присвоен стиль «Введение», уютненько расположились каждый с новой страницы.
Что имеем в сухом
остатке?
| Понять и запомнить! | 1. Присвоение абзацу одного из девяти уровней обеспечивает место этому абзацу в Области навигации. 2. Один из девяти уровней по умолчанию присвоен каждому из 9 уровней встроенного стиля «Заголовок №» 3. Остальные встроенные стили имеют уровень текста «Основной текст» и в область навигации не попадают (я проверяла) |
3. Вставка текстовой информации из Интернета
За последние два года я все чаще встречаю документы, в которых не понятно по какому принципу определены уровни текста:
В данном документе уровень структуры присвоен даже пустому абзацу.
Проведём эксперимент.
Шаг 1. Скопируем с моего сайта кусок какого-нибудь
заголовка:
Шаг 2. Найдем любое место в нашем документе
(я нашла абзац, состоящий из двух предложений и установила текстовый курсор в
конце первого предложения):
Шаг 3. Вставим содержимое буфера обмена:
Посмотрите на результат. Абзац «полез» в Область навигации, нумерация заголовков нарушена. А ведь мы скопировали всего два слова с сайта. Поэтому еще раз внимательно просмотрите Урок 16 Буфер обмена.
Шаг 4. Вставим в другое место документа
содержимое буфера обмена командой «Сохранить только как текст» (лента Главная →
группа команд Буфер обмена → выпадающее меню команды Вставить → команда «Сохранить
только как текст»):
Смотрим и убеждаемся,
что ничего страшного не произошло:
Я показала вам только одну возможность появления ненужных уровней структуры. Перечислять остальные не буду. Давайте сразу делать всё правильно!
| Понять и запомнить! |
Отнеситесь с предельной внимательностью к переносу текстовой информации из других источников |
Теперь вы можете:
- Определить место назначения «Уровни структуры»
- Присвоить и убрать уровень стилю абзаца
- Правильно скопировать и вставить в документ текстовую информацию из Интернета
Фев
15
Как добавить уровни в содержание (оглавление)?
Прочитав эту небольшую заметку, Вы узнаете, как добавить нужное количество уровней в содержание (оглавление) Word.
Вчера от читателя блога поступил вопрос: «Как добавить количество уровней»? на статью «Как сделать содержание (оглавление) в Word?»
Честно признаюсь, я на него не сразу смогла ответить, и вот только сегодня нашла ответ, все оказалось очень просто. Итак, кому нужно ловите…
Итак, открываем вкладку ссылки, затем выбираем оглавление, а там выбираем почти в самом конце оглавление.
Оглавление
Открывается следующее окно
Добавляем уровни
Итак, внизу слева смотрите Общие ? Форматы ? Уровни. Ставим нужный нам уровень и нажимаем ОК.
Как добавить нужные уровни
Теперь мы можем выбрать уровень 4 открыв вкладку Ссылки ? Добавить текст.
Также можно поставить и другие, повторив действие.
Microsoft Office. Word 2003, 2007, 2010, 2013, 2016, 2019, 365
Итак, прочитав эту заметку, Вы узнали, как добавить уровни в содержание (оглавление) Word.
Рекомендую также прочитать:
Как вставить библиографическую ссылку?
Как повернуть только один лист из всех в Word? Как развернуть лист?
Заметку можно распечатать нажав кнопку печать (вверху справа).

Светлана
Доброго дня всем и успешной учебы!
Как легко сделать содержание в Ворде для версий 2003, 2007, 2010 и 2016
Узнав, как сделать содержание в редакторе Ворд, пользователь сможет не только быстро систематизировать структуру документа, но и мгновенно получать доступ к каждому разделу без необходимости пролистывать страницу за страницей.
Автоматическое оглавление – это встроенная функция программы MS Word, с помощью которой создается перечень разделов и подразделов открытого документа. Главная особенность опции заключается в интерактивности. Чтобы открыть нужный раздел файла, достаточно просто кликнуть на соответствующем пункте в содержании.
Оно поддерживает гиперссылки и создается автоматически. Доступны несколько стилей перечня разделов.
При необходимости, пользователь может править стили созданного списка или создавать свой вид.
Еще одно преимущество автоматических содержаний заключается в их обновлении.
Если вы меняете название любого раздела документа или номер его страницы, эти данные сразу отобразятся в оглавлении. Вручную ничего менять не нужно.
Содержание:
Что нужно сделать перед созданием
Прежде чем начинать создание автоматического следует продумать следующие детали:
- Убедитесь, что все заголовки и подзаголовки документа форматированы в соответствии со встроенными стилями. Для создания названия раздела выделите нужный текст и во вкладке «Главная» кликните на «Стили». Для раздела выбирайте «Заголовок 1», для подраздела – «Заголовок 2» и так далее;
Рис.2 – создание подзаголовков с помощью стилей
Правильное расположение уровней документа позволит быстрее ориентироваться в его структуре и сделает оглавление максимально удобным.
- Подготовьте место для содержания. Оно может находиться в начале или в конце документа на новом листе. Согласно стандарту, страница с оглавлением не нумеруется, на ней не располагаются рамки и другие посторонние элементы.
к содержанию ↑
Инструкция для версий Word 2003 и 2007
Word 2003
В Ворд 2003 пользователи не могут создавать автоматические оглавления, выбирая понравившийся шаблон. Доступна только функция разметки заголовков. Следуйте инструкции:
1Откройте документ, который содержит неформатированный заголовками текст;
2Добавьте уровни. Для этого поочередно выделяйте каждый подзаголовок, нажимайте на вкладку «Формат» и во вкладке стилей выбирайте первый, второй или третий уровни;

Рис.3 – создание разметки заголовков в Word 2003
3Когда все заголовки будут отформатированы, можно переходить к созданию систематизированного содержания. Нажмите на пункт меню «Вставка»;
4Выберите пункт «Ссылка» и в выпадающем списке кликните на «Оглавление и указатели»;
Рис.4 – переход к странице редактирования содержания
5В открывшемся окне отметьте галочкой опцию «Номера страниц по правому краю». Это позволит визуально выделить раздел и номер его страницы. В поле «Образец» вы увидите предварительную версию содержания;
Рис.5 – создание указателей
6В этом же окне откройте вкладку «Оглавление»;
7Нажмите на клавишу «Панель структуры», чтобы она стала неактивной. Если этого не сделать, появиться системная ошибка при создании перечня разделов;
Рис.6 – создание панели структуры содержания
8Нажмите на «ОК».
Чтобы обновить поле разделов кликните правой клавишей мышки на содержании и выберите метод обновления – только номера страниц или обновление целиком.
Рис.7 – результат создания в Word 2003
Word 2007
В Ворд 2007 доступно только создание автоматически собираемого списка разделов.
Создавать расположение пунктов и подпунктов функции «Оглавление» вручную пользователь не может в этой версии Word. Следуйте инструкции:
- Откройте документ, в котором заранее были созданы все заголовки;
- Создайте пустой лист в начале или в конце файла;
- Перейдите во вкладку «Ссылки»;
- Нажмите на пункт «Оглавление» и впадающем списке выберите его шаблон;
Рис.8 – панель настроек перечня заголовков
Далее список со всеми разделами файла автоматически появится на странице. В Ворд 2003 и 2007 содержание имеет табличную структуру.
Оно не обновляется автоматически после внесения изменений в тело документа.
Рис.9 – промотор и редактирование содержимого в Word 2007
Чтобы отредактировать список, выберите его с помощью двойного щелчка.
Теперь можно создавать форматирование для элементов списка – выделять заголовки жирным или наклонным текстом, изменять цвет, применять маркер.
Помните! Если вы изменили значение названия раздела, номера страниц, добавили новую часть, необходимо вручную обновлять оглавление, чтобы изменения отобразились. В противном случае, при попытке печати, вместо него появится текст с ошибкой «Заголовок не определён».
Чтобы обновить содержание кликните по нему правой клавишей мышки и в контекстном меню нажмите на «Обновить содержимое» или прейдите во вкладку «Ссылки» и кликните на «Обновить таблицу».
к содержанию ↑
Делаем в Word 2010
Начиная с версии 2010, в Ворд можно создавать полностью автоматизированные варианты.
Их главное отличие заключается в том, что программа сама отслеживает изменения в документе и обновляет данные его содержания. Пользователю следить за этим больше не нужно.
Также в Word 2010 появилась возможность выбора шаблона. Юзеры могут выбрать понравившийся вид списка из предложенных разработчиком или создать свой кастомный вид перечня.
Создать список разделов можно для пустого документа. Это очень удобно, если вы начинаете писать документ с нуля. Все разделы будут созданы автоматически с новой страницы после добавления оглавления. Пользователю останется только заполнить каждый раздел текстом.
Если нужно добавить оглавление в уже готовый документ, необходимо вручную добавить уровни текста. Эти уровни и есть подзаголовками файла.
Выберите строку с названием пункта документа и во вкладке меню «Ссылки» и кликните на кнопку «Добавить текст».
В выпадающем списке выберите значение уровня – первое, второе или третье.
Рис.10 – создание уровней в Word 2010
После добавления всех уровней в меню «Ссылки» кликните на «Оглавление» и выберите понравившийся шаблон.
Объект будет создан автоматически и добавлен на новую страницу открытого документа.
Рис.11 – выбор шаблона в Word 2010
Пользователи Ворд 2010 могут легко переходить между разделами документа не только с помощью нажатия на нужный раздел в оглавлении, но и с помощью работы с панелью навигации.
После создания оно будет отображаться в левой части окна. Нажав на один из блоков, вы автоматически попадаете на соответствующую страницу файла.
Рис.12 – итог создания содержания в Word 2010
к содержанию ↑
Руководство для пользователей Word 2016
В 2016 версии программы Ворд создаются по такому же принципу, как и в версии 2010 года.
Единственное отличие — наличие более удобного интерфейса и больше возможностей работы с пользовательскими шаблонами.
Два способа создания:
Автоматически – применяется для уже готового документа, в котором выделены заголовки;
Вручную – если контент страницы пустой и пользователь хочет добавить заголовки для дальнейшего написания работы.
Чтобы добавить на пустую страницу готового документа автособираемое, следуйте инструкции:
- Откройте файл MS Office Word и убедитесь в том, что все разделы выделены должным образом. При необходимости воспользуйтесь клавишей «Стили» и удалите/добавьте разделы самостоятельно;
- Далее откройте вкладку «Ссылки», как показано на рисунке ниже, и нажмите на блок создания. Далее вы увидите список доступных шаблонов. Кликнув по одному из них, на странице появиться готовый перечень заголовков;
Рис.13 – выбор шаблона в Word 2016
Вид готового оглавления в Ворд 2016 можно легко редактировать. Само название «Оглавление» может быть изменено, удалено или перемещено.
Также, для создания нужного вида есть возможность подправить расположение пунктов списка или добавить новые элементы.
Рис.14 – шаблон перечня заголовков в Word 2016
Чтобы изменить содержимое объекта, дважды кликните по нему мышкой. Затем откройте контекстное меню. С его помощью изменяются поля, коды и значения поле, добавляются новые шрифты, форматирование абзацев.
Рис.15 – редактирование автособираемого содержания
Чтобы создать оглавление для пустого документа, в окне выбора шаблона кликните на «Ручное оглавление»:
Рис.16 – создание перечня вручную
Теперь нужно самостоятельно ввести наименования пунктов документа первого, второго и третьего уровней. Также, следует вручную добавить все номера страниц.
Для добавления нового пункта в оглавление кликните по нему правой кнопкой мышки и нажмите на «Добавить поле», а затем выберите уровень поля.
Рис.17 – редактирование
Тематические видеоролики:
Содержание
- Выбор стиля для списка со встроенной коллекции
- Создание нового стиля
- Определение новых стилей
- Ручная нумерация элементов списка
- Вопросы и ответы
Многоуровневый список — это список, в котором содержатся элементы с отступами разных уровней. В программе Microsoft Word присутствует встроенная коллекция списков, в которой пользователь может выбрать подходящий стиль. Также, в Ворде можно создавать новые стили многоуровневых списков самостоятельно.
Урок: Как в Word упорядочить список в алфавитном порядке
Выбор стиля для списка со встроенной коллекции
1. Кликните в том месте документа, где должен начинаться многоуровневый список.
2. Кликните по кнопке “Многоуровневый список”, расположенной в группе “Абзац” (вкладка “Главная”).
3. Выберите понравившийся стиль многоуровневого списка из тех, что представлены в коллекции.
4. Введите элементы списка. Для изменения уровней иерархии элементов, представленных в списке, нажмите “TAB” (более глубокий уровень) или “SHIFT+TAB” (возвращение к предыдущему уровню.
Урок: Горячие клавиши в Ворде
Создание нового стиля
Вполне возможно, что в числе многоуровневых списков, представленных в коллекции Microsoft Word, вы не найдете того, который бы вас устроил. Именно для таких случаев в этой программе предусмотрена возможность создания и определения новых стилей многоуровневых списков.
Новый стиль многоуровневого списка может быть применен при создании каждого последующего списка в документе. Кроме того, новый стиль, созданный пользователем, автоматически добавляется в доступную в программе коллекцию стилей.
1. Кликните по кнопке “Многоуровневый список”, расположенной в группе “Абзац” (вкладка “Главная”).
2. Выберите “Определить новый многоуровневый список”.
3. Начиная с уровня 1, введите желаемый формат номера, задайте шрифт, расположение элементов.
Урок: Форматирование в Ворде
4. Повторите аналогичные действия для следующих уровней многоуровневого списка, определив его иерархию и вид элементов.
Примечание: Определяя новый стиль многоуровневого списка, в этом же списке вы можете использовать и маркеры и номера. К примеру, в разделе “Нумерация для этого уровня” вы можете пролистать перечень стилей многоуровневого списка, выбрав подходящий стиль маркера, который и будет применен к конкретному уровню иерархии.
5. Нажмите “ОК” для принятия изменения и закрытия диалогового окна.
Примечание: Стиль многоуровневого списка, который был создан пользователем, будет автоматически установлен в качестве стиля, используемого по умолчанию.
Для перемещения элементов многоуровневого списка на другой уровень, воспользуйтесь нашей инструкцией:
1. Выберите элемент списка, который нужно переместить.
2. Кликните по стрелке, расположенной около кнопки “Маркеры” или “Нумерация” (группа “Абзац”).
3. В выпадающем меню выберите параметр “Изменить уровень списка”.
4. Кликните по тому уровню иерархии, на который нужно переместить выбранный вами элемент многоуровневого списка.
Определение новых стилей
На данном этапе необходимо пояснить, в чем заключается разница между пунктами “Определить новый стиль списка” и “Определить новый многоуровневый список”. Первую команду уместно использовать в ситуациях, когда необходимо изменить стиль, созданный пользователем. Новый стиль, созданный с помощью этой команды, обнулит все его вхождения в документе.
Параметр “Определить новый многоуровневый список” крайне удобно использовать в случаях, когда нужно создать и сохранить новый стиль списка, который в дальнейшем не будет изменяться или же будет использоваться только в одном документе.
Ручная нумерация элементов списка
В некоторых документах, содержащих нумерованные списки, необходимо обеспечить возможность ручного изменения нумерации. При этом, необходимо, чтобы MS Word правильно изменял номера следующих элементов списка. Один из примеров документов такого типа — юридическая документация.
Для ручного изменения нумерации необходимо воспользоваться параметром “Задание начального значения” — это позволит программе корректно изменить нумерацию следующих элементов списка.
1. Кликните правой кнопкой мышки по тому номеру в списке, который нужно изменить.
2. Выберите параметр “Задать начальное значение”, а затем выполните необходимое действие:
- Активируйте параметр “Начать новый список”, измените значение элемента в поле “Начальное значение”.
- Активируйте параметр “Продолжить предыдущий список”, а затем установите галочку “Изменить начальное значение”. В поле “Начальное значение” задайте необходимые значения для выбранного элемента списка, связанного с уровнем заданного номера.
3. Порядок нумерации списка будет изменен согласно заданным вами значениям.
Вот, собственно, и все, теперь вы знаете, как создавать многоуровневые списки в Ворде. Инструкция, описанная в данной статье, применима ко всем версиям программы, будь то Word 2007, 2010 или его более новые версии.
Ответ @endrju показывает, как изменить один абзац. Если у вас есть несколько абзацев, которые нужно исправить, следующий подход может быть более быстрым — он позволяет вам удалять или продвигать много абзацев одновременно, не меняя форматирования. Это работает на Word 2013, и я ожидаю, что он будет работать на других версиях. Этот метод не зависит от того, является ли форматирование стандартным стилем заголовка Word.
Сначала переключитесь в режим Outline :
Переключитесь, чтобы избежать отображения основного текста. Уровень 9 показывает все заголовки, а не основной текст, но вы можете выбрать другой уровень в зависимости от того, какие заголовки вы пытаетесь исправить.

Выберите заголовок, который вы хотите изменить, а затем щелкните стрелку влево, чтобы отобразить выделенные заголовки. Это изменяет уровни на единицу и оставляет форматирование прежним. Вы также можете понизить выбранные заголовки.

Не редко при создании документов в текстовом редакторе Word возникает необходимость в многоуровневых списках с подпунктами. Таким списки позволяют продемонстрировать уровень вложенности или подчиненности одних элементов списка другим.
В данной статье мы рассмотрим два способа, как сделать многоуровневый список в Word, а также рассмотрим дополнительные настройки и функции, которые вам могут понадобится при создании таких списков. Материал будет актуален для всех современных версий редактора Word, включая Word 2007, 2010, 2013, 2016 и 2019.
Как создать многоуровневый список из обычного
Чаще всего для того, чтобы создать многоуровневый список с подпунктами пользователи сначала создают обычный список. Такой подход очень простой, интуитивно понятен и подходит для большинства случаев.
Чтобы воспользоваться данным способом вам сначала нужно создать обычный список. Для этого подготовьте несколько строк, которые будут элементами вашего списка. Данные строки должны начинаться с новой строки и располагаться одна над другой, примерно так как на скриншоте внизу.
После этого нужно выделить все подготовленные строки и нажать на одну из кнопок создания списка на вкладке «Главная». Вы можете использовать кнопки с точками (ненумерованный список) или кнопку с цифрами (нумерованный список).
После нажатия на одну из этих кнопок вы получите обычный одноуровневый список.
Теперь данный список нужно сделать многоуровневым. Для этого установите курсор в начале строки, которая должна располагаться на более высоком уровне списка, и нажмите на клавишу Tab на клавиатуре (данная кнопка находится слева, сразу над Shift и Caps Lock).
В результате строка, на которой был установлен курсор, сместится на один уровень выше. Применяя этот способ ко всем строкам можно создать многоуровневый список любой сложности. Каждое нажатие на клавишу Tab смещает элемент списка на один уровень выше. Таким образом можно разместить элемент на любом уровне многоуровневого списка.
Смещение элементов на уровень вниз выполняет аналогичным способом, только с добавлением клавиши Shift. Для этого нужно установить курсор в начало элемента списка, расположение которого нужно изменить, и нажать комбинацию клавиш Shift-Tab.
Как создать полноценный многоуровневый список с нуля
Также, текстовый редактор Word позволяет сделать многоуровневый список сразу с необходимой структурой уровней. Для того чтобы воспользоваться данным способом нужно подготовить несколько строк, который станут элементами вашего списка, точно также, как и в предыдущем случае.
После этого нужно разместить каждую из строк на подходящем для нее уровне. Для этого нужно использовать клавишу Tab. Установите курсор на начало строки и нажмите Tab для того, чтобы сместить строку на один уровень выше. При необходимости комбинация Shift-Tab (или клавиша Backspace) вернет предыдущее положение выбранной строки.
Повторите эту процедуру для всех строк, чтобы расположить их не нужных уровнях многоуровневого списка.
После того как все строки расположены в правильных позициях, можно создавать многоуровневый список. Для этого просто выделите все строки и нажмите на кнопку «Многоуровневый список», которая находится на вкладке «Главная».
После этого появится меню, в котором можно будет выбрать один из предложенных стилей для многоуровневого списка.
После выбора одного из стилей редактор Word создаст соответствующий многоуровневый список.
В дальнейшем, с помощью той же кнопки, вы можете поменять стиль списка. Также вы можете смещать строки на уровень выше или ниже с помощью клавиши Tab и комбинации Shift-Tab.
Как сделать многоуровневый список с собственным стилем
В некоторых случаях вам может быть недостаточно тех стилей для многоуровневых списков, которые предусмотрены в редакторе Word. Если такая ситуация возникла, то вы можете сделать собственный стиль для многоуровневого списка.
Для этого нужно установить курсор в список, стиль которого вы хотите изменить, нажать на кнопку «Многоуровневый список» и в открывшемся меню выбрать пункт «Определить новый многоуровневый список».
В результате откроется окно с настройками списка. Данное окно разделено на две части. Сверху расположено меню для выбора уровня списка, а снизу расположены настройки, с помощью которых можно изменить стиль выбранного уровня.
Предположим, вам нужно изменить стиль первого уровня многоуровневого списка. Для этого в верхней части окна нужно выбрать первый уровень списка (цифра 1).
Дальше нужно прейти к нижней части окна и выбрать стиль, который вам подходит.
Например, для первого уровня можно выбрать маркер, который обычно используется для ненумерованных списков.
В результате мы получим многоуровневый список, на первом уровне которого используется маркер в виде точки, а на остальных уровнях используется нумерация в виде чисел.
Обратите внимание, стиль, который вы создадите, в дальнейшем будет использоваться редактором Word в качестве стиля по умолчанию.
Как вручную отредактировать нумерацию многоуровневого списка
При работе с некоторыми документами может возникнуть необходимость в ручном редактировании нумерации многоуровневого списка. Но, даже это не проблема, так как в текстовом редакторе Word предусмотрена такая возможность.
Для того чтобы изменить порядок нумерации установите курсор на элемент списка, который нужно отредактировать, кликните по нему правой кнопкой мышки и выберите пункт «Задать начальное значение».
После этого появится окно, в котором можно будет установить начальное значение для нумерации (на скриншоте это римская 5).
Используя эту функцию на разных уровнях многоуровневого списка, можно сделать практически любую нумерацию.
Например, на скриншоте выше «Фрукты» нумеруются начиная с римской цифры 5, а «Овощи» начиная с единицы.
Посмотрите также:
- Как перевернуть страницу в Word
- Как построить график в Excel
- Как сделать альбомную страницу в Word
- Как сделать вертикальный текст в Word
- Как закрепить область в Экселе
Создавая текстовый документ в программе Microsoft Word, может понадобиться дополнительная вставка оглавления.
Если все это делать, не прибегая к возможностям редактора, то на решение подобной задачи может уйти немалое количество времени.
Поэтому чтобы это дело проделывать легко и с минимальными потерями во времени, я покажу вам полезные функции по созданию и обновлению оглавления.
Также мы будем помечать свои стили для включения их в оглавление. Поначалу в редакторе помечены только 3 основных стиля.
Но если мы захотим использовать свои стили и чтобы они потом были включены в оглавление, необходимо будет задать этим стилям уровень вложенности.
Итак, давайте приступим!
Задаем стили заголовкам
На самом деле, создать оглавление в Microsoft Word довольно просто. Особенно если в вашем документе используются уже готовые заголовки, которые программа может распознать и выбрать для оглавления.
Вот, что я имею в виду.
Для создания оглавления, текстовый редактор осуществляет поиск текста в документе с определенным стилем или меткой.
По умолчанию Ворд осуществляет поиск заголовков, к которым применены встроенные стили заголовков.
Эти стили можно найти во вкладке «Главная» в коллекции «Стили«, и они называются «Заголовок 1«, «Заголовок 2«, «Заголовок 3» и так далее.
В своем документе такие стили я применил к заголовкам. Это заголовок «Заголовок 1» (1) и подзаголовок «Заголовок 2» (2) (рис. ниже).
Таким образом, все готово для создания моего оглавления.
Пока присвойте и своим заголовкам такие стили. А в другой статье мы более подробно рассмотрим способы подготовки заголовков перед созданием оглавления.
Создание оглавления в Mocrosoft Word
Здесь рассмотрим два способа создания содержания документа.
Первый способ
Теперь, чтобы создать оглавление, нажмем сочетание клавиш CTRL + HOME, чтобы поместить указатель мыши в начало документа, в котором требуется добавить оглавление.
Затем открываем вкладку «Ссылки«, нажимаем кнопку «Оглавление«.
В меню «Оглавление» можно выбрать один из двух автоматических стилей. Выберем стиль «Автособираемое оглавление 1«.
Программа Ворд создаст оглавление.
Оно содержит заголовки каждой части документа, а также номера страниц. Щелкните на оглавление, чтобы оно выделилось.
Кроме того, каждый элемент содержания связан с соответствующим разделом документа, как показано во всплывающей подсказке (рис. ниже).
Чтобы продемонстрировать эту возможность, нажимаем клавишу CTRL и щелкнем эту ссылку левой кнопкой мышки, и вас сразу перебросит к нужному разделу.
Второй способ
Другой способ создания оглавления — нажать кнопку «Оглавление» и вместо автоматического стиля выбрать в нижней части меню пункт «Оглавление«.
Откроется диалоговое окно «Оглавление«, в котором можно изменить параметры, а затем создать или заменить оглавление.
Например, если в оглавление требуется включить только заголовки верхнего уровня, следует изменить число в поле «Уровни» (3) с трех на один.
При нажатии кнопки «Ок» предлагается заменить текущее оглавление, и мы нажимаем кнопку «Да«.
Появится новое содержание, отображающее только заголовки верхнего уровня. Подзаголовки отображаться уже не будут.
Обновление оглавления
Если в документ добавить содержимое, то потом обязательно потребуется обновить оглавление, чтобы включить новый раздел.
В Microsoft Word нажмем сочетание клавиш CTRL + HOME, чтобы перейти к началу документа и текущему оглавлению.
Обновить таблицу можно тремя различными способами.
Это оглавление содержится в поле, имеющем вкладку в верхней части, и на вкладке есть команда «Обновить таблицу«.
Выберем эту команду.
Предлагается два варианта выбора:
- обновить только номера страниц
- обновить таблицу.
Нам требуется включить новое приложение, поэтому обновим всю таблицу.
Теперь в нижней части обновленного оглавления появится новый раздел.
Еще один способ обновить оглавление — щелкнуть область внутри него и нажать клавишу F9.
А третий способ — открыть вкладку «Ссылки» и нажать кнопку «Обновить таблицу» (4).
Обратите внимание, что для запуска этой команды не требуется устанавливать указатель мыши в оглавление.
Включаем свои стили заголовков в оглавление Word
Если используете свои какие-то стили для заголовков Word, то их нужно дополнительно включить в содержание.
Ниже покажу, как это сделать.
Проверяем стили заголовков
В своем документе я для заголовков использую стили, которые не являются встроенными. Прежде чем создавать оглавление необходимо настроить в Microsoft Word распознавание этих стилей.
Сначала проверим имена стилей заголовков.
Для удобства у меня уже открыта область задач стилей. Щелкнем заголовок первого уровня (1), чтобы проверить его имя стиля; примененный стиль — «Название«.
Щелкнув заголовок второго уровня (2), мы видим, что к нему применен стиль «Подзаголовок«.
Также я создал заголовок третьего, к которому применил свой стиль и назвал его «Подзаголовок 2«.
Назначаем уровень оглавления стилям заголовков
Теперь, зная точно имена стилей, закроем область задач «Стили» и перейдем к следующему этапу.
Нажмем сочетание клавиш CTRL + HOME, чтобы поместить указатель мыши в начало документа, в котором требуется добавить оглавление.
Затем открываем вкладку «Ссылки«, нажимаем кнопку «Оглавление» и выбираем в нижней части меню пункт «Оглавление«.
Откроется диалоговое окно «Оглавление«, позволяющее изменить параметры до создания оглавления.
Чтобы внести изменения в стили, по которым Word осуществляет поиск, нажимаем кнопку «Параметры«. В диалоговом окне «Параметры оглавления» (рисунок ниже) в левом столбце отображаются стили, доступные для создания оглавления.
Как обычно, верхние три встроенных заголовка выбраны по умолчанию. В правом столбце указывается уровень оглавления, которому должен назначаться стиль.
В данный момент стили заголовка 1, 2 и 3 назначены соответственно уровням оглавления 1, 2 и 3.
Можно оставить эти параметры по умолчанию. Однако нужно пометить свои дополнительные стили, указанные ниже в списке.
В моем случае будут: «Название«, «Подзаголовок» и «Подзаголовок 2«. Теперь можно назначить каждому из них уровень оглавления.
Стиль «Название» является заголовком верхнего уровня, поэтому введем цифру «1» в поле столбца уровня оглавления.
«Подзаголовок» соответствует второму уровню, поэтому введем цифру «2»в поле столбца уровня оглавления. А «Подзаголовок 2» является заголовком третьего уровня, поэтому ему назначим уровень оглавления 3.
Нажимаем дважды последовательно кнопку «Ok», чтобы закрыть диалоговое окно параметров и создать новое оглавление.
После этого вы увидите новое оглавление в котором будут учтены все выбранные заголовки на соответствующих уровнях.
Если в Ворде используете другие стили для своих заголовков, то таким же способом вам необходимо задать им необходимый уровень, чтобы создать правильное оглавление.
А на этом все!
Теперь вы знаете, как без особого труда можно создавать оглавление в Microsoft Word и обновлять его по мере наполнения текстового документа.
Для создания списка в Word необходимо на вкладке «Главная» в группе «Абзац» нажать на одну из кнопок, соответствующей виду списка: маркированному, нумерованному, многоуровневому.
Как создать маркированный список в Word?
Для создания маркированного списка нажмите кнопку «Маркеры» — в тексте появится маркер, либо установленный по умолчанию (черный круг), либо последний из использованных вами. Для выбора типа маркере необходимо нажать на стрелку рядом с кнопкой «Маркеры». В открывшемся окне нужно выбрать интересующий вас тип маркера. Также, при необходимости, вы можете определить новый маркер, нажав на соответствующую кнопку.
Новый маркер может быть задан на основе символа одного из шрифтов, либо на основе рисунка.
Наиболее оригинальные маркеры могут быть заданы на основе рисунка. Нажмите кнопку «Рисунок», затем выберите в списке понравившийся вариант и нажмите «ОК» в этой и следующей форме.
Как создать нумерованный список в Word?
Для создания нумерованного списка нажмите кнопку «Нумерация» — в тексте появится элемент нумерации, либо установленный по умолчанию (число), либо последний из использованных вами. Для выбора типа нумерации необходимо нажать на стрелку рядом с кнопкой «Нумерация». В открывшемся окне нужно выбрать интересующий вас тип нумерации. Также, при необходимости, вы можете определить новый формат номера, нажав на соответствующую кнопку.
Новый маркер может быть задан на основе чисел, букв или слов. В поле «Формат номера» вы можете адаптировать формат номера под свои нужды — заменить точку на тире или убрать ее.
Как создать многоуровневый список в Word?
Для создания многоуровневого списка нажмите кнопку «Многоуровневый список» — откроется список основных вариантов построения многоуровневой нумерации. Вы можете выбрать один из них, или определить новый многоуровневый список, нажав на соответствующую кнопку.
В открывшейся форме создания нового многоуровневого списка вы можете последовательно пройти интересующие вас уровни и задать необходимые вам параметры — вы сможете увидеть весь набор параметров, нажав на кнопку «Больше» в левом нижнем углу. В частности, вы можете связать уровень списка со стилем заголовка (это удобно, если вы делаете структуру разделов документа и собираетесь затем автоматически собрать оглавление), или другой стиль.
Как работать с многоуровневым списком?
Когда вы добавите многоуровневый список в документ, вы сможете понижать и повышать уровень элемента списка с помощью кнопок «Увеличить отступ» (если вам нужно сместить элемент списка на уровень вниз) и «Уменьшить отступ» (если вам нужно сместить элемент списка на уровень вверх).