Прежде, чем приступить к созданию оглавления (о чем уже просили рассказать мои подписчики) необходимо понять, что такое «Уровни структуры». Тем более, что непонимание понятия «Уровни структуры», приводит к крупным ошибкам. Например, может «полететь» оглавление, либо ненужные абзацы «полезут» в оглавление.
Я не знаю, обращались ли вы когда-нибудь к диалоговому окну «Параметры оглавления»? И задавались ли вопросом: а что за команда «Уровни структуры»?
На уроке, посвященном созданию оглавления, я подробно расскажу об этом диалоговом окне. Но сейчас я расскажу, что такое Уровни структуры.
Вот вам ссылка на учебный файл этого урока. Откройте файл. Старый знакомый:
- Титульный лист
- Место под оглавление
- Страница первого заголовка первого уровня
- Содержательная часть
- Страница второго заголовка первого уровня
- Содержательная часть
Я уменьшила масштаб, чтобы влезли максимум страниц. Мы можем
окинуть взглядом плоды трудов наших.
Теперь вопрос: что мы знаем к настоящему моменту?
- Есть Встроенные стили – Заголовок один из них (Урок 13)
- Есть многоуровневые списки – всего 9 уровней (Урок 23)
- Заголовки определяют структуру документа и могут быть многоуровневым списком (Урок 28)
- Структура документа связана со структурой презентации (Секрет PowerPoint 1 «Создание презентации за 10 минут»).
- Заголовки каждого уровня обязательно отображаются в рабочей области «Область навигации» (Урок 28 раздел «Структура документа»)
- Заголовки вместе с соответствующей содержательной частью можно переместить в «Области навигации» (Урок 28 раздел «Структура документа»)
| Провокационные вопросы | А почему Заголовки отображаются в Области навигации? А можно ещё какой-нибудь абзац поместить в Область навигации? |
По окончании урока вы
сможете:
- Определить место назначения «Уровни структуры»
- Присвоить и убрать уровень стилю абзаца
- Правильно скопировать и вставить в документ текстовую информацию из Интернета
1. Место назначения «Уровни структуры»
Шаг 1. Открываем «Область навигации» через ленту
Вид либо командой с Панели быстрого доступа
Шаг 2. Развернем все заголовки в Области навигации (ПМ в области навигации на заголовке 1.1. → команда Развернуть все из контекстного меню):
И для завершения
подготовительного этапа …
Шаг 3. Открываем рабочую область «Стили»
(лента Главная → группа команд Стили → кнопка группы):
Шаг 4. Открываем диалоговое окно «Абзац». В уроке 10 я показала, как открыть это окно: (лента Главная → группа команд Абзац → кнопка группы):
Или через контекстное меню (ПМ на абзаце, в нашем случае на первом заголовке второго уровня → команда Абзац):
Выбирайте сами, как
вам быстрее работать.
Посмотрели на диалоговое
окно «Абзац»?
Я отметила галочками те установки, которые мы можем поменять при помощи ленты Главная группами команд Шрифт и Абзац. А восклицательный знак отметил команду Уровнень структуры. В поле команды написано «Уровень 2». Вспоминаем, что наш текстовый курсор стоит на первом заголовке второго уровня. Напрашивается очень интересный вывод:
| Понять и запомнить! | Номер уровня или отсутствие уровня структуры можно определить в диалоговом окне «Абзац» |
Для заголовков эта команда неактивна, отсюда следует ещё
один вывод:
| Понять и запомнить! |
Мы не можем поменять номер уровня заголовка в диалоговом окне «Абзац» – команда попросту не активна. |
Шаг 5. Вот, если мы:
- закроем диалоговое окно «Абзац»
- щелкнем ЛМ на первом заголовке второго уровня (вообще-то мы там, но на всякий случай)
- назначим этому заголовку стиль «Заголовок 1» из рабочего окна «Стили»:
Либо воспользуемся кнопкой «Уменьшить отступ» с ленты Главная группы команд Абзац (Урок 26):
Получаем такую
картину:
Обратите внимание, что
в «Области навигации» заголовок «Уголовный Кодекс Российской Федерации» получил
номер «2» и уменьшил отступ. Так вот откуда название этих двух кнопок.
Уменьшение или увеличение расстояния (отступ) от поля до абзаца мы можем видеть только для Области навигации. На уроке 26 мы убедились, что непосредственно в документе мы устанавливаем эти отступы по своему желанию.
- Откроем диалоговое окно «Абзац» любым известным нам способом:
Так как мы присвоили
заголовку второго уровня стиль «Заголовок 1», то в диалоговом окне «Абзац» в
поле «Уровень» мы видим надпись «Уровень 1». Поле по прежнему неактивно.
А в каком случае поле «Уровень» активно!
2. Уровни структуры для конкретного абзаца
Отмените все действия,
которые вы делали в документе. То есть «откатите» документ к первоначальному
виду. Либо просто закройте документ без сохранения и вновь откройте его.
Сверните все заголовки в области навигации:
Практически во всех
больших документах есть вступительная часть, перечень сокращений, которые
встречаются в документе, и список литературы.
Для нашего учебного
документа я предусмотрела это. Сразу после места под оглавление я создала абзац
«Введение»:
А в самом конце
документа «Сокращения», «Список литературы», «Перечень нормативных
документов»:
Давайте сделаем так,
чтобы эти абзацы могли находится в Области навигации. Это позволит нам быстро
переходить по всему документу. Ведь предполагается, что у нас большой документ.
| Решаем задачу |
Создать стиль абзаца, который может войти в Область навигации |
Вспоминаем Урок 9. Создание собственного стиля.
Шаг 1. Выделяем (Урок 2) абзац «Введение» и форматируем его (лента Главная → группа команд Шрифт → кнопка «Ж», на панели быстрого доступа команда «Абзац с новой страницы» и интервал после абзаца 12 пт):
Шаг 2. Вызываем диалоговое окно «Абзац».
Наконец-то поле «Уровень» активно! В диалоговом окне «Абзац»:
- Открываем
выпадающее меню поля «Уровень» - Выбираем
команду «Уровень 1» - Нажимаем
ОК:
Посмотрите, что
получилось:
Абзац «Введение» попал
в Область навигации. А в самом документе напротив абзаца «Введение» появилась
серая стрелка, лежащая на боку. Сделаем отметочку в памяти. Но стиль абзаца по
прежнему «Обычный».
Шаг 3. Создаем новый стиль, который назовем «Введение». Это можно сделать четырьмя способами:
- Лента Главная → группа команд Стили → кнопка выпадающего меню → команда Создать стиль
- Команда «Стили» на всплывающей панели инструментов
- Кнопка «Создать стиль» в нижней части рабочей области Стили
- Кнопка «Управление стилями» в нижней части рабочей области Стили
От себя замечу, что
практически всегда пользуюсь кнопкой «Управление стилями», потому что в ней
имеется все, что можно сделать со стилями.
Я воспользовалась
первым способом.
Шаг 4. Задаем имя нового стиля:
Вы можете задать любое
другое имя. Главное, чтобы вы об этом не забыли.
Шаг 5. Задаем стиль «Введение» трем
последним абзацам нашего документа
Все абзацы, которым присвоен стиль «Введение», уютненько расположились каждый с новой страницы.
Что имеем в сухом
остатке?
| Понять и запомнить! | 1. Присвоение абзацу одного из девяти уровней обеспечивает место этому абзацу в Области навигации. 2. Один из девяти уровней по умолчанию присвоен каждому из 9 уровней встроенного стиля «Заголовок №» 3. Остальные встроенные стили имеют уровень текста «Основной текст» и в область навигации не попадают (я проверяла) |
3. Вставка текстовой информации из Интернета
За последние два года я все чаще встречаю документы, в которых не понятно по какому принципу определены уровни текста:
В данном документе уровень структуры присвоен даже пустому абзацу.
Проведём эксперимент.
Шаг 1. Скопируем с моего сайта кусок какого-нибудь
заголовка:
Шаг 2. Найдем любое место в нашем документе
(я нашла абзац, состоящий из двух предложений и установила текстовый курсор в
конце первого предложения):
Шаг 3. Вставим содержимое буфера обмена:
Посмотрите на результат. Абзац «полез» в Область навигации, нумерация заголовков нарушена. А ведь мы скопировали всего два слова с сайта. Поэтому еще раз внимательно просмотрите Урок 16 Буфер обмена.
Шаг 4. Вставим в другое место документа
содержимое буфера обмена командой «Сохранить только как текст» (лента Главная →
группа команд Буфер обмена → выпадающее меню команды Вставить → команда «Сохранить
только как текст»):
Смотрим и убеждаемся,
что ничего страшного не произошло:
Я показала вам только одну возможность появления ненужных уровней структуры. Перечислять остальные не буду. Давайте сразу делать всё правильно!
| Понять и запомнить! |
Отнеситесь с предельной внимательностью к переносу текстовой информации из других источников |
Теперь вы можете:
- Определить место назначения «Уровни структуры»
- Присвоить и убрать уровень стилю абзаца
- Правильно скопировать и вставить в документ текстовую информацию из Интернета
MS Word содержит набор средств, позволяющие формировать структурированные тексты. Иными словами, разбивать текст на уровни (например: на главы, параграфы и подпораграфы или разделы, подразделы, статьи).
Рис. 1Создание структуры средствами MS Word дает, например, такие бонусы:
- Возможность быстрой навигации по тексту в режиме «Схема документа» (Вид>Схема документа);
- Создание обновляемого оглавления документа.
Для создания структуры документа следует для абзаца определить уровень в структуре документа.
В MS Word существует 10 уровней текста — 9 уровней структуры и уровень основного текста. С каждым из этих уровней связан и определенный стиль. Например, стиль «Заголовок 1» соответствует уровню 1 в структуре документа, «Заголовок 2» — уровню 2 и так далее. Уровню основного текста соответствует стиль «Обычный».
Создать структуру текста возможно несколькими путями:
- структурирование документа в режиме структуры (Вид>Структура)
- использование стилей «Заголовок» соотвествующего уровня (от 1 — 9)
- непосредственное определение для абзаца его уровня в структуре
Структурирование через режим структуры
Содержание данного способа создания структурированного текста заключается в том, что для достижения искомого результата необходимо всего лишь переключиться в режим просмотра структуры документа . Возможно использование соответствующего пункта меню (Вид>Структура), но можно и нажатием пиктограммы «Структура», расоположенной слева от полосы горизонтальной прокрутки.
Рис.2Но какой способ переключения не был бы выбран в результате текст на экране должен приобрести вид, подобный изображенному на рис. 2.
Следующим этапом следует определить для нужно абзаца требующийся уровень в структуре при помощи поля со списком «Уровень структуры».
Следует помнить, что высшим уровнем в структуре явлется Уровень 1. Все остальные уровни будут выступать как подчиненные ему.
Если в режиме структуры дважды кликнуть мышкой на пиктограмму слева от текста, то будут сокрыты (раскрыты) все подчиненные блоки.
При этом способе структурирования текста при изменении уровня структуры автоматически изменится и стиль, назначенный для абзаца. Для примера: при назначении абзацу, допустим, седьмого уровня структуры мы в результате получим не только измениение положения абзаца в иерархии текста, но и изменение его стиля на «Заголовок 7»
Данный способ, на мой взгляд, удобен когда работа начинается с определения структуры произведения, так как сразу видна зависимость между создаваемыми разделами. Кроме того он рекомендуется для использования и в справке по Word.
Структура документа через использование заголовков
Это еще один рекомендованный справкой по Word способ создания структуры документа.
Он еще проще, чем описанный выше метод.
Используя поле со списком «Стиль», находящемся обычно на панели инструментов «Форматирование» выбираем стиль «Заголовок». Номер заголовка показывает какого уровня будет форматируем абзац.
Непосредственное определение уровня для абзаца
Это еще один способ определить уровень структуры.
Для это потребуется указать в свойствах абзаца, что он принадлежит к определенному уровню.
Рис.3Окно свойств абзаца (рис.3) можно вывести через раздел меню Формат>Абзац… или через контекстное меню (клик правой кнопкой мыши).
Вкладка «Отступы и интервалы» содержит поле со списком «Уровень». В последнем и необходимо установить нужный уровень для блока.
При непосредственном определении уровня для абзаца его стиль остается прежним — изменяется только уровень в иерархии.
Данный способ хорош тем, что дает возможность определить место в иерархии документа для любого блока с любым стилем, без использования стилей заголовков.
Вместо заключения
Не зависимо от того, какой способ будет выбран для структурирования текста, главное заключается в тех бонусах, которые дает такой подход к работе.
Наиболее часто используются мною в работе следующие:
- возможность визуального представления средствами Word структуры документа;
- быстрая навигация по блокам используя «Схему документа» (Вид>Схема документа);
- возможность легкого и быстрого создания оглавления для документа (которое, к тому же еще и быстро обновляется
)
Изменение интервалов в тексте
Интервалы между знаками можно изменять как для выбранного текста, так и для отдельных знаков. Кроме того, вы можете растянуть или сжать текст целого абзаца для придания ему желаемого вида.
Изменение интервала между знаками
При выборе параметра Разреженный или Уплотненный между всеми буквами устанавливаются одинаковые интервалы. Кернинг регулирует интервалы между отдельными парами букв, уменьшая или увеличивая их.
Равномерное увеличение или уменьшение интервалов между всеми выделенными знаками
Выделите текст, который требуется изменить.
На вкладке Главная нажмите кнопку вызова диалогового окна Шрифт, а затем щелкните вкладку Дополнительно.
Примечание: Если вы используете Word 2007, эта вкладка называется Межзнаковый интервал.
В поле Интервал выберите параметр Разреженный или Уплотненный, а затем введите нужное значение в поле на.
Кернинг знаков, размер которых превышает заданный
Кернингом называется регулировка расстояния между двумя знаками. Идея состоит в том, чтобы улучшить вид знаков, уменьшая расстояние между знаками, которые хорошо подходят друг для друга (например, A и V), и увеличив расстояние между знаками, которые не умещаются.
Выделите текст, который требуется изменить.
На вкладке Главная нажмите кнопку вызова диалогового окна Шрифт, а затем щелкните вкладку Дополнительно.
Примечание: Если вы используете Word 2007, эта вкладка называется Межзнаковый интервал.
Установите флажок Кернинг для знаков размером, а затем введите нужный размер в поле пунктов и более.
Изменение масштаба текста по горизонтали
При изменении масштаба форма знаков меняется в соответствии с указанным процентным значением. Масштаб текста изменяется путем его сжатия или растяжения.
Выделите текст, который вы хотите сжать или растянуть.
На вкладке Главная нажмите кнопку вызова диалогового окна Шрифт, а затем щелкните вкладку Дополнительно.
Примечание: Если вы используете Word 2007, эта вкладка называется Межзнаковый интервал.
Введите нужное процентное значение в поле Масштаб.
Если процентное число больше 100, текст будет растянут. Проценты, которые меньше 100 процентов, сжимаются.
Изменение междустрочных интервалов
Для увеличения или уменьшения вертикального пространства между строками текста в абзаце лучше всего изменить стиль абзаца.
Найдите стиль, который вы используете, в коллекции «Стили» на вкладке «Главная».
Щелкните стиль правой кнопкой мыши и выберите пункт Изменить.
В центре диалогового окна находятся кнопки междустрочного интервала, с которые можно выбрать один, 1,5x или двойной интервал. Выберите интервал, который вы хотите применить, и нажмите кнопку ОК.
Если вы хотите применить к стилю более конкретные междустрочными интервалы, нажмите кнопку «Формат» в левом нижнем углу диалоговой окна «Изменение стиля» и выберите пункт «Абзац». В этом вам поможет выбрать или установить более конкретный междустрочный интервал.
Дополнительные сведения об изменении стилей в Word см. в подстройке «Настройка стилей в Word».
См. также
Использование стилей в Word — бесплатный 10-минутный обучающий видеоролик.
Изменение уровней заголовков в документе Word
Режим структуры в редакторе Word
Чтобы перейти в режим структуры, надо выбрать в меню Вид команду Структура. В режиме структуры отображается структура документа Word и появляется панель инструментов «Структура».
Отступы и символы, отображаемые в режиме структуры, не влияют на вид и печать документа в обычном режиме. Режим структуры лишь отображает на экране документ Word в ином виде и позволяет работать с ним другими средствами.
В режиме структуры термин заголовок относится к любому абзацу, которому назначен один из встроенных стилей: Заголовок 1 – Заголовок 9. Заголовок — это название раздела, отформатированное с помощью одного из стандартных девяти стилей заголовков Word.
Стиль Заголовок 1 находится на самом высоком уровне иерархии и не имеет отступа. Заголовок 2 находится на один уровень ниже и при отображении в режиме структуры получает небольшой отступ и так далее.
Режим структуры в редакторе Word позволяет легко и быстро изменить структуру документа Word. Можно изменить порядок заголовков и текста документов Word, перемещая их вверх и вниз в режиме структуры, а также повышать или понижать уровень основного текста или заголовка.
Для повышения и понижения уровня, а также для перетаскивания текста внутри структуры можно перетащить символы «+» или «-» влево, вправо, вверх или вниз.
В режиме структуры слева от каждого заголовка отображается соответствующий символ структуры:
1. + Заголовки с подчиненным текстом.
2. — Заголовки без подчиненного текста.
3. Основной текст.
С помощью этих символов можно сворачивать и разворачивать подчиненный текст, а также быстро реорганизовать документ Word. Для отображения полной структуры документа Word следует скрыть основной текст. Серая линия, которой подчеркнут заголовок, означает, что заголовок содержит свернутые, или скрытые, подчиненные заголовки или основной текст.
Создание структуры нового документа Word (организация структуры нового документа) в режиме структуры
При создании большого документа Word, например, курсовой или дипломной работы необходимо воспользоваться режимом структура.
Загрузите приложение Word, откроется окно приложения и в нем появится новый документ, который называется «Документ 1»:
1. В новом документе Word перейдите в режим структуры.
2. Введите заголовки, нажимая клавишу ENTER после каждого заголовка. Эти заголовки автоматически форматируются с помощью встроенного стиля заголовков «Заголовок 1».
3. Чтобы присвоить заголовок другому уровню и придать ему соответствующий стиль форматирования, следует переместить символ заголовка — или + структуры. Чтобы понизить уровень заголовка, перетащите символ правее. Чтобы повысить уровень заголовка, перетащите символ левее. Чтобы переместить заголовок на новое место, перетащите символ вверх или вниз. Относящийся к этому заголовку основной текст будет перемещен вместе с заголовком.
4. Когда организация документа Word будет завершена, перейдите в обычный режим или режим разметки, чтобы ввести основной текст и рисунки.
Основной текст. Текст, оформленный без использования встроенных стилей заголовков («Заголовок 1» — «Заголовок 9») или структуры («Уровень 1» — «Уровень 9»). В режиме структуры слева от основного текста автоматически отображается маленький квадратик.
Изменение структуры документа Word в режиме структуры
Изменение уровней заголовков в документе Word
Для изменения уровней заголовков и преобразований абзаца основного текста в заголовок или заголовка — в абзац основного текста служат кнопки на панели инструментов Структура. Чтобы выделить заголовок вместе со всем подтекстом, достаточно щелкнуть на структурном маркере слева от него.
Изменение уровней заголовков с помощью панели инструментов Структура:
1. Установите курсор в изменяемом заголовке, уровень, которого должен повыситься или понизиться.
2. Для перевода заголовка на следующий уровень вверх нажмите кнопку Повысить уровень, а для перевода на следующий уровень вниз – кнопку Понизить уровень.
Изменение уровней заголовков с помощью символов структуры:
1. Чтобы изменить уровень заголовка, перетащите символы структуры левее или правее.
2. Чтобы повысить уровень заголовка или преобразовать основной текст в заголовок, перетащите символ левее.
3. Чтобы понизить уровень заголовка или преобразовать заголовок в основной текст, перетащите символ правее.
При перетаскивании символов на экране изображаются вертикальные линии для каждого уровня заголовка. Отпустите кнопку мыши, когда значок достигнет нужного уровня. Заголовку будет присвоен соответствующий стиль, основному тексту будет присвоен стиль «Обычный». Выделенный заголовок можно преобразовать в основной текст, нажав кнопку Понизить до обычного текста.
Как выравнивать по ширине текст в Ворде
Важный элемент форматирования текста в Microsoft Word — выравнивание по ширине. При таком редактировании левый и правый край абзацев «выстраиваются» в ровную линию по вертикали. Форматирование улучшает читабельность документа. Давайте рассмотрим несколько способов, как выравнивать по ширине текст в Ворде, располагать его в нужном месте страницы.
Способ 1: как выровнять текст по ширине в панели «Абзац»
Преимущество работы с «Абзац» — установка выравнивания «по ширине» возможна как до начала набора текста, так и после. В окне есть блок «Образец», позволяющий отслеживать вносимые изменения, что упрощает работу. Блок форматирования расположен на вкладке «Главная». «Абзац» — третий слева.
Чтобы выровнять текст по ширине, действуйте так:
- Выделите часть текста (1 или более абзацев).
- Перейдите в блок «Параметры абзаца» на панели инструментов в «Главная», кликнув по стрелочке в нижнем правом углу блока (см. картинку).
Использовать это окно удобно при полном редактировании абзаца, всего документа. Здесь задают отступ первой строки (абзац), интервалы между строками-абзацами и отступы. Важно помнить, что изменения будут внесены только для выделенного фрагмента. Если необходимо поставить «по ширине» весь текст, выделяют данные на всех страницах документа с помощью комбинации клавиш Ctrl+A. Затем форматируют.
Способ 2: выравнивание текста по ширине в панели инструментов
Если дополнительного редактирования данных на листе не требуется, поставить текст «по ширине» можно с использованием вынесенных на панель инструментов 4 кнопок. Они находятся в том же блоке «Абзац», обозначены 6 полосками с разными очертаниями краев слева и справа. При наведении на них курсора мыши выпадает информационное окно с пояснениями функций кнопки.
- Выровнять по левому краю ;
- Выровнять по центру ;
- Выровнять по правому краю ;
- Выровнять по ширине .
Чтобы применить форматирование, выделите фрагмент текста или весь документ, нажмите на кнопку в блоке «Абзац». Также, чтобы выравнивать текст по ширине в Ворде можно нажимать сочетание клавиш Ctrl+J с клавиатуры с выделением фрагмента.
Способ 3: Работа с инструментом «Линейка»
Быстро установить отступ абзаца и положение текста на странице можно при помощи ползунков «Линейки». Параметры регулировки отображается сверху листа под панелью инструментов и слева. Если в документе ее нет, нужно включить. Перейдите во вкладку «Вид» и активируйте инструмент «Линейка»
Что нужно знать о линейке:
- Верхний ползунок — установка красной строки для абзацев.
- Нижний ползунок — перемещение остальных строчек текста.
- Ползунок справа — перемещение данных на странице справа налево.
Чтобы задать тексту нужное форматирование на странице, перемещайте курсором ползунки по линейке до тех пор, пока не достигните нужного результата. При работе со всем документом следите, чтобы у «песочных часов» захватывались обе части.
В качестве примера, вы можете использовать заданные параметры, как показано на картинке выше и увидеть результат форматирования текста. Далее, вы можете сами установить нужные параметры, путем перемещения ползунков «Линейки».
Выровнять документ Microsoft Word «по ширине» — несложно. Но нужно не забывать о выделении фрагментов или всех страниц, иначе вносимые изменения коснуться только того абзаца (пустого или набранного текстом), на котором стоит курсор в момент форматирования.
WRITER
9.1.
Структура текстового документа
9.2.
Стиль как средство форматирования
9.3.
Сравнение текстовых редакторов
9.1.
Структура текстового документа
Пакеты
офисных программ Microsoft Office и
OpenOffice/LibreOffice
содержат
несколько программ как для работы с
текстами, таблицами, так и
презентациями.
Текстовые
редакторы — Word — Writer
Табличные
процессоры — Excel — Calc
Программы
для создания электронных презентаций
— Power Point — Impress
Прежде
чем приступить к рассмотрению вопросов
связанных с работой
в
текстовом редакторе необходимо иметь
представление о структуре текстового
документа
и свойствах тех или иных его составляющих.
Понимание
структуры документа дает возможность
грамотно его
оформить
и без труда переформатировать в случае
необходимости, а
представление
о свойствах элементов текстового
документа и есть основа
форматирования.
Любой,
даже самый простейший, документ состоит
из различных
разделов.
Под разделом мы понимаем часть текста
несущую определенный
функциональный
смысл.
Так
как одни разделы являются частями других
(документ состоит из
параграфов,
параграфы состоят из пунктов), то разделы
различают по
уровням.
Так, раздел, входящий в состав другого,
является на уровень ниже
первого.
Проводя итоги, можно сказать, что весь
текстовый документ -это
Раздел 1 уровня, разделы которого составляют 2 уровень, а их подразделы — 3й и так далее. Наименования уровней называются заголовками.
Однако
структуру текстового документа формируют
не только разделы.
Каждый
абзац можно классифицировать по тому
функциональному смыслу,
который
он несет. Примером абзацев являются
основной текст, формулы,
примечания.
Предложения,
не являющиеся абзацами, и даже отдельные
слова, также
можно
классифицировать по их функциональному
смыслу. Такие
функциональные
единицы называют символьными структурными
элементами
(примеры
— определение, эпиграф, главная идея).
Таким
образом, различают три типа структурных
элементов текстового
документа:
разделы, абзацные и символьные структурные
элементы.
Вычленение
структурных элементов текста обеспечивает
структуризацию
документа.
При
грамотной структуризации документа
все структурные элементы
текста
должны быть четко определены. Каждый
из них имеет собственное
форматирование
(стиль), которое описывается всего один
раз.
9.2.
Стиль как средство форматирования
Стиль
форматирования — это набор элементов
форматирования
(шрифта,
абзаца и пр.), имеющий уникальное имя.
Любой абзац документа
оформлен
определенным стилем, стандартным или
пользовательским.
Существуют
следующие виды стилей:
•
стили
символов;
•
стили
абзацев;
•
стили
таблиц;
•
стили
списков.
Стилевое
форматирование имеет ряд преимуществ
перед ручным:
•
экономит
время. Применить стиль как набор элементов
форматирования,
значительно быстрее, чем применять их
один за другим.
•
способствует
единообразию оформления документа. При
ручном
форматировании
одинаковые по смыслу форматирования
разделы могут
отличаться
своими форматами, применение стиля же
вносит строгость в
оформление
документа.
•
позволяет
быстро изменить вид отдельных элементов
во всем
документе.
В этом случае достаточно внести изменения
в стиль, и
оформление
вступит в силу во всем документе.
Стили
абзацев обычно объединяют элементы
форматирования
символов
и абзацев и определяют вид абзаца. При
этом должны быть заданы
все
элементы форматирования для абзаца.
Стили
символов содержат один или несколько
элементов
форматирования,
не требуя полного определения всех
элементов
форматирования
для символа.
К
одному и тому же тексту может быть
применен стиль абзаца, стиль
символов
и ручное форматирование. Они выстраиваются
в определенную
иерархию:
ручное форматирование имеет преимущество
перед символьным, а
стиль
символов имеет преимущество перед
стилем абзаца.
Если
стиль необходимо применить к одному
абзацу, то достаточно
установить
курсор в любое место этого абзаца или
выделить необходимый
фрагмент.
Стиль
можно применить одним из способов.
•
Панель
инструментов Форматирование, список
Стиль, выбрать
нужный
стиль.
•
Панель
задач Стили и форматирование, выбрать
нужный стиль
(для
отображения панели задач использовать
меню Формат -Стили и
форматирование.
•
Установить
курсор в абзац-образец, щелкнуть кнопку
Копировать
на
панели инструментов Стандартная,
применить стиль по образцу к
нужному
абзацу, переместившись к нему.
Стили
как средство создания структуры документа
Чаще
всего новые документы создаются на
основе шаблона, который
уже
содержит предопределенные стили.
Перечислим группы этих стилей.
Стили
заголовков. Для поддержки многоуровневой
структуры
документа
используются заголовки различных
уровней. Для того, чтобы в
дальнейшем
можно было автоматизировать составление
оглавления или
содержания,
заголовки необходимо форматировать
именно с помощью стилей,
соблюдая
иерархию. Заголовок при этом рассматривается
как абзац.
Стили
текста. Наиболее распространенными
являются стили Обычный
и
Основной текст, а также их модификации.
Стили
списков. Позволяют быстро придать
оформление
маркированным
и нумерованным спискам. Стандартный
набор состоит из
достаточно
ограниченного набора таких стилей, но
он может быть расширен за
счет
пользовательских стилей.
Стили
гиперссылок используются для оформления
ссылок на webдокументы.
Поскольку
стили заголовков выстраиваются в
определенную
иерархическую
структуру, то стилевое оформление можно
использовать при
выстраивании
структуры документа, придавая стилям
соответствующие имена,
определяющие
их место на ступеньке иерархии. Для
оформления абзацев и их
фрагментов
также можно выстроить иерархию, построив
необходимые стили и
дав
им соответствующие имена.
Пользовательские
стили, их сохранение и использование.
Использование
стилей других документов
Кроме
стандартных стилей и их переопределения
пользователь может
создавать
собственные, причём как на основе
существующих, так и полностью,
от
начала и до конца, оформив элементы
самостоятельно. Обычно к этому
приему
приходится прибегать в тех случаях,
когда возникает необходимость
часто
применять одно и то же форматирование
символов и абзацев, не
предусмотренное
стилями, предлагаемыми по умолчанию.
Для
создания стиля обратитесь к кнопке
Создать стиль на панели
области
задач Стили и форматирование. В диалоговом
окне Создание стиля
необходимо
указать имя стиля, является ли он стилем
абзаца, символа или
таблицы,
на каком стиле основан (либо указать
отсутствие базового стиля).
Затем
указываются необходимые элементы
форматирования: шрифт, размер,
эффекты
и т.д. Если нужно сохранить стиль в
шаблоне, устанавливается флажок
Добавить
в шаблон.
Создать
стиль можно также по образцу. Для этого
необходимо
выделить
фрагмент текста, взятого как образец,
ввести имя стиля в поле Стиль
на
панели Форматирование и нажать Enter.
Созданный стиль будет
действовать
только в активном документе. Применяются
пользовательские
стили
аналогично стандартным.
В
каждом шаблоне или документе хранятся
только те стили, которые
были
созданы или изменены при работе именно
с этим документом или
шаблоном.
Изменение стиля в текущем документе не
влияет на другие
документы,
оформленные тем же стилем.
9.3.
Сравнение текстовых редакторов
Общие
элементы окна
После
загрузки любого текстового редактора
на экране появляется окно,
основными
элементами которого являются: панель
меню, панели инструментов,
область
задач, линейки, полосы прокрутки и строка
состояния.
МЕНЮ
При
щелчке мышью меню раскрывается на
экране. При открытии меню
отображаются
наиболее часто используемые команды.
Чтобы вывести на экран
полный
список команд, надо щелкнуть по нижней
строке со стрелкой.
ПАНЕЛИ
ИНСТРУМЕНТОВ
Панели
инструментов обеспечивают возможность
быстрого доступа к
наиболее
часто используемым командам. Как правило,
на экране присутствуют две
панели
инструментов: Стандартная и Форматирование.
Если подвести указатель
мыши
к кнопке панели инструментов и задержать
на некоторое время, появится
подсказка
с названием кнопки.
ОБЛАСТЬ
ЗАДАЧ
В
области задач может быть расположена
одна из восьми панелей задач:
Создание
документа, Буфер обмена, Обычный поиск,
Расширенный поиск, Вставка
Картинки,
Стили и Форматирование, Слияние, Перевод.
Чтобы вывести на экран ту или
иную
панель задач, надо в строке заголовка
области задач открыть список и
выбрать
из него название панели.
ЛИНЕЙКИ
В
рабочей области экрана вверху располагается
горизонтальная линейка,
слева
— вертикальная линейка. С помощью линеек
можно изменять поля страниц,
абзацные
отступы и метки табуляции. Белые части
линеек соответствуют полосе
набора
текста, серые части — нерабочим областям
страницы: полям, промежуткам
между
колонками текста и ячейками таблицы.
ПОЛОСЫ
ПРОКРУТКИ
Полосы
прокрутки отображаются внизу и с правой
сторны экрана и
позволяют
листать документ.
СТРОКА
СОСТОЯНИЯ
Строка
состояния содержит информацию о текущем
состоянии программы
и
режимах работы с документом. Отображение
строки состояния на экране
регулируется
с помощью команды Вид.
Форматирование
текста
Форматирование
— это изменение внешнего вида документа.
Различают
несколько
уровней форматирования: форматирование
символов, абзацев,
маркированных
списков и страниц.
Форматирование
символов
Символ
является наименьшей единицей текста и
представляет собой
отдельную
букву, цифру, знак препинания и т.п. Под
форматированием символов
понимается
выбор таких его атрибутов, как шрифт,
размер, начертание, цвет,
положение
в строке и др. Для изменения символьного
формата существующего
текста
предварительно следует выделить фрагмент
текста, подлежащий
форматированию.
Форматирование
абзацев
Абзац
— это фрагмент текста, ограниченный
символом конца абзаца. Этот
символ
вводится нажатием клавиши ENTER. Символ
конца абзаца сохраняет
абзацные
форматы. При удалении этого символа
форматы данного абзаца
теряются.
К абзацным форматам относятся: абзацные
отступы, выравнивание
границ
абзаца, междустрочные интервалы,
интервалы между абзацами, табуляция,
рамки
и заливки. Чтобы отформатировать один
абзац, достаточно поместить курсор
в
любое место абзаца и затем назначить
формат. Для форматирования нескольких
абзацев
их следует выделить и затем назначить
формат.
Форматирование
маркированных списков
Выполняется
для регулировки вида маркеров (точки
или цифры),
абзацных
отступов, порядка нумерации и других
параметров.
Форматирование
страниц
Помимо
таких параметров страницы, как поля,
расположение (книжная
или
альбомная), также немаловажным является
их нумерация.
Нумерация
страниц — это страничный формат. Он
необходим для
текущего
раздела или выделенных разделов. Чтобы
нумерация не сбивалась,
требуется
минимальное количество разделов, либо
контроль порядка нумерации
во
всех разделах. Большое количество
разделов зачастую возникает после
сканирования
и распознавания программой FineRider.
Для
вставки номеров страниц в Word можно
использовать кнопку Номер
страницы
на панели инструментов Колонтитулы или
команду Вставка — Номера
страниц.
И в том и другом случае номера страниц
вставляются в колонтитул.
В
Writer для нумерации страниц сначала
определяют, где этот номер будет
находиться
(вверху или внизу страницы). В результате
при помощи команды
Формат
— Страница устанавливают соответствующий
колонтитул. Далее,
щелкнув
внутри колонтитула курсором мыши,
выбирают команду Вставка —
Поля
— Номера страниц.
Вставка
специальных символов
В
ряде случаев при подготовке документов
возникает необходимость вставки
в
текст символов, которых нет в стандартной
раскладке клавиатуры, например буквы
латинского
алфавита, ©, § и т.п.
Для
ввода таких символов в Word необходимо:
1.
Выбрать команду Вставка — Символ.
2.
Выделить нужный символ и нажать кнопку
Вставить, а потом Закрыть
окно
или дважды щелкнуть на выбранном символе.
Для
ввода специальных символов в текстовом
редакторе Writer следует:
1.
Выбрать команду Вставка — Специальные
символы.
2.
Найти необходимый символ и нажать ОК.
Автозамена
Операция
Автозамена предназначена для
автоматического исправления в
процессе
ввода текста некоторых типичных ошибок
или опечаток, а также для
создания
собственных сокращений (вз – взаимодействие,
мж – между; КИЭП).
Операция
Автозамены позволяет выполнить ряд
полезных функций,
таких
как:
1)
исправление двух прописных букв на одну
в начале слова;
2)
преобразование строчной буквы в прописную
в начале предложения;
3)
устранение последствия случайного
нажатия Caps Lock;
4)
исправление раскладки клавиатуры.
Как
правило, все вышеперечисленные функции
выполняются
автоматически,
так как уже заложены в программе.
Поэтому
целесообразно использовать операцию
Автозамены для создания
собственных
сокращений. Для этого в Word используется
команда Сервис —
Параметры
Автозамены. В диалоговом окне этой
команды на вкладке Автозамена
имеется
список элементов автозамены, содержащий
слова, в которых часто
встречаются
ошибки. Чтобы выполнялась автоматическая
замена приведенных в
списке
слов их правильным написанием, должен
быть включен переключатель
Заменять
при вводе. Дополнить список элементов
Автозамены можно путем
ввода
сокращения в поле Заменить, а затем
ввода полного названия в поле На,
после
этого нажимаем кнопку Добавить.
Чтобы
внести изменения в список Автозамены,
надо выделить этот
элемент
списка, произвести необходимые изменения
в поле Заменить или На и
щелкнуть
по кнопке Заменить. Для удаления элемента
надо выделить его и
щелкнуть
по кнопке Удалить.
В
текстовом редакторе Writer — Формат —
Автозамена — Параметры
Автозамены.
Алгоритм тот же. Единственным исключением
является то, что при
выборе
команды Формат — Автозамена в окошке
При Вводе должна стоять
галочка.
Автотекст
Инструмент
Автотекст позволяет упростить ввод в
документ часто
используемых
фрагментов текста и графических объектов.
Это могут быть,
например,
эмблема организации, реквизиты
предприятия, фразы, периодически
употребляемые
в деловой документации, отформатированные
таблицы и т.д. -то
есть
отдельный кусок текста.
Применение
Автотекста в Word
СОЗДАНИЕ
ЭЛЕМЕНТА АВТОТЕКСТА
Чтобы
создать элемент Автотекста, надо:
1.
Выделить текст или рисунок, который
следует сохранить в виде
элемента
списка Автотекста.
1.
Выбрать команду Вставка — Автотекст —
Создать.
2.
В открывшемся диалоговом окне ввести
краткое имя элемента.
3.
Нажать кнопку Добавить.
ВСТАВКА
ЭЛЕМЕНТА АВТОТЕКСТА
Чтобы
вставить элемент Автотекста, надо:
1.
Установить курсор в позицию вставки.
2.
Выбрать команду Вставка — Автотекст.
3.
В меню команды Автотекст выбрать имя
нужного элемента.
Имеется
еще один способ вставки элемента
Автотекста. Если включен
режим
Использовать автозавершение, то после
ввода в документ нескольких первых
символов
имени элемента Автотекста над курсором
всплывает его текст. Чтобы
вставить
этот текст в документ, надо нажать
клавишу ENTER или F3.
УДАЛЕНИЕ
ЭЛЕМЕНТА АВТОТЕКСТА
Если
требуется удалить элемент Автотекста,
надо:
1.
Выбрать команду Вставка — Автотекст —
Автотекст.
2.
В поле Имя элемента ввести имя элемента
Автотекста, который нужно
удалить,
или выбрать имя этого элемента из списка.
3.
Нажать кнопку Удалить.
ПрименениеАвтотекста
вWriter
Работа
с операцией Автотекст осуществляется
аналогичным образом, только при
помощикомандыПравка
—Автотекст.
Расстановка
переносов в тексте
Расстановка
переносов позволяет уменьшить расстояние
между словами
при
выравнивании текста по ширине, избежать
так называемых коридоров —
пустых
областей, возникающих от совпадений
пробелов в соседних строках.
Особенно
важны переносы слов при верстке текста
в несколько колонок. Word
позволяет
расставлять переносы как автоматически
в процессе ввода текста, так и
принудительно.
В последнем случае положение дефисов
задается пользователем.
Чтобы
выполнить операцию расстановки переносов,
надо выбрать команду
Сервис
— Язык — Расстановка переносов. В
диалоговом окне этой команды нужно
определить
величину следующих параметров:
1.
В поле Ширина зоны переноса слов задать
максимальную величину
свободного
места, которое можно оставить в конце
строки, выровненной по
левому
краю. Чем уже зона переноса, тем ровнее
правый край текста, но больше
число
дефисов.
2.
В поле Максимальное число последовательных
переносов указать
максимальное
число идущих подряд строк с переносами.
Для
того чтобы Word сам расставлял переносы
в процессе ввода текста, надо
включить
режим Автоматическая расстановка
переносов.
Для
активизации процесса принудительной
расстановки переносов надо
щелкнуть
по кнопке Принудительно. Word начнет
расстановку переносов. Для
каждого
слова, которое необходимо перенести,
на экран будет выведено
диалоговое
окно Расстановка переносов. В этом окне
отображается разделенное
на
слоги слово. Текстовый курсор указывает
на предлагаемое место переноса. В
случае
согласия с предложенным разбиением
слова надо щелкнуть по кнопке Да.
Чтобы
вставить перенос в другой части слова,
следует перевести курсор к нужному
месту
и нажать кнопку Да. Если нажать кнопку
Нет, то слово не будет
переноситься.
В Writer — Сервис-Язык — в квадрате
Расстановка переносов
поставить
галочку.
Проверка
правописания
Операция
проверки правописания позволяет находить
слова с ошибками
(поверка
орфографии), а также грамматические
ошибки или неудачные в
стилистическом
отношении фразы (проверка грамматики).
При проверке
орфографии
происходит поиск слов, которых нет в
словарях Word. Анализируя
грамматику,
Word руководствуется выбранным набором
грамматических и
стилистических
правил. Найденные ошибки подчеркиваются
волнистой линией:
орфографические
— красной, грамматические — зеленой.
Для
включения режима автоматической проверки
правописания в Word
надо
выбрать команду Сервис — Параметры и
на вкладке Правописание включить
режимы
Автоматически проверять орфографию и
Автоматически проверять грамматику.
Проверка
текстов на других языках в Word
Текст,
набранный на русском языке, может
содержать отдельные
фрагменты
на другом языке, например английском.
Чтобы проверить английский
текст,
его надо выделить и указать язык. Для
этого требуется:
1.
Выбрать команду Сервис — Язык — Выбрать
язык.
2.
В диалоговом окне этой команды выделить
язык (английский).
3.
Нажать кнопку ОК.
После
выполнения указанных действий при
проверке текста будет
использоваться
словарь выбранного языка.
Словари
русского и английского языков входят
в комплект поставки Word.
Словари
других языков нужно приобретать и
устанавливать дополнительно.
В
Writer — Сервис — Язык — указать для какого
раздела текста (абзаца или всего
текста)
необходимо выполнить проверку и на
каком языке. Отличительной особенностью
является
установка через интернет любого словаря,
при помощи которого можно будет
производить
данную операцию.
Подбор
синонимов
Word
предоставляет возможность на основе
встроенного словаря
(тезауруса)
подбирать синонимы для часто повторяющихся
в тексте слов. Подбор
синонимов
выполняется следующим образом:
1.
Выделить слово.
2.
Выбрать команду Сервис — Язык — Тезаурус.
3.
В диалоговом окне этой команды выделить
наиболее подходящий из
предложенных
синонимов.
4.
Нажать кнопку Заменить.
В
Writer данная операция выполняется
аналогичным образом — Сервис —
Язык
— Тезаурус, либо при помощи сочетания
клавиш CTRL + F7.
Создание
оглавлений
Оглавление
может быть без труда сформировано, если
в документе были
применены
заголовочные стили. Чтобы вставить
оглавление в Word,
необходимо:
1.
Поместить текстовый курсор в то место
документа, где должно
появиться
оглавление.
2.
Выбрать команду Вставка — Ссылка —
Оглавление и указатели.
3.
В диалоговом окне этой команды перейти
на вкладку Оглавление.
4.
Выделить один из форматов оглавления.
5.
Установить флажки Показать номера
страниц и Номера страниц по
правому
краю.
6.
В списке Заполнитель выбрать вид
заполнителя между заголовком и
номером
страницы в оглавлении.
7.
В счетчике Уровень задать число уровней
заголовков, которые будут
присутствовать
в оглавлении. Нажать кнопку ОК.
При
редактировании документа после того,
как оглавление уже вставлено в
текст,
могут измениться как сами заголовки,
так и номера страниц, на которых они
находятся.
В таком случае надо обновить оглавление.
Для
обновления оглавления надо:
1.
Выделить его.
2.
Нажать клавишу F9 или вызвать на экран
правой кнопкой мыши
контекстное
меню и выбрать из него команду Обновить
поле.
3.
В открывшемся диалоговом окне Обновление
оглавления выбрать
переключатель
Обновить только номера страниц, если
заголовки не менялись, в
противном
случае, выбрать переключатель Обновить
целиком.
В
Writer операции с оглавлением осуществляются
через коменду Вставка
—
Оглавление
и указатели.
Применение
шаблонов
Шаблоны
документов уже содержат многие элементы
оформления, что
позволяет
достаточно быстро создавать на их основе
типовые документы.
В
шаблоне могут быть сохранены различные
виды стилей. Стили можно
также
включить в шаблон, если при создании
стиля установить соответствующий
флажок.
Кроме
того, стиль может быть отредактирован
непосредственно, если открыть шаблон
и
внестив
негонеобходимыеизменения,аналогичноредактированиюдокумента.
В
Word использование шаблонов начинается
с выбора команды Файл — Создать
шаблон.
Как правило, в составе Word уже имеется
база стандартных шаблонов наиболее
часто
используемых документов. В случае с
Writer, такую базу шаблонов необходимо
дополнительно
скачивать из сети интернет, однако такая
база содержит значительно большее
количество
шаблонов.ВWriterсоздатьшаблонможноследующимобразом:
1.
Создать или выбрать документ, который
будет использоваться в качестве
шаблонавдальнейшем.
2.
Выбратькоманду Файл —Шаблоны —Сохранить.
3.
В открывшемся диалоговом окне указать
имя шаблона и папку, в которой он
будет
храниться.
Открыть
шаблонможноследующимобразом:
1.
Файл —Шаблоны —Управление.
2.
ВыбратьнужныйшаблонинажатьEnter.
Дляизменения/удаленияшаблонавыбираемкнопку
Команды,враскрывающемсясписке —
правка/удалить.
Дополнительные
приложения в Word
WORDART
Программа
WordArt используется для создания фигурного
текста. На
панели
инструментов Рисование нажмите кнопку
Добавить объект WordArt.
Выберите
нужный тип объекта WordArt, а затем нажмите
кнопку ОК. Введите
текст,
который следует отформатировать, в
диалоговое окно Изменение текста
WordArt,
выберите нужные параметры, а затем
нажмите кнопку ОК. Для
изменения
оформления текста используйте кнопки
панелей инструментов WordArt
и
Рисование. Панель инструментов WordArt
появляется при выделении объекта
WordArt.
EQUATION
(редактор формул)
Используется
для создания формул.
1.
Укажите место для вставки формулы.
2.
Выберите команду Объект в меню Вставка,
а затем — вкладку
Создание.
3.
В списке Тип объекта выберите Microsoft
Equation.
4.
Нажмите кнопку ОК.
5.
Создайте формулу путем выбора символов
на панели инструментов
Формула
и ввода переменных и чисел. Верхняя
строка панели инструментов
Формула
содержит более 150 математических
символов. Нижняя строка
используется
для выбора разнообразных шаблонов,
предназначенных для
построения
дробей, интегралов, сумм и других сложных
выражений.
6.Чтобы
вернуться в Word, щелкните на окно документа.
ORGANIZATION
CHART
Organization
Chart — это программа, позволяющая создавать
структурные
диаграммы
для размещения в тексте документа.
Для
создания в документе такой диаграммы
следует выполнить команду
Вставка
— Рисунок — Организационная диаграмма.
Далее следует сконструировать
предложенную
диаграмму, добавляя или удаляя элементы,
вводя названия блоков
и
наращивая иерархические уровни диаграммы.
Принципы
внедрения и связывания объектов
Операционные
системы позволяет:
-создавать
документы, содержащие несколько различных
типов данных;
-обеспечивать
совместную работу нескольких приложений
при
подготовке
одного документа;
-переносить
и копировать объекты между программными
приложениями.
Например,
рисунок, созданный в редакторе Paint, можно
скопировать и
вставить
в текстовый документ процессора WordPad.
Так же можно вставить и
фрагмент
звукозаписи и видеозаписи, которые
будут представлены в документе в
виде
значка. Прослушивание и просмотр данных
объектов будет осуществляться
предназначенными
для этого программами после щелчка по
значку мышкой.
Сочетание
в одном документе объектов различной
природы основано на
технологии
внедрения и связывания объектов (OLE
-Object Linking Embedding).
Внедрение
(вставка) объектов. Обычным средством
внедрение объектов
является
их импорт из готового файла, в котором
данный объект хранится.
Данная
процедура осуществляется с помощью
команды ВСТАВКА — ОБЪЕКТ
-СОЗДАТЬ
ИЗ ФАЙЛА — ОБЗОР, после чего выбираем
нужный файл из
списка.
Вставка объектов (рисунков, графиков и
т.д.) осуществляется также
через
буфер обмена, путем их копирования в
«родительской» программе.
Связывание
объектов. Объект можно поместить в
документ и другим
способом.
В диалоговом окне ВСТАВКА ОБЪЕКТА
существует поле СВЯЗЬ С
ФАЙЛОМ.
Если активизировать данное поле
(установить в нем флажок), то
производится
другой тип вставки, связывание. Связывание
отличается от
внедрения
тем, что сам объект в документ не
вставляется, вместо него
вставляется
только указатель на местоположение
данного объекта. Данный вид
вставки
позволяет практически не увеличивать
размер итогового документа.
Кроме
того, при изменении вставленного объекта
данные изменяться и в
документе-приемнике.
Подобный вариант связывания объектов
удобно
использовать
при вставке одного объекта во множество
документов. В качестве
примера
можно привести составление пакета
документов, в которых
используется
одна и та же таблица с данными.
Однако
следует помнить, что перенос
документа-приемника на другой
компьютер
без связанного с ним файла, сделает
невозможным редактирование
вставленного
объекта. Для предотвращения подобной
ситуации, переносимый
итоговый
документ следует переносить вместе со
связываемым.
OLE-серверы
и OLE-клиенты. Объект – это специфическое
образование, и
не
каждое приложение может его создать.
Те приложения, которые способны
создавать
объекты для передачи другим приложениям,
называются OLEсерверами, а те, которые
позволяют внедрять или связывать в свои
документы
чужие
объекты, называются OLE-клиентами.
Заголовки — это те стили, которые помогут создать продуманную иерархию в документе.
Хорошо структурированный документ: 1) легок в изучении и 2) повышает профессиональный статус в глазах читателя. Изучите материал из этой статьи и перейдите на новый уровень составления договоров и текстовых документов.
- Заголовок документа — зачем он нужен;
- Уровни заголовков в Ворде;
- Стили заголовков в Ворде;
- Как создать свой стиль заголовка;
- Как вставить заголовок в документ;
- Нумерация заголовков;
- Как убрать заголовок в Ворде.
Заголовок документа — зачем он нужен
Для удобства поиска нужного раздела на любых бумажных носителях, книгах, брошюрах, инструкциях используют оглавление. В текстовом редакторе WS Word, оглавление можно внедрить автоматически, но прежде, текст нужно разметить заголовками.
После того, как в документ будут добавлены заголовки, Word найдет каждый и перенесет их в оглавление документа.
Теперь, следующий пользователь, без труда сможет разобраться в структуре просматриваемого текстового документа.
Уровни заголовков в Ворде
Уровни или по другому иерархия в документе, очень популярна в различных инструкциях, где информация разбита на разные разделы, а те, в свою очередь, разбиты на подразделы.
Иными словами, если будем создавать инструкцию по эксплуатации стиральной машинки, то одним из главных разделов будет «Какие режимы существуют в стиральной машинке», а подразделами будут:
- Стирка хлопка.
- Стирка синтетики.
- Ручная стирка.
- Деликатная стирка.
- Стирка шерсти.
- и тд.
Когда нам нужна информация из этого раздела, то врятли будем зацикливать внимание на разделе «Техническое обслуживание».
Уровни заголовков, помогают создать четкую структуру. Более большой раздел, делим на более маленькие, те, при необходимости еще на меньшие.
Основными стилями уровней заголовков, считаются:
- «Заголовок 1» — помечают заголовки первого уровня, обычно название документа;
- «Заголовок 2» — помечают заголовки второго уровня, название разделов документа.
Про стили заголовков, поговорим ниже.
Стили заголовков в Ворде
По умолчанию, в MS Word существует коллекция из 16 стилей заголовков. Каждый стиль имеет свои параметры форматирования, такие как: шрифт, выравнивание, интервал, разрыв и т.д., и, соответственно, применяются в разных случаях.
- «Обычный» — единый стиль документа.
- «Без интервала» — это тот же обычный стиль, только без интервала с основным, применяется как заголовок в тексте.
- «Заголовок 1» — используется полужирный шрифт, применяется для обозначения начала главы.
- «Заголовок 2» — используется полужирный шрифт, применяется для обозначения начала главы.
- «Название» — применяется 26 шрифт и подчеркивание, применяется для обозначения начала главы.
- «Подзаголовок» — используется курсив, применяется для подзаголовков.
- «Слабое выделение» — используется курсив, мелкий шрифт и слабый тон цвета. Используется для подзаголовков.
- «Выделение» — используется курсив, мелкий шрифт и тон цвета автоматический. Используется для подзаголовков.
- «Сильное выделение» — заголовок внешне похож на «слабое выделение». Используется для подзаголовков.
- «Строгий» — шрифт мелкий и жирный. Используется для обычных заголовков.
- «Цитата 2» — используется курсив, мелкий шрифт и слабый тон цвета. Используется для подзаголовков.
- «Выделенная цитата» — используется курсив, мелкий и жирный шрифт. Используется для подзаголовков.
- «Слабая ссылка» — используется подчеркивание и мелкий шрифт. Используется для подзаголовков.
- «Сильная ссылка» — используется подчеркивание и мелкий шрифт, красный цвет текста. Используется для подзаголовков.
- «Название книги» — используется малые прописные буквы и курсив. Подходит для названия книги.
- «Абзац списка» — шрифт мелкий. Используется для обычных заголовков.
Как создать свой стиль заголовка
В этом разделе поговорим, как создать свой стиль заголовка, в случае, если предустановленные в ворде, не устраивают.
- Выделить строку с фрагментом текста, из которого нужно сделать заголовок.
- Примените к нему интересующее форматирование (интервалы, шрифт, размер, отступы, цвет и тд.).
- Выбрать пункт меню «Главная».
- В блоке команд «Стили» нажать на кнопку с изображением тире и треугольника в правом углу блока.
- В открывшемся окне выбрать команду «Сохранить выделенный фрагмент как новый стиль».
- Появится новое окно «Образец стиля для абзаца», в нем нужно дать название своему стилю и нажать «Ок».
После выполнения этих действий в библиотеке стилей появится созданный стиль заголовка, которым можно воспользоваться в дальнейшей работе.
Обратите внимание! Если нужно изменить имеющийся стиль заголовка, в окне стилей, кликните правой кнопкой на интересующий и выберите команду «Изменить».
Как вставить заголовок в документ
Переходим к самому интересному, а именно, как вставить заголовок в документ Word.
Перед тем как сделать заголовок на странице, нужно понимать структуру документа. Если это заголовок большого раздела, то его нужно пометить Заголовок первого либо второго уровня, если это подзаголовок, соответствующим стилем.
Структура документа должна быть четкой, с соблюдением последовательности уровней, от большего к меньшему.
- Выделить строку с фрагментом текста, из которого сделаем заголовок.
- Открыть вкладку основного меню «Главная».
- В блоке команд «Стили» выбрать интересующий стиль заголовка.
Выполнив эти действия, программа поймет, что выделенная часть текста, является заголовком и в дальнейшем ее нужно будет включить в оглавление документа.
Нумерация заголовков
Чтобы пронумеровать заголовки документа:
- Выделите строку с заголовком.
- Откройте меню «Главная».
- В блоке команд «Абзац» выберите иконку, на которой изображен многоуровневый список.
- При нажатии на нее курсором откроется окно с библиотекой списков.
- Выберите подходящий список и нажмите на него.
- Проделайте эту процедуру с остальными заголовками.
В результате действий все заголовки документа будут пронумерованы.
Как убрать заголовок в Ворде
Рассмотрим последний вопрос связанный с заголовками в документах Word.
Выше по тексту, подробно разобрались как сделать заголовок, применить к нему интересующий стиль и пронумеровать. Но, что делать, если заголовок перестал быть актуальным, или вовсе документ решили не размечать заголовками?
В этом случае, самый правильный ход, это убрать заголовки из документа. Рассмотрим как это сделать.
- Выделите интересующий фрагмент текста в документе, с которого нужно убрать стиль заголовка.
- Перейдите во вкладку «Главная».
- В блоке «Стили» выберите команду «Обычный», либо «Очистить все».
Оба этих действия, превратят бывший заголовок, в обычный текст.
Подсказка! Если в документе много заголовков и все нужно убрать, выделите весь документ целиком, и примените описанную выше команду.
Создание заголовка в Word, тема, которая встречается очень часто не только в инструкциях и книгах, но и во время создания статей на сайт или создание PDF документов.
Изучите стили заголовков и применяйте их там, где это уместно. Мало того что документ получается намного красивее, так еще этот функционал несет огромную пользу при дальнейшей работе с текстом.






























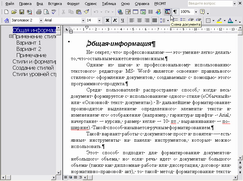


 )
)








