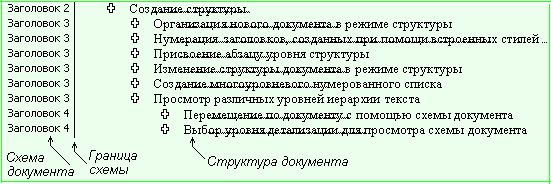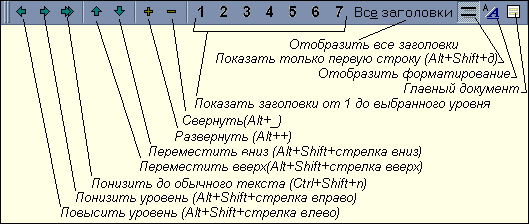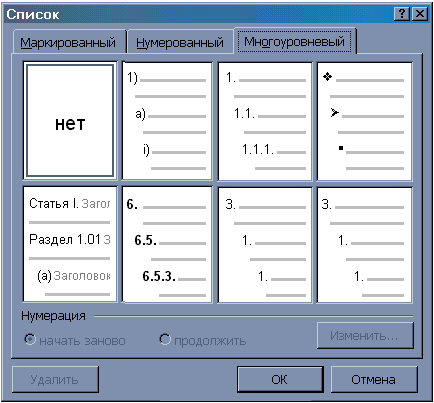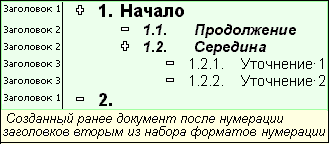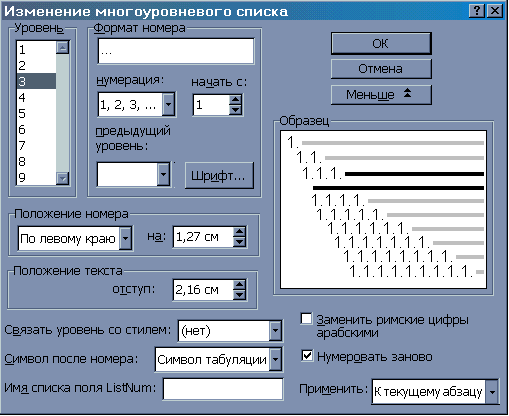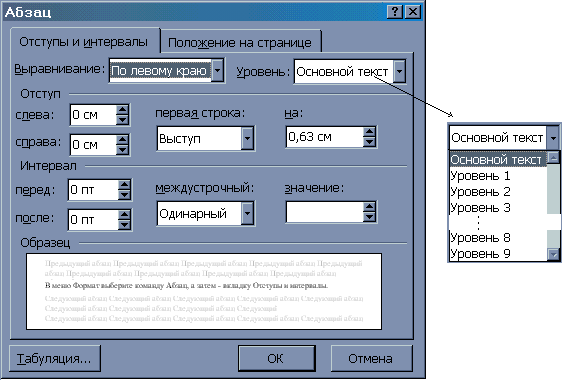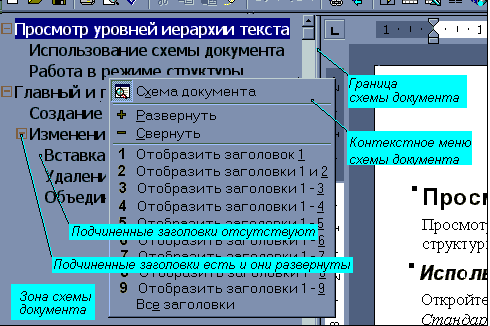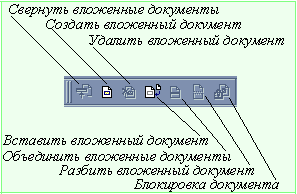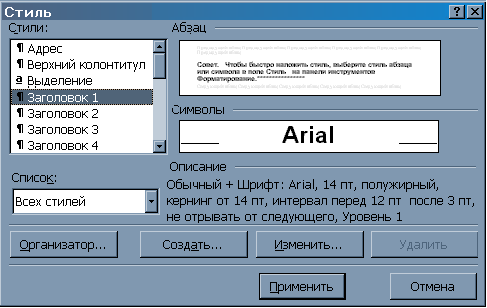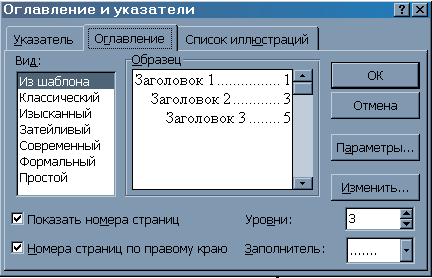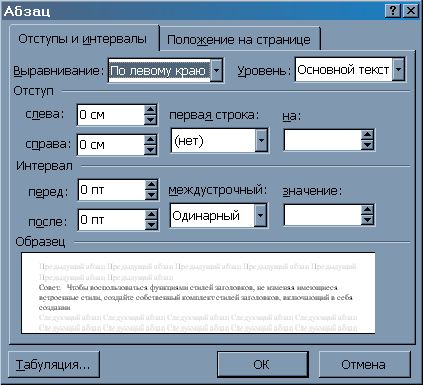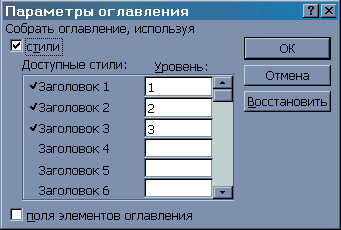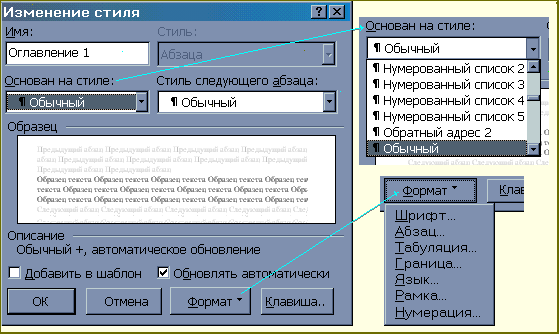Прежде, чем приступить к созданию оглавления (о чем уже просили рассказать мои подписчики) необходимо понять, что такое «Уровни структуры». Тем более, что непонимание понятия «Уровни структуры», приводит к крупным ошибкам. Например, может «полететь» оглавление, либо ненужные абзацы «полезут» в оглавление.
Я не знаю, обращались ли вы когда-нибудь к диалоговому окну «Параметры оглавления»? И задавались ли вопросом: а что за команда «Уровни структуры»?
На уроке, посвященном созданию оглавления, я подробно расскажу об этом диалоговом окне. Но сейчас я расскажу, что такое Уровни структуры.
Вот вам ссылка на учебный файл этого урока. Откройте файл. Старый знакомый:
- Титульный лист
- Место под оглавление
- Страница первого заголовка первого уровня
- Содержательная часть
- Страница второго заголовка первого уровня
- Содержательная часть
Я уменьшила масштаб, чтобы влезли максимум страниц. Мы можем
окинуть взглядом плоды трудов наших.
Теперь вопрос: что мы знаем к настоящему моменту?
- Есть Встроенные стили – Заголовок один из них (Урок 13)
- Есть многоуровневые списки – всего 9 уровней (Урок 23)
- Заголовки определяют структуру документа и могут быть многоуровневым списком (Урок 28)
- Структура документа связана со структурой презентации (Секрет PowerPoint 1 «Создание презентации за 10 минут»).
- Заголовки каждого уровня обязательно отображаются в рабочей области «Область навигации» (Урок 28 раздел «Структура документа»)
- Заголовки вместе с соответствующей содержательной частью можно переместить в «Области навигации» (Урок 28 раздел «Структура документа»)
| Провокационные вопросы | А почему Заголовки отображаются в Области навигации? А можно ещё какой-нибудь абзац поместить в Область навигации? |
По окончании урока вы
сможете:
- Определить место назначения «Уровни структуры»
- Присвоить и убрать уровень стилю абзаца
- Правильно скопировать и вставить в документ текстовую информацию из Интернета
1. Место назначения «Уровни структуры»
Шаг 1. Открываем «Область навигации» через ленту
Вид либо командой с Панели быстрого доступа
Шаг 2. Развернем все заголовки в Области навигации (ПМ в области навигации на заголовке 1.1. → команда Развернуть все из контекстного меню):
И для завершения
подготовительного этапа …
Шаг 3. Открываем рабочую область «Стили»
(лента Главная → группа команд Стили → кнопка группы):
Шаг 4. Открываем диалоговое окно «Абзац». В уроке 10 я показала, как открыть это окно: (лента Главная → группа команд Абзац → кнопка группы):
Или через контекстное меню (ПМ на абзаце, в нашем случае на первом заголовке второго уровня → команда Абзац):
Выбирайте сами, как
вам быстрее работать.
Посмотрели на диалоговое
окно «Абзац»?
Я отметила галочками те установки, которые мы можем поменять при помощи ленты Главная группами команд Шрифт и Абзац. А восклицательный знак отметил команду Уровнень структуры. В поле команды написано «Уровень 2». Вспоминаем, что наш текстовый курсор стоит на первом заголовке второго уровня. Напрашивается очень интересный вывод:
| Понять и запомнить! | Номер уровня или отсутствие уровня структуры можно определить в диалоговом окне «Абзац» |
Для заголовков эта команда неактивна, отсюда следует ещё
один вывод:
| Понять и запомнить! |
Мы не можем поменять номер уровня заголовка в диалоговом окне «Абзац» – команда попросту не активна. |
Шаг 5. Вот, если мы:
- закроем диалоговое окно «Абзац»
- щелкнем ЛМ на первом заголовке второго уровня (вообще-то мы там, но на всякий случай)
- назначим этому заголовку стиль «Заголовок 1» из рабочего окна «Стили»:
Либо воспользуемся кнопкой «Уменьшить отступ» с ленты Главная группы команд Абзац (Урок 26):
Получаем такую
картину:
Обратите внимание, что
в «Области навигации» заголовок «Уголовный Кодекс Российской Федерации» получил
номер «2» и уменьшил отступ. Так вот откуда название этих двух кнопок.
Уменьшение или увеличение расстояния (отступ) от поля до абзаца мы можем видеть только для Области навигации. На уроке 26 мы убедились, что непосредственно в документе мы устанавливаем эти отступы по своему желанию.
- Откроем диалоговое окно «Абзац» любым известным нам способом:
Так как мы присвоили
заголовку второго уровня стиль «Заголовок 1», то в диалоговом окне «Абзац» в
поле «Уровень» мы видим надпись «Уровень 1». Поле по прежнему неактивно.
А в каком случае поле «Уровень» активно!
2. Уровни структуры для конкретного абзаца
Отмените все действия,
которые вы делали в документе. То есть «откатите» документ к первоначальному
виду. Либо просто закройте документ без сохранения и вновь откройте его.
Сверните все заголовки в области навигации:
Практически во всех
больших документах есть вступительная часть, перечень сокращений, которые
встречаются в документе, и список литературы.
Для нашего учебного
документа я предусмотрела это. Сразу после места под оглавление я создала абзац
«Введение»:
А в самом конце
документа «Сокращения», «Список литературы», «Перечень нормативных
документов»:
Давайте сделаем так,
чтобы эти абзацы могли находится в Области навигации. Это позволит нам быстро
переходить по всему документу. Ведь предполагается, что у нас большой документ.
| Решаем задачу |
Создать стиль абзаца, который может войти в Область навигации |
Вспоминаем Урок 9. Создание собственного стиля.
Шаг 1. Выделяем (Урок 2) абзац «Введение» и форматируем его (лента Главная → группа команд Шрифт → кнопка «Ж», на панели быстрого доступа команда «Абзац с новой страницы» и интервал после абзаца 12 пт):
Шаг 2. Вызываем диалоговое окно «Абзац».
Наконец-то поле «Уровень» активно! В диалоговом окне «Абзац»:
- Открываем
выпадающее меню поля «Уровень» - Выбираем
команду «Уровень 1» - Нажимаем
ОК:
Посмотрите, что
получилось:
Абзац «Введение» попал
в Область навигации. А в самом документе напротив абзаца «Введение» появилась
серая стрелка, лежащая на боку. Сделаем отметочку в памяти. Но стиль абзаца по
прежнему «Обычный».
Шаг 3. Создаем новый стиль, который назовем «Введение». Это можно сделать четырьмя способами:
- Лента Главная → группа команд Стили → кнопка выпадающего меню → команда Создать стиль
- Команда «Стили» на всплывающей панели инструментов
- Кнопка «Создать стиль» в нижней части рабочей области Стили
- Кнопка «Управление стилями» в нижней части рабочей области Стили
От себя замечу, что
практически всегда пользуюсь кнопкой «Управление стилями», потому что в ней
имеется все, что можно сделать со стилями.
Я воспользовалась
первым способом.
Шаг 4. Задаем имя нового стиля:
Вы можете задать любое
другое имя. Главное, чтобы вы об этом не забыли.
Шаг 5. Задаем стиль «Введение» трем
последним абзацам нашего документа
Все абзацы, которым присвоен стиль «Введение», уютненько расположились каждый с новой страницы.
Что имеем в сухом
остатке?
| Понять и запомнить! | 1. Присвоение абзацу одного из девяти уровней обеспечивает место этому абзацу в Области навигации. 2. Один из девяти уровней по умолчанию присвоен каждому из 9 уровней встроенного стиля «Заголовок №» 3. Остальные встроенные стили имеют уровень текста «Основной текст» и в область навигации не попадают (я проверяла) |
3. Вставка текстовой информации из Интернета
За последние два года я все чаще встречаю документы, в которых не понятно по какому принципу определены уровни текста:
В данном документе уровень структуры присвоен даже пустому абзацу.
Проведём эксперимент.
Шаг 1. Скопируем с моего сайта кусок какого-нибудь
заголовка:
Шаг 2. Найдем любое место в нашем документе
(я нашла абзац, состоящий из двух предложений и установила текстовый курсор в
конце первого предложения):
Шаг 3. Вставим содержимое буфера обмена:
Посмотрите на результат. Абзац «полез» в Область навигации, нумерация заголовков нарушена. А ведь мы скопировали всего два слова с сайта. Поэтому еще раз внимательно просмотрите Урок 16 Буфер обмена.
Шаг 4. Вставим в другое место документа
содержимое буфера обмена командой «Сохранить только как текст» (лента Главная →
группа команд Буфер обмена → выпадающее меню команды Вставить → команда «Сохранить
только как текст»):
Смотрим и убеждаемся,
что ничего страшного не произошло:
Я показала вам только одну возможность появления ненужных уровней структуры. Перечислять остальные не буду. Давайте сразу делать всё правильно!
| Понять и запомнить! |
Отнеситесь с предельной внимательностью к переносу текстовой информации из других источников |
Теперь вы можете:
- Определить место назначения «Уровни структуры»
- Присвоить и убрать уровень стилю абзаца
- Правильно скопировать и вставить в документ текстовую информацию из Интернета
MS Word содержит набор средств, позволяющие формировать структурированные тексты. Иными словами, разбивать текст на уровни (например: на главы, параграфы и подпораграфы или разделы, подразделы, статьи).
Рис. 1Создание структуры средствами MS Word дает, например, такие бонусы:
- Возможность быстрой навигации по тексту в режиме «Схема документа» (Вид>Схема документа);
- Создание обновляемого оглавления документа.
Для создания структуры документа следует для абзаца определить уровень в структуре документа.
В MS Word существует 10 уровней текста — 9 уровней структуры и уровень основного текста. С каждым из этих уровней связан и определенный стиль. Например, стиль «Заголовок 1» соответствует уровню 1 в структуре документа, «Заголовок 2» — уровню 2 и так далее. Уровню основного текста соответствует стиль «Обычный».
Создать структуру текста возможно несколькими путями:
- структурирование документа в режиме структуры (Вид>Структура)
- использование стилей «Заголовок» соотвествующего уровня (от 1 — 9)
- непосредственное определение для абзаца его уровня в структуре
Структурирование через режим структуры
Содержание данного способа создания структурированного текста заключается в том, что для достижения искомого результата необходимо всего лишь переключиться в режим просмотра структуры документа . Возможно использование соответствующего пункта меню (Вид>Структура), но можно и нажатием пиктограммы «Структура», расоположенной слева от полосы горизонтальной прокрутки.
Рис.2Но какой способ переключения не был бы выбран в результате текст на экране должен приобрести вид, подобный изображенному на рис. 2.
Следующим этапом следует определить для нужно абзаца требующийся уровень в структуре при помощи поля со списком «Уровень структуры».
Следует помнить, что высшим уровнем в структуре явлется Уровень 1. Все остальные уровни будут выступать как подчиненные ему.
Если в режиме структуры дважды кликнуть мышкой на пиктограмму слева от текста, то будут сокрыты (раскрыты) все подчиненные блоки.
При этом способе структурирования текста при изменении уровня структуры автоматически изменится и стиль, назначенный для абзаца. Для примера: при назначении абзацу, допустим, седьмого уровня структуры мы в результате получим не только измениение положения абзаца в иерархии текста, но и изменение его стиля на «Заголовок 7»
Данный способ, на мой взгляд, удобен когда работа начинается с определения структуры произведения, так как сразу видна зависимость между создаваемыми разделами. Кроме того он рекомендуется для использования и в справке по Word.
Структура документа через использование заголовков
Это еще один рекомендованный справкой по Word способ создания структуры документа.
Он еще проще, чем описанный выше метод.
Используя поле со списком «Стиль», находящемся обычно на панели инструментов «Форматирование» выбираем стиль «Заголовок». Номер заголовка показывает какого уровня будет форматируем абзац.
Непосредственное определение уровня для абзаца
Это еще один способ определить уровень структуры.
Для это потребуется указать в свойствах абзаца, что он принадлежит к определенному уровню.
Рис.3Окно свойств абзаца (рис.3) можно вывести через раздел меню Формат>Абзац… или через контекстное меню (клик правой кнопкой мыши).
Вкладка «Отступы и интервалы» содержит поле со списком «Уровень». В последнем и необходимо установить нужный уровень для блока.
При непосредственном определении уровня для абзаца его стиль остается прежним — изменяется только уровень в иерархии.
Данный способ хорош тем, что дает возможность определить место в иерархии документа для любого блока с любым стилем, без использования стилей заголовков.
Вместо заключения
Не зависимо от того, какой способ будет выбран для структурирования текста, главное заключается в тех бонусах, которые дает такой подход к работе.
Наиболее часто используются мною в работе следующие:
- возможность визуального представления средствами Word структуры документа;
- быстрая навигация по блокам используя «Схему документа» (Вид>Схема документа);
- возможность легкого и быстрого создания оглавления для документа (которое, к тому же еще и быстро обновляется
)
Изменение интервалов в тексте
Интервалы между знаками можно изменять как для выбранного текста, так и для отдельных знаков. Кроме того, вы можете растянуть или сжать текст целого абзаца для придания ему желаемого вида.
Изменение интервала между знаками
При выборе параметра Разреженный или Уплотненный между всеми буквами устанавливаются одинаковые интервалы. Кернинг регулирует интервалы между отдельными парами букв, уменьшая или увеличивая их.
Равномерное увеличение или уменьшение интервалов между всеми выделенными знаками
Выделите текст, который требуется изменить.
На вкладке Главная нажмите кнопку вызова диалогового окна Шрифт, а затем щелкните вкладку Дополнительно.
Примечание: Если вы используете Word 2007, эта вкладка называется Межзнаковый интервал.
В поле Интервал выберите параметр Разреженный или Уплотненный, а затем введите нужное значение в поле на.
Кернинг знаков, размер которых превышает заданный
Кернингом называется регулировка расстояния между двумя знаками. Идея состоит в том, чтобы улучшить вид знаков, уменьшая расстояние между знаками, которые хорошо подходят друг для друга (например, A и V), и увеличив расстояние между знаками, которые не умещаются.
Выделите текст, который требуется изменить.
На вкладке Главная нажмите кнопку вызова диалогового окна Шрифт, а затем щелкните вкладку Дополнительно.
Примечание: Если вы используете Word 2007, эта вкладка называется Межзнаковый интервал.
Установите флажок Кернинг для знаков размером, а затем введите нужный размер в поле пунктов и более.
Изменение масштаба текста по горизонтали
При изменении масштаба форма знаков меняется в соответствии с указанным процентным значением. Масштаб текста изменяется путем его сжатия или растяжения.
Выделите текст, который вы хотите сжать или растянуть.
На вкладке Главная нажмите кнопку вызова диалогового окна Шрифт, а затем щелкните вкладку Дополнительно.
Примечание: Если вы используете Word 2007, эта вкладка называется Межзнаковый интервал.
Введите нужное процентное значение в поле Масштаб.
Если процентное число больше 100, текст будет растянут. Проценты, которые меньше 100 процентов, сжимаются.
Изменение междустрочных интервалов
Для увеличения или уменьшения вертикального пространства между строками текста в абзаце лучше всего изменить стиль абзаца.
Найдите стиль, который вы используете, в коллекции «Стили» на вкладке «Главная».
Щелкните стиль правой кнопкой мыши и выберите пункт Изменить.
В центре диалогового окна находятся кнопки междустрочного интервала, с которые можно выбрать один, 1,5x или двойной интервал. Выберите интервал, который вы хотите применить, и нажмите кнопку ОК.
Если вы хотите применить к стилю более конкретные междустрочными интервалы, нажмите кнопку «Формат» в левом нижнем углу диалоговой окна «Изменение стиля» и выберите пункт «Абзац». В этом вам поможет выбрать или установить более конкретный междустрочный интервал.
Дополнительные сведения об изменении стилей в Word см. в подстройке «Настройка стилей в Word».
См. также
Использование стилей в Word — бесплатный 10-минутный обучающий видеоролик.
Изменение уровней заголовков в документе Word
Режим структуры в редакторе Word
Чтобы перейти в режим структуры, надо выбрать в меню Вид команду Структура. В режиме структуры отображается структура документа Word и появляется панель инструментов «Структура».
Отступы и символы, отображаемые в режиме структуры, не влияют на вид и печать документа в обычном режиме. Режим структуры лишь отображает на экране документ Word в ином виде и позволяет работать с ним другими средствами.
В режиме структуры термин заголовок относится к любому абзацу, которому назначен один из встроенных стилей: Заголовок 1 – Заголовок 9. Заголовок — это название раздела, отформатированное с помощью одного из стандартных девяти стилей заголовков Word.
Стиль Заголовок 1 находится на самом высоком уровне иерархии и не имеет отступа. Заголовок 2 находится на один уровень ниже и при отображении в режиме структуры получает небольшой отступ и так далее.
Режим структуры в редакторе Word позволяет легко и быстро изменить структуру документа Word. Можно изменить порядок заголовков и текста документов Word, перемещая их вверх и вниз в режиме структуры, а также повышать или понижать уровень основного текста или заголовка.
Для повышения и понижения уровня, а также для перетаскивания текста внутри структуры можно перетащить символы «+» или «-» влево, вправо, вверх или вниз.
В режиме структуры слева от каждого заголовка отображается соответствующий символ структуры:
1. + Заголовки с подчиненным текстом.
2. — Заголовки без подчиненного текста.
3. Основной текст.
С помощью этих символов можно сворачивать и разворачивать подчиненный текст, а также быстро реорганизовать документ Word. Для отображения полной структуры документа Word следует скрыть основной текст. Серая линия, которой подчеркнут заголовок, означает, что заголовок содержит свернутые, или скрытые, подчиненные заголовки или основной текст.
Создание структуры нового документа Word (организация структуры нового документа) в режиме структуры
При создании большого документа Word, например, курсовой или дипломной работы необходимо воспользоваться режимом структура.
Загрузите приложение Word, откроется окно приложения и в нем появится новый документ, который называется «Документ 1»:
1. В новом документе Word перейдите в режим структуры.
2. Введите заголовки, нажимая клавишу ENTER после каждого заголовка. Эти заголовки автоматически форматируются с помощью встроенного стиля заголовков «Заголовок 1».
3. Чтобы присвоить заголовок другому уровню и придать ему соответствующий стиль форматирования, следует переместить символ заголовка — или + структуры. Чтобы понизить уровень заголовка, перетащите символ правее. Чтобы повысить уровень заголовка, перетащите символ левее. Чтобы переместить заголовок на новое место, перетащите символ вверх или вниз. Относящийся к этому заголовку основной текст будет перемещен вместе с заголовком.
4. Когда организация документа Word будет завершена, перейдите в обычный режим или режим разметки, чтобы ввести основной текст и рисунки.
Основной текст. Текст, оформленный без использования встроенных стилей заголовков («Заголовок 1» — «Заголовок 9») или структуры («Уровень 1» — «Уровень 9»). В режиме структуры слева от основного текста автоматически отображается маленький квадратик.
Изменение структуры документа Word в режиме структуры
Изменение уровней заголовков в документе Word
Для изменения уровней заголовков и преобразований абзаца основного текста в заголовок или заголовка — в абзац основного текста служат кнопки на панели инструментов Структура. Чтобы выделить заголовок вместе со всем подтекстом, достаточно щелкнуть на структурном маркере слева от него.
Изменение уровней заголовков с помощью панели инструментов Структура:
1. Установите курсор в изменяемом заголовке, уровень, которого должен повыситься или понизиться.
2. Для перевода заголовка на следующий уровень вверх нажмите кнопку Повысить уровень, а для перевода на следующий уровень вниз – кнопку Понизить уровень.
Изменение уровней заголовков с помощью символов структуры:
1. Чтобы изменить уровень заголовка, перетащите символы структуры левее или правее.
2. Чтобы повысить уровень заголовка или преобразовать основной текст в заголовок, перетащите символ левее.
3. Чтобы понизить уровень заголовка или преобразовать заголовок в основной текст, перетащите символ правее.
При перетаскивании символов на экране изображаются вертикальные линии для каждого уровня заголовка. Отпустите кнопку мыши, когда значок достигнет нужного уровня. Заголовку будет присвоен соответствующий стиль, основному тексту будет присвоен стиль «Обычный». Выделенный заголовок можно преобразовать в основной текст, нажав кнопку Понизить до обычного текста.
Как выравнивать по ширине текст в Ворде
Важный элемент форматирования текста в Microsoft Word — выравнивание по ширине. При таком редактировании левый и правый край абзацев «выстраиваются» в ровную линию по вертикали. Форматирование улучшает читабельность документа. Давайте рассмотрим несколько способов, как выравнивать по ширине текст в Ворде, располагать его в нужном месте страницы.
Способ 1: как выровнять текст по ширине в панели «Абзац»
Преимущество работы с «Абзац» — установка выравнивания «по ширине» возможна как до начала набора текста, так и после. В окне есть блок «Образец», позволяющий отслеживать вносимые изменения, что упрощает работу. Блок форматирования расположен на вкладке «Главная». «Абзац» — третий слева.
Чтобы выровнять текст по ширине, действуйте так:
- Выделите часть текста (1 или более абзацев).
- Перейдите в блок «Параметры абзаца» на панели инструментов в «Главная», кликнув по стрелочке в нижнем правом углу блока (см. картинку).
Использовать это окно удобно при полном редактировании абзаца, всего документа. Здесь задают отступ первой строки (абзац), интервалы между строками-абзацами и отступы. Важно помнить, что изменения будут внесены только для выделенного фрагмента. Если необходимо поставить «по ширине» весь текст, выделяют данные на всех страницах документа с помощью комбинации клавиш Ctrl+A. Затем форматируют.
Способ 2: выравнивание текста по ширине в панели инструментов
Если дополнительного редактирования данных на листе не требуется, поставить текст «по ширине» можно с использованием вынесенных на панель инструментов 4 кнопок. Они находятся в том же блоке «Абзац», обозначены 6 полосками с разными очертаниями краев слева и справа. При наведении на них курсора мыши выпадает информационное окно с пояснениями функций кнопки.
- Выровнять по левому краю ;
- Выровнять по центру ;
- Выровнять по правому краю ;
- Выровнять по ширине .
Чтобы применить форматирование, выделите фрагмент текста или весь документ, нажмите на кнопку в блоке «Абзац». Также, чтобы выравнивать текст по ширине в Ворде можно нажимать сочетание клавиш Ctrl+J с клавиатуры с выделением фрагмента.
Способ 3: Работа с инструментом «Линейка»
Быстро установить отступ абзаца и положение текста на странице можно при помощи ползунков «Линейки». Параметры регулировки отображается сверху листа под панелью инструментов и слева. Если в документе ее нет, нужно включить. Перейдите во вкладку «Вид» и активируйте инструмент «Линейка»
Что нужно знать о линейке:
- Верхний ползунок — установка красной строки для абзацев.
- Нижний ползунок — перемещение остальных строчек текста.
- Ползунок справа — перемещение данных на странице справа налево.
Чтобы задать тексту нужное форматирование на странице, перемещайте курсором ползунки по линейке до тех пор, пока не достигните нужного результата. При работе со всем документом следите, чтобы у «песочных часов» захватывались обе части.
В качестве примера, вы можете использовать заданные параметры, как показано на картинке выше и увидеть результат форматирования текста. Далее, вы можете сами установить нужные параметры, путем перемещения ползунков «Линейки».
Выровнять документ Microsoft Word «по ширине» — несложно. Но нужно не забывать о выделении фрагментов или всех страниц, иначе вносимые изменения коснуться только того абзаца (пустого или набранного текстом), на котором стоит курсор в момент форматирования.
-
Форматирование документов
Сегодня
под форматированием в первую очередь
понимают оформление, то есть – придание
документу нужного внешнего вида.
-
Уровни форматирования в Word. Принцип функциональности форматирования
При
оформлении элементов данных в Microsoft
Word выделяют три уровня:
-
Нижний уровень – символ.Один
символ или строк символов могут иметь
индивидуальное оформление. -
Средний уровень – абзац.Программа отслеживает свойства абзацев
и регистрирует все их изменения. С одной
стороны абзац обладает текстовым
содержанием, а с другой стороны –
визуальным оформлением. На уровне
абзаца форма наиболее динамично
взаимодействует с содержанием. Поэтому
форматирование абзацев является
основным уровнем. -
Верхний уровень – форматирование
списков. Оно применяется в тех
случаях, когда группу логически связанных
или однородных абзацев надо выделить
в окружающем тексте. В списке отдельные
абзацы рассматриваются как элементы
списка.
Все
современные информационные технологии
направлены на повышение выразительности
документов. Один из приемов управления
выразительностью документов основан
на принципе функциональности
форматирования. Он заключается в
следующих положениях:
-
элементы документа, выполняющие
одинаковые функции, должны иметь
одинаковое форматирование; -
чем значимее функция элемента, тем
более выразительное форматирование
он имеет.
С
функциональной точки зрения форматирование
бывает основным, структурным, дополнительным
и специальным. У них разные цели и задачи,
но генеральная цель форматирования
одна: упростить читателю изучение
документа, повысить адекватность его
восприятия, помочь эффективно выделить
главное и отделить второстепенное.
Основное
форматирование. Задача основного
форматирования – эффективное представление
содержания документа. Параметры основного
форматирования определяются формой
представления документа (печатный,
электронный или веб-документ), а также
его назначением (записка, сообщение,
отчет, статья, книга) и объемом. Задачи
основного форматирования решаются на
уровне абзацев и списков.
Структурное
форматирование. Структурное
форматирование решает две задачи:
эффективное выражение основных положений
документа и представление структуры
документа. К объектам структурного
форматирования относятся заголовки,
подрисуночные подписи, названия таблиц
и т.д. К этой категории следует отнести
форматированные списки.
Дополнительное
форматирование. Дополнительное
форматирование служит обособлению
дополнительных и вспомогательных
элементов данных, поясняющих основное
содержание документа. К объектам
дополнительного форматирования относятся
таблицы, ссылки, сноски, врезки, примечания
и другие элементы. Реализуется
дополнительное форматирование на уровне
абзацев.
Специальное
форматирование.Назначение специального
форматирования – акцентирование
внимания читателя или решение других
специальных задач. Здесь используются
все возможности форматирования на всех
уровнях, и особое внимание уделяется
цвету.
-
Форматирование символов и абзацев
-
Форматирование символов
-
Условно
средства управления символами можно
разделить на средства управления
основными, дополнительными и специальными
параметрами символов. Средства первой
категории представлены в группе Шрифтна вкладкеГлавная. Средства второй
и третьей категории можно найти на
вкладках диалогового окнаШрифт.
Свойства
символов.Основным свойством текстовых
символов являетсяшрифт, который
характеризуется тремя параметрами:
гарнитурным набором, размером и
начертанием. Гарнитурный набор определяет
комплект символов и их внешний вид.
Наибольшей полнотой обладают гарнитуры,
соответствующие стандарту UNICODE.
Гарнитурный набор определяет лишь
основное начертание символов. Помимо
основного существуют дополнительные
начертания: полужирное, курсивное и
т.д. Управление начертанием применяют
для специального форматирования. По
старой традиции высоту символов измеряют
в полиграфических пунктах (0,31 мм). В
программе реализованы два оперативных
средства управления форматом символов:Накладная панельи группаШрифтна вкладкеГлавная(рис. 2.1).
Выбор
размера шрифта

Накладная
панель
появляется при выделении фрагмента
текста
Выбор
гарнитуры шрифта
Кнопки
дискретного управления размером
Управление
начертанием
Управление
цветом
Дополнительные
начертания
Выбор
гарнитуры шрифта
Рисунок
2.25. Средства управления форматированием
символов
Выбор
шрифта для основного текста. Для
решения задач информационного обмена
создаются десятки тысяч шрифтовых
гарнитур с различными декоративными,
художественными, эстетическими и другими
свойствами. Наиболее известными являются
четыре категории гарнитур:
-
шрифты с засечками на концах букв
(антиквы); -
шрифты без засечки на концах букв
(гротески); -
шрифты моноширинные;
-
шрифты специальные (символьные наборы).
Нужная
категория выбирается в соответствии с
функциональными особенностями данных.
Для больших массивов текста рекомендуются
шрифты с засечками. Они повышают скорость
чтения и снижают утомление. Эти шрифты
облегчают чтение длинных строк и
применяются для форматирования печатных
документов. К ним относятся шрифты
Times New Roman и Cambria. Шрифты, не имеющие
засечек, обладают улучшенной различимостью
символов, поэтому их рекомендуют
применять в условиях, неблагоприятных
для чтения: при печати поверх тематического
фона, при использовании символов малых
размеров, в ячейках таблиц, в элементах
диаграмм. К этому типу гарнитур относятся:
Arial (самый насыщенный символьный набор
в мире), Calibri, Candara, Segoe UI и другие. Эти
шрифты удобны для чтения с экрана, но
для печатных работ их эстетика явно не
достаточна. Выбрать шрифт будет легче,
если воспользоваться следующей таблицей:
Таблица
2.5. Факторы выбора основного шрифта
|
Фактор |
Шрифт |
Шрифт |
|
Форма |
Печатная |
Электронная |
|
Размер |
Более |
Менее |
|
Размер |
10 |
9 |
|
Структура |
Сложная |
Простая |
|
Количество |
1-2 |
2 |
|
Длина |
Более |
Менее |
|
Специальное |
Допускается |
Нежелательно |
|
Насыщенность |
Не |
Нежелательно |
|
Наличие |
Нежелательно |
Допускается |
|
Возраст |
Более |
Менее |
Моноширинные
шрифты в основном используются для
имитации шрифта пишущих машинок
(например, гарнитура Courier New). Специальные
символические наборы могут содержать
топографические знаки, знаки музыкальной
нотации, дорожного движения и т.д.
Специалисты насчитывают более 250 тысяч
специальных знаков. К категории
специальных относится набор Symbol. Он
предназначен для создания текстов
научной направленности и для ввода
математических формул. В частности,
здесь можно найти символы для корректного
изображения знаков «равно», «плюс» и
«минус».
Задание
2.22. Откройте любой текстовый документ,
например Состав пакетаи на его
основе исследуйте все описанные средства
выбора шрифтов. Какие шрифты вы будете
использовать для форматирования
студенческих работ (рефератов, эссе,
контрольных работ, домашних заданий,
курсовых проектов, дипломных проектов)?
Выводы по исследованиям запишите в
отчет.
Выбор
размера символов.Для абзацев основного
текста размер символов определяется
размером информационного носителя
(экрана или печатного листа). Для других
элементов документа размер символов
устанавливается согласно принципу
функциональности форматирования.
Дополнительное форматирование может
выполняться шрифтом меньшего размера,
чем размер основного шрифта, а структурного
– символами большего размера.
Если
печать документа не предполагается и
документ готовится для просмотра на
экране, размер основного шрифта выбирается
в соответствии с разрешением экрана
(табл.2.2)
Таблица
2.6. Размер шрифта электронного документа
|
Разрешение |
Размер |
|
|
4:3 |
16:10 |
|
|
800х600 |
— |
10 |
|
1024х768 |
1440х900 |
11 |
|
1280х1024 |
1680х1050 |
12 |
|
1600х1200 |
1920х1200 |
14 |
Если
документ готовится для печати, то размер
шрифта можно выбрать в соответствии с
табл. 2.3.
Таблица 2.7.
Размер шрифта печатного документа
|
Формат |
Размер |
|||
|
Альбомная |
Книжная |
|||
|
А5 |
8-9 |
9-10 |
9-10 |
10-11 |
|
А4 |
9-10 |
10-11 |
11-12 |
12-14 |
|
А3 |
11-12 |
12-14 |
12-14 |
14-16 |
Если
документ предполагает последующее
редактирование и правку или документ
является учебным, размер шрифта принимают
по верхней границе диапазона, указанного
в таблице. Если же документ имеет
отчетный, справочный характер или
предназначен для хранения до востребования,
размер шрифта принимают по нижней
границе.
В
специальных случаях, когда требуется
поместить большое количество данных в
ограниченном пространстве, действуют
следующим образом:
-
применяют шрифт, не имеющий засечек;
-
уменьшают его размер на 2 пункта против
рекомендуемого.
Так,
например, при необходимости размещения
очень широкой таблицы на листе формата
А4, используют альбомную ориентацию
страницы, применяют шрифт без засечек
и уменьшают его размер до 7 пунктов. В
этом случае емкость одной строки
достигает 160-170 символов.
Задание
2.23. Самостоятельно исследуйте технологию
выбора размера шрифта. Результаты
исследования поместите в отчет.
Средства
выделения текста.В арсенале средств
функционального форматирования большую
роль играют средства выделения текста.
Они повышают эффективность информационного
обмена за счет выразительности документа
и позволяют беречь время читателя.
Прочитав документ, он может еще раз
бегло просмотреть выделенные фрагменты,
прежде чем принимать окончательное
решение по существу содержания.
Технические средства управления
выразительностью позволяют автору
показать свое эмоциональное отношение
к обсуждаемой теме и способствуют
формированию адекватного знания у
читателя,но не надо ими
злоупотреблять.
К
средствам жесткого выделения текстаотносятся:
-
Курсивное начертание. Его можно
применить для того, чтобы обратить
внимание читателя на новый термин,
иноязычное слово, двойное толкование,
скрытый смысл, шутливое выражение,
иронию, помысел. -
Полужирное начертание. Такое
выделение считается очень сильным.
Если это не заголовок, значит это призыв
или требование, то есть сигнал, аналогичный
повышению голоса в устной речи. -
Полужирный курсив.Это
сверхсильное выделение, которое уместно
либо в заголовках, либо для оформления
неопровержимых истин типа законов
природы. -
Подчеркнутое начертание. По
воздействию на читателя подчеркнутое
выражение эквивалентно прямому указанию
пальцем на объект обсуждения. Мало, кто
любит, когда ему на что-то тычут пальцем.
Составитель этого учебного пособия
при использовании подчеркивания хочет
обратить ваше особое внимание на
необходимость выполнения заданий!
Приятным исключением является
гиперссылка. Чтобы воспользоваться
ею, надо ткнуть в нее указателем мыши.
Поэтому гиперссылку изображают
подчеркнутой.
К
средствам гибкого выделения текстаотносятся:
-
Р а з р я д к а – простой и неброский
прием управления выделением. -
Альтернативный
шрифт.Если основной шрифт имеет насечки, то
альтернативный должен быть без насечек.
Это выделение – отличная замена
полужирному начертанию. Выразительность
регулируется выбором высоты шрифта.
Такой подход при описании информационных
технологий можно использовать для
обозначения элементов управления. -
Выделение цветом. В
черно-белых документах можно использовать
оттенки серого цвета. Это смягчает
эффект сильного выделения. -
Капитель.Данное начертание включается флажкомМалые прописныев диалоговом окнеШрифт.Его удобно использовать для
названия организаций, документов и
иных произведений. Капитель уместна в
договорах, протоколах, актах, постановлениях
и т.д.
Все
форматирование текстовых символов, о
котором рассказано в этом разделе,
осуществимо с помощью средств,
расположенных в диалоговом окне Шрифт.
Задание
2.24. Откройте диалоговое окно Шрифти самостоятельно исследуйте содержимое
его вкладок (ШрифтиИнтервал).
Выводы по исследованию запишите в отчет.
Соседние файлы в предмете [НЕСОРТИРОВАННОЕ]
- #
- #
- #
- #
- #
- #
- #
- #
- #
- #
- #
Заголовки — это те стили, которые помогут создать продуманную иерархию в документе.
Хорошо структурированный документ: 1) легок в изучении и 2) повышает профессиональный статус в глазах читателя. Изучите материал из этой статьи и перейдите на новый уровень составления договоров и текстовых документов.
- Заголовок документа — зачем он нужен;
- Уровни заголовков в Ворде;
- Стили заголовков в Ворде;
- Как создать свой стиль заголовка;
- Как вставить заголовок в документ;
- Нумерация заголовков;
- Как убрать заголовок в Ворде.
Заголовок документа — зачем он нужен
Для удобства поиска нужного раздела на любых бумажных носителях, книгах, брошюрах, инструкциях используют оглавление. В текстовом редакторе WS Word, оглавление можно внедрить автоматически, но прежде, текст нужно разметить заголовками.
После того, как в документ будут добавлены заголовки, Word найдет каждый и перенесет их в оглавление документа.
Теперь, следующий пользователь, без труда сможет разобраться в структуре просматриваемого текстового документа.
Уровни заголовков в Ворде
Уровни или по другому иерархия в документе, очень популярна в различных инструкциях, где информация разбита на разные разделы, а те, в свою очередь, разбиты на подразделы.
Иными словами, если будем создавать инструкцию по эксплуатации стиральной машинки, то одним из главных разделов будет «Какие режимы существуют в стиральной машинке», а подразделами будут:
- Стирка хлопка.
- Стирка синтетики.
- Ручная стирка.
- Деликатная стирка.
- Стирка шерсти.
- и тд.
Когда нам нужна информация из этого раздела, то врятли будем зацикливать внимание на разделе «Техническое обслуживание».
Уровни заголовков, помогают создать четкую структуру. Более большой раздел, делим на более маленькие, те, при необходимости еще на меньшие.
Основными стилями уровней заголовков, считаются:
- «Заголовок 1» — помечают заголовки первого уровня, обычно название документа;
- «Заголовок 2» — помечают заголовки второго уровня, название разделов документа.
Про стили заголовков, поговорим ниже.
Стили заголовков в Ворде
По умолчанию, в MS Word существует коллекция из 16 стилей заголовков. Каждый стиль имеет свои параметры форматирования, такие как: шрифт, выравнивание, интервал, разрыв и т.д., и, соответственно, применяются в разных случаях.
- «Обычный» — единый стиль документа.
- «Без интервала» — это тот же обычный стиль, только без интервала с основным, применяется как заголовок в тексте.
- «Заголовок 1» — используется полужирный шрифт, применяется для обозначения начала главы.
- «Заголовок 2» — используется полужирный шрифт, применяется для обозначения начала главы.
- «Название» — применяется 26 шрифт и подчеркивание, применяется для обозначения начала главы.
- «Подзаголовок» — используется курсив, применяется для подзаголовков.
- «Слабое выделение» — используется курсив, мелкий шрифт и слабый тон цвета. Используется для подзаголовков.
- «Выделение» — используется курсив, мелкий шрифт и тон цвета автоматический. Используется для подзаголовков.
- «Сильное выделение» — заголовок внешне похож на «слабое выделение». Используется для подзаголовков.
- «Строгий» — шрифт мелкий и жирный. Используется для обычных заголовков.
- «Цитата 2» — используется курсив, мелкий шрифт и слабый тон цвета. Используется для подзаголовков.
- «Выделенная цитата» — используется курсив, мелкий и жирный шрифт. Используется для подзаголовков.
- «Слабая ссылка» — используется подчеркивание и мелкий шрифт. Используется для подзаголовков.
- «Сильная ссылка» — используется подчеркивание и мелкий шрифт, красный цвет текста. Используется для подзаголовков.
- «Название книги» — используется малые прописные буквы и курсив. Подходит для названия книги.
- «Абзац списка» — шрифт мелкий. Используется для обычных заголовков.
Как создать свой стиль заголовка
В этом разделе поговорим, как создать свой стиль заголовка, в случае, если предустановленные в ворде, не устраивают.
- Выделить строку с фрагментом текста, из которого нужно сделать заголовок.
- Примените к нему интересующее форматирование (интервалы, шрифт, размер, отступы, цвет и тд.).
- Выбрать пункт меню «Главная».
- В блоке команд «Стили» нажать на кнопку с изображением тире и треугольника в правом углу блока.
- В открывшемся окне выбрать команду «Сохранить выделенный фрагмент как новый стиль».
- Появится новое окно «Образец стиля для абзаца», в нем нужно дать название своему стилю и нажать «Ок».
После выполнения этих действий в библиотеке стилей появится созданный стиль заголовка, которым можно воспользоваться в дальнейшей работе.
Обратите внимание! Если нужно изменить имеющийся стиль заголовка, в окне стилей, кликните правой кнопкой на интересующий и выберите команду «Изменить».
Как вставить заголовок в документ
Переходим к самому интересному, а именно, как вставить заголовок в документ Word.
Перед тем как сделать заголовок на странице, нужно понимать структуру документа. Если это заголовок большого раздела, то его нужно пометить Заголовок первого либо второго уровня, если это подзаголовок, соответствующим стилем.
Структура документа должна быть четкой, с соблюдением последовательности уровней, от большего к меньшему.
- Выделить строку с фрагментом текста, из которого сделаем заголовок.
- Открыть вкладку основного меню «Главная».
- В блоке команд «Стили» выбрать интересующий стиль заголовка.
Выполнив эти действия, программа поймет, что выделенная часть текста, является заголовком и в дальнейшем ее нужно будет включить в оглавление документа.
Нумерация заголовков
Чтобы пронумеровать заголовки документа:
- Выделите строку с заголовком.
- Откройте меню «Главная».
- В блоке команд «Абзац» выберите иконку, на которой изображен многоуровневый список.
- При нажатии на нее курсором откроется окно с библиотекой списков.
- Выберите подходящий список и нажмите на него.
- Проделайте эту процедуру с остальными заголовками.
В результате действий все заголовки документа будут пронумерованы.
Как убрать заголовок в Ворде
Рассмотрим последний вопрос связанный с заголовками в документах Word.
Выше по тексту, подробно разобрались как сделать заголовок, применить к нему интересующий стиль и пронумеровать. Но, что делать, если заголовок перестал быть актуальным, или вовсе документ решили не размечать заголовками?
В этом случае, самый правильный ход, это убрать заголовки из документа. Рассмотрим как это сделать.
- Выделите интересующий фрагмент текста в документе, с которого нужно убрать стиль заголовка.
- Перейдите во вкладку «Главная».
- В блоке «Стили» выберите команду «Обычный», либо «Очистить все».
Оба этих действия, превратят бывший заголовок, в обычный текст.
Подсказка! Если в документе много заголовков и все нужно убрать, выделите весь документ целиком, и примените описанную выше команду.
Создание заголовка в Word, тема, которая встречается очень часто не только в инструкциях и книгах, но и во время создания статей на сайт или создание PDF документов.
Изучите стили заголовков и применяйте их там, где это уместно. Мало того что документ получается намного красивее, так еще этот функционал несет огромную пользу при дальнейшей работе с текстом.
Структура документа
Введение
При работе с документами, имеющими большое число разделов, каждый из которых в свою очередь содержит
несколько глав, заметно усложняется поиск нужных участков текста. В этой ситуации рекомендуется создавать структуру
документа, т.е. прорабатывать иерархию разделов, заголовков и подзаголовков различных уровней внутри документа.
После того как структура документа проработана, для быстрого перемещения по документу либо для определения
собственного положения в документе можно использовать схему документа. На схеме документа изображается структура
его заголовков.
Схема отображается автоматически при переходе в режим электронного документа. В остальных режимах для ее
вызова нажимают кнопку на панели
инструментов Стандартная или выполняют команду Схема документа из меню Вид.
Работа с документом в режиме структуры
Чтобы включить режим структуры, выполните команду Структура из меню Вид.
В этом режиме среди панелей инструментов появляется панель Структура, кнопки которой позволяют
изменять иерархию заголовков документа:
Назначение кнопок панели
Структура
Сам документ в режиме структуры с двумя нажатыми кнопками панели инструментов Структура — Все заголовки и
имеет вид:
Тот же самый фрагмент после нажатия еще одной кнопки этой панели :
Обратите внимание на то, что в режиме структуры:
- слева от заголовков стоят знаки
; это означает,
что заголовки «развернуты», т.е. отображают все подчиненные им заголовки; - заголовки с более глубоким уровнем вложенности имеют больший отступ вправо;
- выравнивание текста не соответствует фактическому выравниванию (смотри строки следующего раздела — «Создание структуры»).
Создание структуры
WORD предлагает несколько способов организации структуры документа.
- Использование встроенных стилей заголовков:
- При создании документа этим способом сразу вызывают режим структуры и набирают заголовки. Всем
им автоматически присваивается стиль «Заголовок 1». После того как все заголовки и подзаголовки размещены, их
форматируют, выбирая для каждого встроенные стили с учетом иерархии заголовков. Отформатированные заголовки
можно пронумеровать. Когда структура организована, переходят к вводу основного текста. - Если документ был создан без организации структуры, то для упрощения процесса его просмотра и
реорганизации, достаточно отформатировать заголовки, выбирая для каждого встроенные стили с учетом иерархии.
После завершения форматирования заголовки можно пронумеровать. - Использование уровней структуры для отдельных абзацев документа. Этот способ дает возможность присвоить
документу иерархическую структуру и работать с ним в режиме структуры или схемы документа без помощи встроенных
стилей. - Использование многоуровневого нумерованного списка стилей структуры при вводе заголовка и подзаголовков. В
этом случае текст не форматируется встроенными стилями.
Организация нового документа в режиме структуры
-
Создайте новый документ (
Файл
Создать…) и установите режим
структуры, выполнив команду Структура из меню Вид или нажав
кнопку, расположенную
слева от горизонтальной полосы прокрутки. -
В новый документ ведите заголовки, нажимая клавишу <Enter> после каждого. Заголовки будут отформатированы с
помощью встроенного стиля заголовков.Каждому заголовку автоматически присвоится стиль “Заголовок 1”. В режиме структуры можно просматривать структуру документа, изменять
уровень вложенности заголовков, перемещать фрагменты текста, перемещая соответствующие заголовки. - Реорганизуйте структуру документа, задав уровни вложенности заголовков. Чтобы изменить уровень заголовка и придать ему соответствующий
стиль форматирования, следует переместить мышью символ заголовка структуры (— если он содержит подзаголовки,
— если не содержит):
- для понижения уровня заголовка, перетащите символ вправо, для повышения — влево,
- чтобы переместить заголовок на новое место, перетащите символ вверх или вниз.
-
Закончив реорганизацию документа, установите обычный режим или режим разметки страницы, чтобы ввести
подробный основной текст и рисунки. Чтобы сменить режим, воспользуйтесь соответствующей командой из меню
Вид либо одной из кнопок, расположенных слева от горизонтальной полосы прокрутки.
Заголовки в режиме структуры снабжаются отступами, показывающими уровень их вложенности в документе.
Нумерация заголовков, созданных при помощи встроенных стилей заголовков
При использовании в документе встроенных стилей заголовков их можно автоматически нумеровать выбранным
форматом нумерации:
- В меню Формат выберите команду Список, а затем — вкладку
Многоуровневый. - Выберите формат нумерации, содержащий один из заголовков “Заголовок 1”, “Заголовок 2”… и нажмите
кнопку ОК. Заголовки будут пронумерованы:
Примечания
Для изменения уровня заголовка необходимо его выделить, а затем:
Для изменения формата маркера или номера, а также текста, вставляемого на каждый уровень необходимо:
- выделить весь список.
- в меню Формат выбрать команду Список, а затем выбрать
вкладку Многоуровневый, - указать подходящий формат и нажать кнопку Изменить… для вызова диалога Изменение
многоуровневого списка: -
В поле Уровень или Образец выбрать уровень, который необходимо изменить (например,
третий), а затем изменить формат этого уровня. Повторить процедуру для всех уровней, которые необходимо изменить.
Присвоение абзацу уровня структуры
Второй способ форматирования текста для работы с документом в режиме структуры или схемы документа, —
отформатировать его с помощью присвоения абзацам структурных уровней («Уровень 1» — «Уровень 9»).
Структурные уровни используют, если необходимо сохранить внешний вид текста (стили заголовков определенным
образом форматируют текст, а структурные уровни присваивают ему «невидимый» формат).
Порядок форматирования:
- Выделите абзац, которому требуется присвоить структурный уровень.
- В меню Формат выберите команду Абзац, а затем — вкладку
Отступы и интервалы - В поле Уровень выберите нужный уровень.
Совет. Чтобы воспользоваться функциями стилей заголовков, не изменяя имеющиеся встроенные стили,
создайте собственный комплект стилей заголовков, включающий в себя присвоение абзацам структурного уровня.
Дополнительные сведения о создании собственных стилей (смотри тему Шаблоны).
С собственными стилями можно работать как обычно, например, присвоить один из них тексту, который
предполагается вставить в оглавление.
Изменение структуры документа в режиме структуры
В режиме структуры можно легко изменить расположение заголовков, отформатированных с помощью встроенных
стилей заголовков («Заголовок 1» — «Заголовок 9») или уровней структуры («Уровень 1» — «Уровень 9»). Для этого
достаточно перетащить мышью в нужное место или на нужный уровень символы структуры заголовков и основного
текста (,
,
).
- Чтобы переместить текст на другое место, перетащите символы структуры вверх или вниз. При перетаскивании на
экране появляется горизонтальная линия. Отпустите кнопку мыши, когда линия достигнет места, в которое требуется
поместить текст. При перетаскивании символа заголовка перемещаются или меняют уровень также и принадлежащие
ему подзаголовки и основной текст. Чтобы переместить или изменить только заголовок, двойным щелчком по значку
этого заголовка разверните весь подчиненный
свернутый текст. Затем выделите сам заголовок, нажмите кнопкуили
на панели инструментов Структура.
- Чтобы повысить уровень заголовка, или чтобы преобразовать основной текст в заголовок, перетащите символ
левее или нажмите кнопку.
- Чтобы понизить уровень заголовка, или преобразовать заголовок в основной текст, перетащите символ правее или
нажмите кнопку. При
перетаскивании символов на экране появляются вертикальные линии для каждого уровня заголовка. Отпустите
кнопку мыши, когда значок достигнет нужного уровня. Заголовку будет присвоен соответствующий стиль, а основному
тексту — стиль «Обычный». Выделенный заголовок можно преобразовать в основной текст, нажав кнопку
.
Создание многоуровневого нумерованного списка
Многоуровневые нумерованные списки содержат до девяти уровней. Для создания такого списка:
- Откройте нужный документ (
Файл
Создать… или
Файл
Открыть…)
- В меню Формат выберите команду Список, а затем — вкладку
Многоуровневый. - Выберите необходимый формат списка, а затем нажмите кнопку OK. Введите список, нажимая
клавишу <Enter> после каждого элемента. - Для перемещения элемента списка на необходимый уровень нумерации выделите элемент, а затем нажмите кнопку
или
на панели инструментов
Форматирование.
Примечания
При вводе текста уровнем нумерации можно управлятьс клавиатуры: для понижения уровня нумерации элемента
списка, начиная новый абзац, нажимайте клавишу <Tab>, для повышения — нажимайте одновременно клавиши
<Shift> и <Tab>, затем вводите необходимый текст.
Для изменения формата маркера или номера, а также текста, вставляемого на каждый уровень:
- Выделите абзацы с номерами или маркерами, которые необходимо изменить.
- В меню Формат выберите команду Список, а затем —
вкладку Многоуровневый. - Укажите подходящий формат и нажмите кнопку Изменить… для вызова диалога Изменение
многоуровневого списка. -
В поле Уровень или Образец выберите уровень, который необходимо изменить,
а затем измените формат этого уровня. Повторяйте процедуру для всех уровней, которые хотите изменить.
Структуру, введенную в виде обычного (нумерованного или маркированного) списка легко преобразовать в многоуровневый
нумерованный список:
- Выделите список, выберите команду Список в меню Формат, а затем выберите
необходимый тип нумерации на вкладке
Многоуровневый и нажмите кнопку ОК. - Для перемещения элемента списка на необходимый уровень нумерации выделите элемент, а затем нажмите кнопку
или
на панели инструментов
Форматирование.
Просмотр уровней иерархии текста
Просмотр уровней иерархии текста можно производить:
- используя схему документа,
- работая в режиме структуры.
Использование схемы документа
Откройте схему документа кнопкой
на панели инструментов Стандартная.
Схема открывается в левой части окна документа; у заголовков, имеющих подчиненные заголовки, стоит знак плюс «+», если
заголовки свернуты, и знак минус «—», если они развернуты; отсутствие знаков показывает, что подчиненных заголовков на этом
уровне нет.
Чтобы изменить ширину схемы, захватите мышью правую границу зоны и перетащите ее влево или вправо. Однако нет
смысла изменять ширину области из-за слишком длинных заголовков: чтобы просмотреть заголовок целиком, достаточно
поместить на него указатель мыши.
Схема документа позволяет просматривать только некоторые, нужные заголовки. Например, чтобы просмотреть верхний
уровень структуры документа, можно «свернуть» (т. е. скрыть) подчиненные заголовки: отображение текста в окне документа
при этом не изменяется.
- Чтобы свернуть подчиненные заголовки, щелкните по знаку минус «—» рядом с главным заголовком. При сворачивании
заголовков знак минус «—» заменяется знаком «+» - Чтобы развернуть подчиненные заголовки (уровни открываются по одному), щелкните знак плюс «+» рядом с
главным заголовком. - Чтобы отобразить только заголовки выше определенного уровня, вызовите контекстное меню щелчком правой кнопкой
мыши в зоне схемы документа, а затем выберите в меню соответствующий уровень заголовков:Например, выберите команду Отобразить заголовки 1-3, чтобы отобразить только заголовки уровня 1, 2 и 3.
- Чтобы закрыть схему документа, отожмите кнопку
или щелкните дважды по правой границе схемы.
Работа в режиме структуры
В режиме структуры документ можно свернуть, оставив только нужные заголовки и основной текст. Это упрощает
просмотр структуры документа, перемещение по документу и перемещение больших кусков текста. Сворачивать можно
только текст, отформатированный с помощью встроенных стилей заголовков (“Заголовок 1” — “Заголовок 9”) или
уровней структуры (“Уровень 1” — “Уровень 9”).
Ниже в таблице перечислены способы свертывания и развертывания заголовков. Все перечисленные в таблице
кнопки расположены на панели инструментов
Структура.
|
Чтобы свернуть |
Выполните следующие действия |
|
текст ниже определенного уровня заголовка |
нажмите кнопку с номером самого нижнего из заголовков, которые |
| все подзаголовки и основной текст под заголовком | щелкните дважды значок рядом с заголовком |
| текст с заголовком, на один уровень | щелкните текст заголовка, а затем нажмите кнопку |
|
Весь основной текст |
Нажмите кнопку Отобразить все заголовки |
|
Чтобы вывести на экран |
Выполните следующие действия |
|
все заголовки и основной текст |
нажмите кнопку Отобразить все заголовки |
| все свернутые подзаголовки и основной текст под заголовком | дважды щелкните значок |
| свернутый текст под заголовком, на один уровень | щелкните текст заголовка и нажмите кнопку |
| первую строку основного текста | нажмите кнопку |
Внимание. Если выделить заголовок, содержащий свернутый подчиненный текст, этот текст также будет
выделен (даже если он не виден). Все действия, произведенные с заголовком, например, перемещение, копирование или
удаление, будут выполнены и со свернутым текстом.
Главный и подчиненные документы
При большом объеме и сложной структуре документа имеет смысл укрупнить структуру, создав главный и
несколько подчиненных документов. Главный документ в этом случае представляет собой контейнер, объединяющий
несколько отдельных файлов, так называемых вложенных документов. С помощью главного документа можно
настраивать и обрабатывать сложные документы, состоящие из нескольких частей, например, книги, разделенные на
главы. В главном документе можно просматривать, реорганизовывать, форматировать, редактировать и печатать
вложенные документы как один документ, а также составлять для них общее оглавление.
С главным документом можно работать как индивидуально, так и группой, поместив его в сетевой каталог и
предоставив всем сотрудникам возможность работать с ним одновременно.
Создание главного документа
- Нажмите кнопку
и
перейдите в режим главного документа с помощью команды Главный документ из меню
Вид. В окне документа появится зона со схемой документа, а к панелям инструментов добавятся
панель Главный документи панель Структура с нажатыми
кнопкамии
.
-
Создайте структуру главного документа, введя заголовки для главного документа и всех вложенных документов.
После каждого заголовка необходимо нажимать клавишу <Enter>. Эти заголовки автоматически форматируются
с помощью встроенного стиля заголовков “Заголовок 1”. - Присвойте стиль каждому из заголовков (например, для заголовка главного документа — стиль “Заголовок 1”, а
для заголовков каждого вложенного документа — стиль “Заголовок 2”). Эту операцию удобно выполнять, перетаскивая
структурные символы заголовковили
влево для повышения уровня и вправо — для его понижения.
- Выделите заголовки и текст, которые будут помещены во вложенные документы.
-
Первому заголовку в выделенном тексте должен быть присвоен стиль заголовка или уровень структуры, который в
дальнейшем будет обозначать начало каждого нового вложенного документа. Например, если выделенный текст
начинается с заголовка, отформатированного стилем “Заголовок 2”, в выделенном тексте для каждого нового заголовка,
отформатированного стилем “Заголовок 2”, будет создан отдельный вложенный документ. - На панели инструментов Главный документ нажмите кнопку
-
Чтобы сохранить главный документ и вложенные документы, выберите команду Сохранить как…
в меню Файл. -
В появившемся диалоге Сохранение документа укажите имя и расположение главного документа и
нажмите кнопку Сохранить. Каждому из вложенных документов автоматически присвоится
имя, составленное из первых символов его заголовка.
Преобразование документа в главный документ производится таким же образом, но первые три пункта заменяются
открытием документа, переходом в режим Главный документ и структурированием с помощью стилей
заголовков или уровней структуры (смотри «Изменение структуры документа в режиме структуры» в подразделе «Создание структуры»).
Изменение структуры главного документа
Изменение структуры составного документа производят в режиме главного документа с помощью панели инструментов
Главный документ.
WORD позволяет добавлять и удалять вложенные документы, разбивать один вложенный документ на несколько и выполнять
обратную операцию.
Вставка документа Word в главный документ
- Откройте главный документ и перейдите в режим главного документа с помощью команды Главный документ
из меню Вид. - Разверните вложенные документы, нажав кнопку
на панели инструментов Главный документ.
- Вставьте пустую строку между документами в точке, куда предполагается вставить документ, и выделите ее.
- На панели инструментов Главный документ нажмите кнопку
- В открывшемся диалоге Вставка вложенного документа, совпадающем с диалогом Открыть файл,
найдите нужный файл, введите его имя в поле Имя файла и нажмите текстовую кнопку Открыть.
При вставке в главный документ документа WORD лишь создается связь главного документа с файлом вложенного
документа; положение самого вставленного файла не изменяется.
Внимание! Шаблон Главного документа имеет приоритет над шаблонами вложенных документов. В главном документе все
шаблоны подчиненного документа заменяются соответствующими шаблонами Главного.
Удаление вложенного документа
- Откройте главный документ и
перейдите в режим главного документа. - Щелкните мышью по значку вложенного документа и нажмите клавишу <Del>.
Вложенный документ будет удален из структуры главного документа, т.е. разорвется связь между главным и
подчиненным документами. Сам файл подчиненного ранее документа останется без изменений.
Объединение вложенных документов
- Откройте главный документ и
перейдите в режим главного документа. - С помощью кнопок
,
панели инструментов
Структура переместите все
объединяемые документы таким образом, чтобы они следовали друг за другом.** ссылка **
- Разверните их кнопкой
панели инструментов
Главный документ. и выделите первый из объединяемых элементов, щелкнув по его значку. - Удерживая клавишу <Shift>, выделите следующие документы.
- Закончив выделение, нажмите кнопку
на панели инструментов Главный документ.
- Сохраните главный элемент.
После сохранения главного документа все объединенные вложенные документы будут записаны в один файл с
именем первого из них.
Создание оглавления
Оглавление документа это список его заголовков с указанием номеров страниц, на которых они расположены.
Оглавление удобно использовать для быстрого перемещения по документу, просматриваемому на экране: для перехода
к любому заголовку документа достаточно щелкнуть соответствующий ему номер страницы в оглавлении.
Создание оглавления начинается с применения встроенных стилей заголовков к заголовкам, которые следует
включить в оглавление. Стилем заголовка называют присвоенный ему формат. В редакторе Word имеется 9 стилей
заголовков: “Заголовок 1” — “Заголовок 9”
При желании вместо встроенных стилей заголовков можно использовать стили структуры или пользовательские
стили. Кроме того, в оглавление можно включить внедренные заголовки (несколько первых слов абзаца, оформленных
специальным образом). Далее следует выбрать вид оглавления, после чего собрать оглавление. Word найдет все
заголовки, оформленные указанными стилями, отсортирует их по уровню заголовка, добавит соответствующие номера
страниц и отобразит оглавление в документе.
Оглавление с использованием встроенных стилей заголовков
- Если не проработана структура документа, в документе примените встроенные стили заголовков
(“Заголовок 1 — 9”) к заголовкам, которые следует включить в оглавление. - Чтобы применить стиль абзаца, поместите курсор в любое место абзаца или выделите несколько абзацев,
которые требуется отформатировать. Чтобы применить атрибут символа, например, полужирный или курсив из стиля
абзаца, или чтобы применить стиль символа, выделите фрагмент, который нужно отформатировать. - Выберите команду Стиль… в меню Формат.
- Выберите нужный стиль в списке Стили, а затем нажмите кнопку Применить.
Если нужный стиль отсутствует в списке, выберите другую группу стилей в поле Список. Имена стилей абзацев
перед названием содержат символ абзаца ( ¶ ); отличительной особенностью стилей символов является значок в виде
подчеркнутой буквы «a«. Совет.
Чтобы быстро наложить стиль, выберите стиль абзаца или символа в поле Стиль на панели инструментов Форматирование. - Щелкните то место документа, куда следует вставить оглавление.
- Выберите команду Оглавление и указатели… в меню Вставка, а затем — вкладку
Оглавление в появившемся диалоге Оглавление и указатели. - Выберите нужный вид оглавления из списка Вид.
Оглавление с использованием стилей структуры
Чтобы иметь возможность работать с документом в режиме структуры или схемы документа, документу следует
присвоить иерархическую структуру. Это можно сделать двумя способами: отформатировать текст с помощью
встроенных стилей заголовков (»Заголовок 1″ — «Заголовок 9») или с помощью присвоения абзацам стилей структуры —
структурных уровней («Уровень 1» — «Уровень 9»).
Структурные уровни используют, когда необходимо сохранить внешний вид текста (стили заголовков
определенным образом форматируют текст, а структурные уровни присваивают ему «невидимый» формат).
- В документе примените стили структуры (Уровень 1 — 9) к заголовкам, которые следует включить в оглавление.
Присвоение абзацу уровня структуры: - Выделите абзац, которому требуется присвоить структурный уровень.
- В меню Формат выберите команду Абзац…, а затем — вкладку Отступы и
интервалы в появившемся диалоге Абзац. - В поле Уровень этого диалога выберите нужный уровень.
Совет. Чтобы воспользоваться функциями стилей заголовков, не изменяя имеющиеся встроенные стили,
создайте собственный комплект стилей заголовков, включающий в себя присвоение абзацам структурного уровня (смотри
следующий подраздел). С собственными стилями можно работать как обычно, например, присвоить один из них тексту, который
предполагается вставить в оглавление. - Щелкните то место документа, куда следует вставить оглавление.
- Выберите команду Оглавление и указатели… в меню Вставка, а затем — вкладку
Оглавление в появившемся
диалоге Оглавление и указатели. - Выберите нужный вид оглавления из списка Вид.
Оглавление с использованием пользовательских стилей
При сборке оглавления можно указать стили, которыми в документе оформлены заголовки, подлежащие
включению в оглавление, в том числе пользовательские стили.
- Щелкните то место документа, куда следует вставить оглавление.
- Выберите команду Оглавление и указатели… в меню Вставка, а затем — вкладку
Оглавление. - Нажмите текстовую кнопку Параметры… этого диалога.
- В столбце Доступные стили диалога Параметры оглавления найдите стиль, которым в документе
оформлены заголовки, подлежащие включению в оглавление: - Введите уровень заголовка, соответствующий этому стилю (1 — 9), в поле столбца Уровень, расположенное
справа от имени этого стиля. - Повторите шаги 4 и 5 для каждого стиля, которым в документе оформлены заголовки, подлежащие включению в
оглавление. - Закройте диалог Параметры оглавления, нажав кнопку OK.
- Выберите нужный вид оглавления из списка Вид оказавшейся на переднем плане вкладки
Оглавление.
Кроме того, допускается нестандартное оформление оглавления с использованием пользовательских стилей..
Для разработки пользовательских стилей оглавления:
- Выберите команду Оглавление и указатели… в меню Вставка,
а затем — вкладку Оглавление
. - В списке Вид выберите значение «Из шаблона», а затем нажмите текстовую кнопку
Изменить… для вызова диалога Изменение стиля: - Из списка Основан на стиле выберите стиль, который следует изменить, а затем нажмите кнопку
Формат и выберите нужные параметры.
Оглавление с использованием внедренных заголовков
В оглавление можно включить внедренные заголовки (несколько первых слов абзаца, оформленных специальным
образом).
- Чтобы сделать каждый внедренный заголовок отдельным абзацем, щелкните после него и нажмите
клавишу <Enter>. - Примените встроенные стили заголовков (“Заголовок 1 — 9”) к заголовкам, которые следует включить в
оглавление (см. Оглавление с использованием встроенных стилей заголовков; п 1). - Если завершающие внедренные заголовки символы абзацев (¶) не видны на экране, нажмите кнопку
- Для каждого внедренного заголовка выделите завершающий его символ абзаца, выберите команду
Шрифт… в меню Формат, установите флажок Скрытый
на вкладке Шрифт, а затем нажмите текстовую кнопку OK. - Чтобы скрыть символы абзацев, еще раз нажмите кнопку
- Щелкните то место документа, куда следует вставить оглавление.
- Выберите команду Оглавление и указатели… в меню Вставка, а затем — вкладку
Оглавление в
появившемся диалоге Оглавление и указатели. - Выберите нужный вид оглавления из списка Вид.
Заключение
Вопросы и упражнения
Сайт создан в системе uCoz






























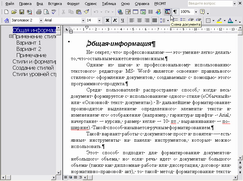


 )
)