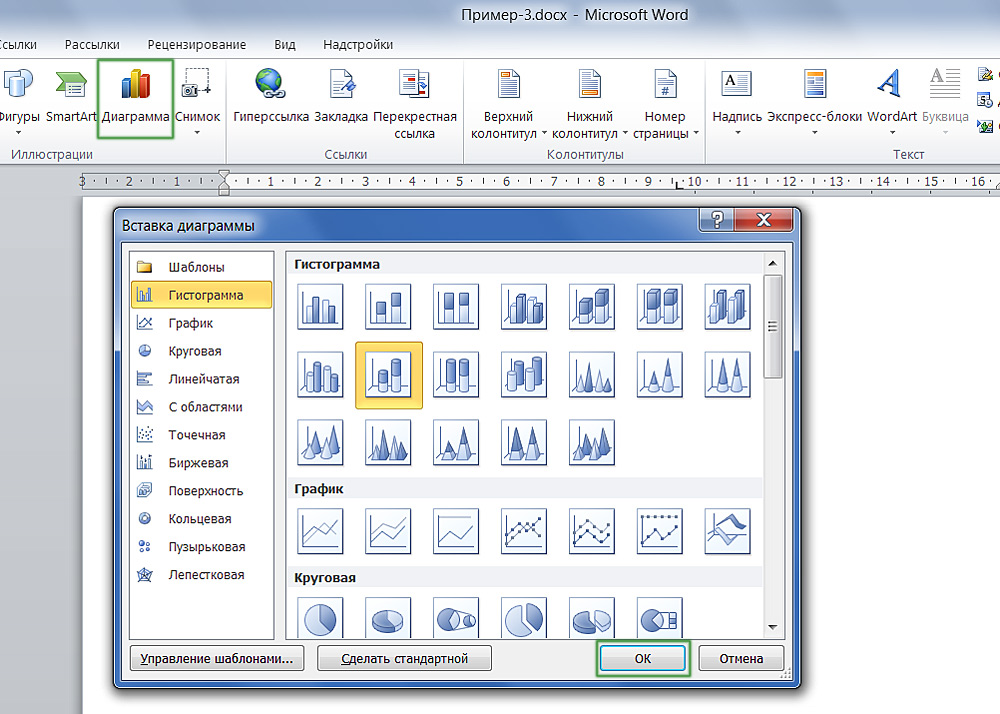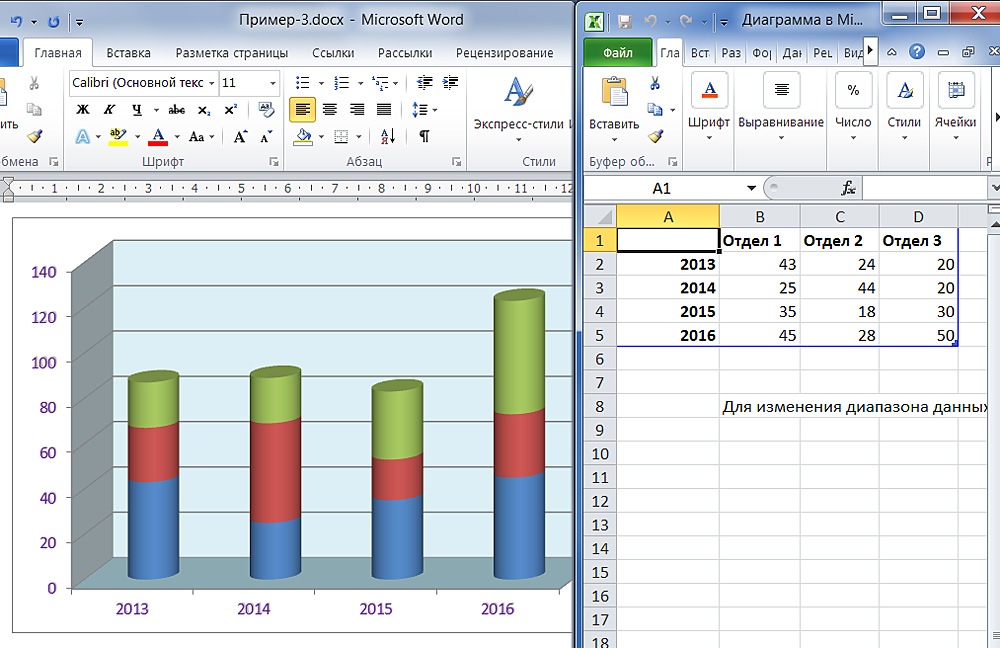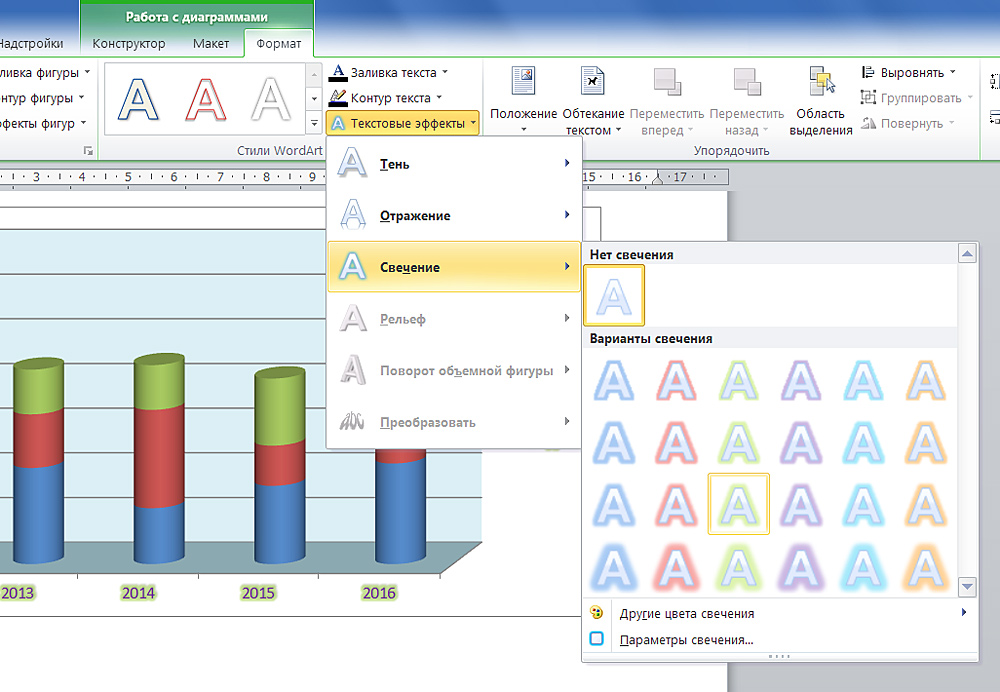Создание иерархии
Если вы хотите проиллюстрировать иерархические отношения по вертикали или по горизонтали, вы можете создать графический элемент SmartArt, в котором используется макет иерархии, например иерархия с подписями. Иерархическая структура, представляющая собой последовательность упорядоченных групп людей или элементов в системе. С помощью графического элемента SmartArt в Excel, Outlook, PowerPoint или Word вы можете создать иерархию и включить ее на лист, сообщение электронной почты, презентацию или документ.
Важно: Если вы хотите создать организационную диаграмму, создайте графический элемент SmartArt, используя макет организационной диаграммы.
Примечание: Снимки экрана, описанные в этой статье, были сделаны в Office 2007. Если у вас есть другая версия, представление может слегка отличаться, но если не указано иное, функция не будет иметь такой же вид.
На вкладке Вставка в группе Иллюстрации нажмите кнопку SmartArt.
В коллекции Выбор графического элемента SmartArt выберите элемент Иерархия, а затем дважды щелкните Макет иерархии (например, Горизонтальная иерархия).
Для ввода текста выполните одно из следующих действий.
В области текста щелкните элемент [Текст] и введите содержимое.
Скопируйте текст из другого места или программы, в области текста щелкните элемент [Текст], а затем вставьте скопированное содержимое.
Примечание: Если область текста не отображается, щелкните элемент управления.
Щелкните поле в графическом элементе SmartArt и введите свой текст.
Примечание: (ПРИМЕЧАНИЕ.) Для достижения наилучших результатов используйте этот вариант после добавления всех необходимых полей.
Щелкните графический элемент SmartArt, в который нужно добавить поле.
Щелкните существующее поле, ближайшее к месту вставки нового поля.
В разделе Работа с рисунками SmartArt на вкладке Конструктор в группе Создать рисунок щелкните стрелку под командой Добавить фигуру.
Если вкладка Работа с рисунками SmartArt или Конструктор не отображается, выделите графический элемент SmartArt.
Выполните одно из указанных ниже действий.
Чтобы вставить поле на том же уровне, что и выбранное поле, но после него, выберите команду Добавить фигуру после.
Чтобы вставить поле на том же уровне, что и выбранное поле, но перед ним, выберите команду Добавить фигуру перед.
Чтобы вставить поле на один уровень выше выбранного поля, выберите команду Добавить фигуру над.
Новая ячейка принимает место в выбранном поле, а выбранное поле и все поля прямо под ним помещаются на один уровень вниз.
Чтобы вставить поле на один уровень ниже выбранного поля, выберите команду Добавить фигуру под.
Новое поле будет добавлено после другого поля на том же уровне.
Чтобы удалить поле, щелкните его границу и нажмите клавишу DELETE.
Если вам нужно добавить поле в иерархию, экспериментируйте с добавлением поля до, после, сверху или ниже выделенного поля, чтобы получить нужное место для нового поля.
Несмотря на то, что вы не можете автоматически соединить два поля верхнего уровня с линией в макетах иерархии, например в горизонтальной иерархии, вы можете имитировать этот вид, добавив поле к графическому элементу SmartArt, а затем нарисовав линию , чтобы соединить поля.
Чтобы добавить поле из области текста, выполните указанные ниже действия.
Поместите курсор в начало текста, куда вы хотите добавить фигуру.
Введите нужный текст в новой фигуре и нажмите клавишу ВВОД. Чтобы добавить отступ для фигуры, нажмите клавишу TAB, а чтобы сместить ее влево — клавиши SHIFT+TAB.
Перемещение поля в иерархии
Чтобы переместить рамку, щелкните ее, а затем перетащите поле в новое место.
Чтобы фигура перемещалась с очень маленьким шагом, удерживайте нажатой клавишу CTRL и нажимайте клавиши со стрелками.
Переход на другой макет иерархии
Щелкните правой кнопкой мыши иерархию, которую вы хотите изменить, и выберите команду изменить макет.
Нажмите кнопку Иерархия, а затем выполните одно из указанных ниже действий.
Для отображения иерархических отношений сверху вниз и группировки по иерархии щелкните элемент Иерархия с подписями.
Для отображения групп данных сверху вниз и иерархий в каждой группе щелкните элемент Иерархия таблиц.
Чтобы показать, как иерархические отношения продвигается между группами, нажмите кнопку список иерархий.
Чтобы отобразить иерархические отношения горизонтально, щелкните Горизонтальная иерархия.
Чтобы отобразить иерархические отношения горизонтально и иерархически, щелкните Горизонтальная иерархия с подписями.
Примечание: Чтобы изменить макет SmartArt, можно также выбрать нужный параметр в разделе Работа с рисунками SmartArt на вкладке Конструктор в группе Макеты. При выборе варианта макета можно предварительно просмотреть, как будет выглядеть графический элемент SmartArt.
Чтобы быстро добавить внешний вид и оформление в графический элемент SmartArt, вы можете изменить цвета или применить к иерархии стиль SmartArt . Вы также можете добавить эффекты, такие как свечение, сглаживание или объемные эффекты.
К полям в графических элементах SmartArt можно применять цветовые вариации из Цвета темы.
Щелкните графический элемент SmartArt, цвет которого нужно изменить.
В разделе Работа с рисунками SmartArt на вкладке Конструктор в группе Стили SmartArt нажмите кнопку Изменить цвета.
Если вкладки Работа с рисунками SmartArt или Конструктор не отображаются, проверьте, выбран ли графический элемент SmartArt.
Выберите нужную комбинацию цветов.
Совет: (ПРИМЕЧАНИЕ.) При наведении указателя мыши на эскиз можно просмотреть, как изменяются цвета в графическом элементе SmartArt.
В графическом элементе SmartArt щелкните правой кнопкой мыши строку или рамку, которую вы хотите изменить, и выберите команду Формат фигуры.
Чтобы изменить цвет границы поля, нажмите кнопку Цвет линии, нажмите кнопку Цвет и выберите нужный цвет.
Чтобы изменить тип границы фигуры, щелкните Тип линии и задайте нужные параметры.
Щелкните правой кнопкой мыши границу фигуры и выберите команду Формат фигуры.
Щелкните область Заливка и выберите вариант Сплошная заливка.
Нажмите кнопку Цвет и выберите нужный цвет.
Чтобы указать степень прозрачности фонового цвета, переместите ползунок Прозрачность или введите число в поле рядом с ним. Значение прозрачности можно изменять от 0 (полная непрозрачность, значение по умолчанию) до 100 % (полная прозрачность).
Стиль SmartArt — это сочетание различных эффектов, например стилей линий, рамок или трехмерных эффектов, которые можно применить к полям графического элемента SmartArt для придания им профессионального, неповторимого вида.
Щелкните графический элемент SmartArt, стиль SmartArt которого нужно изменить.
В разделе Работа с рисунками SmartArt на вкладке Конструктор в группе Стили SmartArt выберите стиль.
Чтобы отобразить другие стили SmartArt, нажмите кнопку Дополнительно .
Если вкладка Работа с рисунками SmartArt или Конструктор не отображается, выделите графический элемент SmartArt.
(ПРИМЕЧАНИЕ.) При наведении указателя мыши на эскиз становится видно, как изменяется стиль SmartArt в рисунке SmartArt.
Вы также можете настроить графический элемент SmartArt, перемещая поля, изменяя размер полей, добавляя заливку и эффекти добавляя рисунки.
Если вы используете PowerPoint, вы можете анимировать иерархию, чтобы выделить каждое поле, каждую ветвь или каждый уровень иерархии.
Щелкните графический элемент SmartArt, который вы хотите анимировать.
На вкладке анимация в группе анимация нажмите кнопку анимация, а затем выберите один из переключателей по ветке.
Примечание: При копировании иерархии, к которой применена анимация, на другой слайд также копируется анимация.
Создаем блок-схемы в MS Word
Работа с документами в программе Microsoft Word довольно редко ограничивается одним только набором текста. Зачастую, помимо этого возникает необходимость создать таблицу, диаграмму или что-то еще. В этой статье мы расскажем о том, как нарисовать схему в Ворде.
Схема или, как это называется в среде офисного компонента от Microsoft, блок-схема представляет собой графическое отображение последовательных этапов выполнения той или иной задачи или процесса. В инструментарии Ворд имеется довольно много различных макетов, которые можно использовать для создания схем, некоторые из них могут содержать рисунки.
Возможности MS Word позволяют задействовать в процессе создания блок-схем уже готовые фигуры. К доступному ассортименту таковых относятся линии, стрелки, прямоугольники, квадраты, окружности и т.д.
Создание блок-схемы
1. Перейдите во вкладку “Вставка” и в группе “Иллюстрации” нажмите кнопку “SmartArt”.
2. В появившемся диалоговом окне вы можете увидеть все объекты, которые можно использовать для создания схем. Они удобно рассортированы по типовым группам, так что найти необходимые вам не составит труда.
Примечание: Обратите внимание на то, что при нажатие левой кнопкой мышки на любую группу, в окне, в котором отображаются входящие в нее элементы, появляется также и их описание. Это особенно удобно в случае, когда вы не знаете, какие объекты вам нужны для создания той или иной блок-схемы или, наоборот, для чего конкретные объекты предназначены.
3. Выберите тип схемы, которую хотите создать, а затем выберет элементы, которые для этого будете использовать, и нажмите “ОК”.
4. Блок-схема появится в рабочей области документа.
Вместе с добавившимися блоками схемы, на листе Ворд появится и окно для введения данных непосредственно в блок-схему, это также может быть заранее скопированный текст. Из этого же окна вы можете увеличить количество выбранных блоков, просто нажимая “Enter” после заполнения последнего.
При необходимости, вы всегда можете изменить размер схемы, просто потянув за один из кружков на ее рамке.
На панели управления в разделе “Работа с рисунками SmartArt”, во вкладке “Конструктор” вы всегда можете изменить внешний вид созданной вами блок-схемы, например, ее цвет. Более подробно обо всем этом мы расскажем ниже.
Совет 1: Если вы хотите добавить в документ MS Word блок-схему с рисунками, в диалоговом окне объектов SmartArt выберите “Рисунок” (“Процесс со смещенными рисунками” в более старых версиях программы).
Совет 2: При выборе составляющих объектов схемы и их добавление стрелки между блоками появляются автоматически (их вид зависит от типа блок-схемы). Однако, благодаря разделам того же диалогового окна “Выбор рисунков SmartArt” и представленным в них элементах, можно сделать схему со стрелками нестандартного вида в Ворде.
Добавление и удаление фигур схемы
Добавляем поле
1. Кликните по графическому элементу SmartArt (любой блок схемы), чтобы активировать раздел работы с рисунками.
2. В появившейся вкладке “Конструктор” в группе “Создание рисунка” нажмите на треугольник, расположенный возле пункта “Добавить фигуру”.
3. Выберите один из предложенных вариантов:
- “Добавить фигуру после” — поле будет добавлено на том же уровне, что и текущее, но после него.
- “Добавить фигуру перед” — поле будет добавлено на том же уровне, что и уже существующее, но перед ним.
Удаляем поле
Для удаления поля, как и для удаления большинства символов и элементов в MS Word, выделите необходимый объект, кликнув по нему левой кнопкой мышки, и нажмите клавишу “Delete”.
Перемещаем фигуры блок-схемы
1. Кликните левой кнопкой мышки по фигуре, которую хотите переместить.
2. Используйте для перемещения выделенного объекта стрелки на клавиатуре.
Совет: Чтобы перемещать фигуру малыми шагами, держите зажатой клавишу “Ctrl”.
Изменяем цвет блок-схемы
Отнюдь не обязательно, чтобы элементы созданной вами схемы выглядели шаблонно. Вы можете изменить не только их цвет, но и стиль SmartArt (представлены в одноименной группе на панели управления во вкладке “Конструктор”).
1. Кликните по элементу схемы, цвет которого вы хотите изменить.
2. На панели управления во вкладке “Конструктор” нажмите кнопку “Изменить цвета”.
3. Выберите понравившийся цвет и нажмите на него.
4. Цвет блок-схемы сразу же изменится.
Совет: По наведению курсора мышки на цвета в окне их выбора, вы можете сразу увидеть, как будет выглядеть ваша блок-схема.
Изменяем цвет линий или тип границы фигуры
1. Кликните правой кнопкой мышки на границе элемента SmartArt , цвет которого вы хотите изменить.
2. В появившемся контекстном меню выберите пункт “Формат фигуры”.
3. В окне, которое появится справа, выберите пункт “Линия”, выполните необходимые настройки в развернувшемся окне. Здесь вы можете изменить:
4. Выбрав желаемый цвет и/или тип линии, закройте окно “Формат фигуры”.
5. Внешний вид линии блок-схемы изменится.
Изменяем цвет фона элементов блок-схемы
1. Кликнув правой кнопкой мышки по элементу схемы, выберите в контекстном меню пункт “Формат фигуры”.
2. В открывшемся справа окне выберите элемент “Заливка”.
3. В развернувшемся меню выберите пункт “Сплошная заливка”.
4. Нажав на значок “Цвет”, выберите желаемый цвет фигуры.
5. Кроме цвета вы также можете отрегулировать и уровень прозрачности объекта.
6. После того, как вы внесете необходимые изменения, окно “Формат фигуры” можно закрыть.
7. Цвет элемента блок-схемы будет изменен.
На этом все, ведь теперь вы знаете, как сделать схему в Ворде 2010 — 2016, а также и в более ранних версиях этой многофункциональной программы. Инструкция, описанная в данной статье является универсальной, и подойдет к любой версии офисного продукта от Microsoft. Желаем вам высокой продуктивности в работе и достижения только положительных результатов.
Мы рады, что смогли помочь Вам в решении проблемы.
Помимо этой статьи, на сайте еще 11902 инструкций.
Добавьте сайт Lumpics.ru в закладки (CTRL+D) и мы точно еще пригодимся вам.
Отблагодарите автора, поделитесь статьей в социальных сетях.
Опишите, что у вас не получилось. Наши специалисты постараются ответить максимально быстро.
Как сделать схему в Ворде, создать схему в Word 2003, 2007, 2010, 2013 или 2016
Если вам необходимо дополнить текст графическими элементами. Например, таблицами, графиками, диаграммами или схемами.
То, это можно сделать прямо в текстовом редакторе Word. Не прибегая к использованию сторонних программ.
Мы уже рассказывали о том, как сделать диаграмму в Word. В этот раз речь пойдет о схемах. Текстовый редактор Word оснащен множеством инструментов для создания схем. С их помощью вы можете рисовать различные геометрические фигуры, а также линии и стрелки. При этом нарисованную схему можно украсить с помощью с помощью теней или других графических эффектов.
Как сделать схему в Word 2007, 2010, 2013 или 2016
Итак, если вы хотите сделать схему в Word 2007, 2010, 2013 или 2016, то вам необходимо перейти на вкладку «Вставка». На этой вкладке есть две кнопки, которые можно использовать для создания схем в Ворде. Это кнопки «Фигуры» и «SmartArt».
При нажатии на кнопку «Фигуры» появляется огромный список фигур, которые вы можете вставить в документ.
Выбрав одну из этих фигур из списка, вы можете сразу нарисовать ее в любом удобном вам месте. Использовав несколько таких фигур вы без труда сможете сделать схему в Ворде. Пример простой схемы на скриншоте внизу.
При необходимости внешний вид нарисованных фигур можно менять. Для этого просто выделите одну из фигур и перейдите на вкладку «Формат». На данной вкладке можно изменить цвет фигуры, цвет рамки, цвет заливки, добавить тени и другие графические эффекты. Используя все эти возможности можно создать достаточно красивую схему (пример внизу).
Для того чтобы добавить на схему текст просто нажмите на нужную фигуру правой кнопкой мышки и выберите пункт меню «Добавить текст». После чего вы сможете вписывать текст прямо внутрь фигуры.
В итоге вы можете получить примерно вот такую схему.
Кроме этого вы можете сделать схему в Ворде при помощи кнопки «SmartArt». После нажатия на данную кнопку открывается каталог уже готовых схем. В котором вы можете выбрать один из подходящих вам вариантов.
После выбора подходящего варианта схемы на странице появится уже готовая схема.
Вам необходимо будет только добавить свой текст. Для этого достаточно просто кликнуть мышкой в один из блоков и вписать нужный текст.
Также вы можете изменить внешний вид сделанной вами схемы. Для этого выделите схему мышкой и перейдите на вкладку «Конструктор» или «Формат». Используя инструменты, доступные на этих вкладках, можно получить вот такую разноцветную и объемную схему как на скриншоте внизу.
Как сделать схему в Word 2003
Если вы используете Word 2003, то вы также можете сделать схему и добавить ее к вашему документу. Чтобы сделать это необходимо сначала открыть меню «Вид» и включить панель инструментов «Рисование».
После этого в программе Word 2003 появится панель инструментов для рисования различных фигур. Здесь будет доступны такие фигуры как прямоугольник, круг, линия и стрелка.
Для того чтобы нарисовать более сложные фигуры, можно воспользоваться меню «Автофигуры».
Уровни графических объектов.
Используются
три уровня расположения графических
объектов (Рисунок 5):
-
Текстовый
уровень, на котором пользователи
привыкли работать с программами
обработки текстов. -
Уровень рисования
(графический уровень) – уровень поверх
текста. -
Уровень под
текстом.
-
Набираемый
текст появляется на текстовом уровнеУровень рисования
расположен перед текстомУровень рисования
расположен под текстом
Рисунок
5.
Примеры трёх уровней
Объекты, которые вы рисуете, появляются
поверх других объектов на уровне
рисования. Пользователь может выделить
любой объект и переместить его на
передний или задний план. От того, как
вы разместите объекты по уровням, зависит
размер видимой части того или иного
объекта (Рисунок 6).
Р
6. Различные уровни размещения объектов
Для распределения нескольких объектов
по уровням выполните следующее:
-
Выберите объект(ы),
который(е) требуется переместить. -
Выберите
команду Рисование/Порядок
или щёлкните правой кнопкой мыши для
отображения контекстного меню и выберите
в нём команду Порядок.
Затем выполните одно из следующих
действий:
-
Для
помещения объекта (объектов) под
текстовый уровень выберите команду
Поместить
за текстом. -
Для
помещения объекта (объектов) перед
текстовым уровнем выберите команду
Поместить
перед текстом. -
Для
перемещения объекта (объектов) на один
уровень вперёд выберите команду
Переместить
вперёд. -
Для
перемещения объекта (объектов) на один
уровень назад выберите команду
Переместить
назад. -
Для
помещения объекта (объектов) перед
всеми другими объектами на уровне
рисования выберите команду На
передний план. -
Для
помещения объекта (объектов) под всеми
другими объектами на уровне рисования
выберите команду На
задний план.
Выравнивание графических объектов.
Описанные
действия могут быть произведены только
с перемещаемым графическими объектами
и недоступны для встроенных объектов.
Выравнивать графические объекты можно:
-
по сетке;
-
относительно друг
друга, полотна и по странице; -
с помощью
распределения объектов.
Для выравнивания
по сетке необходимо:
-
На
панели инструментов Рисование
нажать кнопку Рисование,
а затем выбрать команду Сетка. -
Выполнить
одно или оба следующих действия.-
Для
автоматического выравнивания графических
объектов по невидимой сетке установить
флажок Привязать
к сетке. -
Для
автоматического выравнивания графических
объектов по линиям сетки, пересекающим
вертикальные и горизонтальные края
других фигур, установите флажок
Привязать
к другим объектам.
-
-
Выбрать
прочие необходимые параметры.
Для
выравнивания графических объектов
относительно друг друга, полотна и по
странице выполните следующие действия:
-
Выделите
графические объекты, которые требуется
выровнять. -
Выполните
одно из следующих действий:-
Для
выравнивания объектов относительно
друг друга на панели инструментов
Рисование
нажмите кнопку Рисование.
Выберите команду Выровнять/распределить
и убедитесь, что пункты Относительно
страницы
и Относительно
полотна
не выбраны. Выровняйте объект нужным
образом. -
Для
выравнивания объектов относительно
полотна, объекты должны быть размещены
на полотне. На панели инструментов
Рисование
нажмите кнопку Рисование.
Выберите команду Выровнять/распределить,
а затем – команду Относительно
полотна.
Повторно нажмите кнопку Рисование,
выберите команду Выровнять/распределить
и выровняйте объект нужным образом. -
Для
выравнивания объектов относительно
страницы, объекты не должны находиться
на полотне и должен быть включен режим
предварительного
просмотра.
На панели инструментов Рисование
нажмите кнопку Рисование.
Выберите команду Выровнять/распределить,
а затем – команду Относительно
страницы.
Повторно нажмите кнопку Действия,
выберите команду Выровнять/распределить
и выровняйте объект нужным образом.
-
Распределение
графических объектов осуществляется
с помощью следующей последовательности
действий:
-
Выделите
перемещаемые графические объекты,
которые требуется распределить. За
исключением случая, когда объекты
распределяются относительно страницы
или полотна, необходимо выделить не
менее трех объектов. -
Выполните
одно из следующих действий:-
Для
распределения графических объектов
на равном расстоянии друг от друга на
панели инструментов Рисование
нажмите кнопку Рисование.
Выберите команду Выровнять/распределить
и убедитесь, что пункты Относительно
полотна
и Относительно
страницы
не выбраны. Выберите команду Распределить
по горизонтали
или Распределить
по вертикали. -
Для
распределения объектов на равном
расстоянии друг от друга относительно
полотна на панели инструментов Рисование
нажмите кнопку Рисование.
Выберите
команду Выровнять/распределить,
а затем – команду Относительно
полотна.
Повторно нажмите кнопку Рисование,
выберите команду Выровнять/распределить,
а затем – команду Распределить
по горизонтали
или Распределить
по вертикали. -
Для
распределения двух и более перемещаемых
объектов или полотен относительно
страницы, объекты не должны находиться
на полотне и должен быть включен режим
предварительного просмотра. На панели
инструментов Рисование
нажмите кнопку Рисование.
Выберите команду Выровнять/распределить,
а затем – команду Относительно
страницы.
Повторно нажмите кнопку Рисование,
выберите команду Выровнять/распределить,
а затем – команду Распределить
по горизонтали или
Распределить
по вертикали.
-
Обтекание
текстом.
Д
изменение стиля обтекания текстом для
рисунка или графического объекта
необходимо выполнить следующую
последовательность действий:
1.
если рисунок или графический объект
находится на полотне, выделите полотно.
Если полотно отсутствует, выделите
рисунок или графический объект;
2.
в меню Формат
выберите команду, соответствующую типу
выделенного объекта, например Автофигура,
Полотно
или Рисунок,
а затем откройте вкладку Положение.
Выберите нужный стиль обтекания текстом.
Или выберите на панели инструментов
Рисование/Обтекание
текстом и
необходимый стиль обтекания.
3.
Чтобы задать дополнительные параметры
обтекания текстом, нажмите кнопку
Дополнительно
и откройте вкладку Обтекание
текстом.
Добавление специальных
текстовых эффектов
Программа WordArt
даёт возможность превращать обычные
текст в графические объекты. Можно
придать тексту всевозможные формы,
отражать или растягивать буквы,
поворачивать слова или располагать их
под углом, добавлять к тексту заливку,
цветовые эффекты, обрамление или тени
и т.п. С изображением, созданным в WordArt,
можно работать точно так же, как с любым
другим графическим объектом Word:
перемещать, копировать, изменять размер.
Изображение
WordArt
можно вставить в документ Word
с помощью команды Вставка/Рисунок/Объект
WordArt.
В качестве альтернативного варианта
можно щёлкнуть на кнопке Добавить
объект WordArt
панели инструментов рисования. После
запуска программы WordArt
создание изображения сводится к выбору
стиля, вводу текста, который будет
преобразован в объект и добавлению
специальных эффектов. В любой момент
можно изменить текст или специальные
эффекты. Работая с WordArt,
вы не выходите из документа: изображение
WordArt
создаётся непосредственно на странице
вашего документа с помощью команд и
кнопок WordArt.
Для
запуска программы WordArt
выполните следующие действия:
-
Установите
точку вставки в том месте документа,
где должен появиться интересующий вас
объект WordArt. -
Выберите
команду Вставка/Рисунок/Объект
WordArt
или щёлкните на кнопке Добавить
объект WordArt
панели инструментов рисования. На
экране появится диалоговое окно
Коллекция
WordArt. -
Выделите
интересующий вас WordArt
эффект; затем щёлкните на кнопке ОК или
дважды щёлкните на эффекте, которым вы
хотите воспользоваться. На экране
появится диалоговое окно Изменение
текста WordArt. -
Введите
текст, который будет преобразован в
объект WordArt. -
Щёлкните на кнопке
ОК.
Рисунок
7. Использование
объекта WordArt
для оформления текста
Excel для Microsoft 365 Word для Microsoft 365 Outlook для Microsoft 365 PowerPoint для Microsoft 365 Excel 2021 Word 2021 Outlook 2021 PowerPoint 2021 Excel 2019 Word 2019 Outlook 2019 PowerPoint 2019 Excel 2016 Word 2016 Outlook 2016 PowerPoint 2016 Excel 2013 Word 2013 Outlook 2013 PowerPoint 2013 Excel 2010 Word 2010 Outlook 2010 PowerPoint 2010 Excel 2007 Word 2007 Outlook 2007 PowerPoint 2007 Еще…Меньше
Если вы хотите проиллюстрировать иерархические отношения, которые прогрессируют по вертикали или по горизонтали, можно создать графический элемент SmartArt, использующий макет иерархии, например Иерархия с меткой. Иерархия представляет собой ряд упорядоченных групп людей или элементов в системе. Используя графический элемент SmartArt в Excel, Outlook, PowerPoint или Word, вы можете создать иерархию и включить ее в электронную почту, сообщение электронной почты, презентацию или документ.
Важно: Если вы хотите создать организациическую диаграмму,создайте графический элемент SmartArt с помощью макета Организацивая диаграмма.
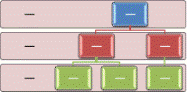
Примечание: Снимки экрана, сделанные в этой статье, Office 2007 г. Если у вас другая версия, представление может немного отличаться, но если не указано иное, функции будут одинаковыми.
-
На вкладке Вставка в группе Иллюстрации нажмите кнопку SmartArt.
-
В коллекции Выбор рисунка SmartArt щелкните Иерархияи дважды щелкните макет иерархии (например, Горизонтальная иерархия).
-
Для ввода текста выполните одно из следующих действий.
-
В области текста щелкните элемент [Текст] и введите содержимое.
-
Скопируйте текст из другого места или программы, в области текста щелкните элемент [Текст], а затем вставьте скопированное содержимое.
Примечание: Если область текста не отображается, щелкните элемент управления.
-
Щелкните поле в графическом элементе SmartArt и введите свой текст.
Примечание: (ПРИМЕЧАНИЕ.) Для достижения наилучших результатов используйте этот вариант после добавления всех необходимых полей.
-
-
Добавление поля
-
Щелкните графический элемент SmartArt, в который нужно добавить поле.
-
Щелкните существующее поле, ближайшее к месту вставки нового поля.
-
В разделе Работа с рисунками SmartArt на вкладке Конструктор в группе Создать рисунок щелкните стрелку под командой Добавить фигуру.
Если вкладка Работа с рисунками SmartArt или Конструктор не отображается, выделите графический элемент SmartArt.
-
Выполните одно из указанных ниже действий.
-
Чтобы вставить поле на том же уровне, что и выбранное поле, но после него, выберите команду Добавить фигуру после.
-
Чтобы вставить поле на том же уровне, что и выбранное поле, но перед ним, выберите команду Добавить фигуру перед.
-
Чтобы вставить поле на один уровень выше выбранного поля, выберите команду Добавить фигуру над.
Новое поле займет место выбранного поля, а выбранное поле и все поля непосредственно под ним будут понижены на один уровень. -
Чтобы вставить поле на один уровень ниже выбранного поля, выберите команду Добавить фигуру под.
Новое поле будет добавлено после другого на том же уровне.
-
Удаление поля
Чтобы удалить поле, щелкните его границу и нажмите клавишу DELETE.
Примечания:
-
Если вам нужно добавить поле в иерархию, поэкспериментируйте с ним до, после, сверху или под выбранным полем, чтобы получить нужное расположение.
-
Несмотря на то что в макетах иерархии, таких как Горизонтальная иерархия, нельзя автоматически соединить линией два поля верхнего уровня,вы можете сымитировать это, добавив поле в графический элемент SmartArt и нарисуя линию для соединения полей.
-
Чтобы добавить поле из области текста:
-
Поместите курсор в начало текста, куда вы хотите добавить фигуру.
-
Введите нужный текст в новой фигуре и нажмите клавишу ВВОД. Чтобы добавить отступ для фигуры, нажмите клавишу TAB, а чтобы сместить ее влево — клавиши SHIFT+TAB.
-
Перемещение полей в иерархии
-
Чтобы переместить поле, щелкните его и перетащите на новое место.
-
Чтобы фигура перемещалась с очень маленьким шагом, удерживайте нажатой клавишу CTRL и нажимайте клавиши со стрелками.
Изменение макета иерархии
-
Щелкните правой кнопкой мыши иерархию, которую вы хотите изменить, и выберите изменить макет.
-
Щелкните Иерархияи сделайте одно из следующих:
-
Чтобы показать иерархические отношения, которые выровна сверху вниз и сгруппировать по иерархии, щелкните Иерархия с меткой.
-
Чтобы показать группы данных, встроенные сверху вниз, и иерархии внутри каждой группы, щелкните Иерархия таблиц.
-
Чтобы показать иерархические отношения в группах, щелкните Иерархический список.
-
Чтобы показать иерархические отношения, которые выровна по горизонтали, выберите горизонтальную иерархию.
-
Чтобы показать иерархические отношения, которые выровна по горизонтали и помечены иерархией, щелкните Горизонтальная иерархия с подписи.
-
Примечание: Чтобы изменить макет SmartArt, можно также выбрать нужный параметр в разделе Работа с рисунками SmartArt на вкладке Конструктор в группе Макеты. При выборе варианта макета можно предварительно просмотреть, как будет выглядеть графический элемент SmartArt.
Чтобы быстро оформление графического элементов SmartArt выглядело и выглядело как дизайнер, вы можете изменить цвета или применить стиль SmartArt к своей иерархии. Вы также можете добавить эффекты, такие как свечение, сглаживание или объемные эффекты.
К полям в графических элементах SmartArt можно применять цветовые вариации из цвета темы.
-
Щелкните графический элемент SmartArt, цвет которого нужно изменить.
-
В разделе Работа с рисунками SmartArt на вкладке Конструктор в группе Стили SmartArt нажмите кнопку Изменить цвета.
Если вкладка Работа с рисунками SmartArt или Конструктор не отображается, выделите графический элемент SmartArt.
-
Выберите нужную комбинацию цветов.
Совет: (ПРИМЕЧАНИЕ.) При наведении указателя мыши на эскиз можно просмотреть, как изменяются цвета в графическом элементе SmartArt.
-
В графическом элементе SmartArt щелкните правой кнопкой мыши границу линии или фигуры, которые вы хотите изменить, и выберите пункт Формат фигуры.
-
Чтобы изменить цвет границы, нажмите кнопку Цвет линии ,выберите цвет
, а затем выберите нужный цвет.
-
Чтобы изменить тип границы фигуры, щелкните Тип линии и задайте нужные параметры.
-
Щелкните правой кнопкой мыши границу фигуры и выберите команду Формат фигуры.
-
Щелкните область Заливка и выберите вариант Сплошная заливка.
-
Нажмите кнопку Цвет
и выберите нужный цвет.
-
Чтобы указать степень прозрачности фонового цвета, переместите ползунок Прозрачность или введите число в поле рядом с ним. Значение прозрачности можно изменять от 0 (полная непрозрачность, значение по умолчанию) до 100 % (полная прозрачность).
Стиль SmartArt — это сочетание различных эффектов, например стилей линий, рамок или трехмерных эффектов, которые можно применить к полям графического элемента SmartArt для придания им профессионального, неповторимого вида.
-
Щелкните графический элемент SmartArt, стиль SmartArt которого нужно изменить.
-
В разделе Работа с рисунками SmartArt на вкладке Конструктор в группе Стили SmartArt выберите стиль.
Чтобы отобразить другие стили SmartArt, нажмите кнопку Дополнительно
.
Если вкладка Работа с рисунками SmartArt или Конструктор не отображается, выделите графический элемент SmartArt.
Примечания:
-
(ПРИМЕЧАНИЕ.) При наведении указателя мыши на эскиз становится видно, как изменяется стиль SmartArt в рисунке SmartArt.
-
Вы также можете настроить графический элемент SmartArt, перемещая поля,меняя их размер,добавляя заливку или эффект и добавляя рисунок.
Если вы используете PowerPoint, вы можете анимировать иерархию, чтобы акцентировать внимание на каждом поле, каждой ветви или каждом уровне иерархии.
-
Щелкните иерархию графического элементов SmartArt, которую нужно анимировать.
-
На вкладке Анимация в группе Анимация нажмите кнопку Анимация ивыберите по ветви по одному.
Примечание: При копировании иерархии с примененной к ней анимацией на другой слайд также копируется анимация.
Нужна дополнительная помощь?
Работая в документе Ворд с текстом, Вам могут попадаться картинки, диаграммы, рисунки. Вставляя различные объекты в текст, он становится более наглядным, и тот, кто его читает, лучше воспринимает информацию.
В данной статье мы рассмотрим два способа, с помощью которых можно создать схему в текстовом редакторе MS Word – это рисунок SmartArt и вставка обычных Фигур. Показывать я буду в Ворде 2010, но данные скриншоты так же подойдут, если у Вас установлен Ворд 2007, 2013 или 2016.
На сайте уже есть статьи: как добавить рисунок в Ворд, и как сделать график в Ворде. Перейдя по ссылкам, Вы сможете их прочесть и сделать свой документ интересным и более информативным.
Как рисовать схемы с помощью SmartArt
Схема в текстовый редактор добавляется вставкой в документ рисунока SmartArt. Для этого перейдите на вкладку «Вставка» и в группе «Иллюстрации» нажмите на кнопку «SmartArt».
Появится вот такое окно. В нем нужно выбрать подходящий рисунок. Слева кликните по разделу, в примере «Иерархия», и выберите один из предложенных рисунков. Справа область предпросмотра, посмотрите, как она выглядит, и для чего больше подойдет.
Теперь приступим к размещению блоков. Удалить ненужные можно, выделив его мышкой и нажав кнопку «Delete». Уберите, таким образом, все лишние прямоугольники.
Дальше необходимо добавить блоки. Выделите тот, под которым нужно вставить дополнительные, и на вкладке «Работа с рисунками SmartArt» – «Конструктор» нажмите на кнопку «Добавить фигуру», в списке кликните по пункту «Добавить фигуру ниже».
После этого снова выделите верхний прямоугольник и добавьте еще один ниже. Здесь же Вы можете выбрать добавление нужного объекта выше выбранного блока, перед ним, или за ним.
После того, как Вы сделаете предыдущий пункт, нужно напечатать текст. Выделите область схемы и на вкладке «Работа с рисунками SmartArt» – «Конструктор» нажмите на кнопку «Область текста». Или же на левой границе нажмите на кнопку с двумя маленькими стрелочками.
Откроется сбоку небольшое окошко. В нем нужно ввести текст для каждого из блоков. Здесь маркерами обозначены уровни, а кликнув напротив маркера можно посмотреть, куда будет вписан текст.
Напишите напротив каждого маркера, какой текст должен быть в каком объекте.
Когда все заполните окно для добавления текста можно закрыть, нажав в нем на крестик.
Теперь можно поработать над внешним видом самой схемы. Для этого выделите ее и перейдите на вкладку «Работа с рисунками SmartArt» – «Конструктор». В группе «Стили SmartArt» можете выбрать любой другой стиль.
Также можно «Изменить цвета» схемы, кликнув по соответствующей кнопке.
Если Вам не сильно подошел выбранный вид, можете изменить его в соответствующей группе. Наведите курсор на любой из предложенных макетов, чтобы посмотреть, как будет выглядеть Ваша схема. Если этот макет подойдет больше, кликните по нему, чтобы выбрать.
Перейдя на вкладку «Работа с рисунками SmartArt» – «Формат» можно изменить любую фигуру или текст. Например, выделим фигуру, нажмем «Изменить фигуру» и кликнем по любой другой из предложенного списка. Для каждой можно изменить заливку, контур или добавить эффект.
Точно так же и для текста, выделите его и можно применить один из готовых стилей, изменить заливку, контур или добавить эффект.
В итоге, у меня получилась вот такая схема.
Как нарисовать схему со стрелками, используя Фигуры
Делать схемы в Ворде можно и другим способом, не используя готовых шаблонов, а создать ее с помощью вставки в документ подходящих фигур.
Для этого откройте вкладку «Вставка» нажмите на кнопку «Фигуры» и кликните по нужной из списка, это может быть овал, прямоугольник, ромб и другое.
После этого курсор поменяет вид с палочки на плюсик. Нарисуйте с его помощью фигуру в нужном месте документа. Затем у Вас появится вкладка «Средства рисования» – «Формат». На ней снова кликните по кнопочке «Фигуры» и нажмите по нужной в списке. Добавьте их все таким образом.
Если Вы нарисовали объект на листе и его нужно немного переместить, то сделать это можно мышкой, захватив за его границу. Или же выделите его, зажмите клавишу «Ctrl» и перемещайте с помощью стрелок на клавиатуре.
Дальше давайте соединим блоки прямыми линиями или стрелками. Выделите один из них, чтобы открылась вкладка «Средства рисования» – «Формат». Затем нажмите «Фигуры» и из выпадающего списка кликните, например, по стрелке. Нарисуйте стрелку, чтобы она указывала непосредственно на сам блок. Соединить несколько стрелок можно с помощью прямой линии.
Подробнее прочесть, как сделать стрелки в Ворде, можно в статье, перейдя по ссылке.
Чтобы нарисовать ровную горизонтальную или вертикальную линию, рисуя стрелку, нажмите и удерживайте клавишу «Shift».
Используя прямую и стрелку, у меня получилось нарисовать вот такую схему.
Теперь давайте изменим внешний вид стрелок. Выделяйте их по очереди, и для каждой можно выбрать один из готовых стилей, или нажмите «Контур фигуры» и сами выберите цвет, толщину стрелки и прочее.
Нажав «Эффекты фигур» можно добавить один из предложенных эффектов. Я выбрала тень.
Прорисовав и изменив вид всех стрелок, переходим к тексту. Выделяем один прямоугольник и на вкладке «Средства рисования» – «Формат» нажимаем на кнопку «Нарисовать надпись». Появится плюсик вместо курсора. Нарисуйте им прямоугольник для надписи в нужном блоке.
Дальше напечатайте текст. Добавьте, таким образом, текст во всю схему.
Как видите, прямоугольник для надписи залит белым и у него есть контур. Давайте это уберем. Кликайте по нему и на вкладке «Средства рисования» – «Формат» выбирайте «Заливка фигуры» – «Нет заливки».
То же самое повторяем и для контура: «Контур фигуры» – «Нет контура». Сделайте так для всех блоков с текстом.
Следующий шаг – это форматирование написанного текста. Выделите текст и на вкладке «Главная» выберите шрифт, размер, цвет и поставьте его по центру.
Итак, мы изменили вид стрелок и текст в схеме, осталось поработать с блоками. Выделите любой из них мышкой, кликнув по нему – откроется вкладка «Средства рисования» – «Формат». В группе «Стили фигур» нажмите на тот, который Вам понравится. Или используя кнопки «Заливка», «Контур» и «Эффекты» сделайте любой вид, который подходит больше.
Если нарисовав схему, Вы заметили, что нужно поменять один из блоков, например, прямоугольник на ромб, тогда не нужно его удалять и рисовать ромб, можно просто заменить. Выделите прямоугольник, для примера, перейдите на вкладку «Средства рисования» – «Формат» и нажмите по кнопке, на которой изображена линия с маркерами. Выберите в открывшемся списке «Изменить фигуру» и укажите, какую вставить.
Вот такая схема со стрелками получилась у меня. Скачать все, что было нарисовано во время написания данной статьи, можно с Яндекс.Диска, перейдя по ссылке: https://yadi.sk/i/61H5Cdak3KALtz.
Чтобы переместить созданную в документе схему немного в стороны или уменьшить/увеличить всю сразу, а не по одной фигуре, нужно сгруппировать все нарисованные объекты. Как сгруппировать фигуры в Ворде, прочтите, перейдя по ссылке.
На этом буду заканчивать. Попробуйте пошагово сделать все, как описано в статье, и у Вас обязательно получится.
В Microsoft Office есть огромное количество шаблонов и инструментов для работы с графикой. С их помощью можно приготовить красивую презентацию или дополнить документ наглядным приложением. Для этого разберитесь, как сделать диаграмму в Word. С ней легче продемонстрировать информацию. Если изобразить цифры и характеристики в виде текста, то их будут пролистывать. Чтобы вникнуть в суть написанного, придётся напрягаться, внимательно читать и сопоставлять данные. А вот правильно оформленный график сразу запомнится.
В статье вы узнаете о том, как правильно оформить графики в Word
Создание диаграмм
Найти необходимый диалог добавления достаточно просто
Этот графический объект можно вставить прямо в документ Word. При этом вводить данные надо в таблице Excel. Необязательно разбирать все функции этой программы, чтобы приготовить презентацию. Всё просто и понятно. Итак, как сделать график в Word:
- Откройте пустой документ.
- Перейдите в меню Вставка — Иллюстрации (или Вставка — Рисунок). Там имеются все инструменты для работы с презентациями и документами: изображения, фигуры WordArt, мультимедиа. Найдите пункт «Создать диаграмму».
- Выберите тип визуализации. Слева находятся категории: круговая, точечная, биржевая, лепестковая, линейная, пузырьковая и так далее. А справа показано, как выглядят фигуры. Нажмите «ОК», чтобы построить график.
- После этого откроется окно Excel. Характеристики объекта продемонстрированы в таблице. Значения в ячейках соответствуют показателям на иллюстрации. Они представляют диаграмму в виде текста. Когда вы напечатаете какой-то символ в Excel, то он сразу отразится в Word. Все названия заданы по умолчанию — переименуйте их в таблице. Например, вместо слова «Категория» напишите «Показатели за текущий год», а вместо «Ряд» — название отдела. И поменяйте числа на те, которые нужны вам. Так можно сделать наглядный график.
- Если вам не хватает характеристик, не надо вставлять новую иллюстрацию. Это также настраивается через Excel. Блок с цифрами, категориями и рядами в таблице обведён рамкой. Потяните её за правый нижний угол — это расширит диаграмму. В пустые ячейки введите желаемые значения.
При вставке объекта в текстовом редакторе подгружается табличный
Чтобы изменить уже готовую презентацию, не нужно её создавать заново. Лучше сделать следующее:
- Кликните на объект.
- В строке меню появятся новые пункты. Это инструментарий, с помощью которого можно настроить диаграмму.
- Откройте панель «Конструктор».
- Чтобы выбрать другую иллюстрацию и при этом сохранить в ней все значения, нажмите кнопку «Изменить тип». Она находится в левой части панели. Так можно построить новый график, оставив в нём цифры и названия из старого.
- Если вы хотите вписать другие числа, то кликните «Изменить данные». Откроется Excel-таблица с категориями и рядами. Их нельзя перепечатать прямо в Word.
Основной инструментарий для структурной настройки на ленте
Во вкладке «Макет» можно задать название, сделать подпись, добавить фигуру WordArt, выбрать, где именно будут находиться категории и ряды. Раздел «Формат» предназначен для редактирования цветовой палитры, стиля, разметки и расположения в тексте.
Следующая вкладка еще больше расширяет ваши возможности
Внешний вид диаграмм
В Microsoft Office много шаблонов иллюстраций. Но если вам не подошёл ни один из них, то можете прочитать, как создать диаграмму в Word и изменить её внешний вид.
Дважды кликните по графическому объекту — появится окно настроек с несколькими разделами. В Word 2007 оно вызывается через контекстное меню, пункт «Формат». Каждый элемент можно редактировать отдельно. Просто выделите ту часть объекта, над которым хотите поработать.
Подробнее о вкладках в меню:
- Параметры ряда (или параметры оси). Тут можно изменить форму фигур и их расположение относительно друг друга.
- Заливка. Выбор цвета иллюстрации. Если хотите сделать график со своими картинками, то поставьте маркер рядом с пунктом «Рисунок» и нажмите «Вставить из файла». Можно задать текстуры, градиент, сочетание разных оттенков и так далее.
- Стили границ. Настройки вида, заливки и ширины рамки. Чтобы работать с этим меню, во вкладке «Цвет границы» выберите тип линии «Сплошная» или «Градиентная».
- Формат объёмной фигуры. Можно сделать рисунок объёмным и выбрать тип поверхности, на которую он будет похож. Но это работает не со всеми элементами в Word. Не накладывается, например, на такие как «Пузырьковые» объекты — они и так объёмные.
Во вкладках «Свечение» и «Тень» настраиваются соответствующие эффекты. Экспериментируйте и пробуйте разные настройки. Изменения сразу же отобразятся в документе. Чтобы переместить текстовую информацию о рядах и категориях, нажмите кнопку «Легенда» в меню «Макет».
Красивое оформление презентации делает её восприятие более эффективным
Но разобраться, как построить диаграмму в Word и поменять её вид, можно и без поиска многочисленных функций. Эти фигуры похожи на фигуры из WordArt. Их отдельные элементы перемещаются и растягиваются мышью. А заливка и стиль есть в меню «Формат». Оно появляется вверху окна, когда вы выделяете график.
На этой панели есть настройки обтекания текстом. Вы можете вставить текст в рисунок из WordArt и добавить различные эффекты. Чтобы сформировать уникальную и запоминающуюся диаграмму, не надо использовать сразу весь инструментарий Word на небольшом куске иллюстрации.
Выделите важный фрагмент, придав ему объём. Грамотно расставьте тени — так появится ощущение, что ряды на разном уровне. Можно сделать свечение элемента, к которому надо привлечь внимание.
Если вы хотите показать начальству, насколько выросли продажи, продемонстрировать инвесторам преимущества проекта или разобрать с коллегами план работы — надо создать красивую и привлекательную диаграмму. Графические объекты используются не только для презентаций. Их вставляют в рефераты, дипломы, различные документы, чтобы визуализировать данные. Информация легче воспринимается, когда она показана наглядно. Поэтому полезно знать, как построить график в Word.
Сегодня я одним словом поделюсь с вами информацией о том, как построить график функции. В Интернете есть много примеров построения диаграмм с использованием Word и Excel, но эти методы не всегда могут соответствовать конечному результату. Например, чтобы построить график точечной функции, вам нужно заполнить таблицу данными, а затем создать график типа Graph. Затем необходимо выполнить ряд дополнительных настроек, чтобы этот график принял желаемую форму.
И скажите мне, почему возникает так много трудностей, когда все, что вам нужно, — это нарисовать этот график, чтобы проиллюстрировать функцию. Поэтому эту диаграмму проще взять и нарисовать с помощью встроенного в Word редактора векторных изображений.
Итак, на примере параболы разберем, как построить график этой функции одним словом. Короче говоря, мы сначала нарисуем диаграмму, затем сохраним ее как изображение и вставим в нужный документ. Я использую Word 2010, но все шаги вполне применимы в последней версии Word 2016, так как различия в интерфейсе минимальны.
Как построить в ворде график функции по точкам
Создадим новый документ (Файл — Новый — Новый документ — Новый).
Для построения графика по точкам неплохо было бы использовать сетку. Включаем.
Активировать строительную сетку в Microsoft Word
На вкладке «Просмотр» в разделе «Показать» установите флажок напротив элемента «Сетка». Теперь рисовать оси координат и сам график будет намного проще.
Рисуем оси координат
На вкладке Вставка в разделе Фигуры линий выберите Стрелка. Курсор изменится на крестик. Удерживая нажатой левую кнопку мыши, растяните стрелку до нужной длины.
Когда фигура выбрана, на ее концах появляются круги. Перетаскивая один из них, удерживая нажатой левую кнопку мыши, вы можете изменить длину или направление стрелки.
Чтобы нарисовать вторую ось, выполните шаги, описанные выше.
Далее мы определяем единичный сегмент на нашей сетке и обозначаем его надписью (Insert — Label — Draw a label). Растяните небольшой прямоугольник и введите число 1. Теперь удалите заливку и контур подписи (форма подписи должна быть выделена). На ленте меню выберите Инструменты рисования — Формат и в разделе Стили фигур выберите Без заливки для заливки фигуры и Без контура для контура фигуры. Теперь путь и заливка станут прозрачными.
Установка единичной линии на координатной оси
Осталось только переместить фигурку ближе к желаемому месту.
Если вы скопируете эту надпись и вставите ее несколько раз, вы можете заменить ее, пометить оси координат, указать начало координат и поместить какое-то другое значение на оси.
Итак, координатная плоскость установлена.
Рисуем график параболы у=х2
На рисунках мы выбираем кривую и на нашей координатной плоскости делаем первую точку (-3,9) одним щелчком мыши, следующий щелчок в точке (-2,4), следующий в точке (-1,1) и так что вверх. Дважды щелкните последнюю точку, чтобы закончить рисование кривой. Рекомендуется попробовать нанести все необходимые точки на график за один прием.
Нарисуйте график с помощью инструмента Кривая
Но если не получилось, не беда, все поправимо. Щелкните по своей кривой правой кнопкой мыши и в контекстном меню выберите пункт Начать редактирование узлов.
Корректировка точек привязки графика
Ваши опорные точки будут доступны для перемещения, вы можете настроить кривизну или длину кривой. Используя контекстное меню для кривой, вы можете добавлять или удалять узлы.
вы можете изменить цвет диаграммы и ее толщину на ленте меню Инструменты рисования — Формат и в разделе Стили фигур.
Запомнить! Режим сетки применяется ко всем страницам документа. После выключения исчезнет и сетка на графике.
Совет! Создавайте графику в отдельном документе, вставляйте скриншоты в целевой текст. Тогда у вас будет возможность исправить неточности и доработать чертеж.
Теперь, когда диаграмма готова, вам нужно сделать ее снимок экрана и вставить в нужный документ.
Как сделать скриншот в ворде
Изменим масштаб страницы так, чтобы отрисовка графика занимала максимальную площадь экрана. Нажмите кнопку PrintScreen (PrtSc) на клавиатуре. Затем перейдите к желаемому документу, укажите точку вставки и дайте команду «Вставить» на вкладке «Главная» на ленте инструментов или из контекстного меню. Все содержимое экрана будет вставлено с частями, которые нам не нужны.
Делаем вырез. Щелкните изображение. На вкладке Работа с рисунками — Формат в разделе Размеры выберите инструмент Обрезка. Измените размер видимой области с помощью черных угловых маркеров и нажмите клавишу Enter на клавиатуре, чтобы применить обрезку. Вы можете увеличить получившееся изображение, потянув за угловые кружочки. Пример использования инструмента Кадрирование можно найти в статье Как редактировать изображение в слове
Спасибо, что дочитали до конца. Теперь вы знаете, как построить диаграмму одним словом. Я часто использую этот метод для рисования графики или простых рисунков одним словом. Надеюсь, это не лишнее в вашей коробке знаний. Вы можете поделиться этой информацией со своими друзьями. Кнопки социальных сетей внизу.
Общие сведения о создании организационной диаграммы
Используйте графические элементы SmartArt для создания организационных диаграмм в Excel, Outlook, PowerPoint или Word, чтобы показать отношения подчинения в организации, например руководителей отделов и рядовых сотрудников.
Если вы не достаточно много знаете о работе с графическими элементами SmartArt, возможно, вам будет интересно ознакомиться со статьями ниже перед началом работы с организационными диаграммами:
Как в Ворде нарисовать блок-схему со стрелками
Иногда возникает необходимость в создании такого схематичного объекта. Для этого сначала переходите по такому пути:
Перемещаете в него ранее созданные макеты и соединяете их стрелочками:
- добавляете элемент в полотно указанным выше способом;
- после выделения появляются кружки верху и снизу. Когда вы ими управляете, стрелочка прикрепляется снизу и сверху другого.
Получается, что во время перемещения созданных схематичных объектов, все указатели, прикрепленные к ним, передвигаются тоже. Так можно не только создавать новые шаблоны, но и редактировать их отображение.
Если понадобилось добавить текстовый контент в блок, просто делаете его выделение правой кнопкой мышки, выбираете в открывшемся меню «Добавить текст ».
Майкрософт Word постоянно увеличивает перечень своих специнструментов и возможностей, а также делает их использование более простым и комфортным. Так что теперь вы знаете, как в Ворде нарисовать схему со стрелками, и при необходимости легко справитесь с этой задачей. Очень удобно, что в редакторе есть свои заготовки, которые часто выручают.
Как рисовать схемы с помощью SmartArt
Схема в текстовый редактор добавляется вставкой в документ рисунока SmartArt. Для этого перейдите на вкладку «Вставка» и в группе «Иллюстрации» нажмите на кнопку «SmartArt».
Появится вот такое окно. В нем нужно выбрать подходящий рисунок. Слева кликните по разделу, в примере «Иерархия», и выберите один из предложенных рисунков. Справа область предпросмотра, посмотрите, как она выглядит, и для чего больше подойдет.
Теперь приступим к размещению блоков. Удалить ненужные можно, выделив его мышкой и нажав кнопку «Delete». Уберите, таким образом, все лишние прямоугольники.
Дальше необходимо добавить блоки. Выделите тот, под которым нужно вставить дополнительные, и на вкладке «Работа с рисунками SmartArt» – «Конструктор» нажмите на кнопку «Добавить фигуру», в списке кликните по пункту «Добавить фигуру ниже».
После этого снова выделите верхний прямоугольник и добавьте еще один ниже. Здесь же Вы можете выбрать добавление нужного объекта выше выбранного блока, перед ним, или за ним.
После того, как Вы сделаете предыдущий пункт, нужно напечатать текст. Выделите область схемы и на вкладке «Работа с рисунками SmartArt» – «Конструктор» нажмите на кнопку «Область текста». Или же на левой границе нажмите на кнопку с двумя маленькими стрелочками.
Откроется сбоку небольшое окошко. В нем нужно ввести текст для каждого из блоков. Здесь маркерами обозначены уровни, а кликнув напротив маркера можно посмотреть, куда будет вписан текст.
Как нарисовать схему со стрелками, используя Фигуры
Делать схемы в Ворде можно и другим способом, не используя готовых шаблонов, а создать ее с помощью вставки в документ подходящих фигур.
Для этого откройте вкладку «Вставка» нажмите на кнопку «Фигуры» и кликните по нужной из списка, это может быть овал, прямоугольник, ромб и другое.
После этого курсор поменяет вид с палочки на плюсик. Нарисуйте с его помощью фигуру в нужном месте документа. Затем у Вас появится вкладка «Средства рисования» – «Формат». На ней снова кликните по кнопочке «Фигуры» и нажмите по нужной в списке. Добавьте их все таким образом.
Если Вы нарисовали объект на листе и его нужно немного переместить, то сделать это можно мышкой, захватив за его границу. Или же выделите его, зажмите клавишу «Ctrl» и перемещайте с помощью стрелок на клавиатуре.
Дальше давайте соединим блоки прямыми линиями или стрелками. Выделите один из них, чтобы открылась вкладка «Средства рисования» – «Формат». Затем нажмите «Фигуры» и из выпадающего списка кликните, например, по стрелке. Нарисуйте стрелку, чтобы она указывала непосредственно на сам блок. Соединить несколько стрелок можно с помощью прямой линии.
Подробнее прочесть, как сделать стрелки в Ворде, можно в статье, перейдя по ссылке.
Чтобы нарисовать ровную горизонтальную или вертикальную линию, рисуя стрелку, нажмите и удерживайте клавишу «Shift».
Используя прямую и стрелку, у меня получилось нарисовать вот такую схему.
Теперь давайте изменим внешний вид стрелок. Выделяйте их по очереди, и для каждой можно выбрать один из готовых стилей, или нажмите «Контур фигуры» и сами выберите цвет, толщину стрелки и прочее.
Нажав «Эффекты фигур» можно добавить один из предложенных эффектов. Я выбрала тень.
Прорисовав и изменив вид всех стрелок, переходим к тексту. Выделяем один прямоугольник и на вкладке «Средства рисования» – «Формат» нажимаем на кнопку «Нарисовать надпись». Появится плюсик вместо курсора. Нарисуйте им прямоугольник для надписи в нужном блоке.
Дальше напечатайте текст. Добавьте, таким образом, текст во всю схему.
Как видите, прямоугольник для надписи залит белым и у него есть контур. Давайте это уберем. Кликайте по нему и на вкладке «Средства рисования» – «Формат» выбирайте «Заливка фигуры» – «Нет заливки».
То же самое повторяем и для контура: «Контур фигуры» – «Нет контура». Сделайте так для всех блоков с текстом.
Следующий шаг – это форматирование написанного текста. Выделите текст и на вкладке «Главная» выберите шрифт, размер, цвет и поставьте его по центру.
Итак, мы изменили вид стрелок и текст в схеме, осталось поработать с блоками. Выделите любой из них мышкой, кликнув по нему – откроется вкладка «Средства рисования» – «Формат». В группе «Стили фигур» нажмите на тот, который Вам понравится. Или используя кнопки «Заливка», «Контур» и «Эффекты» сделайте любой вид, который подходит больше.
Если нарисовав схему, Вы заметили, что нужно поменять один из блоков, например, прямоугольник на ромб, тогда не нужно его удалять и рисовать ромб, можно просто заменить. Выделите прямоугольник, для примера, перейдите на вкладку «Средства рисования» – «Формат» и нажмите по кнопке, на которой изображена линия с маркерами. Выберите в открывшемся списке «Изменить фигуру» и укажите, какую вставить.
Вот такая схема со стрелками получилась у меня. Скачать все, что было нарисовано во время написания данной статьи, можно с Яндекс.Диска, перейдя по ссылке: https://yadi.sk/i/61H5Cdak3KALtz.
Чтобы переместить созданную в документе схему немного в стороны или уменьшить/увеличить всю сразу, а не по одной фигуре, нужно сгруппировать все нарисованные объекты. Как сгруппировать фигуры в Ворде, прочтите, перейдя по ссылке.
На этом буду заканчивать. Попробуйте пошагово сделать все, как описано в статье, и у Вас обязательно получится.
( 2 оценки, среднее 5 из 5 )
|
|
ОГАПОУ колледж |
МЕТОДИЧЕСКОЕ
ПОСОБИЕ
ПО
ИНФОРМАТИКЕ
РАБОТА
С ГРАФИЧЕСКИМИ ЭЛЕМЕНТАМИ В MS WORD
Рассмотрено
ПЦК
преподавателей дисциплин
математического
и общего естественнонаучного цикла
Протокол
№ ___
От «___» ________
2018 г. .
Председатель
____________ Богачева Е.В.
Разработчик: Шеметова Л.В. — преподаватель
информатики Белгородского правоохранительного колледжа
имени Героя России В.В.Бурцева
Инструменты
для работы с графикой находятся на панели «Иллюстрации» ленты «Вставка».
Создание
графического примитива
Кнопка «Фигуры» служит для быстрого создания
графических примитивов. Для создания нужного примитива надо его выбрать из
выпадающего списка и «нарисовать» в документе протяжкой мыши с
нажатой левой кнопкой. Для того, чтобы фигура имела правильные пропорции, во
время рисования надо удерживать нажатой кнопку Shift.
Когда фигура нарисована, появляется контекстный инструмент «Средства
рисования» с лентой «Формат».
Как правило, графический примитив имеет по краям синие угловые
маркеры, потянув за которые (левая кнопка мыши должна быть при этом нажата),
можно изменить размеры фигуры.
Желтый квадратик внутри примитива также служит для изменения
геометрических размеров фигуры.
Фигуру можно вращать. Для этих целей служит зелененький кружочек,
расположенный над фигурой. Для вращения примитива необходимо установить курсор
мыши на кружочек и, нажав левую кнопку, производить движения мышью. При этом
фигура будет вращаться в ту или иную сторону.
Форматирование
графического объекта
Окно панели «Стили фигур» содержит расширенные
параметры форматирования «Формат автофигуры». В этом окне
можно произвести большинство настроек форматирования.
Наиболее часто встречающиеся настройки вынесены на ленту «Формат».
Панель «Стили фигур» содержит набор уже готовых
стилей.
А также три кнопки: «Заливка фигуры», «Контур
фигуры», «Изменить фигуру». Если ни один из
предложенных стилей не подходит, то при помощи этих кнопок можно создать свой
стиль форматирования.
Кнопка «Эффекты тени» служит для настройки
параметров тени фигуры.
Для интерактивной настройки тени служат кнопки, расположенные в
правой части панели «Эффекты тени».
Кнопка «Объем» позволяет применить трехмерные
эффекты к фигуре. При этом можно настраивать такие параметры как: Цвет
объемной фигуры, Глубина, Направление, Освещение, Поверхность.
Для интерактивной настройки объема служат кнопки, расположенные в
правой части панели «Объем».
Инструменты, расположенные на панели «Упорядочить»
предназначены для настройки параметров взаимодействия фигуры с текстом
документа.
Кнопка «Положение» задает расположение
графического объекта на странице.
Для настройки обтекания фигуры текстом служит кнопка «Обтекание
текстом».
Если в документ вставлено несколько фигур, перекрывающих друг
друга, то их относительный порядок размещения можно настроить при помощи кнопок
«На передний план» и «На задний план».
Кнопка «Выровнять» служит для выравнивания
объекта относительно границ страницы.
При помощи кнопки «Повернуть» фигуру можно
вращать.
Точный размер фигуры можно задать на панели «Размер».
Группировка
фигур
Случаются такие ситуации, когда в документе размещены несколько
объектов и с ними одновременно нужно произвести какие-либо действия (увеличить,
уменьшить, переместить). В этом случае целесообразно произвести группировку
объектов.
Для группировки фигур их необходимо предварительно выделить. Это
можно осуществить при помощи кнопки «Выделить» на ленте «Главная».
Чтобы выделить нужные объекты необходимо щелкать на них левой
кнопкой мыши при нажатой клавише Shift.
После этого надо перейти на панель «Упорядочить»
и воспользоваться кнопкой «Группировать».
Все выделенные объекты становятся, как бы, одним объектом, о чем
свидетельствуют угловые маркеры.
Теперь можно производить с ними все необходимые действия.
После этого (при необходимости) объекты можно разгруппировать.
Работа
с надписями
Особым видом графического примитива является Надпись.
Этот примитив может содержать «в себе» текст.
Такие графические элементы, содержащие текст, можно связывать
между собой. В таком случае текст будет размещаться внутри надписей
последовательно (в зависимости от того, в какой последовательности они были
связаны).
их необходимо предварительно разместить в документе.
Затем выделить надпись, с которой будет начинаться текст.
После этого на панели «Текст» воспользоваться
кнопкой «Создать связь».
Курсор примет вид кружки. Подвести курсор к надписи, следующей за главной
(при этом кружка начнет «выливаться») и нажать левую кнопку мыши.
Теперь текст будет перетекать из одной надписи в другую.
Обратите особое внимание на этот графический примитив. При помощи
надписей очень удобно размещать текст в любом месте документа. При этом,
границы надписи можно делать невидимыми, а направление текста менять.
Объекты
SmartArt
Графика SmartArt позволяет быстро создавать разнообразные
красочные схемы.
При выборе шаблонов SmartArt необходимо учитывать их
первоначальное предназначение.
Для вставки объекта SmartArt служит одноименная кнопка на панели «Иллюстрации»
ленты «Вставка».
Откроется окно «Выбор рисунка».
Выбрав шаблон, вы увидите краткое его описание.
После добавления шаблона в документ в окне текстового процессора появится
контекстный инструмент «Работа с рисунками SmartArt»,
содержащий две ленты: «Конструктор» и «Формат».
Для заполнения текстовых полей шаблона предназначена левая панель
SmartArt-объекта.
По мере набора текста пользователь сразу видит результат.

Для добавления нового элемента в объект SmartArt надо просто
нажать клавишу ввода. Иногда бывает, что в существующий объект невозможно
добавить новый элемент.
Еще один способ — использование кнопки «Добавить
фигуру». При этом в объект SmartArt добавятся элементы того же уровня,
что и выделенный. Пункты «Добавить фигуру выше» и «Добавить
фигуру ниже» предназначены для вставки элемента другого уровня. Если
какие-то кнопки неактивны, значит добавление нового элемента невозможно.
Для удаления какого-либо элемента необходимо его выделить и нажать
клавишу Delete.
Кнопки «Повысить уровень» и «Понизить
уровень» предназначены для изменения уровня выделенных элементов.
Объекты SmartArt редактируются как и обычный графический примитив.
Для форматирования объекта SmartArt предназначена лента «Формат»
контекстного инструмента «Работа с рисунками SmartArt».
Рассматривать подробно ее не будем, т.к. полученных вами знаний на
предыдущих уроках вполне достаточно, чтобы разобраться в этом самостоятельно.
Отмети только, что для получения доступа сразу ко всем настройкам объекта
SmartArt, предназначен пункт его контекстного меню «Формат фигуры»
(он вызывается щелчком правой кнопки мыши на теле объекта SmartArt).
В открывшемся окне выберите нужную вкладку и произведите
необходимые настройки.
Пункт контекстного меню «Вставить название» предназначен
для добавления подписи к объекту SmartArt.
Вставка
рисунков
Для вставки рисунка необходимо воспользоваться кнопкой «Рисунок»
панели «Иллюстрации» на ленте «Вставка». В
появившемся окне найдите и выберите нужный графический файл. Изображение
вставится в документ. При этом появится новый контекстный инструмент «Работа
с рисунками», содержащий ленту «Формат».
Операции, выполняемые над изображениями во многом сходны с уже
рассмотренными действиями для графических примитивов. Однако, следует учитывать
то обстоятельство, что вставленное изображение зачастую занимает значительный
объем памяти. Поэтому, выполнение некоторых операций будет занимать
определенное время, причем, оно будет тем больше, чем больше размер
вставляемого файла и ниже производительность компьютера. Так, на
«стареньких» машинах можно ждать несколько минут, пока компьютер «справится»
с поставленной задачей обрезки изображения или смены цветовых тонов.
Чтобы работа с изображениями была более комфортной, а итоговый
размер текстового документа не достигал нескольких десятков мегабайт,
целесообразно сделать компрессию изображения.
Для этого предназначена кнопка «Сжатие рисунков»
на панели «Изменить».
После нажатия этой кнопки появляется окно в котором можно
настроить параметры компрессии изображения. Кнопка «Параметры»
открывает окно «Параметры сжатия».
Доступны три варианта сжатия изображения. Выберите тот, который
наиболее подходит для вашего случая.
Не забывайте о контекстном меню рисунка. Пункт «Формат
рисунка» содержит практически все необходимые инструменты настройки
изображения.
Коллекция
Clip Art
Данная коллекция содержит подборку набора картинок текстового
редактора.
Для вставки клипа необходимо нажать кнопку «Клип»
на панели «Иллюстрации» ленты «Вставка».
У правого края окна появится панель «Клип». Внизу
находится кнопка «Упорядочить клипы..», нажав на которую мы
попадем в окно «Организатор клипов».
Слева находится каталог клипов, а справа — область просмотра
выбранного раздела каталога.
Объекты
WordArt
WordArt — это красиво оформленный текст на основе готовых
шаблонов, которые можно редактировать.
Для вставки объекта WordArt предназначена кнопка «WordArt»
на панели «Текст» ленты «Вставка».
После вставки объекта WordArt в окне программы появляется
контекстный инструмент «Работа с объектами WordArt».
Разобраться с инструментами, представленными на этой ленте, вам
уже не составит особого труда.
Вставка
диаграммы
Построение графиков в Ворд 2007 стало еще проще и нагляднее.
Для начала построения диаграммы необходимо нажать кнопку «Диаграмма»
на панели «Иллюстрации» ленты «Вставка».
В появившемся окне надо выбрать тип диаграммы и ее вид.
После этого, автоматически открывается окно программы Excel 2007,
с набором некоторых стандартных значений для построения графика.
Необходимо ввести данные для построения графиков. При
необходимости можно удалить, или добавить диаграмму.
После этого окно программы Excel 2007 можно закрыть.
В документе Ворд 2007 появится только что построенная нами
диаграмма.
При этом в окне редактора появляется контекстный инструмент «Работа
с диаграммами», содержащий три ленты: «Конструктор», «Макет»,
«Формат».
Полученных на предыдущих уроках знаний, вам уже вполне хватит,
чтобы разобраться с дальнейшим редактированием диаграмм самостоятельно. Здесь
же мы лишь вкратце обрисуем контекстные инструменты для работы с диаграммами.
Лента «Конструктор» состоит из четырех панелей: «Тип»,
«Данные», «Макеты диаграмм», «Стили
диаграмм». Основные операции, выполняемые этими инструментами:
изменение вида диаграммы, ее данных и стиля.
Лента «Макет» содержит шесть панелей: «Текущий
фрагмент», «Вставить», «Подписи», «Оси»,
«Фон», «Анализ». Эти инструменты
предназначены для непосредственного оформления графиков диаграмм и отдельных
элементов диаграммы. Для выбора элемента диаграммы служит выпадающий список «Текущий
фрагмент».
Лента «Формат» содержит инструменты для придания
диаграмме окончательного вида.
Индивидуальное задание
Создать плакат «Преимущества работы в MS Word 2007» (использовать
текст из документа Преимущества работы в MS Word 2007.doc),
содержащий:
1. Графические
примитивы
2. Надписи
3. Объекты
SmartArt
4. Рисунки
5. Объекты
WordArt
-
Построение диаграмм в Ворде, зачем и когда это нужно
-
Как создать диаграмму в Ворд, используем Word 2007, 2010, 2013, 2016
-
Виды диаграмм в Ворде, где их найти
-
Как создать круговую диаграмму в Ворде
-
Как сделать диаграмму в Ворд, организационная диаграмма
-
Шаблоны и готовый стиль
-
Как изменить диаграмму в Ворде
-
Как сделать диаграмму в Ворде по данным таблицы, диаграмма из Excel
-
Как создать диаграмму в Ворд, внедрение в документ
-
Заключение
В этой статье мы поговорим о том, как создать диаграмму в Ворд. Пошагово рассмотрим всю инструкцию создания диаграммы и не только.
Построение диаграмм в Ворде, зачем и когда это нужно

Для чего нужно построение диаграмм в Ворде? Все просто! С помощью диаграмм сравниваются различные данные. На диаграмме, например, одним взглядом можно сравнить, какие доходы были в 2017, в 2018 и 2019 годах.
Также вы можете показать на диаграмме например, динамику роста производства по годам, можете показать рост или падение заработанной платы. Можете показывать с помощью диаграммы динамику и количества продаж в торговой компании, или падение заболеваемости в таком-то городе.
То есть диаграммы, применяются во всех сферах человеческой жизни, они хорошо дополняют статьи.
Далее мы рассмотрим вопрос, как создать диаграмму в Ворд.
к оглавлению ↑
Как создать диаграмму в Ворд, используем Word 2007, 2010, 2013, 2016
Итак, мы разберем процесс создания диаграммы в Word 2007, а в других версиях этой программы она создается по аналогии.
Открываете на своем компьютере текстовый редактор Word 2007 и нажимаете в нем раздел «Вставка» (Скрин 1).
Затем нужно нажать на кнопку «Диаграмма». После чего у вас будет открыто окно, в котором вы можете выбрать вид диаграммы и в конце нажмите кнопку «OK» (Скрин 2).
После этого будет создана диаграмма в Ворде. Помимо Ворда у вас будет открыто другое окно – лист Excel. В нем будут числовые значения созданной диаграммы, которые вы сможете поменять. К примеру, заменить цифры или слова.
Как видите, нет ничего сложного в вопросе, как создать диаграмму в Ворде. Далее закрываете и сохраняете окно с Эксель, чтобы приступить к работе над диаграммой в Ворде.
к оглавлению ↑
Виды диаграмм в Ворде, где их найти
В Ворде можно выбрать много видов диаграмм. Например, такие как:
- Круговую.
- Линейчатую.
- Гистограмму.
- С областями.
- Биржевую диаграмму.
- Поверхностную.
Есть и другие виды диаграмм, которые вы сможете найти через пункты меню Ворда – «Вставка» и далее, «Диаграмма» (Скрин 3).
Не секрет, что в Интернете есть другие виды диаграмм, которые легко можно скачать на компьютер и использовать их в своем документе Ворда. К примеру, достаточно нажать в разделе «Диаграмма», кнопку «Управление шаблонами» и загрузить со своего компьютера новый шаблон диаграммы.
к оглавлению ↑
Как создать круговую диаграмму в Ворде
Вы сможете легко создать круговую диаграмму в Ворде. Для этого мы в нем нажимаем «Вставка», далее, «Диаграмма» (Скрин 4).
В открывшемся окне необходимо выбрать тип диаграммы «Круговая» и нажать кнопку «OK», чтобы она появилась в документе (Скрин 5).
Ее вы можете редактировать – менять в ней числовые значения или ее название.
к оглавлению ↑
Как сделать диаграмму в Ворд, организационная диаграмма
Организационная диаграмма служит для отображения иерархической информации или отношений подотчетности организации. К примеру, с этим макетом диаграммы, будут доступны макеты помощника, подчиненного и коллеги по работе.
Чтобы создать такую диаграмму в Ворде, нажимаем в его панели управления раздел «Вставка» далее, кнопку «SmartArt» (Скрин 6).
В открытом окне, вам нужно выбрать вид диаграмм «Иерархия» далее, организационную диаграмму. После чего нажмите «OK», чтобы она появилась в Word.
Ее вы можете изменить на свое усмотрение, ведь она вставилась в документ, как готовый шаблон.
к оглавлению ↑
Шаблоны и готовый стиль
В Ворде есть возможность использовать готовые шаблоны и стили диаграммы, чтобы ее отредактировать. Для этого нужно выделить диаграмму в документе компьютерной мышкой. Затем, нажимаете на раздел Ворда «Конструктор», чтобы выбрать подходящий шаблон или стиль диаграммы (Скрин 7).
Например, шаблоны для диаграммы можно выбрать в разделах:
- Макет.
- Макет диаграмм.
Справа от шаблонов стилей, вы можете нажать на стрелочку вниз, чтобы посмотреть еще больше готовых вариантов.
Что касается стилей диаграммы, то их можно применить еще одним способом – нажимаете на раздел «Формат» в Ворде, далее, выбираете варианты стилей (Скрин 8).
Они разделены на две категории:
- Стили фигур.
- Стили WordArt, то есть стиль текста.
Далее мы изменим созданную диаграмму в текстовом редакторе Word.
к оглавлению ↑
Как изменить диаграмму в Ворде
Диаграмма в Ворде меняется достаточно быстро. Сначала нужно нажать по ней левой кнопкой мыши, далее, правой и из меню которой выбрать пункт – «Изменить данные» (Скрин 9).
Откроется Эксель таблица с данными этой диаграммы. Все что нужно сделать – заменять ее значения и нажимать кнопку «Enter», чтобы сохранились изменения.
Если вы захотите например, изменить стиль или шаблон диаграммы, для этого достаточно их выбрать в панели управления Ворда. О том, как сделать мы писали выше.
После того, как ваша диаграмма была создана и изменена, ее можно сохранить на компьютер. Нажмите в левом верхнем углу Ворда кнопку – «Сохранить как шаблон» и выберите место для сохранения файла на компьютере. Затем нажмите «Сохранить», чтобы ваша диаграмма была успешно сохранена на компьютере.
к оглавлению ↑
Как сделать диаграмму в Ворде по данным таблицы, диаграмма из Excel
В программе Excel пользователи могут работать не только с ячейками таблиц, но и создавать в ней диаграмму. Сделать это просто, как и в Ворде.
Открываете лист Excel далее, нажимаете в нем «Вставка» (Скрин 10).
Затем откроется панель управления в которой можно выбрать различный тип диаграммы:
- гистограмма;
- график;
- круговая;
- линейная и с областями;
- другие диаграммы.
Наводите курсором компьютерной мыши на диаграмму и нажимаете на выбранный вариант. После чего вы ее создадите.
к оглавлению ↑
Как создать диаграмму в Ворд, внедрение в документ
Если вам нужно перенести созданную диаграмму из Excel в Ворд, делается это достаточно просто.
Открываете на компьютере документ Ворда. Далее в Экселе с диаграммой нажимаете на клавиатуре клавиши CTRL+A (выделить текст) далее, CTRL+C (копировать текст).
Затем идете в документ Ворда и нажимаете CTRL+V (вставить). Таким образом ваша таблица будет внедрена в Ворд.
к оглавлению ↑
Заключение
В статье мы рассмотрели вопрос, как создать диаграмму в Ворде. Также мы поработали с шаблонами диаграммы и на практике ее изменили. Придерживайтесь этой инструкции, чтобы без ошибок создавать разного вида диаграмм в текстовом редакторе Word. Ведь при работе с некоторыми документами, диаграмма может пригодится.
Спасибо за внимание!
С уважением, Иван Кунпан.
P.S. Статьи по работе с текстовым редактором Word:
(Как сделать абзацы в Ворде, как поставить ударение в Ворд, как вставить видео в Ворде).
Просмотров: 32945





































 Набираемый
Набираемый



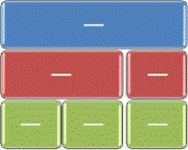
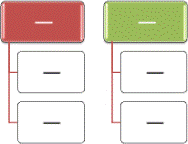
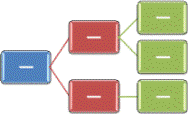
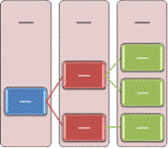

 , а затем выберите нужный цвет.
, а затем выберите нужный цвет. .
.