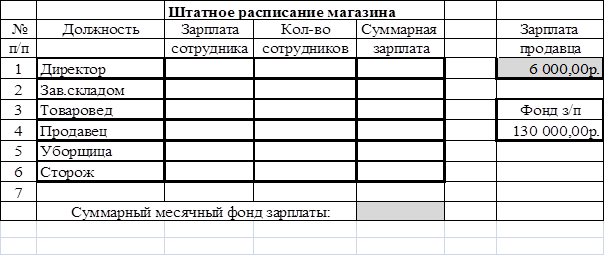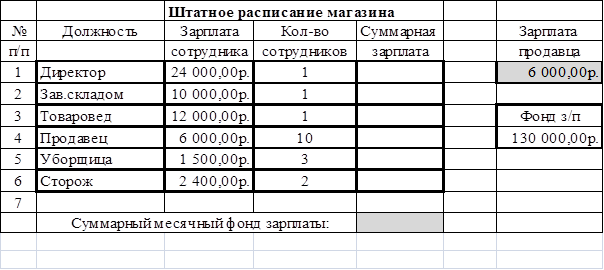ГБУ
Калининградской области ПОО
«Колледж
мехатроники и пищевой индустрии»
Разработка открытого занятия на тему:
«Microsoft Excel: применение программы»
Дисциплина: информатика
Разработчик:
преподаватель, Черепкова Юлия Александровна
Г. Светлый
2019 г.
Открытое занятие по теме
«Microsoft Excel: применение программы»
Цели занятия:
·
Обобщение знаний по данной теме и умение использовать их на
практике
Задачи занятия:
·
Создавать условия для развития логического мышления, умения
обобщать, сопоставлять и применять знания на практике (в предлагаемых
ситуациях)
·
Создавать условия для развития профессиональной культуру общения,
общекультурных компетенций
Тип занятия:
семинар-практикум
(по обобщению темы «Microsoft Excel:
применение программы»)
Метод:
интерактивный –
эвристические задания (кроссворд), беседа, индивидуальные практические задания
Оборудование:
проектор,
экран, ноутбуки, практические задания по карточкам
Организационные
моменты:
1.
Организационный момент
2.
Актуализация полученных ранее знаний по теме
3.
Лекция. История Microsoft Excel.
4.
Практическое задание
5.
Оценивание
6.
Домашнее задание
7.
Подведение итогов
Ход занятия:
1.
Организационный момент.
Здравствуйте, студенты и преподаватели, гости!
Сегодня
мы рассмотрим примеры использования и применение программы MS Excel в
различных сферах деятельности. Основная цель нашей совместной работы — обобщение
знаний по данной теме и умение использовать их на практике.
Задачи занятия: научиться применять табличный процессор Exсel, производить
необходимые расчеты, используя полученные ранее знания.
2.
Актуализация знаний.
Вспомним основные термины, применяемые в работе с
программой Excel. Для этого выполним задание в виде кроссворда. При решении
кроссворда вы определите слово, которое является главным для программы.
На экране вы видите кроссворд, я буду задавать вопросы.
Вопросы:
1. Для
именования столбцов в Excel используются буквы этого алфавита (латинский)
2. В
Excel она всегда начинается со знака «=» (формула)
3. Фрагмент,
диапазон таблицы – любая прямоугольная часть таблицы (блок)
4. Из
чего состоит рабочая книга в Excel? (лист)
5. Какого
вида данные не может содержать ячейка? (картинки)
6. Какая
часть таблицы в Excel обозначается буквой? (столбец)
7. Как
называется пересечение строки и столбца? Например, А1, Е12 и др. (ячейка)
8. Excel
— это специальная программа, предназначенная для работы с данными в форме…
(таблицы)
|
8. |
|||||||||||||
|
1. |
Л |
А |
Т |
И |
Н |
С |
К |
И |
Й |
||||
|
2. |
Ф |
О |
Р |
М |
У |
Л |
А |
||||||
|
3. |
Б |
Л |
О |
К |
|||||||||
|
4. |
Л |
И |
С |
Т |
|||||||||
|
5. |
К |
А |
Р |
Т |
И |
Н |
К |
И |
|||||
|
6. |
С |
Т |
О |
Л |
Б |
Е |
Ц |
||||||
|
7. |
Я |
Ч |
Е |
Й |
К |
А |
Молодцы! Мы с вами вспомнили основные термины программы. Далее
расскажу вам об истории возникновения программы Excel.
3.
Лекция. История Microsoft Excel. (ведем
краткий конспект)
Microsoft
Excel (также называется Microsoft Office Excel) — программа для работы с
электронными таблицами, созданная корпорацией Microsoft для Microsoft Windows.
Она предоставляет возможности экономико-статистических расчетов, графические
инструменты и, язык макропрограммирования VBA (Visual Basic для приложений).
Microsoft
Excel входит в состав Microsoft Office и на сегодняшний день Excel является
одним из наиболее популярных приложений в мире.
MS
Excel — одна из самых популярных сегодня программ электронных таблиц. Ею
пользуются ученые, деловые люди, бухгалтеры, журналисты, с ее помощью ведут разнообразные
таблицы, списки, каталоги, составляют финансовые и статистические отчеты,
подсчитывают состояние торгового предприятия, обрабатывают результаты научного
эксперимента, ведут учет, готовят презентационные материалы. Возможности Excel
очень высоки. Обработка текста, управление базами данных — программа настолько
мощна, что во многих случаях превосходит специализированные
программы-редакторы.
История развития Excel.
VisiCalc
Идея создания электронной таблицы возникла
у студента Гарвардского университета (США) Дэна Бриклина (Dan Bricklin) в
1979 г. Выполняя скучные вычисления экономического характера с помощью
бухгалтерской книги, он и его друг Боб Франкстон (Bob Frankston), который
разбирался в программировании, разработали первую программу электронной
таблицы, названную ими VisiCalc.
VisiCalc скоро стала одной из
наиболее успешных программ. Первоначально она предназначалась для компьютеров
типа Apple, но потом была трансформирована для всех типов компьютеров. Многие
считают, что резкое повышение продаж компьютеров типа Apple в то
время и было связано с возможностью использования на них табличного процессора VisiCalc.
Вскоре появившихся электронных таблицах-аналогах (например, SuperCalc)
основные идеи VisiCalc были многократно усовершенствованы.
Lotus
1-2-3
В 1982 году небольшая группа программистов
Кембриджа решила создать более совершенную программу управления электронными
таблицами. Объединившись в небольшую компанию во главе с Митчем Капором (Mitch Kapor)
и Джонатаном Заксом (Jonathon Sachs), эти энтузиасты создали новый программный
продукт. Кроме того, впервые в истории создания программных средств была
проведена широкомасштабная рекламная компания по продвижению нового продукта на
рынок. Lotus, появившийся в 1983 году, пользовался неизменным успехом в течение
многих лет. Несмотря на высокую цену — $495 новая программа быстро превзошла
VisiCalc по объему продаж. Долгое время Lotus имел одни из самых высоких
показателей торговой активности. Возможно, Lotus 1-2-3 — самая популярная
прикладная программа из всех существующих.
Excel
1986-1987 гг. В сравнении с первыми
табличными процессорами Excel представляет множество новых функций
пользовательского интерфейса, но суть остается прежней: как и в программе-родоначальнике,
VisiCalc, ячейки расставляются в строки и столбцы и могут содержать данные или
формулы с относительными или абсолютными ссылками на другие клетки.
Excel был первым табличным процессором,
позволявшим пользователю менять внешний вид таблицы (шрифты, символы и внешний
вид ячеек). Он также первым представил метод умного пересчета ячеек, когда
обновляются только те ячейки, которые зависят от измененных ячеек (раньше
табличные процессоры либо постоянно пересчитывали все ячейки или ждали команды пользователя).
Будучи впервые объединенными в Microsoft
Office в 1993 году, Microsoft Word и Microsoft PowerPoint получили новый
графический интерфейс для соответствия Excel, главного стимула модернизации ПК
в то время.
Версии
для Windows:
1988 год —
Excel 2.0 для Windows
Excel 2 — появилась в конце 1987 года. Эта
версия программы носила название Excel 2, поскольку первая версия была
разработана для Macintosh. В то время Windows еще не была широко
распространена. Поэтому к Excel прилагалась оперативная версия Windows —
операционная система, обладавшая функциями, достаточными для работы в Excel.
1990 год — Excel 3.0
В 1990 году компания Microsoft выпустила
Excel 3 для Windows. Эта версия обладала более совершенными инструментами и
внешним видом. В Excel 3 появились панели инструментов, средства рисования,
режим структуры рабочей книги, надстройки, диаграммы, функция совместного
редактирования документов и многое другое.
1992 год — Excel 4.0
Excel 4 вышла в свет весной 1992.
Появление этой версии программы оказало значительное влияние на рост
популярности Windows. Excel 4 обладала множеством новых функций. Кроме того,
эта версия была значительно удобнее в использовании, и теперь начинающие пользователи
могли достаточно быстро освоить незнакомую для них программу.
1993 год — Excel 5.0
В начале 1994 года на рынке появилась
Excel 5. В этой версии было огромное количество новых средств, включая
многолистные книги и новый макроязык Visual Basic for Application (VBA). Как и
предшествующая версия, Excel 5 получала наилучшие отзывы во всех отраслевых
изданиях.
1995 год — Excel 7
Excel 95 (также известен как Excel 7)
выпущена летом 1995 года. Внешне эта версия напоминала предыдущую (в Excel 95
появилось лишь несколько новых средств). Однако появление этой версии все же
имело большое значение, поскольку в Excel 95 впервые был использован более
современный 32-битовый код. В Excel 95 и Excel 5 используется один и тот же
формат файлов.
1997 год — Excel 97
Excel 97 (также известен как Excel 
значительно усовершенствована по сравнению с предыдущими версиями. Изменился
внешний вид панелей инструментов и меню, справочная система теперь организована
на качественно новом уровне, количество строк рабочей книги было увеличено в
четыре раза. Среда программирования Excel (VBA) значительно усовершенствована.
Кроме того, справка по VBA была на русском языке. В Excel 97 появился новый
формат файлов, а также увеличен рабочий лист до 65536 строк и 256 столбцов.
1999 год — Excel 2000 (9) —
Microsoft Office 2000
Excel 2000 (также известен как Excel 9)
появилась в июне 1999 года. Эта версия характеризовалась незначительным
расширением возможностей. Немаловажным преимуществом новой версии стала
возможность использования HTML в качестве универсального формата файлов. В
Excel 2000 конечно же поддерживался и стандартный двоичный формат файлов,
совместимый с Excel 97.
2001 год — Excel 2002 (10) —
Microsoft Office XP
Эту версию программы Excel 2002 выпустили
в июне 2001 года. Она составляет часть пакета Microsoft Office XP. В этой
версии присутствует несколько новых функций, предназначенных прежде всего для
начинающих пользователей Excel.
Основным нововведением Excel 2002 является
возможность сохранения результатов работы в случае аварийного завершения
программы и восстановления файлов поврежденной рабочей книги, над которой вы
когда-то работали. В этой версии Excel появляется также фоновая проверка
формул, а также новые инструментальные средства отладки.
2003 год — Excel 2003 (11) — Microsoft
Office 2003
Самая популярная версия программы.
Наилучшие сочетания функционала и интерфейса.
2007 год — Excel 2007 (12) —
Microsoft Office 2007
Эта версия вышла в продажу в июле 2006-го
года. Релиз отличался от уже привычного нам интерфейса Excel радикально.
Появилась лента (Ribbon) и панель быстрого доступа. Кроме того функционал Excel
расширился на несколько новых функций. Революционным так же явилось решение
разработчиков увеличить рабочий лист до 1 048 576 строк и 16 384 столбцов, а
так же применение новых (четырёхбуквенных) обозначений расширения файлов.
2010 год —
Excel 2010 (14) — Microsoft Office 2010
2013 год —
Excel 2013 (15) — Microsoft Office 2013
Тестовая версия программы была
презентована 16-го июля 2012-го года. Лента и панель быстрого доступа были
оформлены полностью по-новому (Метро-интерфейс). Кроме того, функционал Excel
расширился на несколько новых функций.
2015 год —
Excel 2016 (16) — Microsoft Office
2016
Excel
2013 — нововведения:
открытие
шаблонов для планирования бюджета, создания календарей, форм и отчетов. Новая
функция экспресс-анализа позволяет мгновенно преобразовать данные в диаграмму
или таблицу.
Мгновенное заполнение — это функция
автоматического завершения ввода.
Функция Рекомендуемые диаграммы в
приложении Excel предлагает типы диаграмм, лучше всего подходящие для введенных
значений. Она позволяет просмотреть различные виды оформления и выбрать
диаграмму на ваш вкус.
В Excel 2013 каждая книга отображается в
отдельном окне, что облегчает одновременную работу с несколькими книгами.
Были добавлены некоторые математические,
тригонометрические, статистические и инженерные функции, функции для работы с
датой и временем, ссылками, а также логические и текстовые функции. В Excel
упрощено сохранение книг в веб-хранилищах. Также упрощен обмен листами с
другими пользователями. Независимо от своего устройства и местоположения каждый
пользователь работает с последней версией листа — возможна даже совместная
работа в реальном времени. Excel 2016 — нововведения
Умный выбор
В Excel те, кто пользуется устройством с
сенсорным экраном, могут подбирать только простые ячейки. При касании ячейки
Excel попытается распознать тип создаваемой пользователем таблицы и предложит
интегрировать интерактивную таблицу.
На основании выбранных ячеек Excel
автоматически отображает соответствующую схему, что сильно экономит время.
В версии 2016 Excel теперь поддерживает
расширенные сводные таблицы, при этом источником данных могут быть самые разные
таблицы Excel. К тому же внешний вид адаптируется к новым таблицам.
Главное достоинство электронной таблицы —
это возможность мгновенного пересчета всех данных, связанных формульными
зависимостями при изменении значения любого операнда.
Итак, таким образом, главное достоинство
электронной таблицы состоит в возможности расчета любых математических данных,
использовании формул и диаграмм.
Формулы
Вычисления в таблицах производятся с
помощью формул. Результат вычисления помещается в ячейку, в которой
находится формула.
Формула начинается со знака равно и представляет
собой совокупность математических операторов, чисел, ссылок и функций.
При вычислениях с помощью формул
соблюдается принятый в математике порядок выполнения арифметических операций.
Формулы состоят из операторов и операндов,
расположенных в определённом порядке. В качестве операндов используются
данные, а также ссылки отдельных ячеек или блоков ячеек. Операторы в
формулах обозначают действия, производимые с операндами. В зависимости от
используемых операторов различают арифметические (алгебраические) и логические
формулы.
В арифметических формулах
используются следующие операторы арифметических действий:
+ сложение,
— вычитание,
* умножение,
/ деление,
^ возведение в степень.
Каждая формула в электронной таблице
содержит несколько арифметических действий с ее компонентами. Установлена
последовательность выполнения арифметических операций. Сначала выполняется
возведение в степень, затем — умножение и деление и только после этого —
вычитание и сложение. Если вы выбираете между операциями одного уровня
(например, между умножением и делением), то следует выполнять их слева направо.
Нормальный порядок выполнения операций изменяют введением скобок. Операции в
скобках выполняются первыми.
Диаграммы.
Электронные таблицы Excel дают возможность
использовать 14 стандартных типов диаграмм и 20 нестандартных. Это могут быть
гистограммы, линейчатые диаграммы, графики, круговые и т.д.
Гистограммы и круговые диаграммы мы уже
использовали в работе. Сегодня научимся использовать тип диаграммы – график.
Для этого выполним практическое задание.
4.
Практическое задание.
Совместно
с преподавателем студенты выполняют практическое задание: построение рисунка
«ЗОНТИК».
Приведены функции,
графики которых участвуют в этом изображении:
у1= -1/18х2 + 12,
хÎ[-12;12]
y2=
-1/8х2 +6, хÎ[-4;4]
y3=
-1/8(x+8)2 + 6, хÎ[-12; -4]
y4=
-1/8(x-8)2 + 6, хÎ[4; 12]
y5=
2(x+3)2 – 9, хÎ[-4;0]
y6=1.5(x+3)2 – 10,
хÎ[-4;0]
—
Запустить MS EXCEL
· —
В ячейке А1 внести обозначение переменной х
· —
Заполнить диапазон ячеек А2:А26 числами с -12 до 12.
—Последовательно для каждого графика функции будем
вводить формулы.
Порядок выполнения действий:
1. Устанавливаем курсор в ячейку В1 и
вводим у1
2. В ячейку В2 вводим формулу =(-1/18)*А2^2
+12
3. Нажимаем Enter на клавиатуре
4. Автоматически происходит подсчет значения функции.
5. Растягиваем формулу до ячейки А26
6. Аналогично в ячейку С10 (т.к
значение функции находим только на отрезке
х от [-4;4]) вводим формулу для графика функции y2=
-1/8х2 +6. И.Т.Д.
В результате
должна получиться следующая ЭТ
После того, как все
значения функций подсчитаны, можно строить графики этих функций
1. Выделяем диапазон ячеек А1:G26
2. На Ленте выбираем Вставка → Диаграмма
3. В окне Мастера диаграмм выберите Точечная →
Выбрать нужный вид→ Нажать Ok.
В результате
должен получиться следующий рисунок:
Задание
для индивидуальной работы:
Постройте графики
функций в одной системе координат. х от -9 до 9 с шагом 1.
Получите рисунок.
1. «Очки»
2. «Кошка» х от -7,7 до 5,5 с шагом 0,1
3. «Птица» х от -6 до 9 с шагом 1
4. «Динозавр»
Министерство образования и науки Республики Дагестан
ГБПОУ РД «ППК им.М.М.Меджидова»



Разработал:
Омаров О.М.,
преподаватель информатики
ГБПОУ РД «ППК им.М.М.Меджидова»
Избербаш 2021
Урок информатики по теме «Электронная таблица Excel. Среда и принципы работы. «.
Тема и номер урока в теме: Тема: «Табличные вычисления на компьютере», Урок 3 (из 10).
Базовый учебник: «Информатика — базовый курс», Семакина И., Залоговой Л., Русакова С., Шестаковой Л.
Цель урока:
Цели обучения:
-
освоить новые знания по теме “ Электронная таблица Excel. Среда и принципы работы”;
-
развить навыки работы в среде табличного процессора,
-
развивать интерес к решению задач,
-
сформировать навыки самостоятельной работы,
-
составления с помощью компьютера электронных документов,
Цели воспитания:
-
воспитание интереса к изучаемому материалу,
-
развитие познавательного интереса,
Цели развития:
-
развитие логического мышления, памяти, внимательности.
Цели познавательные:
-
повышение интереса к занятиям информатикой,
-
развитие познавательного интереса, творческой активности учащихся.
Задачи:
-
обучающие: изучение новых понятий и определений по теме “ Электронная таблица Excel. Среда и принципы работы. Правила заполнения таблицы”; совершенствование навыков работы с текстовыми, графическими редакторами и электронными таблицами; стимулирование учащихся к созданию новых проектов в сфере информационных технологий;
-
развивающие: развитие коммуникативных навыков и технических умений; развитие умения оценивать результаты выполненных действий; развитие умения применять полученные знания при решении задач различной направленности;
-
воспитательные: воспитание добросовестного отношения к труду и ответственности; воспитание уверенности в своих силах.
Тип урока: изучение нового материала, урок целевого применения изученного.
Необходимое техническое оборудование:
-
персональные компьютеры;
-
операционная система Windows;
-
мультимедийный проектор и интерактивная доска;
-
пакет программ Microsoft Office;
-
Учебник: «Информатика — базовый курс», 9 класс, Семакина И., Залоговой Л., Русакова С., Шестаковой Л.
План урока:
-
Организационный момент. Вступление учителя;
-
Объяснение новых понятий- составление конспекта;
-
Техника безопасности;
-
Практическая работа на закрепление;
-
Физкульминутка;
-
Вопросы учеников
-
Домашнее задание.
-
Подведение итогов. Выставление оценок.
-
Рефлексия.
Ход урока.
1.Актуализация знаний. (3-4 мин)
Объяснение нового материала учителем сопровождается демонстрацией слайдов презентации, подготовленной в программе MS PowerPoint. На слайдах представлены основные понятия изучаемой темы.
(Слайд1) Вступительное слово учителя: « Чтобы обрабатывать большое количество информации, необходимо представить ее в удобной форме. Таблица – это наиболее удачный вид расположения информации и сегодня мы начнем изучать электронные таблицы: узнаем для чего они нужны, где их используют.
Внимательно смотрим презентацию и слушаем в конце будет «аукцион» оценку «5» продадим самому внимательному ученику.
(Слайд 2) Электронные таблицы используются в компьютерной технологии около 40 лет.
Идея создания электронной таблицы возникла довольно давно – в 1979 г. Первая электронная таблица предназначалась для рационализации скучных экономических вычислений и не отличалась разнообразием функций. Времена шли, один табличный процессор сменялся другим, более совершенным, и к настоящему времени наиболее популярным стал табличный процессор Excel, разработанный компанией Microsoft
Microsoft Excel (входит в пакет Microsoft Office) и
Calc (модуль электронных таблиц OpenOffice.org).
2.Формирование новых понятий. (25 мин)
У каждого ученика конспект с пропусками. При изучении нового материала учащиеся вписывают пропущенные понятия.
Далее работа по презентации:
(Слайд 3) 1. Электронные таблицы или Табличные процессоры – это прикладные программы, предназначенные для работы с числами (данными) представленные в табличной форме
(Слайд 4) 2. Какие программы позволяют работать в ЭТ?- Microsoft Excel, OpenOffice.orgCalc .
(Слайд 5) 3. Где располагаются эти программы на компьютере?- Пуск àВсе программыà Microsoft Office à Microsoft Office Excel 2007
(Слайд 6-9) 4. Рабочее окно ЭТ имеет структуру такую же как и окна других приложений ( Вспомним основные элементы всех приложений)
Основные элементы ЭТ: строка, столбец, ячейка, активная ячейка, адрес ячейки, лист, книга, Автосумма. (Ученики отмечают в своих конспектах эти элементы).
Книги и Рабочие листы можно переименовывать
(Слайд 10) 5.Основные операции над элементами ЭТ: удаление и вставка. Основные операции с элементами ЭТ это удаление и вставка. Эти команды находятся в меню Ячейки, которые позволяют:
Вставить ячейки, строку, столбец, лист;
Удалить ячейки, строку, столбец, лист;
(Слайд 11-14) 6. Основными информационными объектами, обрабатываемыми электронной таблицей, являются следующие типы данных:
Числа: целый, дробный, процентный, экспоненциальный. Специальный вид: дата, время, денежный. (Примеры в конспект).
Текст: буквы, цифры, пробелы, специальные знаки. (Выравниваются по левому краю ячейки). (Примеры текста в конспект).
Формулы: состоят из адреса ячеек, чисел и математических действий между ними. (Примеры в конспект).
(Слайд 15) 7. Как можно изменить внешний вид таблицы? Форматирование: границы, толщина и цвет линии; заливка ячейки, форматирование текста. Для этого используются команды раздела меню Шрифт
(Слайд 16) 8. Главное отличие ЭТ от таблиц на бумаге – При изменении данных в Электронной таблице, все зависящие от неё величины изменяются автоматически — ЭТ может постоянно меняться.
(Слайд 17) 9. Где используется ЭТ? – С помощью программы Microsoft Excel можно обрабатывать числовые данные, организованные в таблицы. С ее помощью можно выполнять сложные расчеты – экономические, инженерные
Математика: Для построения графика функции сначала строится таблица значений.
География: По статистическим данным строится диаграмма.
Физика: Результаты лабораторной работы.
В результате беседы получился опорный конспект по теме.
(Слайд 18)
3. Повторение техники безопасности.
(Слайд 19)
4.Формирование умений и навыков. (12мин)
(Слайд 20)
Практическая работа: памятки на столах, задание на рабочем столе вашего компьютера. Что непонятно поднимаем руку.
(Слайд 21)
( Проверка практической работы в ходе её выполнения)
Что было непонятно в ходе выполнения практической работы?
5. Гимнастика для глаз.
(Слайд 22-26)
6. « Аукцион»
(Слайд 27) Первый слайд презентации был оформлен рисунком шахмат и морской бой. Какое отношение эти картинки имеют к нашей теме урока
Ответ на вопрос — в игре «Морской бой», шахматах и в ЭТ используется один и тот же способ обозначения местоположения корабля, шахматной фигуры и ячейки в ЭТ.
8. Подведение итога урока.
(Слайд 28) Выставление оценок.
9. Домашнее задание: повторить конспект. Пункт 18..
(Слайд 29) 10. Рефлексия
-Выскажи своё мнение об уроке фразой начинающейся словами с экрана
-Дорисуй этот вариант на лице информатика.
«Итак, друзья мои, пора нам оценить самих себя,
А также в целом весь урок.
Чтоб это сделать каждый смог,
В портрете важную деталь дорисовать необходимо».
Коль удался урок на диво,
Пускай наш информатик улыбнется,
Ведь тот, кто весел, тот смеется!
Коль не понравился урок,
Улыбка прочь — рот на замок…
Поднимите вверх улыбающихся человечков. Сколь нас?
Прикрепите на доску своих человечко.
Спасибо за урок.
Опорный конспект по теме: « Электронные таблицы»
1. Электронные таблицы или Табличные процессоры — это___________________________________________
_____________________________________________________________________________________________________________________________________________________________________________________________
2. Какие программы позволяют работать в ЭТ?- Microsoft Excel, OpenOffice.orgCalc .
3. Где располагаются эти программы на компьютере?- Пуск àВсе программыà Microsoft Office à Microsoft Office Excel 2007.
4. Основные элементы рабочей области ЭТ-

_____________________________________________________________________________________________
5. Основные операции над элементами ЭТ — ____________________ Эти команды находятся в меню Ячейки.
6. Основные типы данных, хранящихся в ячейках ЭТ:
-
_________________________________________________
-
_________________________________________________
-
_________________________________________________
Нельзя
7. Как можно изменить внешний вид таблицы? Изменить_____________________________________________
_____________________________________________________________________________________________
Для этого используются команды раздела меню Шрифт
8. Главное отличие ЭТ от таблиц на бумаге — При изменении данных в Электронной таблице, все зависящие от неё величины изменяются автоматически . ___________________________________________________
9. Где используется ЭТ?
Математика: Для построения графика функции сначала строится таблица значений.
География: По статистическим данным строится диаграмма.
Физика: Результаты лабораторной работы.







Выводы:
1) Невозможно иметь в пруду более 1000 карпов.
2) Если начальное число рыб меньше 1000, то оно постепенно будет расти до
1000 штук и далее не меняется.
3) Если сразу запустить 1000 рыб, то это количество останется неизменным и в
последующие годы.
4) Если сначала запустить 1500 рыб, то через год их количество вдвое
сократится, а затем всё равно дойдёт до 1000.
5) Если запустить в пруд сразу 2000 рыб, то через год они все погибнут.
Слайды 15-20.
Задача №3
Нарисовать картину в программе MS Excel.
Тацуо Хориучи – 76—летний японский пенсионер. Он давно хотел научиться
рисовать на компьютере, но из—за высокой цены не мог позволить себе купить
графический редактор. Тацуо было взялся за Paint, но разочаровался в его
возможностях. К сожалению, на что—то продвинутое вроде Photoshop денег у него не
было. И тут он обратил внимание на пакет программ Microsoft Office,
установленный на компьютере. Заинтересовал его не текстовый редактор Word,
которые многие используют для создания рисунков, а приложение по работе с
электронными таблицами Excel. 10 лет оттачивал японец своё мастерство. Итог его
стараний – картины невероятной красоты.
Конечно, чтобы нарисовать такое произведение искусства, необходим талант,
большое терпение и очень много времени. Существует более простая методика
создания картин в программе MS Excel – сделать каждую ячейку маленького
размера и, последовательно закрашивая каждую, получать изображение.
? Что эта методика вам напоминает?
Слайд 22.
Задача №4.
Четвёртая наша задача – по криминалистике.
На месте совершения преступления обнаружен след от обуви. Из протокола
допроса свидетеля (показания бабушки 75 лет):
«… ой, милок, какой он рассказать точно не смогу. Хотя, запомнила, что он человек
молодой и лет ему 26—28, не больше… Рост, ну не знаю, для меня уж очень
большой… «.
Подтвердите показания свидетеля и предоставьте следователю как можно больше
информации о человеке, совершившем преступление.
.
Телетлинская СОШ№1
Открытый урок на тему: «Электронные таблицы MS Excel»
Учитель : Газиев Г.А.
Конспект открытого урока
по информатике и ИКТ в 9 классе
на тему: MS Excel
Подготовил:
учитель информатики и ИКТ
МКОУ Телетлинская СОШ № 1
Газиев Г.А.
Тип урока: «Электронные таблицы MS Excel»
Класс: 9
Цели урока:
Обучающие:
повторение и закрепление знаний по теме «Электронные таблицы MS Excel», закрепление понятий: объекты таблицы, функции, ссылки, диаграмма; закрепление умения учащихся ввода данных, написания формул, подготовка к контрольной работе.
Воспитывающие:
способствовать стимулированию познавательного интереса учащихся к данной теме и предмету «Информатика» в целом, активизация взаимодействия между учащимися, развитие навыков групповой работы, способствовать воспитанию у учащихся самостоятельности, коллективизма, ответственности за себя и других членов коллектива
Развивающие:
способствовать развитию здорового соперничества, развитию умственной деятельности, быстроты мышления, логики.
Оборудование и материалы:
-
задания, подготовленные в программе MS Excel;
-
листочки с дифференцированными тестами;
-
тетрадные листы в клеточку.
Форма работы: индивидуальная, групповая.
План урока
-
Организационный момент (песенка, эпиграф) — 2 мин
-
Устный опрос – 5 мин
-
Письменный опрос: дифференцированный тест — 7 мин
-
Работа в группах по 4 человека – 7 мин.
-
Практическое задание в Excel — 15 мин
-
Итоги урока. Рефлексия — 3 мин
-
Домашнее задание — 1 мин
Ход урока
I. Организационный момент
1) Дать положительный настрой детей на работу на уроке с помощью эпиграфа: « Знания – это только тогда знания, когда они приобретены усилиями твоего мозга, а не твоей памяти». Л.Н. Толстой
2) Обозначить возможность получить 1 и более оценок за урок
II. Устный опрос
1. Что такое Excel?
Электронные таблицы — это прикладная программа, которая предназначена для создания таблиц и автоматизированной обработки табличных данных.
2. В чем отличие электронных таблиц от текстового редактора?
Это уже готовая книга, каждая их страниц которой представляет собой таблицу.
3. Что такое обработка табличных данных в Excel?
К обработке данных относится:
-
проведение различных вычислений с помощью формул и функций, встроенных в редактор;
-
построение диаграмм;
-
обработка данных в списках (Сортировка, Автофильтр, Расширенный фильтр, Форма, Итоги, Сводная таблица);
4. Таким образом, Excel являются не только средством автоматизации расчетов, но и средством моделирования различных ситуаций. Область применения Excel: планово – финансовые и бухгалтерские расчеты, учет материальных ценностей, системы поддержки принятия решений (СППР) и другие области применения. Какие же типы данных используются в Excel?
Число, текст и формула.
5. Что из себя представляет формула?
Это выражение, которое начинается со знака равно и включает в себя числа, адреса ячеек, функции и знаки математических операций.
III. Письменный опрос
Листы с тестами раздаются учащимися по вариантам 1 и 2 вариант (Приложение 2)
IV. Работа в группах по 4-5 человек (с применением Сингапурская обучающая структура ТИК-ТЭК-ТОУ (Tic-Tac-Toe)-мысли на столе)
Ребята, сейчас мы будем работать в группе по 4-5 человек. На столах вы видите листочки, возьмите каждый по 2 листочка. На одном из них напишите свою фамилию. Другой листочек сложите в 3 раза и разделите по линиям сгиба. Если справитесь раньше, помогите соседу по плечу. На выполнение задания 1 мин.
Сейчас каждый из вас на своих листочках напишет 3 термина или словосочетания по теме «Абсолютные и относительные ссылки». Подумайте и запишите, проговаривая свои слова, чтобы ваши партнеры слышали вас и не писали те же самые слова. На выполнение задания 2 минуты.
У вас все готово. Я даю 1 минуту, чтобы обсудить какие 9 слов оставить на столе.
Время вышло. Разложите, пожалуйста, листочки по 3 листочка в 3 ряда. Теперь каждый из вас выбирает 3 слова, так, чтобы они образовали ряд (горизонталь, вертикаль или диагональ). Вы должны составить предложение, которое будет логически завершенным, оно должно включать в себя все выбранные вами слова. На выполнение задания я даю 3 минуты. Предложение вы записываете на отдельном листочке.
Время вышло. Сейчас каждый из вас по очереди зачитывает свое предложение. Выделяется по 30 сек каждому. Если кто-то заканчивает читать свое предложение раньше времени, остальные партнеры по столу могут задать вопросы, если же предложение не составлено (не получилось), то партнеры по столу могут задать наводящие вопросы и помочь составить предложение.
Молодцы! Вы отлично справились с заданием! Все листочки передаем мне.
V. Сейчас переходим к практическому заданию на компьютерах.
На рабочих столах у вас находятся файлы «Приложение 3» (Приложение 3), который содержит 4 листа, каждый из которых содержит своё задание.
1страница книги — найти сумму баллов
2страница книги — найти средний балл каждого и лучшего
3страница книги — сортировка и фильтрация, построение диаграммы по имеющимся данным.
VI. Итоги урока.
Вы сегодня очень хорошо поработали. Первая оценка за урок – это оценка за знание теории (устный опрос, тест и предложения), а вторая оценка — за практическую работу на уроке.
Рефлексия
У вас на столах есть еще одни листочки, которые необходимо будет заполнить – это своеобразные «Билетики на выход»
VII. Домашнее задание. Мы хорошо повторили материал и готовы к контрольной работе, которая у вас будет на следующем уроке. Обязательно прочитайте ваши конспекты.
Спасибо всем за урок! До свидания!
Приложение № 1
Тест по теме табличный процессор MS Excel
I вариант
1. Укажите правильный адрес ячейки:
|
А) А12С |
Б) В1256 |
В) 123С |
Г) В1А |
2. В электронных таблицах выделена группа ячеек А1:В3. Сколько ячеек входит в этот диапазон?
|
А) 6 |
Б) 5 |
В) 4 |
Г) 3 |
3.Результатом вычислений в ячейке С1 будет:
|
А |
В |
С |
|
|
1 |
5 |
=А1*2 |
=А1+В1 |
|
А) 5 |
Б) 10 |
В) 15 |
Г) 20 |
4.В ЭТ нельзя удалить:
|
А) столбец |
Б) строку |
В) имя ячейки |
Г) содержимое ячейки |
5.Какие типы данных можно ввести в ячейки электронной таблицы
-
Числа и формулы.
-
Формулы и текст.
-
Числа, текст и формулы.
-
Числа и текст
6.Укажите неправильную формулу:
|
А) А2+В4 |
Б) =А1/С453 |
В) =С245*М67 |
Г) =О89-К89 |
7.При перемещении или копировании в ЭТ абсолютные ссылки:
А) не изменяются;
Б) преобразуются вне зависимости от нового положения формулы;
В) преобразуются в зависимости от нового положения формулы;
Г) преобразуются в зависимости от длины формулы.
8. Диапазон – это:
А) все ячейки одной строки;
Б) совокупность клеток, образующих в таблице область прямоугольной формы;
В) все ячейки одного столбца;
Г) множество допустимых значений.
9. Электронная таблица – это:
А) прикладная программа для обработки кодовых таблиц;
Б) устройство персонального компьютера, управляющее его ресурсами;
В) прикладная программа, предназначенная для обработки структурированных в виде таблицы данных;
Г) системная программа, управляющая ресурсами персонального компьютера при обработке таблиц.
10. Какая формула будет получена при копировании в ячейку D3, формулы из ячейки D2:
А) =А2*$С$2;
Б) =$A$2*C2;
В) =A3*$C$2;
Г) = A2*C3.
11. Дан фрагмент электронной таблицы.
Чему будут равны значения клеток В2 и В3,
если в них было скопировано содержимое
клетки В1?
А) 30 и 30
Б) 50 и 70
В) 30 и 50
Г) 50 и 30
Д) будет выдано сообщение об ошибке
12. Дан фрагмент электронной таблицы:
|
A |
B |
C |
D |
|
|
1 |
3 |
4 |
||
|
2 |
=C1-B1 |
=B1-A2*2 |
=C1/2 |
=B1+B2 |
После выполнения вычислений была построена диаграмма по значениям диапазона ячеек A2:D2. Укажите получившуюся диаграмму.





13. Какой элемент является минимальным объектом электронной таблицы?
А) лист
Б) ячейка
В) столбец
Г) строка
Д)диапазон ячеек
14. Для наглядного представления числовых данных можно использовать
А) набор чисел, выделенных в таблице.
Б) графический объект WordArt.
В) автофигуры.
Г) диаграммы.
Д) графические файлы.
15. В каком из арифметических выражений, представленном в виде, удобном для обработки компьютера, допущена ошибка?
А) ac +d
Б)(8-d)/5
В) a*x^2+ b*x + c
Г) x * x + 7 * x — 4
Д) sin(x)/cos(x)
Тест по теме табличный процессор MS Excel
II вариант
1.Укажите правильный адрес ячейки:
|
А) 12А |
Б) В89К |
В) В12С |
Г) О456 |
2. В электронных таблицах выделена группа ячеек А1:С2. Сколько ячеек входит в этот диапазон?
|
А) 6 |
Б) 5 |
В) 4 |
Г) 3 |
3.Результатом вычислений в ячейке С1 будет:
|
А |
В |
С |
|
|
1 |
5 |
=А1*3 |
=А1+В1 |
|
А) 5 |
Б) 10 |
В) 15 |
Г) 20 |
4.В ЭТ формула не может включать в себя:
|
А) числа |
Б) имена ячеек |
В) текст |
Г) знаки арифметических операций |
5.В ЭТ имя ячейки образуется:
|
А) из имени столбца |
Б) из имени строки |
В) из имени столбца и строки |
Г) произвольно |
6.Укажите неправильную формулу:
|
А) =О45*В2 |
Б) =К15*В1 |
В) =12А-В4 |
Г) А123+О1 |
7.При перемещении или копировании в ЭТ относительные ссылки:
А) не изменяются;
Б) преобразуются вне зависимости от нового положения формулы;
В) преобразуются в зависимости от нового положения формулы;
Г) преобразуются в зависимости от длины формулы.
8. Активная ячейка – это ячейка:
А) для записи команд;
Б) содержащая формулу, включающую в себя имя ячейки, в которой выполняется ввод данных;
В) формула в которой содержит ссылки на содержимое зависимой ячейки;
Г) в которой выполняется ввод данных.
9. Электронная таблица предназначена для:
А) обработки преимущественно числовых данных, структурированных с помощью таблиц;
Б) упорядоченного хранения и обработки значительных массивов данных;
В) визуализации структурных связей между данными, представленными в таблицах;
Г) редактирования графических представлений больших объемов информации.
10. Какая формула будет получена при копировании в ячейку D3, формулы из ячейки D2:
А) =А2*С2;
Б) =$A$2*C3;
В) =$A$2*$C$3;
Г) = A2*C3.
11. Дан фрагмент электронной таблицы.
Чему будет равно значение клетки С3, если в неё было скопировано содержимое клетки С1?
А) 35
Б) 60
В) 55
Г) 45
Д) 65
12. Какое значение будет присвоено ячейке Е1 после выполнения расчётов по заданным формулам?

А) 12,5
Б) 15
В) 5,3333

Г) 6,5
Д) 14
13. В каком из арифметических выражений, представленном в виде, удобном для обработки компьютера, допущена ошибка?
-
a*c +d
-
13*d/(13+d)
-
ax2 + bx + c
-
a * x * x + b * x — 4
-
cos(x)/sin(x)
14. Столбцы электронной таблицы:
-
Обозначаются буквами латинского алфавита;
-
Нумеруются;
-
Обозначаются буквами русского алфавита;
-
Именуются пользователем произвольным образом.
15. Выберите верную запись формулы для электронной таблицы:
-
C3+4*D4;
-
C3=C1+2*C2;
-
A5B5+23;
-
=A2*A3-A
Открытый урок
«Построение диаграмм в электронных таблицах MS Excel».
Продолжительность урока: 30 мин.
Цель урока:
- познакомить учащихся с графическими возможностями табличного процессора MS Excel, с использованием электронных диаграмм.
Задачи урока:
- образовательная – знакомство учащихся с основными приемами построения графиков и диаграмм в программе MS Excel;
- развивающая – формирование у учащихся логического и алгоритмического мышления; развитие познавательного интереса к предмету; развитие умения оперировать ранее полученными знаниями; развитие умения планировать свою деятельность;
- воспитательная – воспитание умения самостоятельно мыслить, ответственности за выполняемую работу, аккуратности при выполнении работы, умение оценивать свою работу.
Тип урока:
- комбинированный
- урок-путешествие.
Учебник:
Информатика. Базовый курс 7-9 классы /И.Г. Семакин, Л.А. Залогова, С.В. Русаков, Л.В. Шестакова. -2-е издание — М.: Бином. Лаборатория знаний, 2004.- 390с.:ил.
Технические и программные средства:
- Персональные компьютеры.
- Мультимедийный проектор, экран.
- Электронный процессор MS Excel.
- Презентация.
- Памятки..
План урока:
- Организационный момент – 2 мин.
- Повторение пройденного материала – 5 мин.
- Объяснение нового материала –10 мин.
- Применение полученных знаний –10 мин.
- Подведение итогов урока. Домашнее задание – 3 мин.
Ход урока:
1. Организационный момент.
Учитель.
Здравствуйте ребята! У нас с вами сегодня необычный урок. Урок-путешествие. Мы отправимся в страну «Электронных таблиц» и поможем его жителем , использовать электронные диаграммы, для наглядного представления данных, полученных в результате статистического исследования . А путеводителем нашим будет «Ячейка».
А, что она означает в электронных таблицах?
И вот первое наше препятствие ,чтобы продолжить наш путь нам нужно заполнить Входной билет, который лежит у вас на столе. Вы должны выбрать из предложенных вам имен себе имя и записать его в билет для продолжения пути.
2. Повторение пройденного материала.
Молодцы, с первым препятствием мы справились. Теперь мы идем дальше по нашей волшебной стране.
И следующее наше испытание. Тестирование.
Тестирование по теме «Электронные таблицы»
Учащимся предлагается тест на тему «Электронные таблицы», на выполнение – 5 минут. Тест высвечивается на экране..
|
1.Если в ячейке электронной таблицы отображается последовательность символов ######, то это означает, что: 1) формула записана с ошибкой; 2) в формуле есть ссылка на пустую клетку; 3) в формуле есть циклическая ссылка; 4) столбец недостаточно широк. |
4 .Выберите верный адрес ячейки в электронной таблице: 1)11D; 2)F12; 3)АБ3; 4)В1А. |
|
2. В электронной таблице ячейкой называют: 1)горизонтальную строку; 2)вертикальный столбец; 3)пересечение строки и столбца; 4)курсор– рамку на экране. |
5. В ячейке электронной таблицы не может находиться: 1)число; 2)текст; 3)лист; 4)формула. |
|
3. В электронной таблице невозможно удалить: 1) строку; 2)столбец; 3) содержимое ячейки; 4) имя ячейки. |
6.Ввод формул в таблицу начинается обычно со знака: 1)$; 2)f; 3)*; 4)=. |
А вот наша «Ячейка» остановилась возле нового и непонятного для нее испытания. Это Диаграмма.
3.Объяснение нового материала
Замечательным свойством электронных таблиц является возможность графического представления числовой информации, содержащейся в таблице. Для этого существует специальный графический режим работы табличного процессора. В графическом режиме можно строить диаграммы различных типов, что придаёт наглядность числовым зависимостям. В частности диаграммы используются для наглядного представления данных, полученных в результате статистического исследования.
Диаграмма – это представление данных таблицы в графическом виде, которое используется для анализа и сравнения данных.
Как вы думаете для чего необходимы диаграммы?
Я познакомлю вам с некоторыми типами диаграмм.
- Круговая диаграмма служит для сравнения нескольких величин в одной точке. Особенно полезна, если величины в сумме составляют нечто целое (100%). Круговые диаграммы удобно использовать для наглядного изображения соотношения между частями исследуемой совокупности. Если в результат статистического исследования представлен в виде таблицы относительных частот, то для построения круговой диаграммы «в ручную» круг разбивается на сектора, центральные углы которых пропорциональны относительным частотам, определённым для каждой группы данных
Круговая диаграмма сохраняет свою наглядность и выразительность лишь при небольшом числе частей совокупности
- Столбчатая диаграмма служит для сравнения нескольких величин в нескольких точках. Столбчатые диаграммы используют тогда, когда хотят проиллюстрировать динамику изменения данных во времени или распределения данных, полученных в результате статистического исследования. Если в ходе статистического исследования проведена группировка одинаковых данных и для каждой группы указана соответствующая частота (или относительная частота) то при построении столбчатой диаграммы «в ручную» каждая группа изображается на столбчатой диаграмме прямоугольником, высота которого при выбранном масштабе равна соответствующей частоте (или относительной частоте).
- Гистограмма(разновидность столбчатых диаграмм) служит для изображения интервальных рядов данных , она представляет собой ступенчатую фигуру, составленную из сомкнутых прямоугольников. Основание каждого прямоугольника равно длине интервала, а высота – частоте или относительной частоте. В отличие от обычной столбчатой диаграммы, основание прямоугольников выбираются не произвольно, а строго определены длинной интервала.
- Полигон. (график)С помощью полигона часто иллюстрируют динамику изменения статистических данных во времени. Для построения полигона отмечают в координатной плоскости точки, абсциссами которых служат моменты времени, а ординатами- соответствующие им статистические данные. Соединив последовательно эти точки отрезками, получают ломанную, которую называют полигоном.
Пример построения диаграммы (работа выполняется вместе с учащимися).
Пусть, например, на основе изучения вопроса о количестве детей в семьях, проживающих в стране, была составлена таблица частот:
|
Количество детей |
0 |
1 |
2 |
3 |
4 |
5 |
|
Частота |
12 |
23 |
32 |
10 |
5 |
2 |
Алгоритм построения
1) Заполнить таблицу.
2) Выделить Диапазон, в нашем случае (B1:B7), на панели инструментов вверху найти кнопку Мастер диаграмм или Вставка —> Диаграмма
3)Определить тип диаграммы, в нашем случае Стандартные—>Гистограмма
4) Щелчок на кнопке Далее.
5) Выбрать вкладку Ряд —>Имя нажать кнопку и выделить в таблице Диапазон A2:A7 , снова нажать кнопку
, затем щелчок на кнопке Далее
6)Вкладка Заголовки – вводим названия диаграммы и подписи осей;
7)Щелчок на кнопке Далее.
8)Выбор места размещения (отдельный или имеющийся);
9)Щелчок на кнопке Готово.
Диаграмма построена.
Аналогично строятся другие типы диаграмм.
4.Закрепление посредством индивидуальной практической работы
Ребята на компьютерах строят диаграмму. Учитель индивидуально работает с каждым учеником, обращая внимание на разнообразие типов диаграмм, замену исходных данных и установку параметров.
4.
Физминутка.
Мы ладонь к глазам приставим,
И немного помечтаем.
Поворачиваясь вправо,
Оглядимся величаво.
И налево надо тоже
Поглядеть из под ладошек.
И – направо! И еще
Через левое плечо!
Повторение пройденного.
Самооценка.
Проверка работы проверяется в том случае, когда учащийся построил таблицу и диаграмму.
- За верно построенную таблицу – 2 балла
- За оформление таблицы – 1 балл
- За применение алгоритма построения диаграммы — 1 балла
- За оформление диаграммы – 1 балл
- За каждое не выполненное действие (-1) балл
- За правильный ответ в тестировании – 1 балл
- За закрепление изученного – 1 балл
5. Итог урока/ оценки.
Спасибо вам за хорошую работу! Тема «Построение диаграмм в электронных таблицах MS Excel» успешно пройдена и усвоена. Цель урока достигнута, мы с вами познакомились с графическими возможностями MS Excel и научились строить диаграммы.
И жители страны «Электронных таблиц» выражают вам благодарность и в знак этого выдают вам удостоверения, что вы являетесь Почетными гостями их страны.
6. Домашнее задание (раздается на листках)
Построить диаграмму Факторов, влияющих на здоровье человека.
|
ФАКТОРЫ, влияющие на здоровье человека |
||
|
Образ жизни |
50 |
|
|
Наследственность |
20 |
|
|
Экологическая обстановка |
20 |
|
|
Здравоохранение |
10 |
Представить результаты на следующий урок на любом из носителей.
В заключение урока я хочу пожелать, чтобы вы, работая с компьютером, всегда выполняли правила техники безопасности, и следили за своим здоровьем.
Успехов в дальнейшей учебе!
Спасибо, урок окончен.
Цель урока:
Закрепить у учащихся навыки:
- Освоить способы визуализации числовых данных.
- Научиться моделировать и строить задачи в среде MS Excel.
- Составлять алгоритм решения задачи в среде MS Excel.
Задачи урока:
Образовательные:
- Практическое применение изученного материала.
- Закрепление знания общих принципов работы табличного процессора MS EXCEL и умения составить таблицу для решения конкретной задачи.
- Приобретение навыков в составлении таблиц разного типа, особенно имеющих практическую направленность.
- Создать таблицу и соответственно оформить.
- Формирование представления о вычислениях в электронных таблицах как важной, полезной и широко применяемой на практике структуре.
Развивающие:
- Развитие навыков индивидуальной практической работы.
- Развитие умений применять знания для решения задач различного рода с помощью электронных таблиц.
- Развивать умение грамотно и быстро пользоваться компьютером;
Воспитательные:
- Воспитание творческого подхода к работе, желания экспериментировать.
- Развитие познавательного интереса, воспитание информационной культуры.
- Профессиональная ориентация и подготовка к дальнейшему самообразованию к будущей трудовой деятельности.
Тип урока: комбинированный.
Программное и техническое обеспечение урока: мультимедийный проектор; ПК, программа MS EXCEL.
План урока:
- Организационный момент.
- Актуализация опорных знаний.
- Объяснение практической работы
- Практическая работа за компьютером.
- Проверка домашнего задание / Тестирование по теме
- Обобщение, осмысление и систематизация знаний.
- Подведение итогов.
- Домашнего задания.
Ход урока
1. Организационный этап.
2. Актуализация опорных знаний. (Слайд 3-13) (Приложение 1)
- Каково назначение Электронных таблиц?
- Интерфейс Эксель?
- Назовите элементы диаграммы
- Порядок создания диграмм
- Форматирование ячеек
- Абсолютные, смешанные ссылки
- Активная ячейка
- Правильные адреса ячеек
- Что такое ЭТ?
- Основные функции Эксель?
- Адрес ячейки составляется из?
- Документом является…?
- Рабочая книга состоит из?
- Для обработки каких данных предназначен Эксель?
- Файл созданный по умолчанию называется…?
3. Объяснение практической работы
Тема “Электронные таблицы” – одна из наиболее практически значимых, востребованных, после текстового редактора Word и его возможностей. Знания, полученные при изучении электронных таблиц пригодятся вам при планировании и решении как стандартных задач, так и задач, имеющих прикладной характер.
Сегодня на уроке мы будем использовать электронные для решения реальных задач прикладного характера.
Объяснение практической работы:
Практическая работа
Создание обучающих тестов
Порядок работы при создании теста
- Оформите на листе Лист 1 таблицу. Лист 1 назовите Вопросы.
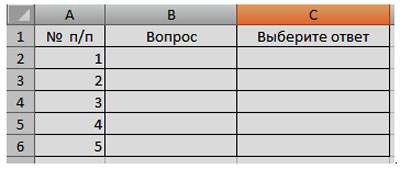
В графу Вопрос введите вопросы.
- Перейдите на Лист2 | в ячейку А1 введите слово Верно
- В ячейку А2 введите Не верно.
- В столбец В введите номера вопросов, в столбец С в строку, соответствующую номеру вопроса, введите верные ответы для данных вопросов.
- Перейдите на Лист 1 и выделите ячейку С2.

- Выберите в Ленте меню Данные — группа Работа с данными – Проверка данных.
- В открывшемся диалоговом меню выберите первую Вкладку Проверка данных | в поле Тип данных выберите Список | в поле Источник перечислите несколько вариантов ответа через точку с запятой.
- Кликните вкладку Сообщение для ввода (в этом же диалоговом окне) и в поле Сообщение введите фразу Выберите правильный ответ из списка и нажмите ОК. Т.к. фраза Выберите правильный ответ из списка будет повторяться столько раз, сколько вопросов, то имеет смысл её скопировать в буфер (выделить и нажать Ctrl+C на клавиатуре), а затем, для следующих вопросов вставлять скопированную фразу из буфера (Ctrl+V).
- Заполните ячейки столбца С до конца списка вопросов (п.п.4, 5).
- Рядом с введенным ответом, в столбце D, должна будет появиться запись Верно или Не верно в зависимости от выбранного ответа. Для этого поставьте курсор мышки на ячейку D2 | Кликните по
в строке формул | Выберите категорию Логические |
Если | ОК.
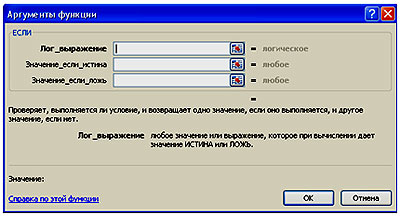
Появится окно | кликните по полю Лог_выражение | кликните по ячейке C2| наберите на клавиатуре знак равенства «=» | перейдите на Лист 2| кликните по С1 (верному ответу на первый вопрос) | перейдите в поле Значение_если_истина | Перейдите на Лист2 | кликните по ячейке А1 | нажмите клавишу F4 | перейдите в поле Значение_если_ложь | Перейдите на Лист2 | кликните по ячейке А2 | нажмите клавишу F4 | ОК. В результате должна сформироваться формула =ЕСЛИ(C2=Лист2!C1;Лист2!$A$1;Лист2!$A$2) | скопируйте формулу на все вопросы.
- Сформируйте дизайн теста.
4. Практическая работа за компьютером.
Учащиеся рассаживаются за компьютеры. По завершении работы сохраняют работу в папке Мои документы – 10 класс – ФИ
5. Проверка домашнего задания – демонстрация работы «Идеальный режим»
Ученик, выполнивший задание, характеризует свою диаграмму, мотивируя правильный выбор типа, вида, оформления – визуализации числовых данных.
Демонстрация лучших работ за 1 урок (1 ученик)
6. Обобщение, осмысление и систематизация знаний
- Что такое ЭТ? Где их применяют ?
- Для обработки каких данных предназначен Excel?
- Что является минимальным элементом в табличном процессоре Excel?
- С какого знака начинается запись формул?
- Каким образом можно занести формулу в несколько ячеек, т.е. скопировать ее?
- Из чего состоит интерфейс программы Excel 2010?
- Из чего состоит рабочая книга?
- Как сделать раскрывающийся список?
- Что такое условное форматирование?
- Чем отличаются относительные и абсолютные ссылки?
8. Подведение итогов урока. Домашнее задание.
В процессе сегодняшнего урока по теме «Электронные таблицы» мы с вами закрепили полученные знания и навыки работы с табличным процессором. Познакомились с новыми возможностями Excel. Практическая работа в группах показала хорошие знания электронной таблицы, которые можно применять для решения задач прикладного характера.
Сделайте вывод:
– результат собственной деятельности;
9. Д/з
- Подготовиться к индивидуальному зачету по ЭЛ
- Дополнительное задание: познакомиться с остальными функция и диаграммами в Excel.
Спасибо вам за хорошую работу! Тема «Электронные таблицы» успешно пройдена и усвоена.
Выставление оценок в журнал. Урок окончен. До свидания.
МКОУ «Хапильская СОШ им. М.Т.Рахметова» Открытый урок-практикум в 10кл на тему:
Провела учитель информатики и ИКТ Демирбекова Ф.Х.
2019 год
Цели:
ознакомиться с программным приложением MS Excel, предназначенным для обработки числовых данных;
сформировать знания о структуре электронных таблиц (ЭТ);
сформировать первичные навыки работы с электронной таблицей;
развитие логического мышления;
воспитывать чувство товарищества и умение работать в команде.
Задачи урока:
1. Образовательная: активизировать познавательную деятельность учащихся, повторить и закрепить общие понятия о программе MS Excel, научиться использовать полученные знания при выполнении практической работы.
2. Воспитательная: уметь выслушать мнение своих однокурсников, выявлять собственный уровень знаний, уметь самостоятельно группировать материал по указанным признакам.
3. Развивающая: развивать речь и творческие способности обучающихся, уметь выделять главное из полученной информации.
Тип урока: урок-практикум
Оборудование:
компьютер;
мультимедийный проектор;
компьютеры для обучающихся;
практическая работа (Приложение 2)
Ход урока:
I. Орг.момент
Проверка присутствующих на уроке, проверка готовности учащихся к уроку. Объявление учащимся целей урока.
Преподаватель.
объяснение основных понятие по теме «Электронные таблицы MICROSOFT EXCEL»
ОСНОВНЫЕ ВОЗМОЖНОСТИ ПРОГРАММЫ MICROSOFT EXCEL
ввод, редактирование и форматирование табличных данных;
выполнение вычислений в таблицах;
построение графиков и диаграмм;
форматирование области диаграмм;
вставка в таблицы различных объектов: изображений, видео, звуков и так далее
Рабочее окно программы Microsoft Excel 2007:

Рабочее окно программы OpenOffice.org Calc :

III. Выполнение практической работы. (Приложение 2)
IV. Подведение итогов.
Проверка практических заданий, выставление оценок.
Приложение 1
«Назначение и интерфейс MS Excel»
Выполнив задания этой темы, вы:
1. Научитесь запускать электронные таблицы;
2. Закрепите основные понятия: ячейка, строка, столбец, адрес ячейки;
3. Узнаете как вводить данные в ячейку и редактировать строку формул;
5. Как выделять целиком строки, столбец, несколько ячеек, расположенных рядом и таблицу целиком.
Задание: Познакомиться практически с основными элементами окна MS Excel. Выполнить отчет по поставленным вопросам.
Технология выполнения задания:
1. Запустите программу Microsoft Excel. Внимательно рассмотрите окно программы.
Одна из ячеек выделена (обрамлена черной рамкой). Как выделить другую ячейку? Достаточно щелкнуть по ней мышью, причем указатель мыши в это время должен иметь вид светлого креста. Попробуйте выделить различные ячейки таблицы. Для перемещения по таблице воспользуйтесь полосами прокрутки.
2. Для того чтобы ввести текст в одну из ячеек таблицы, необходимо ее выделить и сразу же (не дожидаясь появления столь необходимого нам в процессоре Word текстового курсора) «писать».
Введите в любую выделенную (активную) ячейку сегодняшний день недели, например: Среда.
Выделите целиком ту строку таблицы, в которой расположено название дня недели.
Щелкните мышью по заголовку строки (ее номеру).
Выделите целиком тот столбец таблицы, в котором расположено название дня недели.
Щелкните мышью по заголовку столбца (его имени).
3. Основным отличием работы электронных таблиц от текстового процессора является то, что после ввода данных в ячейку, их необходимо зафиксировать, т.е. дать понять программе, что вы закончили вводить информацию в эту конкретную ячейку.
Зафиксировать данные можно одним из способов:
-
нажать клавишу {Enter};
щелкнуть мышью по другой ячейке;
воспользоваться кнопками управления курсором на клавиатуре (перейти к другой ячейке).
Зафиксируйте введенные вами данные. Выделите ячейку таблицы, содержащую день недели, и воспользуйтесь кнопками выравнивания абзацев.
4. Вы уже заметили, что таблица состоит из столбцов и строк, причем у каждого из столбцов есть свой заголовок (А, В, С…), и все строки пронумерованы (1, 2, 3…). Для того, чтобы выделить столбец целиком, достаточно щелкнуть мышью по его заголовку, чтобы выделить строку целиком, нужно щелкнуть мышью по ее заголовку.
Выделите целиком тот столбец таблицы, в котором расположено введенное вами название дня недели.
Каков заголовок этого столбца?
Выделите целиком ту строку таблицы, в которой расположено введенное вами название дня недели.
Какой заголовок имеет эта строка?
Определите сколько всего в таблице строк и столбцов?
Воспользуйтесь полосами прокрутки для того, чтобы определить сколько строк имеет таблица и каково имя последнего столбца.
Внимание!!! Чтобы достичь быстро конца таблицы по горизонтали или вертикали, необходимо нажать комбинации клавиш: Ctrl+→ — конец столбцов или Ctrl+↓ — конец строк. Быстрый возврат в начало таблицы — Ctrl+Home.
Выделите всю таблицу.
Воспользуйтесь пустой кнопкой.
5. Выделите ту ячейку таблицы, которая находится в столбце С и строке 4.
Обратите внимание на то, что в Поле имени, расположенном выше заголовка столбца А, появился адрес выделенной ячейки С4. Выделите другую ячейку, и вы увидите, что в Поле имени адрес изменился.
6. Выделите ячейку D5; F2; А16.
Какой адрес имеет ячейка, содержащая день недели?
7. Определите количество листов в Книге1.
Вставьте через контекстное меню Добавить–Лист два дополнительных листа. Для этого встаньте на ярлык листа Лист 3 и щелкните по нему правой кнопкой, откроется контекстное меню выберите опцию Добавить и выберите в окне Вставка Лист. Добавлен Лист 4. Аналогично добавьте Лист 5. Внимание! Обратите внимание на названия новых листов и место их размещения.
Измените порядок следования листов в книге. Щелкните по Лист 4 и, удерживая левую кнопку, переместите лист в нужное место.
8. Установите количество рабочих листов в новой книге по умолчанию равное 3. Для этого выполните команду Сервис–Параметры–Общие.
Отчет:
В ячейке А3 Укажите адрес последнего столбца таблицы.
Сколько строк содержится в таблице? Укажите адрес последней строки в ячейке B3.
Введите в ячейку N35 свое имя, выровняйте его в ячейке по центру и примените начертание полужирное.
Введите в ячейку С5 текущий год.
Переименуйте Лист 1
приложение 2
Практическая работа
«MS Excel. Создание и редактирование табличного документа»
Выполнив задания этой темы, вы научитесь:
· Создавать и заполнять данными таблицу;
· Форматировать и редактировать данные в ячейке;
· Использовать в таблице простые формулы;
· Копировать формулы.
Задание:
1. Создайте таблицу, содержащую расписание движения поездов от станции Саратов до станции Самара. Общий вид таблицы «Расписание» отображен на рисунке.
2. Выберите ячейку А3, замените слово «Золотая» на «Великая» и нажмите клавишу Enter.
3. Выберите ячейку А6, щелкните по ней левой кнопкой мыши дважды и замените «Угрюмово» на «Веселково»
4. Выберите ячейку А5 зайдите в строку формул и замените «Сенная» на «Сенная 1».
5. Дополните таблицу «Расписание» расчетами времени стоянок поезда в каждом населенном пункте. (вставьте столбцы) Вычислите суммарное время стоянок, общее время в пути, время, затрачиваемое поездом на передвижение от одного населенного пункта к другому.
Технология выполнения задания:
1. Переместите столбец «Время отправления» из столбца С в столбец D. Для этого выполните следующие действия:
• Выделите блок C1:C7; выберите команду Вырезать.
• Установите курсор в ячейку D1;
• Выполните команду Вставить;
• Выровняйте ширину столбца в соответствии с размером заголовка.;
2. Введите текст «Стоянка» в ячейку С1. Выровняйте ширину столбца в соответствии с размером заголовка.
3. Создайте формулу, вычисляющую время стоянки в населенном пункте.
4. Необходимо скопировать формулу в блок С4:С7, используя маркер заполнения. Для этого выполните следующие действия:
• Вокруг активной ячейки имеется рамка, в углу которой есть маленький прямоугольник, ухватив его, распространите формулу вниз до ячейки С7.
5. Введите в ячейку Е1 текст «Время в пути». Выровняйте ширину столбца в соответствии с размером заголовка.
6. Создайте формулу, вычисляющую время, затраченное поездом на передвижение от одного населенного пункта к другому.
7. Измените формат чисел для блоков С2:С9 и Е2:Е9. Для этого выполните следующие действия:
• Выделите блок ячеек С2:С9;
• Выполните команду основного меню
Главная – Формат – Другие числовые форматы — Время и установите параметры (часы:минуты).
• Нажмите клавишу Ок.
8. Вычислите суммарное время стоянок.
• Выберите ячейку С9;
• Щелкните кнопку
• Подтвердите выбор блока ячеек С3:С8 и нажмите клавишу Enter.
9. Введите текст в ячейку В9. Для этого выполните следующие действия:
• Выберите ячейку В9;
• Введите текст «Суммарное время стоянок». Выровняйте ширину столбца в соответствии с размером заголовка.
10. Удалите содержимое ячейки С3.
• Выберите ячейку С3;
• Выполните команду основного меню
Правка – Очистить или нажмите Delete на клавиатуре;
Внимание! Компьютер автоматически пересчитывает сумму в ячейке С9!!!
• Выполните команду
Отменить или нажмите соответствующую кнопку на панели инструментов.
11. Введите текст «Общее время в пути» в ячейку D9.
12. Вычислите общее время в пути.
13. Оформите таблицу цветом и выделите границы таблицы.
Самостоятельная работа
Рассчитайте с помощью табличного процессора Exel расходы школьников, собравшихся поехать на экскурсию в другой город.
|
А |
В |
С |
D |
|
|
1 |
Вид расходов |
Количество школьников |
Цена |
Общий расход |
|
2 |
Билеты |
6 |
60,00 |
|
|
3 |
Экскурсия в музей |
4 |
2,00 |
|
|
4 |
Обед |
6 |
10,00 |
|
|
5 |
Посещение цирка |
5 |
20,00 |
|
|
6 |
Всего: |
Открытый урок по теме:
Учитель информатики – Кошелева Елена Юрьевна
Электронные таблицы
Компьютерные программы, предназначенные для хранения и обработки данных, представленных в табличном виде, называют электронными таблицами (соответствующий английский термин — spreadsheet ).
Электронные таблицы Excel
Одно из самых популярных средств управления электронными таблицами — программа Microsoft Excel.
Структура документа Excel.
Каждый документ представляет собой набор таблиц — рабочую книгу, которая состоит из одного или многих рабочих листов.
Каждый рабочий лист имеет название. Это как бы отдельная электронная таблица. Файлы Excel имеют расширение .XLS.
Столбцы обозначаются латинскими буквами: А, В, С… Если букв не хватает, используют двухбуквенные обозначения АА, АВ и далее.
Максимальное число столбцов в таблице — 256 .
Строки нумеруются целыми числами. Максимальное число строк, которое может иметь таблица — 65536 .
Ячейки в Excel располагаются на пересечении столбцов и строк.
Номер ячейки формируется как объединение номеров столбца и строки без пробела между ними.
Программа Excel вводит номера ячеек автоматически. Одна из ячеек на рабочем листе всегда является текущей.
Адресация в электронной таблице
- Каждая ячейка таблицы имеет имя, составленное из имени столбца и имени строки ( F4, A6, E12 и т.д.)
- Имя ячейки определяет ее адрес в таблице.
1
A
2
B
C
Выделена ячейка с именем В2
Содержимое ячеек
С точки зрения программы Excel ячейка может содержать три вида данных:
1. Текстовые данные
2. Числовые данные
3. Если ячейка содержит формулу , значит эта ячейка вычисляемая
Содержимое ячейки рассматривается как формула, если оно начинается со знака равенства (=).
Данные в программе Excel всегда вносятся в текущую ячейку. Прежде чем начать ввод, соответствующую ячейку надо выбрать. Указатель текущей ячейки перемещают мышью или курсорными клавишами. Можно использовать и такие клавиши, как НОМЕ, PAGE UP и PAGE DOWN .
Нажатие клавиш с буквами, цифрами или знаками препинания автоматически начинает ввод данных в ячейку. Вводимая информация одновременно отображается и в строке формул. Закончить ввод можно нажатием клавиши ENTER.
- Формат ячейки характеризуется следующими параметрами: число, выравнивание, шрифт, рамка, вид, защита.
- Число определяет тип данных, хранящихся в ячейке. Выравнивание и шрифт используются так же, как и в текстовом редакторе. Рамка определяет внешнее обрамление ячейки (тип, толщину, штрих линии). Вид определяет заливку и узор фона ячейки. Защита определяет уровень защиты данных в ячейке.
- Формат строки позволяет регулировать высоту строки и управлять отображением строки в таблице.
- Высота строки регулируется автоматически или вручную. При автоматической регулировке высоты строки выбирается такое значение, чтобы все данных помещались в строке.
- Формат столбца позволяет регулировать ширину столбца и управлять отображением столбца в таблице.
- Ширина столбца может регулироваться автоматически или вручную. При автоматической регулировке ширины столбца выбирается такое значение, чтобы все данные помещались в столбце в одну строку.
Выбор ячеек
В некоторых операциях могут одновременно участвовать несколько ячеек. Для того чтобы произвести такую операцию, нужные ячейки необходимо выбрать.
Для обозначения группы ячеек используется термин диапазон.
Для этого используют приём Протягивание. Протягивание можно производить в любом направлении.
Если теперь щелкнуть на любой ячейке, выделение отменяется. Вместо протягивания мыши можно использовать клавишу SHIFT. Щелкнув на первой ячейке диапазона, можно нажать клавишу SHIFT и, не отпуская ее, щелкнуть на последней ячейке.
Щелчок на кнопке в левом верхнем углу рабочей области позволяет выбрать весь рабочий лист целиком. Если при выборе ячеек удерживать нажатой клавишу CTRL , то можно добавлять новые диапазоны к уже выбранному. Этим приемом можно создавать даже несвязанные диапазоны.
Операции с ячейками
Ячейки можно удалять, копировать или перемещать.
1. Нажатие клавиши DELETE приводит не к удалению диапазона ячеек, а к его очистке, то есть к удалению содержимого выбранных ячеек.
2. Для того чтобы реально удалить ячейки выбранного диапазона (что сопровождается изменением структуры таблицы), надо выбрать диапазон и дать команду: Правка ► Удалить .
3. По команде Правка ► Копировать или Правка ► Вырезать ячейки выбранного диапазона обводятся пунктирной рамкой.
4. Для вставки ячеек, копируемых из буфера обмена, надо сделать текущей ячейку в верхнем левом углу области вставки и дать команду Правка ► Вставить .
5. Копирование и перемещение ячеек можно также производить методом перетаскивания. Для этого надо установить указатель мыши на границу текущей ячейки или выбранного диапазона. После того как он примет вид стрелки, можно произвести перетаскивание.
Создание и использование простых формул
Таблица может содержать как основные , так и производные данные. Достоинство электронных таблиц заключается в том, что они позволяют организовать автоматическое вычисление производных данных. Для этой цели в ячейках таблицы используют формулы. Программа Excel рассматривает содержимое ячейки как формулу, если оно начинается со знака равенства (=). Тем самым, чтобы начать ввод формулы в ячейку, достаточно нажать клавишу «=» . Однако вводить формулы более удобно, если в строке формул щелкнуть на кнопке Изменить формулу. В этом случае непосредственно под строкой формул открывается Палитра формул, содержащая вычисленное значение указанной формулы.
При работе с Excel важно не производить никаких вычислений «в уме». Даже если рассчитать значение, хранящееся в ячейке, совсем нетрудно, все равно надо использовать формулу.
Абсолютные и относительные адреса ячеек
У каждой ячейки есть свой адрес. Он однозначно определяется номерами столбца и строки, то есть, именем ячейки. .
По умолчанию программа Excel рассматривает адреса ячеек как относительные, то есть именно таким образом. Это позволяет копировать формулы методом заполнения .
Однако иногда возникают ситуации, когда при заполнении ячеек формулой необходимо сохранить абсолютный адрес ячейки , если, например, она содержит значение, используемое при последующих вычислениях в других строках и столбцах. Для того чтобы задать ссылку на ячейку как абсолютную, надо задать перед обозначением номера столбца или номера строки символ «$». Например:
А1 , $А1, А$1 , $А$1
Относительный адрес ячейки
Абсолютные адреса ячеек

Сортировка и фильтрация данных
Электронные таблицы Excel часто используют для ведения простейших баз банных.
Таблица, используемая в качестве базы данных, обычно состоит из нескольких столбцов, являющихся полями базы данных. Каждая строка представляет отдельную запись. Если данные представлены в таком виде, программа Excel позволяет производить сортировку и фильтрацию . Сортировка — это упорядочение данных по возрастанию или по убыванию . Проще всего произвести такую сортировку, выбрав одну из ячеек и щелкнув на кнопке Сортировка по возрастанию или Сортировка по убыванию .
Параметры сортировки задают командой Данные ► Сортировка .
При фильтрации базы отображаются только записи, обладающие нужными свойствами. Простейшее средство фильтрации — автофильтр. Он запускается командой Данные Фильтр Автофильтр .
Команда Данные ► Фильтр ► Отобразить все позволяет отобразить все записи. Чтобы отменить использование автофильтра, надо повторно дать команду Данные ► Фильтр ► Автофильтр.
Создание диаграмм
Для более наглядного представления табличных данных часто используют графики и диаграммы. Средства программы Excel позволяют создать диаграмму, основанную на данных из электронной таблицы, и поместить ее в той же самой рабочей книге.
Для создания диаграмм и графиков удобно
использовать электронные таблицы, оформленные в виде базы данных . Перед построением диаграммы следует выбрать диапазон данных, которые будут на ней отображаться. Если включить в диапазон ячейки, содержащие заголовки полей, то эти заголовки будут отображаться на диаграмме как пояснительные надписи. Выбрав диапазон данных, надо щелкнуть на кнопке Мастер диаграмм на панели инструментов Стандартная.
Создание диаграмм
Виды диаграмм:
1. Гистограмма . Гистограмму удобно использовать, когда необходимо получить наглядную сравнительную характеристику каких-либо данных.
2. Линейчатая диаграмма . Линейчатая диаграмма отображает значения различных категорий.
3. График. Отображает развитие процесса во времени или по категориям.
4. Круговая диаграмма . Круговую диаграмму удобно использовать для просмотра распределения какого-либо процесса во времени.
5. Точечная диаграмма . Точечную диаграмму удобно использовать, когда необходимо проследить, как меняется одна величина, в зависимости от другой.
6. Диаграмма с областями . Отображает изменение значений ряда с течением времени
7. Кольцевая диаграмма . Сходна с круговой диаграммой, но может отображать несколько рядов данных.
8. Лепестковая диаграмма . Представляет собой график в полярной системе координат.
9 . Поверхность . Отображает изменения значений по двум измерениям в виде поверхности.
10. Пузырьковая диаграмма . Отображает на плоскости наборы из трех значений.
11. Биржевая диаграмма. Отображает наборы данных из трех значений.
12. Цилиндрическая диаграмма . Это гистограмма со столбцами в виде цилиндров.
13. Коническая диаграмма . Это гистограмма со столбцами в виде конусов.
14. Пирамидальная диаграмма . Это гистограмма со столбцами в виде пирамид.
ПРИМЕР 1
Этапы создания диаграммы
«Факторы, влияющие на здоровье человека»
1. Построить таблицу данных
2. Выделить объект, содержащий данные для ее построения;
3. Нажать кнопку Мастер диаграмм на панели инструментов;
Мастер диаграмм
Или выбрать в меню Вставка — Диаграмма
4. Выбрать тип диаграммы из предлагаемого набора;
5. Поскольку диапазон был выделен ранее, то ничего менять не нужно.
Если данные вначале не были выделены
В диалоговом окне Мастер диаграмм (шаг2 из 4) задаются исходные данные через пункт.
Для ввода данных щелкнуть мышкой по кнопке
В таблице выбрать два блока данных, по которым будет происходить построение диаграммы. После выбора исходные данные отобразятся в окне Мастер диаграмм (шаг2 из 4):
Чтобы продолжить работу с окном Мастер диаграмм щелкнуть мышкой по кнопке Появится окно Мастер диаграмм.
6. Уточнить детали отображения диаграммы. Изменить формат диаграммы и легенды. Заголовки . Служит для ввода названия диаграммы и координатных осей.
Оси . На этой вкладке задается режим отображения главных осей диаграммы.
Линии сетки . Данная вкладка позволяет отобразить линии сетки, а также вывести или скрыть третью ось в объемных диаграммах.
Легенда . Предназначена для вывода и размещения условных обозначений.
Подписи данных . Служит для отображения текста или значений рядов в качестве поясняющей надписи.
Таблица данных . На этой вкладке устанавливается режим отображения выделенной области рабочего листа рядом с диаграммой»
7.Определить, где разместить диаграмму: на отдельном листе или на листе вместе с данными.
В результате мы получим диаграмму.
Редактирование диаграммы
Редактирование диаграммы производится с помощью команд контекстного меню, позволяющих изменять ее параметры: заголовки, легенду, подписи рядов и данных. Можно добавлять новые данные для построения диаграммы или удалять ранее построенные диаграммы.
Готовая диаграмма
Печать готового документа
Печать готового документа на принтере но многих случаях является заключительным этапом работы с электронными таблицами. Как и во многих других программах, щелчок на кнопке Печать на панели инструментов осуществляет автоматическую печать рабочего листа с параметрами настройки принтера, заданными по умолчанию. Если эти параметры надо изменить, можно использовать команду Файл ► Печать, которая открывает диалоговое окно Печать.
Печать готового документа
Рабочие листы могут быть очень большими, поэтому, если не требуется печатать весь рабочий лист, можно определить область печати. Область печати — это заданный диапазон ячеек, который выдается на печать вместо всего рабочего листа. Чтобы задать область печати, надо выбрать диапазон ячеек и дать команду Файл ► Область печати ► Задать.
Каждый рабочий лист в рабочей книге может иметь свою область печати, но только одну. Если повторно дать команду Файл ► Область печати ► Задать , то заданная область печати сбрасывается.
Размер печатной страницы ограничен размерами листа бумаги, поэтому даже выделение ограниченной области печати не всегда позволяет разместить целый документ на одной печатной странице. В этом случае возникает необходимость разбиения документа на страницы. Программа Excel делает это автоматически.
Заключение .
Основное назначение электронных таблиц состоит в хранении и обработке числовой информации. Мы знаем и другой тип таблиц, выполняющих аналогичные функции — это таблицы баз данных. Основное отличие электронных таблиц от таблиц баз данных состоит в том, что в них удобнее реализованы автоматические вычисления значений в ячейках. Те значения ячеек, которые введены пользователем, а не получаются в результате расчетов, называются основными. Те данные, которые получаются в результате расчетов с использованием основных данных, называются производными.
Существует несколько популярных программ для работы с электронными таблицами. Наибольшую популярность имеет программа Microsoft Excel , работающая под управлением операционных систем Windows.
САМАРСКИЙ КОЛЛЕДЖ
СТРОИТЕЛЬСТВА И ПРЕДПРИНИМАТЕЛЬСТВА (ФИЛИАЛ)
ФЕДЕРАЛЬНОГО
ГОСУДАРСТВЕННОГО БЮДЖЕТНОГО ОБРАЗОВАТЕЛЬНОГО УЧРЕЖДЕНИЯ
ВЫСШЕГО
ОБРАЗОВАНИЯ «НИ МОСКОВСКИЙ ГОСУДАРСТВЕННЫЙ СТРОИТЕЛЬНЫЙ УНИВЕРСИТЕТ»
Методическая разработка
Открытый урок по теме:
«Работа в таблице Excel
2007. Построение диаграмм»
Самара, 2016
|
Одобрена Предметной Протокол №___ от «__»_____20___г. Председатель ПЦК ____________ Антошкина И.А. |
Рассмотрена На Протокол Руководитель _______________
|
Утверждена
Заместитель директора по УВР
______________ Панова О.В.
«___»__________20___г.
Автор: Скирденко
В.В. — преподаватель высшей квалификационной категории
Содержание
I. Методические рекомендации к
открытому уроку
II. План открытого урока
III. Ход урока
1.
Вступительная часть
2.
Повторение пройденного материала
3.
Методические указания к выполнению работы
4.
Пример выполнения работы
4.1.
Задание
4.2.
Выполнение
4.3.
Анализ результата
5.
Варианты заданий для самостоятельной работы
IV. Итоги урока
1. Выводы
2.
Выставление оценок за урок
3.
Домашнее задание
V. Используемая
литература
I. Методические
рекомендации к открытому уроку
Методическая разработка открытого
урока по информатике выполнена в помощь студентам для изучения программы
Электронная таблица Excel для очной формы обучения студентов всех
специальностей.
Она показывает,
как на таком уроке обеспечить высокую активность и интерес студентов при
применении знаний ЭТ Excel.
Педагогическая
технология на данном уроке – использовать активные обучения, цель которых – оптимизация
активности студентов за счет методов знаний предметного содержания изучаемого
материала.
Постановка
задачи данного учебного занятия определяется рациональной регламентацией
занятия, материально — техническим обеспечением урока, наличием учебно-методических
материалов, высокой организацией труда преподавателя и студентов.
Методический
уровень преподавания на уроке отражает дидактически целесообразное применение
персональных компьютеров для решения поставленных задач.
II. План открытого
урока
Тема
урока: Работа в
таблице Excel
2007. Построение диаграмм
Цели урока:
1. Научить
навыкам заполнения и форматирования таблиц.
2. Научить
использовать электронные таблицы для автоматизации расчетов.
3. Научить студентов создавать и
самостоятельно анализировать данные и полученные результаты.
4. Развивать у студентов аналитическое
мышление и показать им практическую важность знания ЭТ Ехсеl.
5. Повысить мотивацию к самостоятельной
работе через организацию выполнения индивидуального задания с его последующей
проверкой.
Тип урока: практическое
занятие.
Метод: аналитический с
элементами творчества.
Раздаточный материал: задание
для решения задачи в ЭТ Excel.
Оборудование и методическое обеспечение:
— персональные компьютеры;
— программное обеспечение Windows, MS Excel .
Перечень контрольных разделов:
1.
Понятие рабочего листа и рабочей книги. Компоненты
рабочего листа.
2.
Работы с листами в книге.
3.
Основные числовые форматы MS Excel 2007.
4.
Понятие формулы. Правка формул. Копирование формул.
5.
Адресация ячеек.
6.
Стандартные функции. Функция Автосумма.
7.
Создание диаграмм с помощью мастера.
По окончании урока студенты должны
знать:
— структуру окна и основные команды Ехсеl ;
— стандартные функции Ехсеl;
—
применение
формул и функций для решения задач с помощью Ехсеl.
уметь:
—
работать
в ЭТ Ехсеl;
—
применять
формулы в расчетах;
—
строить
диаграмму;
—
анализировать
на диаграмме полученные данные и делать выводы.
III. Ход
урока
1.
Вступительная часть
Тема сегодняшнего урока — Работа
в таблице в Excel 2007. Построение
диаграмм.
На уроке мы должны научиться создавать и
корректировать таблицы с данными в программе Microsoft Excel, выполнять расчеты с применением стандартных функций,
автоматизировать расчеты методом подбора, анализировать полученные результаты
на диаграмме, построенной с помощью мастера диаграмм. Всеми этими и еще много
другими возможностями обладает программа Microsoft Excel.
Электронная таблица Excel
– универсальная программа с широкими возможностями, как в работе с числовыми
данными, так и в работе с графическими объектами, в частности, с диаграммой.
Решая реальные задачи с помощью таблиц Excel на компьютере, студенты должны выполнять не
механические, а вполне осмысленные действия, должны показать не поверхностные,
а глубокие знания программы и материала. В этом плане особый интерес представляет
решение практических задач с помощью таблиц Excel. Сегодня мы убедимся в этом, выполнив реальное
задание по предмету на компьютере в программе Excel.
2. Повторение пройденного материала
Вопросы:
1.
Что такое программа
Excel и какие её основные возможности?
2.
Структура окна Excel.
3.
Понятия Лист,
Книга.
4.
Адресация ячеек в
Excel, преимущества использования адресов в
работе.
5.
Основные моменты
в работе с формулами.
6.
Стандартные
формулы.
7.
Что такое
диаграмма в Excel? Для чего она служит? Какие виды
диаграмм можете назвать?
3. Методические указания к выполнению работы
Общие сведения о Microsoft Excel 2007
Версия
программы Excel 2007
была разработана специально для Windows XP. Она в полном
объеме использует функциональные возможности этой операционной системы. Excel 2007
позволяет готовить и простые таблицы объемом в несколько страниц, и достаточно сложные
документы, такие как бухгалтерские отчеты, статьи с диаграммами, диссертации и
прочее.
Компоненты окна Excel 2007
Ø Строка
заголовок.
Ø Строка
меню.
Ø Ленточный
интерфейс.
Ø Строка
формул.
Ø Рабочая
область.
Ø Строка состояния.
Рабочие листы и рабочие книги
В
программе Excel электронная таблица
называется рабочим листом или просто листом. Совокупность рабочих
листов, размещенных в одном файле, называется рабочей книгой. При открытии
рабочей книги ей автоматически присваивается имя «Книга 1», которое отображается в верхней части экрана.
Новая рабочая книга изначально состоит из 16 листов, названных по умолчанию
«Лист 1», «Лист 2» и т.д. Эти имена видны на ярлычках в нижней части экрана.
Можно сократить рабочую книгу до 1 страницы или расширить до 255 страниц.
Компоненты рабочего листа
Основу
структуры Excel составляют столбцы, которые
располагаются сверху вниз, и строки — слева направо. Столбцы обозначаются
буквами, а строки — цифрами. В Excel на пересечении
каждого столбца и каждой строки располагается небольшой прямоугольник, называемый
ячейкой. Каждая ячейка имеет свой адрес, который определяется соответствующими
строкой и столбцом. Активная ячейка выделяется жирной рамкой. Координаты
активной ячейки изображаются в поле имени (верхний левый угол). В ячейке могут
размещаться текст, числа и формулы. Можно работать с одной ячейкой, а можно выделить
несколько ячеек и работать с ними одновременно. Совокупность нескольких выделенных
ячеек называется диапазоном . Для выделения несмежных ячеек используется
клавиша <Ctrl>.
Переименование листа
Ø Двойной
щелчок на ярлыке. Ярлык выделяется темным фоном.
Ø
Ввести новое имя.
Удаление ненужных листов в книге
Ø Щелкнуть
правой кнопкой мыши на ярлыке листа, который нужно удалить, активизируется
контекстное меню.
Ø
В меню команда Удалить.
Перемещение листов в
книге
Чтобы
изменить порядок следования листов в рабочей книге, нужно перетащить лист за
его ярлык, черный треугольник укажет возможное место вставки.
Копирование листов в
книге
Ø Щелкнуть
на ярлыке листа, который предполагается копировать.
Ø Удерживая
Ctrl, перетащить этот ярлык в то место, куда
следует скопировать лист.
Добавление
новых листов
Ø Новые
листы вставляются слева от активного листа, поэтому необходимо щелкнуть справа
от той позиции, в которую нужно вставить лист.
Ø Меню
Вставка/Лист.
Числовые форматы
Форматирование числовых значений
Числовые величины в Excel — это не просто числа. Они могут представлять собой дату,
время, процент некоторой величины, денежную сумму и т.п. В Excel существуют основные числовые форматы
(см. табл. 1).
Форматы данных Таблица 1
|
Формат |
Описание |
|
Общий |
Значения |
|
Числовой |
По умолчанию числа в этом формате |
|
Денежный |
По умолчанию числа в этом формате |
|
Финансовый |
Используется для выравнивания |
|
Дата |
По умолчанию значения в этом формате записываются в |
|
Время |
По умолчанию формат Времени — это число часов и минут, разделенных |
|
Процентный |
По умолчанию значения в этом формате имеют два |
|
Дробный |
Величины в дробном формате представляются в виде |
|
Текстовый |
В текстовом формате допускается введение в ячейки цифр |
|
Дополнительный |
Этот формат специально предназначен для введения |
Выполнение вычислений с помощью формул
Формулы
используются в таблицах, чтобы проводить вычисления по данным, занесенных
в них. В формулах используются математические операции, изображенные в табл.
2
Знаки
математических операций Таблица
2
|
Знак |
Операция |
|
^ |
Возведение |
|
/ |
Деление |
|
* |
Умножение |
|
+ |
Сложение |
|
— |
Вычитание |
Вычисления в формулах
осуществляются по правилам математики:
1) возведение
в степень и выражения в скобках;
2)
умножение и деление;
3)
сложение и вычитание.
Ввод формулы
В ячейку можно ввести
формулу для вычислений. Формула вводится двумя способами: в выделенную
ячейку или с помощью ссылки на ячейку путем её выбора.
Для ввода формулы
нужно знать:
Ø
начинать ввод со знака = («равно»)
Ø
можно использовать знаки арифметических операций (^, *,
/, +, -)
Ø
применять адресацию ячеек
Ø
закончить ввод нажатием клавиши Enter.
Правка формул
Ø Выделите
ячейку с формулой, которую необходимо исправить.
Ø Щелкните
в строке формул.
Ø После
исправлений нажмите Entеr.
Копирование формул
Копировать формулы
можно используя команды Копировать и Вставить, также можно
скопировать методом перемещения:
Ø Выделить
ячейку, содержащую формулу для копирования.
Ø Нажмите клавишу <Ctrl>, затем перетащите границу ячейки в то место, куда
вы хотите скопировать формулу.
Ø
Отпустите кнопку мыши. Формула скопируется в ячейку —
приемнике.
Абсолютные и относительные адреса ячеек
При копировании
формул из одной ячейки в другую ссылки на ячейки в них изменяются
соответственно их новому расположению. Например, ячейка В4 содержит формулу
= В5+В6+В7. При копировании в ячейку С4, формула принимает соответствующий вид
для столбца С: = С5+С6+С7. Таким образом изменяются относительные адреса ячеек.
Иногда при копировании формул нужно, чтобы ссылки на ячейки не
изменялись. В этом случае используются абсолютные адреса ячеек.
Чтобы ссылка на ячейку стала абсолютной, поставьте перед буквой и
цифрой в адресе ячейки знак доллара ($).
Вычисление с помощью функций
Функция — это уже
готовая сложная формула, по которой проводятся операции вычисления
над группой данных определенного типа. Например, если необходимо вычислить
сумму значений, занесенных в ячейки А1- К1, это можно сделать с помощью функции
= СУММ(А1:К1), а не с помощью длинной формулы = А1+В1+С1+…+К1.
Каждая функция
состоит из трех элементов:
Ø
Знак
равенства.
Ø Имя
функции указывает, какую операцию необходимо провести.
Ø
Аргумент функции указывает адреса ячеек, значения
которых используются при вычислениях.
Формулу можно ввести в ячейку
самостоятельно или с помощью мастера функций.
Функция Автосумма
Так как функция СУММА
часто используется в Excel, ее
кнопка вынесена на ленточную панель инструментов. Ячейки,
которые нужно просуммировать, определяются автоматически. Если просуммированы
не те ячейки, которые требовались, выделите необходимые и нажмите клавишу Enter. Перед подсчетом суммы выберите ячейку, в которой должен быть результат.
Создание диаграммы
Диаграмма
— это графически представленная зависимость одной величины от другой. С помощью приложения Microsoft Office
Excel 2007 можно легко создавать профессионально оформленные диаграммы. Выбрав
тип, макет и стиль диаграммы, которые в новой версии Office Excel 2007 всегда
доступны на ленте, каждую диаграмму можно быстро и профессионально обработать.
Чтобы создать диаграмму на
основе имеющихся на листе данных, нужно:
1. Выделить
ячейки с данными, которые должны быть отражены на диаграмме по оси Х.
2. С
нажатой клавишей <Ctrl>
выделить ячейки с данными, которые должны быть отражены в легенде (показатели
для анализа).
3. На
вкладке Вставка в группе Диаграммы выбрать
тип диаграммы — на листе книги появится созданная диаграмма.
Диаграмма является
графическим объектом, поэтому все операции с графическими объектами применимы к
диаграммам, это: изменение размеров, копирование, перемещение, удаление и т.д.
В Excel 2007 можно строить диаграммы
в виде столбцов — гистограммы. Их удобно использовать для
представления элементов, которые сравниваются между собой.
Круговые диаграммы
демонстрируют соотношение между целым и его частями. Например,
весь состав и его отдельные составляющие.
Точечные диаграммы
используются, в основном, в статистике.
Можно создавать объемные
диаграммы, они сложнее, но используются в тех же случаях, что и
плоские.
Создав диаграмму, можно вносить в нее
изменения. Например, можно изменить вид осей , добавить название диаграммы,
переместить или скрыть легенду, а также добавить дополнительные элементы
диаграммы.
Имеются следующие возможности
изменения диаграммы:
Ø
Изменение вида
осей диаграммы
Ø
Добавление к
диаграмме названия и подписи.
Ø
Добавление
легенды и таблицы данных.
Ø
Применение
специальных возможностей для диаграмм разных типов.
4.
Пример выполнения работы
4.1. Задание
Директор магазина должен составить
штатное расписание, т.е. определить, сколько сотрудников, на
каких должностях и с каким окладом он должен принять на работу.
Общий месячный фонд зарплаты составляет 130 000 руб.
Штатное расписание предполагает
следующие должности:
3 уборщицы, 10 продавцов, 1 товаровед,
1 зав. складом, 2 сторожа,
1 директор.
За основу берется зарплата продавца 6 000 руб.
Зарплата остальных сотрудников вычисляется через з/п продавца, причем
известно, что:
— директор получает в 4 раза больше продавца
— зав.складом получает на 4000 руб. больше продавца
— уборщица получает 1500 руб.
— товаровед получает в 2 раза меньше директора
— сторож получает в 5 раз меньше, чем товаровед
4.2. Выполнение
1.
Загрузить программу: в Главном меню пункт Все
программы,
затем Microsoft
Office, Microsoft Office Excel 2007.
2. Заполните
таблицу (см. Таблицу 3).
Таблица 3
|
A1 |
fx |
|||||||
|
A |
B |
C |
D |
E |
F |
G |
||
|
1 |
|
2 |
|
3 |
|
4 |
|
5 |
|
6 |
|
7 |
|
8 |
|
9 |
|
10 |
|
11 |
3. В
столбце C вычислите заработную плату
для каждой должности. Формула для вычисления заработной платы
каждой должности составляется из условия задачи.
Зарплата продавца указана в ячейке G4. Столбец С должен заполняться формулами с
использованием абсолютной ссылки на ячейку G4!
Вычисление
заработной платы сотрудника
Таблица 4
|
A1 |
fx |
=$G$4*4 |
||||||
|
A |
B |
C |
D |
E |
F |
G |
||
|
|
|
2 |
|
3 |
|
4 |
|
5 |
|
6 |
|
7 |
|
8 |
|
9 |
|
10 |
|
11 |
4. В столбце D укажите количество
сотрудников на должностях (табл. 5). Таблица 5
|
A |
B |
C |
D |
E |
F |
G |
|
1 |
|
2 |
|
3 |
|
4 |
|
5 |
|
6 |
|
7 |
|
8 |
|
9 |
|
10 |
|
11 |
4.3. Анализ результата
При
помощи Мастера диаграмм создать объемную круговую диаграмму
для анализа зарплаты по должностям. Для этого:
а)
выделить столбец «Должность»;
б)
с нажатой клавишей <Ctrl>
выделить столбец «Суммарная зарплата» (см. табл.10).
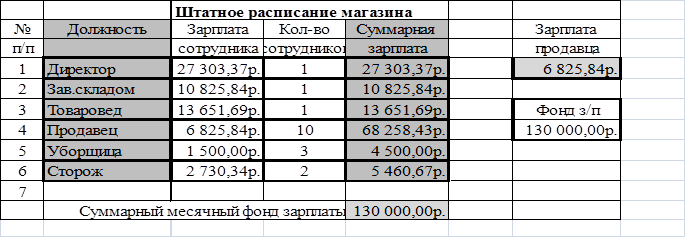
Таблица 10
в) в меню Вставка в разделе
Диаграммы, выбрать Круговая. На экране появится диаграмма. Результат
представлен на рис. 2.
Рисунок 2. Диаграмма
5. Варианты заданий для самостоятельной работы
Вариант 1
Директор учебного заведения должен составить штатное расписание. Общий
месячный фонд заработной платы этого учебного заведения составляет 500000 руб.
Известно, что для нормальной деятельности этого учебного заведения
необходимы: 1 директор, 3 зам.директора, 3 зав. отделением, 40 преподавателей,
5 лаборантов, 3 бухгалтера, 3 вахтера.
За основу берется зарплата преподавателя = 5 500 руб. Зарплата
других сотрудников вычисляется через з/п преподавателя так:
— директор получает в 3 раза больше преподавателя
— зам. директора получает в 2 раза больше преподавателя
— зав. отделением получает на 3000 руб. больше преподавателя
— лаборант получает на 5000 руб. меньше зав.отделением
— бухгалтер получает на 4000 руб. больше преподавателя
— вахтер получает в 5 раз меньше директора
Вариант 2
Директору малого предприятия ООО «Свет» нужно составить штатное
расписание. Месячный фонд заработной платы предприятия составляет 300 000
руб. Для нормальной работы предприятия необходимы следующие должности:
1 директор, 2 бухгалтера, 2 инженера,
2 мастера, 3 бригадира, 10 рабочих, 5 грузчиков.
За основу берется зарплата мастера – 10000 руб. Известно, что:
— директор получает в 3 раза больше мастера
— бухгалтер получает на 2000 руб. больше мастера
— инженер получает в 2 раза меньше директора
— бригадир получает в 1.5 раза меньше мастера
— рабочий получает в 2 раза меньше мастера
— грузчик получает в 2 раза меньше бригадира
IV.
Итоги
урока
1.
Выводы
1. Студенты убедились, что для решения различных задач с
успехом может применяться программа ЭТ Excel, с помощью которой можно решать не только
математические, но и различные прикладные задачи.
2. Задание выполнено студентами
самостоятельно, с последующим анализом полученных результатов на построенной
диаграмме, что развивает компьютерное интеллектуальное мышление.
3. Студенты узнали, что решая задачи на
компьютере, можно уточнить результаты с помощью автоматического подбора
параметров.
2. Выставление оценок за урок
Выслушиваются и разбираются все
вопросы студентов. За выполненное задание выставляются оценки с обозначением
имеющихся замечаний и ошибок. Для тех, кто не справился полностью с заданием,
назначается день для пересдачи темы.
3. Домашнее задание
1. Построение диаграмм.
2. Операция Подбор параметра.
3. Повторить основные темы по пройденным разделам ЭТ «Excel».
4. Подготовиться к зачету по разделу «ЭТ «Excel».
V. Используемая
литература
Основные источники:
1.
Жаров М.В.,
Палтиевич А.Р., Соколов А.В. Основы информатики: учебное пособие – М.:ФОРУМ,
2008. – 288 с.
2.
Острейковский
В.А. Информатика: учебное пособие – М.: Высш.шк., 2005. – 319 с.
3.
Михеева Е.В.
Практикум по информатике: – М.:Академия , 2008.
4.
Михеева Е.В.,
О.И. Титова Информационные технологии в профессиональной деятельности:
учебное пособие – М.: Академия, 2005. – 208 с.
5.
Коцюбинский А.О.,
Грошев С.В. Photoshop
CS2: – М.: Триумф, 2007, 368 с.
Леонтьев
В.П. Школьная энциклопедия ИНТЕРНЕТ, – М.: ОЛМА_ПРЕСС Образование, 2005, 784 с.
Скачано с www.znanio.ru









 в строке формул | Выберите категорию Логические |
в строке формул | Выберите категорию Логические |