Государственное профессиональное
образовательное учреждение
«Новокузнецкий техникум пищевой промышленности»
Учебная дисциплина
Информатика и ИКТ
Сборник описаний практических работ
MS WORD
Новокузнецк
2016
Содержание
|
Введение |
3 |
|
Практическая работа «Создание и редактирование документа» |
4 |
|
Практическая работа «Создание и редактирование документа. Параметры документа» |
5 |
|
Практическая работа «Редактирование текста» |
6 |
|
Практическая работа «Создание таблиц» |
7 |
|
Практическая работа «Создание и редактирование таблиц» |
9 |
|
Практическая работа «Формулы» |
10 |
|
Практическая работа «Вставка фигур» |
10 |
|
Практическая работа «Создание комбинированного документа» |
11 |
|
Практическая работа «Создание комбинированного документа» |
12 |
|
Практическая работа «Создание комбинированного документа» |
14 |
Введение
Данное пособие содержит практические работы по дисциплине «Информатика и ИКТ» и предназначено для освоения основных приемов работы в текстовом редакторе MS Word.
Описание каждой практической работы содержит: тему, порядок выполнения работы.
При изучении текстового редактора Microsoft Word содержание практических работ направлено на закрепление навыков работы с:
- текстом;
- выделением элементов текста;
- форматированием документа;
- фрагментами текста;
- абзацными отступами
- нумерованными и маркированными списками;
- таблицами;
- колонтитулами и страницами.
Данный практикум может быть использован для закрепления навыков работы на компьютере.
Критерии оценивания практических работ
Если практическая работа выполнена в полном объеме и правильно оформлена, то ставится оценка «5».
Если практическая работа выполнена более чем на 75%, ставится оценка «4».
Если практическая работа выполнена более чем на 60%, ставится оценка «3».
В противном случае работа не засчитывается.
Практическая работа «Создание и редактирование документа»
Цель: формирование навыков набора текста и его редактирование.
Ход работы:
1. Выполнить набор текста.
2. Отредактировать по образцу.
О винегрете
Винегретом называют простой салат, который готовится из различных отварных овощей. Популярна такая холодная закуска в основном в странах постсоветского пространства благодаря доступности ингредиентов и простоте приготовления. Произошло название этого салата от французского блюда, в буквальном переводе эта закуска означает «приправленная уксусом». Действительно, по одной из версий винегрет готовится именно с добавлением уксусно-горчичного соуса.
Прототипом необычной закуски, появившейся в России еще в 18 веке, принято считать шведский салат, в который помимо отварных овощей входила и рыба, и яйцо, а в качестве заправки использовалась жирная сметана. Раньше винегрет подавали в необычном виде, овощи не просто произвольно нарезались, а из них сооружали сложные конструкции на тарелке. Это обусловлено тем, что винегрет считался праздничным блюдом, потому его и украшали, как могли.
Современные же повара готовят винегрет более примитивным способом: овощи просто нарезаются одинаковыми кубиками и смешиваются. Часто винегреты в различных вариациях используются в качестве составляющей диет для похудения. Такая подача овощей помогает сохранить все необходимые витамины и разнообразить рацион.
Особенностью блюда можно назвать быструю подачу: салат рекомендуется подавать сразу же после приготовления, иначе он теряет вкус и вид. Несмотря на то, что классический винегрет готовится с использованием овощей, повара часто экспериментируют над рецептом этого салата, добавляя в него мясо, рыбу и другие компоненты. Заправка к этой холодной закуске также может отличаться от общепринятой.
Примечательно, что готовят винегрет в разных интерпретациях и в странах Европы, однако под другим названием: там это блюдо именуют «русским салатом» или «русской закуской», что лишний раз доказывает происхождение салата. В домашних условиях винегрет может стать отличной закуской «на скорую руку».
Практическая работа «Создание и редактирование документа.
Параметры документа»
Цель: отработка навыка набора текста, его редактирование.
Ход работы:
1. Набрать текст и выполнить редактирование по образцу.
2. Установить следующие параметры документа: ориентация – книжная; поля – по 3 см; интервал — 1,15; выравнивание – по ширине; размер шрифта – 12; тип шрифта – Times New Roman.
3. Создайте новый документ, скопируйте в него набранный текст и установите для нового документа следующие параметры: ориентация – альбомная; поля – по 2,5 см; интервал — 2; выравнивание – по ширине; размер шрифта – 15; тип шрифта – Courier New.
Хлеб всему голова
Хлеб — один из старейших приготавливаемых продуктов, появившийся ещё в неолите. Первый хлеб представлял собой подобие запечённой кашицы, приготовленной из крупы и воды, а также мог стать результатом случайного приготовления или намеренных экспериментов с водой и мукой.
Под именем «хлеб» известны разного вида пищевые продукты, приготовленные из зерновой муки некоторых злаков и служащие важнейшей составной частью народного продовольствия.
Главнейшие хлебные культуры: пшеница, рожь, ячмень, кукуруза, рис, просо, овёс, сорго и дурра. Кроме злаков роль хлебных растений принадлежит и некоторым другим: например, маниоку, нескольким видам пальм, хлебному дереву, арророуту и прочим.
Для первых видов хлеба было много способов заквашивания теста. Можно было использовать в качестве дрожжей бактерии, имеющиеся в воздухе. Для это нужно было только оставить тесто на открытом воздухе на какое-то время перед выпечкой. Эта технология до сих пор используется при изготовлении хлебной закваски. Плиний Старший писал, что галлы и иберийцы использовали снятую с пива пену, чтобы делать «более легкий [то есть менее плотный] хлеб, чем другие народы». В тех частях древнего мира, где вместо пива пили вино, в качестве закваски использовали смесь из виноградного сока и муки, которой позволяли забродить, или пшеничные отруби, пропитанные вином. Однако наиболее распространенным методом было оставить кусок теста при приготовлении хлеба и использовать его на следующий день в качестве источника брожения.
Даже в древнем мире существовало очень много разнообразных видов хлеба. В своём сочинении «Пир мудрецов» древнегреческий автор Афиней описывает некоторые виды хлеба, пирожных, печенья и другой выпечки, приготавливавшейся в античности. Среди сортов хлеба упоминаются лепёшки, медовый хлеб, буханки в форме гриба, посыпанные маковыми зёрнами, и особое военное блюдо — хлебные завитки, запечённые на вертеле. Тип и качество муки, использовавшейся для приготовления хлеба, также могло различаться. Как отмечал Дифил, «хлеб, сделанный из пшеницы, по сравнению с тем, что сделан из ячменя, более питательный, легче усваивается, и всегда лучшего качества. В порядке достоинства, хлеб, сделанный из очищенной [хорошо просеянной] муки является первым, после него — хлеб из обычной пшеницы, а затем хлеб, сделанный из непросеянной муки.»
Практическая работа «Редактирование текста»
Цель: отработка навыка редактирования текста.
Ход работы:
1. Набрать текст.
2. Задайте каждому предложению свой стиль: тип, размер, цвет, размер шрифта.
Профессия повар-кондитер
Чтобы человек мог нормально работать и заботится о близких, он должен хорошо питаться. А ведь часто кушать приходится не дома. На этот случай существуют многочисленные столовые и кафе, в которых еду готовят люди с профессией повар-кондитер. Такие профессионалы работают и в больших организациях, и в армии, и в детских садах. Задача повара в том, чтобы из сырых продуктов приготовить вкусное и сытное блюдо.
Первые блюда выглядели просто как обожжённые на открытом костре полусырые куски мяса или рыбы. Огнём люди пользовались как минимум со среднего палеолита, но это не были повара. О первых профессионалах, зарабатывающих таким ремеслом на жизнь, гласят отметки греческой цивилизации на острове Крит 2600-го года до н. э. Для солдат царя пищу готовил из отборных продуктов специально нанятый мастер кулинарного дела. Можно смело предположить, что в более древних культурах Египта, Финикии и Шумер также были профессиональные кулинары, работающие для семей знатных людей и правителей. Позже появились такие понятия, как санитарные нормы, регулирующие работу таких специалистов.…
Повар-кондитер должен в первую очередь быть аккуратным и иметь опрятный вид. Само собой, что необходимыми качествами можно назвать обострённый нюх и вкус, отсутствие заболеваний сердца, кожи и способность одновременно держать в голове информацию о нескольких блюдах, готовящихся на кухне. Это далеко не редкостная профессия. Некоторые мастера этого дела носят гордое звание шеф-повара. Таких полезных работников можно встретить даже вдали от берега — в открытом море. Такой повар привык готовить для мужского коллектива моряков, которые зовут его коротко, но громко — «кок».
Практическая работа «Создание таблиц»
Цель: отработка навыка создания таблиц и их заполнения.
Ход работы:
Задание 1
1. Создайте таблицу «Сведения о студентах», состоящую из 6 строк и 5 столбцов.
2. Ознакомьтесь с текстов и дайте название столбцам.
3. Заполните ее следующими сведениями:
1) Иванов Иван Иванович, 11.04.1996, ул. Климасенко, 13-15
2) Петрова Лидия Ивановна, 25.10.1997., пер. Черского, 32
3) Быков Алексей Ильич, 12.10.1998, ул. Кирова, 75-89
4) Мухин Олег Андреевич, 20.07.1995, ул. Центральная, 50-29
5) Григорьева Наталья Дмитриевна, 30.07.1995, ул. Батюшкова, 16-41
4. Добавьте в таблицу еще 5 строк.
5. Заполните эти строки сведениями о своих одногруппниках.
6. Выполните выравнивание ячеек – по центру.
7. Для каждой строки задайте индивидуальный цвет шрифта.
Задание 2
1. Проанализировав предложенный текст, создайте и заполните таблицу «История возникновения салатов», выбрав на свое усмотрение три рецепта.
2. Строку заголовка выделите полужирным начертанием и синим цветом.
3. Выполните выравнивание ячеек – выровнять по центру по левому краю.
«Оливье»
Салат оливье — популярный в России и в странах бывшего СССР салат, считающийся праздничным и традиционным новогодним. Название получил в честь своего создателя, шеф-повара Люсьена Оливье, державшего в Москве в начале 60-х годов XIX века ресторан парижской кухни «Эрмитаж». За рубежом также известен как «Русский салат» или «гусарский салат» В России оливье также называют «мясным салатом» и «зимним салатом».
Стандартный советский оливье состоял из 6 или 8 ингредиентов: отварной картофель; отварная морковь; варёная колбаса или отварное мясо; яйца вкрутую; лук; солёные (маринованные) огурцы; зелёный горошек (консервированный); майонез или сметана; укроп. Всё (кроме горошка) нарезать кубиками, перемешать и заправить майонезом или сметаной.
«Сельдь под шубой»
Автор этого замечательного салата — купец Анастас Богомилов, хозяин сети популярных московских столовых и трактиров. «Сельдь под шубой» была подана в первый раз накануне 1919-го Нового года.
Главным ингредиентом салата стала, конечно же, сельдь — любимое лакомство пролетариев, которую Анастас дополнил крестьянскими луком, родной картошкой и морковью, ну, а сверху, как кроваво-красным пролетарским знаменем, укрыл слоем тертой свеклы. Чтобы не забывать про врагов Советов, салат был щедро приправлен «западнически майонезом».
Название чудесной закуске-салату Анастас Богомилов дал: «Шовинизму и Упадку — Бойкот и Анафема», или, по тогдашней революционной моде пользоваться всевозможными аббревиатурами, просто «Ш.У.Б.А.».
Впоследствии имя автора рецепта одного из самых популярных и любимых русских салатов забылось, а закуску стали называть «Сельдь под шубой».
«Винегрет»
Популярный в России и других странах бывшего СССР салат из отварных свеклы, картофеля, моркови, а также соленых огурцов и зеленого или репчатого лука и квашеной капусты. А родилось это блюдо на императорской кухне Александра I, где некогда работал известный французский повар Антуан Карем (XIX век). Наблюдая за работой русских поваров, готовивших неизвестный ему салат, и увидев, что его заправляют уксусом, Антуан воскликнул: «Vinaigre?» («Уксус?»). На что наши повара, решив, что француз произнес название блюда, утвердительно закивали головой: «Винегрет, винегрет…». Так и появился в царском меню необычный салат, который вскоре обрел широкую известность и очень полюбился простому народу.
«Цезарь»
Салат «Цезарь» появился на свет 4 июля 1924 года. Самый главный день для своей страны находчивые американские бизнесмены и голливудские звезды отмечали в Мексике. В Caesar’s Place было не повернуться от посетителей. И если спиртного было предостаточно, то с продуктами дела обстояли гораздо хуже – их практически не было. Но Цезарь Кардини выкрутился, проявив кулинарную смекалку: натер чесноком тарелку, положил на нее листья салата романо, сбрызнул оливковым маслом, выжал лимонный сок, добавил яйца, сваренные особым образом, свеженатертый пармезан, пряные травы, гренки из белого хлеба и немного вустерского соуса. Все ингредиенты были быстро перемешаны и поданы к столу.
«Мимоза»
Этот красивый «весенний» салат появился в СССР в 70-е годы.
Достоверно установить, кто и когда точно изобрел салат «Мимоза», невозможно. Проживающим в условиях постоянного дефицита советским домохозяйкам приходилось прилагать серьезные усилия, чтобы готовить вкусные и интересные блюда из скудного ассортимента магазинов того времени. В семидесятых годах прошлого века вошел в моду первый слоеный салат из рыбных консервов – он носил название «Бангладеш». Со временем этот салат стали украшать растертыми яичными желтками, напоминающими весенние цветы, и под новым названием «Мимоза» салат стал знаменит.
В состав классического салата входят рыбные консервы, свежий репчатый лук, яйца, сваренные вкрутую, вареный картофель, морковь и майонез для заправки. Характерная особенность этого салата заключается в ярко желтой пышной верхушке, которая приготавливается из измельченного яичного желтка. Его поверхность напоминает нежные цветки мимозы, которая и дала ему название.
Практическая работа «Создание и редактирование таблиц»
Цель: отработка навыка создания комбинированного документа.
Ход работы:
1. Набрать текст и выполнить редактирование по образцу.
2. Установить следующие параметры документа: ориентация – книжная; поля – по 3 см; интервал — 1,15; выравнивание – по ширине; размер шрифта – 12; тип шрифта – Times New Roman.
Технологическая карта
1. Область применения
1.1 Настоящая технологическая карта распространяется на блюдо – каша молочная пшенная с тыквой.
2. Рецептура
2.2 Рецептура блюда – каша вязкая с тыквой
|
№ п/п |
Наименование сырья |
Масса брутто на 1 пор/л |
Масса нетто на 1 пор/л |
Масса брутто на 20 пор. |
Масса нетто на 20 пор. |
|
1 |
Пшено |
65 |
65 |
1300 |
1300 |
|
2 |
Тыква |
150 |
105 |
3000 |
2100 |
|
3 |
Молоко |
75 |
75 |
1500 |
1500 |
|
4 |
Вода |
75 |
75 |
1500 |
1500 |
|
5 |
Сахар |
5 |
5 |
100 |
100 |
|
6 |
Масло сливочное |
10 |
10 |
200 |
200 |
|
Выход готового блюда (1 порция) |
310 |
6200 |
3. Технология приготовления
Тыкву очистить от кожицы, нарезать мелкими кубиками, заложить в воду с молоком, добавить соль, сахар. Нагреть до кипения. Затем засыпать подготовленную крупу и варить до готовности при слабом кипении.
4. Оформление, подача, реализация, хранение.
Выложить на тарелку. при подаче полить сливочным маслом, посыпать сахаром. Подавать в горячем виде, не менее 650С.
5. Органолептические показатели блюда
Внешний вид – зерна набухшие, хорошо разваренные.
Цвет – желтая, присуще пшену и тыкве.
Консистенция – густая масса.
Запах – не пригорелая.
Вкус – не пригорелая, свойственный каше и тыкве.
Практическая работа «Формулы»
Цель: отработка навыка набора формул в текстовом редакторе.
Ход работы:
Наберите следующие формулы:
|
а) |
б) |
в) |
|
г) |
д) |
е) |
|
ж) |
з) |
и) |
Практическая работа «Вставка фигур»
Цель: научить выполнять вставку, группировку и заполнения фигур.
Ход работы:
С помощью вставки фигур создайте «Схема изготовления изделий из дрожжевого теста, приготовленного безопарным способом»
Практическая работа «Создание комбинированного документа»
Цель: научить выполнять вставку, группировку и заполнения объектов: фигуры, картинки, WordArt.
Ход работы:
Создайте приглашение, используя вставку следующих объектов: фигуры, картинки, WordArt.
Образец приглашения:
Практическая работа «Создание комбинированного документа»
Цель: отработка навыка создания комбинированного документа.
Ход работы:
1. Набрать текст и выполнить редактирование по образцу.
2. Установить следующие параметры документа: ориентация – книжная; поля – по 3 см; интервал — 1,15; выравнивание – по ширине; размер шрифта – 12; тип шрифта – Times New Roman.
Салат «Цезарь» с курицей и сухариками
|
Ингредиенты куриное филе 200граммов листья салата латук 20 штук помидоры черри 5штук белый хлеб 200 граммов твердый сыр 50 граммов чеснок 2 зубчика растительное масло 4 столовых ложки майонез, соль по вкусу |
Салат «Цезарь» с курицей и сухариками – это классический рецепт знаменитого салата, наиболее близкий к оригинальному блюду, которое изобрел Цезарь Кардини. |
|
100 г Салат «Цезарь» с курицей и сухариками содержат: Энергетическая ценность: 203 Ккал Белки: 8,23 грамма Жиры: 16,27 грамма Углеводы: 6,76 грамма |
|
|
Приготовление салата «Цезарь» с курицей и сухариками
|
Практическая работа «Создание комбинированного документа»
Цель: отработка навыка создания комбинированного документа.
Создать страницу ресторанного меню.
Образец
Практические работы, Microsoft Word
Практическая работа №1. «Текстовый процессор Microsoft Word: ввод, редактирование и форматирование текста».
ЗАДАНИЕ 1. Ввод и редактирование текста
1. Загрузите текстовый редактор.
2. Настройте с помощью линейки абзацный отступ и отступы справа и слева.
3. Наберите текст, соблюдая правила ввода текста.
4. Разделите приведѐнный текст по смыслу на абзацы, придумайте и добавьте заголовок к тексту.
Указания к выполнению задания:
-
для настройки отступов необходимо с помощью мыши перетащить соответствующие маркеры на линейке;
-
чтобы разделить введѐнный текст на абзацы нужно установить курсор в начало нового абзаца и нажать клавишу ENTER.
В начале 80-х годов голландская фирма «Philips» объявила о совершѐнной ею революции в области звуковоспроизведения. Ее инженеры придумали то, что сейчас пользуется огромной популярностью — это лазерные диски и проигрыватели. Компакт-диск состоит из трех слоев основного, сделанного из пластмассы, отражающего, выполненного из алюминия или серебра, и защитного — из прозрачного лака полиакрилата. Основной слой несет полезную информацию, закодированную в выжженных в нем микроскопических углублениях. Производство компакт-дисков чем-то напоминает выпуск грампластинок, поскольку в обоих случаях используется метод штамповки или прессования. Отличие состоит в том, что для создания первых необходимо освоить тончайшую технологию переноса миллиардов углублений — ямочек с эталонного диска на тиражируемые. Эталонный диск изготавливают из очень чистого нейтрального стекла и покрывают специальной пластиковой пленкой. Затем мощный записывающий лазер с числовым программным управлением от компьютера наносит на эту пленку ямочки различной длины, музыкальную информацию. Процесс тиражирования с эталонного диска состоит в получении негативов основной матрицы и нескольких позитивов, используемых для штамповки серийных лазерных дисков. В основе работы лежит явление фотоэффекта. Принцип системы считывания состоит в том, что лазерный луч диаметром 1,6 мкм направляется на поверхность компакт-диска, вращающегося с большой скоростью. Отражаясь от нанесенных на диск углублений, луч попадает на светоприемник (фотоэлемент), который в зависимости от характеристик падающего на него света выдает очень слабые электрические сигналы различной величины, который содержит информацию в виде цифр, состоящую из нолей и единиц. Затем цифровой сигнал преобразуется в звуковой и усиливается. Очевидно, что огромное число записанных на диске данных (каждый компакт-диск содержит свыше 8 миллиардов углублений) требует исключительной точности перемещения лазерного луча. Здесь используются два дополнительных луча, получаемых с помощью призм. Система обнаружения ошибок и удерживания основного луча в центре держит и корректирует луч точно по ходу движения.
ЗАДАНИЕ 2. Форматирование текста
Отформатируйте текст из задания №1:
1. Заголовок выполнить шрифтом размером 16 пт., установить выравнивание по центру, начертание в заголовке: полужирный и подчѐркнутый.
2. Отделить заголовок от текста пустой строкой.
3. Остальной текст оформить шрифтом размером 14 пт., установить выравнивание по ширине.
Указания к выполнению задания:
-
выделить заголовок и поменять размер шрифта, примените начертания полужирный и подчѐркнутый, выравнивание по центру;
-
поставить курсор в конец строки с заголовком и нажать клавишу ENTER или поставить курсор в начало первого абзаца и нажать клавишу ENTER;
-
выделить остальной текст и выбрать размер шрифта, применить выравнивание по ширине .
Практическая работа №2. «Текстовый процессор Microsoft Word: форматирование текста».
ЗАДАНИЕ 1:
1. Установите размер бумаги 14,8см 21см, поля со всех сторон по 1 см.
2. Наберите текст по образцу.
3. К заголовкам примените следующие параметры форматирования:
1) отступ перед абзацем 12 пт, после – 6 пт;
2) шрифт разреженный на 3 пт.
4. Размер символов – 12 пт.
Химия
Этилен, будучи подожжен, горит на воздухе, образуя воду и оксид углерода (IV):
C2H4+3O2 2CO2+2H2O+Q
При сильном нагревании углеводороды разлагаются на простые вещества – углерод и водород:
CH4 C + 2H2 – Q
C2H6 2C + 3H2 –Q
Если на раствор хлорида фениламмония подействовать раствором щелочи, то снова выделится анилин:
[С6H5NH3]++Cl —+Na ++OH — H2O+C6H5NH2+Na ++Cl —
Физика
Самолет Ил-62 имеет четыре двигателя, сила тяги каждого 103кН. Какова полезная мощность двигателей при полете самолета со скоростью 864 км/ч?
Дано: υ = 864 км / ч = 240 м / с
кН = 1,03105 Н
Найти: N – ?
Решение: Полезная мощность N двигателей равна отношению механической работы А ко времени t: N = A / t. Механическая работа равна A = Fs N = A / t Fs / t. Так как при равномерном движении υ = s / t N = Fυ. N = 240 м / с 1,03105Н 2,5107 Вт = 250 кВт.
Ответ: N = 250 кВт.
Указания к выполнению задания:
1. Перед началом работы с помощью инструментов вкладки Разметка страницы установите нужный размер бумаги, поля.
2. Введите текст, не обращая внимания на параметры форматирования.
3. При наборе формул химических реакций используйте инструменты Подстрочный знак, Надстрочный знак , вставьте нужные символы (стрелки, двойные стрелки), используя команду Вставка — Символ.
4. Отформатируйте текст по заданию и образцу.
Практическая работа №3. «Текстовый процессор Microsoft Word: форматирование абзацев».
ЗАДАНИЕ 1:
Наберите и отформатируйте текст по образцу.
ХИТРЫЕ ВОПРОСЫ
Где край света?
(Где начинается тенъ.)
Как из травы сделать лебедя?
(Лебеда — лебедь, А заменить на Ь.)
Кто целый век в клетке сидит?
(Сердце в грудной клетке.)
Какое яблоко нельзя съесть?
(Глазное.)
По какому пути никто не ходит?
(По Млечному.)
Чем оканчиваются день и ночь?
(Мягким знаком.)
Отчего утка плавает?
(От берега.)
Практическая работа №4. «Текстовый процессор Microsoft Word: нумерованные и маркированные списки».
ЗАДАНИЕ 1:
Наберите и отформатируйте текст по образцу.
§1. ИНФОРМАЦИЯ.
Первичное понятие, точного определения которого не существует. Некоторые толкования:
Информация – это смысл полученного сообщения, его интерпретация.
Информация – это содержание сообщений и само сообщение, данные. Из контекста всегда понятно, о чѐм идѐт речь.
Информация – это третья составляющая трѐх основ мироздания (материя, энергия и информация).
Информация – это сообщение, осведомляющее о положении дел, о состоянии чего-нибудь.
Информация – это сведения об окружающем мире и протекающих в нем процессах, воспринимаемые человеком или специальными устройствами и являющиеся объектом хранения, переработки и передачи.
§2. ПРИНТЕР.
Устройство для выдачи данных из компьютера на бумагу. Принтеры различают:
-
по способу печати:
1) матричные;
2) термические;
3) струйные;
4) лазерные.
-
по назначению:
1) переносные;
2) персональные;
3) учрежденческие;
4) мини – типографии.
-
по количеству цветов:
1) одноцветные;
2) цветные.
Указания к выполнению задания:
Заголовки текста выполнены заглавными буквами, шрифт 14 пт, полужирный, интервал между символами разреженный на 2 пт.
Практическая работа №5. «Текстовый процессор Microsoft Word: создание таблиц».
ЗАДАНИЕ 1:
1. Создайте новый документ.
2. Настройте параметры страницы: задайте размер полей по 1 см со всех сторон.
3. Создайте таблицу по образцу методом рисования.
4. Выполните расчѐты.
|
Расчет повременной рабочей платы |
||||||
|
№ п/п |
Фамилия |
Ставка за час, руб. |
Количество отработанных часов |
Начислено |
Налог (12 %) |
К выдаче |
|
1 |
Иванов |
56,94 |
157 |
|||
|
2 |
Петров |
41,21 |
134 |
|||
|
3 |
Сидоров |
23,12 |
162 |
|||
|
4 |
Козлов |
45,57 |
278 |
|||
|
5 |
Михайлова |
37,82 |
115 |
|||
|
6 |
Дубинин |
26,77 |
54 |
|||
|
Всего: |
ЗАДАНИЕ 2:
a) создайте таблицу по образцу;
b) заполните пустые ячейки;
c) оформите таблицу.
Заработная плата
|
№ п/п |
Фамилия |
Оклад |
Премия |
К выдаче |
|
|
За качество работы |
За рационализацию |
||||
|
1 |
Сергеева А. М. |
500 |
|||
|
2 |
Трунова И. Б. |
450 |
|||
|
3 |
Ильин В. М. |
1000 |
|||
|
4 |
Хадина М. А. |
3500 |
|||
|
5 |
Иткин О. А. |
3430 |
|||
|
6 |
Карпов А. А |
500 |
Премия за качество работы – 50% оклада.
Премия за рационализацию – 75% оклада.
Практическая работа №6. «Текстовый процессор Microsoft Word: работа с формулами».
ЗАДАНИЕ 1. Создайте формулы по образцу
Практическая работа №7. «Текстовый процессор Microsoft Word: работа с фигурами».
ЗАДАНИЕ 1: создайте схему по образцу

ЗАДАНИЕ 2: создайте рисунок по образцу
Рисуем лепесток цветка по образцу Вставка Фигуры Кривая.
Копируем объект и вставляем по кругу лепестки. Когда объект выделен у него появляются границы. Сверху находится кружок зеленого цвета (для поворота) хватаем его и крутим в нужную сторону (желательно почасовой стрелки). Лепестков может быть любое количество. Закрашиваем. Для этого выделяем объект Формат Стиль фигуры. Далее объединим фигуры. Выделяем один лепесток и нажимаем клавишу Shift. Правой кнопкой мыши нажимаем на выделенных фигурах ГруппировкаГруппировать. Теперь все лепестки одно целое. Далее рисуем стебель и листья Вставка Фигуры Кривая. Закрашиваем и группируем все. Дополнительно можно воспользоваться Формат На передний план или На задний план. Формат Повернуть Отразить слева на право.
Далее копируем целый цветок и собираем букет, используя функции описанные выше.
Итоговая практическая работа по работе в текстовом процессоре Microsoft Word.
Вариант 1.
ЗАДАНИЕ 1: наберите текст и создайте таблицу
Кодирование графической информации
Графическая информация на экране дисплея представляется в виде изображения, которое формируется из точек (пикселей).
Цветные изображения могут иметь различные режимы:
1) 16 цветов,
2) 256 цветов,
3) 65 536 цветов (high color),
4) 16 777 256 цветов (true color).
Количество бит на точку режима high color равно:
I = log265 536 = 16 бит = 2 байта.
|
Характеристика различных стандартов представления графики |
||||
|
разрешение |
16 цветов |
256 цветов |
65356 цветов |
16777236 цветов |
|
640×480 |
150 Кбайт |
300 Кбайт |
600 кбайт |
900 Кбайт |
|
800×600 |
234,4 Кбайт |
468,8 Кбайт |
937,5 Кбайт |
1,4 Мбайт |
|
1024×768 |
384 Кбайт |
768 Кбайт |
1,5 Мбайт |
2,25 Мбайт |
|
1280×1024 |
640 Кбайт |
1,25 Кбайт |
2,5 Мбайт |
3,75 Мбайт |
Наиболее распространенной разрешающей способностью экрана является разрешение 800 на 600 точек, т.е. 480 000 точек.
Необходимый объем видеопамяти для режима high color:
V = 2 байта * 480 000 = 960 000 байт = 937,5 Кбайт.
ЗАДАНИЕ 2: Отформатируйте текст и таблицу по заданным параметрам
Поля: левое -2 см, остальные – 1 см;
Абзацный отступ – 0,5 см;
Заголовок: размер шрифта -16 пт, Arial;
Основной текст: выравнивание – по ширине, размер шрифта – 14 пт;
Список: тип номера – А);
|
Таблица: толщина внешней границы – 1,5 пт |
Итоговая практическая работа по работе в текстовом процессоре Microsoft Word.
Вариант 2.
ЗАДАНИЕ 1: наберите текст и создайте таблицу
Кодирование графической информации
Графическая информация на экране дисплея представляется в виде изображения, которое формируется из точек (пикселей).
Цветные изображения могут иметь различные режимы:
1) 16 цветов,
2) 256 цветов,
3) 65 536 цветов (high color),
4) 16 777 256 цветов (true color).
Количество бит на точку режима high color равно:
I = log265 536 = 16 бит = 2 байта.
|
Характеристика различных стандартов представления графики |
||||
|
разрешение |
16 цветов |
256 цветов |
65356 цветов |
16777236 цветов |
|
640×480 |
150 Кбайт |
300 Кбайт |
600 кбайт |
900 Кбайт |
|
800×600 |
234,4 Кбайт |
468,8 Кбайт |
937,5 Кбайт |
1,4 Мбайт |
|
1024×768 |
384 Кбайт |
768 Кбайт |
1,5 Мбайт |
2,25 Мбайт |
|
1280×1024 |
640 Кбайт |
1,25 Кбайт |
2,5 Мбайт |
3,75 Мбайт |
Наиболее распространенной разрешающей способностью экрана является разрешение 800 на 600 точек, т.е. 480 000 точек.
Необходимый объем видеопамяти для режима high color:
V = 2 байта * 480 000 = 960 000 байт = 937,5 Кбайт.
ЗАДАНИЕ 2: Отформатируйте текст и таблицу по заданным параметрам
Поля: левое -2,5 см, остальные – 0,5 см;
Абзацный отступ – 1 см;
Заголовок: размер шрифта -18 пт, Arial;
Основной текст: выравнивание – по ширине, размер шрифта – 12 пт;
Список: тип номера – 1);
|
Таблица: толщина внешней границы – 1 пт |
Итоговая практическая работа по работе в текстовом процессоре Microsoft Word.
Вариант 3.
ЗАДАНИЕ 1: наберите текст и создайте таблицу
Кодирование графической информации
Графическая информация на экране дисплея представляется в виде изображения, которое формируется из точек (пикселей).
Цветные изображения могут иметь различные режимы:
1) 16 цветов,
2) 256 цветов,
3) 65 536 цветов (high color),
4) 16 777 256 цветов (true color).
Количество бит на точку режима high color равно:
I = log265 536 = 16 бит = 2 байта.
|
Характеристика различных стандартов представления графики |
||||
|
разрешение |
16 цветов |
256 цветов |
65356 цветов |
16777236 цветов |
|
640×480 |
150 Кбайт |
300 Кбайт |
600 кбайт |
900 Кбайт |
|
800×600 |
234,4 Кбайт |
468,8 Кбайт |
937,5 Кбайт |
1,4 Мбайт |
|
1024×768 |
384 Кбайт |
768 Кбайт |
1,5 Мбайт |
2,25 Мбайт |
|
1280×1024 |
640 Кбайт |
1,25 Кбайт |
2,5 Мбайт |
3,75 Мбайт |
Наиболее распространенной разрешающей способностью экрана является разрешение 800 на 600 точек, т.е. 480 000 точек.
Необходимый объем видеопамяти для режима high color:
V = 2 байта * 480 000 = 960 000 байт = 937,5 Кбайт.
ЗАДАНИЕ 2: Отформатируйте текст и таблицу по заданным параметрам
Поля: левое — 3 см, остальные – 1 см;
Абзацный отступ – 1 см;
Заголовок: размер шрифта -14 пт, Arial;
Основной текст: выравнивание – по ширине, размер шрифта – 11 пт;
Список: тип номера – I.;
|
Таблица: толщина внешней границы – 3 пт |
Итоговая практическая работа по работе в текстовом процессоре Microsoft Word.
Вариант 4.
ЗАДАНИЕ 1: наберите текст и создайте таблицу
Кодирование графической информации
Графическая информация на экране дисплея представляется в виде изображения, которое формируется из точек (пикселей).
Цветные изображения могут иметь различные режимы:
1) 16 цветов,
2) 256 цветов,
3) 65 536 цветов (high color),
4) 16 777 256 цветов (true color).
Количество бит на точку режима high color равно:
I = log265 536 = 16 бит = 2 байта.
|
Характеристика различных стандартов представления графики |
||||
|
разрешение |
16 цветов |
256 цветов |
65356 цветов |
16777236 цветов |
|
640×480 |
150 Кбайт |
300 Кбайт |
600 кбайт |
900 Кбайт |
|
800×600 |
234,4 Кбайт |
468,8 Кбайт |
937,5 Кбайт |
1,4 Мбайт |
|
1024×768 |
384 Кбайт |
768 Кбайт |
1,5 Мбайт |
2,25 Мбайт |
|
1280×1024 |
640 Кбайт |
1,25 Кбайт |
2,5 Мбайт |
3,75 Мбайт |
Наиболее распространенной разрешающей способностью экрана является разрешение 800 на 600 точек, т.е. 480 000 точек.
Необходимый объем видеопамяти для режима high color:
V = 2 байта * 480 000 = 960 000 байт = 937,5 Кбайт.
ЗАДАНИЕ 2: Отформатируйте текст и таблицу по заданным параметрам
Поля: все по 1 см;
Абзацный отступ – 1,5 см;
Заголовок: размер шрифта -20 пт, Arial;
Основной текст: выравнивание – по ширине, размер шрифта – 14,5 пт;
Список: тип номера – 1.;
|
Таблица: толщина внешней границы – 0,75 пт |
Итоговая практическая работа по работе в текстовом процессоре Microsoft Word.
Вариант 5.
ЗАДАНИЕ 1: наберите текст и создайте таблицу
Кодирование графической информации
Графическая информация на экране дисплея представляется в виде изображения, которое формируется из точек (пикселей).
Цветные изображения могут иметь различные режимы:
1) 16 цветов,
2) 256 цветов,
3) 65 536 цветов (high color),
4) 16 777 256 цветов (true color).
Количество бит на точку режима high color равно:
I = log265 536 = 16 бит = 2 байта.
|
Характеристика различных стандартов представления графики |
||||
|
разрешение |
16 цветов |
256 цветов |
65356 цветов |
16777236 цветов |
|
640×480 |
150 Кбайт |
300 Кбайт |
600 кбайт |
900 Кбайт |
|
800×600 |
234,4 Кбайт |
468,8 Кбайт |
937,5 Кбайт |
1,4 Мбайт |
|
1024×768 |
384 Кбайт |
768 Кбайт |
1,5 Мбайт |
2,25 Мбайт |
|
1280×1024 |
640 Кбайт |
1,25 Кбайт |
2,5 Мбайт |
3,75 Мбайт |
Наиболее распространенной разрешающей способностью экрана является разрешение 800 на 600 точек, т.е. 480 000 точек.
Необходимый объем видеопамяти для режима high color:
V = 2 байта * 480 000 = 960 000 байт = 937,5 Кбайт.
ЗАДАНИЕ 2: Отформатируйте текст и таблицу по заданным параметрам
Поля: левое – 1,5 см, остальные – 0,5 см;
Абзацный отступ – 0,5 см;
Заголовок: размер шрифта -14 пт, Arial;
Основной текст: выравнивание – по ширине, размер шрифта – 11,5 пт;
Список: тип номера – а);
|
Таблица: толщина внешней границы – 0,5 пт |
Итоговая практическая работа по работе в текстовом процессоре Microsoft Word.
Вариант 6.
ЗАДАНИЕ 1: наберите текст и создайте таблицу
Кодирование графической информации
Графическая информация на экране дисплея представляется в виде изображения, которое формируется из точек (пикселей).
Цветные изображения могут иметь различные режимы:
1) 16 цветов,
2) 256 цветов,
3) 65 536 цветов (high color),
4) 16 777 256 цветов (true color).
Количество бит на точку режима high color равно:
I = log265 536 = 16 бит = 2 байта.
|
Характеристика различных стандартов представления графики |
||||
|
разрешение |
16 цветов |
256 цветов |
65356 цветов |
16777236 цветов |
|
640×480 |
150 Кбайт |
300 Кбайт |
600 кбайт |
900 Кбайт |
|
800×600 |
234,4 Кбайт |
468,8 Кбайт |
937,5 Кбайт |
1,4 Мбайт |
|
1024×768 |
384 Кбайт |
768 Кбайт |
1,5 Мбайт |
2,25 Мбайт |
|
1280×1024 |
640 Кбайт |
1,25 Кбайт |
2,5 Мбайт |
3,75 Мбайт |
Наиболее распространенной разрешающей способностью экрана является разрешение 800 на 600 точек, т.е. 480 000 точек.
Необходимый объем видеопамяти для режима high color:
V = 2 байта * 480 000 = 960 000 байт = 937,5 Кбайт.
ЗАДАНИЕ 2: Отформатируйте текст и таблицу по заданным параметрам
Поля: левое -3 см, остальные – 1 см;
Абзацный отступ – 1,5 см;
Заголовок: размер шрифта -20 пт, Arial;
Основной текст: выравнивание – по ширине, размер шрифта – 14 пт;
Список: тип номера – а.;
|
Таблица: толщина внешней границы – 0,5 пт |
Итоговая практическая работа по работе в текстовом процессоре Microsoft Word.
Вариант 7.
ЗАДАНИЕ 1: наберите текст и создайте таблицу
Кодирование графической информации
Графическая информация на экране дисплея представляется в виде изображения, которое формируется из точек (пикселей).
Цветные изображения могут иметь различные режимы:
1) 16 цветов,
2) 256 цветов,
3) 65 536 цветов (high color),
4) 16 777 256 цветов (true color).
Количество бит на точку режима high color равно:
I = log265 536 = 16 бит = 2 байта.
|
Характеристика различных стандартов представления графики |
||||
|
разрешение |
16 цветов |
256 цветов |
65356 цветов |
16777236 цветов |
|
640×480 |
150 Кбайт |
300 Кбайт |
600 кбайт |
900 Кбайт |
|
800×600 |
234,4 Кбайт |
468,8 Кбайт |
937,5 Кбайт |
1,4 Мбайт |
|
1024×768 |
384 Кбайт |
768 Кбайт |
1,5 Мбайт |
2,25 Мбайт |
|
1280×1024 |
640 Кбайт |
1,25 Кбайт |
2,5 Мбайт |
3,75 Мбайт |
Наиболее распространенной разрешающей способностью экрана является разрешение 800 на 600 точек, т.е. 480 000 точек.
Необходимый объем видеопамяти для режима high color:
V = 2 байта * 480 000 = 960 000 байт = 937,5 Кбайт.
ЗАДАНИЕ 2: Отформатируйте текст и таблицу по заданным параметрам
Поля: все по 1см;
Абзацный отступ – 0,5 см;
Заголовок: размер шрифта -19 пт, Arial;
Основной текст: выравнивание – по ширине, размер шрифта – 13,5 пт;
Список: тип номера – i.;
|
Таблица: толщина внешней границы – 3 пт |
Итоговая практическая работа по работе в текстовом процессоре Microsoft Word.
Вариант 8.
ЗАДАНИЕ 1: наберите текст и создайте таблицу
Кодирование графической информации
Графическая информация на экране дисплея представляется в виде изображения, которое формируется из точек (пикселей).
Цветные изображения могут иметь различные режимы:
1) 16 цветов,
2) 256 цветов,
3) 65 536 цветов (high color),
4) 16 777 256 цветов (true color).
Количество бит на точку режима high color равно:
I = log265 536 = 16 бит = 2 байта.
|
Характеристика различных стандартов представления графики |
||||
|
разрешение |
16 цветов |
256 цветов |
65356 цветов |
16777236 цветов |
|
640×480 |
150 Кбайт |
300 Кбайт |
600 кбайт |
900 Кбайт |
|
800×600 |
234,4 Кбайт |
468,8 Кбайт |
937,5 Кбайт |
1,4 Мбайт |
|
1024×768 |
384 Кбайт |
768 Кбайт |
1,5 Мбайт |
2,25 Мбайт |
|
1280×1024 |
640 Кбайт |
1,25 Кбайт |
2,5 Мбайт |
3,75 Мбайт |
Наиболее распространенной разрешающей способностью экрана является разрешение 800 на 600 точек, т.е. 480 000 точек.
Необходимый объем видеопамяти для режима high color:
V = 2 байта * 480 000 = 960 000 байт = 937,5 Кбайт.
ЗАДАНИЕ 2: Отформатируйте текст и таблицу по заданным параметрам
Поля: левое – 2 см, остальные – 1 см;
Абзацный отступ – 1 см;
Заголовок: размер шрифта -20 пт, Arial;
Основной текст: выравнивание – по ширине, размер шрифта – 16 пт;
Список: тип номера – 1);
|
Таблица: толщина внешней границы – 0,75 пт |
Итоговая практическая работа по работе в текстовом процессоре Microsoft Word.
Вариант 9.
ЗАДАНИЕ 1: наберите текст и создайте таблицу
Кодирование графической информации
Графическая информация на экране дисплея представляется в виде изображения, которое формируется из точек (пикселей).
Цветные изображения могут иметь различные режимы:
1) 16 цветов,
2) 256 цветов,
3) 65 536 цветов (high color),
4) 16 777 256 цветов (true color).
Количество бит на точку режима high color равно:
I = log265 536 = 16 бит = 2 байта.
|
Характеристика различных стандартов представления графики |
||||
|
разрешение |
16 цветов |
256 цветов |
65356 цветов |
16777236 цветов |
|
640×480 |
150 Кбайт |
300 Кбайт |
600 кбайт |
900 Кбайт |
|
800×600 |
234,4 Кбайт |
468,8 Кбайт |
937,5 Кбайт |
1,4 Мбайт |
|
1024×768 |
384 Кбайт |
768 Кбайт |
1,5 Мбайт |
2,25 Мбайт |
|
1280×1024 |
640 Кбайт |
1,25 Кбайт |
2,5 Мбайт |
3,75 Мбайт |
Наиболее распространенной разрешающей способностью экрана является разрешение 800 на 600 точек, т.е. 480 000 точек.
Необходимый объем видеопамяти для режима high color:
V = 2 байта * 480 000 = 960 000 байт = 937,5 Кбайт.
ЗАДАНИЕ 2: Отформатируйте текст и таблицу по заданным параметрам
Поля: левое – 2,5 см, остальные – 1,5 см;
Абзацный отступ – 1,5 см;
Заголовок: размер шрифта -16 пт, Arial;
Основной текст: выравнивание – по ширине, размер шрифта – 12 пт;
Список: тип номера – а);
|
Таблица: толщина внешней границы – 0,75 пт |
Итоговая практическая работа по работе в текстовом процессоре Microsoft Word.
Вариант 10.
ЗАДАНИЕ 1: наберите текст и создайте таблицу
Кодирование графической информации
Графическая информация на экране дисплея представляется в виде изображения, которое формируется из точек (пикселей).
Цветные изображения могут иметь различные режимы:
1) 16 цветов,
2) 256 цветов,
3) 65 536 цветов (high color),
4) 16 777 256 цветов (true color).
Количество бит на точку режима high color равно:
I = log265 536 = 16 бит = 2 байта.
|
Характеристика различных стандартов представления графики |
||||
|
разрешение |
16 цветов |
256 цветов |
65356 цветов |
16777236 цветов |
|
640×480 |
150 Кбайт |
300 Кбайт |
600 кбайт |
900 Кбайт |
|
800×600 |
234,4 Кбайт |
468,8 Кбайт |
937,5 Кбайт |
1,4 Мбайт |
|
1024×768 |
384 Кбайт |
768 Кбайт |
1,5 Мбайт |
2,25 Мбайт |
|
1280×1024 |
640 Кбайт |
1,25 Кбайт |
2,5 Мбайт |
3,75 Мбайт |
Наиболее распространенной разрешающей способностью экрана является разрешение 800 на 600 точек, т.е. 480 000 точек.
Необходимый объем видеопамяти для режима high color:
V = 2 байта * 480 000 = 960 000 байт = 937,5 Кбайт.
ЗАДАНИЕ 2: Отформатируйте текст и таблицу по заданным параметрам
Поля: левое — 3 см, остальные – 1 см;
Абзацный отступ – 0,5 см;
Заголовок: размер шрифта -15 пт, Arial;
Основной текст: выравнивание – по ширине, размер шрифта – 13 пт;
Список: тип номера – 1-ый;
|
Таблица: толщина внешней границы – 3 пт |
Итоговая практическая работа по работе в текстовом процессоре Microsoft Word.
Вариант 11.
ЗАДАНИЕ 1: наберите текст и создайте таблицу
Кодирование графической информации
Графическая информация на экране дисплея представляется в виде изображения, которое формируется из точек (пикселей).
Цветные изображения могут иметь различные режимы:
1) 16 цветов,
2) 256 цветов,
3) 65 536 цветов (high color),
4) 16 777 256 цветов (true color).
Количество бит на точку режима high color равно:
I = log265 536 = 16 бит = 2 байта.
|
Характеристика различных стандартов представления графики |
||||
|
разрешение |
16 цветов |
256 цветов |
65356 цветов |
16777236 цветов |
|
640×480 |
150 Кбайт |
300 Кбайт |
600 кбайт |
900 Кбайт |
|
800×600 |
234,4 Кбайт |
468,8 Кбайт |
937,5 Кбайт |
1,4 Мбайт |
|
1024×768 |
384 Кбайт |
768 Кбайт |
1,5 Мбайт |
2,25 Мбайт |
|
1280×1024 |
640 Кбайт |
1,25 Кбайт |
2,5 Мбайт |
3,75 Мбайт |
Наиболее распространенной разрешающей способностью экрана является разрешение 800 на 600 точек, т.е. 480 000 точек.
Необходимый объем видеопамяти для режима high color:
V = 2 байта * 480 000 = 960 000 байт = 937,5 Кбайт.
ЗАДАНИЕ 2: Отформатируйте текст и таблицу по заданным параметрам
Поля: все по 1см;
Абзацный отступ – 0,5 см;
Заголовок: размер шрифта -19 пт, Arial;
Основной текст: выравнивание – по ширине, размер шрифта – 13,5 пт;
Список: тип номера – i.;
|
Таблица: толщина внешней границы – 3 пт |
Итоговая практическая работа по работе в текстовом процессоре Microsoft Word.
Вариант 12.
ЗАДАНИЕ 1: наберите текст и создайте таблицу
Кодирование графической информации
Графическая информация на экране дисплея представляется в виде изображения, которое формируется из точек (пикселей).
Цветные изображения могут иметь различные режимы:
1) 16 цветов,
2) 256 цветов,
3) 65 536 цветов (high color),
4) 16 777 256 цветов (true color).
Количество бит на точку режима high color равно:
I = log265 536 = 16 бит = 2 байта.
|
Характеристика различных стандартов представления графики |
||||
|
разрешение |
16 цветов |
256 цветов |
65356 цветов |
16777236 цветов |
|
640×480 |
150 Кбайт |
300 Кбайт |
600 кбайт |
900 Кбайт |
|
800×600 |
234,4 Кбайт |
468,8 Кбайт |
937,5 Кбайт |
1,4 Мбайт |
|
1024×768 |
384 Кбайт |
768 Кбайт |
1,5 Мбайт |
2,25 Мбайт |
|
1280×1024 |
640 Кбайт |
1,25 Кбайт |
2,5 Мбайт |
3,75 Мбайт |
Наиболее распространенной разрешающей способностью экрана является разрешение 800 на 600 точек, т.е. 480 000 точек.
Необходимый объем видеопамяти для режима high color:
V = 2 байта * 480 000 = 960 000 байт = 937,5 Кбайт.
ЗАДАНИЕ 2: Отформатируйте текст и таблицу по заданным параметрам
Поля: левое – 2 см, остальные – 1 см;
Абзацный отступ – 1 см;
Заголовок: размер шрифта -20 пт, Arial;
Основной текст: выравнивание – по ширине, размер шрифта – 16 пт;
Список: тип номера – 1);
|
Таблица: толщина внешней границы – 0,75 пт |
Система уроков «MS WORD»
10 класс
Выполнила: студентка группы МДМ-210 Киреева О.А.
Конспект урока №1
Тема урока: Тексты в компьютерной памяти.
Цели урока:
Образовательная: Дать представления о способах организации текстов в компьютерной памяти.
Задачи:
Познакомить учащихся с:
— видами текстовых документов;
— со способами редактирования символов, слов и абзацев;
— с кодировочной таблицей ASCII.
Развивающая: Развитие стремления познания окружающего мира и интереса к технике, настойчивости и трудолюбия.
Воспитательная: Воспитание культуры речи и ответственного отношения к труду; воспитание интереса к информатике, нравственных качеств личности, аккуратности, чувства ответственности.
Тип урока: изучение нового материала
Методы обучения: дедуктивно-репродуктивный
Требования к знаниям и умениям учащихся:
Учащиеся должны знать:
-
особенности основных видов текстовых документов;
-
особенности интерфейса среды текстового процессора Word;
-
объекты текстового документа;
-
способы редактирования символов, слов и абзацев.
Учащиеся должны уметь:
-
печатать текст в среде MS WORD;
-
применять знания о способах редактирования при работе с текстом.
Оборудование:
-
презентация MS PowerPoint;
-
мультимедийный проектор;
-
компьютер с операционной системой Windows 7 Базовая;
-
пакет программ Microsoft Office.
Литература:
1. Семакин, И. Г., Информатика: учебник для 10 класса средней школы / И. Г. Семакин, Е. К. Хеннер. – М, : БИНОМ. Лаборатория знаний, 2004. – 165 с.
2. Иванова, И. А., Информатика. 10 класс: практикум / И. А. Иванова. – Саратов: Лицей, 2004. – 128 с.
3. Семакин, И. Г., Поурочные планы по учебникам информатики Семакина И. Г., Угриновича Н. Д. и др. Базовый уровень/ И. Г. Семакин, Н. Д. Угринович. – М.: Бином. Лаборатория знаний, 2009. – 349 с.
План урока:
1. Организационный момент (3 мин.);
2. Изучение нового материала (18 мин.);
3. Закрепление изученного материала (15);
4. Подведение итогов (6 мин.);
5. Домашнее задание (3 мин.).
Ход урока:
1. Организационный момент
Приветствие учащихся, проверка отсутствующих и готовности кабинета к уроку.
2. Изучение нового материала.
Учитель: Открываем тетради, записываем число и новую тему «Тексты в компьютерной памяти».
Ученики открывают тетради и записывают число и тему урока.
|
Запись на доске и в тетрадях: Число «…» Тема «Тексты в компьютерной памяти» |
Учитель: Компьютер может работать с четырьмя видами информации: текстовой, графической, числовой и звуковой. Как вы думаете одним из самых массовых приложений компьютера является работа с какой средой?
Ученик: Одним из самых массовых приложений компьютера является работа с текстом: создание текстовых документов и хранение их на магнитных носителях в виде файлов.
Учитель:
1) Почему же работа с тестовой информацией на компьютерах нашла такое большое распространение?
2) Почему за очень короткий срок практически на всех предприятиях и во всех организациях, в том числе и в школах, пишущие машинки заменили на компьютеры?
Чтобы ответить на эти вопросы рассмотрим отличия обработки и хранения текстов при ручной записи и при создании текстов на компьютере. Ответьте, пожалуйста, на один вопрос. Как вы думаете, в чем преимущества файлового хранения текстов?
Ученик: Преимуществами файлового хранения текстов является:
1) экономия бумаги;
2) компактное размещение;
3) возможность быстрого копирования на другие магнитные носители;
Учитель: (слайд 2)
Перепишите информацию со слайда в тетради.
Учащиеся фиксируют информацию в тетрадях.
Учитель: Самое поразительное отличие компьютерного текста от бумажного, если информация в нем организована по принципу гипертекста. Знакомо ли вам понятие «гипертекст»?
Ученик: Знакомо, с данным понятием встречались при работе со справочной системой ОС Windows.
Учитель: Запишите определение, которое показано на слайде:
(Слайд 3).
Учащиеся записывают определение в тетрадях.
Учитель: Иногда бывает так, что текст, состоящий из букв русского алфавита, полученный с другого компьютера, невозможно прочитать — на экране монитора видна какая-то «абракадабра».
— Ребята, как вы думаете, почему это происходит?
Пока у вас еще нет точного ответа. В конце урока попробуем еще раз ответить на этот вопрос.
Что вы понимаете под текстом?
Ученик: С точки зрения компьютера текст — это любая последовательность символов из компьютерного алфавита.
Учитель: Совсем не обязательно, чтобы это был текст на одном из естественных языков (русском, английском и др.). Это могут быть математические или химические формулы, номера телефонов, числовые таблицы. Давайте запишем определение, что называется мощностью алфавита:
— Число символов в алфавите называется его мощностью.
Учащиеся, под диктовку учителя, записывают определение в тетради.
|
Запись в тетрадях: «Число символов в алфавите называется его мощностью». |
Учитель: Алфавит какой мощности, для представления информации в компьютере используется?
Ученик: Для представления информации в компьютере используется алфавит мощностью 256 символов.
Учитель: Сколько бит информации несет в себе один символ такого алфавита?
Ученик: Один символ такого алфавита несет в себе 8 бит информации.
Учитель: (Слайд 5).
Перепишите информацию со слайда в тетради.
Учащиеся фиксируют информацию в тетрадях.
Учитель: Как вы думаете, почему побайтовое кодирование символов удобнее?
Ученик: Побайтовое кодирование символов считается наиболее удобным, так как поскольку байт — наименьшая адресуемая часть памяти и, следовательно, процессор может обратиться к каждому символу отдельно, выполняя обработку текста.
Учитель: Теперь возникает вопрос, какой именно восьмиразрядный двоичный код поставить в соответствие каждому символу.
Ученик: Все символы компьютерного алфавита пронумерованы от 0 до 255. Каждому номеру соответствует восьмиразрядный двоичный код от 00000000 до 11111111. Этот код просто порядковый номер символа в двоичной системе счисления.
Учитель: Как называется таблица, в которой всем символам компьютерного алфавита поставлены в соответствии порядковые номера?
Ученик: Таблица, в которой всем символам компьютерного алфавита поставлены порядковые номера, называется таблицей кодировки.
Учитель: Запишите определение в тетрадях:
— Таблицей кодировки называется таблица, в которой всем символам компьютерного алфавита поставлены в соответствии порядковые номера.
Учащиеся, под диктовку учителя, записывают определение в тетрадях.
|
Запись в тетрадях: «Таблицей кодировки называется таблица, в которой всем символам компьютерного алфавита поставлены в соответствии порядковые номера». |
Учитель: Международным стандартом для ПК стала таблица ASCII (читается аски). Давайте запишем определение в тетрадях:
— ASCII – американская стандартная кодировочная таблица для печатных символов и некоторых специальных кодов.
Учащиеся, под диктовку учителя, записывают определение в тетрадях.
|
Запись в тетрадях: «ASCII – американская стандартная кодировочная таблица для печатных символов и некоторых специальных кодов». |
Учитель: Рассмотрим таблицу кодов ASCII, представленную на слайде либо в учебнике на стр. 72.
(Слайд 6).

Учитель: Таблица кодов ASCII делится на две части. Международным стандартом является лишь первая половина таблицы, т.е. символы с номерами от 0 (00000000), до 127 (01111111). Что еще может сюда входить?
Ученик: Входят строчные и прописные буквы латинского алфавита, десятичные цифры, знаки препинания, всевозможные скобки, коммерческие и другие символы.
Учитель: Символы с номерами от 0 до 31 принято называть управляющими. Как вы думаете, какую функцию они выполняют?
Ученик: Их функция – управление процессом вывода текста на экран или печать, подача звукового сигнала, разметка текста и т.п. Символ 32 — пробел, т.е. пустая позиция в тексте. Все остальные отражаются определенными знаками.
Учитель: Давайте запишем определения в тетрадях:
— Управляющими символами называются символы с номерами от 0 до 31.
— Функциями управляющих символов является управление:
а) процессом вывода текста на экран;
б) процессом вывода текста на печать;
в) подачей звукового сигнала;
г) разметкой текста и т.п.
Учащиеся, под диктовку учителя, записывают определения в тетрадях.
|
Запись в тетрадях: «Управляющими символами называются символы с номерами от 0 до 31. Функциями управляющих символов является управление: а) процессом вывода текста на экран; б) процессом вывода текста на печать; в) подачей звукового сигнала; г) разметкой текста и т.п.» |
Учитель: Обращаю ваше внимание на то, что в таблице кодировки буквы (прописные и строчные) располагаются в алфавитном порядке, а цифры упорядочены по возрастанию значений. Такое соблюдение лексикографического порядка в расположении символов называется принципом последовательного кодирования алфавита. Вторая половина кодовой таблицы ASCII, называемая кодовой страницей (128 кодов, начиная с 10000000 и кончая 11111111), может иметь различные варианты, каждый вариант имеет свой номер. Запишем определения в тетради.
Учащиеся, под диктовку учителя, записывают определения в тетрадях.
|
Запись в тетрадях: «В таблице ASCII буквы (прописные и строчные) располагаются в алфавитном порядке, а цифры упорядочены по возрастанию значений — это называется принципом последовательного кодирования алфавита. Кодовой страницей называется вторая половина кодовой таблицы ASCII, т.е. 128 кодов, начиная с 10000000 и кончая 11111111». |
Учитель: Сколько кодировок кириллицы вам известно?
Ученик: Существует пять различных кодировок кириллицы КОИ8-Р, Windows, MS-DOS, Macintosh и ISO. Из-за этого часто возникают проблемы с переносом русского текста с одного компьютера на другой, из одной программной системы в другую.
(Слайд 9).
Учитель: Перепишите со слайда названия кодировок кириллицы в тетрадях.
Учащиеся фиксируют названия кодировок кириллицы в тетрадях.
Учитель: Одним из первых стандартов кодирования русских букв на компьютерах был КОИ8 («Код обмена информацией, 8-битный»). Эта кодировка применялась еще в 70-ые годы на компьютерах серии ЕС ЭВМ, а с середины 80-х стала использоваться в первых русифицированных версиях операционной системы UNIX.
(Слайд 
Запишите в тетрадях:
— КОИ8 («Код обмена информацией, 8-битный») – одна из первых стандартов кодирования русских букв на компьютерах, применялась еще в 70-ые годы на компьютерах серии ЕС ЭВМ, а с середины 80-х стала использоваться в операционной системе UNIX.
Учащиеся, под диктовку учителя, фиксируют информацию в тетрадях.
|
Запись в тетрадях: «КОИ8 («Код обмена информацией, 8-битный») – одна из первых стандартов кодирования русских букв на компьютерах, применялась еще в 70-ые годы на компьютерах серии ЕС ЭВМ, а с середины 80-х стала использоваться в операционной системе UNIX». |
Учитель: С конца 90-х годов проблема стандартизации символьного кодирования решается введением нового международного стандарта, который называется Unicode. Запишите определение в тетради:
— Unicode – стандарт кодирования символов, введенный с конца 90-х годов.
Учащиеся, под диктовку учителя, записывают определение в тетрадях.
|
Запись в тетрадях: «Unicode – стандарт кодирования символов, введенный с конца 90-х годов». |
Учитель: Что представляет из себя данный стандарт?
Ученик: Это 16-разрядная кодировка, т.е. в ней на каждый символ отводится 2 байта памяти.
Учитель: Будет ли при этом увеличиваться объем занимаемой памяти?
Ученик: Объем занимаемой памяти будет увеличивается в 2 раза. Но зато такая кодовая таблица допускает включение до 65536 символов.
Учитель: Запишите в тетрадях:
— Unicode – это 16-разрядная кодировка (т.е. на каждый символ отводится 2 байта памяти), при этом объем занимаемой памяти увеличивается в 2 раза, и такая кодовая таблица допускает включение до 65536 символов.
Учащиеся, под диктовку учителя, фиксируют информацию в тетрадях.
|
Запись в тетрадях: «Unicode – это 16-разрядная кодировка (т.е. на каждый символ отводится 2 байта памяти), при этом объем занимаемой памяти увеличивается в 2 раза, и такая кодовая таблица допускает включение до 65536 символов». |
3. Закрепление изученного материала.
Учитель: Сейчас мы решим несколько примеров, которые приведены на слайде.
Учащиеся по очереди решают примеры у доски.
(Слайд 10)

Решение.
Учитель: Из скольких букв состоит слово «микропроцессор»?
Ученик: Слово состоит из 14 букв.
Учитель: Каждая буква является символом компьютерного алфавита. Сколько байт памяти она занимает?
Ученик: Так как каждая буква является символом компьютерного алфавита, тогда она будет занимать 1 байт памяти. Слово «микропроцессор» займет 14 байт памяти.
Учитель: Сколько бит памяти в 1 байте?
Ученик: В 1 байте – 8 бит, следовательно, слово «микропроцессор» занимает 112 бит памяти.
|
Запись на доске и в тетрадях: «Микропроцессор – 14 букв; 1 буква = 1 байт памяти; 14 букв = 14 байт памяти; 1 байт = 8 бит памяти; 14 * 8 = 112 бит; 14 байт = 112 бит». |
Учитель: Решаем далее пример 2.
(Слайд 10)
Решение.
Учитель: Вспомним порядок букв в латинском алфавите.
Ученик: … i, j, k, l, m, n, o …
Учитель: Нам известно, по условию задачи, что буква i в таблице кодировки символов имеет десятичный код 105, то какие коды имеют остальные буквы?
Ученик: Буква j будет иметь код 106, k — код 107 и т.д., следовательно, закодировано слово link.
|
Запись на доске и в тетрадях: 108 105 110 107 … i, j, k, l, m, n, o … 105 i 106 j 107 k 108 l 109 m 110 n 108 105 110 107 link |
Учитель: Следующий пример под номером 3.
(Слайд 10)
Решение.
Учитель: При решении учтем, что разница между десятичным кодом строчной буквы кириллицы и десятичным кодом соответствующей заглавной буквы равна 32.
Ученик: Если букве б соответствует код 225, заглавная буква Б имеет десятичный код 225-32=193.
Учитель: Следовательно, слову БИТ соответствует какая последовательность кодов?
Ученик: Слову БИТ соответствует последовательность кодов: 193 200 210.
|
Запись на доске и в тетрадях: 225 232 242 бит б 225; и 232; т 242; Б 225 – 32 = 193; И 232 – 32 = 200; Т 242 – 32 = 210. БИТ 193 200 210 |
4. Подведение итогов.
Учитель: Сегодня мы узнали о преимуществах файлового хранения текстов, кодирование текстов, рассмотрели кодировочную таблицу, международный стандарт ASCII.
Давайте еще раз вспомним преимущества файлового хранения текстов.
Ученик: К преимуществам файлового хранения относят:
— возможность редактирования;
— быстрого копирования на другие носители;
— возможность передачи текста по линиям компьютерной связи.
Учитель: В чем заключается принципа последовательного кодирования алфавита?
Ученик: В таблице кодировки буквы (прописные и строчные) располагаются в алфавитном порядке, а цифры упорядочены по возрастанию значений.
Учитель: Что обозначает понятие «кодовая страница»?
Ученик: Так называется вторая половина кодовой таблицы ASCII, предназначенная для размещения национальных алфавитов, отличных от латинского.
Учитель: Что такое гипертекст?
Ученик: Гипертекст — это текст, организованный так, что его можно просматривать в последовательности смысловых связей между его отдельными фрагментами. Такие связи называются гиперсвязями (гиперссылками).
Учитель: Алфавит какой мощности используется для представления текстов в компьютере?
Ученик: Для представления текстов в компьютере используется алфавит мощностью 256 символов.
Учитель: Международным стандартом является код АSСII. Что это за код?
Ученик: Код АSСII – американский стандартный код для информационного обмена.
Учитель: Что такое таблица кодировки?
Ученик: Таблица, в которой всем символам компьютерного алфавита поставлены в соответствие порядковые номера, называется таблицей кодировки.
Учитель: Сколько места в памяти занимает код одного символа?
Ученик: Двоичный код каждого символа в компьютерном тексте занимает 1 байт памяти.
Учитель: А теперь давайте еще раз попробуем ответить на вопрос, который был задан в начале урока:
Почему иногда текст, состоящий из букв русского алфавита, полученный с другого компьютера, мы видим на своем компьютере в виде «абракадабры»?
Ученик: На компьютерах применяется разная кодировка символов русского языка.
Учитель: Что обозначает понятие «кодовая страница»?
Ученик: Так называется вторая половина кодовой таблицы ASCII, предназначенная для размещения национальных алфавитов, отличных от латинского
…
5. Домашнее задание.
Учитель: § 13 — выучить теоретический материал, записанный в тетради; запишите практическое задание, указанное на слайде:
(Слайд 11)
Конспект урока №2
Тема урока: «Текстовые редакторы»
Цели урока:
Образовательная: составить представление у учащихся о понятиях «текстовый редактор».
Задачи:
-
формирование умений работы с текстовым редактором Microsoft Word;
-
обучить основным приемам работы с текстовым редактором;
-
изучить особенности основных видов текстовых документов;
-
познакомить учащихся с объектами текстового документа;
-
познакомить с особенностями интерфейса среды ТР Word;
Воспитательная: воспитание информационной культуры, внимания, аккуратности, усидчивости.
Развивающие: развить интерес к информатике, нравственные качества личности, аккуратность, чувство ответственности; формировать понимание развития своего интеллекта как ценностной характеристики современной личности.
Тип урока: изучение нового материала;
Методы обучения: индуктивно – репродуктивный;
Требования к знаниям и умениям учащихся:
Учащиеся должны знать:
-
особенности основных видов текстовых документов;
-
назначение аппаратного и программного обеспечения процесса подготовки текстовых документов;
-
особенности интерфейса среды текстового процессора Word;
-
объекты текстового документа.
Учащиеся должны уметь:
-
отличать интерфейс текстового процессора от интерфейса других сред;
-
классифицировать объекты текстового документа.
Оборудование:
-
мультимедийный проектор;
-
карточки с заданиями;
-
презентация MS PowerPoint;
-
компьютер с операционной системой Windows 7 Базовая;
-
пакет программ Microsoft Office.
Литература:
1. Семакин, И. Г., Информатика: учебник для 10 класса средней школы / И. Г. Семакин, Е. К. Хеннер. – М, : БИНОМ. Лаборатория знаний, 2004. – 165 с.
2. Иванова, И. А., Информатика. 10 класс: практикум / И. А. Иванова. – Саратов: Лицей, 2004. – 128 с.
3. Рабочая программа [Электронный ресурс]. – Режим доступа: http://HYPERLINK «http://scool.info.ru/rab%20-«scoolHYPERLINK «http://scool.info.ru/rab%20-«.HYPERLINK «http://scool.info.ru/rab%20-«infoHYPERLINK «http://scool.info.ru/rab%20-«.ru/rab — prog_inform.htm (рабочая программа по информатике для 10 классов (базовый уровень)).
План урока:
1. Организационный момент (3 мин.)
3. Изучение нового материала (18 мин.);
4. Закрепление изученного материала (15);
5. Подведение итогов (6 мин.);
6. Домашнее задание (3 мин.).
Ход урока:
Организационный момент.
Включает в себя приветствие учителем учащихся, проверку отсутствующих, готовность помещения к уроку.
Изучение нового материала.
С изобретением книгопечатания появилась возможность печатать наиболее значимые тексты (в основном религиозные книги) с целью их повсеместного распространения. В изготовлении документа принимали участие люди разных профессий. Автор готовил рукописный вариант текста. Процесс этот сопровождался многократным переписыванием фрагментов текста, горами испорченной бумаги. Затем в типографии наборщики набирали текст, помещая литеры «буковка за буковкой» на специальные наборные доски. С этих досок типографский аппарат тиражировал текст.
В конце XX века основным инструментом подготовки текстовых документов стал компьютер. При этом возможно применение различных технологий, выбор которых определяется видом и сложностью текстового документа. Так, например, при создании литературного произведения автор подготавливает рукопись на компьютере — набирает и редактирует текст. После сдачи в издательство осуществляется компьютерная верстка материала — предпечатная подготовка документа. Затем изготавливаются пленки, с которых в типографии производится печать всего тиража книги.
Любой человек в своей профессиональной деятельности сталкивается с необходимостью подготовки текстовых документов. Это могут быть очень короткие или очень большие документы.
Можно выделить четыре основных направления использования текстовых документов и, соответственно, четыре вида текстовых документов: художественный текст, научный текст, деловой документ и рекламный документ.
В сфере литературного творчества заняты люди самых разнообразных профессий: писатели, поэты, критики, журналисты, переводчики. Литературные тексты могут быть объемными (романы, повести, биографические произведения, литературные исследования), а могут иметь малые формы (статьи, стихи, очерки, заметки).
Откройте любую художественную книгу. Вы увидите, что литературное произведение имеет, как правило, очень простое оформление. Текст набран одинаковым удобочитаемым шрифтом, выделен заголовок, большие тексты иногда разбиты на главы. Для хорошего восприятия текста используется выравнивание строк по ширине листа. Существуют определенные требования к размеру шрифта и количеству строк на странице. В литературном произведении иногда используются иллюстрации, выполненные художником. Газетные статьи иногда сопровождаются фотографиями. Особое место среди художественной литературы занимают детские книжки, где много ярких красивых иллюстраций, сопровождающих текст.
Другая область использования текстовых документов имеет глубокие исторические корни — это делопроизводство, где деловые документы играют главную роль. Делопроизводство является составной частью практически любой другой сферы деятельности человека. В любом учреждении (на производственном предприятии, в образовательном учреждении, государственном учреждении, в общественной организации) обязательно осуществляется документооборот — процесс подготовки документов, необходимых для отражения состояния дел и управления производственным процессом. Приказы, распоряжения, инструкции, письма, справки, акты — все это разнообразные виды документов, отражающих те или иные факты деятельности предприятия. Каждый документ имеет свое назначение и форму представления информации. Разработаны правила составления деловых документов, которые обязательны для выполнения. Эти правила регламентируются государственными и отраслевыми стандартами.
Еще одна сфера использования текстовых документов — это научная литература. Результаты научных исследований публикуются в научных монографиях, отчетах, статьях. К научной литературе относятся также учебники, в которых изложены основные достижения науки в той или иной области. Научные тексты по способам оформления существенно отличаются и от художественных текстов, и от деловых документов. Ярким примером тому служат ваши школьные учебники. Текст разбивается на главы, параграфы, пункты. Это необходимо для выделения определенных логических единиц текста. В тексте повсеместно используется различное начертание для выделения терминов, определений, теорем и других фактов, на которые следует обратить особое внимание.
Для лучшего понимания излагаемого материала дополнительно к тексту используются различные графические
обозначения: формулы, схемы, чертежи, графики, диаграммы, поясняющие рисунки, а также фотографии.
Обучаясь в школе, каждый из вас не только имеет дело с учебниками, как примерами научного текста, но и сам готовит научные работы. Простейшим примером научного текста является реферат, который наверняка приходилось готовить каждому школьнику. Таким образом, уже со школьного возраста вы сталкиваетесь с необходимостью уметь набирать и оформлять текст. Далее, в случае поступления в институт, вам предстоит выполнять курсовые работы, написать дипломную работу. Навыки по подготовке текстовых документов, полученные еще в школе, пригодятся и в дальнейшей жизни.
Еще одна отрасль, использующая текстовые документы, — это рекламная деятельность. Уже давно проверено, что хорошо составленная и оформленная рекламная листовка или буклет является критерием успешного развития бизнеса. За сравнительно недолгий период зарождения и развития рекламной деятельности в мире уже сформировались определенные правила составления рекламных документов. Стиль изложения информации и способы их оформления существенно отличаются от тех, что используются в перечисленных выше видах текстовых документов.
В большинстве случаев создание текстового документа предполагает его дальнейшую печать и преобразование в бумажный вид. Различается только количество копий. Это может быть единичный экземпляр, несколько копий или тираж (свыше 100 экземпляров).
Для подготовки текстовых документов, которые необходимо тиражировать, используют настольные издательские системы. Название «настольная издательская система» берет начало от английского термина desktop publishing. В широком смысле слова этот термин означает совокупность аппаратных и программных средств, предназначенных для создания образца печатной продукции, готового для тиражирования.
Первые настольные издательские системы на основе персональных компьютеров появились в 1980-х годах, когда фирма Apple Computer разработала первый лазерный принтер с высоким качеством печати. Именно появление этих принтеров стало стимулом к быстрому развитию аппаратных и программных средств, способных обеспечить издательский процесс. Появление персональных компьютеров и настольных издательских систем позволило перенести основные этапы подготовки печатного издания из типографии на обычный рабочий стол и сократить время на подготовку печатного издания.
Для работы с текстовыми документами существуют прикладные программы, которые называются текстовыми редакторами.
Текстовый редактор – это прикладная программа, позволяющая создавать текстовые документы, редактировать их, просматривать содержимое документа на экране, распечатывать документ.
По отношению к текстовым редакторам с широкими возможностями форматирования текста, включения графики, проверки правописания часто применяется название текстовый процессор. Текстовый процессор – это прикладная программа с широкими возможностями форматирования текста и работы с графическими объектами.
Существует множество текстовых редакторов – от простейших учебных до мощных издательских систем, с помощью которых делают книги, газеты, журналы. Познакомимся с основными понятиями, связанными с текстовым редактором и его возможностями.
Структурные единицы текста.
Данные, с которыми работают текстовые редакторы, — это символьная информация. Наименьшим элементом текста является один символ. Слова – это символьные последовательности, отделяемы друг от друга пробелами или знаками препинания. Структурными единицами текста также являются: строка, абзац, страница, раздел. Существуют определенные приемы работы с каждой из этих единиц.
Среда текстового редактора.
Набираемый пользователем на клавиатуре текст отображается в рабочем поле редактора на экране. Место воздействия на рабочее поле отмечается курсором. Курсор имеет вид черточки или прямоугольника.
Часто текст имеет больший размер, чем тот, что может поместиться на экране. В этом случае в пределах рабочего поля располагается только часть текста. Экран является своеобразным окном, через которое можно просматривать текст. Для перемещения этого окна по тексту используют специальные клавиши или манипулятор.
У большинства текстовых редакторов на экране имеется информация об их текущем состоянии – строка состояния. Как правило, в ней указываются координаты курсора (номер текущей строки и позиции в строке), номер страницы, формат текста, текущий шрифт и некоторая другая информация.
Для любого текстового редактора характерно присутствие на экране меню команд управления редактором. Это команды изменения режимов работы, файловых операций, печати, форматирования текста и другие. Меню может иметь как текстовую, так и пиктографическую форму.
(Стандартными компонентами среды текстового редактора являются: рабочее поле, текстовый курсор, строка состояния, меню команд)
Закрепление изученного материала.
-
Что такое текстовый редактор?
-
Что называется текстовым процессором?
-
Чем отличается текстовый редактор от текстового процессора?
-
Назовите структурные единицы текста.
-
Назовите стандартные компоненты среды текстового редактора.
Задание 1: Работа за компьютерами, выполнение заданий по тексту.
1. Набрать текст по образцу:
У Лукоморья дуб зеленый;
Златая цепь на дубе том:
И днем и ночью кот ученый
Все ходит по цепи кругом;
Идет направо — песнь заводит,
Налево — сказку говорит…
2. Произвести автоматическую орфографическую проверку текста и исправить найденные ошибки (Рецензирование→Правописание). Если не было обнаружено ошибок, то внести ошибки в некоторые слова, повторить орфографическую проверку и сделать исправления.
Задание 2: Изучите интерфейс окна текстового процессора Microsoft Word. Откройте Microsoft Word и напечатайте структуру окна Microsoft Word. Сохраните на Рабочем столе в виде файла «Задание № 2».
Задание 3: Откройте Microsoft Word и напечатайте базовые приемы работы с текстом. Сохраните на Рабочем столе в виде файла «Задание № 3».
Задание 4: Откройте Microsoft Word и напечатайте аппаратные средства для работы с текстовым процессором. Сохраните на Рабочем столе в виде файла «Задание № 4».
Задание 5: Откройте Microsoft Word и напечатайте программные средства для работы с текстовым процессором. Сохраните на Рабочем столе в виде файла «Задание № 5».
Подведение итогов.
Текстовый редактор – это прикладная программа, позволяющая создавать текстовые документы, редактировать их, просматривать содержимое документа на экране, распечатывать документ.
Текстовый процессор – это прикладная программа с широкими возможностями форматирования текста и работы с графическими объектами.
Существует множество текстовых редакторов – от простейших учебных до мощных издательских систем, с помощью которых делают книги, газеты, журналы.
Данные, с которыми работают текстовые редакторы, — это символьная информация.
Наименьшим элементом текста является один символ.
Слова – это символьные последовательности, отделяемы друг от друга пробелами или знаками препинания.
Структурными единицами текста также являются: строка, абзац, страница, раздел.
У большинства текстовых редакторов на экране имеется информация об их текущем состоянии – строка состояния.
Для любого текстового редактора характерно присутствие на экране меню команд управления редактором
Меню может иметь как текстовую, так и пиктографическую форму.
Стандартными компонентами среды текстового редактора являются: рабочее поле, текстовый курсор, строка состояния, меню команд.
…
Домашнее задание.
Прочитать параграф 3, ответить устно на контрольные вопросы в конце параграфа, выполнить задания 1-3.
Конспект урока №3
Тема урока: «Форматирование текста в ТР Word»
Цели урока:
Образовательные: сформировать у учащихся представление об основных способах форматирования текста и его составляющих;
Задачи:
-
формирование навыков работы с текстовым редактором Microsoft Word;
-
научить учащихся форматированию символов в тексте;
-
познакомить учащихся с свойствами объекта «символ»;
-
ввести понятие форматирования.
Воспитательные: воспитание информационной культуры, внимания, аккуратности, усидчивости.
Развивающие: развить интерес к информатике, нравственные качества личности, аккуратность, чувство ответственности; формировать понимание развития своего интеллекта как ценностной характеристики современной личности.
Тип урока: изучение нового материала;
Методы обучения: индуктивно – репродуктивный;
Требования к знаниям и умениям учащихся:
Учащиеся должны знать:
-
основные возможности текстового процессора MS Word;
-
что такое форматирование;
-
способы форматирования символов, слов и абзацев;
-
объекты текстового редактора;
-
свойства объекта «символ».
Учащиеся должны уметь:
-
печатать текст в среде текстового процессора MS Word;
-
форматировать символы, изменяя гарнитуру, размер, цвет, начертание, выравнивание и видоизменения шрифта;
-
использовать непечатаемые знаки, вставлять символы, которых нет на клавиатуре;
-
применять знания о способах форматирования при работе с текстом.
Оборудование:
-
мультимедийный проектор;
-
карточки с заданиями;
-
презентация MS PowerPoint;
-
компьютер с операционной системой Windows 7 Базовая;
-
пакет программ Microsoft Office.
Литература:
1. Семакин, И. Г., Информатика: учебник для 10 класса средней школы / И. Г. Семакин, Е. К. Хеннер. – М, : БИНОМ. Лаборатория знаний, 2004. – 165 с.
2. Иванова, И. А., Информатика. 10 класс: практикум / И. А. Иванова. – Саратов: Лицей, 2004. – 128 с.
3. Рабочая программа [Электронный ресурс]. – Режим доступа: http://HYPERLINK «http://scool.info.ru/rab%20-«scoolHYPERLINK «http://scool.info.ru/rab%20-«.HYPERLINK «http://scool.info.ru/rab%20-«infoHYPERLINK «http://scool.info.ru/rab%20-«.ru/rab — prog_inform.htm (рабочая программа по информатике для 10 классов (базовый уровень)).
План урока:
1. Организационный момент (3 мин.)
2. Изучение нового материала (18 мин.);
3. Закрепление изученного материала (15 мин.);
4. Подведение итогов (6 мин.);
5. Домашнее задание (3 мин.).
ХОД УРОКА:
Организационный момент.
Включает в себя приветствие учителем учащихся, проверку отсутствующих, готовность помещения к уроку.
Изучение нового материала.
Понятие форматирование является для вас новым понятием. Что же такое форматирование? Если мы посмотрим на страницы любого учебника, мы увидим, что основной текст страницы набран одним шрифтом, заголовки пунктов — другим, некоторые слова выделены курсивом, строки абзацев выровнены по левой и правой границе текста и т. д. Оформляя по каким-либо правилам различные участки текста, мы форматируем наш документ. Строго говоря, неформатированного текста (т. е. текста без формата) не бывает, как не бывает человека без возраста или без темперамента. Когда мы набираем текст, MS Word автоматически использует параметры символов и абзацев, установленные нами или программой (по умолчанию) до набора этого участка. Например, текст может быть введен обычным шрифтом TimesET размером 12 пунктов, с выравниванием строк абзаца по левой границе. Называя такой текст неформатированным, мы лишь подчеркиваем, что в тексте нет специально оформленных фрагментов. Таким образом, операции, которые мы сегодня будем изучать, следует называть не форматированием, а изменением формата выделенных фрагментов текста.
Форматирование — это изменение формата выделенных объектов текста.
Редактирование текстовых документов.
Процессор Word предусматривает две операции изменения формата:
-
форматирование произвольной последовательности символов (от одного символа до символов всего текста);
-
форматирование абзацев.
В частном случае (произвольная последовательность символов совпадает с абзацем) обе операции можно выполнить в одном сеансе форматирования.
Для формата символов в MS Word установлена определенная совокупность параметров, которую можно изучить по двум вкладкам окна .
Все характеристики формата абзаца собраны на двух вкладках окна . Кроме того, в форматировании абзаца участвуют команды [Формат-Обрамление и заливка…], [Формат-Список…] и (в какой-то степени) другие команды, например, [Формат-Буквица…].
Далее мы рассмотрим два способа форматирования символов и абзацев: упрощенный — с помощью панели инструментов «Форматирование» и универсальный — с помощью команд горизонтального меню [Формат-Шрифт…] и [Формат-Абзац…].
Существует два способа форматирования символов и абзацев: упрощенный — с помощью панели инструментов «Форматирование» и универсальный — с помощью команд горизонтального меню [Формат-Шрифт…] и [Формат-Абзац…].
Для того, чтобы освоить эти операции, необходимо выбрать какой-либо пробный текст, например, давайте откроем документ созданный вами на прошлом уроке «Проба пера».
Прежде всего, нужно выделить форматируемый фрагмент, который представляет собой последовательность символов или абзац. При форматировании одного абзаца достаточно установить текстовый курсор в любом месте абзаца.
Далее рассмотрим общие правила форматирования символов. При форматировании символов с помощью панели инструментов мы можем изменить шрифт, начертание и размер шрифта выделенного фрагмента. Кроме того, можно указать подчеркивание символов.
Выбрав Панель инструментов раскрываются списки, из которых необходимо выбрать название и размер шрифта, присваиваемого фрагменту. Щелкая мышью на пиктограммах-кнопках Ж, К или Ч, можно присвоить начертание форматируемому фрагменту (полужирный, курсив, с подчеркиванием). Как правило, допускается любое сочетание начертания и подчеркивания (например, возможен полужирный курсив с подчеркиванием).
Кнопки начертаний и подчеркивания — это переключатели. Например, если выделенный фрагмент набран обычным шрифтом, кнопка «Ж» всегда «отжата». После щелчка на этой кнопке она «опускается» в гнезде, а текст становится полужирным. Повторный щелчок возвращает кнопке и выделенному тексту исходное состояние.
Можно использовать другой способ. Необходимо выбрать команду [Формат-Шрифт…]. На экране появится диалоговое окно с двумя вкладками — Шрифт и Интервал. На вкладке Шрифт вы можете выбрать шрифт, начертание и размер шрифта. С помощью раскрывающегося списка Подчеркивание: можно выбрать вариант подчеркивания (одинарное, двойное и т. п.). В группе переключателей Эффекты можно установить для выделенного участка зачеркивание, статус верхнего или нижнего индекса, капитель, прописные буквы, статус скрытого (непечатаемого) текста.
На вкладке Интервал можно изменить расстояние между символами выделенной последовательности, поднять или опустить текст относительно центра строки.
Закончив установку параметров формата, необходимо нажать кнопку ОК.
Мы рассмотрели, как происходит форматирование отдельных символов или слов, теперь рассмотрим общие правила форматирования абзацев.
Форматирование абзаца — это изменение его параметров как структурного элемента текста.
Чаще всего устанавливаются следующие параметры абзаца способ выравнивания строк абзаца (влево, вправо, по центру, по ширине);
-
отступ в красной строке абзаца;
-
ширина и положение абзаца на странице;
-
межстрочное расстояние и отбивка (т. е. расстояние между смежными абзацами).
Для этого используется вкладка Отступы и интервалы.
Так же имеется возможность взять один или несколько абзацев в рамку той или иной формы и заполнить рамку каким-либо узором.
Если форматируемые символы обязательно надо предварительно выделить, то для форматирования абзаца достаточно установить в нем текстовый курсор (т. е. сделать абзац текущим). Для форматирования нескольких абзацев их надо обязательно выделить.
Так как же форматировать абзац? С помощью панели инструментов можно установить лишь некоторые параметры абзаца.
На панели инструментов «Форматирование» имеются четыре кнопки выбора, каждая из которых определяет один из взаимоисключающих способов выравнивания строк абзаца (слева направо):
1) строки выравниваются по левой границе абзаца;
2) строки выравниваются по центру;
3) строки выравниваются по правой границе абзаца;
4) строки выравниваются по ширине (т. е. по левой и правой границе).
В последнем случае промежутки между словами несколько увеличиваются. Чтобы выбрать способ выравнивания, необходимо нажать соответствующую кнопку.
Для установки отступа в красной (первой) строке абзаца перетащите мышью вправо (или влево) верхний треугольник на горизонтальной линейке. Перетаскивая мышью левый и правый нижние треугольники на горизонтальной линейке, можно установить левую и правую границы абзаца (т. е. установить отступы абзаца от левой и правой границы страницы). Этим приемом можно легко регулировать ширину и положение абзаца на странице.
Не путайте границы страницы, которые устанавливаются в диалоговом окне команды [Параметры страницы…] и границы (отступы) абзаца на странице. В частном случае эти границы могут совпадать (отступы нулевые). Верхний треугольник горизонтальной линейки определяет левую границу первой строки абзаца (отступ или выступ в красной строке). Левый нижний треугольник горизонтальной линейки определяет левую границу всех строк абзаца, кроме первой. Правый нижний треугольник горизонтальной линейки определяет правую границу всех строк абзаца.
Существует более универсальный способ форматирования абзацев с помощью инструмента форматирования — окно .
Необходимо выбрать команду [Формат-Абзац…]. На экране появится диалоговое окно с двумя вкладками — Отступы и интервалы и Положение на странице. В раскрывающемся списке Выравнивание: выбирают способ выравнивания строк абзаца.
Отступ или выступ красной строки (верхний треугольник горизонтальной линейки) можно указать в сантиметрах: выбрать соответствующий элемент в раскрывающемся списке Первая строка: и заполнить поле ввода На:.
В полях ввода Слева: и Справа: группы Отступ можно выбрать (или набрать) отступы абзаца от левой и правой границ страницы (эти поля соответствуют нижним треугольникам горизонтальной линейки).
Дополнительными возможностями этой вкладки являются выбор межстрочного расстояния, установка отбивки абзаца в полях Перед: и После: группы Интервал.
ДОПОЛНИТЕЛЬНО:
Несколько последовательных абзацев вы можете объявить списком-перечислением.
Элементом списка-перечисления является обычный абзац. Такие списки предназначены для красивого оформления участков документа, которые являются списком каких-либо однотипных текстов.
Мы рассмотрим две формы списка-перечисления:
— маркированный список — каждый абзац в списке будет отмечен каким-то символом;
— нумерованный список — каждый абзац в списке автоматически нумеруется (арабскими или римскими цифрами) или буквой алфавита (например, А, В, С, …).
Чтобы создать маркированный список-перечисление, необходимо:
-
выделить все элементы списка;
-
выбрать команду [Формат-Список…];
-
в диалоговом окне (вкладка Маркированный) щелкнуть на демонстрационном подокне с подходящим символом списка;
-
нажать кнопку ОК.
Если вы хотите иметь нумерованный список-перечисление, активизируйте вкладку Нумерованный. В дальнейшем, при вставке или удалении элементов такого списка, все номера изменяются автоматически.
Кроме того, с помощью того же диалогового окна вы можете подобрать собственный маркер, изменить расстояние между маркером и текстом (кнопка Изменить…), а также отменить у выделенных абзацев статус списка-перечисления (кнопка Удалить).
Для упрощенного формирования списка-перечисления можно щелкнуть на одной из двух кнопок оформления абзацев.
Закрепление изученного материала.
-
Назовите способы форматирования текста?
-
Назовите свойства объекта «символ»?
-
Что такое форматирование?
-
Назовите способы форматирования символов, слов и абзацев?
-
Назовите объекты текстового редактора?
Выполнить задание:
На рабочем столе откройте документ с именем «Текст».
Схема открытия программы MS Word. Открыть меню «ПУСК». Выбрать из списка программ папку «Microsoft Offiсе». Открыть программу «Microsoft Offiсе Word». На панели инструментов «Форматирование» имеются четыре кнопки выбора: строки выравниваются по левой границе абзаца; строки выравниваются по центру; строки выравниваются по правой границе абзаца; строки выравниваются по ширине. Форматирование текста необходимо для того, чтобы придать ему эстетический вид и сделать более воспринимаемым для читателя. Освоение приемов форматирование необходимо каждому современному пользователю компьютера.
-
Используя функцию «Сохранить как» сохраните этот документ на рабочем столе с именем «Отформатированный текст».
-
Откройте документ «Отформатированный текст» и приведите текст к следующему виду:
Ваша задача состоит в том, чтобы привести текст к следующему виду (распечатки):
Схема открытия программы MS Word.
-
Открыть меню «ПУСК».
-
Выбрать из списка программ папку «Microsoft Offiсе».
-
Открыть программу «Microsoft Offiсе Word».
На панели инструментов «Форматирование» имеются четыре кнопки выбора:
-
строки выравниваются по левой границе абзаца;
-
строки выравниваются по центру;
-
строки выравниваются по правой границе абзаца;
-
строки выравниваются по ширине.
Форматирование текста необходимо для того, чтобы придать ему эстетический вид и сделать более воспринимаемым для читателя.
Освоение приемов форматирование необходимо каждому современному пользователю компьютера.
4. Сохраните документ.
Подсказки: Для этого необходимо выделить заголовок текста и на панели инструментов нажать пиктограмме выравнивания текста по середине страницы. Далее аналогично выделяются необходимые фрагменты текста и производится выравнивание по левому и правому краям. Последние два абзаца получаются путем перетаскивания на определенное количество сантиметров треугольников на верхней линейке. Например, третий абзац нашего текста получается перетаскиванием левого верхнего треугольника линейки на разметку 1,5 см, а правого треугольника на разметку 12 см. Аналогичные действия проводятся с четвертым абзацем. Но для того, чтобы установить красную строку в 4-ом абзаце можно использовать и другой способ. Для этого нужно выбрать команду горизонтального меню [Формат – Абзац], вкладку Отступы и интервалы, пункт Отступ на 1,5 см. для того, чтобы изменить межстрочный интервал необходимо выделить весь текст, с помощью пункта главного меню Правка – Выделить все. Далее на панели инструментов выбирается пиктограмма межстрочный интервал и устанавливается необходимое значение (1,5 см).
Подведение итогов.
Форматирование — это изменение формата выделенных объектов текста.
Неформатированного текста (т. е. текста без формата) не бывает.
Процессор Word предусматривает две операции изменения формата:
-
форматирование произвольной последовательности символов (от одного символа до символов всего текста);
-
форматирование абзацев.
Способы форматирования символов и абзацев:
-
упрощенный;
-
универсальный.
Абзац — фрагмент текста, начинающийся с новой строки и заканчивающийся непечатаемым символом ¶ (конец абзаца).
Втяжка – отступ абзаца слева и справа относительно полей.
Абзацный отступ – «Красная» строка абзаца.
Выравнивание – расположение текста относительно края виртуального листа.
Интерлиньяж – междустрочное расстояние, чаще всего используется одинарный, полуторный, двойной.
Кнопки начертаний и подчеркивания — это переключатели.
На вкладке «Интервал» можно изменить расстояние между символами выделенной последовательности, поднять или опустить текст относительно центра строки.
Форматирование абзаца — это изменение его параметров как структурного элемента текста.
Чаще всего устанавливаются параметры абзаца способ выравнивания строк абзаца (влево, вправо, по центру, по ширине);
-
отступ в красной строке абзаца;
-
ширина и положение абзаца на странице;
-
межстрочное расстояние и отбивка.
Формы списка-перечисления:
— маркированный список;
— нумерованный список.
Если вы хотите иметь нумерованный список-перечисление, активизируйте вкладку «Нумерованный».
Для упрощенного формирования списка-перечисления можно щелкнуть на одной из двух кнопок оформления абзацев.
Домашнее задание:
Прочитать параграф и выучить основные понятия, которые даны в §15.
Конспект урока №4
Тема урока: «Работа с графическими объектами в текстовом редакторе MS Word»
Цель урока:
Образовательные: познакомить учащихся с технологией работы с графическими объектами в ТР MS Word.
Задачи:
-
познакомить с видами компьютерной графики;
-
изучить объекты панели «Рисование»;
-
познакомить учащихся с графическими возможностями MS Word;
-
научить учащихся работать с формулами, рисунками и символами в текстовом редакторе MS Word;
-
научить группировать графические объекты;
-
научить учащихся работать с редактором формул.
Развивающие: развитие памяти, внимания, мышления, познавательного интереса к предмету;
Воспитательные: воспитание дисциплинированности, аккуратности.
Тип урока: изучение нового материала;
Методы обучения: индуктивно-репродуктивный;
Требования к знаниям и умениям учащихся:
Учащиеся должны знать:
-
основные операции с рисунками;
-
виды компьютерной графики;
-
графические возможности MS Word;
-
объекты панели «Рисование»;
-
технологию работы с графическими объектами;
-
работать с редактором формул.
Учащиеся должны уметь:
-
вставлять рисунок в текст;
-
вставлять формулу в текст;
-
вставлять символ в текст;
-
изменять положение рисунка в тексте;
-
работать с объектами панели «Рисование».
Оборудование:
-
бланки с заданиями для практической работы;
-
мультимедийный проектор;
-
презентация MS PowerPoint;
-
компьютер с операционной системой Windows 7 Базовая;
-
пакет программ Microsoft Office.
Литература:
1. Семакин, И. Г., Информатика: учебник для 10 класса средней школы / И. Г. Семакин, Е. К. Хеннер. – М, : БИНОМ. Лаборатория знаний, 2004. – 165 с.
2. Иванова, И. А., Информатика. 10 класс: практикум / И. А. Иванова. – Саратов: Лицей, 2004. – 128 с.
3. Рабочая программа [Электронный ресурс]. – Режим доступа: http://HYPERLINK «http://scool.info.ru/rab%20-«scoolHYPERLINK «http://scool.info.ru/rab%20-«.HYPERLINK «http://scool.info.ru/rab%20-«infoHYPERLINK «http://scool.info.ru/rab%20-«.ru/rab — prog_inform.htm (рабочая программа по информатике для 10 классов (базовый уровень)).
План урока:
1. Организационный момент (3 мин.)
4. Изучение нового материала (18 мин.);
5. Закрепление изученного материала (14 мин.);
6. Подведение итогов (6 мин.);
7. Домашнее задание (3 мин.).
ХОД УРОКА:
Организационный момент.
Включает в себя приветствие учителем учащихся, проверку отсутствующих, готовность помещения к уроку.
Изучение нового материала.
Будем называть графикой рисунки, схемы, чертежи, цифровые фотографии, сканированные изображения и художественные надписи, полученные самыми различными способами.
Двумя основными типами изображений, используемых в документах Microsoft Word, являются графические объекты и рисунки. Графические объекты включают автофигуры, схемы, кривые, линии и объекты WordArt. Эти объекты создаются непосредственно в документе Microsoft Word и являются его частью. Для создания и изменения этих объектов служит панель инструментов Рисование.
Рисунки являются изображениями, созданными из другого файла. Они включают точечные рисунки, сканированные изображения и фотографии, а также картинки из коллекции клипов, поставляемой с пакетом Microsoft Office. Для изменения рисунков служат некоторые кнопки панели инструментов Рисование и панель инструментов Настройка изображения. В некоторых случаях рисунок можно преобразовать в графический объект.
Несмотря на такое разнообразие, существует два принципиально различных подхода к созданию компьютерной графики и, соответственно, два вида графики: растровая и векторная.
Изображение растровой графики представляет собой совокупность пикселей — цветных точек. Растровое изображение можно самостоятельно построить с помощью редактора растровой графики, путем сканирования бумажного изображения или с помощью цифрового фотоаппарата.
В растровом изображении можно получить очень точное отражение оригинала за счет чередования точек различных оттенков. Особенно хорошо это видно на цифровой фотографии.
Векторная или объектная графика представляет собой изображение, полученное из простейших геометрических фигур: отрезков, дуг, кругов, прямоугольников ит. п., которые называются объектами. В табл. 1 приведена сравнительная характеристика двух видов графики.
Таблица 1. Сравнительная характеристика растровой и векторной графики.
|
Растровая графика |
Векторная графика |
|
Построение |
|
|
Состоит из пикселей (точек). Есть инструменты для рисования простейших геометрических фигур, но каждая фигура после является совокупностью пикселей |
Состоит из графических примитивов (объектов). Каждый примитив описывается формулами, запрограммированными в среде |
|
Технология построения |
|
|
|
|
Редактирование |
|
|
Отдельные пиксели или выделенные фрагменты |
Каждый объект в отдельности |
|
Растровая графика |
Векторная графика |
|
Качество изображения |
|
|
Можно создать изображение, близкое к художественному (реальному) |
Всегда существует четкая граница объекта, что придает изображению искусственный вид |
|
Масштабирование |
|
|
При сжатии фрагмента пиксели пропадают, качество изображения портится. При увеличении фрагмента пиксели добавляются, качество не изменяется |
При изменении масштаба каждый объект прорисовывается заново без потери качества |
|
Объем занимаемой памяти |
|
|
Цвет каждого пикселя кодируется одним – тремя байтами. Рисунок занимает много памяти |
Кодируется вид объекта и значения его параметров, поэтому изображение занимает существенно меньше памяти |
|
Форматы файлов |
|
|
BMP, TIFF, GIF, JPEG, PICT |
WMF |
|
Применение |
|
|
Художественная графика |
Деловая графика: чертежи,, схемы, эмблемы |
Существует два способа расположения рисунка в текстовом документе: «в тексте» и «вне текста». Если рисунок имеет положение «в тексте», то он, как и обычный символ, занимает место между двумя другими символами.
При положении рисунка вне текста, он может занимать любое место на листе. В этом случае рисунок можно группировать с другими графическими объектами.
Наиболее часто используется положение «вокруг рамки». При этом текст раздвигается по ширине прямоугольной рамки, в которую вписан рисунок.
При оформлении страницы с иллюстрациями следует придерживаться следующих правил:
1. Для более компактного размещения рисунков использовать положение «вокруг рамки».
2. Не следует размещать рисунок посередине текста. Это затрудняет восприятие, так как строки начинаются с одной стороны рисунка, а заканчиваются с другой. Лучше сдвинуть рисунок к правой или левой границе листа.
3. Необходимо следить, чтобы внешние границы рисунка совпадали с внутренними границами полей листа.
4. Если рисунок занимает более 3/4 ширины текста, то лучше выбрать расположение текста сверху и снизу. В этом случае можно установить для рисунка положение «в тексте» и поместить его на отдельной строке (в пустом абзаце).
5. Рисунки должны быть соразмерны количеству изображенных на них элементов. Чем больше на рисунке информационных элементов, тем он должен быть крупнее.
В ТР WORD можно вставить в документ изображение, который хранится в файле графического формата. Под изображениями понимаются растровые графические объекты, исполненные посторонними программными средствами или полученные из внешнего источника. Они вставляются в документ методом внедрения. Общая команда для вставки таких объектов – ВСТАВКА РИСУНОК ИЗ ФАЙЛА. По этой команде открывается стандартное диалоговое окно Добавить рисунок, в котором производится выбор файла, содержащего изображение.
В текстовом редакторе MS Word избранный рисунок можно вставить в документ тремя способами: внедрением, связыванием и внедрением со связыванием.
-
В первом случае объект войдет в документ и может передаваться вместе с ним.
-
Во втором случае он останется по месту своего хранения, и в документ войдет только указатель на первоисточник.
-
В третьем случае объект войдет в документ, но его связь с первоисточником сохранится. Это полезно, если предполагается возможность редактирования первоисточника и надо обеспечить синхронное редактирование и внедренного объекта.
Выбор метода вставки выполняют в диалоговом окне Добавить рисунок. В его правом нижнем углу есть раскрывающийся список ВСТАВКА, в котором следует выбрать один метод из трех возможных.
После вставки рисунка можно переместить его в другую позицию, масштабировать, изменить размер, создать рамку вокруг рисунка. Перед выполнением этих операций необходимо выделить картинку, то есть щелкнуть на ней мышью.
После выделения рисунок окаймляется масштабирующей рамкой с восемью черными прямоугольниками по периметру (в углах и на каждой стороне). Указав мышью на прямоугольник и нажав левую кнопку мыши, можно передвинуть любую сторону рамки или «растянуть» любой угол. Если при перемещении черного прямоугольника удерживать нажатой клавишу SHIFT, изменятся не пропорции рисунка, а его размеры (таким способом можно «обрезать» картинку с любой стороны).
В программе Word предусмотрены и другие возможности работы с графическими объектами. Среди этих возможностей:
1) редактирование рисунка средствами Word (для этого необходимо дважды щелкнуть на рисунке);
2) специальные средства оформления, представленные кнопками на панели инструментов Рисование, которая вызывается командой Вид Панели инструментов Рисование:
-
Управлять цветом заливки, цветом контура и цветом текста;
-
Управлять толщиной сплошных линий и параметрами штриха для штриховой линии;
-
Преобразовывать линии в стрелки и управлять формой их концов;
-
Создавать теневые эффекты;
-
Создавать трехмерные эффекты.
На панели инструментов Рисование есть кнопка ДОБАВИТЬ ОБЪЕКТ WordArt для добавления декоративного (фигурного) текста в документ. Для того, чтобы добавить фигурный текст нужно:
-
На панели инструментов Рисование нажать кнопку
.
-
Выбрать нужный текстовый эффект и нажать кнопку ОК.
-
Ввести текст, который необходимо сделать фигурным, выбрать необходимые параметры, а затем нажать кнопку ОК. Полученный текст можно изменить, дважды щелкнув на него.
3) использование готовой коллекции рисунков. Для их вставки используется команда ВСТАВКА РИСУНОК КАРТИНКИ. Картинки сосредоточены на вкладке Рисунки. Они классифицированы по категориям. Разыскав нужный файл, достаточно выделить его и вставить в документ щелчком по кнопке – Вставить клип.
В программе MS Word средством для ввода формул является редактор формул MS Equation 3.0. Он позволяет создавать формульные объекты и вставлять их в текстовый документ. При необходимости вставленный объект можно редактировать непосредственно в поле документа. Для запуска редактора формул служит команда Вставка Объект. В открывшемся диалоговом окне Вставка Объекта следует выбрать пункт MS Equation 3.0 – откроется панель управления Формула.
Например, нам нужно ввести формулу:
(Показать в мастере формул, как это делается. Для редактирования формулы нужно дважды щелкнуть по ней.)
При вводе текста часто существует необходимость ввода специальных символов, не имеющих соответствующей клавиши в раскладке клавиатуры, а также произвольных символов, раскладка для которых неизвестна. Основным средством для ввода специальных и произвольных символов является диалоговое окно СИМВОЛ, вызываемое командой Вставка Символ. Данное диалоговое окно имеет 2 вкладки: СИМВОЛЫ и СПЕЦИАЛЬНЫЕ СИМВОЛЫ. На вкладке Специальные символы присутствует список специальных символов, таких как «длинное» тире —, авторское право ©, товарный знак ™, параграф § и др. Для вставки такого символа достаточно щелкнуть на кнопке вставить.
На вкладке Символы представлены элементы управления для ввода произвольных символьных наборов текущего набора. Если символ надо вставить только один раз, достаточно щелкнуть по командной кнопке Вставить.
Закрепление изученного материала.
-
Что вы понимаете под графическими объектами?
-
Назовите виды компьютерной графики?
-
Каким способом можно вставить рисунок в текст?
-
Как можно изменить положение рисунка в тексте?
-
Каким способом можно вставить формулу в текст?
-
В какой вкладке находится раздел «Вставить формулу»?
-
Каким способом можно вставить символ в текст?
Выполнить задание:
1. Создайте рекламное объявление по образцу. Сохраните документ на рабочем столе под именем графика.doc

2. Оформить грамоту победителю олимпиады по информатике в произвольной форме.
3. Набрать по образцу следующий текст:
Найти область определения функции
Функция определена на множестве тех значений , для которых .
Это есть отрезок
.
Распечатка для учеников.
В ТР WORD можно вставить в документ изображение, который хранится в файле графического формата. Под изображениями понимаются растровые графические объекты, исполненные посторонними программными средствами или полученные из внешнего источника. Они вставляются в документ методом внедрения. Общая команда для всавки таких объектов – ВСТАВКА РИСУНОК ИЗ ФАЙЛА. По этой команде открывается стандартное диалоговое окно Добавить рисунок, в котором производится выбор файла, содержащего изображение.
В текстовом редакторе MS Word избранный рисунок можно вставить в документ тремя способами: внедрением, связыванием и внедрением со связыванием.
-
В первом случае объект войдет в документ и может передаваться вместе с ним.
-
Во втором случае он останется по месту своего хранения, и в документ войдет только указатель на первоисточник.
-
Третьем случае объект войдет в документ, но его связь с первоисточником сохранится. Это полезно, если предполагается возможность редактирования первоисточника и надо обеспечить синхронное редактирование и внедренного объекта.
Выбор метода вставки выполняют в диалоговом окне Добавить рисунок. В его правом нижнем углу есть раскрывающийся список ВСТАВКА, в котором следует выбрать один метод из трех возможных.
После вставки рисунка можно переместить его в другую позицию, масштабировать, изменить размер, создать рамку вокруг рисунка. Перед выполнением этих операций необходимо выделить картинку, то есть щелкнуть на ней мышью.
После выделения рисунок окаймляется масштабирующей рамкой с восемью черными прямоугольниками по периметру (в углах и на каждой стороне). Указав мышью на прямоугольник и нажав левую кнопку мыши, можно передвинуть любую сторону рамки или «растянуть» любой угол. Если при перемещении черного прямоугольника удерживать нажатой клавишу SHIFT, изменятся не пропорции рисунка, а его размеры (таким способом можно «обрезать» картинку с любой стороны).
В программе Word предусмотрены и другие возможности работы с графическими объектами. Среди этих возможностей:
1) редактирование рисунка средствами Word (для этого необходимо дважды щелкнуть на рисунке);
2) специальные средства оформления, представленные кнопками на панели инструментов
Рисование:
-
Управлять цветом заливки, цветом контура и цветом текста;
-
Управлять толщиной сплошных линий и параметрами штриха для штриховой линии;
-
Преобразовывать линии в стрелки и управлять формой их концов;
-
Создавать теневые эффекты;
-
Создавать трехмерные эффекты.
3) использование готовой коллекции рисунков. Для их вставки используется команда ВСТАВКА РИСУНОК КАРТИНКИ. Картинки сосредоточены на вкладке Рисунки. Они классифицированы по категориям. Разыскав нужный файл, достаточно выделить его и вставить в документ щелчком по кнопке – Вставить клип.
В программе MS Word средством для ввода формул является редактор формул MS Equation 3.0. Он позволяет создавать формульные объекты и вставлять их в текстовый документ. При необходимости вставленный объект можно редактировать непосредственно в поле документа. Для запуска редактора формул служит команда Вставка Объект. В открывшемся диалоговом окне Вставка Объекта следует выбрать пункт MS Equation 3.0 – откроется панель управления Формула.
При вводе текста часто существует необходимость ввода специальных символов, не имеющих соответствующей клавиши в раскладке клавиатуры, а также произвольных символов, раскладка для которых неизвестна. Основным средством для ввода специальных и произвольных символов является диалоговое окно СИМВОЛ, вызываемое командой Вставка Символ. Данное диалоговое окно имеет 2 вкладки: СИМВОЛЫ и СПЕЦИАЛЬНЫЕ СИМВОЛЫ. На вкладке Специальные символы присутствует список специальных символов, таких как «длинное» тире —, авторское право ©, товарный знак ™, параграф § и др. Для вставки такого символа достаточно щелкнуть на кнопке вставить.
На вкладке Символы представлены элементы управления для ввода произвольных символьных наборов текущего набора. Если символ надо вставить только один раз, достаточно щелкнуть по командной кнопке Вставить.
Подведение итогов.
Графикой называют рисунки, схемы, чертежи, цифровые фотографии, сканированные изображения и художественные надписи.
Основными типами изображений — графические объекты и рисунки.
Графические объекты включают автофигуры, схемы, кривые, линии и объекты WordArt.
Для создания и изменения объектов автофигур, схем, кривых, линий и объектов WordArt служит панель инструментов Рисование.
Рисунки являются изображениями, созданными из другого файла.
Подходы к созданию компьютерной графики: растровая и векторная.
Изображение растровой графики представляет собой совокупность пикселей — цветных точек.
Векторная графика представляет собой изображение, полученное из простейших геометрических фигур: отрезков, дуг, кругов, прямоугольников.
Способы расположения рисунка в текстовом документе: «в тексте» и «вне текста».
Положение рисунка «в тексте» — занимает место между двумя другими символами.
Положение рисунка «вне текста» — занимает любое место на листе.
Положение текста «вокруг рамки» — текст раздвигается по ширине прямоугольной рамки, в которую вписан рисунок.
Правила при оформлении страницы с иллюстрациями:
1. Для более компактного размещения рисунков использовать положение «вокруг рамки».
2. Не следует размещать рисунок посередине текста.
3. Необходимо следить, чтобы внешние границы рисунка совпадали с внутренними границами полей листа.
4. Если рисунок занимает более 3/4 ширины текста, то лучше выбрать расположение текста сверху и снизу.
5. Рисунки должны быть соразмерны количеству изображенных на них элементов.
Домашнее задание:
Самостоятельно изучить информацию на «Распечатках для учеников».
Конспект урока № 5
Тема урока: «Работа с таблицами в ТР Word»
Цель урока:
Образовательные: сформировать у учащихся умения работать с таблицами в ТР Word;
Задачи:
-
ввести понятие таблицы;
-
познакомить учащихся с основными элементами таблицы;
-
научить приемам создания таблицы;
-
научить учащихся работать с таблицами в текстовом редакторе MS Word.
Развивающие: развитие памяти, внимания, мышления, познавательного интереса к предмету;
Воспитательные: воспитание дисциплинированности, аккуратности.
Тип урока: изучение нового материала;
Методы обучения: индуктивно-репродуктивный;
Требования к знаниям и умениям учащихся:
Учащиеся должны знать:
-
что такое таблица;
-
основные элементы таблицы;
-
приемы создания таблицы;
-
операции с таблицами.
Учащиеся должны уметь:
-
выполнять операции с таблицами.
Оборудование:
-
распечатки с заданиями для практической работы;
-
мультимедийный проектор;
-
презентация MS PowerPoint;
-
компьютер с операционной системой Windows 7 Базовая;
-
пакет программ Microsoft Office.
Литература:
1. Семакин, И. Г., Информатика: учебник для 10 класса средней школы / И. Г. Семакин, Е. К. Хеннер. – М, : БИНОМ. Лаборатория знаний, 2004. – 165 с.
2. Иванова, И. А., Информатика. 10 класс: практикум / И. А. Иванова. – Саратов: Лицей, 2004. – 128 с.
3. Рабочая программа [Электронный ресурс]. – Режим доступа: http://HYPERLINK «http://scool.info.ru/rab%20-«scoolHYPERLINK «http://scool.info.ru/rab%20-«.HYPERLINK «http://scool.info.ru/rab%20-«infoHYPERLINK «http://scool.info.ru/rab%20-«.ru/rab — prog_inform.htm (рабочая программа по информатике для 10 классов (базовый уровень)).
План урока:
1. Организационный момент (3 мин.)
4. Изучение нового материала (18 мин.);
5. Закрепление изученного материала (15 мин.);
6. Подведение итогов (6 мин.);
7. Домашнее задание (3 мин.).
Ход урока:
Организационный момент.
Включает в себя приветствие учителем учащихся, проверку отсутствующих, готовность помещения к уроку.
Изучение нового материала.
С понятием «таблица» вы хорошо знакомы с младших классов, и в документе Word в этом понятии не появляется ничего нового.
Таблица состоит из n столбцов (п=1) и m строк (т=1). Основной структурный элемент таблицы — ячейка, т. е. фрагмент документа на пересечении столбца и строки. Ячейка таблицы является обычным фрагментом документа, который подчиняется почти всем законам «нормального» текста. Она может вмещать несколько строк или абзацев, может содержать рисунки и рисованные объекты; текст ячейки можно форматировать по обычным правилам (включая выравнивание). Однако ячейка не может содержать другую таблицу.
Для создания и обработки таблиц необходимо использовать пункт [Таблица] главного меню. В этом пункте имеется команда-флажок Сетка. Приступая к работе с Word, необходимо установить этот флажок. Тогда каждая таблица на экране будет выделена пунктирной сеткой, с помощью которой легко манипулировать ячейками, строками и столбцами. Эта сетка никогда не печатается.
Не путайте линии сетки с рамкой-шаблоном таблицы, предназначенной для оформления таблицы в распечатке.
Не путайте строку таблицы с обычной строкой текста. Строка таблицы может содержать несколько строк текста.
Текстовый редактор Word предусматривает два способа создания таблицы:
1) преобразование в таблицу существующего текста;
2) создание пустой таблицы с последующим заполнением ее ячеек.
Какой способ выбрать — зависит от ваших вкусов, целей, характера таблицы (например, насколько она готова или как часто меняется). Впрочем, у процессора MS Word имеются настолько удобные средства модификации готовой таблицы, что выбор способа ее создания, строго говоря, не имеет особого значения.
Мы изучим первый способ создания таблицы. Чтобы Word мог преобразовать в таблицу существующий фрагмент текста, этот фрагмент должен содержать какую-то информацию: что считать ячейкой, а что считать строкой таблицы. Поэтому при вводе следуйте следующим правилам:
1. Таблица набирается построчно и в конце каждой строки будущей таблицы (только в конце строки!) нажимается клавиша {Enter}. По количеству символов «Возврат каретки», посылаемых клавишей {Enter}, Word определит число строк будущей таблицы.
2. При наборе конкретной строки необходимо отделять текст одной ячейки от текста другой символом Tab (клавиша {Tab}). Вам не надо заботиться о длине текста ячейки: Word при необходимости расположит его в нескольких строках одной ячейки. По числу символов Tab, посланных при наборе одной строки, Word определит число столбцов таблицы.
Word допускает, кроме Tab, и другие разделители ячеек (например, запятую, двоеточие и т. п.). Однако удобнее, как правило, именно Tab.
Процесс преобразования набранного текста в таблицу делится на два этапа.
Этап 1. Необходимо выделить все строки создаваемой таблицы. Щелкнуть на кнопке панели инструментов «Стандартная» или выбрать команду [Таблица — Вставить таблицу]. На экране появится макет готовой таблицы. Все столбцы этой таблицы имеют одинаковую ширину, которая равна длине строки страницы, деленной на число столбцов.
Как Word определяет параметры таблицы? Word всегда определяет число столбцов по максимальному количеству Tab, обнаруженному им в строках таблицы. Недостающие ячейки в других строках будут считаться пустыми. Обнаружив на макете таблицы лишние столбцы, можно отменить команду [Таблица — Вставить таблицу], разыскать и удалить лишние символы Tab, а затем повторить команду создания таблицы.
Существует и другой вариант создания таблицы. Необходимо выделить строки будущей таблицы, выбрать команду [Таблица — Преобразовать в таблицу…]. На экране появится диалоговое окно.
С помощью этого окна можно:
а) сразу проверить предполагаемое число столбцов (поле Число столбцов). Если оно не совпадает с вашими расчетами, можно нажать Отмена и исправить черновой текст таблицы;
б) сразу вызвать диалоговое окно для форматирования таблицы.
Этап 2. Созданную таблицу, как правило, необходимо оформить какой-либо рамкой. Для этого нужно выбрать команду [Таблица — Автоформат…]. На экране появится диалоговое окно.
В списке Форматы предлагается на выбор несколько десятков рамок-шаблонов для оформления, каждая из которых отображается в демонстрационном подокне Образец.
После выбора рамки-шаблона необходимо нажать ОК. Таблица будет оформлена в соответствии с вашим выбором. Если в диалоговом окне установлен флажок Автоподбор, ширина каждого столбца преобразованной таблицы изменится пропорционально длине текста в ячейке.
В частном случае можно выбрать рамку-шаблон «Нет». Тогда таблица будет выглядеть как многоколоночный текст. Аккуратные многоколоночные тексты можно создавать и другим способом: щелкая на кнопках табуляции в левой части горизонтальной линейки.
Если таблица занимает несколько страниц документа, то можно объявить первую строку таблицы заголовком. Для этого надо выделить первую строку таблицы и выбрать команду [Таблица — Заголовки].
После этого первая строка таблицы будет воспроизводиться на всех страницах в качестве заголовка; при изменении содержимого ячеек первой строки изменится и заголовок таблицы на всех последующих страницах.
Для перемещения по ячейкам можно использовать клавиши управления курсором и клавишу {Tab}. Можно редактировать содержимое ячейки как любой другой фрагмент документа. В частности, можно изменять формат символов и расположение абзацев относительно границ ячейки с помощью команд [Формат — Шрифт…] и [Формат — Абзац…].
Для выделения структурных элементов таблиц используются следующие приемы.
Для выделения ячейки таблицы необходимо поместить указатель слева от первого символа (внутри ячейки) и щелкнуть мышью.
На верхней линии сетки указатель мыши принимает форму черной стрелки, направленной вниз. Для выделения столбца таблицы необходимо установить указатель в это положение над выделяемым столбцом и щелкнуть мышью. Для выделения строки таблицы необходимо установить указатель мыши на полосу выделения (слева от выделяемой строки) и щелкнуть мышью.
Чтобы выделить всю таблицу надо выбрать команду [Таблица — Выделить таблицу].
Word предусматривает множество операций по манипулированию созданными вами таблицами.
Например, можно отрегулировать ширину (высоту) столбца (строки). Чтобы изменить ширину столбца методом «Drag-and-Drop», нужно установить указатель мыши на вертикальную линию сетки, ограничивающую столбец слева или справа, и «перетащить» эту линию влево или вправо. Можно также «явно» изменить ширину (высоту) ячеек с помощью команды [Таблица — Высота и ширина ячейки…].
Чтобы вставить новую строку в таблицу необходимо установить текстовый курсор в точку вставки (внутрь строки, перед которой надо вставить новую строку) и выбрать команду [Таблица — Вставить строки].
Для удаления строки таблицы нужно выделить эту строку и выбрать команду [Таблица — Удалить ячейки…].
Наконец, если вам совсем разонравилась таблица, ее можно вновь превратить в обычный текст. Для этого надо выделите таблицу (или поместите курсор внутри таблицы) и выбрать команду [Таблица — Преобразовать в текст…].
Закрепление изученного материала.
-
Что называется таблицей?
-
Назовите основные элементы таблицы?
-
Назовите приемы создания таблиц?
-
Какие операции вы знаете, при работе с таблицами?
-
Как установить отступы для текста, расположенного в ячейке таблицы?
-
Как сделать невидимой только одну из границ ячейки?
-
Какое положение надо установить рисунку, размещенному в конкретной ячейке таблицы?
-
Как установить разные типы линий к границам одной ячейки?
Задание 1: Создайте и заполните таблицу.
«Типы компьютерных вирусов»
|
Компьютерные вирусы |
Файловые вирусы |
OBJ, LIB и вирусы в исходных текстах |
Urphin |
|
Link – вирусы |
Dir_ll |
||
|
Companion – вирусы |
Epsilon |
||
|
Файловые черви |
Winstart |
||
|
Parasitic – вирусы |
Bolzano |
||
|
Overwriting – вирусы |
Mal |
||
|
Загрузочные вирусы |
Form |
||
|
Макро — вирусы |
Макро-вирусы для Word |
Concept |
|
|
Макро-вирусы для Excel |
Laroux |
||
|
Макро-вирусы для Access |
Detox |
||
|
Макро-вирусы для PowerPoint |
Attach |
||
|
Многоплатформенные макро-вирусы |
Triplicate |
||
|
Макро-вирусы для других приложений |
Unstable |
||
|
Скрипт-вирусы |
Cкрипт — вирусы для DOS |
BATalia |
|
|
Скрипт – вирусы дляWindows |
Love letter |
||
|
Скрипт – вирусы для других систем |
Penguin |
||
|
Смешанные типы |
Anthrax |
||
|
Троянские программы |
Утилиты несанкционированного удаленного управления |
Back Orifice |
|
|
Похитители секретной информации |
Coced |
||
|
Дропперы |
RS5 |
||
|
Деструктивные троянские программы |
Flashkiller |
||
|
Эмуляторы DDOS атак |
Kozog |
||
|
Сетевые черви |
Email – черви |
Klez |
|
|
IRC – черви |
Randon |
||
|
LAN — черви |
Opasoft |
||
|
Смешанные типы |
Avron |
||
|
Бестелесные черви |
Helkern |
Задание 2: Сформируйте представленную на распечатках таблицу.
Отчет о покупках
|
Товар |
Цена, руб. |
Понедельник |
Вторник |
Среда |
|||
|
Кол-во |
Стоимость, руб. |
Кол-во |
Стоимость, руб. |
Кол-во |
Стоимость, руб. |
||
|
Хлеб |
2,5 |
2 бух. |
5 |
1 бух. |
2,5 |
2 бух. |
5 |
|
Масло |
24 |
1 кг |
24 |
0 |
0 |
1 кг |
24 |
|
Сыр |
22 |
1 кг |
22 |
1 кг |
22 |
0 |
0 |
|
Яблоки |
5 |
3 кг |
15 |
2 кг |
10 |
0 |
0 |
|
Кефир |
4 |
0 |
0 |
4 бут. |
16 |
2 бут. |
8 |
|
Творог |
5 |
0 |
0 |
2 кг |
10 |
3 кг |
15 |
Подведение итогов.
Представление информации осуществляется в виде обычного текста и в виде списка.
Таблица является одной из форм представления.
Таблица представляет собой совокупность прямоугольных ячеек, расположенных по строкам и столбцам
Таблица называется правильной, если каждая ячейка находится на пересечении одного столбца и одной строки.
Ячейка является элементарным объектом таблицы.
Около символов конца строки текст набирать нельзя.
При работе в таблице на горизонтальной линейке отображается ширина текущей ячейки и маркеры отступов текста
При работе с таблицей среда распознает следующие объекты: таблица в целом, строка, столбец, ячейка, а также любая выделенная совокупность ячеек.
Для изменения вида границ ячеек и заливки внутренней области используется панель Таблицы и границы
Для форматирования таблицы используют команду Автоформат таблицы.
…
Домашнее задание:
Прочитать параграф 5 и ответить устно на контрольные вопросы, которые представлены в конце параграфа.
Конспект урока № 6
Тема урока: «Зачетный урок по Microsoft Word»
Цель урока:
Образовательная: проверка знаний, умений и навыков учащихся работать в текстовом редакторе Microsoft Word.
Задачи:
-
оценить знания, умения и навыки учащихся при работе в текстовом редакторе Microsoft Word.
Развивающая: развитие памяти, внимания, мышления, познавательного интереса к предмету;
Воспитательная: воспитание дисциплинированности, аккуратности.
Тип урока: обобщения и систематизации знаний;
Методы обучения: обобщенно – дедуктивный;
Требования к знаниям и умениям учащихся:
Учащиеся должны знать:
-
основные понятия по теме: «Текстовый редактор – Microsoft Word»;
-
основные возможности текстового процессора MS Word;
-
рабочей среды ТР Microsoft Word;
Учащиеся должны уметь:
-
редактировать текст;
-
форматировать текст;
-
выполнять основные операции с таблицами;
-
выполнять основные операции со вставляемыми объектами;
-
выполнять основные операции со списками.
Оборудование:
-
мультимедийный проектор;
-
презентация MS PowerPoint;
-
компьютер с операционной системой Windows 7 Базовая;
-
пакет программ Microsoft Office;
-
тестовая оболочка MyTestX.
Литература:
1. Семакин, И. Г., Информатика: учебник для 10 класса средней школы / И. Г. Семакин, Е. К. Хеннер. – М, : БИНОМ. Лаборатория знаний, 2004. – 165 с.
2. Иванова, И. А., Информатика. 10 класс: практикум / И. А. Иванова. – Саратов: Лицей, 2004. – 128 с.
3. Рабочая программа [Электронный ресурс]. – Режим доступа: http://HYPERLINK «http://scool.info.ru/rab%20-«scoolHYPERLINK «http://scool.info.ru/rab%20-«.HYPERLINK «http://scool.info.ru/rab%20-«infoHYPERLINK «http://scool.info.ru/rab%20-«.ru/rab — prog_inform.htm (рабочая программа по информатике для 10 классов (базовый уровень)).
План урока:
1. Организационный момент (5 мин.)
2. Проведение контрольного тестирования (35 мин.);
3. Подведение итогов (3 мин.);
4. Домашнее задание (2 мин.).
Ход урока:
Организационный момент.
Включает в себя приветствие учителем учащихся, проверку отсутствующих, готовность помещения к уроку.
Проведение контрольного тестирования.
На прошлых уроках вы обучились основным навыкам работы в ТР Microsoft Word. На сегодняшнем уроке будет проведена проверка и оценка ваших знаний и умений по данному разделу информатики.
Количество баллов: 1-16 вопросы – 1 балл.
Критерии оценки:
«5» – 15-16 баллов,
«4» – 12-14 баллов,
«3» – 8-11 баллов,
«2» – 0-7 баллов.
Тест
Задание №1.
Вопрос:
Основное устройство для ввода текста:
Выберите один из 4 вариантов ответа:
1) Мышь;
2) Клавиатура;
3) Джойстик;
4) Монитор.
Задание №2.
Вопрос:
Текстовый редактор – это:
Выберите один из 4 вариантов ответа:
1) Прикладная программа, позволяющая работать с текстовыми документами;
2) Простейший способ организации данных в компьютере;
3) Прикладная программа для получения рисованных изображений;
4) Набор программ, управляющих оперативной памятью.
Задание №3.
Вопрос:
Что не относится к стандартным компонентам среды текстового редактора:
Выберите один из 5 вариантов ответа:
1) Рабочее поле;
2) Текстовый курсор;
3) Меню команд;
4) Панель инструментов;
5) Строка состояния.
Задание №4.
Вопрос:
Функция курсора:
Выберите один из 4 вариантов ответа:
1) Указывает номер страницы;
2) Выводит на печать документ;
3) Инструмент для рисования;
4) Указывает текущую позицию для ввода.
Задание №5
Вопрос:
Под редактированием понимается:
Выберите один из 4 вариантов ответа:
1) Форматирование текста;
2) Изменение шрифта текста;
3) Изменение содержания текста;
4) Выделение фрагментов текста.
Задание №6
Вопрос:
Когда можно поменять свойства шрифта?
Выберите один из 4 вариантов ответа:
1) В любое время;
2) Только после окончательного редактирования;
3) Только в начале редактирования;
4) Перед распечаткой документа.
Задание №7
Вопрос:
Под форматированием текста понимают:
Выберите один из 4 вариантов ответа:
1) Внесение объектов в документ, содержащий текст;
2) Выделение фрагментов текста;
3) Изменение содержания текста;
4) Изменение внешнего вида текста.
Задание №8
Вопрос:
В какой вкладке на ленте находятся пункты меню, относящиеся к форматированию текста, абзаца, списка.
Выберите один из 5 вариантов ответа:
1) Главная;
2) Вставка;
3) Вид;
4) Ссылки;
5) Рецензирование.
Задание №9
Вопрос:
Что можно поместить в буфер обмена.
Выберите один из 3 вариантов ответа:
1) Только текст;
2) Только текст и картинку;
3) Любой объект из документа.
Задание №10
Вопрос:
Какая команда помещает выделенный фрагмент текста в буфер без временного удаления самого текста:
Выберите один из 3 вариантов ответа:
1) Копировать;
2) Вырезать;
3) Вставить.
Задание №11
Вопрос:
В какой вкладке на ленте располагается команда «Правописание», с помощью которой производится автоматический поиск ошибок в тексте.
Выберите один из 5 вариантов ответа:
1) Главная;
2) Вставка;
3) Вид;
4) Ссылки;
5) Рецензирование.
Задание №12
Вопрос:
Если абзац выровнен следующим образом: левый край текста ровный, а правый нет, то было задано выравнивание:
Выберите один из 4 вариантов ответа:
1) По правому краю;
2) По левому краю;
3) По ширине;
4) По центру.
Задание №13
Вопрос:
Нажатием какой клавиши или набора клавиш производится переход на новую строку.
Выберите один из 4 вариантов ответа:
1) Delete;
2) Insert;
3) Enter;
4) Shift+Ctrl.
Задание №14
Вопрос:
С помощью какой вкладки ленты можно вставить номера страниц.
Выберите один из 5 вариантов ответа:
1) Главная;
2) Вставка;
3) Вид;
4) Ссылки;
5) Рецензирование.
Задание №15
Вопрос:
С помощью какой вкладки ленты можно разместить в документе рисунок.
Выберите один из 5 вариантов ответа:
1) Главная;
2) Вид;
3) Ссылки;
4) Вставка;
5) Рецензирование.
Задание №16
Вопрос:
Восстановите последовательность действий при выполнении переноса фрагмента текста из одного места в другое:
a) Выбрать команду «Вставить».
b) Выбрать команду «Вырезать».
c) Выделить копируемый блок в тексте.
d) Установить курсор в позицию вставки.
Выберите один из 5 вариантов ответа:
1) c, a, b, d;
2) c, b, d, a;
3) d, a, c, b;
4) c, b, a, d;
5) b, a, d, c.
Ответы:
1) (1 б.) Верные ответы: 2;
2) (1 б.) Верные ответы: 1;
3) (1 б.) Верные ответы: 4;
4) (1 б.) Верные ответы: 4;
5) (1 б.) Верные ответы: 3;
6) (1 б.) Верные ответы: 1;
7) (1 б.) Верные ответы: 4;

9) (1 б.) Верные ответы: 3;
10) (1 б.) Верные ответы: 1;
11) (1 б.) Верные ответы: 5;
12) (1 б.) Верные ответы: 2;
13) (1 б.) Верные ответы: 3;
14) (1 б.) Верные ответы: 2;
15) (1 б.) Верные ответы: 4;
16) (1 б.) Верные ответы: 2.
Подведение итогов.
Выставление оценок и разбор вопросов, с которыми у учащихся возникли затруднения при прохождении теста.
…
Домашнее задание: повторить темы «Текстовый редактор Microsoft Word»
МИНИСТЕРСТВО ОБРАЗОВАНИЯ ПЕРМСКОГО КРАЯ
ГБОУ СПО СТРОГАНОВСКИЙ КОЛЛЕДЖ
ФИЛИАЛ Г. ОХАНСК
О.А.Пешкова
Основы работы в Word
Лабораторные работы
и практикум по информатике
и информационным технологиям
часть 1
2010 – 2011
|
РАССМОТРЕНО |
УТВЕРЖДЕНО |
|
______________________________ |
____________________________ |
Данное учебное пособие разработано для проведения самостоятельных лабораторных и практических работ по предмету «Информатика и ИКТ» в учреждениях НПО и СПО.
Пособие адресовано обучающимся для самостоятельного овладения навыками работы на ПК, сдачи зачетов и ликвидации пробелов.
Рецензенты:_____________________________________________________
_____________________________________________________
ВВЕДЕНИЕ
Возрастающая роль информационных технологий современного общества определяет особое положение дисциплины «Информатика и информационные технологии» в системе начального и среднего профессионального образования. Информатика должна подготовить человека к решению практических задач в условиях информационного общества, т.е. научить пользоваться средствами компьютерной техники и технологии.
В настоящее время жизнь предъявляет к выпускникам НПО и СПО достаточно высокие (и часто весьма специфические) требования к знаниям, умениям и навыкам, необходимым для обучения естественнонаучным и техническим специальностям.
Основная функция данного методического пособия – научить практическим навыкам работы на персональном компьютере, освоить методы работы с программным обеспечением ПК, применять изученное на практике.
Автор выражает надежду, что пособие будет полезным и преподавателям, и студентам для успешного овладения практическими навыками.
Первая брошюра включает в себя практические и самостоятельные работы в приложением Microsoft Office Word. Так же включены контрольные вопросы по работе в данном приложении и тематика индивидуальных творческих работ по созданию гипертекстовых документов, написанию рефератов.
Текстовый процессор Word, входящий в состав интегрированного пакета Microsoft Office, является одним из наиболее часто используемых текстовых редакторов.
Приложение позволяет создавать документы и оформлять их в соответствии с правилами современного делопроизводства, включать в них объекты различного типа (таблицы, формулы, диаграммы, рисунки и т.д.)
Для размещения текста на страницах документа в соответствии с правилами технического редактирования документов необходимо определить настройки, соответствующие этим правилам. Эти настройки (отступы, межстрочный интервал, правила размещения абзацев) задаются при определении параметров форматирования текста.
При вводе текста и его оформлении можно выбрать различные шрифты из списка установленных, задать размер и параметры начертания символов текста. Используя специальные эффекты, можно вводить простейшие формулы, смещая символы относительно базовой линии строки (верхние и нижние индексы).
В Word существует возможность определить стили символов и абзацев (заголовков или подписей). Выбор стиля ведет к автоматической установке всех заданных параметров форматирования для выделенного объекта.
В текст можно включать дополнительные элементы (колонтитулы, сноски, ссылки, закладки, примечания, предметные указатели), графические объекты, внешние программы.
Word дает возможность «автоматизировать» документы, включая специальные элементы – поля, номера страниц, даты, формулы и т.п.
Приложение имеет стандартный для Windows интерфейс пользователя, основным элементом которого является окно приложения. В процессе работы используется меню, панели инструментов, элементы управления диалоговых окон. При работе эффективно используется мышь (выделение и активация объектов, копирование и перемещение, изменение размеров и формы, вызова контекстного меню).
Орфографический (лексический) контроль проводится автоматически с помощью «Сервис» или функциональной клавишей F7.
При вводе текста полезно использовать режим отображения непечатаемых символов. К таким символам относятся знаки конца абзаца, пробела и табуляции, они не выводятся на принтер при печати документа, но позволяют видеть структуру текста.
Практическая работа № 1 « Ввод и редактирование текста»
Цель работы: получение навыков ввода и редактирования (правки) текста, перемещения по документу.
Ход работы:
-
Наберите с клавиатуры следующий текст:
« Графическая система компьютера включает в себя графический дисплей и видеоадаптер. Изображение на дисплее получается из совокупности множества светящихся точек – видеопикселей. Пиксели на экране образуют сетку из горизонтальных строк и вертикальных столбцов, которая носит название «растр». Размер графической сетки М N определяет разрешающую способность экрана, от которой зависит качество изображения. Луч электронной пушки периодически сканирует (пробегает) строки растра с высокой частотой, воспроизводя изображение. Пиксель на цветном дисплее состоит из трех близко расположенных точек: красной, зеленой и синей. Каждый из трех лучей электронной пушки фокусируется только на точке одного цвета. Из сочетания этих цветов получаются все другие цвета. Видеоадаптер состоит из видеопамяти и дисплейного процессора. В видеопамяти хранится двоичный код изображения, выводимого на экран. Дисплейный процессор периодически (50 – 70 раз в секунду) читает содержимое видеопамяти и управляет работой дисплея. Сканер – это устройство ввода в компьютер изображений с рисунков, чертежей, фотографий, слайдов. Графический редактор (ГР) – прикладная программа для получения рисованных изображений. Рисунок, создаваемый средствами графического редактора, формируется на экране, а затем может быть сохранен в файле. Среда любого ГР содержит рабочее поле, меню инструментов, цветов; меню команд для работы с файлами, печати рисунка и других операций. ГР позволяет включать в рисунок тексты, используя буквы разных размеров и шрифтов.»
Выполните с созданным документом следующие действия:
-
Разделите текст на абзацы (по смыслу) и сделайте отступы. Выбрать параметры страницы: книжная, поля ( левое – 2 см, нижнее – 1 см, правое – 1,5 см, верхнее – 1 см). Подчеркнуть в каждом абзаце ключевые слова.
-
Отформатируйте текст по следующим параметрам: шрифт Times New Roman, размер – 14, расположение – по ширине страницы, межстрочный интервал – 1,5; выделить смысловые части текста разными цветами.
-
Произвести проверку правописания, сохранить исправления.
-
Ознакомиться со «Свойствами документа»: «Файл – Свойства – Статистика», выписать свойства созданного документа в тетрадь.
-
Сохранить созданный документ в папке «Работа в Word»
Самостоятельная работа № 1 « Ввод и редактирование текста»
-
Наберите следующий текст:
Вычислительная техника
История вычислительной техники уникальна прежде всего
фантастическими темпами развития аппаратных и программных
средств. По оценкам экспертов, если бы авиастроение развивалось
такими же темпами, как электронная промышленность, то сейчас
Боинг – 747 стоил бы около 100 долларов, а облет вокруг земного
шара обошелся бы в 10 долларов.
1991 год можно считать годом рождения информационного рынка
в России, о чем свидетельствует появление ряда сетевых структур,
информационных предприятий, предлагающих своим
пользователям сходный набор услуг, альтернативных услугам
Министерства связи РФ: это передача речи, обеспечение
факсимальной связи, электронный обмен данными.
Современный информационный рынок можно разделить на
четыре взаимодействующие области: электронная информация; электронные сделки; системы сетевых коммуникаций; программное обеспечение.
-
Внесите в текст исправления, приведя его в соответствие с правилами технического редактирования. Разделите текст на абзацы.
-
Ознакомьтесь со «Свойства документа»
-
Сохраните документ в созданной папке под именем «Самостоятельная работа 1».
-
Подготовьте ответы на вопросы:
— Какие способы выделения фрагментов текста вы знаете?
— Что такое форматирование текста?
— Что подразумевается под редактированием текста?
Практическая работа № 2
«Создание списков, таблиц и шаблонов документов»
Цель работы: получение навыков создания различных списков, вставки и заполнения таблиц, создание шаблонов текстовых документов.
Теория: Word позволяет создавать нумерованные и маркированные списки. Можно создавать списки разного уровня (иерархические) или списки с вложением. Форма списка выбирается с помощью диалогового окна, при выполнении команды Формат – Список…
Для создания таблиц используются две команды меню Таблица: Добавить таблицу (Вставить – Таблица) и Нарисовать таблицу.
При инсталляции Word устанавливается набор шаблонов. Для открытия шаблона используется команда Открыть… или Файл – Создать…
Ход работы:
Задание 1. Введите текст со списком (отформатируйте абзацы и символы), создайте различные виды списков и маркеров (не менее 5-6)
-
Информацию можно разделить на три группы: системная информация, программная информация, обрабатываемая информация (операнды). По назначению и функциональным возможностям существуют группы ПК: бытовые- предназначенные для массового потребителя (компьютерные приставки, управление бытовой техникой, для использования каналов связи); персональные компьютеры общего назначения- предназначены для решения задач научно-технического и экономического характера, для обучения и тренировки, они размещаются на рабочих местах потребителя; профессиональные ПК – широкое применение в научной сфере для решения сложных информационных и производственных задач.
-
Структурная схема ПК. Обычно ПК включает три основных устройства: системный блок, клавиатура и дисплей (монитор). Но для расширения функциональных возможностей к ПК можно подключить различные периферийные устройства: принтеры (матричные, струйные, лазерные), устройства для чтения и записи CD- и DVD-дисков, накопители на магнитной ленте (стримеры), различные манипуляторы (мышь, джойстик, трекбол, световое перо), устройство оптического считывания изображения (сканер), графопостроители (плоттеры), устройство для связи через телефонные линии (модемы) и др. Основная часть ПК – микропроцессор, это ядро любого ПК. Функции микропроцессора: центральное устройство управления, арифметико-логическое устройство, внутренняя растровая память, кэш-память, схема формирования действительных адресов операндов для обращения для к оперативной памяти, схема управления системной шиной.
Задание 2. Оформите таблицы.
а) Расписание занятий группы №_____
|
время |
||||||
|
понед |
втор |
среда |
четверг |
пятница |
суббота |
|
б) Успеваемость группы № ____за _______полугодие ______- ______ уч. год по информатике
|
Ф.И.учащегося |
месяц |
Итоговая оценка |
||
|
сентябрь |
октябрь |
ноябрь |
||
в) Семейный баланс за месяц______________
|
Критерии |
показатели (руб. коп) |
Всего (руб. коп) |
||
|
Приход |
Расход |
Приход |
Расход |
|
|
зарплата |
||||
|
стипендия |
||||
|
пособия |
||||
|
кредит |
||||
|
ссуда |
||||
|
питание |
||||
|
одежда |
||||
|
прочие расходы |
||||
|
Остаток: руб. коп. |
Выполнить расчеты, используя встроенный калькулятор.
Задание 3. Создайте бланк документа (информационное письмо за подписью директора магазина) по образцу, используя параметры форматирования и команды вставки символов. Для ввода текста использовать различные шрифты и символы из
Wingdings.
|
Магазин «Все для Вас!» г. Пермь ул. Строителей – 3, д.5 Уважаемый покупатель! В нашем магазине Вы можете заказать товары с доставкой на дом. Для оформления заявки обращайтесь по указанным ниже телефонам или через Internet (адреса приведены ниже) телефоны: 98-78-95; 98-78-96 Е-mail: order.shopforyou @ permonline.ru, Web: http://www.shopforyou. permonline. ru Директор магазина Петров П.П. |
Задание 4. Введите текст и отформатируйте его, сдвигая фрагменты строк в нужные позиции с помощью табуляции.
|
Жалюзи Цена Количество Вертикальные……………270,00 руб./м2 4 м2 Горизонтальные…………300,00 руб./м2 5 м2 Рулонные………………..1000,00 руб. за 1 шт 1 шт Защитные………………..2500,00 руб./м2 15 м2 |
Ход работы:
-
Создайте лист с размером бумаги А5
-
Переместите курсор в первую строку документа
-
Установите в строке заголовка позиции табуляции для размещения слов «Жалюзи», «Цена» и «Количество», выполните команду Формат – Табуляция…
-
Для установления первой позиции в строке заголовка выполните действия: для названия «Жалюзи»
-
В диалоговом окне «Табуляция» введите в поле ввода «Позиции табуляции» значение 2,5 см
-
В группе «Выравнивание» установите «По центру»
-
В группе «Заполнитель» установите переключатель «1(нет)»
-
Щелкните кнопку Установить.
-
Для остальных частей заголовка повторить действия, но для «Цены» — 6,25 см, для «Количество» — 9,25 см. Установите размер шрифта 10. Закрыть окно ОК.
-
С помощью клавиши Tab и введите названия в строке.
-
Для введения данных в следующих строках необходимо ввести новые позиции табуляции, предварительно, удалив старые.
-
Новые позиции: для ввода типов жалюзи – позиции табуляции 1,5 см; выравнивание – по левому краю; заполнитель – 1(нет);
для установки позиций ввода цен: позиции табуляции – 5,75 см, выравнивание – по разделителю, заполнитель – 2; для ввода табуляции по количеству – значение 9,75 см, выравнивание – по правому краю, заполнитель – 1(нет).
Далее ввести текст. Сохранить документ.
Самостоятельная работа «Использование табуляции»
Использовать табулирование при введении текстовой информации
|
класс – чины гражданские – чины армейские – чины флотские — чины придворные 1 – канцлер – генерал-фельдмаршал – генерал-адмирал – нет 2 – действительный тайный советник – генерал-аншеф – адмирал – обер-камергер 3 – тайный советник – генерал-лейтенант – вице-адмирал – гофмаршал 4 – действительный статский советник – генерал-майор – контр-адмирал – нет 5 – статский советник – бригадир – капитан-командор – церемонимейстер 6 – коллежский советник – полковник – капитан 1 ранга – камер-фурьер 7 – надворный советник – подполковник – капитан 2 ранга – нет 8 – коллежский асессор – майор – капитан 3 ранга – титулярный камергер 9 – титулярный советник – капитан – капитан-лейтенант – камер-юнкер 10 – коллежский секретарь – штабс-капитан – лейтенант – нет 11 – корабельный секретарь – нет – корабельный секретарь – нет 12 – губернский секретарь – поручик – унтер-лейтенант – камердинер 13 – провинциальный секретарь – подпоручик – мичман – нет 14 – коллежский регистратор – прапорщик – нет — нет |
Практическая работа №3
«Создание структурной диаграммы в MS Word»
Цель работы: получение навыков создания организационных диаграмм различного типа.
Ход работы:
1. Создать организационную диаграмму в текстовом документе.
2. Название диаграммы «Структура управления»
Создать организационную диаграмму с помощью Вставка Схематическая диаграмма Организационная диаграмма.
Составить организационную диаграмму добавляя, фигуры подчинения, соподчинения, равного подчинения и т.д., использовать макеты и подобрать соответственные уровни.
Оформить стиль диаграммы с помощью библиотеки стилей.
Вставить соответствующий текст в элементы диаграммы.
-
Иванов И.И. – директор
-
Петров Л.П. – заместитель директора
-
Сидорова С.С. – заместитель директора
-
Алексеев А.А. – менеджер
-
Михайлов М.М. – менеджер
-
Кузина П.Н. – секретарь директора
-
Макарова Л.П.- референт Сидорова С.С.
-
Петрова П.П. – заведующая отделом продаж
-
Курникова С.В. – заведующая отделом рекламы
-
Репина Л.П. – начальник отдела кадров
-
Шарова Р.С. – главный бухгалтер
-
Цаплин С.С. – бухгалтер по з/пл
-
Дакина Д.И. – бухгалтер
-
Жаворонкова Е.И. – кассир
Диаграмму оформить на формате А4, ориентация – альбомная, поля – все по 1 см.
Дополнительное задание:
-
Включить по своему усмотрению новые структурные единицы в диаграмму или составить свою структурную диаграмму и дать ей название.
-
Оформить данные основного задания в виде пирамидальной диаграммы.
Практическая работа № 4
«Использование готовых шаблонов документов и изготовление шаблонов документов управленческой деятельности»
Существуют различные готовые бланки документов:
служебные письма,
конкретные документы (приказы, распоряжения, контракты и др.) и
общие бланки документов (заявления, контракты, справки и т.д.)
Шаблон (templane) – это файл, используемый для создания других документов.
Шаблон – это своего рода готовый «костяк» типового документа, на который остается только нарастить подходящую для данного случая «словесную плоть».
Каждый шаблон имеет разметку, текст, стиль, формат, имя, макрос и т.д.
Шаблоны используются для подготовки бланков документов, их можно редактировать, форматировать, копировать.
Текстовый редактор имеет стандартную библиотеку шаблонов (Письма и факсы, Записки, Отчеты и т.д.)
Путь создания шаблона:
-
Создать документ Word Файл Создать в Диалоговом окне «Создание документа» открыть вкладку нужного документа и выделить подходящий шаблон.
-
Примечание: чтобы сделать шаблон доступным для предварительного просмотра, при его создании или редактировании выполнить команду Файл Свойства и установить на вкладке «Документ» флажок «Создать рисунок для предварительного просмотра».
-
Создание документа подтверждается щелчком по кнопке «ОК»
-
Пути для поиска шаблонов документов устанавливаются с помощью команды Параметры Меню Сервис.
Цель работы: получение навыка правильного оформления документов, изготавливаемых с помощью печатных устройств, в соответствии с предъявляемыми к их оформлению требованиями.
Оформление документов по личному составу
Документы, создаваемые при оформлении приёма, увольнения и перемещения сотрудников, предоставлении отпуска, поощрениях, составляют группу документов по личному составу.
Для разметки бланка заявления можно использовать таблицу, которая в общем случае может иметь вид (серые линии показывают сетку для бланка, размеченного с помощью таблицы, линии границы стираются – в диалоговом окне команды Границы и заливка… (меню Формат), на вкладке «Границы» выбирается тип «Нет»):
|
Наименование организации, структурного подразделения |
Директору Фамилия И.О. Резолюция |
|
|
ЗАЯВЛЕНИЕ Дата Текст заявления… |
||
|
Должность работника |
Подпись |
Расшифровка подписи |
Приказами по личному составу оформляется приём на работу, перемещение по службе, увольнение, предоставление отпусков и т.п.
Оформление приказа имеет вид:
Герб или логотип
Наименование предприятия
ПРИКАЗ
От ___.___.____ № ________
Город____________
О__________________
Кого_______________
Текст приказа (с красной строки)
Основание:
Директор Подпись Расшифровка подписи
Задание 1. Оформите заявление о предоставлении отпуска
Задание 2. Оформите приказ о предоставлении отпуска
Личная подпись
Задание 4. Изучить и оформить, используя шаблоны документов, резюме, повестку, служебную записку, факсимальное сообщение, список адресов сотрудников фирмы.
Практическая работа № 5
«Вставка в текст сложных формул»
Цель работы: научиться вставлять в текст сложные формулы
Ход работы: Из любого учебника по математике, физике, химии взять текст в котором есть формулы и напечатать его, используя программу Microsoft Equation. Используйте команду Вставка – Объект –строка Microsoft Equation 3.0, напишите формулу, используя панель инструментов, ОК.
Упражнения для работы:
-
Найти область определения функции
-
-
-
-
, где N – количество нераспавшихся атомов радиоактивного вещества, t – время распада, T – период полураспада вещества.
Практическая работа № 6
«Добавление графики в текстовый документ»
Цель работы:
Ход работы:
-
Установить курсор в то место, где должна находиться диаграмма
-
Открыть меню «Вставка» и выбрать «Объект»
-
В окне диалога выбрать строку «Диаграмма Microsoft Graph»
-
Заполнить таблицу данными:
Страна
Население (млн. чел)
Площадь (км2)
Австрия
7513
84
Великобритания
55928
244
Греция
9280
132
Афганистан
20340
647
Монголия
1555
1565
Япония
114276
372
Франция
53183
551
Швеция
8268
450
Египет
38740
1001
Сомали
3350
638
США
217700
9363
Аргентина
26060
2777
Мексика
62500
1973
Мальта
330
0,3
Монако
25
0,2
-
Измените данные: дважды щелкните по диаграмме и внесите новые данные
Австрия
7852
84
Великобритания
56928
244
Греция
9258
132
Афганистан
20348
647
-
Измените вид диаграммы – щелкните по диаграмме дважды, откройте окно «Диаграмма» и выберите «Тип диаграммы».
Практическая работа № 7
«Создание изображения в векторном редакторе»
Ход работы:
-
Запустить ТР Word, команда Вид – Панель инструментов – Рисование
-
В контекстном меню выбрать Настройки и сформировать панель (если она отсутствует), сгруппировать – выбор объекта, графические примитивы и автофигуры, выбор цвета заливки и шрифта, работа с текстом, типы линий, работа с изображением.
-
В группе Автофигуры выбрать Блок-схемы, содержащие различные элементы и нарисовать элементарную блок-схему
-
Добавить в схему текст, сгруппировать блок-схему в один объект, и через команду Действия изменить размер рисунка, повернуть его и сдвинуть.
-
На втором листе создать новый документ. Команда Вставить – Рисунок – из Файла, выбрать любой рисунок – нажать Вставить
-
На панели Рисование выбрать Установить прозрачный фон и на любую точку фона кликнуть.
-
На панели Рисование выбрать Обрезка, подвести указатель мыши по очереди к маркерам и сместить их к центру, до того мета, что должно остаться.
-
Задание:
а) оформить рекламное объявление со вставкой рисунков, текста, рисованием объектов
б) Построить чертеж – в плоский прямоугольный треугольник вписана окружность, в ней проведены радиус и диаметр;
в) в пирамиду вписана сфера.
Творческие задания и проекты
-
Оформить грамоту победителю олимпиады по информатике в произвольной форме
-
Оформить титульную страницу любой книги
-
Оформить произвольное рекламное объявление
-
Оформить киновфишу.
Практическая работа № 8 «Создание гипертекстовых документов»
Гипертекст – способ организации текстовой информации, внутри которой установлены смысловые связи между ее различными фрагментами. Такие связи называются гиперсвязями.
Чаще всего по принципу гипертекста организованы компьютерные справочники, энциклопедии, учебники. Такую «книгу» можно читать не только в обычном порядке, но и перемещаясь по смысловым связям в произвольном порядке.
Гипертекст позволяет структурировать документ путем выделения в нем слов-ссылок, при активации которых происходит переход на фрагмент текста, заданный в ссылке.
Гиперссылка состоит из двух частей: указателя ссылки и адресной части ссылки.
Ход работы:
-
Создать текстовый документ большого объема по заданной теме. Для создания закладки выделить фрагмент текста, которому следует назначить закладку. Ввести команду Вставка-Закладка. В поле Имя закладки ввести имя, которое должно начинаться с буквы — Добавить.
-
Для создания гиперссылки выделить фрагмент текста, который будет указателем гиперссылки. Ввести команду Вставка-Гиперссылка. На диалоговой панели Вставка гиперссылки в окне выбрать имя закладки — ОК.
-
Повторить процедуру по всему гипертексту.
В качестве указателей ссылок и закладок могут быть использованы графические объекты, такие структуры называют гипермедиа.
Материал для гипертекстового документа, Определить ключевые слова и установить связь между фрагментами
Вариант 1. «Второй закон Ньютона»
Фрагмент 1. Свойство тела, от которого зависит его ускорение при взаимодействии с другими телами, называется инертностью.
Фрагмент 2. Количественной мерой инертности тела является масса тела. Масса тала – это физическая величина, характеризующая инертность.
Фрагмент 3. При неравномерном поступательном движении скорость тела изменяется с течением времени. Процесс изменения скорости тела характеризуется ускорением.
Фрагмент 4. Для количественного выражения действия одного тела на другое вводится понятия «сила». Сила – векторная величина, т.е. характеризуется направлением. За единицу силы принимается сила, которая телу массой 1 кг сообщает ускорение 1 м/с2.
Фрагмент 5. Для количественной характеристики процесса движения тела вводится понятие скорости движения. Скорость выражается в м/с.
Фрагмент 6. Связь между силой и ускорением тела устанавливается вторым законом Ньютона. Сила, действующая на тело, равна произведению массы на сообщаемое этой силой ускорение.
Вариант 2 «Музыкальный звукоряд»
Фрагмент 1. Музыкальный звук отличается следующими свойствами: высотой, силой, длительностью и тембром. Высота звука зависит от частоты колебаний упругого тела; сила (громкость) – от ширины размаха колебаний; длительность – от того, как долго возбуждается упругое тело; тембр – это своеобразная окраска звуков.
Фрагмент 2. Все музыкальные звуки, если их расположить по высоте от самого низкого к самому высокому, образуют музыкальный звукоряд. Каждому звуку музыкального звукоряда соответствует подобные по звучанию, но разные по высоте звуки. Они называются октавными, а группа звуков между ними – октавой.
Фрагмент 3. Звук – это явление, возникающее вследствие быстрого колебания упругого тела и воспринимающееся органом слуха – ухом.
Фрагмент 4. Весь звукоряд делится на девять октав: семь полных и две неполных. Названия октав по порядку их расположения: субконтроктава, контроктава, большая октава, малая октава, первая октава, вторая октава, третья октава, четвертая октава, пятая октава.
Фрагмент 5. Полная октава содержит двенадцать различных по высоте звуков. Из них семь основных имеют самостоятельные названия: до, ре, ми, фа, соль, ля, си.
Фрагмент 6. Кратчайшее расстояние между двумя соседними звуками называют полутонами. Два полутона составляют целый тон. Расстояние между звуками до-ре, ре-ми, фа — соль, ля-си равно целому тону, а между звуками ми — фа и си-до – полутону.
Вариант 3 «Полтавская битва»
На экран должны выводиться вопросы и предлагаться варианты ответа В случае верного ответа выводится соответствующий фрагмент текста с сообщением, а в случае неверного – выводится верный ответ, после чего возврат к текущему вопросу.
Фрагмент 1. Армии каких стран участвовали в Полтавской битве?
1. Россия и Франция 2. Россия и Польша 3. Швеция и Россия
Дальше Выход
Фрагмент 2. В каком году произошла Полтавская битва?
1. 1703 2. 1709 3. 1812
Дальше Выход
Фрагмент 3. Кто стоял во главе шведской армии?
1. Карл X 2. Карл XII 3. Мазепа
Дальше Выход
Фрагмент 4. Какова была численность русской армии?
1. 20 000 2. 32 000 3. 56 000
Дальше Выход
Фрагмент 5. Ответ верный.
Возврат к вопросу: 1 2 3 4
Фрагмент 6. В полтавской битве участвовали армии России и Швеции.
Возврат
Фрагмент 7. Полтавская битва произошла в 1709 году.
Возврат
Фрагмент 8. Во главе шведской армии стоял король Карл XII.
Возврат
Фрагмент 9. Численность русской армии составляла 32 000 человек.
Возврат
Темы для создания гипертекстовых документов (самостоятельная творческая работа)
Выбрать тему, подобрать материал по теме (текст, рисунки, схемы и т.д.)
-
Теорема Пифагора
-
Теория относительности А. Эйнштейна
-
Периодическая система химических элементов Д.И.Менделеева
-
Болдинская осень и А.С.Пушкин
-
Творчество Владимира Высоцкого
-
Столыпин и его реформа
-
Реформы Петр I
-
Двигатель внутреннего сгорания
-
Современное российское кино
-
Загадки астрономии
Итоговая зачетная работа
-
Получите документ путём ввода приведенного ниже текста. Текст отформатируйте в соответствии с данными параметрами формата. Параметры формата указываются в фигурных скобках перед каждым абзацем и распространяются на весь абзац.
Arial 16 M bl Учебный центр «Сириус» Arial 14 M Свидетельство № 43434 Times 12 L-R ital Выдано Гороховой Ирине Павловне в том, что за время обучения в учебном центре «Сириус» с 1 сентября 2007 года по 30 марта 2008 года она получила следующие оценки:
tabl 2 9 1:1 Arial 12 M blпредмет 1:2 Times 12 L-R Операционная система MS-DOS и программа оболочка Norton Commander 4.0 1:3 Times 12 L-R Операционная система WINDOWS”XP (профессионал) 1:4 Times 12 L-R Пакет Microsoft Office”2007 1:5 Times 12 L-R- текстовый редактор WORD 9.0 1:6 Times 12 L-R — табличный процессор Excel 9.0 1:7 Times 12 L-R — СУБД Access 9.0 1:8 Times 12 L-R — Вычислительные сети и Internet 1:9 Times 12 L-R Машинная графика 2:1 Arial 12 M bl оценка 2:2 Times 12 М ital хорошо 2:3 Times 12 М ital отлично 2:5 Times 12 М ital отлично 2:6 Times 12 М ital отлично 2:7 Times 12 М ital удовлетворительно 2:8 Times 12 М ital хорошо 2:9 Times 12 М ital отлично tabl end
Times 12 L bl Выпускная работа – хорошо Times 12 L bl Присвоенная специальность – оператор ЭВМ Courier 12 R Директор учебного центра «Сириус» Courier 12 R Иванов А.Г.
-
На второй странице создайте аналоговый документ – свидетельство на имя Шилова Виктора Степановича, номер свидетельства – 43435. Оценки по всем предметам – отлично.
Параметры формата:
— новый абзац, — пропуск строки, Выравнивание строк: L – по левой границе, М – по центру, L-R – по ширине. Начертания: bl – полужирный, ital – курсив. tabl МN — начало таблицы из М-столбцов и N –строк; tabl end — конец таблицы. Х:У- текст помещается в клетку таблицы: Х – столбец, У- строка.
Литература
-
Угринович Н.Д. Информатика и информационные технологии (учебник), — М.: БИНОМ. Лаборатория знаний, 2007.
-
Угринович Н.Д. Информатика и информационные технологии (практикум), — М.: БИНОМ. Лаборатория знаний, 2007.
-
Семакин И.Г., Залогова Л.А. Информатика (базовый курс), — М.: Лаборатория базовых знаний, 2000.
-
Семакин И.Г., Хеннер Е.К. Информатика (задачник-практикум), — М.: Лаборатория базовых знаний, 2000.
-
Замятина Е.Б., Лядова Л.Н. Введение в информатику (лабораторный практикум), — Пермь, ПРИПИТ, 2004.
-
Замятина Е.Б., Лядова Л.Н. Введение в информатику (теоретические основы), — Пермь, ПРИПИТ, 2004.
-
Замятина Е.Б., Лядова Л.Н. Информационные технологии в обучении (учебное пособие и лабораторный практикум), — Пермь, ПРИПИТ, 2004.
-
Горячев А.В., Шафрин Ю.А. Практикум по информационным технологиям, -М.: лаборатория базовых знаний, 1999.
-
Воронкова О.Б. Информатика: методическая копилка преподавателя, — Ростов-на-Дону: Феникс, 2007.
-
Чернов А.А., Чернов А.Ф. Информатика (элективный курс), — Волгоград, Учитель, 2006.
СОДЕРЖАНИЕ
Введение………………………………………………………………………….3
Практическая работа № 1 « Ввод и редактирование текста»…………………5.
Самостоятельная работа № 1 « Ввод и редактирование текста»……………..6
Практическая работа № 2
«Создание списков, таблиц и шаблонов документов»……………………….7
Самостоятельная работа «Использование табуляции»……………………….11
Практическая работа №3 «Создание структурной диаграммы в MS Word»..11
Практическая работа № 4 «Использование готовых шаблонов документов и изготовление шаблонов документов управленческой деятельности»………..12
Практическая работа № 5 «Вставка в текст сложных формул»………………15
Практическая работа № 6 «Добавление графики в текстовый документ»……15
Практическая работа № 7 «Создание изображения в векторном редакторе»..16
Творческие задания и проекты…………………………………………………..16
Практическая работа № 8 «Создание гипертекстовых документов»………….17
Темы для создания гипертекстовых документов……………………………….20
Итоговая зачетная работа…………………………………………………………21
Литература…………………………………………………………………………23
Пешкова Ольга Алексеевна
преподаватель математики
ГБОУ СПО «Строгановский колледж»
Филиал г. Оханск
Основы работы в Word
Лабораторные работы и практикум по информатике
и информационным технологиям
часть 1
25
Сборник
практических работ в текстовом редакторе Microsoft Word

Наиболее
часто используемые команды форматирования шрифтов представлены в виде кнопок на
панели ГЛАВНАЯ.

ЧТОБЫ
ИЗМЕНИТЬ ВНЕШНИЙ ВИД СИМВОЛОВ, НЕОБХОДИМО:
·
Выделить
фрагмент
·
Установить
параметры
ЗАДАНИЕ
1.
Наберите
текст в соответствии с образцом
Настройка формата выделенных символов осуществляется на вкладке ГЛАВНАЯ и включает
в себя следующие характеристики:
1. Шрифт (Arial,
Times, Calibri);
2. Начертание (Обычный, Курсив, Полужирный,
Полужирный курсив);
3. Размер (12, 18, 9,
26);
4. Подчеркивание, Волнистой
линией;
5. Цвет;
6. Видоизменения (Зачёркивание,
Контур,
Надстрочный ,Подстрочный, С
тенью,
Приподнятый, Утопленный,
Все прописные, Двойное );
зачёркивание
7.Интервал (обычный, Уплотнённый, Разряженный)
ФОРМАТИРОВАНИЕ
АБЗАЦОВ

часто используемые команды форматирования абзацев представлены в виде кнопок на
панели ГЛАВНАЯ.
 |
|||
 |
|||
 |
|||
Для организации отступа красной строки необходимо
пользоваться линейкой.
ЗАДАНИЕ 2.
СВИДЕТЕЛЬСТВО
Выдано Петрову Петру Петровичу в
том, что в период с 1.09.10 по 30.10.10 он (а) проходила обучение
на компьютерных курсах в Учебном цитре «Сириус» и завершила изучение по
следующим темам:
-Опреционная
система WINDOWS XP
– 4 (хорошо)
-Текстовый
редактор WORD 2007-5(отлично)
-Табличный
редактор EXEL 2007
– 4 (хорошо)
15.11.10
ЗАДАНИЕ
3
Министерство общего и среднего образования
Российской федерации.
192281,
Санкт-Петербург, Загребенский бульвар, 23
Тел: (812)
178-32-51
Факс: (812)
178-32-38
«___»__________________№_____на
№___________от «___»_______
СПРАВКА
Выдана
_____________________________________________________ в том, что он (она)
учится в ___________ классе Лицея информатики и компьютерной техники г. Санкт-Питербурга.
МП
Директор
В. В. Курилов
ЗАДАНИЕ
4
«БИЗНЕС-ЦЕНТР»
113244, Москва, Новая ул., 3 тел. 123-45-67
Уважаемый
Василий Никифорович!
Акционерное
общество «Бизнес-Сервис» приглашает Вас 15 ноября 2008 г. В 20 часов на
традиционное осеннее заседание Клуба московских джентльменов.
Президент
клуба А. М. Ростокин
Вставка списков.
Создание
нумерованного списка:
·
Щёлкнут
на вкладке ГЛАВНАЯ по инструменту
·
Ввести
первый элемент списка
·
Нажать
клавишу ENTER и т.д. Номера будут
появляться автоматически.
Создание
маркированного списка:
·
Щёлкнут
на вкладке ГЛАВНАЯ по инструменту
·
Ввести
первый элемент списка
·
Нажать
клавишу ENTER и т.д. Номера
будут появляться автоматически.
Создание
многоуровнего списка:
·
Ввести
текст списка
·
Выделить весь текст
·
Щёлкнут
на вкладке ГЛАВНАЯ по инструменту
·
выбрать один из вариантов списка
·
Для
смещения на уровень необходимо выделить смещаемый фрагмент и нажать кнопку
ЗАДАНИЕ
6.
Бюро путешествий «Sonniq
Reisen»
Корсика
Маршрут Путешествий
Залана-Бустанико. Маршрут
туристического похода вдоль Бравонте. Великолепное пересечение плато.
Гиганнтские каштановые леса.
Перевал Сан-Джованни.
Крутой подъём по смешанному лесу, оттуда дорога ведёт к вершине.
Дубравы. Многочисленные
родники. Стада скота. Старые часовни. Ужин и ночлег.
Тел. 222-222-222
Работа с таблицами

заполнены текстом или графикой. Ячейки составляют строки и столбцы таблицы. Для
того, чтобы вставить таблицу необходимо перейти на вкладку ВСТАВКА-ТАБЛИЦА. При
нажатии на эту кнопку можно в интерактивном режиме выбрать необходимое
количество строк и столбцов для будущей таблицы.

большая и количество предлагаемых ячеек недостаточно, нужно воспользоваться
опцией «Вставить таблицу» и в появившемся окне задать
необходимое количество строк и столбцов.
Чтобы удалить ячейку, строку или столбец:
1.
Выделите то, что подлежит удалению.
2. Нажать ПКМ.
Выбрать пункт Удалить Ячейки и в зависимости от того, что вы
собираетесь удалять выбрать соответствующий пункт.
Чтобы добавить ячейки, строки или столбцы:
1. Установить
курсор в ячейке
2. Нажать ПКМ.
Выбрать пункт Вставить и в зависимости от того, что вы собираетесь
вставить выбрать соответствующий пункт.
Чтобы объединить
несколько ячеек, строк или столбцов:
1. Выделите ячейки,
строки или столбцы, подлежащие объединению.
2. Нажать ПКМ.
Выбрать пункт Объединить ячейки.
Форматирование таблицы:
|
Изменение ширины столбца |
Установите указатель на границу столбца, которую необходимо |
|
Изменение |
Установите |
|
Выравнивание |
Выделить нужную ячейку. Нажать ПКМ и выбрать команду ВЫРАВНИВАНИЕ |
|
Ориентация текста в ячейке |
Выделить нужную ячейку. Нажать ПКМ и выбрать команду НАПРАВЛЕНИЕ |
|
Форматирование |
Осуществляется также, как и вне таблицы. |
Если вы работаете
с таблицами то у вас активна вкладка РАбота с
таблицами
ПОМНИТЕ! ПОСЛЕ
ТОГО КАК ВСТАВИЛИ ТАБЛИЦУ ВСЕГДА НАЧИНАЙТЕ С ОБЪЕДИНЕНИЯ ячеек.
Задание 7.
Оформите таблицу по образцу (4 столбца и 3 строки)
|
По форме представления |
По способу восприятия |
По степени значимости |
|
|
Ø Текстовая Ø Числовая Ø Графическая Ø Звуковая Ø Видео |
Ø Обонятельная Ø Тактильная Ø Вкусовая |
Ø Личная |
ü Знания, умения ü Чувства, |
|
Ø Специальная |
ü Научная ü Производственная ü Техническая |
Задание 8.
Оформите таблицу по образцу (6 столбцов и 3 строки)
|
ОБЪЯВЛЕНИЕ |
|||||
|
Продаётся кухонная мебель. В хорошем |
|||||
|
89116766666 |
89116766666 |
89116766666 |
89116766666 |
89116766666 |
89116766666 |
Задание 9
Оформите таблицу по образцу (6 столбцов и 7 строк)
|
Сведения о работе |
|||||
|
№ |
Дата |
Сведения о приёме на работу, о переходе |
На основании чего внесена запись |
||
|
число |
месяц |
год |
|||
|
1 |
2 |
3 |
4 |
||
|
1 |
09 |
10 |
1994 |
АО»ЭВРИС» Принята на должность менеджера в отдел маркетинга |
Приказ от 07.10-.94 №12 лс |
|
2 |
03 |
03 |
1995 |
Переведена на должность начальника отдела маркетинга |
Приказ от 01.03.95 №18 лс |
|
3 |
07 |
09 |
1995 |
Уволена по собственному желанию ст.31 КЗОТ РФ |
Приказ от 05.09.95 №22 лс |
Задание 10. (Таблицы без границ)
|
МОСКОВСКИЙ |
вСЕРОССИЙСКАЯ АОТИСТОВ ЭСТРАДЫ |
|
|
Дорогой друг! Приглашаем |
||
|
|
Дед мороз и |
|
ЗАДАНИЕ 11 (Вычиасления в таблице)
|
Счет |
|||
|
Артикул |
Количество |
Стоимость |
Сумма |
|
Продукт А |
96 |
263 |
25248 |
|
Продукт Б |
153 |
64 |
|
|
Продукт В |
32 |
1203 |
|
|
Итого |
|||
|
Плюс 12% |
|||
|
Всего |
Создание
вычисляемых ячеек
Все ячейки, в которых будет
содержаться итоговая или иная сумма, должны содержать соответствующие расчетные
формулы. Речь идет о колонке “Сумма” и строках с названием “Итого”, “Плюс 12%”
и “Всего”.

(строки с 5 по 7-ю). Содержимое этих ячеек определяется как произведение
себестоимости на количество. Вставка расчетной формулы осуществляется следующим
образом:
Ø
поместите курсор в четвертую
ячейку 5 строки.
Ø
выберите команду Формула
ленты Макет
Ø
в поле Формула введите
выражение =PRODUCT(В5;С5)
Ø
нажмите кнопку ОК
Ø
повторите операцию для строк 6
и 7
Вычисление
суммы
Сумму необходимо вычислить для
колонки “Сумма” и занести в соответствующие ячейку 9-й строки. Речь идет об
обычном сложении элементов столбца. Для вычисления суммы в колонке “Сумма”
необходимо выполнить следующее:
Ø
поместить курсор ввода во
четвертую ячейку 9-й строки;
Ø
вызвать команду Формула
ленты Макет
Ø
в поле Формула введите
выражение =SUM(D5:D7)
Ø
нажмите кнопку ОК

функция SUM() вычисляет сумму содержимого ячеек, перечисленных в круглых
скобках. Если слагаемые ячейки расположены в одном столбце, то достаточно
указать координаты крайних ячеек группы, разделив их двоеточием.
Вычисление
налога на добавленную стоимость
Вычисленная
сумма колонки “Сумма” является основой для расчета налога на добавленную
стоимость (НДС), который будем считать равным 12 процентам.
В
четвертую ячейку 10-й колонки, где будет размещаться величина налога, вставьте
следующее выражение: =PRODUCT(D9;0.14)
Вычисление
окончательной суммы
Окончательная
сумма определяется в результате сложения промежуточной суммы и размера налога
на добавленную стоимость, т.е. правых ячеек 9-й и 10-й строк. Она должна
размещаться в последней ячейке последней строки.
Вставьте
в ячейку D12 следующее выражение: =SUM(D9:D10)
Вставка
различных объектов.
ЗАДАНИЕ 12 (Работа с диаграммами-
ГИСТОГРАММА)
1. Перейдите на вкладку ВСТАВКА.

появившемся окне выберите тип диаграммы которую вы хотите вставить. И нажмите
кнопку ОК.
3.
В появившемся окне таблицы внесите следующие данные

на странице должна появится следующая диаграмма.
Если
диаграмма выделенная, то у вас появляются следующие вкладки.
5. ОФОРМИМ
ДИАГРАМУ. Для этого выделим её.
6. Перейдём на кладку
КОНСТРУКТОР и выберем СТИЛЬ ДАГРАММЫ.
7. Перейдём на кладку
МАКЕТ.
8. Выберем инструмент
НАЗВАНИЕ ДИАГРАММЫ-НАД ДИАГРАММОЙ. И введём название ПРОДАЖА ГАЗЕТ.
9. Выберем инструмент
НАЗВАНИЕ ОСЕЙ-НАЗВАНИЕ ОСНОВНОЙ ГОРИЗОНТАЛЬНОЙ ОСИ. Введи название ДНИ
НЕДЕЛИ.
10. Выберем
инструмент НАЗВАНИЕ ОСЕЙ-НАЗВАНИЕ ОСНОВНОЙ вертикальной ОСИ. Введи
название КОЛИЧЕСТВО.
11. Выберем
инструмент ЛЕГЕНДА-ДОБАВИТЬ ЛЕГЕНДУ СНИЗУ.
12. Выберем
инструмент ПОДПИСИ ДАННЫХ-ПОКАЗАТЬ.
13. Сравните
диаграмму с образцом.
ЗАДАНИЕ 13 (Работа с диаграммами-
КРУГОВАЯ ДИАГРАММА)
1. Вкладка
ВСТАВКА-ДИАГРАММА-КРУГОВАЯ.
2.
Внесите следующие
данные.
3. Закройте окно с данными. У вас
появится на листе диаграмма.
4. Выделите диаграмму. Расположите
ЛЕГЕНДУ снизу. Вкладка МАКЕТ-ЛЕГЕНДА-ЛЕГЕНДУ СНИЗУ.
5. Подпишите данные. Вкладка МАКЕТ-ПОДПИСИ
ДАННЫХ-У ВЕРШИНЫ СНАРУЖИ.
6. У вас должно появится следующее.
7.
Сохраните документ под именем ДИАГРАММА в своей папке.
ЗАДАНИЕ 14. (
Работа с объектами WORD ART, надписями, картинками)

·
Перейти на
вкладку ВСТАВКА- Word ART
·
В следующем окне выберите стиль надписи и нажмите ОК
·
Вместо текст
«Введите текст » введите ПОЗДРАВЛЯЕМ и нажмите ОК.
·
Чтобы
разместить надпись в нужном месте необходимо перейти на вкладку ФОМАТ –
ОБТЕКАНИЕ ТЕКСТОМ-ПЕРЕД ТЕКСТОМ и перетащить надпись в нужное место.
2. Оформим надпись.
1) Установим цвет надписи ФОРМАТ-ЗАЛИВКА
ФИГУРЫ и выберите текст.
2) 
надписи ФОМАТ – КОНТУР ФИГУРЫ и выбираем цвет. Для толщины КОНТУР
НАДПИСИ – ТОЛЩИНА и выбираем толщину.
3) Изменим надпись ФОРМАТ –
ИЗМЕНИТЬ ФИГУРУ и выбираем изменение.
3. АНОЛОГИЧНО
ВСТАВТЕ ДРУГИЕ НАДПИСИ WORD ART.
4. Чтобы вставить картинку необходимо:
·
Перейти на
вкладку ВСТАВКА – КАРТИНКА.
·
На появившейся
панели в поле ИСКАТЬ наберите КРОЛИК и нажмите кнопку НАЧАТЬ.
·
Щёлкните ЛКМ по
появившейся картинке и она у вас появится на странице.
·
Чтобы
переместить её перейдите на вкладку ФОРМАТ- ОБТЕКАНИЕ ТЕКСТОМ-ПЕРЕД ТЕКСТОМ. Перетащите ёё в нужное место.
5. Чтоб вставить надписи
необходимо:
·
Перейти на
вкладку ВСТАВКА – НАДПИСЬ-НАРИСОВАТЬ НАДПИСЬ.
·
Расположить
надпись в нужном месте.
·
Внутри неё
напишите необходимый текст.
·
Оформите надпись.
Вкладка ФОРМАТ – ЗАЛИВКА ФИГУРЫ и ФОРМАТ-КОНТУР (ЦВЕТ И ТОЛЩИНА)
6. Чтобы сделать рамку
необходимо.
·
Перейти на
вкладку ВСТАВКА – ФИГУРЫ и выберите прямоугольник.
·
Протяните
прямоугольник сверху наших объектов.
·
Чтобы сделать
прямоугольник прозрачным перейдите на вкладку ФОРМАТ-ЗАЛИВКА ФИГУРЫ-НЕТ
ЗАЛИВКИ.
·
Перейдите на
вкладку ФОРМАТ-КОНТУР ФИГУРЫ и выберите цвет, толщину и штрихи.

7.
Сохраните документ под именем С НОВЫМ ГОДОМ в своей папке.
ЗАЧЁТНАЯ
РАБОТА
1. Набрать
текст с учётом форматирования.
Почему мы так говорим?
Зарубить на носу – значит хорошо
запомнить. В древности неграмотные люди носили с собой дощечки. Они
назывались носами. На этих дощечках делались
зарубки на память.

Воспроизведите следующее изображение.
Я хочу стать доктором, пусть меня
научат
Когда я вырасту, я хочу выбрать профессию доктора. Это очень
почётная профессия.
3. Создать таблицу
следующего вида.
|
|
|||||
|
Понедельник |
Вторник |
Среда |
Четверг |
Пятница |
|
|
1 |
Математика |
Музыка |
Биология |
Чтение |
Математика |
|
2 |
Труд |
Русский язык |
ИЗО |
ОБЖ |
Химия |
|
3 |
Чтение |
Физика |
География |
Физическая культура |
Чтение |
|
4 |
ИЗО |
Химия |
Математика |
Труд |
Русский язык |









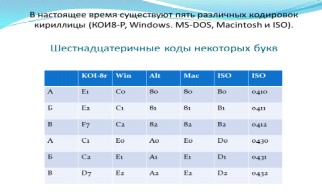
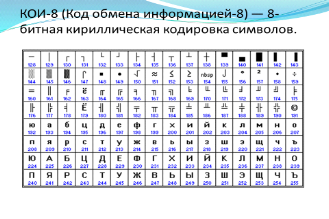



 .
.








