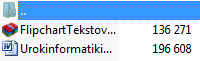Открытый урок
ТЕМА: Повторение текстового редактора Microsoft Word
Цель урока: Повторить и обобщить знания по теме «Текстовый редактор Word»
Задачи урока:
обучающие:
-
контроль уровня теоретических знаний по данной теме;
-
контроль за умением применять теоретические знания на практике
развивающие:
-
развитие познавательного интереса;
-
развитие умения работать в группе;
воспитательные:
-
воспитание умения высказывать свое мнение и слушать других;
-
воспитание чувства товарищества;
|
№ п/п |
Ход урока |
Время |
|
1 |
Организационный момент |
1 мин |
|
2 |
Закрепление полученных знаний по теме «Текстовый редактор Word» |
40 мин |
|
1 этап «Разминка для ума» — повторение в форме карточки |
7 мин |
|
|
2. этап «Собери словечко» |
3 мин |
|
|
3 этап «Исправь ошибки» на компьютере |
5 мин |
|
|
4 этап «Рекламная фирма» — работа в группах за ПК (практическая работа) |
25 |
|
|
3 |
Домашнее задание |
1 мин |
|
4 |
Бонусный этап – разгадывание кроссворда |
5 мин |
|
5 |
Рефлексия деятельности |
1 мин |
|
6 |
Итоги урока |
2 мин |
1. Организационный момент.
На последних уроках мы с вами учились работать в среде текстового процессора Microsoft Word. Итак, цель нашего урока: повторение и проверка ваших умений в работе с Microsoft Word.
2. Закрепление полученных знаний по теме «Текстовый редактор Word»
1. Этап. «Разминка для ума».
Повторение пройденного материала.
-
Давайте вспомним, с каким программным продуктом мы работаем на протяжении нескольких занятий. (Текстовый редактор Word)
Раздаю карточки дети отвечают устно
-
Что такое текстовый редактор?
-
Как запустить текстовый редактор Word?
-
Что мы создаём с помощью текстового редактора? (Документ)
-
Что такое редактирование текста? (Это проверка и исправление текста.)
Что такое форматирование? (Это процесс оформления элементов документа) -
Как задать необходимые параметры страницы?
-
Как изменить начертание шрифта?
-
Как удалить символ, слово, картинку, таблицу?
-
Как вставить рисунок?
-
Как вставить таблицу?
-
Как изменить размер шрифта?
-
Как удалить рисунок в документе Word?
2. Этап. Собери словечко
Из 14 обрывков слов собрать три слова, связанные с информатикой.
После сбора слов у вас должно остаться 3 обрывка.
Ответ: текст, word, редактирование
3. Этап. «Исправь ошибки»
1 группа
Выполните следующее:
-
На рабочем столе найдите файл pam.doc;
-
Откройте этот файл;
-
Исправьте ошибки;
-
Заголовок выровняйте по центру;
-
Отформатируйте текст по образцу (выравнивание по ширине, шрифт – Times New Roman? кегль — 14);
-
Пригласите учителя для проверки.
Память.
Память помпьютера презназначена дря краниния ирфонмации. Чемовек засоминает люлимые свихи, кравила утножения чикел стонбиком мгогое вругое. Всё уто храпит его гамять, но те же сведедия мовут хралиться и в паняти помпьюсера.
Память
Память компьютера предназначена для хранения информации. Человек запоминает любимые стихи, правила умножения чисел столбиком и многое другое. Всё это хранит его память, но те же сведения могут храниться и в памяти компьютера.
2 группа
ИНПОРМАДИГА
ИНПОРМАДИГА — тэо науга об информаций, о заканаг и нетодах накнплеоия, збора, краиения и передаши информаций в общении пюдей, работк ВЭМ и жизни общества.
ИНФОРМАТИКА — это наука об информации, о законах и методах накопления, сбора, хранения и передачи информации в общении людей, работе ЭВМ и жизни общества.
3 группа
Копмьютер
Копмьютер претмставляет собпой пропграммирпуемое элекптронное пстройство, способное обпабатывать дпанные и проазводвить вычатисления, а закже выыолнять дфугие мадааиваанипарования симыволами
Компьютер представляет собой программируемое электронное устройство, способное обрабатывать данные и производить вычисления, а также выполнять другие задачи манипулирования символами.
4 группа
Мкрропроцессор
Мкропроцессор – тэо ценьтральный бьлок комппьютера, преднпазнааченный длыя упмраавления всдеми блгоками комепцьютера и едля выелполнения арифмыетических и логичероских опекраций
Микропроцессор
Микропроцессор – это центральный блок компьютера, предназначенный для управления всеми блоками компьютера и для выполнения арифметических и логических операций
4. Этап практическая часть «Рекламная фирма» —
Слово учителя: В последние годы в нашей стране появилось много предпринимателей, для которых создание рекламных проспектов, буклетов необходимо. Вы все будущие повара, а может быть и владельцы баров, кафе или ресторанов. Поэтому вы просто обязаны уметь делать свои буклеты и проспекты. Это сэкономит вам много денег. Но что нужно, чтобы самим создавать эти рекламные буклеты? Ответ прост: компьютер, программа Microsoft Word и цветной принтер. Вот и все!!!
Я сейчас вам все раздам оценочный лист, по которому я буду оценивать ваши работы. Там все написано. За какие использованные возможности вы сможете получить дополнительные баллы, и как, в общем, будет оцениваться ваша работа.
1. группа- «Туристическая компания»
2. группа- «Ресторан»
3. группа- «Фитнес клуб»
4. группа- «Автосалон»
Правила проведения :
Требуется придумать и «обыграть» свое предприятие, создав рекламный буклет. Минимальные требования к проекту:
-
придумать название своего ресторана, автосалона и т.д
-
нарисовать эмблему или логотип ресторана, автосалона и т.д
-
оформить вставляя рисунки
Каждый член группы выполняет свой этап работы. Предлагается выделить в подгруппе
-
редактора, который придумывает тип и содержание документации;
-
художника, который отвечает за разработку эмблемы и внешний вид документа
-
представителя, который может защитить задание перед всем классом.
Для оформление эмблем и документации учащиеся должны использовать Microsoft Word. Учащимся предлагается продемонстрировать в своих работах максимальное количество возможностей данного приложения.
Особое внимание уделить защите своих работ, ведь вовремя сказанное слово может заполнить промахи или ошибки.
На выполнение задание вам отводится 15 минут. Это мало, поэтому нужно спешить!
-
С
оздайте рекламное объявление по образцу.
|
Прекрасный отдых на берегу Индийского океана по сказочно низким ценам
Мы ждем Вас!!! |
Сохраните документ под именем Работа.doc
-
Создайте рекламное объявление своей фирмы. В рекламе обязательно должны присутствовать название фирмы, ее логотип, список услуг, предоставляемых фирмой, почтовый адрес и телефон фирмы
-
Сохраните документ под именем Реклама.doc
4. Бонусный этап – разгадывание кроссворда.
Кроссорд:
|
2 |
|||||||||
|
5 |
|||||||||
|
3 |
4 |
||||||||
|
1 |
|||||||||
Вопросы к кроссворду:
-
Размер (высота) шрифта.
-
Часть документа.
-
Часть окна текстового процессора, используемая для установки полей, отступов, и т. д.
-
Смещение текста абзаца по отношению к границам полей.
-
Действие над абзацем.
ОТВЕТЫ:
|
С |
|||||||||
|
Т |
В |
||||||||
|
Р |
Л |
О |
Ы |
||||||
|
К |
Л |
А |
В |
И |
А |
Т |
У |
Р |
А |
|
Е |
Н |
Н |
С |
А |
|||||
|
Г |
И |
Е |
Т |
В |
|||||
|
Л |
Ц |
Й |
У |
Н |
|||||
|
Ь |
А |
К |
П |
И |
|||||
|
А |
В |
||||||||
|
А |
|||||||||
|
Н |
|||||||||
|
И |
|||||||||
|
Е |
5. Домашнее задание.
На следующем уроке контрольная работа по теме «Текстовая информация и текстовые редакторы».
5. Рефлексия деятельности.
А теперь, в конце урока хочется, чтобы вы выразили свое отношение к нашей сегодняшней работе и всему уроку в целом. Ответьте на вопросы в листах рефлексии и сдайте их мне. (Учащимся выдаются листки с рефлексивным заданием)
-
П
онравилось на уроке? (Отметь галочкой)
-
Поставь оценку учителю за работу по 10 бальной системе.
-
П
оставь оценку себе за работу по 10 бальной системе.
6. Итоги урока.
Фронтальная беседа. Выставление оценок за урок наиболее активным учащимся.
Вот и закончен наш урок. Вы довольны результатом? Мы с вами закончили изучение текстового процессора Microsoft Word и на следующем уроке начнем изучать новую программу, которая тоже входит в интегрированный пакет офисных программ Microsoft Office. А называется она Microsoft Excel. Успехов вам в постоянном овладении новой информацией и корректном ее расположении при подготовке документов!
Вам спасибо, урок закончен.
Текстовый редактор «Microsoft Word.
Набор текста.
№ п/п
Этап
Задачи
Время
Примечание
1
Тема: «Microsoft Word. Набор текста. Редактирование и форматирование документов»
Довести до сведения учащихся тему урока
1 мин
2
Цель урока: Формировать представление учащихся о текстовом редакторе Microsoft Word
Задачи урока:
1) Учить учащихся редактировать и форматировать документы с помощью текстового редактора Microsoft Word.
2) Развивать навыки работы в данном текстовом редакторе
Определить цель и задачи урока по данной теме
1 мин
3
План урока:
- Введение
- Ввод текста
- Выделение текста
- Редактирование текста
- Форматирование текста
- Примеры и тренировочные упражнения.
- Заключение.
4
Ход урока:
- Вступительное слово:
Практически каждый пользователь компьютера встречается с необходимостью подготовки тех или иных документов — писем, статей, служебных записок, отчетов, рекламных материалов и т.д. Разумеется, эти документы можно подготовить и без персонального компьютера, например на пишущей машинке. Однако с появлением персональных компьютеров стало значительно проще и удобнее, а, следовательно, и выгоднее подготовить документы с помощью компьютеров.
При использовании персональных компьютеров для подготовки документов текст редактируемого документа выводится на экран, и пользователь может в диалоговом режиме вносить в него свои изменения. Все внесенные изменения сразу же отображаются на экране компьютера, и потом при распечатке выводится красиво и правильно оформленный текст, в котором учтены все сделанные пользователем исправления. Пользователь может переносить куски текста из одного места документа в другое, использовать несколько видов шрифтов для выделения отдельных участков текста, печатать подготовленный документ на принтере в нужном числе экземпляров.
Удобство и эффективность применения компьютеров для подготовки текстов привели к созданию множества программ для обработки документов. Такие программы называются редакторами текстов. Возможности этих программ различны — от программ, предназначенных для подготовки небольших документов простой структуры, до программ для набора, оформления и полной подготовки к типографскому изданию книг и журналов (издательские системы).
Далее будут описаны такие основные элементы редакторов как ввод и редактирование тестов на примере известного редактора текстов Microsoft Word, который обладает очень широкими возможностями, но изучить которые не составляет определенного труда.
Дать общее понятие о возможностях текстового редактора Microsoft Word
4 мин
Запуск учащимися текстового файла «Контрольный текст» Microsoft Word
2. Ввод текста, Как вводить текст
Для ввода текста достаточно подвести курсор к нужному месту документа и набрать текст. В Word имеются 2 режима редактирования: режим вставки и режим замены. В режиме вставки (используется чаще всего) все символы справа от курсора сдвигаются, освобождая место для вводимого пользователем текста. В режиме замены новые символы справа от курсора сдвигаются, освобождая место для вводимого пользователем текста. В режиме замены новые символы заменяют собой существующие. Когда этот режим включен, в строке состояния выделяется индикатор ЗАМ (OVR). Для переключения между этими двумя режимами следует нажать клавишу Insert или сделать двойной щелчок мышью на индикаторе ЗАМ. В Word новый абзац начинается после нажатия клавиши Enter и конец абзаца отмечается символом абзаца. Символ абзаца (¶) является одним из непечатаемых символов, входящих в документы Word. Непечатаемые символы никогда не появляются в окончательном распечатанном варианте документа. На экране они тоже обычно не видны. Однако вы можете сделать их видимыми нажатием кнопки Непечатаемые символы (Show/Hide ¶) на стандартной панели инструментов.
Также можно разрешить или запретить показ конкретных непечатаемых символов. Для этого следует выполнить команду Параметры (Options) из меню Сервис (Tools), выбрать вкладку Вид (View) и установить соответствующие флажки в группе Непечатаемые символы (Nonprinting Characters).
Предупреждение. Избегайте случайного удаления символов абзацев (символы удаляются независимо от того, видны ли они на экране или нет). Это приводит к слиянию абзацев, разделяемых символом, при котором любое форматирование второго абзаца пропадает.
Довести до сведения учащихся методы ввода текста, а также их формат.
8 мин
Преподаватель доводит до сведения учащихся: чтобы начать часть абзаца с новой строки, нажмите Shift+Enter. А почему не Enter? Дело в том, что некоторые параметры форматирования относятся только к первой или последней строке абзаца; среди них — начальный отступ или дополнительный интервалы над абзацем или под ним. Сочетание Shift+Enter позволяет начать новую строку без этого нежелательного форматирования
3. Вставка специальных символов.
При необходимости вставить в документ разнообразные символы и буквы иностранных алфавитов, отсутствующие на клавиатуре, воспользуйтесь следующим способом:
Поместите курсор в место вставки символа.
Задайте команду Символ (Symbol) в меню Вставка (Insert).
В открывшемся диалоговом окне Символ (Symbol) выберите вкладку Символы (Symbols) (рис. 1)
В списке Шрифт: (Font) выберите необходимый шрифт, затем с помощью мыши выберите нужный символ и щелкните два раза левой кнопкой мыши. Символ появится в документе там, где стоит курсор, словно вы только что набрали его на клавиатуре.
После вставки нужных символов закройте окно диалога кнопкой Закрыть (Close).
Для ввода многих символов предусмотрены специальные сочетания клавиш. Эти комбинации показаны на вкладке специальные символы окна диалога Символ. Сочетания клавиш применяются для быстрой вставки символов без открытия окна диалога. Вы можете определить свои собственные сочетания клавиш для вставки символов. Для этого сначала следует щелкнуть на соответствующем квадратике в окне диалога Символ, а затем нажать кнопку Клавиша (Shortcut Key).
Наконец, можно вставить в текст документа текущее время и дату — для этого выполните команду Дата и время (Date And Time) из меню Вставка и найдите в появившемся списке подходящий формат (рис. 2). Если установить флажок Вставить как поле (Insert As Field), то Word автоматически будет обновлять дату и время при каждой печати документа; в противном случае дата и время останутся такими, какими они были в момент вставки.
Научиться вставлять в документ разнообразные символы и буквы иностранных алфавитов, отсутствующие на клавиатуре
10
мин
Учащиеся в меню Вставка выбирают команду Символ, выбирают набор «Основная латиница» и вставляют Римские цифры используя латиницу.
Учащиеся в меню Вставка Выбирают команду Дата и время и вставляют дату.
4. Выделение текста.
Способы выделения текста
Большая часть приемов редактирования Word (включая технику форматирования) требует, чтобы пользователь сначала выделил фрагмент текста, а затем выполнил для него соответствующую команду. Выделение текста расширяет действие команд Word.
Чтобы выделить фрагмент документа в обычном режиме :
Поместите указатель мыши в начало или конец выделяемого фрагмента. Далее выполните одно из следующих действий.
Нажмите левую кнопку мыши и выделите фрагмент протаскиванием указателя в нужном направлении
или
нажмите клавишу Shift и с помощью клавиш управления курсором расширим выделение фрагмента в нужном направлении
или
Нажмите клавишу Shift и щелкните мышью в конце выделяемой области.
При использовании клавиш управления курсором (со стрелками вправо и влево) происходит посимвольное расширение выделения.
При нажатой клавише Ctrl расширение выделения выполняется пословно.
Отмена выделения выполняется щелчком мыши вне зоны выделения или нажатием любой из клавиш управления курсором после отпускания клавиши Shift.
Чтобы выделить фрагмент документа в режиме расширенного выделения:
Поместите указатель мыши в начало или конец выделяемого фрагмента.
Включите режим расширенного выделения нажатием клавиши F8 или двойным щелчком мышью в поле ВДЛ (EXT) строки состояния. При этом буквы поля становятся черными.
Теперь при последовательных нажатиях клавиши F8 происходит выделение слова, предложения, абзаца, раздела и документа в целом. Чтобы уменьшить область выделения (в обратном порядке: документ, раздел, абзац и т. д.), нажмите при нажатой клавише Shift клавишу F8 нужное число раз.
В режиме “расширенного выделения” выделение фрагмента (отмена выделения) выполняется аналогично выделению в обычном режиме, т.е. с помощью мыши или клавиш управления курсором, но при этом нажимать клавишу Shift не требуется.
Отключение режима расширенного выделения выполняется нажатием клавиши ESC или двойным щелчком мыши в поле ВДЛ (EXT) строки состояния.
Научится выделять текст как с использованием мыши, так и клавиатуры.
10
мин
Учащиеся выделяют текст используя два способа выделения.
5. Отмена и повторение выполненных действий
Word представляет удобное средство отмены ошибочно выполненных действий по редактированию. Чтобы отменить последнее выполненное действие, достаточно выполнить команду Отменить ввод (Undo) меню Правка (Edit). Для повторения последнего отмененного действия можно выполнить команду Повторить ввод (Rredo). Указанные действия по отмене и повторению ввода удобно выполнять щелчком мыши соответственно на левой и правой кнопках с дуговыми стрелками на панели инструментов Стандартная (Standard).
Word запоминает в стеке до сотни последних выполненных действий по редактированию, которые можно отменить или повторить заново. Щелчком кнопкой мыши по одной из кнопок с треугольником можно просмотреть весь список действий по редактированию или отмене редактирования. Выбрав элемент в одном из списков и щелкнув по нему мышью, можно отменить или повторить целую цепочку действий по редактированию, связанных с выбранным элементом.
Научится отменять и возвращать последние команды.
8 мин
Преподаватель предлагает отменить 2 последние команды, а затем их вернуть.
6. Редактирование текста
Редактирование выделенного текста.
После выделения фрагмента текста можно пользоваться командами редактирования или форматирования.
Прежде всего, если установлен флажок . Заменять выделенный фрагмент при вводе (Typing Replaces Selection) (команда Параметры в меню Сервис, вкладка Правка), то выделенный фрагмент можно заменить обычным набором нового текста. При вводе первой буквы весь выделенный фрагмент автоматически удаляется, а новый текст вставляется на его место (если флажок Заменять выделенный фрагмент при вводе сброшен, то выделенный текст остается на месте, выделение пропадает, а новый текст вставляется перед тем, что было выделено).
Чтобы удалить выделенный фрагмент, нажмите клавишу BACKSPACE или DELETE или выполните команду Удалить в меню Правка.
Чтобы изменить регистр букв в выделенном фрагменте, можно выполнить команду Регистр (Change Case) из меню Формат (Format) и установить подходящую опцию в окне диалога Регистр (рис. 3). Кроме того, вы можете нажать Shift+F3 (при необходимости несколько раз) и выбрать подходящий вариант изменения регистра.
рис.3. Окно диалога Регистр
7. Перемещение и копирование текста
Мышью можно быстро перемещать и копировать текст, это делается так:
Выделите текст.
Поместите указатель мыши на выделенный фрагмент (вид указателя изменится с I на стрелку) и нажмите левую кнопку мыши.
Чтобы переместить текст, просто перетащите его в новое место. Чтобы скопировать текст, во время перетаскивания держите нажатой клавишу Ctrl. Текст можно перетащить в тот же самый или в другой документ Word (чтобы переместить или скопировать текст в другой документ, на экране должны быть видны окна обоих документов).
Данный способ работает только при установленном флажке Использовать перетаскивание текста при правке (Drag-And-Drop Ntxn Editing). Флажок находится на вкладке Правка (Edit) окна диалога, открываемого командой Параметры из меню Сервис.
Всего одним сочетанием клавиш можно быстро выделить и переместить целый абзац. Прежде всего, установите курсор внутри абзаца. Затем, чтобы поднять абзац вверх (то есть поставить его до предыдущего абзаца), нажмите Shift+Alt+⇧. Чтобы переместить его вниз (то есть под следующий абзац) нажмите Shift+Alt+⇩
Текст также можно перемещать или копировать с помощью буфера обмена (clipboard) — особого средства Windows для временного хранения текста или графики. Это делается так:
Выделите текст.
Для перемещения выполните команду Вырезать (Cut) из меню Правка или нажмите Ctrl+X. Текст будет вырезан (скопирован в буфер обмена и удален) — то есть пропадет из документа и окажется перенесенным в буфер обмена.
Для копирования выполните команду Копировать (Copy) в меню Правка или нажмите Ctrl+C. При этом текст останется в документе, а его копия будет помещена в буфер обмена.
Установите курсор в той позиции, где хотите вставить вырезанный или скопированный в буфер обмена текст. Это место может находиться в том же самом или в другом документе.
Выполните команду Вставить (Paste) в меню Правка или нажмите Ctrl+V. Текст из буфера обмена вставляется в документ.
В Word имеются еще две дополнительные возможности вырезать, копировать и вставлять текст. Во-первых, можно нажать соответствующую кнопку на стандартной панели инструментов:
Вставить
Вырезать Копировать
Во-вторых, чтобы вырезать или скопировать выделенный фрагмент текста, можно щелкнуть на нем правой кнопкой мыши и выполнить команду Вырезать или Копировать в контекстном меню.
Аналогично, чтобы скопировать текст из буфера, вы можете щелкнуть на месте вставки правой кнопкой мыши и выполнить в контекстном меню команду Вставить. Меню можно убрать без выполнения команды — для этого нажмите клавишу ESC или щелкните мышью в документе.
После вставки текст не исчезает из буфера обмена. таким образом, повторяя эту операцию, можно вставить в документ несколько копий текста. Однако содержимое буфера обмена стирается, если в Word или в другой программе происходит операция вырезания или копирования. Чтобы сохранить текст в буфере обмена необходимо пользоваться для копирования или перемещения приемами, в которых буфер не участвует (например, описанным выше перетаскиванием мыши).
Научится редактировать тексты с использование как мыши так и клавиатуры.
Научиться изменять регистр букв.
Научится редактировать тексты с использование как мыши так и клавиатуры. Научится перемещать и копировать текст.
20 мин
Преподаватель предлагает учащимся выделить абзац и изменить регистр букв при помощи меню Формат и команды Регистр.
Преподаватель предлагает учащимся Переместить текст первым и вторым способом.
8. Форматирование текста
Приемы форматирования текста
В Word различают форматирование символов и форматирование абзацев. Понятие “символ” включает в себя не только отдельный символ, но и слово, фразу, а также фрагмент текста, не являющийся абзацем. При форматировании символов как правило задаются параметры шрифта: гарнитура и размер, начертание и тип подчеркивания, межбуквенное расстояние, скрытый текст и др. При форматировании абзацев кроме параметров шрифта задаются параметры расположения абзаца: выравнивание и отступы относительно полей страницы, интервалы между абзацами и между строками внутри абзаца, а также положение самого абзаца на странице.
Объект форматирования должен быть предварительно выделен. Параметры форматирования сохраняются в символе конца абзаца. Если удалить символ конца текущего абзаца, то абзац принимает параметры форматирования абзаца, следующего за ним в документе. Новый абзац, образующийся при нажатии клавиши ENTER, приобретает параметры форматирования предыдущего абзаца.
В Word реализованы два принципиально отличных способа форматирования текста — прямое (или непосредственное) форматирование и форматирование с использованием стилей. При прямом форматировании выделенному фрагменту поочередно назначаются необходимые параметры оформления. Преимущество стилевого форматирования заключается в том, сто выбранному объекту (обычно это абзац) назначается целый набор параметров форматирования (стиль форматирования), который формируется заранее и имеет уникальное имя. Стиль форматирования может содержать параметры шрифта, абзаца, табуляции, обрамления и заливки, кадра, нумерации и указание на используемый язык для расстановки переносов и проверки орфографии. Стили форматирования могут быть назначены выделенным абзацам или абзацу, внутри которого находится курсор.
Дать понятие Форматированию.
6
мин
9. Задание параметров шрифта
Задание параметров шрифта выполняется с помощью диалогового окна Шрифт (Font) (рис. 4), вызываемого по команде Шрифт (Font) в меню Формат.
При открытии диалога Шрифт в нем показаны текущие атрибуты формата выделенного текста. Если значение какого-либо атрибута изменяется в выделенном тексте (например, некоторые символы — полужирные, а другие — нет), то поле, соответствующее этому атрибуту, остается незаполненным (или, если атрибут включается установкой флажка, маркер будет серого цвета).
В списке Шрифт приведены названия всех шрифтов, установленных в вашей системе. Обратите внимание на то, как Word отмечает различные типы шрифтов. Шрифты принтера — это те, которые встроены в ваш текущий принтер Windows, принятый по умолчанию; если изменить его, то состав шрифтов принтера станет скорее всего другим. Каждый такой шрифт существует для ограниченного количества размеров. Шрифты TrueType устанавливаются на уровне системы Windows. Они являются масштабируемыми (то есть их размеры могу выбираться произвольно) и позволяют получить высокое качество практически на любом экране и принтере. Шрифты TrueType хорошо подходят в тех случаях, когда вы хотите использовать символы в большом диапазоне размеров или когда документ необходимо выводить на разных принтерах.
Установка флажков Верхний индекс и Нижний индекс поднимает или опускает текст на стандартное расстояние и уменьшает размеры символов. Чтобы просто поднять или опустить текст, не меняя его размера, выберите вкладку Интервал, выберите из списка Смещение значение Вверх (Raised) или Вниз (Lowered), а затем укажите в счетчике На (By) точное расстояние в пунктах, на которое текст должен подняться или опуститься (1 пункт=1/72 дюйма).
Флажок Скрытый (Hidden) позволяет сделать текст невидимым на экране или при печати документа. Для контроля отображения скрытого текста применяется команда Параметры а меню Сервис. Скрытый текст будет виден на экране только при установке флажка Скрытый текст (Hidden Text) на вкладке Вид, а при печати — только при установке флажка Скрытый текст на вкладке Печать.
Следует заметить, что флажки Малые прописные и Все прописные влияют только на то, как текст выводится на экран или печать; они не меняют регистра символов. Таким образом, если сбросить эти флажки, восстановится исходное состояние прописных и строчных букв текста. Если установить флажок Кернинг на вкладке Интервал, Word будет сокращать интервалы между некоторыми парами символов, чтобы придать тексту более компактный (и профессиональный) вид. Word автоматически регулирует кернинг символов, размер которых равен или превышает значение, указанное в поле Пунктов и более (Points And Above). Кроме того, выбранный шрифт должен относиться к семейству шрифтов TrueType (или PostScript, если вы используете Adobe Type Manager).
Наконец, вы можете нажать кнопку По умолчанию (Default), чтобы изменить атрибуты формата символов, задаваемые по умолчанию, и привести их в соответствие со значениями на вкладках Шрифт и Интервал окна диалога Шрифт. Нажатие кнопки По умолчанию (и ответ Да на требование подтвердить свое решение) назначает выбранные атрибуты стилю Обычный как документа, так и шаблона, на базе которого создавался документ. В результате при каждом создании нового документа на базе этого шаблона его текст будет обладать новыми атрибутами формата (однако кнопка По умолчанию не влияет на другие документы, которые были созданы ранее на основании этого шаблона).
Кроме того, основные параметры шрифта (гарнитуру, размер, начертание и подчеркивание) можно задать с помощью кнопок панели инструментов Форматирование (Formatting). (Если перед заданием параметров шрифта выделить некоторый текстовый фрагмент, то выбранные параметры будут применены к этому фрагменту. В противном случае новые параметры будут распространяться на вновь вводимый текст.
Научится работать с выделенным текстом и окном Шрифт.
15 мин
Преподаватель предлагает учащимся выделить абзац в тексте и в меню Формат выбрать команду Шрифт.
Изменить шрифт используя диалоговое окно.
10. Форматирование абзацев
С помощью диалога Абзац можно установить любой из перечисленных в таблице 1 атрибутов. Окно открывается командой Абзац в меню Формат или же щелчком правой кнопки мыши в тексте и выполнением команды Абзац из контекстного меню. Вкладка Отступы и интервалы (Indents and Spacing) окна диалога Абзац, — вкладка Положение на странице (Text Flow). Как и при работе с окном Шрифт, выбор атрибутов формата в окне диалога Абзац облегчается тем, что Word показывает образец текста, отформатированного с применением выбранных атрибутов.
Атрибуты формата абзаца
Левым отступом абзаца называется расстояние, на которое левая граница текста абзаца отстоит от левого поля страницы (положительный отступ) или на которое она заходит в левое поле (отрицательный отступ). Аналогично, правым отступом абзаца называется расстояние, на которое правая граница текста абзаца отстоит от правого поля страницы
Вкладка Отступы и интервалы в окне диалога Абзац.
(положительный отступ) или на которое она заходит в правое поле (отрицательный отступ). Полями называют расстояние между областью, в которой может располагаться текст, и краями бумаги; размер полей устанавливается при настройке параметров страницы. Самый простой способ освоить различные параметры отступа — менять их значения и следить за изменениями в образце текста.
Вкладка Положение на странице в окне диалога Абзац
Межстрочным интервалом называется суммарная высота каждой строки текста в абзаце.
Форматировать абзацы можно также с помощью панели инструментов форматирования и линейки (если последней нет в окне, выполните команду Линейка (Ruler) в меню Вид).
Для форматирования абзацев используются следующие кнопки панели инструментов форматирования:
Выравнивание по левому краю
Выравнивание
по ширине
Выравнивание по центру
Выравнивание
по правому краю
Уменьшение отступа увеличение отступа
Для установки отступов абзаца можно пользоваться линейкой
Перетащите для установки
левого отступа первой строки
Перетащите для установки
левого отступа всех строк
Перетащите для установки левого отступа
всех строк, кроме первой строки
Научиться форматировать абзацы.
10 мин
Преподаватель предлагает отформатировать абзацы двумя способами:
1. В меню Форма выбрать команду Абзац.
2. При помощи панели инструментов и линейки.
11. Примеры и тренировочные упражнения
Цель. В данном упражнении закрепляются навыки ввода текста, выравнивания абзацев и форматировании шрифта. Сначала набирается текст, а только затем происходит его форматирование.
ПЕЧЕНЬЕ”Любимое”©
Сырки, муку, маргарин, яйца, соду смешать и поставить в холодильник на 2 часа.
Тонко раскатать тесто. Смазать белком, взбитым с сахаром, и свернуть рулетом. Нарезать ломтиками и сложить на смазанный противень. Печь примерно 25 минут.
2 сырка по 100 г, 1 пачка маргарина, 2 яйца, 1 стакан сахара, 0,5 чайной ложки соды, погашенной уксусом, 2,5 стакана муки.
Ключ к заданию
Заголовок выровнен по центру, шрифт полужирный, все буквы прописные (заглавные). Для того, чтобы выполнить разрядку, выберите команду [Формат-Шрифт…] и на вкладке Интервал в раскрывающемся списке Интервал выбрать “Разреженный”, установив ширину разрядки 3 пт . Не забудьте предварительно выделить весь заголовок! Здесь же используется вставка символа командой [Вставка-Символ…].
Основной текст выровнен по ширине. Чтобы задать красную строку, выполните команду [Формат-Абзац…] и на вкладке “Отступы и интервалы” в раскрывающемся списке “Первая строка” выберите — Красная, установив ее величину 0,5 см (при размере шрифта 10 пт). Для первой строки вы имеете еще один выбор — висячая, т.е. выходящая левее остальных строк абзаца (выступ). Не забудьте выделить все абзацы, для которых устанавливаете красную строку!
Раскладка продуктов набрана курсивом. Красная строка.
После заголовка и перед раскладкой продуктов “отбиты” пустые абзацы.
Явление двадцать третье
Те же, кроме графа.
Базиль (сам с собой). Нет уж с сильным не борись, куда уж мне…
Фигаро. Такому болвану.
Базиль (в сторону). Чем хлопотать об их свадьбе, лучше-ка я устрою свою с Марселиной. (К Фигаро). Послушайся ты моего совета: ничего не решай до моего возвращения. (Направляется в глубину сцены, чтобы взять с кресла гитару.)
Бомарше.Безумный день,или Женитьба Фигаро.
перевод Н. Любимова
Ключ к заданию
Нужно набрать текст по предложенному образцу. Отрабатываются следующие навыки:
Выравнивание абзацев (по центру, по ширине и вправо);
оформление шрифта полужирным стилем и курсивом;
Использование другого шрифта (Courier New Cyr);
оформление шрифта разрядкой ([Формат/Шрифт…], вкладка Интервал);
фраза “Явление двадцать третье” набрана размером шрифта на 1 пт меньше размера шрифта основного текста.
Закрепление пройденного материала.
16 мин
Преподаватель предлагает в меню Файл выбрать команду Создать и выполнить упражнения оформленные на отдельных карточках.
12. Проверка выполнение задач.
13. Выставление оценок
14. Анализ работы с упражнениями
Контроль усвоенного материала
Выявление типичных ошибок.
7 мин
Преподаватель ходит по кабинету и проверяет выполнение упражнений на мониторах.
13. Заключение.
Microsoft Word — это универсальный редактор текстов и средство подготовки оригинал-макетов. Вот только некоторые из функций, поддерживаемых Word :
- использование множества различных шрифтов (размеров и начертаний) символов и различных способов их выделения (полужирные, курсивные, подчеркнутые символы и т.д.)
- указание параметров абзацев текста и страниц документа
- печать верхних и нижних колонтитулов произвольного вида
- автоматическое формирование оглавления и различных видов указателей
- оформление таблиц и абзацев “ бок о бок “
- включение рисунков (графических файлов)
- размещение абзацев (например, рисунков) в любом месте страницы (остальной текст при этом может огибать рисунок)
Подведение итогов.
3 мин
14. Домашнее задание
1 мин
e-Citizen, Электронный гражданин: официальный учебный курс, ECDL. – European Computer Driving Licence, М.: 2006. – 140 с.
Угренович Н.Д. Информатика и информационные технологии. Учебник для 10-11 классов / 3-е издание – М.: БИНОМ. Лаборатория знаний, 2006. – 511 с.
Тема: «Текстовый процессор Microsoft Word».
Цели урока:
-
помочь учащимся получить представление об офисном пакете Microsoft Office, познакомиться с программой Word, научить основным операциям работы в Word.
-
воспитание информационной культуры учащихся, внимательности, аккуратности, дисциплинированности, усидчивости.
-
развитие познавательных интересов, навыков работы на компьютере, самоконтроля, умения конспектировать.
Оборудование:
доска, компьютер, компьютерная презентация.
План урока:
-
Орг. момент.
-
Проверка знаний.
-
Теоретическая часть.
-
Практическая часть.
-
Д/з
-
Вопросы учеников.
-
Итог урока.
Ход урока:
I. Орг. момент.
Приветствие, проверка присутствующих. Объяснение хода урока.
II. Проверка знаний.
Для того чтобы проверить, как вы усвоили темы предыдущих уроков, предлагаю вам пройти небольшой тест и оценить свои знания. Учащиеся проходят тест.
III. Теоретическая часть.
Пакет Microsoft Office завоевал репутацию универсального и очень эффективного комплекта приложений для подготовки документов, обработки деловой информации и организации коллективной работы в офисе. Приложения Microsoft Office настолько очень связаны между собой.
Наиболее популярные программы из пакета Microsoft Office:
-
Microsoft Office Word – текстовый процессор;
-
Microsoft Office Excel – программа управления электронными таблицами;
-
Microsoft Office Access – система управления базами данных;
-
Microsoft Office Outlook – настольная информационная система;
-
Microsoft Office PowerPoint – программа для создания и проведения электронных презентаций;
-
Microsoft Office Publisher – программа подготовки публикаций;
-
Microsoft Office FrontPage – программа для создания web-страниц и web-узлов.
Приложения пакета Office разработаны в соответствии со стандартом, определяющим интерфейс всех программ, работающих в сред Windows, и имеют много общего. Таким образом, даже начинающий пользователь, изучив интерфейс одного из приложений пакета, сможет быстро освоить приемы работы с любым другим приложением. Это означает, что если вы знакомы с окном Word, вам нетрудно будет работать и с окном Excel.
На ближайших нескольких уроках мы с вами будем учится обрабатывать текстовую информацию с помощью программы Microsoft Office Word .
Microsoft Word – один из лучших текстовых редакторов. Он позволяет создавать и редактировать документы, добавлять в них таблицы и рисунки, изменять оформление абзацев и начертание шрифта, готовить документ к печати. Дополнительные модули Word позволяют выполнять такие операции, как проверка орфографии и грамматики, формирование оглавлений и указателей, слияние с базой данных.
Текстовый редактор – этот термин прочно закрепился за Word, но он уже безнадежно устарел, так как Word – это не просто текстовый редактор, а нечто большее, именно поэтому в литературе его все чаще называют текстовым процессором, так как он позволяет не просто набрать текст, но и оформить его по своему вкусу – вставить картинки и графики, таблицы, звуки и даже видео. Word поможет составить обычное письмо, сложный документ, яркую поздравительную открытку. В Word можно полностью подготовить к печати журнал, газету, книгу, изготовить web-страничку Интернет.
Все текстовые документы, созданные в Word, хранятся на диске в виде файлов с расширением «.doc» и в окне Проводника представлены значком в виде листа бумаги с синей буквой W.
Запустить программу можно либо с помощью ярлыка с синей буквой W, либо через главное меню: Пуск→Все программы→ Microsoft Office → Microsoft Office Word .
В верхней части окна расположена строка заголовка. Она содержит имя программы и имя открытого документа. Если документы не присвоено имя, в строке заголовка появляется имя по умолчанию, снабженное порядковым номером, например, Документ1. В левой части строки заголовка находится кнопка вызова системного меню, на которой изображен значок приложения, а в правой части расположены три кнопки – свернуть; свернуть в окно/развернуть; закрыть. Вместо того чтобы использовать среднюю кнопку можно дважды щелкнуть на стоке заголовка.
Под строкой заголовка по умолчанию расположена строка меню, которая содержит имена меню, то есть имена групп команд, объеденных по функциональному признаку. Строку меню можно перемещать с помощью мыши. Справа на строке меню находится кнопка закрытия окна документа.
Количество команд в меню и состав меню приложений в процессе работы постоянном меняется. При открытии меню в нем отображаются только основные команды, а так же те которые вы используете чаще других. Для того развернуть меню и получить доступ ко всем командам следует выполнить щелчок на двойной стрелке в нижней части меню.
Имена некоторых команд заканчиваются многоточием. После активации такой команды открывается диалоговое окно, где задаются ее параметры. Все установки в окне будет действительны только в том случае, если вы закроете его с помощью кнопки OK или клавиши [Enter].
Под строкой меню расположены панели инструментов, содержащие кнопки со значками. С каждой кнопкой связана определенная команда, а значок на ней передает суть команды. Большинство кнопок дублируют часто используемые команды, доступные в меню. Вызвать команду с помощью кнопки панели инструментов гораздо удобнее, чем выбрать ее в меню. Кроме кнопок панели могут содержать поле со списком. Значения в таких полях можно либо выбрать с помощью мыши, либо вводить с клавиатуры.
Наиболее часто используемыми панелями инструментов являются Стандартная и Форматирование.
Названия многих кнопок панелей инструментов Стандартная в приложениях Microsoft Office совпадают, и все они выполняют идентичные функции. Это кнопки, предназначенные для работы с файлами и буфером обмена, для отмены и восстановления отмененных ранее команд, обращения к справочной системе…
Кроме Стандартной и панели Форматирования в приложениях имеются и другие панели инструментов. Панели расположенные на экране можно перемещать, позиционировать по вертикали или горизонтали, увеличивать или уменьшать. Для того чтобы включить панель инструментов выберете Вид→ Панель инструментов→Необходимая панель.
Рабочая область занимает большую часть окна приложения. В Word эта область предназначена для ввода и форматирования текстов, вставки иллюстраций.
В нижней части окна приложения находится строка состояния. В ней отображается информация о режимах работы приложения и о выполняемых им действиях.
Открыв документ любого приложения Office, вы видите мигающий курсор. Курсор ввода представляет собой вертикальную черту, указывающую место, куда будет помещен вводимый символ.
Справа и слева от рабочей области располагаются полосы прокрутки позволяющие перемещаться по тексту.
В зависимости от структуры документа и степени его готовности (черновик, текст для печати или только для чтения) Word предлагает несколько режимов просмотра документов. Переключать режимы можно либо с помощь меню Вид, либо с помощью кнопок выбора режимов в левой части горизонтальной полосы прокрутки.
-
Обычный режим. Этот режим лучше использовать для ввода, редактирования или форматирования текста, отображаемого в виде непрерывной вертикальной полосы.
-
Режим веб-документа. В данном режиме Word отображает документ в таком виде, каком он будет открыт браузером. Предназначен для формирования web-страниц
-
Режим разметки страницы. Этот режим позволяет работать с документом, который выглядит так, как после печати.
-
Режим структуры. Режим предназначен для работы со структурой документа и его содержанием. Он используется, когда необходимо создать предварительную структуру или просмотреть имеющуюся.
-
Режим чтения. Данные режим удобно использовать когда вы собираетесь читать текст, а не редактировать документ.
Масштаб документа можно увеличить, чтобы получить подробное изображение, или уменьшить, чтобы увидеть большую часть страницы или даже несколько страниц сразу в уменьшенном виде. Для этого либо выберите команду Вид→Масштаб, либо на Стандартной панели кнопку Масштаб и установите нужный. Также изменять масштаб можно, вращая колесико мышки, удерживая клавишу [Ctrl].
Создание нового документа в Word. Для открытия нового документа предназначена команда Файл→Создать, кнопка Создать Стандартной панели, ссылка Новый документ области задач Создание документа, а так же комбинация клавиш [Ctrl]+[N]. По умолчанию новому документу присваивается имя, которое сохраняется до тех пор, пока при записи на диск не будет назначено другие имя файла. Так же при создании документов можно использовать уже готовые шаблоны.
В процессе работы все изменения хранятся в оперативной памяти компьютера. Чтобы их зафиксировать, следует сохранить документ на диске.
Открытие документа. Чтобы открыть документ Word, нужно выполнить команду Файл→Открыть или кнопку Открыть на Стандартной панели (или комбинация клавиш [Ctrl]+[O]). В результате появится диалоговое окно. Чтобы открыть документа сначала необходимо открыть его папку и выбрать в списке имя документа, а затем щелкнуть на кнопке Открыть или дважды щелкнуть на имени файла.
Для того чтобы открыть документ, с которым пользовать работал в последнее время, найдите его в списке нижней части меню Файл. В настройках программы можно изменить количество документов отображаемых в этом списке (Сервис→Параметры).
Сохранение документа. Завершив работу над документом его надо сохранить. Для этого необходимо либо выбрать команду Файл→Сохранить как…, либо воспользоваться кнопкой Открыть на Стандартной панели, либо комбинацией клавиш [Ctrl]+[S]. В появившемся окне необходимо указать папку для хранения документа и его имя.
При выборе команды Файл→Сохранить можно быстро сохранить документ под тем именем под которым он уже сохранен на диске. Если же надо исходный документ оставить без изменения, то для сохранения документа под другим именем следует выбрать Файл→Сохранить как…
При первом открытии или сохранении документа текущей в окне Открытие документа или Сохранение документа является папка Мои документы. Вы можете указать любое другое место. Преимущество использования папки Мои документы в том, что доступ к ней осуществляется намного проще – это и кнопки в окнах Открытия и Сохранения документа, и папка Мои документы на Рабочем столе.
Вопросы:
-
Какое назначение программы Microsoft Office Word?
-
Как запустить программу?
-
Назовите основные элементы интерфейса программы.
-
Почему некоторые слова Word подчеркивает либо красной, либо зеленой волнистой линией?
III. Практическая часть.
Теперь потренируемся работать с программой Microsoft Office Word.
Запустите Word и откройте файл C:/Наш урок/ Практика.doc. Найдите те элементы интерфейса, о которых мы только что говорили. Попробуйте менять вид отображения документа. Измените масштаб. Сохраните документ под другим именем в свою папку.
Создайте новый документ. И наберите предложенный текст.
После выполнения этого задания напишите небольшую заметку о школьной жизни и сохраните в свою папку.
Учащиеся выполняют задание.
IV. Д/з
Знать, что такое Microsoft Word и его назначение, уметь работать с текстом, используя эту программу. Дополнительное задание: найдите информацию об альтернативных офисных пакетах.
V. Вопросы учеников.
Ответы на вопросы учащихся.
VI. Итог урока.
Подведение итога урока. Выставление оценок.
Цель: овладение навыками форматирования и выравнивания документов, стандартных операций в текстовом редакторе.
Задачи:
Обучающая: формировать представление о среде текстового процессора Word, знать основные инструменты работы с текстом, учить правильно набирать текст, копировать, перемещать и вырезать фрагменты текста, осуществлять последовательность действий по работе с текстом, выявить пробелы в знаниях и способствовать их устранению.
Развивающая: формировать познавательный интерес учащихся, быстроту реакции, внимание, наращивать скорость набора текста на клавиатуре, формировать логическое мышление.
Воспитательная: формировать аккуратность в работе ПК, усидчивость, дисциплинированность.
Тип урока: урок новых знаний с элементами практикума.
Оборудование: флипчарт «Текстовый редактор MS Word», ПК, ПО «MS Word», дидактический материал «КТ», сигнальные карточки, интерактивное оборудование, мультимедийный проектор, словесная наглядность.
План урока:
I Организационный момент+целеполагание;
II Проверка ранее усвоенных знаний;
III Актуализация новых понятий;
IV Определение темы урока;
VI Практическая работа под руководством учителя;
VII Закрепляющий практикум;
VIII Итог урока;
IX Релаксация.
1. Тема: Текстовый редактор Microsoft Word. Создание и редактирование
текстового документа.
2. Цель: научить….., закрепить знания и навыки по …. (указывать конкретные цели
по данной изучаемой теме)
3. Задачи обучения:
• знать основные программные средства для работы с текстом;
• привитие навыков работы с программными средствами;
• освоить основные возможности текстовых редакторов;
• освоить панели инструментов программы Microsoft Word;
• освоение навыков ввода и редактирования текста.
4. Основные вопросы темы
5. Методы обучения и преподавания (малые группы, дискуссия, ситуационные
задачи, работа в парах, презентации, кейс—стади) прописывать конкретно как будет
проводиться занятие по данной теме.
6. Литература
1. Безручко В. Т. Практикум по курсу < Информатика>.l: Учеб. пособие.
— 2-е изд.-,2003.
2. Практикум по информатике/ А. А. Землянский; Г. А. Кретова; Ю.Р.
Стратонович; Под ред. А. А. Землянского. —М.: КолосС, 2003.
3. В. Ф. Лянович, С.О. Краморов. Основы информатики.Изд.3—е.—
Ростов—н/ Д: изд—во <Феникс>, 2004.
4. Информатика: Учебник. -3-е перераб. Изд./ Под ред.Н. В. Макаровой.
–М.: Финансы и статистика,2003.
5. Microsoft Word 2000: Пер. с англ ./ Дж. Крейнак. – М.:ООО
<Издательство АСТ>,2004.
6. Стратонович Ю. Р., Яшкова Е. А. Текстовый редактор MS Word:
Учеб. Пособие. – М.: МСХА, 2005.
7. Контроль (вопросы, тесты)
Большинство документов, предназначенных для печати на бумаге, а также многие
электронные документы являются текстовыми.
При подготовке текстовых документов на компьютере используются три основные
группы операций.
Операции ввода позволяют перевести исходный текст из его внешней формы в
электронный вид, то есть в файл, хранящийся на компьютере.
Операции редактирования (правки) позволяют изменить уже существующий
электронный документ путем добавления или удаления его фрагментов, перестановки
частей документа, слияния нескольких документов в один или, наоборот, разбиения
единого документа на несколько более мелких. Ввод и редактирование текста выполняют
параллельно.
Оформление документа задают операциями форматирования. Команды
форматирования позволяют точно определить, как будет выглядеть текст на экране
монитора или на бумаге.
Общее название программных средств, предназначенных для создания,
редактирования и форматирования текстовых документов, — текстовые процессоры. В
настоящее время наибольшее распространение имеет текстовый процессор Microsoft
Word.
Все текстовые редакторы сохраняют в файле «чистый» текст и благодаря этому
совместимы друг с другом. Различные текстовые процессоры записывают в файл
информацию о форматировании по разному и поэтому несовместимы друг с другом.
Однако во многих текстовых редакторах есть возможность преобразования текста из
одного формата в другой.
1.1 Форматы текстовых файлов.
TXT (Text only) – только текст, наиболее универсальный формат. Сохраняет текст
без форматирования. Применяют для хранения документов, которые должны быть
прочитаны в приложениях, работающих в различных операционных системах.
RTF (Rich Text Format) – универсальный формат, который сохраняет все
форматирование. Преобразует управляющие коды в команды, которые могут быть
прочитаны и интерпретированы многими приложениями.
DOC – документ Word. Оригинальный формат используемой в настоящее время
версии Word. Полностью сохраняет форматирование. Использует 16-битную кодировку
символов, что требует использования шрифтов Unicode.
HTM, HTML — HTML-документ. Формат хранения Web-страниц. Содержит
управляющие коды (тэги) языка разметки гипертекста.
Актуализация знаний.
На этом уроке мы продолжим знакомиться с видами программного обеспечения.
Для обработки текстовой информации на компьютере используются текстовые редакторы.
Текстовые редакторы позволяют создавать, редактировать, форматировать, сохранять и
распечатывать документы.
Простые текстовые редакторы (например, стандартное приложение Windows
Блокнот) позволяют редактировать текст, а также осуществлять простейшее
форматирование шрифта.
Более совершенные текстовые редакторы (например, Microsoft Word и StarOffice
Writer), которые называют иногда текстовыми процессорами, имеют широкий спектр
возможностей по созданию документов (вставка списков и таблиц, средства проверки
орфографии, сохранение исправлений и др.).
Для подготовки к изданию книг, журналов и газет в процессе макетирования
издания используются мощные программы обработки текста — настольные издательские
системы (например, Adobe PageMaker, Microsoft Office Publisher).
Для подготовки к публикации в Интернете Web—страниц и Web—сайтов используются
специализированные приложения (например, Microsoft FrontPage).
Теоретическая основа урока
Основные понятия (презентация)
Текст –
любая последовательность
символов из
компьютерного алфавита.
Хранится в файловой
форме.
Кодовая таблица –
стандарт, ставящий в
соответствие каждому
символу алфавита свой
порядковый номер
Таблицы
кодировок
ASCII
CP 1256 (MS Windows)
CP 866 (MS-DOS для IBMPC
КОИ8 (ОС UNIX, ICO)
Unicode (16-разрядная)
2
16
=65536 символов
Текстовый
документ –
файл, созданный с
помощью текстового
редактора.
Для компьютера: текст –
непрерывная
последовательность байтов
Формат текста –
Внешний вид текста при
выводе на экран или
бумагу.
Гиперссылка –
система ссылок по
ключевым словам
Текстовый файл –
Простейший способ
организации данных в
компьютере. Состоит
только из кодов таблицы
символьной кодировки.
Текстовый
редактор –
прикладная программа,
позволяющая создавать
текстовые документы,
редактировать их, просматривать
содержимое документа на экране,
распечатывать документ,
изменять формат документа
Простейшей программой, встроенной в систему Windows, является
предназначенный для работы с текстом Блокнот. Он используется для создания и
редактирования текстовых файлов, не требующих форматирования и не превышающих по
размеру 64 Кбайт. Для его запуска необходимо выполнить команды:
Пуск/Программы/Стандартные/Блокнот. Данное средство имеет лишь встроенные
возможности поиска слов (словосочетаний), режим переноса слова, копирования и
вставки выделенного объекта. А также есть возможности ручной и автоматической
вставки даты и времени создания документа.
Более совершенной программой является WordPad, местонахождение там же. Режим
редактирования и управлёния текстовой информации у программы намного шире, но
много меньше, чем у программы Word, с которой мы и будем работать. Word является
мощным текстовым процессором, который по привычке продолжают называть текстовым
редактором.
Текстовый редактор — прикладной программный продукт, использующийся для
создания и обработки текстовых документов. Одним из самых известных и мощных
текстовых процессоров является Word фирмы Microsoft, входящий в состав
интегрированной среды Microsoft Office.
Выделяют несколько режимов работы с текстовым редактором:
1. создание (нового документа);
2. сохранение (резервной копии при работе и для длительного хранения);
3. открытие (сохраненного документа);
4. ввод и редактирование данных.
ОКНО ПРОГРАММЫ И ОКНО ДОКУМЕНТА MICROSOFT WORD
В окне программы Microsoft Word нет отдельного окна документа с
самостоятельными строкой заголовка и кнопками свертывания, восстановления или
развертывания. Если в приложении открыт один документ, то в правой части строки меню
присутствует кнопка закрытия (рис. 2). Если же открыто несколько документов, то этой
кнопки нет. Если все документы закрыты, то можно увидеть «чистое» окно программы
(рис. 3).
Чем же, однако, испещрено наше «чистое» окно? Это встроенные в Microsoft Word
панели инструментов, выведенные на экран. Основная цель картинки — показать, что
самостоятельное окно программы Microsoft Word существует, и непременными его
атрибутами являются строка заголовка, строка меню, панель команд и панель документа.
Панель документа — это область, занимаемая документом и освобождаемая при закрытии
последнего открытого документа. Область между строкой заголовка и панелью документа
— панель команд. Строка меню всегда присутствует в окне программы.
Работа с окнами
Следует различать понятия окно документа и окно прикладной программы. Окно
документа – это часть окна Microsoft Word, в которой отображается и обрабатывается
документ. Окно прикладной программы – это окно активного приложения (в данном
случае редактора Microsoft Word). В нем отображается меню и рабочая область с окнами
документов. Если окно документа находится в полноэкранном состоянии, то его рамки и
строка заголовка сливаются с соответствующими элементами окна программы.
Основной экран Word представляет возможности для ввода текста документа,
оформления и редактирования и содержит элементы, общие для всех приложений Office.
Экран Word
Основные элементы экрана Word
Таблица 1. Назначение элементов экрана
Стандартное меню для открытого окна в Windows. Содержит
команды, позволяющие восстанавливать, перемещать,
максимизировать, минимизировать и закрывать активное окно,
переключаться между окнами
Название программы и название текущего документа
Позволяет устанавливать размеры полей, отступов и
табуляции в документе
Основные пункты меню программы Word
Кнопки
изменения размеров
окна:
восстановления
максимизации
минимизации
Восстанавливают те размеры и положение окна Word или
документа, которые оно имело перед тем, как его
максимизировали или минимизировали
Максимально увеличивает окно Word, чтобы оно заняло весь
экран
Уменьшает окно Word, превращая его в пиктограмму,
расположенную в нижней части экрана
Стандартная
панель инструментов
Набор пиктограмм (значков), служащих для быстрого вызова
функций, команд и макросов программы Word
Набор пиктограмм, служащих для быстрого форматирования
текста документа
Позволяют изменять режим просмотра документа
Сведения о текущем документе, положении курсора или о
выполняемой задаче. Кнопки в строке состояния действуют как
переключатели, позволяющие перейти из одного режима в другой
Позволяют выводить на экран необходимые фрагменты
документа
1. Показывает положение выведенного на экран фрагмента
документа по отношению ко всему документу и позволяет быстро
листать документ (вверх—вниз, влево—вправо). Позволяет быстро
листать страницы документа (вперед—назад).
2. Отображает и позволяет устанавливать параметры страницы,
отступы и табуляции
Главное меню — это специальная панель инструментов, расположенная в верхней
части экрана, которая содержит такие групповые меню, как Файл, Правка, Вид и т. д.
При выборе меню отображается неполный список команд, включенный в группу.
Для отображения всех команд списка следует нажать в меню символ продолжения
меню .
Рядом с некоторыми командами отображаются соответствующие им значки и/или
функциональные клавиши (рис. 29). Команды, недоступные для Текущего выбора, не
высвечиваются.
Команды, которые сгруппированы в меню, вызываются как нажатием левой
клавиши мыши, так и с помощью клавиатуры одновременным нажатием клавиши Alt в
сочетании с подчеркнутой буквой в имени меню. Кроме того, наиболее часто
используемые команды находятся в специальных меню, называемых панелями
инструментов.
Панели инструментов позволяют упорядочить команды Word так, чтобы их было
легко найти и использовать. Панели инструментов можно настраивать: до бавлять и
удалять меню и кнопки, создавать новые панели инструментов, а также отображать»
скрывать и перемещать существующие панели инструментов.
Команды меню Правка
Для установки или отключения панелей инструментов необходимо выбрать команду
Панели инструментов (рис. 30) из меню Вид (View, Toolbars) или щелкнуть правой
кнопкой мыши на свободное поле панели инструментов и выбрать нужную панель из
списка контекстного меню.
Рис. 30. Панели инструментов
Пиктограммы (значки) панели служат для быстрого вызова функций, команд и
макросов программы Word с помощью мыши. Если указать курсором мыши на какую—
либо пиктограмму, то через несколько секунд Word выведет под изображением
пиктограммы название команды.
Многооконная организация Microsoft Word позволяет одновременно работать с
несколькими документами, каждый из которых расположен в своем окне. При введении и
редактировании текста пользователь работает с активным документом в активном окне.
Для перехода к окну другого документа необходимо щелкнуть на его имени в меню Окно,
которое содержит список открытых документов.
Задание параметров страницы
Создание нового документа
Для создания нового документа следует в меню Файл выбрать команду Создать. В
открывшемся диалоговом окне (рис.5) выбрать сначала вкладыш, а затем шаблон, на
основе которого будет создан документ, после чего щелкнуть кнопку OK. Шаблоны
документов Microsoft Word имеют расширение dot. Обычные документы создаются на
основе шаблона Обычный. Для создания документа на основе шаблона Обычный
используется кнопка .
Открытие документа.
Для открытия существующего документа необходимо в меню Файл выбрать
команду Открыть или щелкнуть кнопку , после чего откроется диалоговое окно
Открытие документа. В поле Папка выбирается диск, на котором находится нужный
документ. В поле, которое расположено ниже, выбрать (двойным щелчком) папку с
документом и сам документ. Документы Microsoft Word имеют расширение doc.
В верхней строке диалогового окна находятся 4 кнопки, которые позволяют
представить содержимое открытой папки в 4—х видах:
– в виде списка файлов и папок;
– в виде таблицы с информацией о файлах и папках;
– в поле справа будут представлены свойства файла, на который наведен
курсор;
– в поле справа будет представлен фрагмент файла, на который наведен
курсор.
По умолчанию в поле списка выводятся только файлы с документами Microsoft
Word. Для вывода других типов файлов или всех файлов необходимо выбрать
соответствующий тип в поле Тип файлов.
Сохранение документа
Для сохранности документа необходимо вызывать команду Сохранить меню Файл
или щелкнуть кнопку .
При первом сохранении появится диалоговое окно Сохранение документа.
В поле Папка следует выбрать диск, в поле, расположенном ниже – папку, в
которой необходимо сохранить документ. В поле Тип файла – формат, в котором будет
сохранен документ. В поле Имя файла – ввести имя файла документа и щелкнуть кнопку
Сохранить.
При повторном сохранении диалоговое окно Сохранение документа не выводится,
документ автоматически сохраняется в том же файле. Чтобы сохранить документ под
другим именем или в другой папке, следует в меню Файл выбрать команду Сохранить
как, после чего появляется окно Сохранение документа.
Закрытие документа
Для закрытия документа необходимо выбрать в меню Файл команду Закрыть или
щелкнуть кнопку окна документа.
Редактирование текста
• символ справа от курсора удаляется клавишей Delete;
• символ слева от курсора — клавишей Backspace;
• для удаления фрагмента текста следует выделить его и нажать клавишу
Delete (если выделить фрагмент текста и набрать на клавиатуре новый текст, он
вставится вместо выделенного фрагмента).
Для копирования фрагмента текста необходимо:
1. выделить фрагмент текста;
2. щелкнуть кнопку или выбрать в меню Правка/Копировать;
3. установить курсор в место, куда следует вставить фрагмент;
4. щелкнуть кнопку или выбрать в меню Правка/Вставить.
Для перемещения фрагмента текста необходимо:
1. выделить фрагмент текста;
2. щелкнуть кнопку или выбрать в меню Правка/Вырезать;
3. установить курсор в место, куда следует вставить фрагмент;
4. щелкнуть кнопку или выбрать в меню Правка/Вставить.
Второй способ перемещения:
1. выделить фрагмент текста;
2. перетянуть выделение в нужное место.
3. Если при перетягивании выделения держать нажатой клавишу Ctrl (при этом
возле указателя мыши появится знак +), то фрагмент будет скопирован (без нажатой
клавиши Ctrl объект будет перемещен с удалением).
Для грамотного создания текстового документа необходимо задать первоначальные
настройки документа, чтобы не вносить изменения после завершения работы над текстом. Это
является одним из элементов культуры информационного труда. Перечислим, что необходимо
задавать в первую очередь:
1. Ввод текста лучше осуществлять в режиме Разметки.
2. Задать необходимую ориентацию страницы.
3. Ввести значение полей.
4. Выбрать необходимый шрифт.
Правила набора текста:
Помни, что:
а) между словами ставится один пробел;
б) пробел ставится ПОСЛЕ, а не до:
• запятой;
• точки;
• точки с запятой;
• двоеточия;
• вопросительного знака;
• восклицательного знака;
• многоточия;
• закрывающейся скобки;
• закрывающейся кавычки.
в) пробел ставится ДО, а не после:
• открывающейся скобки;
• открывающейся кавычки.
г) пробел ставится ДО и ПОСЛЕ тире. Причем перед тире ставится
неразрывный пробел: Ctrl + Shift + пробел
д) пробел НЕ СТАВИТСЯ:
• после открывающейся скобки;
• после открывающейся кавычки;
• до и после дефиса.
е) нажимать клавишу Enter надо только в конце абзаца.
Запомните. Когда в процессе набора текста достигается правое поле страницы,
текст автоматически переносится на следующую строку.
6) Отредактировать текст.
Редактирование — внесение изменений в набранный текст. Чаще всего приходится
стирать ошибочный символ, слово, строку; заменять один символ на другой; вставлять
пропущенные символы, слова, строки.
Перемещение по документу:
• с помощью клавиатуры:
Ноте в начало строки
End в конец строки
на один символ влево, вверх, вправо или вниз соответственно
Ctrl +
на слово вперед
Ctrl +
на слово назад
Ctrl + Home в начало документа
Ctrl + End в конец документа
с помощью мыши — установить курсор мыши в нужное место документа.
Способы редактирования текста:
Delete удаление символа справа от курсора
Backspace удаление символа слева от курсора
Enter разбивка строки на две (внутри строки)
Enter (в начале строки) вставка пустой строки
Delete (за последним склейка двух строк
символом)
Delete (на пустой ___________________ удаление пустой строки
строке)
7) Проверить орфографию.
Во внешней памяти компьютера хранится достаточно большой словарь
custom.die. Слово считается ошибочно набранным (подчеркивается красным
цветом), если оно отсутствует в словаре. При нахождении первого несовпадения на
экране появляется диалоговое окно Орфография: Русский. В зависимости от
ситуации слово можно пропустить, заменить или добавить в словарь.
Перенос слов всегда выполняйте после окончания работы над документом.
а) выберите в меню Сервис, Перенос слов;
б) в поле Ширина зоны переноса установите значение 0,25 см;
в) выберите ОК.
Практическая часть
1. Открыть программу MS Word.
2. Познакомиться с основными инструментами.
3. Познакомиться с основными пунктами Справки.
4. Введите текст:
II. Текстовый процессор Microsoft Word.
2.1. Назначение текстового процессора Microsoft Word.
Текстовый процессор Microsoft Word предназначен ля ввода, редактирования.
верстки и печати документов различной степени сложности. Microsoft Word обеспечивает
следующие функции:
ввод, просмотр и корректировку текста;
манипулирование фрагментами текста;
использование различных шрифтов;
автоматическую верстку абзацев и страниц текста с учетом заданных пользователем
параметров;
использование в документе рисунков, диаграмм, формул, таблиц и других объектов;
автоматическое создание оглавления документа;
проверку правописания;
одновременное редактирование нескольких документов и др.
Итоги урока:
— Какие программные средства используются для работы с текстом?
— Перечислите основные панели текстового редактора.
— Какие действия выполняют кнопки панели «Стандартная»?
— Какие действия выполняют кнопки панели «Форматирование»?
— Какие данные отображаются в строке состояния?
— Назовите основные правила ввода и редактирования текста.
Введение
Любой офисный пакет программ нуждается в хорошем текстовом редакторе, а
Microsoft Word относится к числу лучших. Имеющиеся в нем стандартные инструменты
макетирования текста позволяет легко его форматировать, настраивать поля, создавать
списки перечисления, стили, создавать отступы и рисунки, графики, колонтитулы и т.д.
Приступая к первому знакомству с текстовым процессором Microsoft Word, следует
выполнить ряд первичных настроек. Некоторые средства автоматизации, имеющиеся в
программе, могут отвлекать начинающего пользователя от главной задачи — освоения
основных приемов. В ряде случаев из—за работы автоматических средств результаты
операций получаются неожиданными — это препятствует установлению обратной связи и
эффективному усвоению практических приемов. Диаграмма
Целью контрольной работы является изучить функциональные возможности текстового
процессора Word, а именно:
Форматирование символов и абзацев;
Копирование формата (форматная кисть);
Списки перечисления;
Стили.
Основные принципы практической работы связаны с номером версии программы.
Базовый принцип здесь состоит в том, что чем больше возможностей имеет программа,
тем строже надо подходить к выбору тех функций, которыми можно пользоваться в
каждом конкретном случае. Удобен подход, когда набор допустимых средств оформления
и форматирования документа определяет его заказчик.
Начиная с седьмой версий, Microsoft Word поддерживает возможность самостоятельной
настройки панелей инструментов. Настройку выполняет пользователь путем подключения
функциональных панелей, необходимых ему по роду деятельности (Вид>Панель
инструментов). Расширение общей панели инструментов сопровождается некоторыми
уменьшениями площади рабочего окна документов. Перемещение функциональных
панелей производят методом перетаскивания за рубчик, расположенный на левом краю
панели.
В последней версии текстового процессора панели инструментов не только допускают
настройку, но и обладают контекстной чувствительностью. Так, при выделении в поле
документа, какого — либо объекта, автоматически открывает панель инструментов,
предназначенная для его редактирования.
Общие сведения о текстовом процессоре Microsoft Word
Общее название программных средств, предназначенных для создания, редактирования и
форматирования простых и комплексных текстовых документов, — текстовые процессоры.
Люди
Первоначальная версия текстового процессора Microsoft Word относится к операционной
системе MS—DOS.Эта система не является графической и не может соблюдать принятый
принцип соответствия экранного изображения печатному (принцип WYSIWYG).
Принцип WYSIWYG впервые был реализован версий программы, которая называлась
Microsoft Word for Windows.Благодаря этому принципу значительно упростились и стали
наглядными приемы форматирования документов.
Следующая версия программы называлась Microsoft Word 95.Она была ориентирована на
графическую операционную систему Windows 95.Основным достижением этой системы
стало, то, что после нее текстовой процессор не рассматривался только как отдельное
приложение. В состав мощного офисного пакета Microsoft Office входит несколько
приложений (с каждой новой версией пакета этот состав расширяется), и на процессор
Microsoft Word возлагаются, дополнительный функций интеграций прочих приложений.
Он занимает центральное положение в системе и позволяет организовать эффективный
обмен данными между составляющими приложениями, что позволило в значительной
степени автоматизировать разработку офисных документов разной содержательности и
сложности.
Еще одним важным нововведением в этой версий стало управление взаимодействием
текста со встроенными объектами, что значительно расширило набор возможностей при
форматировании документов. А особенный успех этой версий программы в России
завоевали встроенные средства поддержки русского языка (Автоматически проверки
орфографии и грамматики).
Дальнейшая версия программы Microsoft Word 97,вошедшая в состав пакета Microsoft
Office 97,внесла относительно мало практически полезных изменений для повседневной
офисной работы. Расписание
Начиная с этой версий текстовой процессор Microsoft Word можно рассматривать как
средство автоматизаций авторской деятельности. При использовании этой программы
следует четко определить целевой объект—документ Электронный или печатный. Для
разных типов документов используют разные средства, приемы и методы. Приемы не
адекватных средств значительно усложняет последующие этапы работы с документами.
Усовершенствованная версия текстового процессора это Microsoft Word 2000, входящая в
состав пакета Microsoft Office 2000. В ней заметно улучшена система управления и
введены мощные средства поддержки сетевых режимов работы.
Это комплекс программ около 25 Мбайт, расположенных в отдельной папке либо в общей
папке пакета MS Office.
Запустить Word можно из панели<MS Office> на рабочем столе, либо с помощью ярлыка
(если он присутствует на рабочем столе), либо из Главного меню стандартным образом,
найдя в нем имя <Word>.
Для работы с ранее созданными файлом, содержащим документ Word. Можно вызвать
текстовый редактор. Путем двойного щелчка левой кнопки мыши на имени этого файла.
Для завершения работы Word следует закрыть его окно любым известным способом. Если
измененный документ не был записан в файл, Word потребует сохранить документ либо
подтвердить необходимость выхода без его сохранения.
Форматирование текста
Форматирование текста — процедура оформления страницы текста.
Осуществляется средствами меню Формата или панели Форматирования. Основные
приемы форматирования включают:
Выбор и изменение гарнитуры шрифты;
Управление размеров шрифта;
Управление начертанием и цветом шрифта;
Управление методом выравнивания;
Создание маркированных и нумерованных списков;
Управление параметрами абзаца.
Настройка параметров абзаца
Абзац — фрагмент текста, процесс ввода которого заканчивается нажатием на клавишу
ввода <ENTER>. Кроме режима выравнивания настраиваются следующие параметры
абзаца:
величина отступа слева (от левого поля);
величина отступа справа (от правого поля);
величина отступа первой строки абзаца (красная строка);
величина интервала (отбивки между абзацами) перед абзацем и после него.
Для печатных документов величину отступа для основного текста, как правила, не задают,
(необходимое положение текста определяются шириной полей), но ее задают для
дополнительных материалов и заголовков, если они не выравниваются по центру. В тоже
время для Web—страниц величина абзацного отступа имеет большое значение. Это один из
весьма не многих параметров форматирования, допускаемых для Web—документов,
поэтому его используют очень широко.
Роль отбивок между абзацами, как и роль отступа первой строки абзаца, состоит в том,
чтобы визуально выделить абзац. При этом следует помнить, что эти средства не
совместимы. То есть, применяя отступ первой строки абзаца, не следует применять
отбивки между абзацами, и наоборот. Комбинация этих стилей допускается только для
маркированных и нумерованных списков (основной текст оформляется с отступом первой
строки, а списки — без него, но с отбивкой между абзацами).
Обычная практика назначения формата состоит в том, что для документов простой
структуры (художественных) используют отступ первой строки (это особенно важно для
текстов на русском и немецком языках), а для документов сложной структуры
(технических) и документов на английском языке используются отбивки между абзацами.
Промежуточное положение занимают документы, относящиеся к естественнонаучным и
гуманитарным дисциплинам, — при их подготовке кроме точки зрения автора
руководствуются сложившейся практикой устоявшимися традициями.
В Web—документах применяют только отбивки между абзацами. Отступ первой строки в
них обычно не используют и связи с повышенными трудностями его создания.
Ввод символов
При вводе текста часто существует необходимость ввода специальных символов, не
имеющих соответствующей клавиши в раскладе клавиатуры, а также произвольных
символов, раскладка для которых неизвестна.
Основным средством для ввода символов, а также для закрепления их за избранными
клавишами является диалоговое окно Символ (Вставка>Символ). В том же окне имеются
кнопки Автозамена и Клавиша, позволяющие либо выполнять ввод специальных
символов обычными символами и автоматически производить замену, либо закрепить
специальный символ за избранной комбинацией клавиш.
Режимы вставки и замены символов. Текстовый процессор предоставляет возможность
выбора между двумя режимами редактирования текста (вставка и замена) В режиме
вставки водимый текст <раздвигает> существующий текст, находившиеся в точке ввода.
Режим вставки применяют при разработке основных содержательных блоков текстовых
документов, а режим замены при редактировании стандартных форм и стандартных
элементов (колонтитулов, служебных записях, бланках).
Средство создания списков
В текстовых документах перечисления разных типов оформления в виде списков. При
создании списков каждый абзац считается отдельным элементом списка, и ему
присваивается соответствующий номер или маркировка. Таким образом, способ
оформления списка — это параметр форматирования абзаца.
Нумерация абзацев списка производится автоматически, а редактирование в случае
изменения местоположения абзаца происходит его автоматическая перенумерация.
Различают следующие виды списков.
Нумерованные — элементы списка (абзацы) нумеруются по порядку.
Маркированные — элементы списка маркируются, каким— либо специально назначенным
символом.
Многоуровневый список — элементы списка нумеруются с отображением их уровня.
Виды списка
Специальное оформление маркированных и нумерованных списков редко
применяют и в художественных документах и персональной переписки, но в служебных
документах, особенно, в Web—документах оно используется очень широко. В Web—
документах оформление маркированных списков особо усиливают за счет применения
специально графических маркеров, стили которых должны тематически сочетаться с
содержанием и оформлением документов.
Для создания списков нужно сначала выполнить настройку, затем вход в список и,
наконец, выход из него. Настройку выполняют в диалоговом окне Список, открываемом
командой Формат>Список. Данное окно имеет три вкладки: список, Нумерованный
список и Маркированный Многоуровневый список. В качестве элементов управления
здесь представлены образцы оформления списков. Для выбора нужного достаточно
щелкнуть на избранном образце.
Вход в список может осуществляться автоматически или по команде. Чтобы
автоматически создать маркированный список, достаточно начать запись строки с ввода
символа <*>. По завершении строки и нажатия клавиши ENTER символ <*>
автоматически преобразуется в маркер, а на следующей строке маркер будет установлен
автоматически. Для автоматического создания нумерованного списка достаточно начать
строку с цифры, после которой стоят точка и пробел, например<1.>, <2.> и т.д. Этот метод
позволяет начать нумерацию с любого пункта (не обязательно с единицы).
Для создания списка по команде служат кнопки Нумерация и Маркеры, представленные
на панели Форматирование.
Для списков с очень глубоким вложением уровней (более трех) можно настроить стиль
оформления каждого из уровней. Для этого служит командная кнопка Изменить на
вкладке Многоуровневый диалогового окна Список.
Копирование и перемещение участков текста
При разработке деловых документов в тексте могут использоваться одинаковые слова и
целевые фразы. Чтобы не выполнять повторный ввод текста, используют операцию
копирование. Также при редактировании текста приходится перемещать отдельные его
фрагменты с одного места на другое. Выполнение этих операций производится двумя
способами — без использования буфера обмена и с использования буфера обмена.
Буфер обмена – это участок оперативной памяти, в который временно помещается
текстовая или графическая информация.
Содержимое буфера обмена при необходимости вставляется в документ. При помещении
в буфер обмена новой информаций старые находящиеся в ней данные удаляются.
Первый способ рекомендуется использовать при редактировании видимых на экране
фрагментов текста, а второй – для копирования часто повторяющихся и перемещение
достаточно больших фрагментов текста.
Перемещение текста без помещения в буфер обмена производится методом Drag and Drop
(перетащить и оставить), для чего необходимо:
выделить выбранный текст;
установить указатель мыши на выделенном участке текста, нажать левую кнопку мыши и
не отпускать ее (т. е. схватить текст). При этом текстовый курсор примет форму
штриховой вертикальной линий, а на нижнем конце указателя мыши появится небольшой
прямоугольник;
не отпуская левую кнопку и перемещая указатель мыши, установить штриховой текстовой
курсор в то место, куда необходимо переместить выделенный участок текста;
Отпустить левую кнопку и отменить выделение.
Копирование текста без перемещения в буфер обмена выполняется аналогично
перемещению, только нажать и удерживать в таком положении надо клавишу (Ctrl). При
этом наверху указателя мыши появится знак <+>.
Для работы с буфером обмена необходимо пользоваться кнопками, дублирующими
команды: Вырезать, Копировать, Вставить из меню Правка, который при установке Word
автоматически выводятся на панель инструментов. Если эти кнопки, по какой либо
причине отсутствуют, то их можно установить с помощью команды Панель инструментов
из меню Вид.
При использовании буфера обмена перемещение участков текста производится в
следующем порядке:
Выделить текст;
Щелкнуть мышью по кнопки (Вырезать);
Установить текстовый курсор в нужном месте;
Щелкнуть мышью по кнопке (Вставить).
Копирование участка текста производится аналогично:
Выделить текст;
Щелкнуть мышью по кнопки (Копировать);
Установить текстовый курсор в нужном месте;
Щелкнуть мышью по кнопке (Вставить).
Работа со стилями
Абзац — элементарный элемент оформления любого документа. Каждый заголовок
документа тоже рассматривается как отдельный абзац. Выше мы видим, что в меню
Формат>Абзац имеется начало различных Элементов управления, и выполнять их
настройку для каждого абзаца отдельно— неэффективная и утомительная задача. Она
автоматизируется путем использования понятия стили.
Стиль оформления — это именованная совокупность настроек параметров шрифта, абзаца,
языка и некоторых элементов оформления абзацев (линий и рамок).
Благодаря использованию стилей обеспечивается простота форматирования абзацев и
заголовков текста, а также единство их оформления в рамках всего документа.
Особенностью текстовых процессоров Word является то, что они поддерживают два типа
стилей: стили абзаца и знаковые стили (стили символов). С помощью стилей абзаца
выполняют форматирование абзацев, а с помощью знаковых стилей можно изменить
оформление выделенных фрагментов текста внутри абзаца. Наличие двух стилей
позволяет реализовать довольно сложные приемы форматирования, например, когда
внутри абзаца, оформленного одним шрифтом, содержатся фрагменты текста,
оформленные другим шрифтом.
Работа со стилями состоит в создании, настройке и использовании стилей. Некоторое
количество стандартных стилей присутствует в настройке программы по умолчанию,
сразу после ее установки. Их используют путем выбора нужного стиля из
раскрывающегося списки на панели управления Форматирование.
Настройка стиля. Настройку стиля выполняют в диалоговом окне Стиль (Формат>Стиль).
Для изменения стиля служит командная кнопка Изменить, открывающая диалоговое окно
Изменения стиля. Каждый из компонентов стиля настраивается в отдельном диалоговом
окне. Выбор компонента выполняют в меню, открываемое с помощью командной кнопки
Формат.
При проведении настройки стиля важно правильно выбрать исходный стиль. Он должен
быть как можно ближе к желаемому, чтобы минимизировать количество необходимых
настроек.
Создание стиля. Для создания стиля служит командная кнопка Создать в диалоговом окне
Стиль (Формат>Стиль)— она открывает диалоговое окно Создание стиля.
В данном окне следует:
ввести название стиля в поле Имя;
выбрать тип стиля (стиль абзаца или знаковый стиль);
выбрать стиль, на котором основан новый стиль;
указать стиль следующего абзаца;
приступить к настройке элементов стиля щелчком на кнопке Формат.
Важной чертой программы является принцип наследование стилей. Он состоит в том, что
любой стиль может быть основан на каком—то из существующих стилей. Это позволяет, во
— первых, сократить до минимума настройку стиля, сосредоточившись только на его
отличия от базового, а во— вторых, обеспечить принцип единства оформление всего
документа в целом. Так, например, при изменении базового стиля автоматически
произойдут и изменения наследуемых элементов в стилях, созданных на его основе.
Стиль следующего абзаца указывают для обеспечения автоматического применения стиля
к следующему абзацу, после того как предыдущий абзац закрывается клавишей ENTER.
Разработка новых стилей и их настройка являются достаточно сложными
технологическими операциями. Они требуют тщательного планирования, внимательности
и аккуратности, особенно в связи с тем, что согласно принципу наследования свойствам
стилей желаемые изменения в одном стиле могут приводить к нежелательным
изменениям во многих других стилях.
В связи с трудоемкостью изучения и освоения приемов практической работы со стилями
начинающие пользователи часто ими пренебрегают. Действительно, при разработке
небольших документов можно обойтись без настройки и использования стилей, выполнив
все необходимое форматирование вручную средствами меню Формата. Однако при
разработке объемных документов вручную очень трудно обеспечить единство
оформления, особенно если разные разделы документа разрабатывались разными
авторами.
Поэтому прийти к использованию стилей надо как можно раньше. Правильное и
рациональное использование этих средств является залогом высокой эффективности
работы с процессором Microsoft Word и высокого качества разрабатываемых документов.
Текстовый процессор Word. Основные понятия
1. Запуск и завершение Word.
2. Создание, загрузка и сохранение файлов—документов.
3. Окно процессора Word. Функции главного меню.
Панель инструментов и её настройка.
4. Оновные операции с текстом и абзацем. Ввод и
форматирование текста. Работа с окнами.
Изменение вида шрифта, его размера, цвета и стиля.
Автокоррекция. Проверка орфографии.
5. Разбиение документа на страницы. Многоколоночная вёрстка.
Вставка номеров страниц и колонтитулов.
Создание оглавления и указателей, названия, сноски, ссылки,
примечания, закладки.
6. Работа с таблицами. Обрамление, заполнение, форматирование.
7. Вставка в документ файлов, рисунков, диаграмм, формул,
спецсимволов и объектов мультимедиа. Работа с буфером обмена.
Связь с другими приложениями Windows.
8. Создание всплывающей аннотации. Вставка буквицы.
9. Преобразование форматов текстовых файлов.
10. Просмотр документа перед печатью, распечатка документа,
11. Настройка принтера.
MicroSoft Word для Windows (WinWord) представляет собой многофункциональный
текстовый процессор, работающий в среде Windows.
Интерфейс редактора Word-97
Word позволяет создавать и распечатывать документы высокого качества,
содержащие рисунки, диаграммы, таблицы и формулы. Текстовый процессор Word 6.0
отличается от Word 2.0 более широкими возможностями и удобством использования, но
требует больших машинных ресурсов (оперативной памяти, места на диске и т.д.). Есть
ещё более совершенный редактор Word 7.0 для Windows—95, но он требует ещё больших
машинных ресурсов, хотя он мало чем оличается от Word 6.0. Word 6.0 может работать с
текстовыми файлами, созданными редактором Лексикон и другими текстовыми
редакторами, работающими в DOS, а также с файлами, созданными редактором Write для
Windows. Word 6.0 может вставлять эти файлы в документ. Word 6.0 может работать с
файлами, созданными Word 2.0, но не наоборот. Форматы файлов Word 6.0 и Word 7.0
совпадают, поэтому Word 6.0 может работать с файлами Word 7.0. Преобразование
файлов различных редакторов в формат Word 6.0 и обратно поддерживает конвертор
файлов. Однако есть текстовый процессор Word—97, формат файлов которого не совпадает
с Word 6.0.
Макрокоманда — укрупнённая команда, действие которой эквивалентно выполнению
цепочки более мелких команд (объединяет несколько последовательно выполняемых
команд в одну). Макрокоманда (макрос) —предложение языка, идентифицирующее набор
простейших команд.
Макрос представляет записаннуюю комбинацию клавиш, сохраняемую под
определённым именем для многократного использования. Макросы позволяют
автоматизировать наиболее часто повторяющиеся операции.
Форматированием называется изменение внешнего вида текста, при котором не
изменяется его содержание. Например, какое либо слово можно изобразить различными
шрифтами.
В Word различают форматирование отдельных символов и форматирование целых
абзацев. Если форматирование символов сводится к выбору шрифта, размера символов и
начертания, то форматирование абзацев заключается в установке отступов между
соседними абзацами, а также от краёв листа бумаги, создания красной строки и выбора
выравнивания текста: по центру, по левому краю, по правому краю, по левому и правому
краю вместе (по ширине) и т.д. Для
этого в панели инструментов существуют соответствующие кнопки.
Word может автоматически отформатировать текст (меню Формат, Автоформат), но
его результаты могут Вас не устроить, и их придётся отменить.
Для изменения цвета символов: Меню Формат, Шрифт, Авто, выбрать нужный цвет,
ОК.
Word может помещать колонтитулы в документ (Меню Вид, Колонтитул).
Колонтитул — это информация, располагающаяся в верхней или нижней части
полосы на каждой странице документа. Например, нумерация страниц. Но в колонтитул
может входить не только текст, но и графика, например логотип фирмы. В колонтитул
можно вставить рисунок из библиотеки Clipart или коллекции MS Clipart.
Разбивка текста на страницы: меню Вид, Разметка страницы.
Вставка номеров страниц: меню Вставка, Номера страниц, задать положение номера
(например, вверху в центре), убрать номер на первой странице.
Верстка текста многоколоночная — применяется в издательском деле.
Разбиение текста на колонки — меню Формат, Колонки.
Вставка буквицы — меню Формат — Буквица.
Буквица — заглавная буква в рамке. Команда Формат — Буквица забирает в рамку
первую букву абзаца, для которой можно сразу задать шрифт и размер, а также её
расстояние от текста.
Word 6.0 позволяет создавать шаблоны личных и деловых писем, календрь по
месяцам, расписание встреч, титульные листы факсов, наградные листы, служебные
записки и многое другое. Для этого надо выбрать меню Файл, Создать и вместо Normal
выбрать соответствующий Мастер, затем ответить на все запросы Мастера. Таким
образом, Word 6.0 может быть использован как инструмент для делопроизводства.
Просмотр текста перед печатью: меню Файл, Просмотр. Выход из просмотра — Esc.
Перед распечаткой текста надо установить драйвер принтера с помощью Панели
управления Windows, пункт Принтеры. Если драйвер не установлен или выбран неверно,
то нормальная распечатка невозможна.
Большой текст лучше распечатывать постранично (меню Файл, Печать, Текущая
страница). Текущая страница там, где стоит курсор. Можно распечатать только
выделенный фрагмент текста (меню Файл, Печать, Выделенное).
Вопросы
1. Что из себя представляет Word? Какие бывают версии Word?
2. Какие функции выполняет Word?
3. Как создать и сохранить файл в Word? Как открыть файл в WinWord? Меню и
панель инструментов Word.
4. Какие объекты можно вставить в файл в Word? Каким образом это можно
сделать?
5. Как воспользоваться справочной системой Word?
6. Как производить редактирование текста в Word? Как проверить орфографию в
тексте Word?
7. Как изменить тип, цвет и размер символов в Word?
8. Как выделить, скопировать, переместить или удалить участок текста в Word? Как
поместить участок текста в буфер и извлечь его из буфера?
9. Каким образом производится просмотр страниц текста перед печатью и
распечатка файла в Word?
10. Как произвести форматирование текста в Word?
Задания
1. Наберите в Word любой текст и отредактируйте его. Проверьте лексику и
исправьте ошибки орфографии.
2. Выделите участок текста и скопируйте (или переместите) его. Удалите участок
текста.
3. Выберите рисунок из библиотеки CLIPART и вставьте его в файл.
4. Нарисуйте рисунок во встроенном в Word редакторе MS Draw и вставьте его в
файл.
5. Создайте график (или диаграмму) во встроенном редакторе диаграмм и вставьте
его в файл.
6. Создайте таблицу, заполните её, сделайте обрамление и вставьте таблицу в файл.
7. Напишите любую математическую формулу во встроенном редакторе формул
Equation Edit и вставьте её в файл.
8. Измените размер шрифта, его вид и цвет для участка текста.
9. Вставьте в файл часть другого файла.
10. Разбейте текст на страницы и просмотрите его перед печатью.
Тест
1. Microsoft Word это…
А) графический редактор
Б) текстовый редактор
В) редактор таблиц
2. Для обозначения конца абзаца используется клавиша:
А) Enter
Б) Shift+Enter
В) Esc
3. Какая команда помещает выделенный фрагмент текста в буфер без
удаления:
А) Копировать
Б) Вырезать
В) Вставить
4. Словарь синонимов.
А) абзац
Б) тезаурус
В) колонтитул
5. Копирование и вставка фрагмента выполняется комбинацией клавиш:
А) Ctrl+S, Ctrl+C
Б) Ctrl+C, Ctrl+V
В) Ctrl+X, Ctrl+V
6. Диалоговое окно Правописание вызывается нажатием клавиши…
А) F5
Б) F7
В) F6
5. Домашнее задание.
Заполнить таблицу «Комбинация клавиш в Word 2007» и выучить.

 оздайте рекламное объявление по образцу.
оздайте рекламное объявление по образцу. 


 онравилось на уроке?
онравилось на уроке?