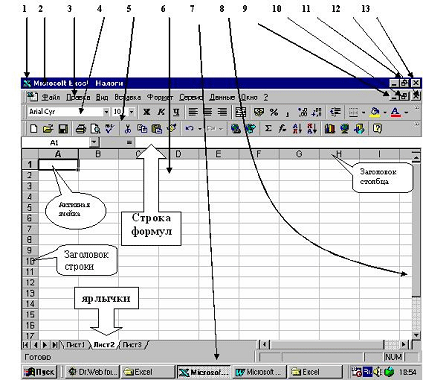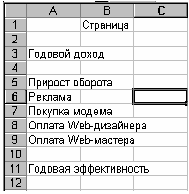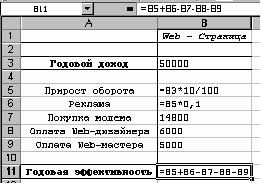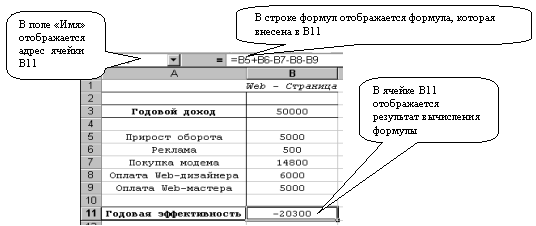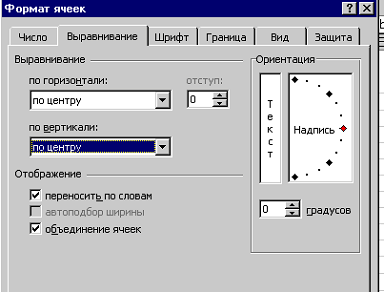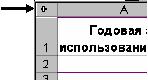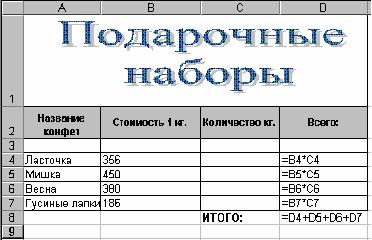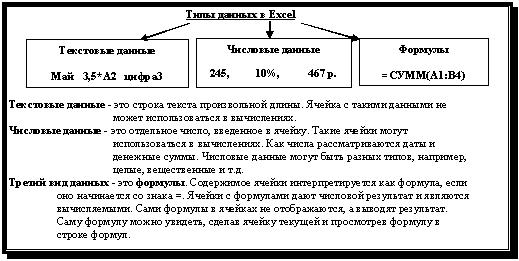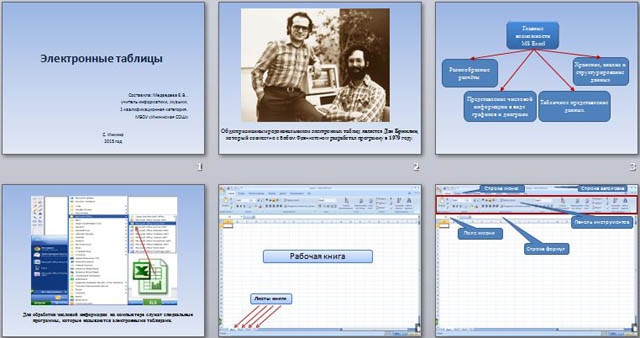Тема: Электронные таблицы. Знакомство с табличным процессором Microsoft Excel. (8 класс)
Учебник: Угринович Н.Д. Информатики и ИКТ: учебник для 8 класса. – М.: БИНОМ. Лаборатория знаний, 2012 г.
Цели урока:
Учебные:
- освоить основные приемы обработки числовой информации в табличном процессоре Excel;
- закрепить умения и навыки работы созданием таблиц в Excel.
Развивающие:
- развивать умения рационально организовать свою деятельность.
Воспитательная:
- воспитывать уважение к своему и чужому труду;
- формирование самостоятельности и ответственности при работе с компьютером;
- прививать интерес к изучаемому предмету.
Оснащение и методическое обеспечение урока:
- проектор, презентация;
- компьютерный класс, табличный процессор Microsoft Excel;
- карточки с заданиями.
Тип урока: урок формирования знаний, умений и навыков.
Методы работы:
- фронтальная беседа;
- лекция;
- самостоятельная практическая работа за компьютером;
План-конспект урока:
I. Организационный момент (1 мин). Учитель проверяет готовность учеников к уроку.
II. Актуализация знаний (2 мин). Учитель задает вопросы, чтобы подвести учащихся к теме урока.
- С какими видами информации работают известные вам программные средства?
- Какие программные средства используются для работы с текстом?
- Перечислите известные Вам текстовые редакторы?
- Какие программные средства используются для работы с графическими объектами?
- Какие программные средства используются для работы с музыкой?
- Знакомы ли Вы с программой, которая предназначена для работы с числовой информацией?
III. Теоретическая часть урока (15 мин).
Для работы с числовой информацией (данными) используют специальную программу, называемую электронной таблицей или табличным процессором. В пакете прикладных программ MS Office табличный процессор называется Microsoft Excel.
Давайте рассмотрим таблицу:
Например, посмотрите на эту таблицу :
|
Расчет стоимости продуктов |
||||
|
№ |
Продукт |
Стоимость 1 кг |
Количество кг |
Всего |
|
1 |
Сыр |
228 |
1 |
228 |
|
2 |
Яблоки |
43 |
2 |
86 |
|
3 |
Мука |
56 |
3 |
168 |
|
Итого: |
482 |
Вы наверняка изучали MS Word и без труда с его помощью смогли создать эту таблицу. По этой таблице мы видим сколько стоит на тот или иной продукт, а так же их суммарную стоимость. Но если вместо 2 кг яблок нам понадобится 2,5 кг, то все придется пересчитывать и заполнять таблицу заново. Это неудобно.
Поэтому, для проведения вычислений в таблице удобнее использовать программу MS Excel.
Запишите определение электронных таблиц:
Электронные таблицы – это работающее в диалоговом режиме приложение, хранящее и обрабатывающее данные в прямоугольных таблицах.
Электронная таблица состоит из столбцов и строк. На пересечении строки и столбца находится ячейка, которая имеет индивидуальный адрес. Адрес ячейки электронной таблицы состоит из заголовка столбца и заголовка строки. Ячейка с которой производятся какие-либо действия называется активной.
В процессе работы с электронными таблицами достаточно часто требуется работать с несколькими ячейками. Эти ячейки образуют диапазон, который задается адресами ячеек верхней и нижней границ диапазона, разделенных двоеточием.
Задание. Запишите имя активной ячейки и имена выделенных диапазонов
Основные типы и форматы данных.
В работе с электронными таблицами можно выделить три основных типа данных: числа, текст и формулы.
В Excel всем данным хранящимся в ячейке можно присвоить формат. Основные форматы: Числовой, Процентный, Денежный, Текстовый, Дата, Время.
Учитель показывает как выглядит тот или иной формат и показывает как его задать.
Иногда в таблице некоторые данные нужно размножить. Для этого используется копирование и автозаполнение.
Теперь мы знаем как вводить и представлять данные, посмотрим как их обрабатывать. Для обработки данных существуют формулы. Формула должна начинаться со знака равенства и может включать в себя числа, имена ячеек (ссылки на адреса ячеек), функции и знаки математических операций.
Давайте рассмотрим на примере. Учитель показывает как работать с формулами.
Для придания таблице другого внешнего вида можно изменять цвет ячеек, цвет и стиль линий, различно форматировать текст в ячейке.
Учитель показывает как это делать.
IV. Практическая часть урока (20 мин).
А теперь давайте вспомним таблицу которая была в начале урока и попробуем создать ее с помощью MS Excel. Прошу вас всех сесть за компьютеры, я раздам вам карточки с таблицей и описанием хода работы.
Для тех кто закончил создание первой таблицы, дополнительное задание.
V. Рефлексия (2 мин). Учитель задает вопросы, чтобы выяснить как учащиеся усвоили новый материал.
Давайте подведем итог, что мы узнали сегодня на уроке.
Контрольные вопросы:
- Что такое электронная таблица?
- Для каких целей используются электронные таблицы?
- Что называют ячейкой электронной таблицы?
- Что такое диапазон?
- Как обозначаются строки, столбцы, клетки в электронных таблицах?
- Какие типы данных используются в электронных таблицах?
- Какие форматы данных вы можете назвать?
Электронная таблица – это прикладная программа для работы с большими массивами числовой информации. Электронная таблица (ЭТ) позволяет хранить в табличной форме не только большое количество исходных данных, результатов расчётов, но и математические соотношения между ними, значения которых автоматически пересчитываются по заданным формулам при изменении значений исходных данных.
Основные сферы применения ЭТ
-
расчёт использования денежных средств в финансовых операциях
-
статистическая обработка данных
-
математическое моделирование процессов
-
инженерные расчёты.
Основные функции электронных таблиц
-
вычисления с участием данных, находящихся в таблице;
-
поиск и сортировка информации;
-
графическое отображение числовой информации из таблицы (построение графиков и диаграмм);
-
статистический анализ данных.
Запуск Excel: Пуск – Все Программы – Microsoft Office – Microsoft Excel.
Структура окна Microsoft Excel
-
строка заголовка
-
строка меню;
-
панель инструментов (содержит кнопки наиболее часто используемых команд);
-
панель форматирования;
-
поле имени (указывает имя выделенной ячейки);
-
строка формул (служит для ввода и редактирования содержимого ячейки);
-
рабочая область;
-
вкладки листов;
-
полосы прокрутки.
Документ в Microsoft Excel называется рабочей книгой.
Файлы рабочих книг имеют расширение .xls или .xlsх.
Рабочая книга состоит из листов (при запуске по умолчанию выводится три листа). М
Строки в ЭТ обозначаются цифрами, столбцы – буквами латинского алфавита.
Адрес ячейки указывается следующим образом:
-
сначала указывают имя столбца (A, B, C, D, ….)
-
затем указывают имя строки.
Например: A1, B2, C5, D11
Диапазон ячеек–это совокупность нескольких ячеек.
Например: С4:С9 – элементы столбца С с 4-го по 9-й.
A3:D11 – элементы прямоугольного диапазона
Ввод данных – это запись в ячейки информации: текста, чисел, формул.
Ввод данных осуществляется двумя способами:
1. С помощью строки формул: для этого необходимо выделить ячейку, щёлкнуть в строке формул и ввести данные. При этом слева появятся кнопки:
X (Esc) – выход из режима редактирования без сохранения изменений;
V (Enter) – выход из режима редактирования с сохранением изменений.
2. Непосредственным способом: выделить ячейку и осуществить ввод данных (при этом вводимые в ячейку данные будут отображаться в строке формул).
Способы редактирования данных
-
выделить ячейку и ввести новые данные (при этом ранее введённое содержимое ячейки будет утеряно);
-
выполнить двойной щелчок по ячейке и внести необходимые изменения;
-
выделить ячейку, нажать клавишу F2 и внести нужные изменения;
-
выделить ячейку, щёлкнуть мышью в строке формул и ввести изменения.
Вызов списка форматов выполняется с помощью команды контекстного меню Формат ячеек. Затем в диалоговом окне Формат ячеек необходимо открыть вкладку Число и выбрать необходимый числовой формат данных. Существуют также логические значения Истина и Ложь, используемые при операциях сравнения.
Примеры числовых форматов данных: общий, числовой, денежный, финансовый, текстовый, процентный, дробный, дата, время и др.
Использование формул в ЭТ
Формулы в Microsoft Excel – это выражения, описывающие вычисления в ячейках.
Формулы вписываются в строку формул.
Написание формулы начинается с символа «=».
Формулы могут включать следующие компоненты:
-
символ «=» (с него начинается написание формулы)
-
операторы, т.е. инструкции для выполнения действий (+, — , *, / и т.д.)
-
данные (числа или текст)
-
функции
-
ссылки на ячейки и диапазоны.
Примеры: = A1+B1;
= 0.2*D6;
= СУММ (A3:A5).
Вычисление формул
1. в строке формул написать знак «=»
2. ввести формулу, используя знаки арифметических операций (+, -,*,/,%), числа и имена ячеек
Пример. =2.5*А1
= 3.75/С2
= А3+С4
Операторы в Microsoft Excel
-
текстовый оператор ( & — объединение)
-
адресные операторы (используются для указания ссылок на ячейки)
-
арифметические операторы
|
Символ оператора |
Название оператора |
Пример формулы |
Результат |
|
+ |
Сложение |
=1,5+2,6 |
4,1 |
|
— |
Вычитание |
= 4,8-3,2 |
1,6 |
|
* |
Умножение |
= 0,5*8 |
4 |
|
/ |
Деление |
= 6/5 |
1,2 |
|
% |
Процент |
= 40% |
0,4 |
|
^ |
Возведение в степень |
= 3^2 |
9 |
4. операторы сравнения
|
Символ оператора |
Название оператора |
Пример формулы |
Результат |
|
Больше |
= 57 |
Ложь |
|
|
Меньше |
= 4 |
Истина |
|
|
= |
Равно |
= 5=9 |
Ложь |
|
Меньше или равно |
= 3 |
Ложь |
|
|
= |
Больше или равно |
= 4=4 |
Истина |
|
Не равно |
= 56 |
Истина |
Приоритет операторов
-
Адресные операторы.
-
Оператор отрицания.
-
Процент.
-
Возведение в степень.
-
Умножение и деление.
-
Сложение и вычитание.
-
Текстовый оператор.
-
Операторы сравнения.
Использование встроенных функций в среде табличного процессора
Функции – это инструкции, которые вычисляют результат, обрабатывая аргументы.
Аргументы функции записывают после её имени в круглых скобках через точку с запятой.
Для вызова мастера функций необходимо выполнить команду Вставка – Функция либо щёлкнуть мышью по значку f(x) в панели инструментов.
Некоторые стандартные функции
|
Название |
Обозначение |
Описание действия |
|
Матема- тические |
SIN (x) |
вычисление синуса угла |
|
COS (x) |
вычисление косинуса угла |
|
|
ABS (x) |
вычисление модуля числа |
|
|
СТЕПЕНЬ (число; степень) |
вычисляет степень заданного числа |
|
|
СУММ (список аргументов) |
вычисление суммы значений аргументов |
|
|
КОРЕНЬ (число) |
вычисление квадратного корня из числа |
|
|
Статис- тические |
СРЗНАЧ (список аргументов) |
Вычисление среднего арифме-тического значений аргументов |
|
МАКС (список аргументов) |
Вычисление максимального значения среди аргументов |
|
|
МИН (список аргументов) |
Вычисление минимального значения среди аргументов |
|
|
Логическая функция |
ЕСЛИ (логическое выражение; выра-жение 1; выражение 2) |
Если логическое выражение истинно, то функция принимает значение выражения 1, иначе – значение выражения 2 |
Примеры
|
Пример формулы |
Результат |
|
= СУММ(2, 4.5) |
6,5 |
|
= СТЕПЕНЬ (2; 5) |
32 |
|
= КОРЕНЬ (64) |
8 |
|
=МАКС (8,12,24,16) |
24 |
|
=МИН (2,5,11,7) |
2 |
|
= СРЗНАЧ (6,8,10,12) |
9 |
Функция СУММЕСЛИ:
СУММЕСЛИ (диапазон; критерий; диапазон суммирования) – суммирует ячейки, заданные указанным условием
Функция СЧЁТЕЕСЛИ:
СЧЁТЕСЛИ (диапазон; критерий) – подсчитывает количество непустых ячеек в диапазоне, удовлетворяющих заданному условию
Построение диаграмм и графиков
Диаграммы и графики, как известно, предназначены для наглядного представления данных и облегчение восприятия больших массивов данных. Эту возможность представляют и ЭТ Microsoft Excel. Диаграммы обычно располагаются на рабочем листе и позволяют проводить сравнение данных, находить закономерности. Microsoft Excel предоставляет чрезвычайно широкие возможности в построении всевозможных видов диаграмм.
Виды диаграмм в Microsoft Excel: круговые, гистограмма, линейчатые, график, лепестковые, кольцевые и др.
Создание диаграмм с помощью Мастера диаграмм
-
выделить области данных, по которым будет строится диаграмма;
-
вызвать Мастер диаграмм (выполнить команду Вставка – Диаграмма либо нажать на соответствующую кнопку в панели инструментов);
-
выбрать тип диаграммы и щёлкнуть по кнопке Далее;
-
изменить диапазон данных (если необходимо) и щёлкнуть по кнопке Далее;
-
установить необходимые параметры диаграммы: название, подписи осей, подписи значений и щёлкнуть по кнопке Далее;
-
установить размещение диаграммы и щёлкнуть по кнопке Готово
Изменение отдельных параметров диаграмм
-
выделить диаграмму (выполнить щелчок мышью по диаграмме);
-
выбрать пункт меню Диаграмма (либо вызвать контекстное меню);
-
из появившегося меню выбрать необходимую команду;
-
в появившемся окне установить необходимые параметры;
-
щёлкнуть по кнопке Ok.
Быстрый способ создания диаграмм
-
выделить области данных, по которым будет строится диаграмма;
-
нажать клавишу F11.
При этом Microsoft Excel на основе выделенного диапазона построит стандартный тип диаграммы на отдельном листе.
Печать диаграмм
-
выделить диаграмму;
-
выполнить команду Файл – Печать (или нажать комбинацию клавиш Ctrl + P);
-
установить переключатель Выделенную диаграмму;
-
перед печатью просмотреть диаграмму (щёлкнуть мышью по кнопке Просмотр);
-
установить количество копий;
-
нажать кнопку Ok.
Цели:
- Повторить основные элементы программ,
предназначенных для работы с OS Windows 95/98. - Познакомить учащихся с основными понятиями
электронной таблицы. - Освоить основные приемы заполнения и
редактирования электронных таблиц. - Усвоить способы сохранения и загрузки
электронных таблиц. - Вырабатывать навыки самостоятельной работы.
- Проверить знания учащихся, полученные в
результате выполнения лабораторной работы.
По итогам занятия учащиеся должны знать:
- способы загрузки программы MS Excel;
- основные понятия электронной таблицы;
- основные приемы заполнения и редактирования
электронных таблиц; - способы сохранения электронных таблиц;
- способы загрузки электронных таблиц;
- основные возможности MS Excel.
Учащиеся должны уметь :
- загружать MS Excel через главное меню программы
Windows 95/98; - создавать ярлык для загрузки MS Excel;
- находить загружаемый файл Excel.exe;
- вводить и изменять данные в ячейке;
- пользоваться приемами упрощения наборы
формулы.
Формы работы: Индивидуальная работа
учащихся, групповая форма работы.
План урока
| I Организационный момент | время 15 мин |
| II Объяснение нового материала | время 30 мин |
| III Закрепление пройденного материала |
время 20 мин |
| IV Контроль усвоения темы | время 15 мин |
| V Поведение итогов | время 5 мин |
| VI Задание на дом | время 5 мин |
Ход урока
I Организационный момент
Объяснение учителя.
Мы с вами закончили изучение темы MS Word.
При изучении этой программы мы встречались с
таким понятием, как таблица. Учились заполнять
таблицы. Наверное, вы заметили, что данные,
представленные в табличной форме воспринимаются
легче. Например, посмотрите на эту таблицу :
|
Подарочные |
||||
|
№ |
Название конфет |
Стоимость 1 кг |
Количество кг |
Всего |
|
1 |
Ласточка |
300 |
1 |
300 |
|
2 |
Мишка |
400 |
2 |
800 |
|
3 |
Весна |
500 |
3 |
1500 |
|
Итого: |
2600 |
Здесь сказано, что конфет Ласточка
было куплено 1 кг на 300 тенге
Мишка – на 800 тенге, Весна на 1500 тенге. И
подсчитана сумма, потраченная на покупку. Но если
вместо 1 кг конфет Ласточка нам надо будет купить
2,5 кг, все данные придется пересчитывать. Это
неудобно.
Поэтому, для проведения вычислений в
таблице была создана программа MS Excel.
Итак, программа MS Excel создана для
обработки электронных таблиц.
Сегодня мы начнем изучение этой темы.
Применение этой программы очень разнообразно.
Нет ни одного человека, который, умея
работать на компьютере не знал или не хотел бы
знать об этой программе.
Приведем пример рутинного труда
бухгалтера: каждый месяц ему приходится
составлять огромную таблицу, в которой из месяца
в месяц повторяются громоздкие вычисления.
Программы MS Excel позволяет свести эту работу к
минимуму. Начисление зарплаты довольно
упрощается. Достаточно один раз составить
таблицу и затем ежемесячно вносить изменения, а
программа будет автоматически пересчитывать
результаты.
Постановка задачи: Посмотрите
на листы с лабораторной работой, которые лежат у
вас на столе. Внимательно прочитайте задание на
первой странице, которое записано перед
рамочкой: Запиши в тетрадь.
В конце занятия все, что помещено в
рамочку, должно быть записано у вас в тетради.
То есть, материал из трех рамочек будет
составлять основу теста, который вы напишите по
окончании лабораторной работы (контрольный лист
– Приложение 1).
В лабораторной работе после первой
рамочки предлагается задание для совместной
работы. Вы можете ответить на вопросы и проверить
правильность ответов друг у друга. (Варианты
правильных ответов помещены рядом, но это не
значит, что надо сразу же к ним обращаться.
Сначала проверьте себя, а затем проверьте
правильность своих ответов.)
Я вам советую максимально
самостоятельно (без подглядывания) ответить на
вопросы.
Приступайте к выполнению лабораторной
работы. Если будут возникать трудности –
поднимите руку, я подойду и отвечу на ваши
вопросы.
II Объяснение нового материала
III Закрепление пройденного материала
Выполнить самостоятельно задание
“Подарочный набор”: Вы – заведующий детского
садика. Вам надо сформировать подарки к Новому
году. В подарок должны войти конфеты, которые
перечислены в таблице. Их стоимость тоже
известна и изменению не подлежит. Вам надо
уложиться в 10000 тенге. Изменяя только данные
столбца С (от С4 до С7), добиться в итоге суммы в 10000
тенге. Начальное количество конфет в кг:
“Ласточка” – 1, “Мишка” – 2, “Весна” – 3,
“Гусиные лапки” – 4.
IV Контроль усвоения темы
Учащимся предлагается выполнить
задания на контрольных листах.
Нужно вписать в прорези правильные
ответы. Затем подписать работы: Указать свою
Фамилию, Имя, класс, Вариант.
V Поведение итогов
Учитель подводит итоги по проведению
лабораторной работы.
В ходе выполнения лабораторной работы
ученики, которые правильно и быстро справились с
заданием получают оценки. После выполнения
задачи по комплектации подарочных наборов
проводится проверка работ и выставление оценок.
За ответы по вопросам контрольного листа, оценки
объявляются на следующем уроке.
VI Задание на дом
Для домашней работы учащимся предлагается
рейтинговая контрольная работа.
За правильное выполнение задачи ученик
получает определенное количество баллов. если
ученик хочет получить 5 баллов за домашнюю
работу, то ему нужно решить либо 1 задачу на 5
баллов, либо первое задание и третье, либо второе
и третье, то есть ученик сам распределяет свои
силы.
Раздаточный материал для учащихся:
Лабораторная работа “Табличный
процессор Microsoft Excel ”
При работе с большим количеством информации
большую роль играет наглядность отображения
данных и необходимость быстро производить
вычислительные операции с этими данными. Поэтому
часто для работы информацию представляют в виде
таблицы.
Запиши в тетрадь:
! Программа Microsoft Excel предназначена для
обработки электронных таблиц.
! Основные возможности программы:
- проведение различных высчислений с
использованием формул и функций; - возможность исследования характера изменений
данных; - возможность выбора данных по какому – либо
признаку; - построение графиков и диаграмм.
Способы запуска программы:
1. Через главное меню программы: Пуск/Программы/
Microsoft Excel
2. Найти загрузочный файл этой программы Еxcel.exe
и запустить его. Поиск можно произвести командой
Пуск/Поиск/…
3. Для быстрого запуска программы можно
создать на рабочем поле ярлык этой программы.
4. Сделать двойной щелчок по значку документа,
созданного в программе Microsoft Excel.
Посмотрите на внешний вид экрана MS Excel. Его
внешний вид похож на внешний вид программы MS Word.
Попробуй вспомнить за что отвечает каждый из
обозначенных значков и тихо обсуди ответы с
рядом сидящим товарищем.
Проверьте свои ответы:
1 – системный значок;
2 – строка заголовка;
3 – строка меню;
4 – панель форматирования;
5 – панель стандартная;
6 – рабочая область;
7 – строка состояния;
8 – полосы прокрутки;
9 – кнопка “свернуть” рабочую книгу;
10 – развернуть рабочую книгу;
11 – развернуть программу MS Excel;
12 – закрыть рабочую книгу;
13 – закрыть программу MS Excel
Запиши в тетрадь:
Рабочей книгой называют файл с расширением .XLS.
Каждая рабочая книга может содержать от одной
до 255 рабочих листов. На рисунке они
накладываются один на другой. Поэтому виден
только 1 рабочий лист, а от следующих нам видны
только ярлычки.
Каждый рабочий лист имеет стандартное имя-ярлык:
«Лист 1» … «Лист n», которое может быть
изменено по желанию пользователя. Рабочий лист
состоит из строк и столбцов. Строки
нумеруются от 1 до 65536. Столбцы обозначаются
односимвольными и двухсимвольными буквами
латинского алфавита: A, B, C, … AA, AB, … AZ, … IV. Всего
на рабочем листе располагается 256 столбцов.
!Пересечение строки и столбца
называется ячейкой (клеткой).
Каждая ячейка имеет адрес, заданный
заголовком столбца и строки, например: A45, DF4567.
Поэтому на рабочем листе может находиться 16 млн.
ячеек.
Ячейка, на которой стоит курсор,
называется текущей ячейкой.
Диапазон ячеек (блок) – прямоугольная
часть таблицы Excel. Например, А2:В6
Способы перемещения по рабочей книге.
Попробуйте понажимать на стрелки “вправо”,
“влево”, “вверх” и “вниз”. Обратите внимание,
как меняется внешний вид рабочего листа. Нажмите
на клавиши “Page Up” и “Page Down”. Вновь обратите
внимание на происходящие изменения на экране.
Попробуем создать таблицу, похожую на
ту, что изображена на рисунке ниже:
Введите в В1 текст Web—Страница;
А3 –Годовой доход, А5 – Прирост оборота, А6 –
Реклама, А7 – Покупка модема, А8 – Оплата
Web-дизайнера, А9 – Оплата Web-мастера, А11 – Годовая
эффективность.
Вы видите, что текст не входит в размер
ячейки. Выделите ячейки от А1 до А11. Выберите Формат
/ Столбец / Автоподбор ширины.
Автоподбор ширины можно сделать и
потом уже после ввода текста во все ячейки, но их
надо будет предварительно выделить: выделите
ячейки от А1 до D11 и выберите Формат / Автоподбор
…
В диалоговом окне представлены
различные форматы. Выберите к примеру
Классический1. Нажмите ОК. Выделите ячейки от А1
до D1. Обозначить этот диапазон можно так: (А1:D1)
Выберите Ж на панели инструментов
Форматирование и он станет набран полужирным
шрифтом. Щелкните на ячейке А1 и перетащите указатель
мыши вправо до конца таблицы. Сделайте так,
чтобы текст в столбце отображался по центру,
шрифт Courier New, размер шрифта – 10, начертание ячеек
А3 и А11– Полужирное.
Прирост оборота от создания Web –
страницы намечается в размере 10%.
Использование рекламы на данной
странице принесет тоже 10% от Прироста оборота.
Покупка модема обойдется в 14800 тенге. Зарплата
дизайнера – 6000, а мастера – 5000. Следовательно,
при расчете Годовой эффективности
необходимо сложить Годовой прирост, Доход от
рекламы, вычесть затраты на покупку модема,
зарплату дизайнеру и мастеру.
! ВВОД ФОРМУЛ НАЧИНАЕТСЯ СО ЗНАКА =.
Введите формулы согласно рисунка справа.
Сохраните файл в папке “Мои
документы” под именем “Web-страница”: Файл /
Сохранить / найти папку “Мои документы” и
введите имя файла Web-страница. Закройте
программу MS Excel: Файл / Выход.
Войдите в программу MS Excel: Пуск /
Программы / Microsoft Excel. Откройте файл Web-страница: Файл
/ Открыть / Web-страница.
Добавим заголовок “Годовая
эффективность использования Web – страницы”. Для
этого вставим строку 1. Щелкните по номеру строки
“1”. Строка выделится другим цветом. Вставка /
Строки. В ячейку А1 введите текст заголовка
“Годовая эффективность использования Web –
страницы”. Выделите ячейки А1 и В1. Щелкните на
кнопке “Объединить и поместить в центре” на
панели инструментов Форматирование. Произошло
слияние выделенных ячеек в одну. Эту же операцию
можно было произвести и другим способом:
выделить ячейки А1 и В1, нажать на правую кнопку
мыши, в контекстном меню “Формат ячеек”, вкладку
“Выравнивание”, поставить флажки около
“перенос по словам” и “объединение ячеек”. См.
рисунок.
На ярлычке после двойного щелчка
вместо надписи “Лист 1” введем название газеты
“Голос народа”.
Обратите внимание: для этой газеты
неэффективно использовать Web – страницу.
Рассмотрим второй вариант –
использование Web – страницы газетой “Спектр”.
Выделите всю таблицу с заголовком (А1:В12). Правка /
Копировать. Щелкните по ярлыку с надписью
“Лист2”. Установите курсор в клетке А1. Правка /
Вставить. На ярлычке после двойного щелчка
вместо надписи “Лист 2” введем название газеты
“Спектр”. Для выделенной таблицы выполните
действия: Формат / Автоформат / Финансовый2. В
ячейку В4 – 500 000.
Обратите внимание: для этой газеты
эффективно использовать Web – страницу.
Автоформат / Финансовый2. В ячейку В4 –
500 000.
Обратите внимание: для этой газеты
эффективно использовать Web – страницу.
Получается, что изменение значения в ячейке В4
автоматически изменило значения во всех
остальных ячейках столбца В.
Рассчитаем годовую доходность для
вашей газеты для этого наведите курсор так, как
показано на рисунке:
Выделиться вся таблица. Щелчок по
значку “Копировать” на панели Форматирования.
Щелкните по ярлыку с надписью “Лист3”.
Установите курсор в клетке А1. Щелчок по значку
“Вставить” на панели Форматирования. На ярлычке
после двойного щелчка вместо надписи “Лист 3”
введем название вашей газеты. Изменяя значение
только ячейки В4 добейтесь того, чтобы
эффективность была равна 0, затем 15 000.
Задание: Вы – заведующий
детского садика. Вам надо сформировать подарки к
Новому году. В подарок должны войти конфеты,
которые перечислены в таблице. Их стоимость тоже
известна и изменению не подлежит. Вам надо
уложиться в 10 000 тенге. Изменяя только данные
столбца С (от С4 до С7), добиться в итоге сумму в 10 000
тенге. Начальное количество конфет в кг.:
“Ласточка” – 1, “Мишка” – 2, “Весна” – 3,
“Гусиные лапки” –4.
Сделай самостоятельно.
После того, как вы введете формулу в ячейку D4,
сделайте ячейку D4 активной и, добившись того, что
правый нижний угол прямоугольника примет вид
крестика, удерживая левую кнопку мыши перетащите
курсор до ячейки D7. Это позволит автоматически
скопировать формулы
Запомни, изменять можно только данные
столбца С.
Запиши в тетрадь:
Способы выделения диапазона:
Одного диапазона:
- Выделить ячейку, являющуюся углом выделяемого
диапазона, а затем, удерживая клавишу Shift
щелкнуть ячейку диагонально противоположную. - Выделить ячейку, являющуюся одним из углов
диапазона, а затем, удерживая левую клавишу мыши
выделить диапазон.
Выделение несмежных диапазонов:
Выделить один из диапазонов, а затем
выделять все следующие диапазоны с нажатой
клавишей Ctrl.
Выделение рабочего листа:
Щелкнуть кнопку, находящуюся в левом верхнем
углу рабочего листа на пересечении заголовков
строк и столбцов, или клавишами Ctrl + Shift + пробел.
Редактирование данных в ячейке одним из
следующих способов:
- Двойной щелчок по ячейке.
- Нажать клавишу F2.
- С помощью строки формул (одинарный щелчок по
данным в строке формул).
Рейтинговая домашняя работа.
Вам надо набрать максимум 5 баллов. Для
этого можно решить те задачи, которые
соответствуют в сумме той оценке, которую Вы бы
хотели получить за домашнюю работу.
1. В какие ячейки следующих таблиц заносятся
числа, а в какие – формулы? Если есть несколько
вариантов ответов, то рассмотреть их все (а – 1
балл, б – 1 балл).
А)
| А | В | С | |
| 1 | Цена единицы товара | Количество товара | Стоимость |
| 2 |
Б)
| А | В | С | |
| 1 | Длина пути | Скорость | Время в пути |
| 2 |
2. В какой из таблиц предыдущей задачи (а или б)
могут быть введены выведены следующие числа в
режиме отображения значений? (2 балла)
| А | В | С | |
| 1 | ? | ? | ? |
| 2 | 150 | 30 | 5 |
3. Найти высоту трапеции, если известны её
основания (5см и 3 см) и площадь (4 кв. см). В какие
ячейки таблицы заносятся числа, а какие –
формулы? Заполнить таблицу исходными данными и
формулами (3 балла).
| А | В | С | D | |
| 1 | А – основание трапеции | В – основание трапеции | Н – высота трапеции | S – площадь трапеции |
| 2 |
4. Придумать и сформулировать условие задачи,
для решения которой можно использовать
следующую таблицу (5 баллов).
|
А |
В |
|
|
1 |
15 |
=А1/А4*100 |
|
2 |
30 |
=А2/А4*100 |
|
3 |
10 |
=А3/А4*100 |
|
4 |
=А1+А2+А3 |
Список использованной литературы
1. Информатика: 10 – 11 класс / Под ред.
Н.В.Макаровой. СПб: Издательство “Питер”, 2000.
2. Информатика: Практикум по технологии
работы на компьютере / Под ред. Н.В.Макаровой. М.:
“Финансы и статистика”, 2000
Программа Microsoft Excel удобна для составления таблиц и произведения расчетов. Рабочая область – это множество ячеек, которые можно заполнять данными. Впоследствии – форматировать, использовать для построения графиков, диаграмм, сводных отчетов.
Работа в Экселе с таблицами для начинающих пользователей может на первый взгляд показаться сложной. Она существенно отличается от принципов построения таблиц в Word. Но начнем мы с малого: с создания и форматирования таблицы. И в конце статьи вы уже будете понимать, что лучшего инструмента для создания таблиц, чем Excel не придумаешь.
Как создать таблицу в Excel для чайников
Работа с таблицами в Excel для чайников не терпит спешки. Создать таблицу можно разными способами и для конкретных целей каждый способ обладает своими преимуществами. Поэтому сначала визуально оценим ситуацию.
Посмотрите внимательно на рабочий лист табличного процессора:
Это множество ячеек в столбцах и строках. По сути – таблица. Столбцы обозначены латинскими буквами. Строки – цифрами. Если вывести этот лист на печать, получим чистую страницу. Без всяких границ.
Сначала давайте научимся работать с ячейками, строками и столбцами.
Как выделить столбец и строку
Чтобы выделить весь столбец, щелкаем по его названию (латинской букве) левой кнопкой мыши.
Для выделения строки – по названию строки (по цифре).
Чтобы выделить несколько столбцов или строк, щелкаем левой кнопкой мыши по названию, держим и протаскиваем.
Для выделения столбца с помощью горячих клавиш ставим курсор в любую ячейку нужного столбца – нажимаем Ctrl + пробел. Для выделения строки – Shift + пробел.
Как изменить границы ячеек
Если информация при заполнении таблицы не помещается нужно изменить границы ячеек:
- Передвинуть вручную, зацепив границу ячейки левой кнопкой мыши.
- Когда длинное слово записано в ячейку, щелкнуть 2 раза по границе столбца / строки. Программа автоматически расширит границы.
- Если нужно сохранить ширину столбца, но увеличить высоту строки, воспользуемся кнопкой «Перенос текста» на панели инструментов.
Для изменения ширины столбцов и высоты строк сразу в определенном диапазоне выделяем область, увеличиваем 1 столбец /строку (передвигаем вручную) – автоматически изменится размер всех выделенных столбцов и строк.
Примечание. Чтобы вернуть прежний размер, можно нажать кнопку «Отмена» или комбинацию горячих клавиш CTRL+Z. Но она срабатывает тогда, когда делаешь сразу. Позже – не поможет.
Чтобы вернуть строки в исходные границы, открываем меню инструмента: «Главная»-«Формат» и выбираем «Автоподбор высоты строки»
Для столбцов такой метод не актуален. Нажимаем «Формат» — «Ширина по умолчанию». Запоминаем эту цифру. Выделяем любую ячейку в столбце, границы которого необходимо «вернуть». Снова «Формат» — «Ширина столбца» — вводим заданный программой показатель (как правило это 8,43 — количество символов шрифта Calibri с размером в 11 пунктов). ОК.
Как вставить столбец или строку
Выделяем столбец /строку правее /ниже того места, где нужно вставить новый диапазон. То есть столбец появится слева от выделенной ячейки. А строка – выше.
Нажимаем правой кнопкой мыши – выбираем в выпадающем меню «Вставить» (или жмем комбинацию горячих клавиш CTRL+SHIFT+»=»).
Отмечаем «столбец» и жмем ОК.
Совет. Для быстрой вставки столбца нужно выделить столбец в желаемом месте и нажать CTRL+SHIFT+»=».
Все эти навыки пригодятся при составлении таблицы в программе Excel. Нам придется расширять границы, добавлять строки /столбцы в процессе работы.
Пошаговое создание таблицы с формулами
- Заполняем вручную шапку – названия столбцов. Вносим данные – заполняем строки. Сразу применяем на практике полученные знания – расширяем границы столбцов, «подбираем» высоту для строк.
- Чтобы заполнить графу «Стоимость», ставим курсор в первую ячейку. Пишем «=». Таким образом, мы сигнализируем программе Excel: здесь будет формула. Выделяем ячейку В2 (с первой ценой). Вводим знак умножения (*). Выделяем ячейку С2 (с количеством). Жмем ВВОД.
- Когда мы подведем курсор к ячейке с формулой, в правом нижнем углу сформируется крестик. Он указываем на маркер автозаполнения. Цепляем его левой кнопкой мыши и ведем до конца столбца. Формула скопируется во все ячейки.
- Обозначим границы нашей таблицы. Выделяем диапазон с данными. Нажимаем кнопку: «Главная»-«Границы» (на главной странице в меню «Шрифт»). И выбираем «Все границы».
Теперь при печати границы столбцов и строк будут видны.
С помощью меню «Шрифт» можно форматировать данные таблицы Excel, как в программе Word.
Поменяйте, к примеру, размер шрифта, сделайте шапку «жирным». Можно установить текст по центру, назначить переносы и т.д.
Как создать таблицу в Excel: пошаговая инструкция
Простейший способ создания таблиц уже известен. Но в Excel есть более удобный вариант (в плане последующего форматирования, работы с данными).
Сделаем «умную» (динамическую) таблицу:
- Переходим на вкладку «Вставка» — инструмент «Таблица» (или нажмите комбинацию горячих клавиш CTRL+T).
- В открывшемся диалоговом окне указываем диапазон для данных. Отмечаем, что таблица с подзаголовками. Жмем ОК. Ничего страшного, если сразу не угадаете диапазон. «Умная таблица» подвижная, динамическая.

Примечание. Можно пойти по другому пути – сначала выделить диапазон ячеек, а потом нажать кнопку «Таблица».
Теперь вносите необходимые данные в готовый каркас. Если потребуется дополнительный столбец, ставим курсор в предназначенную для названия ячейку. Вписываем наименование и нажимаем ВВОД. Диапазон автоматически расширится.
Если необходимо увеличить количество строк, зацепляем в нижнем правом углу за маркер автозаполнения и протягиваем вниз.
Как работать с таблицей в Excel
С выходом новых версий программы работа в Эксель с таблицами стала интересней и динамичней. Когда на листе сформирована умная таблица, становится доступным инструмент «Работа с таблицами» — «Конструктор».
Здесь мы можем дать имя таблице, изменить размер.
Доступны различные стили, возможность преобразовать таблицу в обычный диапазон или сводный отчет.
Возможности динамических электронных таблиц MS Excel огромны. Начнем с элементарных навыков ввода данных и автозаполнения:
- Выделяем ячейку, щелкнув по ней левой кнопкой мыши. Вводим текстовое /числовое значение. Жмем ВВОД. Если необходимо изменить значение, снова ставим курсор в эту же ячейку и вводим новые данные.
- При введении повторяющихся значений Excel будет распознавать их. Достаточно набрать на клавиатуре несколько символов и нажать Enter.
- Чтобы применить в умной таблице формулу для всего столбца, достаточно ввести ее в одну первую ячейку этого столбца. Программа скопирует в остальные ячейки автоматически.
- Для подсчета итогов выделяем столбец со значениями плюс пустая ячейка для будущего итога и нажимаем кнопку «Сумма» (группа инструментов «Редактирование» на закладке «Главная» или нажмите комбинацию горячих клавиш ALT+»=»).
Если нажать на стрелочку справа каждого подзаголовка шапки, то мы получим доступ к дополнительным инструментам для работы с данными таблицы.
Иногда пользователю приходится работать с огромными таблицами. Чтобы посмотреть итоги, нужно пролистать не одну тысячу строк. Удалить строки – не вариант (данные впоследствии понадобятся). Но можно скрыть. Для этой цели воспользуйтесь числовыми фильтрами (картинка выше). Убираете галочки напротив тех значений, которые должны быть спрятаны.
Цель:
познакомить учащихся с назначением электронных таблиц, основными понятиями и простейшими приёмами работы в электронных таблицах.
Задачи:
Образовательные: сформировать у учащихся умения выполнения простейших вычислений в электронных таблицах.
Развивающие: развитие мыслительной деятельность через включением каждого учащегося в учебно-познавательный процесс.
Воспитательные: стимулирование познавательного интереса к данной теме.
План урока:
1. Организационный момент. (2 мин.)
2. Актуализация и проверка знаний. (3 мин.)
3. Подготовка к изучению нового материала. (5 мин.)
4. Знакомство с новым материалом (15 мин.)
5. Практическая часть. (15 мин.)
6. Итог урока. (3 мин.)
6. Д/з (2 мин.)
Ход урока.
I. Организационный момент.
II. Актуализация и проверка знаний.
— На прошлых уроках мы с вами знакомились с табличными информационными моделями. И узнали, что таблица — одна из простых форм представления однотипной информации. Переход от текстовой формы представления информации к табличной часто помогает решать достаточно трудные задачи. Приведите пример (ответы учащихся).
Давайте вспомним с вами вывод, к которому мы пришли на одном из занятий. Вывод: Табличная форма представления информации очень удобна для представления и обработки однотипной информации
III. Подготовка к изучению нового материала.
Когда вы слышите слово таблица, какие ассоциации у вас возникают? (Ответы учащихся). А есть люди, у которых при слове таблица первая ассоциация — это вычисление. Это люди, чьи профессии связаны с огромным количеством цифр. Какие это профессии? (Ответы учащихся).
Ребята, история вычислений уходит своими корнями вглубь веков, так же, как и история развития человечества. Развитие торговли, обмен, накопленные запасы – все эти действия связаны с вычислениями. А как мы с вами помним для подсчётов люди использовали: пальцы, камешки, палочки и пр.
Потребность в поиске решений всё более и более сложных задач и, как следствие всё более сложных вычислений поставила человека перед необходимостью искать способы, изобретать приспособления, которые смогли бы ему в этом помочь. До наших дней дошли свидетельства о многих таких изобретениях, но давайте опустим это долгое время и те 3 поколения ЭВМ, которые создавались для вычисления. А обратимся к 4 поколению, к поколению компьютеров, электронных машин. И вот если мы вернёмся к пройденной теме «Таблицы» возьмём из словосочетания электронная машина одно слово, то узнаем, какие существуют таблицы для обработки числовой информации (Ответы учащихся).
Тема нашего урока «Электронные таблицы» (Запись темы урока в тетрадь).
IV. Знакомство с новым материалом.
Вычисления с помощью ручки и бумаги довольно скучный процесс. Каждый знает, как легко ошибиться, а если ошибку вовремя не заметить, то вся работа пойдёт насмарку. Раньше, когда не было компьютера, сложные вычисления выполняли целые коллективы людей. Это отнимало очень много времени и сил.
Для обработки числовой информации на компьютере служат специальные программы, которые называются электронными таблицами (Работа с презентацией).
(Слайд 2). И главные возможности такой таблицы:
Разнообразные расчёты;
Представление числовой информации в виде графиков и диаграмм;
Табличное представление данных;
Хранение, анализ и структурирование данных.
Электронная таблица — компьютерная программа, позволяющая проводить вычисления с данными, представленными в виде двухмерных массивов, имитирующих бумажные таблицы.
(Слайд 3) Общепризнанным родоначальником электронных таблиц как отдельного класса ПО является Дэн Бриклин, который совместно с Бобом Фрэнкстоном разработал программу в 1979 году. Впоследствии на рынке появились многочисленные продукты этого класса.
(Слайд 4) На сегодняшний день MS Excel является самой мощной программой, предназначенной для работы с электронными таблицами (Запись в тетради). Одной из важнейших особенностей данной таблицы является способность связывать ячейки друг с другом с помощью формул.
(Слайд 5) При запуске программы MS Excel открывается окно, содержащее новую рабочую книгу. Рабочая книга — это многостраничный документ MS Excel, каждая страница которого называется рабочим листом. В окне документа отображается активная страница. По умолчанию книга содержит три рабочих листа с именами Лист1, Лист2 и ЛистЗ. Пользователь может вставить в книгу дополнительные листы (максимально возможное их количество — 255). На левом конце горизонтальной полосы прокрутки находятся ярлычки листов и кнопки прокрутки для их просмотра.
(Слайд 6). Познакомимся поближе с окном программы MS Excel (раздаточный материал). Что содержит рабочее окно MS Excel? (Ответы учащихся).
(Слайд 7). Рассмотрим структуру электронной таблицы. Таблицы в программе MS Excel создаются на рабочем листе. Что представляет рабочий лист, на что он разделён? (Ответы учащихся). В ячейки вводится содержимое таблицы. Рабочий лист состоит из 256 столбцов (от А до IV) и 65 536 строк. По умолчанию строки нумеруются, а столбцы обозначаются одной или двумя латинскими буквами.
(Слайд 8). Вывод. Основные структурные элементы электронной таблицы: строка, столбец, ячейка.
Весь материал — в архиве.