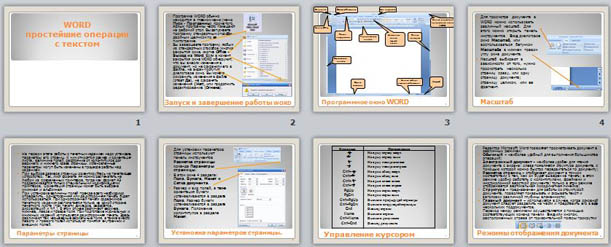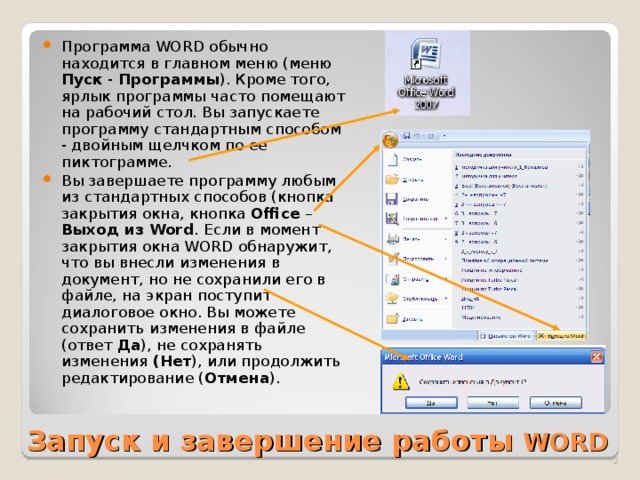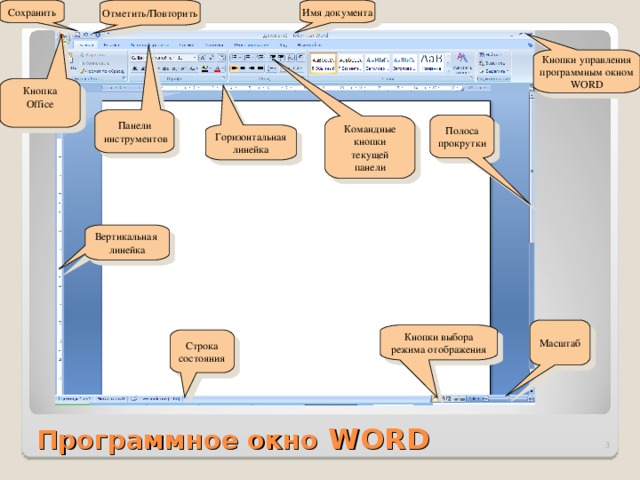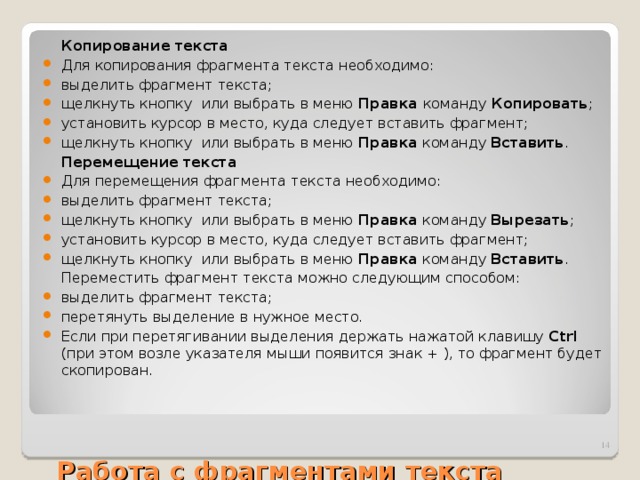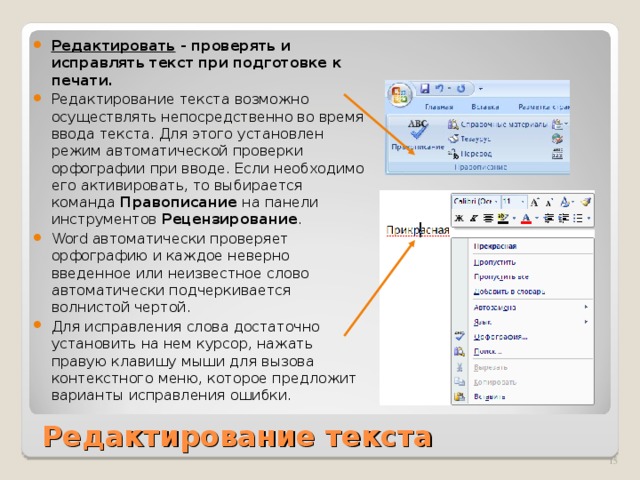Слайд 1
Текстовый процессор Microsoft Word 2010 Комитет по образованию г. Санкт-Петербурга Санкт-Петербургское государственное казенное профессиональное образовательное учреждение « Обуховское училище № 4» 2021г. Мастер производственного обучения М.В . Петрова
Слайд 2
Поддержка двух и более языков с возможностью редактировать синтаксически и стилистически; Использование разнообразных шрифтов и изменения их размера, цвета, начертания; Использование в одном документе символов разных языков (латинских, греческих); Работа с несколькими документами и несколькими средами (графический, текстовый редакторы, электронные таблицы, базы данных, презентации и т.д.); Большой выбор объектов, которые можно вставить в документ; Автоматическое разбиение документа на страницы; Добавление списков, гиперссылок, сносок, колонтитулов; Расширенные возможности работы с таблицей и т.д. Возможности Word Microsoft Word — это программа, предназначенная для создания, просмотра, редактирования и печати текстовых документов.
Слайд 3
Шаблоны — это те же образцы документов, но защищенные от досадных неприятностей. Создание документа на основе готового шаблона выполняется следующим образом: 1. Команда Файл ► Создать открывает список шаблонов, на основе которых можно создать новый документ. Если никаких предпочтений нет, следует выбрать шаблон Новый документ. Созданный документ приобретает имя Документ 1 принятое по умолчанию. Его целесообразно сразу же сохранить под « пра¬вильным » именем, выбрав для него соответствующую папку и дав команду Файл-Сохранить. Создание документа на основе шаблона
Слайд 4
Рабочее окно процессора Microsoft Word 2010 представлено на рис . 1 . Его основные элементы управления: панель быстрого запуска, лента, на которой расположены вкладки (аналог пунктов меню в прежних версиях программы), содержащие панели инструментов, рабочее поле и строка состояния, включающая индикаторы и элементы управления. Рабочее окно процессора Microsoft Word 2010 Рис.1
Слайд 5
Интерфейс — это метод передачи информации, а в случае программы – метод общения с пользователем. Интерфейс программы для обычных пользователей — это внешний вид окна программы . Основные элементы интерфейса в Word 20 10: Меню быстрого доступа в заголовке главного окна. Лента панелей инструментов с закладками. Отдельные панели инструментов. Выпадающие списки. Кнопки команд. Кнопки вызова диалоговых окон. Флажки Переключатели Интерфейс программы
Слайд 6
Элементы окна редактора Microsoft Word Имя документа Панель быстрого доступа Лента Вкладки Масштабная линейка Текстовое поле Строка состояния Масштаб Кнопки управления размером окна Полосы прокрутки Интерфейс программы
Слайд 7
Лента Лента — это полоса в верхней части экрана, на которой размещаются все основные наборы команд, сгруппированные по тематикам на отдельных вкладках и группах. С помощью ленты можно быстро находить необходимые команды (элементы управления: кнопки, раскрывающиеся списки и т.п.). Команды упорядочены в логические группы, собранные на вкладках. Удалить ленту нельзя . Однако, чтобы увеличить рабочую область, ленту можно скрыть ( свернуть), нажатием кнопки Свернуть ленту, расположенную в правой части линии названий вкладок : Лента будет скрыта, названия вкладок останутся. Повторным нажатием на кнопку лента возвращается. Интерфейс Лента
Слайд 8
Вкладки По умолчанию в окне отображается восемь постоянных вкладок: Файл , Главная , Вставка , Разметка страницы, Ссылки , Рассылки , Рецензирование , Вид. Для перехода к нужной вкладке достаточно щелкнуть по ее названию (имени ). Каждая вкладка связана с видом выполняемого действия. Например , вкладка Главная открывается по умолчанию и содержит элементы, необходимые, когда необходимо набрать, отредактировать и отформатировать текст. Вкладка Разметка страницы предназначена для установки параметров страниц документов. Вкладка Вставка предназначена для вставки в документы различных объектов. И так далее. Интерфейс Вкладки
Слайд 9
Часто бывает необходимо узнать сколько страниц в документе, для этого достаточно взглянуть на строку находящуюся внизу: На ней отображено количество страниц , слов в документе , имеются ли ошибки в документе и какой словарь в данный момент проверяет набранный текст, правее пять кнопок изменяющих вид окна, а справа отображается масштаб документа и ползунок изменяющий масштаб. Масштаб можно изменять как перетаскиванием ползунков, так и нажимая на кнопки с минусом и плюсом находящихся все там же, также можно изменять масштаб колесиком мыши с зажатой кнопкой Ctrl на клавиатуре. Если щелкнуть ПКМ по строке, то в появившемся меню можно добавить команды, которые служат для особой сигнализации, изменения параметров набора текста, или вывода информации. К первым относится отправка на печать и режим проверки документа, ко вторым режим замены текста, к третьим номера страниц. Строка состояния
Слайд 10
При работе с текстовым редактором необходимо понимать термины: Редактирование — преобразование, обеспечивающее добавление, удаление, перемещение или исправление содержания документа. Редактирование документа обычно производится путем добавления, удаления или перемещения символов или фрагментов текста . Форматирование — это оформление текста. Кроме текстовых символов форматированный текст содержит специальные невидимые коды, которые сообщают программе, как надо его отображать на экране и печатать на принтере: какой шрифт использовать, каким должно быть начертание и размер символов, как оформляются абзацы и заголовки. Элементами основного текста являются символы, слова, предложения, абзацы, рисунки, таблицы . Абзац — это последовательность символов, слов, предложений, которая заканчивается нажатием клавиши Enter . Таблица состоит из строк и столбцов, на пересечении которых находятся ячейки . Заголовок — это любой абзац основного текста документа. Основы работы с текстом
Слайд 11
Word работает в режиме вставки , т.е. при вставке символов нужно установить курсор в нужное место, а затем набрать текст. Весь последующий текст автоматически будет сдвигаться вправо. Word автоматически переходит на новую строку при достижении правого поля документа. При подготовке документа на экране полезно нажать в меню Главная в группе Абзац кнопку Отобразить все знаки после этого в тексте будет отображаться знак конца абзаца в виде знака: ( ¶ ) и знак пробела в виде точки: ( ). Ввод текста
Слайд 12
Форматирование абзацев Абзац — это фрагмент текста, набранный между двумя нажатиями на клавишу Enter . Назначение кнопок группы « Абзац »: Кнопки выравнивания абзацев Уменьшить отступ Интервал между строками и абзацами Формат по образцу Увеличить отступ Заливка абзаца Границы абзаца
Слайд 13
Начертание шрифтов Надстрочный, подстрочный вид символа Типы шрифтов Размер символа Цвет символов Очистить формат Цвет выделения текста Форматирование символов Форматирование символов — это изменение стиля, размера, цвета и названия шрифта . При форматировании текста используются инструменты группы « Шрифт » на ленте из меню Главная , или диалоговое окно «Шрифт».
Слайд 14
В редакторе Word 2010 при вызове контекстного меню и выделении символа, слова, фрагмента текста появляется дополнительная панель при помощи которой также можно производить некоторые операции форматирования текста. Варианты форматирования Выделить часть текста, затем произвести форматирование, указав необходимые параметры. Указать параметры форматирование, затем производить набор текста . Форматирование символов
Слайд 15
Один или несколько выделенных абзацев можно преобразовать в список. В Word три вида списков: маркированный, нумерованный и многоуровневый. Нажмите кнопку «Маркеры», чтобы создать маркированный список. Для редактирования стиля списка нажмите расположенную правее кнопку со стрелочкой. Создание списков
Слайд 16
Инструменты для работы с таблицами, рисунками, формулами и другими объектами, которые можно добавлять в документы Word 2010, расположены на вкладке « Л ента» «Вставка». Перейдите на эту страницу. Для того чтобы добавить в документ таблицу, установите курсор в место вставки и нажмите кнопку «Таблица». Вставка таблиц
Слайд 17
В Word документы в меньшей степени ассоциируются с физическим листом бумаги и в большей – с хранилищем информации, с которой можно работать разными способами. Часто документы используются не только непосредственно пользователями, но и различными программными системами. Для открытия существующего документа в Word выберите на вкладке Файл команду «Открыть». В окне диалога загрузки выберите папку, в которой находится документ, после чего для выбора нужного файла щелкните один раз на нем левой кнопкой мыши. Кнопка «Открыть» загружает выбранный файл. Щелкните пункт Сохранить как . В диалоговом окне Сохранить как щелкните стрелку рядом со списком Тип файла , а затем щелкните нужный тип файла. Работа с файлами
Слайд 18
Текстовый редактор – это программа, которая предназначена для работы с текстовыми документами на компьютере: их создания, редактирования, форматирования и т.п. Вывод
Скачать материал

Скачать материал


- Сейчас обучается 30 человек из 16 регионов


- Сейчас обучается 121 человек из 47 регионов


- Сейчас обучается 612 человек из 76 регионов


Описание презентации по отдельным слайдам:
-
1 слайд
Санкт- Петербургское государственное бюджетное образовательное учреждение среднего профессионального образования Автотранспортный и Электромеханический колледж
Презентация на тему Текстовый редактор Microsoft Word
Автор : Гукова Ирина Юрьевна
Преподаватель информатики -
2 слайд
Содержание
Начальные сведения.
Основные понятия
Правила работы с текстом
Сохранение документа -
3 слайд
Начальные сведения.
Microsoft Word – программа, предназначенная для создания и редактирования текстовых документов, содержащих таблицы, рисунки и другие мультимедийные объекты. Такие программы называют текстовыми редакторами или текстовыми процессорами.
-
4 слайд
Основные понятия
СИМВОЛ – минимальная единица текстовой информации.
СЛОВО – произвольная последовательность символов, ограниченная с двух сторон служебными символами (пробел, скобки и др.) -
5 слайд
АБЗАЦ, в редакторе MS Word – это одна или несколько строк, заключенные между двумя нажатиями клавиши ENTER.
РЕДАКТИРОВАНИЕ – проверка и исправление текста при подготовке к печати.
ФОРМАТИРОВАНИЕ – изменение внешнего вида текста, при котором не изменяется его содержание. -
6 слайд
Правила ввода текста
На листе находится курсор — мигающая вертикальная черта, отмечающая место ввода очередного символа. Текст набирается на клавиатуре компьютера и переход на новую строку происходит автоматически, когда достигается правая граница. Клавишу ENTER надо нажимать только в конце абзаца, при этом создается новый абзац. -
7 слайд
Набранный текст можно исправить (отредактировать). Для этого надо поместить курсор в нужное место (клавишами перемещения курсора или щелчком мыши), затем набрать новый текст и удалить старый. Неверно набранный символ можно удалять двумя способами: нажатием клавиши Delete, когда удаляемый символ справа от курсора и нажатием Backspace, когда удаляемый символ слева от курсора.
-
8 слайд
Точку, запятую и другие знаки препинания пишут слитно с предшествующим словом, а после знака препинания обязательно ставят пробел.
-
9 слайд
Продолжение
В программе действует автоматическая проверка орфографии и грамматики. Орфографические ошибки подчеркиваются красной волнистой линией, а синтаксические и другие – зеленой волнистой линией. Ошибками считаются также отсутствие пробелов после знаков препинания. -
10 слайд
Перед скобками и кавычками ставится один пробел, пробел после открывающей и перед закрывающей скобками считается ошибкой. Перед и после знака «тире» ставится один пробел; перед и после знака «дефис» пробел не ставится.
-
11 слайд
Абзацы начинаются с красной строки, которая обычно устанавливается клавишей табуляции.
Для ввода римских цифр используют прописные латинские буквы I,V,X,L,C,D,M -
12 слайд
Изменение параметров страницы
По умолчанию MS Word задает размер страниц 210×297мм и книжную ориентацию. При желании можно изменить эти установки, а также размер полей листа.
-
13 слайд
Изменение параметров страницы
Перейдите в режим разметки страницы или предварительного просмотра.
В меню «Файл» выбрать «Параметры страницы»
Щелкнуть вкладку Поля.
Установить нужные параметры (размеры) полей.
Нажать «ОК» -
14 слайд
Перемещение по документу с помощью мыши.
-
15 слайд
Перемещение текста.
Выделить текст, который надо переместить .
На Стандартной панели инструментов нажать кнопку «Вырезать».
Переместить курсор в то место текста, куда нужно вставить скопированный фрагмент.
На Стандартной панели инструментов нажать кнопку «Вставить». -
16 слайд
Копирование текста.
С помощью копирования текста можно сэкономить время на наборе текста.
Выделите текст, который надо скопировать.
На Стандартной панели инструментов нажмите кнопку «Копировать». -
17 слайд
Переместите курсор в то место текста, куда нужно вставить скопированный фрагмент.
На Стандартной панели инструментов нажмите кнопку «Вставить». -
18 слайд
Удаление текста.
Чтобы удалить символ слева от курсора, нажмите клавишу Backspase.
Чтобы удалить символ справа от курсора, нажмите клавишу Delete.
Чтобы удалить слово, абзац или часть текста – выделите его и нажмите клавишу Backspase или Delete. -
19 слайд
Сохранение документа
В меню «Файл» выбрать «Сохранить как…»
В поле «Папка» щелкнуть по стрелке и выбрать нужный диск. Затем дважды щелкнуть нужную папку.
В поле «Имя файла» вписать имя файла.
Нажать кнопку «Сохранить». -
20 слайд
СПАСИБО
ЗА
ВНИМАНИЕ -
21 слайд
Список используемых источников
Информатика. Задачник-практикум в 2 т. / Л. А. Залогова, М. А. Плаксин, С. В. Русаков и др. Под ред. И. Г. Семакина, Е. К. Хеннера: Том 1. – 2-е изд. – М.: БИНОМ. Лаборатория знаний, 2005. – 304 с.: ил.
Тучкова Т.У. Урок как показатель грамотности и мастерства учителя. – М.: ЦГЛ, АПК и ПРО, 2003.-64 с.
Единая коллекция ЦОР: http://school-collection.edu.ru
Краткое описание документа:
Тема урока: «Текстовый редактор Word».Цель урока: Повторить
и обобщить знания по теме «Текстовый редактор Word».Задачи урока:обучающие:Ø
контроль
уровня теоретических знаний по данной теме;Ø
контроль
за умением применять теоретические знания на практике (решение задач);Ø
Систематизировать способы работы с элементами
текстового редактора WORD. Ø
Научить создавать многообъектные документы в
текстовом редакторе WORD. развивающие:Ø
развитие
познавательного интереса;Ø
развитие
у учащихся умения обобщать и систематизировать полученные знания;Ø
развитие
умения работать в группе;воспитательные:Ø
воспитание
умения высказывать свое мнение и слушать других;Ø
воспитание
аккуратности в работе;Ø
воспитание
чувства товарищества;
Ø создание
необходимых условий для личностного развития, профессионального самоопределения
и стимулирования творческого труда учащихся.
Найдите материал к любому уроку, указав свой предмет (категорию), класс, учебник и тему:
6 212 358 материалов в базе
- Выберите категорию:
- Выберите учебник и тему
- Выберите класс:
-
Тип материала:
-
Все материалы
-
Статьи
-
Научные работы
-
Видеоуроки
-
Презентации
-
Конспекты
-
Тесты
-
Рабочие программы
-
Другие методич. материалы
-
Найти материалы
Другие материалы
- 16.06.2014
- 1405
- 0
- 15.06.2014
- 1993
- 15
- 15.06.2014
- 2239
- 38
- 15.06.2014
- 970
- 3
- 15.06.2014
- 1245
- 4
- 15.06.2014
- 602
- 0
- 15.06.2014
- 1277
- 0
Вам будут интересны эти курсы:
-
Курс повышения квалификации «Информационные технологии в деятельности учителя физики»
-
Курс повышения квалификации «Внедрение системы компьютерной математики в процесс обучения математике в старших классах в рамках реализации ФГОС»
-
Курс повышения квалификации «Организация работы по формированию медиаграмотности и повышению уровня информационных компетенций всех участников образовательного процесса»
-
Курс повышения квалификации «Развитие информационно-коммуникационных компетенций учителя в процессе внедрения ФГОС: работа в Московской электронной школе»
-
Курс профессиональной переподготовки «Информационные технологии в профессиональной деятельности: теория и методика преподавания в образовательной организации»
-
Курс повышения квалификации «Использование компьютерных технологий в процессе обучения в условиях реализации ФГОС»
-
Курс профессиональной переподготовки «Теория и методика обучения информатике в начальной школе»
-
Курс профессиональной переподготовки «Математика и информатика: теория и методика преподавания в образовательной организации»
-
Курс повышения квалификации «Современные тенденции цифровизации образования»
-
Курс повышения квалификации «Современные языки программирования интегрированной оболочки Microsoft Visual Studio C# NET., C++. NET, VB.NET. с использованием структурного и объектно-ориентированного методов разработки корпоративных систем»
-
Курс повышения квалификации «Применение интерактивных образовательных платформ на примере платформы Moodle»
Аннотация:
Организовать деятельность учащихся по изучению текстового редактора Word.
дать понятие текстового файла и текстового документа, назначении текстовых редакторов, среде текстового редактора.
формировать практические умения работы с текстовым редактором: набирать текст, выполнять основные операции над текстом, сохранять текст на диске.

Автор: Шакирова Жанар Толеугазыевна
Место работы: СОШ №36
Добавил: Жанара
Уважаемые коллеги! Автор ждёт Ваши отзывы! Оставьте своё мнение о разработке!
Всего комментариев: 1
Порядок вывода комментариев:

Физкультминутки
Физкультминутки обеспечивают кратковременный отдых детей на уроке, а также способствуют переключению внимания с одного вида деятельности на другой.

В помощь учителю
Уважаемые коллеги! Добавьте свою презентацию на Учительский портал и получите бесплатное свидетельство о публикации методического материала в международном СМИ.
Для добавления презентации на портал необходимо зарегистрироваться.
Конкурсы
Диплом и справка о публикации каждому участнику!
© 2007 — 2023 Сообщество учителей-предметников «Учительский портал»
Свидетельство о регистрации СМИ: Эл № ФС77-64383 выдано 31.12.2015 г. Роскомнадзором.
Территория распространения: Российская Федерация, зарубежные страны.
Учредитель / главный редактор: Никитенко Е.И.
Сайт является информационным посредником и предоставляет возможность пользователям размещать свои материалы на его страницах.
Публикуя материалы на сайте, пользователи берут на себя всю ответственность за содержание этих материалов и разрешение любых спорных вопросов с третьими лицами.
При этом администрация сайта готова оказать всяческую поддержку в решении любых вопросов, связанных с работой и содержанием сайта.
Если вы обнаружили, что на сайте незаконно используются материалы, сообщите администратору через форму обратной связи — материалы будут удалены.
Все материалы, размещенные на сайте, созданы пользователями сайта и представлены исключительно в ознакомительных целях. Использование материалов сайта возможно только с разрешения администрации портала.
Фотографии предоставлены
Тема урока: «ТЕКСТОВЫЙ РЕДАКТОР MS WORD . Панели инструментов.» Информатика 8 класс. Погожих А.Н., учитель-дефектолог, ГБОУ «Донецкая СШИ № 29»
ТЕКСТОВЫЙ РЕДАКТОР
(также редактор текстов, текстовый процессор) – это компьютерная система обработки текстовой информации.
Это прикладная программа, которая предназначена для создания и редактирования виртуальных (электронных) текстовых документов.
Профессиональной программой для тех же целей является издательская система.
ВИД ЭКРАНА программы Word
строка заголовка
строка меню
панели инструментов
мерные линейки
границы текста
линейки прокрутки
строка состояния
панель инструментов
Внешний вид окна программы может отличаться и зависит от настроек. Например, панелей инструментов может быть больше или они могут отсутствовать. Скрыть или отобразить панели инструментов можно с помощью меню Вид Панели инструментов Имена активных панелей отмечены. Обычно, активны панели Стандартная и Форматирование .
Обратите внимание, с помощью меню Вид можно отображать и скрывать мерные линейки , задавать различные режимы отображения документа: Обычный , Веб-документ , Разметка страницы , Структура . А также указывать масштаб отображения документа на экране.
Другие настройки программы Word можно задать в меню Сервис Параметры… При этом открывается окно со множеством вкладок. Перед вами вкладка Вид .
На этой вкладке можно, например, указать отображение строки состояния и границ текста , а также специальных символов – знаков форматирования.
Домашнее задание:
- Запишите в тетрадь дату и тему урока
- Внимательно изучите видеопрезентацию с моим объяснением.
- Ответьте на вопросы теста по теме «Панели инструментов MS Word »
Тест на знание текстового процессора Microsoft Word.
1. Какой пункт меню позволяет настроить панель инструментов текстового процессора WORD?
- Формат
- Вид
- Правка
- Справка
Тест на знание текстового процессора Microsoft Word.
2. При наборе текста в редакторе WORD клавиша Enter используется для:
- Вставки рисунка
- Перехода на новую строку
- Перехода на новый абзац
- Перехода на новую страницу
Тест на знание текстового процессора Microsoft Word.
3. В каком пункте меню можно настроить параметры страницы текущего документа?
- Формат
- Вид
- Файл
- Сервис
Тест на знание текстового процессора Microsoft Word.
4. Какое основное расширение файлов, созданных в редакторе WORD?
- .rtf
- .doc
- .txt
- .dot

Тест на знание текстового процессора Microsoft Word.
5. Чтобы записать документ на магнитный носитель необходимо использовать команду:
- Файл-Создать
- Файл-Открыть
- Файл-Сохранить
- Файл-Закрыть

В презентации Подробно описаны панели инструментов, правила ввода и редактирования текста, работа с фрагментами текста, задание параметров страниц.
Описание разработки
Программа WORD обычно находится в главном меню (меню Пуск — Программы). Кроме того, ярлык программы часто помещают на рабочий стол. Вы запускаете программу стандартным способом — двойным щелчком по ее пиктограмме.
Вы завершаете программу любым из стандартных способов (кнопка закрытия окна, кнопка Office – Выход из Word. Если в момент закрытия окна WORD обнаружит, что вы внесли изменения в документ, но не сохранили его в файле, на экран поступит диалоговое окно. Вы можете сохранить изменения в файле (ответ Да), не сохранять изменения (Нет), или продолжить редактирование (Отмена).
Для просмотра документа в WORD можно использовать различный масштаб. Для этого можно открыть панель инструментов Вид диалоговое окно Масштаб, или воспользоваться бегунком Масштаба в нижнем правом углу окна документа.
Масштаб выбирают в зависимости от того, нужно просмотреть несколько страниц сразу, или одну страницу документа; страницу целиком, или ее фрагмент.
Параметры страниц
На первом этапе работы с печатным изданием надо установить параметры его страниц. К ним относятся размер и ориентация листа, величина полей, расстояние от колонтитулов дол верхнего и нижнего краев страницы. Установленные параметры могут быть изменены в процессе работы над изданием.
При выборе размера страницы ориентируйтесь на печатающее устройство. Так, лист формата А4 можно распечатать на любом из современных принтеров, тогда как формат А3 поддерживается только специальными модификациями принтеров. Ориентация страницы может быть выбрана книжная и альбомная.
При установке величины полей прежде всего необходимо определить, односторонняя или двухсторонняя печать будет использоваться. При односторонней печати содержимое печатного издания располагается только на одной стороне печатного листа (при печати докладов, рефератов, диссертаций и т.п.). В этом случае различают верхнее, нижнее, левое и правое поля. При подготовке журнальных и книжных изданий используется двухсторонняя печать. Здесь различают так называемые зеркальные поля, а также вместо левого и правого полей используют понятия внутренних и внешних полей.
Содержимое разработки
WORD простейшие операции с текстом
- Программа WORD обычно находится в главном меню (меню Пуск — Программы ). Кроме того, ярлык программы часто помещают на рабочий стол. Вы запускаете программу стандартным способом — двойным щелчком по ее пиктограмме.
- Вы завершаете программу любым из стандартных способов (кнопка закрытия окна, кнопка Office – Выход из Word . Если в момент закрытия окна WORD обнаружит, что вы внесли изменения в документ, но не сохранили его в файле, на экран поступит диалоговое окно. Вы можете сохранить изменения в файле (ответ Да ), не сохранять изменения (Нет ), или продолжить редактирование ( Отмена ).
Запуск и завершение работы WORD
Сохранить
Имя документа
Отметить/Повторить
Кнопки управления
программным окном
WORD
Кнопка Office
Панели
инструментов
Полоса
прокрутки
Командные кнопки текущей панели
Горизонтальная
линейка
Вертикальная
линейка
Масштаб
Кнопки выбора
режима отображения
Строка
состояния
Программное окно WORD
- Для просмотра документа в WORD можно использовать различный масштаб. Для этого можно открыть панель инструментов Вид диалоговое окно Масштаб, или воспользоваться бегунком Масштаба в нижнем правом углу окна документа.
- Масштаб выбирают в зависимости от того, нужно просмотреть несколько страниц сразу, или одну страницу документа; страницу целиком, или ее фрагмент.
Масштаб
- На первом этапе работы с печатным изданием надо установить параметры его страниц. К ним относятся размер и ориентация листа, величина полей, расстояние от колонтитулов дол верхнего и нижнего краев страницы. Установленные параметры могут быть изменены в процессе работы над изданием.
- При выборе размера страницы ориентируйтесь на печатающее устройство. Так, лист формата А4 можно распечатать на любом из современных принтеров, тогда как формат А3 поддерживается только специальными модификациями принтеров. Ориентация страницы может быть выбрана книжная и альбомная.
- При установке величины полей прежде всего необходимо определить, односторонняя или двухсторонняя печать будет использоваться. При односторонней печати содержимое печатного издания располагается только на одной стороне печатного листа (при печати докладов, рефератов, диссертаций и т.п.). В этом случае различают верхнее, нижнее, левое и правое поля. При подготовке журнальных и книжных изданий используется двухсторонняя печать. Здесь различают так называемые зеркальные поля, а также вместо левого и правого полей используют понятия внутренних и внешних полей.
Параметры страницы
- Для установки параметров страницы используют панель инструментов Разметка страницы команда Параметры страницы .
- В этом окне 4 раздела: Поля , Бумага , Макет и Сетка документа .
- Размер и вид полей, а также ориентация бумаги устанавливаются в разделе Поля . Размер бумаги устанавливаются в разделе Бумага . Положение колонтитулов в разделе Макет .
Установка параметров страницы.
Клавиша
Перемещение
Ctrl +
Ctrl +
Ctrl +
Ctrl +
PgUp
PgDn
Ctrl + PgUp
Ctrl + PgDn
End
Home
Ctrl + Home
Ctrl + End
На одну строку вверх
На одну строку вниз
На одну позицию влево
На одну позицию вправо
На один абзац вверх
На один абзац вниз
На одно слово влево
На одно слово вправо
На один экран вверх
На один экран вниз
В начало предыдущей страницы
В начало следующей страницы
В конец строки
В начало строки
В начало документа
В конец документа
Управление курсором
Редактор Microsoft Word позволяет просматривать документ в различных режимах:
- Обычный – наиболее удобный для выполнения большинства операций;
- Электронный документ – наиболее удобен для чтения документа с экрана: слева появляется структура документа, с помощью которой можно быстро передвигаться по документу;
- Разметка страниц – отображает документ в точном соответствии с тем, как он будет выведен на печать; в этом режиме удобно работать с колонтитулами, фреймами и многоколонной версткой документа; только в этом режиме отображается вертикальная координатная линейка;
- Структура – предназначен для работы со структурой документа, позволяет показывать и скрывать текст и заголовки различной глубины вложенности;
- Главный документ – используется в случае, когда основной документ следует разделить на части и представить его в виде нескольких поддокументов.
Переход между режимами осуществляется с помощью соответствующих команд панели Вид или кнопок, расположенных справа от горизонтальной полосы прокрутки
Режимы отображения документа
- Для сохранности документа необходимо вызывать команду Сохранить (нажав кнопку Office) или щелкнуть кнопку
- При первом сохранении появится диалоговое окно Сохранение документа .
Сохранение документа
- В поле Папка следует выбрать диск, в поле, расположенном ниже – папку, в которой необходимо сохранить документ. В поле Тип файла – формат, в котором будет сохранен документ. В поле Имя файла – ввести имя файла документа и щелкнуть кнопку Сохранить .
- При повторном сохранении диалоговое окно Сохранение документа не выводится, документ автоматически сохраняется в том же файле. Чтобы сохранить документ под другим именем или в другой папке, следует в меню Файл выбрать команду Сохранить как, после чего появляется окно Сохранение документа.
Сохранение документа
- Курсор указывает место, в которое будет вводиться текст. Достигнув края страницы, курсор автоматически переходит в начало следующей строки. Для перехода в начало следующего абзаца следует нажать Enter .
- Существует два режима ввода текста – вставки и замены. В режиме вставки при вводе новых символов, текст, содержащийся в документе, перемещается вправо от места ввода. В режиме замены старый текст заменяется новым. Переключение между режимами осуществляется нажатием клавиши Insert
Ввод текста
- Прежде чем выполнить какую-нибудь операцию над фрагментом текста, его необходимо выделить одним из следующих способов:
- установить указатель мыши в левое поле (он превратится в стрелку, направленную вправо), при нажатии клавиши мыши выделится одна строка, при двойном нажатии – абзац, при тройном – весь документ;
- установить указатель мыши в левое поле напротив первой строки фрагмента, нажать клавишу мыши и, не отпуская ее, растянуть выделение на весь фрагмент;
- установить указатель мыши в начале фрагмента, нажать клавишу мыши и, не отпуская ее, растянуть выделение на весь фрагмент;
- для выделения одного слова достаточно дважды щелкнуть на нем мышью;
- для выделения одного абзаца можно сделать в нем тройной щелчок;
- для выделения одного предложения следует нажать клавишу Ctrl и щелкнуть мышью в предложении;
- для выделения всего текста следует нажать клавишу Ctrl и щелкнуть мышью в левом поле;
- чтобы выделить фрагмент текста с помощью клавиатуры, необходимо установить курсор в начало или конец фрагмента и, нажав клавишу Shift , клавишами управления курсором растянуть выделение на весь фрагмент.
- Снять выделение можно щелчком мыши в любом месте текста. При выделении нового фрагмента предыдущее выделение снимается.
Выделение фрагмента текста
- Символ справа от курсора удаляется клавишей Delete , символ слева от курсора – клавишей Backspace. Для удаления фрагмента текста следует выделить его и нажать клавишу Delete . Если выделить фрагмент текста и набрать на клавиатуре новый текст, он вставится вместо выделенного фрагмента.
- Чтобы разделить абзац на два, необходимо установить курсор в предполагаемый конец первого абзаца и нажать клавишу Enter .
- Собрать два абзаца в один можно двумя способами:
- установить курсор за последним символом первого абзаца и нажать клавишу Delete ;
- установить курсор перед первым символом второго абзаца и нажать клавишу Backspace .
- При нажатии клавиши Enter в текущую позицию курсора вставляется непечатаемый символ ¶. Для включения/ отключения режима просмотра непечатаемых символов используется кнопка . Непечатаемые символы удаляются как обычные, клавишами Delete и Backspace.
Редактирование текста
Копирование текста
- Для копирования фрагмента текста необходимо:
- выделить фрагмент текста;
- щелкнуть кнопку или выбрать в меню Правка команду Копировать ;
- установить курсор в место, куда следует вставить фрагмент;
- щелкнуть кнопку или выбрать в меню Правка команду Вставить .
Перемещение текста
- Для перемещения фрагмента текста необходимо:
- выделить фрагмент текста;
- щелкнуть кнопку или выбрать в меню Правка команду Вырезать ;
- установить курсор в место, куда следует вставить фрагмент;
- щелкнуть кнопку или выбрать в меню Правка команду Вставить .
Переместить фрагмент текста можно следующим способом:
- выделить фрагмент текста;
- перетянуть выделение в нужное место.
- Если при перетягивании выделения держать нажатой клавишу Ctrl (при этом возле указателя мыши появится знак + ), то фрагмент будет скопирован.
Работа с фрагментами текста
- Редактировать — проверять и исправлять текст при подготовке к печати.
- Редактирование текста возможно осуществлять непосредственно во время ввода текста. Для этого установлен режим автоматической проверки орфографии при вводе. Если необходимо его активировать, то выбирается команда Правописание на панели инструментов Рецензирование .
- Word автоматически проверяет орфографию и каждое неверно введенное или неизвестное слово автоматически подчеркивается волнистой чертой.
- Для исправления слова достаточно установить на нем курсор, нажать правую клавишу мыши для вызова контекстного меню, которое предложит варианты исправления ошибки.
Редактирование текста

При вводе текста необходимо соблюдать следующие правила.
- Во всех современных текстовых редакторах переход на новую строку в процессе набора текста происходит автоматически.
- Окончание абзаца маркируется нажатием клавиши , позволяющей перейти на новую строку.
- Пробел обязателен после знака препинания; перед знаком препинания пробел не ставится. Для установки специальных знаков используются следующие комбинации клавиш:
Дефис
Неразрывный дефис +Shift+
Тире +Shift+
Неразрывный пробел +Shift+
Основные правила ввода текста
- Знак «дефис» ставится без пробелов, например: файл-сервер, кто-нибудь, темно-синий. Для улучшения внешнего вида документа можно использовать «неразрывный дефис», который препятствует нежелательному переносу слов, содержащих дефис (в месте его расположения). Знак «тире», или как его называют «длинное тире», ставится с пробелами до и после знака, например, «следующий этап — форматирование». Знак «неразрывный пробел» препятствует символам, между которыми он поставлен, располагаться на разных строчках и сохраняется фиксированным при любом выравнивании абзаца. Этот знак очень удобно применять при вводе дат (которые не принято располагать на двух строчках), фамилий с инициалами и т. п. Например: М. Ю. Лермонтов, 9 мая, 1682-1696 гг. Слова, заключенные в кавычки или скобки, не должны отделяться от них пробелами. Например, «Евгений Онегин», гостиница «Невский палас».
- Знак «дефис» ставится без пробелов, например: файл-сервер, кто-нибудь, темно-синий.
- Для улучшения внешнего вида документа можно использовать «неразрывный дефис», который препятствует нежелательному переносу слов, содержащих дефис (в месте его расположения).
- Знак «тире», или как его называют «длинное тире», ставится с пробелами до и после знака, например, «следующий этап — форматирование».
- Знак «неразрывный пробел» препятствует символам, между которыми он поставлен, располагаться на разных строчках и сохраняется фиксированным при любом выравнивании абзаца. Этот знак очень удобно применять при вводе дат (которые не принято располагать на двух строчках), фамилий с инициалами и т. п. Например: М. Ю. Лермонтов, 9 мая, 1682-1696 гг.
- Слова, заключенные в кавычки или скобки, не должны отделяться от них пробелами. Например, «Евгений Онегин», гостиница «Невский палас».
Основные правила ввода текста
-80%
Скачать разработку
Сохранить у себя:

Похожие файлы
-
Рабочая программа по информатике 8 класс
-
Включение объектов в текстовый документ
-
Программа курса по выбору «Занимательная информатика»
-
Программа кружка по информатике для начальных классов
-
Пакет Microsoft Offiсе. Обобщение