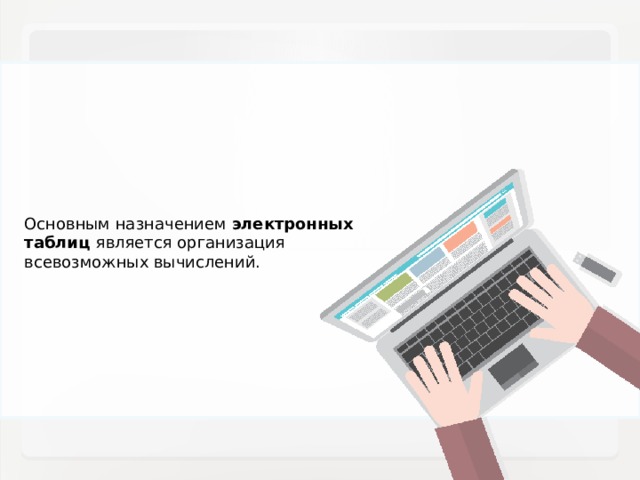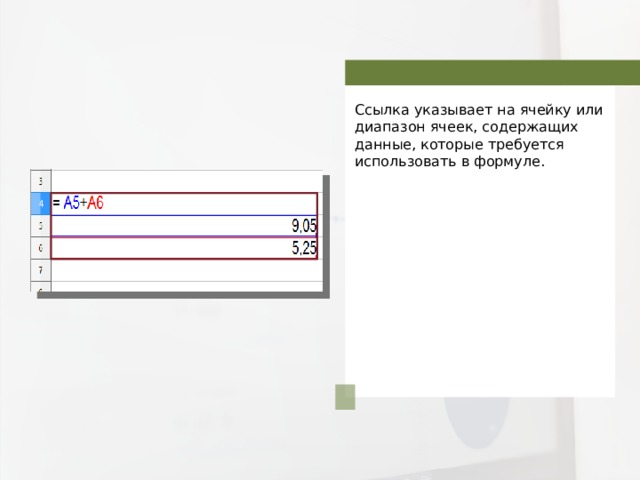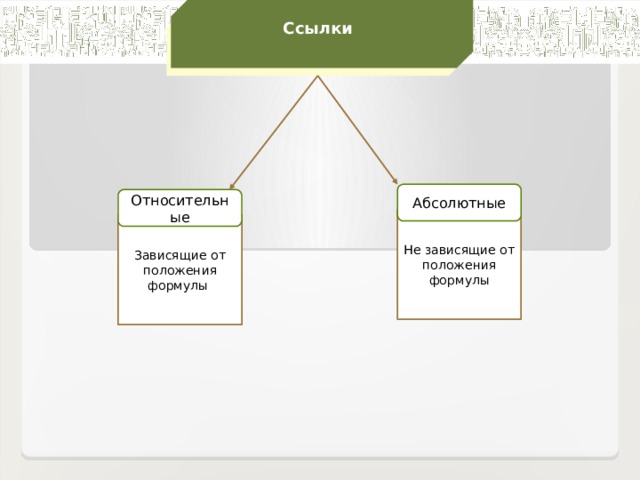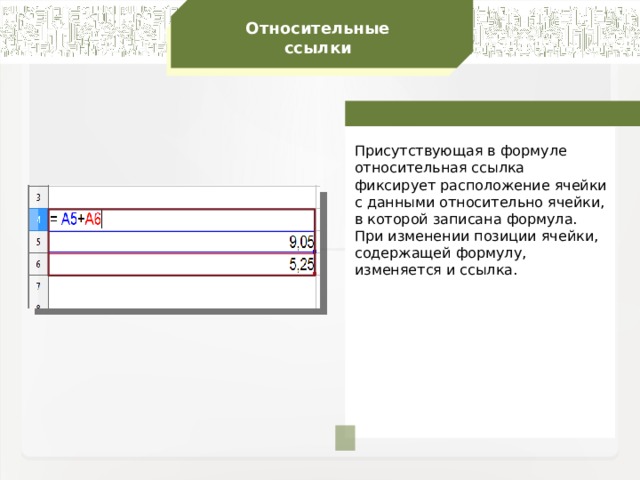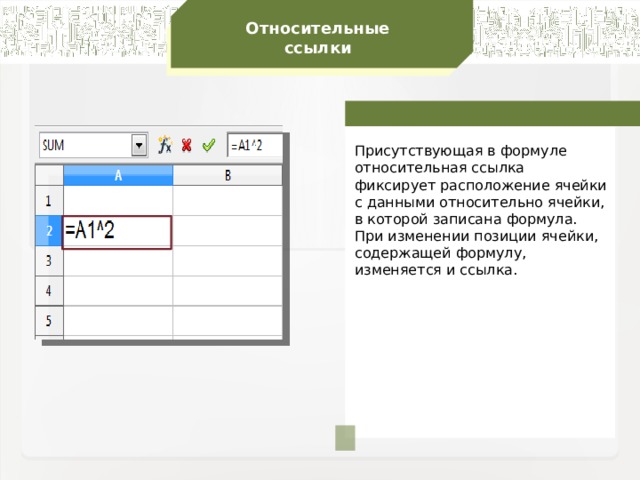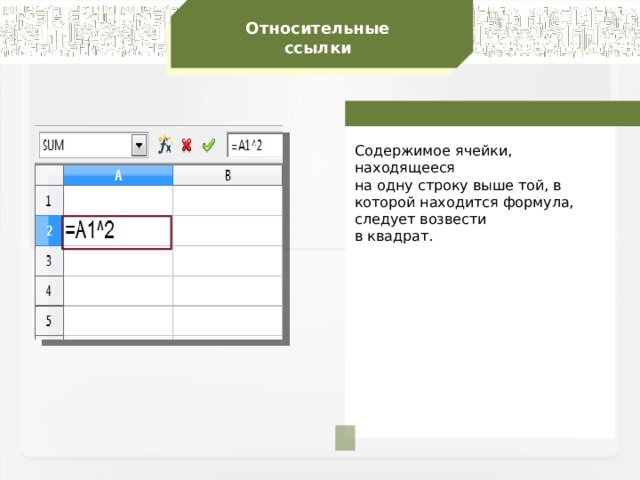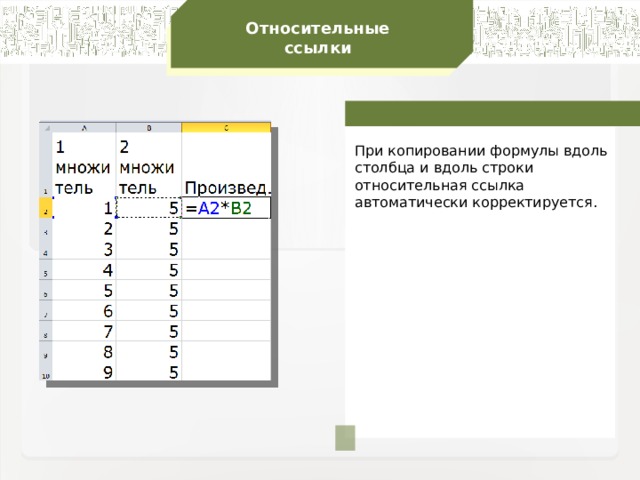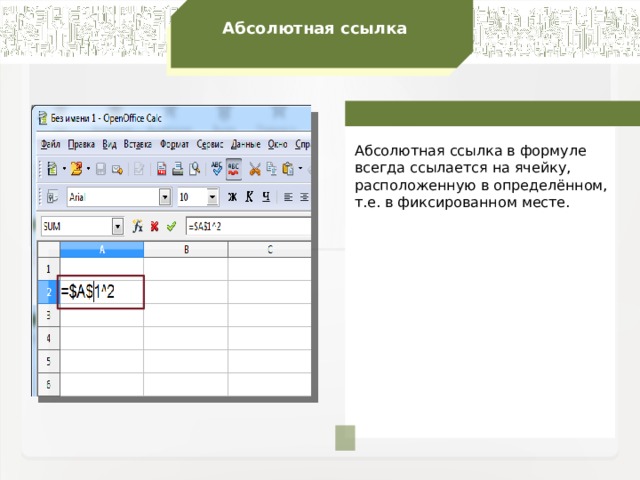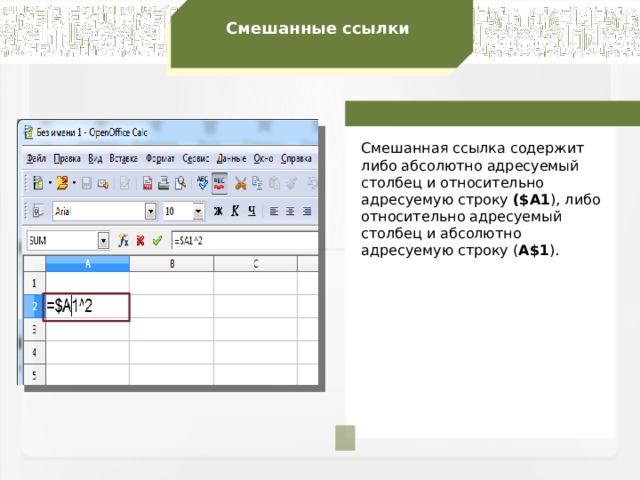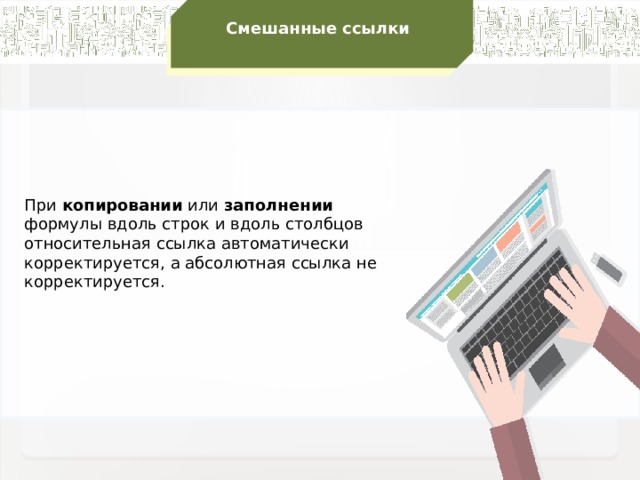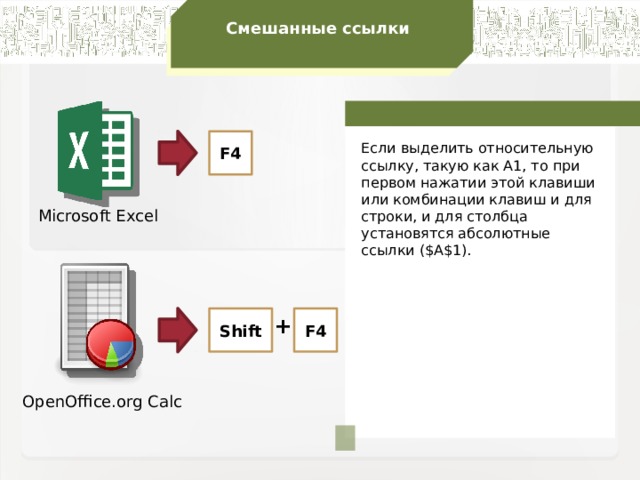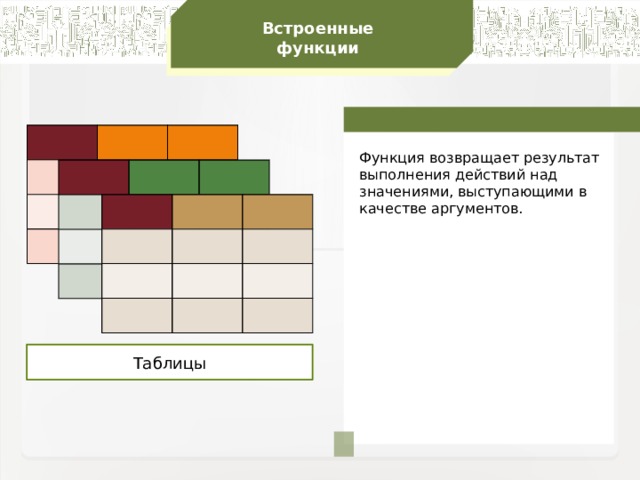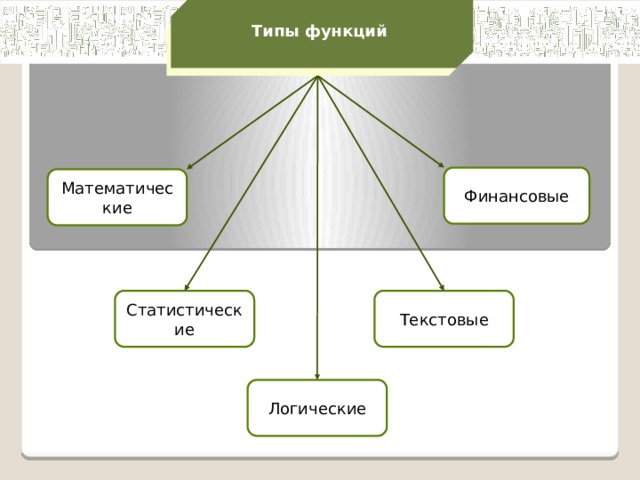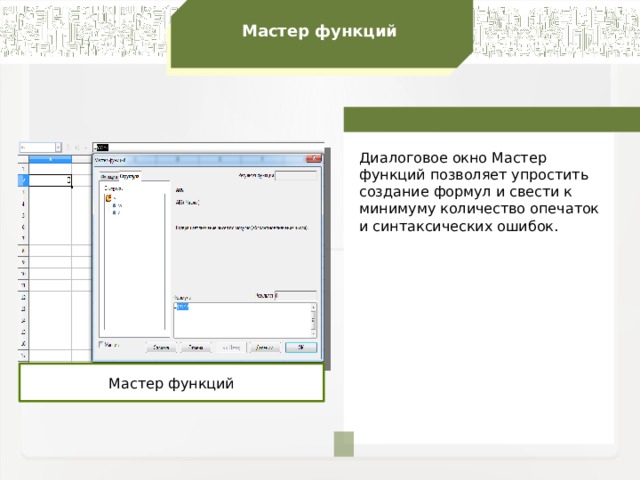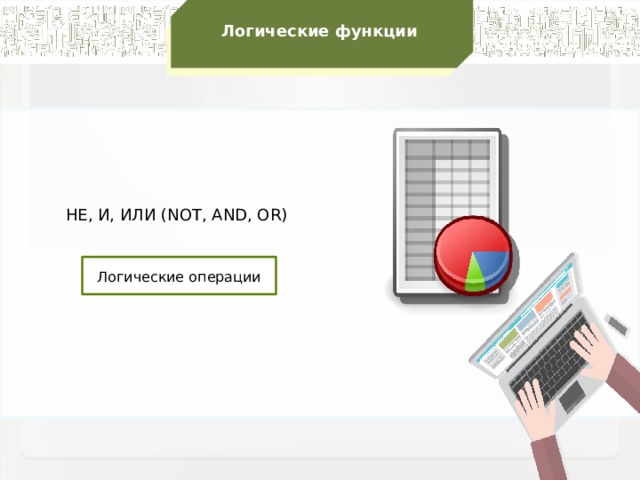Встроенные функции в Excel (9 класс)
Морозова Татьяна Викторовна, учитель информатики
Цели урока:
- образовательная:
- освоить основные встроенные функции;
- научиться применять их при решении задач;
- повторение видов адресации в электронных таблицах.
- развивающая:
- формирование общеучебных умений: слушать объяснение учителя, отвечать на вопросы, самостоятельно выполнять задания учителя;
- развитие познавательного интереса, любознательности, интереса к предмету “информатика”;
- формирование у учащихся логического мышления, способности к анализу;
- формирование информационной культуры учащихся, внимательности, аккуратности, дисциплинированности, усидчивости.
- воспитательная:
- воспитание внимательного отношения к выполняемой работе;
- умение самостоятельно мыслить и выполнять работу,
- воспитание трудолюбия и аккуратности.
Оборудование:
- персональные компьютеры;
- проектор, экран;
- презентация.
База знаний
К этому уроку учащиеся знают:
- Что такое “электронные таблицы”, назначение ЭТ, интерфейс Microsoft Excel.
- Как изменять формат ячейки, объединять ячейки.
- Виды адресации (относительная, абсолютная, смешанная).
- Как копировать формулы.
Основные умения:
- Умеют создавать и заполнять таблицы.
- Умеют изменять формат ячейки, размер, заливку, границы, объединять ячейки.
- Умеют копировать формулы.
- Умеют использовать разные виды адресации ячеек.
Ход урока
1. Организационный момент
Приветствие, проверка присутствующих. Сообщение ученикам темы и целей урока.
2. Актуализация и проверка знаний
На прошлых уроках мы работали с электронными таблицами. Напомните (далее устный опрос): (презентация – Повтор_ex1):
- Для чего предназначены электронные таблицы?
Ответ: Для организации табличных вычислений на компьютере.
- Какие данные можно ввести в ячейки электронной таблицы?
Ответ: текст, числа и формулы.
- Как по умолчанию выравниваются числа и текст в ячейке?
Ответ: по умолчанию текст выравнивается по левому краю, числа — по правому.
- Как ввести формулу в ЭТ?
Ответ: запись формулы начинается со знака =, содержит имена ячеек и знаки арифметических операций, заканчивается нажатием ENTER.
- Какое значение будет в ячейке C1 в режиме отображения значений?
Ответ: 12.
- Как можно скопировать формулу из ячейки C1 в ячейки диапазона C2:C4.
Ответ: Используя маркер автозаполнения распространить формулу на диапазон С2:С4 или копированием.
- Какие формулы будет в ячейках С2, C3 и C4 после копирования в них формулы из ячейки C1? Определите, какие будут значения в этих ячейках.
Ответ: При копировании формулы вниз номера ячеек увеличиваются на 1. Таким образом, в ячейке С2 будет формула =A2+B2, в С3 формула =A3+B3 , в С4 формула =A4+B4. Значения в ячейках С2 – 15, в С3 – 15, в С4 – 18.
- Какие формулы будет в ячейках D1 и E1 после копирования в них формулы из ячейки C1?
Ответ: При копировании формулы вправо или влево в формуле меняется имя столбца. Таким образом, в ячейке D1 будет формула =B1+C1, в E1 формула =C1+ D1.
- Что означает наличие знака $ в имени ячейки?
Ответ: При всяком перемещении этой формулы имена строк и столбцов, перед которыми указан знак $ меняться не будут.
- Какие формулы будут в ячейках С2:С4 при копировании в них формулы из ячейки С1?
Ответ: в С2 будет формула =$A$1+B2, в С3 формула =$A$1+B3, в С4 формула =$A$1+B4.
- Какие формулы будут в ячейках С2:С4 при копировании в них формулы из ячейки С1?
Ответ: при копировании формулы в нижние ячейки столбца в формуле меняются номера строк, перед которыми не стоит знак $. Таким образом, в ячейке С2 будет формула =$A2+B$1, в С3формула =$A3+B$1, в С формула =$A4+B$1.
- Какие формулы будут в ячейках D1:F1 при копировании в них формулы из ячейки С1?
Ответ: при копировании формулы вправо в формуле меняются имена столбцов, перед которыми не стоит знак $. Таким образом, в ячейке D1 будет формула =$A1+C$1, в E1 формула =$A1+D$1, в D1 формула =$A1+E$1.
- Какие формулы будут в ячейках D1:D4 при копировании в них формулы из ячейки С1?
Ответ: В ячейке D1: =$A1+C$1, в D2: =$A2+D$1, в D3: =$A3+D$1, в D4: =$A4+D$1.
3. Актуализация знаний (создание проблемной ситуации)
Презентация «Встроенные функции»
Задача. Слайд 2: Известны оценки за контрольную работу по информатике группы из 10 учеников. Определить средний балл группы за эту работу, найти наибольшую и наименьшую оценки.
С учениками обсуждаем вид таблицы, формулы. Решаем, что таблица может иметь следующий вид:
В ячейках B2:B11 записываются фамилии учеников, в ячейки C2:C11 – оценки. В ячейке C12 будет формула =(C1+C2+C3+C4+C5+C6+C7+C8+C9+С10)/10. Какие формулы должны быть в ячейках С13 и С14?
Можно ли упростить формулу в ячейке C12? Для ответа на эти вопросы ученикам нужны новые знания.
4. Объяснение нового материала
Слайд 3: При записи формул в электронных таблицах можно использовать стандартные (встроенные) функции. Встроенные функции – это заранее определенные формулы, которые возвращают результат выполнения действий над исходными значениями (аргументами). Каждая функции имеет уникальное имя, которое используется для ее вызова.
Слайд 4: Для вызова функции надо набрать:
- знак =
- записать имя функции
- в круглых скобках указать аргументы
- нажать клавишу
Слайд 5: Диалоговое окно Мастер функций (вызывается при нажатии на fx в строке формул или вкладка Формулы) упрощает создание функций и сводит к минимуму количество ошибок при вводе функций. Встроенные функции подразделяются на группы: математические, статистические, логические, текстовые, финансовые и др. К математическим относятся функции, такие как Sin(), Cos(), Корень() и пр. Особый интерес представляют функции, аргументом которых является диапазон ячеек, а не одна ячейка: СУММ(). СРЗНАЧ(), МАКС(). МИН().
Слайды 6, 7: Часто используемые функции: СУММ, МИН, МАКС, СРЗНАЧ вынесены на ленту (значок Автосумма ∑).
Вернемся к решению задачи.
В ячейке С12 наберем формулу: =СРЗНАЧ (С2:С11) .
В ячейку С13 введём формулу: =МАКС(С2:С11) . Сделаем это следующим образом:
- раскроем список рядом со значком Автосумма ∑
- выберем функцию МАКС
- выберем нужный диапазон C2:C11,
- нажмем .
В ячейку С14 введём формулу: =МИН (С2:С11) , используя Мастер функций.
Дальнейшее изложение происходит в форме обсуждения. Демонстрируется таблица (слайд 
Вопрос: Что вычисляет формула в ячейке E1?
Ответ: Вычисляет сумму чисел диапазона A1:D1, т.е. A1+B1+C1+D1.
Вопрос: Что вычисляет формула в ячейке A4?
Ответ: Находит максимальное значение диапазона A1:A3.
Вопрос: Как вы думаете, какая формула будет в ячейке Е2 при копировании в нее формулы из ячейки E1?
Ответ: СУММ(A2:D2).
Вопрос: Какая формула будет в ячейке B4 при копировании в нее формулы из ячейки A4.
Ответ: МАКС(B2:B3)
Делаем вывод: формулы, содержащие встроенные функции можно копировать в другие ячейки по правилам копирования формул.
Немного изменим формулу в E1. Демонстрируется таблица (слайд 9)
Вопрос: Какие значения будут в ячейках диапазонов E2:E3, если в них скопировать формулу из ячейки C1.
Ответ: В ячейке E2 формула СУММ($A$1: D2) ; в ячейке E3 формула СУММ($A$1: D3);
Задание 1 (слайд 10). В таблицу собраны данные о крупнейших озерах мира. Найти глубину самого мелкого озера, площадь самого обширного озера и среднюю высоту озер над уровнем моря. Исходная таблица и результат:
Для определения минимальной глубины выделим ячейку B8 и поместим в нее формулу МИН(C2:C7), для нахождения максимальной площади выделим ячейку B9 и введем в нее формулу МАКС(B2:B7), для вычисления средней высоты в B10 запишем формулу СРЗНАЧ(D2:D7). При записи формул ученики должны внимательно следить, чтобы в аргументах были правильно указаны диапазоны, при необходимости скорректировать его любым способом (выделив мышкой правильный диапазон или исправив формулу).
Задание 2 (слайд11). Дана таблица оценок 10 учеников по русскому языку, литературе, математике, информатике, физике, химии и иностранному языку. Вычислить средний балл каждого ученика, а также средний максимальный и минимальный балл по каждому предмету.
Исходной информацией в данной задаче являются фамилии учеников и оценки. Создаем таблицу вида:
Для вычисления среднего балла каждого ученика в ячейку J2 заносим формулу =СРЗНАЧ(C2:I2).
Копируем (или распространяем, используя маркер автозаполнения) эту формулу в нижние ячейки С3:С10.
Выберем для ячеекC2:C11 формат числовой с одним десятичным знаком.
Для определения средних оценок по предмету в ячейку C12 вводим формулу СРЗНАЧ(С2:С11), диапазон
C2:C11 выбирается правильно автоматически. Копируем формулу вправо в ячейки D12:J12.
Для определения минимальной оценки по предмету в ячейку C13 вводим формулу =МИН(C2:C11). Проверить, правильность выбора диапазона.
Для определения максимальной оценки проделаем аналогичные действия, выбрав функцию МАКС.
В результате получаем таблицу:
5. Закрепление полученных знаний
Ученики самостоятельно выполняют задания за компьютером, при необходимости обращаются за разъяснениями к учителю (слайд12).
Задание 1. Футбольная секция закупила 30 пар кроссовок по 1600 руб.; 20 мячей по 700 руб., 4 сетки для ворот по 2900 руб. Определите суммарную стоимость покупки.
Задание 2. Перед началом учебного года веселые человечки покупали в магазине тетради. Незнайка купил 10 тетрадей, Торопыжка 15, Знайка 25, Дюймовочка 12, Пончик -17. Цена одной тетради S руб. Сколько денег заплатил каждый из них за тетради? Сколько тетрадей всего купили веселые человечки и сколько всего денег заплатили за все тетради? Решить задачу для S=20.
Задание 3. В городской игре КВН участвуют 5 команд выступления которых оценивают 6 судей. Найти максимальную, минимальную и итоговую оценку (средний балл) для каждой команды, а также отдельно вывести оценку победителя игры (определяется как максимальная из средних оценок каждой команды).
6. Проверка работы учащихся
Демонстрируются заранее подготовленные файлы с результатами решения.
7. Подведение итогов урока
Подводятся итоги урока, выставляются оценки.
8. Домашнее задание
Задача 1. Ежедневно в течение четырёх недель измерялась температура воздуха в 6 часов утра. Определить среднюю температуру по каждой неделе, самую теплую и самую холодную недели.
Задача 2. Вы готовитесь к проведению международных соревнований по одному из видов спорта. Правила в данном виде спорта таковы:
- выступление каждого спортсмена оценивают N судей;
- максимальная и минимальная (по одной, если их несколько) оценка каждого спортсмена отбрасываются;
- в зачет спортсмену идет среднее арифметическое оставшихся оценок.
Составьте турнирную таблицу для случая, когда в соревнованиях участвуют 7 спортсменов, а оценивают их 6 судей. Предусмотрите вывод максимального балла, набранного победителем.
Описание функций в Excel с картинками и готовыми примерами их применения на практике.
Функции для эффективных расчетов
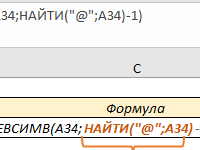
Практические примеры работы функции НАЙТИ с картинками, описанием и файлом готовых решений. Формулы использования функции НАЙТИ для поиска значений по столбцам таблиц.
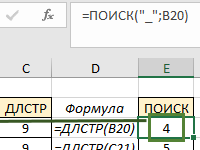
Формулы с использованием функции ПОИСК для нахождения значений по столбцам таблицы. Образцы формул в картинках с описанием и исходным файлом готовых решений.
#статьи
- 2 ноя 2022
-
0
Собрали в одном месте 15 статей и видео об инструментах Excel, которые ускорят и упростят работу с электронными таблицами.
Иллюстрация: Meery Mary для Skillbox Media
Рассказывает просто о сложных вещах из мира бизнеса и управления. До редактуры — пять лет в банке и три — в оценке имущества. Разбирается в Excel, финансах и корпоративной жизни.
Excel — универсальный софт для работы с электронными таблицами. Он одинаково хорош как для составления примитивных отчётов или графиков, так и для глубокого анализа больших объёмов информации.
Функции Excel позволяют делать всё, что может понадобиться в работе с таблицами: объединять ячейки, переносить данные с одного листа на другой, закреплять строки и столбцы, делать выпадающие списки и так далее. Они значительно упрощают работу с данными, поэтому применять их должны уметь все.
В Skillbox Media есть серия инструкций по работе с Excel. В этом материале — подборка главных возможностей программы и ссылки на подробные руководства с примерами и скриншотами.
- Как ввести и оформить данные
- Как работать с формулами и функциями
- Как объединить ячейки и данные в них
- Как округлить числа
- Как закрепить строки и столбцы
- Как создать и настроить диаграммы
- Как посчитать проценты
- Как установить обычный и расширенный фильтр
- Как сделать сортировку
- Как сделать выпадающий список
- Как пользоваться массивами
- Как использовать функцию ЕСЛИ
- Как использовать поисковые функции
- Как делать сводные таблицы
- Как делать макросы
- Как узнать больше о работе в Excel
С этого видеоурока стоит начать знакомство с Excel. В нём сертифицированный тренер по Microsoft Office Ренат Шагабутдинов показывает:
- какие есть способы и инструменты для ввода данных в Excel;
- как копировать, переносить и удалять данные;
- как настраивать форматы и стили таблиц;
- как создавать пользовательские форматы, чтобы таблицы становились нагляднее.
Формулы в Excel — выражения, с помощью которых проводят расчёты со значениями на листе. Пользователи вводят их в ячейки таблицы вручную. Чаще всего их используют для простых вычислений.
Функции в Excel — заранее созданные формулы, которые проводят вычисления по заданным значениям и в указанном порядке. Они позволяют выполнять как простые, так и сложные расчёты.
На тему работы с формулами и таблицами тоже есть видеоурок. В нём Ренат Шагабутдинов показывает:
- как проводить расчёты с помощью стандартных формул и функций;
- как создавать формулы с абсолютными и относительными ссылками;
- как находить ошибки в формулах.
Функция объединения позволяет из нескольких ячеек сделать одну. Она пригодится в двух случаях:
- когда нужно отформатировать таблицу — например, оформить шапку или убрать лишние пустые ячейки;
- когда нужно объединить данные таблицы — например, сделать одну ячейку из нескольких и при этом сохранить всю информацию в них.
В статье подробно рассказали о четырёх способах объединения ячеек в Excel:
- Кнопка «Объединить» — когда нужно сделать шапку в таблице.
- Функция СЦЕПИТЬ — когда нужно собрать данные из нескольких ячеек в одну.
- Функция СЦЕП — когда нужно собрать данные из большого диапазона.
- Функция ОБЪЕДИНИТЬ — когда нужно собрать данные из большого диапазона и автоматически разделить их пробелами.
Округление необходимо, когда точность чисел не важна, а в округлённом виде они воспринимаются проще.
В Excel округлить числа можно четырьмя способами:
- Округление через изменение формата ячейки — когда нужно округлить число только визуально.
- Функция ОКРУГЛ — когда нужно округлить число по правилам математики.
- Функции ОКРУГЛВВЕРХ и ОКРУГЛВНИЗ — когда нужно самостоятельно выбрать, в какую сторону округлить число.
- Функция ОКРУГЛТ — когда нужно округлить число с заданной точностью.
В статье показали, как применять эти способы округления.
Закрепление областей таблицы полезно, когда все данные не помещаются на экране, а при прокрутке теряются названия столбцов и строк. После закрепления необходимые области всегда остаются на виду.
Опция «замораживает» первую строку таблицы, первый столбец или несколько столбцов и строк одновременно. В этой статье Skillbox Media мы подробно разбирали, как это сделать.
Диаграммы используют для графического отображения данных таблиц. Также с помощью них показывают зависимости между этими данными. Сложная информация, представленная в виде диаграмм, воспринимается проще: можно расставлять нужные акценты и дополнительно детализировать данные.
В статье «Как создать и настроить диаграммы в Excel» рассказали:
- для чего подойдёт круговая диаграмма и как её построить;
- как показать данные круговой диаграммы в процентах;
- для чего подойдут линейчатая диаграмма и гистограмма, как их построить и как поменять в них акценты;
- как форматировать готовую диаграмму — добавить оси, название, дополнительные элементы;
- как изменить данные диаграммы.
В этой статье Skillbox Media подробно рассказывали о четырёх популярных способах расчёта процентов в Excel:
- как рассчитать процент от числа — когда нужно найти процент одного значения в общей сумме;
- как отнять процент от числа или прибавить процент к числу — когда нужно рассчитать, как изменятся числа после уменьшения или увеличения на заданный процент;
- как рассчитать разницу между числами в процентах — когда нужно понять, на сколько процентов увеличилось или уменьшилось число;
- как рассчитать число по проценту и значению — когда нужно определить, какое значение будет у процента от заданного числа.
Фильтры в таблицах используют, чтобы из большого количества строк отобразить только нужные. В отфильтрованной таблице показаны данные, которые соответствуют критериям, заданным пользователем. Ненужная информация скрыта.
В этой статье Skillbox Media на примерах показали:
- как установить фильтр по одному критерию;
- как установить несколько фильтров одновременно и отфильтровать таблицу по заданному условию;
- для чего нужен расширенный фильтр и как им пользоваться;
- как очистить фильтры таблицы.
Сортировку в Excel настраивают, когда информацию нужно отобразить в определённом порядке. Например, по возрастанию или убыванию чисел, по алфавиту или по любым пользовательским критериям.
В статье о сортировке в Excel разобрали:
- как сделать сортировку данных по одному критерию;
- как сделать сортировку по нескольким критериям;
- как настроить пользовательскую сортировку.
Выпадающий список в Excel позволяет выбирать значение ячейки таблицы из перечня, подготовленного заранее. Эта функция пригодится, когда нужно много раз вводить повторяющиеся параметры — например, фамилии сотрудников или наименования товаров.
В статье дали пошаговую инструкцию по созданию выпадающих списков — на примере каталога авто.
Массивы в Excel — данные из двух и более смежных ячеек таблицы, которые используют в расчётах как единую группу, одновременно. Это делает работу с большими диапазонами значений более удобной и быстрой.
С помощью массивов можно проводить расчёты не поочерёдно с каждой ячейкой диапазона, а со всем диапазоном одновременно. Или создать формулу, которая одним действием выполнит сразу несколько расчётов с любым количеством ячеек.
В статье показали, как выполнить базовые операции с помощью формул массивов и операторов Excel:
- построчно перемножить значения двух столбцов;
- умножить одно значение сразу на весь столбец;
- выполнить сразу два действия одной формулой;
- поменять местами столбцы и строки таблицы.
ЕСЛИ — логическая функция Excel. С помощью неё проверяют, выполняются ли заданные условия в выбранном диапазоне таблицы.
Это может быть удобно, например, при работе с каталогами. Пользователь указывает критерий, который нужно проверить, — функция сравнивает этот критерий с данными в ячейках таблицы и выдаёт результат.
В статье Skillbox Media подробнее рассказали о том, как работает и для чего нужна функция ЕСЛИ в Excel. На примерах показали, как запустить функцию ЕСЛИ с одним или несколькими условиями.
Поисковые функции в Excel нужны, чтобы ускорить работу с большими объёмами данных. С их помощью значения находят в одной таблице и переносят в другую. Не нужно, например, самостоятельно сопоставлять и переносить сотни наименований, функция делает это автоматически.
В этой статье Skillbox Media разобрали, для чего нужна функция ВПР и когда её используют. Также показали на примере, как её применять пошагово.
В видеоуроке ниже Ренат Шагабутдинов показывает, как работают другие поисковые функции Excel — ПОИСКПОЗ и ПРОСМОТРX. А также учит пользоваться функциями для расчётов с условиями — СЧЁТ, СУММ, СРЗНАЧ, ИНДЕКС.
Сводные таблицы — инструмент для анализа данных в Excel. Сводные таблицы собирают информацию из обычных таблиц, обрабатывают её, группируют в блоки, проводят необходимые вычисления и показывают итог в виде наглядного отчёта.
С помощью сводных таблиц можно систематизировать тысячи строк и преобразовать их в отчёт за несколько минут. Все параметры этого отчёта пользователь настраивает под себя и свои потребности.
В статье дали пошаговую инструкцию по созданию сводных таблиц с примером и скриншотами. Также на эту тему есть бесплатный видеоурок.
Макрос в Excel — алгоритм действий, записанный в одну команду. С помощью макросов можно выполнить несколько шагов в Excel, нажав на одну кнопку в меню или на сочетание клавиш.
Макросы используют для автоматизации рутинных задач. Вместо того чтобы совершать несколько повторяющихся действий, пользователь записывает ход их выполнения в одну команду — и запускает её, когда нужно выполнить все эти действия снова.
В статье дали инструкцию по работе с макросами для новичков. В ней подробно рассказали, для чего нужны макросы и как они работают. А также показали, как записать и запустить макрос.
- В Skillbox есть курс «Excel + Google Таблицы с нуля до PRO». Он подойдёт как новичкам, которые хотят научиться работать в Excel с нуля, так и уверенным пользователям, которые хотят улучшить свои навыки. На курсе учат быстро делать сложные расчёты, визуализировать данные, строить прогнозы, работать с внешними источниками данных, создавать макросы и скрипты.
- Кроме того, Skillbox даёт бесплатный доступ к записи онлайн-интенсива «Экспресс-курс по Excel: осваиваем таблицы с нуля за 3 дня». Он подходит для начинающих пользователей. На нём можно научиться создавать и оформлять листы, вводить данные, использовать формулы и функции для базовых вычислений, настраивать пользовательские форматы и создавать формулы с абсолютными и относительными ссылками.
- Здесь собраны все бесплатные видеоуроки по Excel и «Google Таблицам», о которых мы говорили выше.

Научитесь: Excel + Google Таблицы с нуля до PRO
Узнать больше
Функции в Excel
Основным назначением электронных таблиц является организация всевозможных вычислений.
Вычисление — это процесс расчёта
по формулам; формула начинается со знака равенства и может включать в себя знаки операций, числа, ссылки и встроенные функции.
Ссылка указывает на ячейку или диапазон ячеек, содержащих данные, которые требуется использовать в формуле.
Ссылки позволяют:
1. Использовать в одной формуле данные, находящиеся в разных частях электронной таблицы.
2. Использовать в нескольких формулах значение одной ячейки.
Ссылки
Абсолютные
Относительные
Не зависящие от положения формулы
Зависящие от положения формулы
Относительные ссылки
Присутствующая в формуле относительная ссылка фиксирует расположение ячейки с данными относительно ячейки, в которой записана формула. При изменении позиции ячейки, содержащей формулу, изменяется и ссылка.
Относительные ссылки
Присутствующая в формуле относительная ссылка фиксирует расположение ячейки с данными относительно ячейки, в которой записана формула. При изменении позиции ячейки, содержащей формулу, изменяется и ссылка.
Относительные ссылки
Содержимое ячейки, находящееся
на одну строку выше той, в которой находится формула, следует возвести
в квадрат.
Относительные ссылки
При копировании формулы вдоль столбца и вдоль строки относительная ссылка автоматически корректируется.
Абсолютная ссылка
Абсолютная ссылка в формуле всегда ссылается на ячейку, расположенную в определённом, т.е. в фиксированном месте.
Абсолютная ссылка
При изменении позиции ячейки, содержащей формулу, абсолютная ссылка не изменяется.
При копировании формулы вдоль строк и вдоль столбцов абсолютная ссылка не корректируется.
Смешанные ссылки
Смешанная ссылка содержит либо абсолютно адресуемый столбец и относительно адресуемую строку ($А1 ), либо относительно адресуемый столбец и абсолютно адресуемую строку ( А$1 ).
Смешанные ссылки
При копировании или заполнении формулы вдоль строк и вдоль столбцов относительная ссылка автоматически корректируется, а абсолютная ссылка не корректируется.
Смешанные ссылки
F4
Если выделить относительную ссылку, такую как А1, то при первом нажатии этой клавиши или комбинации клавиш и для строки, и для столбца установятся абсолютные ссылки ($А$1).
Microsoft Excel
Shift
F4
+
OpenOffice.org Calc
Смешанные ссылки
F4
При втором нажатии абсолютную ссылку получит только строка (А$1).
При третьем нажатии абсолютную ссылку получит только столбец ($А1).
Microsoft Excel
Shift
+
F4
OpenOffice.org Calc
Встроенные функции
При обработке данных в электронных таблицах можно использовать встроенные функции — заранее определённые формулы .
Встроенные функции
Функция возвращает результат выполнения действий над значениями, выступающими в качестве аргументов.
Таблицы
Типы функций
Финансовые
Математические
Статистические
Текстовые
Логические
Функции
Каждая функция имеет уникальное имя, которое используется для её вызова.
Имя представляет собой сокращённое название функции на естественном языке.
Функции табличных расчётов
СУММ (SUM) — суммирование аргументов
МИН (MIN) — определение наименьшего значения из списка аргументов
МАКС (МАХ) — определение наибольшего значения из списка аргументов
Мастер функций
Диалоговое окно Мастер функций позволяет упростить создание формул и свести к минимуму количество опечаток и синтаксических ошибок.
Мастер функций
Логические функции
НЕ, И, ИЛИ (NOT, AND, OR)
Логические операции
Логические функции
Сначала записывается имя логической операции.
В круглых скобках перечисляются логические операнды.

Логические функции
0
И (А1 0, А1
Логические функции
Для проверки условий при выполнении расчётов в электронных таблицах реализована логическая функция ЕСЛИ (IF)
Логические функции
ЕСЛИ
(; ; )
Для проверки условий при выполнении расчётов в электронных таблицах реализована логическая функция ЕСЛИ (IF).
Логические функции
ЕСЛИ
(; ; )
— логическое выражение, т. е. любое выражение, построенное
с помощью операций отношения
и логических операций, принимающее значения ИСТИНА или ЛОЖЬ .
Автор: Your Mentor. Дата публикации: 25 октября 2020.
Многие из вас уже знакомы с программой Excel от Microsoft, но используете ли вы ее по полной? Применяете ли вы в своей работе популярные функции или сводные таблицы? Создаете ли вы макросы для автоматизации своих действий? Действительно ли вы считаете себя опытным пользователем Excel, как это сейчас принято писать в резюме?
Если это не так, тогда добро пожаловать на наш полный курс по Excel. В этом объемном курсе вы узнаете не только о базовых манипуляциях в Excel, как добавление строк и столбцов, рабочих листов, создание таблиц и диаграмм, применение простых формул для подсчета ваших данных.
Здесь вы узнаете об условном форматировании. Как работать с фильтрами и применять срезы в ваших отчетах или презентациях. Вы узнаете, как быстро найти и заменить старые данные на новые. Научитесь работать в режиме нескольких окон и подсчитывать данные из нескольких листов или файлов excel.
Я расскажу вам, как делить данные в ячейках по разным столбцам и как создать выпадающий список. Вам будет нелишним узнать о полезной функции анализа «Что Если». Вы наконец-то научитесь применять популярные функции ЕСЛИ и ВПР в своей работе. Научитесь создавать сводные таблицы и создавать макросы для автоматизации ваших повторяющихся действий. Кстати, более углубленные знания в этом направлении, вы можете получить в платном курсе «Excel и Google-таблицы: от новичка до эксперта».
В конце вы узнаете, как защитить формулы в ваших таблицах от третьих лиц, как защитить рабочие листы и целые файлы. Также, я вам расскажу, как правильно оформить страницы перед печатью ваших таблиц Excel. Я уверен, что в каждом уроке вы узнаете что-то новое и откроете для себя новые возможности по работе с программой Excel.
Урок 1. Меню и вкладки в Excel
Первый урок я начну со знакомства с меню программы. Я уверен, что многие из вас уже знакомы с Excel, но данный курс будет неполным без ознакомительного урока с основными вкладками и командами.
Урок 2. Понимание книг и рабочих листов, строка состояния. Добавление и удаление строк и столбцов
Есть определенные термины Excel, которые мы должны постоянно использовать. В Excel файл – это книга. Книга — это файл. Каждая рабочая книга состоит как минимум из одного рабочего листа и в них производится основная работа в данной программе.
Урок 3. Изучение методов ввода и редактирования данных. Шаблоны Excel и заметки
Ввод данных — одно из самых основных действий, которые мы делаем в Excel, но есть некоторые правила, некоторые концепции, с которыми вам следует ознакомиться. Этим мы и займемся в нашем третьем уроке.
Урок 4. Создание и копирование простых формул в Excel
Для многих пользователей Excel написание формул, т.е. создание формул — одно из самых распространенных занятий. Формулы во многих случаях просты и удобны в использовании, но они работают по немного другой концепции. Давайте в этом разберемся.
Урок 5. Комбинированный подсчет, вычисление процентов, закрепить ячейку в формуле excel ($)
В предыдущем уроке мы с вами рассмотрели работу с простыми формулами и использование суммирования значений. В этот раз я покажу вам, как делать комбинированные расчеты, расчет процентов и фиксировать ячейку в формулах.
Урок 6. Функции СУММ, СРЕДНЕЕ, РАНГ, НАИБОЛЬШИЙ
В предыдущих уроках мы рассмотрели 3 метода суммирования данных и поиск среднего числа. В этом уроке я покажу вам быстрый метод подсчета суммы и средней, как узнать рейтинг из полученных результатов и другие чуть менее известные функции в Excel.
Урок 7. Регулирование размера строк и столбцов, объединение ячеек, перенос записи, выравнивание и работа с границами
Сегодня мы разберем способы форматирования рабочей области Excel. Я предполагаю, что вы уже знакомы с некоторыми продуктами Microsoft Office, как, например, Word, поэтому я не буду рассматривать те функции, с которыми вы, скорее всего, уже знаете.
Урок 8. Числовой и финансовый формат. Даты и условное форматирование
В данном уроке мы рассмотрим некоторые виды числового форматирования, чтобы вы знали, как обойти условные настройки программы и могли отредактировать данные ваших таблиц в более удобном для вас формате.
Урок 9. Создание и форматирование таблицы. Фильтрация и срезы в Excel
Если вы работаете со списками данных, возможно, с персоналом, или списком товара, или списком транзакций, например, то по мере увеличения или уменьшения списков вы можете упростить управление ими с помощью функции, называемой таблицей.
Урок 10. Работа с фигурами, добавление рисунков и схемы SmartArt в Excel
Для этого урока я создал простую таблицу, чтобы показать вам, каким образом мы можем добавлять в наши таблицы разного рода фигуры, картинки с компьютера или онлайн, элементы SmartArt и другое.
Урок 11. Копирование и перенос строк таблицы, скрытие строк и столбцов. Найти и заменить в Excel
Сегодня я вам покажу методы вставки и скрытия строк и столбцов, как быстро копировать и передвигать части таблицы без потерь. Мы также рассмотрим полезную функцию поиска и замены данных в ваших таблицах.
Урок 12. Как сделать диаграмму в excel
Люди не всегда быстро воспринимают информацию в цифрах, и иногда необходимо показать данные с помощью диаграмм. В Excel есть большое разнообразие диаграмм, которые вы можете использовать в ваших отчетах, презентациях и других методах демонстрации данных. Давайте рассмотрим, как с ними работать.
Урок 13. Форматирование диаграмм, Спарклайны, Гистограмма и диаграмма Парето в Excel
В прошлом уроке мы с вами рассмотрели несколько способов создания диаграмм и их форматирование, меняли стиль и добавляли записи. В этом видео я продолжу рассказывать вам о дополнительных функциях Excel для работы с диаграммами.
Урок 14. Как закрепить строку, разделить таблицу, и функция «группировать»
Мы поговорим о некоторых настройках рабочего листа Excel для удобства работы с вашими таблицами и данными. Это одно из тех направлений, где встречаются множество вопросов пользователей по работе с программой. А значит, данный урок будет очень для вас полезен.
Урок 15. Как перемещаться между книгами Excel и упорядочить несколько окон
Если у вас открыто несколько книг Excel, то бывает необходимость переходить из одного файла в другой. Или, может быть, еще такая ситуация, что вы находитесь только в одной книге, но вам нужно перемещаться между рабочими листами внутри нее. Это довольно сложно сделать, если вы пытаетесь достичь и того и другого. Давайте рассмотрим несколько вариантов, как Excel может решить эту задачу.
Урок 16. Создание, копирование и группировка рабочих листов Excel
Здесь мы рассмотрим работу с рабочими листами. Вы научитесь создавать их, переименовывать, группировать и многое другое. Давайте начнем.
Урок 17. Как посчитать данные из разных листов и файлов в Excel
В предыдущих уроках мы с вами применяли формулы для подсчета данных в таблицах внутри рабочих листов. Но часто возникает потребность делать отчеты используя данные из нескольких листов или даже книг. В этом уроке я покажу, как все это работает.
Урок 18. Сортировка и фильтрация данных в Excel
Когда мы работаем с большими таблицами, в Excel имеется очень полезные функции сортировки и фильтрации данных. В этом уроке мы рассмотрим несколько примеров их использования.
Урок 19. Как разделить текст в ячейке excel по столбцам. Удаление дубликатов
Иногда возникают ситуации, когда вы получаете какой-нибудь отчет или проект, где данные находятся в одной ячейке, но вы хотите видеть их в разных столбцах. В этом уроке мы продолжим говорить о сортировке данных и разделении столбцов на отдельные части.
Урок 20. Проверка значений и как сделать выпадающий список в excel
В Excel имеется очень мощный инструмент по проверке вводимых значений. Он проверяет их не после ввода, а до него, чтобы данные в таблице были корректны. Сегодня мы рассмотрим данный инструмент и научимся создавать не только правила для вводимых данных, но и создавать выпадающие списки в ячейках.
Урок 21. Применение функции анализа «Что Если»
Сегодня мы рассмотрим полезную функцию Excel под названием «Анализ Что Если». Она будет вам полезна не только для подсчета финансовой деятельности предприятия, но и для собственных финансовых планов.
Урок 22. Функция ЕСЛИ в Excel. Подробное объяснение с примерами
Одна из самых мощных функций Excel называется функцией ЕСЛИ. По своей природе она почти похожа на программирование и открывает двери для другого образа мышления. Функция ЕСЛИ – это условная функция. Она позволяет нам давать несколько ответов в зависимости от условия.
Урок 23. Функция ВПР в Excel. Подробное объяснение с примерами
Здесь мы рассмотрим очередную мощную функцию Excel, которая называется ВПР. В прошлом уроке мы рассматривали функцию ЕСЛИ, где мы задавали условие и, в зависимости от значения, программа предоставляла результат. Функция ВПР ищет значение в заданной области и предоставляет результат, который наиболее совместим с каким-нибудь заданным параметром.
Урок 24. Функции СЧЁТЕСЛИ и СУММЕСЛИ в Excel
Сегодня будет короткий урок, где мы закончим разбирать популярные функции Excel и рассмотрим две сразу: СЧЁТЕСЛИ и СУММЕСЛИ.
Урок 25. Как сделать сводную таблицу в Excel и манипулировать ее данными
Один из самых креативных и мощных инструментов Excel называется сводной таблицей. Это отдельная область, которую вы можете создать на основе данных.
Урок 26. Группировка и фильтры в сводной таблице excel. Сводные диаграммы.
Мы продолжаем работать со сводной таблицей, которую мы создали в прошлом уроке.
Урок 27. Создание простых макросов в Excel
Макрос – это способ автоматизировать вашу работу. Они применяются там, где пользователь изо дня в день выполняет определенные манипуляции в Excel и хочет вместо 5 или 10 шагов, выполнить действие одним сочетанием клавиш. Иногда применение некоторых макросов может занять две или три минуты, особенно если они связаны с большим количеством манипуляций с данными, но основная идея состоит в том, что вы определили конкретные действия, которые часто выполняете, и хотели бы их автоматизировать.
Урок 28. Как защитить рабочий лист или книгу и поделиться файлом Excel
В Excel имеется несколько вариантов защиты ваших таблиц, рабочих листов и целых книг. Бывают ситуации, что вы выполняете какой-нибудь проект в команде, и вам необходимо делится вашими файлами Excel. Чтобы защитить в них данные от разного рода манипуляций посторонних лиц, что нарушит целостность и правильность данных, вы можете применять разные методы защиты.
Урок 29. Как печатать страницы и заголовки на каждой странице. Как вставить колонтитул в excel
К последнему уроку данного курса мы с вами создали несколько Excel файлов и рабочих листов. Мы также создали множество таблиц и отчетов. Какие-то из них довольно длинные, а какие-то довольно широкие. Но мы бы хотели их распечатать таким образом, чтобы они выглядели целостными и привлекательными. Давайте рассмотрим, как мы это можем сделать.
Что еще интересного почитать
Тема: «Стандартные
функции в Excel«
Цель
урока:
познакомить учащихся со стандартными функциями и научить ими пользоваться.
Задачи:
- Образовательные: познакомить учащихся со стандартными
функциями; научить использовать стандартные функции при решении задач.
- Воспитательные: воспитывать умение планировать свою
работу, рационально ее выполнять.
- Развивающие: развивать логическое мышление; развивать
умение анализировать результаты своей работы.
Тип урока: изучение нового материала.
Структура
урока:
1. Организационный момент (1 —
2 мин)
2. Повторение правил ввода
формул (3-5 мин)
3. Объяснение нового материала
(15 – 20 мин)
4. Демонстрирование примеров
(5-7 мин)
5. Закрепляющий опрос (5-7
мин)
6. Объяснение домашнего
задания (10 мин)
7. Практическая часть
|
Этап урока |
Деятельность |
Деятельность |
|
Организационный этап |
Приветствует |
Приветствуют |
|
Повторение правил ввода формул |
Формула начинается со знака «=». Операндами ð |
Отвечают на вопросы |
|
Объяснение нового материала |
Итак, тема нашего занятия “Стандартные
Наиболее часто используемыми функции это математические Ввод функций Функции могут функций 1.Выделить 2. Формулы -> Вставить функцию 3. В поле Категория 4. В поле Функция Внизу узнать 5. В появившемся 6. После выбора Если он 7. Если |
Слушают рассказ учителя; делают записи в Записывают определение |
|
Демонстрация примеров |
Представьте, что вы товаровед и ведете учет Рассмотреть варианты указания параметров |
Слушаю учителя. |
|
Закрепляющий опрос |
Что такое мастер функций? Для чего она нужна? Технология ввода функции? Записать названия … функций, попросить |
Отвечают на вопросы. |
|
Объяснение домашнего задания |
Задача «Прыжки в воду». Для решения задачи «Прыжки в воду» составим
Чем мы воспользуемся при нахождения итога? |
Участвуют в обсуждении. |
|
Практическая часть |
Начало решения домашней задачи. |
Пересаживаются за компьютеры. |
|
Подведение итогов |
Ребята, наш урок |
Дети |
Конспект урока на тему «Встроенные функции в Excel»
Подготовила учитель информатики
Овсянникова Е.Н.
Цели урока:
образовательная:
развивающая:
воспитательная:
-
освоить понятие встроенной функции и их основные типы;
научиться применять их при решении задач;
повторение видов адресации и форматов ячеек в электронных таблицах.
формирование общеучебных умений: слушать объяснение учителя, отвечать на вопросы, самостоятельно выполнять задания учителя;
развитие познавательного интереса, любознательности, интереса к предмету;
формирование у учащихся логического мышления, способностик анализу;
формирование информационной культуры учащихся, внимательности, аккуратности, дисциплинированности, усидчивости.
воспитание внимательного отношения к выполняемой работе;
умение самостоятельно мыслить и выполнять работу,
воспитание трудолюбия и аккуратности.
Оборудование:
персональные компьютеры;
проектор, экран;
презентация.
Тип урока: комбинированный.
План урока:
Организационный момент – 1 мин.
Актуализация и проверка знаний (тест) — 5 мин.
Объяснение нового материала – 15 мин.
Закрепление полученных знаний (самостоятельная работа учащихся за компьютерами) -20 мин.
Подведение итогов уроков, рефлекси. – 2 мин.
Домашнее задание – 2 мин.
Ход урока
1. Организационный момент
Приветствие, проверка присутствующих. Сообщение ученикам темы и целей урока.
2. Актуализация и проверка знаний
На прошлых уроках мы работали с электронными таблицами. Чтобы вспомнить основные моменты, выполним небольшой тест (Презентация Слайд №2-8).
3. Объяснение нового материала
Слайд 9,10: При записи формул в электронных таблицах можно использовать стандартные (встроенные) функции. Встроенные функции – это заранее определенные формулы, которые возвращают результат выполнения действий над исходными значениями (аргументами). Каждая функции имеет уникальное имя, которое используется для ее вызова. Встроенные функции подразделяются на группы: математические, статистические, логические, текстовые, финансовые и др.
Для вызова функции надо набрать:
-
знак =
записать имя функции
в круглых скобках указать аргументы
нажать клавишу
Диалоговое окно Мастер функций (вызывается при нажатии на fx в строке формул или вкладка Формулы) упрощает создание функций и сводит к минимуму количество ошибок при вводе функций.
Слайды 11, 12: Часто используемые функции: СУММ, МИН, МАКС, СРЗНАЧ вынесены на ленту (значок Автосумма ∑).
Для суммирования значений диапазона необходимо его выделить, причем для ячеек, расположенных в одном столбце или строке, достаточно щелкнуть по кнопке Автосумма на панели инструментов Стандартная, установив курсор в нужную ячейку.
Другими стандартными функциями являются:
СРЗНАЧ(аргументы) – находит среднее арифметическое аргументов.
ЧИСЛО(аргументы) – подсчитывает количество чисел среди аргументов.
МАКС(аргументы) – находит наибольшее число среди аргументов.
МИН(аргументы) – находит наименьшее число среди аргументов.
Слайды 13: В математике широко используется степенная функция y=х^n, где х – аргумент, а n – показатель степени (например, y= х^2,y=х^3 и т.д.). Её можно записать двумя способами: 1. с помощью клавиатуры; 2. с помощью Мастера функций.
4. Закрепление полученных знаний
Ученики самостоятельно выполняют задания за компьютером, при необходимости обращаются за разъяснениями к учителю (Слайд №14).
Практическая работа.
Задания на использование встроенных функций.
1. Откройте таблицу с прайс-листом. И посчитайте общую стоимость компьютера, использую функцию CУММ.
2. Откройте новый лист таблицы и создайте таблицу значений для функций:
А) 

Б) 

В) 

Пример создания таблицы значений для функции 

На листе табличного процессора набираем каркас таблицы:
2) После этого в ячейку C3 вводим формулу =B$3+$H$1. Копируем данную формулу в другие ячейки (до F3). Эта формула к предыдущему значению аргумента x прибавляет шаг и позволит быстро заполнить значения аргумента x в таблице.
3) Осталось заполнить значения функции для данных значений аргумента x. Для этого в ячейку B4 нужно ввести функцию нахождения квадрата числа. Для этого выполним следующие действия:
в B4 напишем знак =
нажмем кнопку 
заполним строки Основание адресом ячейки, где находится значение x, и Степень, записав туда 2. Нажмем ОК.
4) Копируем данную формулу в другие ячейки (до F4).
5. Подведение итогов урока
Подводятся итоги урока, выставляются оценки (Слайд №15).
6. Домашнее задание
Создать в электронных таблицах Таблицу умножения.
Презентация
PPTX / 662.07 Кб
Содержание
- Работа с функциями в Excel
- Функция «ВПР»
- Сводные таблицы
- Создание диаграмм
- Формулы в Excel
- Функция «ЕСЛИ»
- Макросы
- Условное форматирование
- «Умная» таблица
- Подбор параметра
- Функция «ИНДЕКС»
- Вопросы и ответы
Microsoft Excel способен в значительной мере облегчить пользователю работу с таблицами и числовыми выражениями, автоматизировав ее. Этого удается достичь с помощью инструментов приложения и различных его функций. Давайте рассмотрим наиболее полезные из них.
Ввиду широкого функционального предназначения программы пользователь далеко не всегда знает о возможностях, которые упрощают взаимодействие со многими инструментами Экселя. Далее в статье мы расскажем о 10 лучших функциях, которые могут пригодиться в разных целях, а также предоставим ссылки на подробные уроки по работе с каждой из них.
Функция «ВПР»
Одной из самых востребованных функций в Microsoft Excel является «ВПР» («VLOOKUP)». Задействовав ее, можно перетягивать значения одной или нескольких таблиц в другую. При этом поиск производится только в первом столбце таблицы, тем самым при изменении данных в таблице-источнике автоматически формируются данные и в производной таблице, в которой могут выполняться отдельные расчеты. Например, сведения из таблицы, в которой находятся прейскуранты на товары, могут использоваться для расчета показателей в таблице об объеме закупок в денежном выражении.
ВПР запускается путем вставки оператора «ВПР» из «Мастера функций» в ту ячейку, где данные должны отображаться.
В появившемся окне после запуска этой функции нужно указать адрес ячейки или диапазона ячеек, откуда данные будут подтягиваться.
Урок: Применение функции «ВПР» в Microsoft Excel
Сводные таблицы
Еще одной важной функцией программы Excel является создание сводных таблиц, обеспечивающее группировку данных из других таблиц по различным критериям, выполнение различных расчетов с ними (суммирование, умножение, деление и т.д.), а результаты выводятся в отдельную таблицу. При этом существуют очень широкие возможности по настройке полей сводной таблицы.
Создается она на вкладке «Вставка» нажатием на кнопку, которая так и называется — «Сводная таблица».
Урок: Применение сводных таблиц в Microsoft Excel
Создание диаграмм
Для визуального отображения данных, размещенных в таблице, удобно использовать диаграммы. Их часто применяют для создания презентаций, написания научных работ, в исследовательских целях и т.д. Excel предоставляет широкий набор инструментов по созданию различного типа диаграмм.
Чтобы создать диаграмму, нужно выделить набор ячеек с данными, которые вы хотите визуально отобразить. Затем, находясь на вкладке «Вставка», выбрать на ленте тот тип диаграммы, который считаете наиболее подходящим для достижения поставленных целей.
Более точная настройка диаграмм, включая установку ее наименования и наименования осей, производится в группе вкладок «Работа с диаграммами».
Одним из видов диаграмм являются графики. Принцип построения их тот же, что и у остальных типов диаграмм.
Урок:
Применение диаграмм в Microsoft Excel
Построение графика в Microsoft Excel
Формулы в Excel
Для работы с числовыми данными в программе позволяется использовать специальные формулы. С их помощью можно производить различные арифметические действия с данными в таблицах: сложение, вычитание, умножение, деление, возведение в степень извлечение корня и т.д. Чтобы применить формулу, нужно в ячейке, куда планируется выводить результат, поставить знак «=». После этого вводится сама формула, которая может состоять из математических знаков, чисел и адресов ячеек. Для указания адреса ячейки, из которой берутся данные для расчета, достаточно кликнуть по ней мышкой, и ее координаты появится в ячейке для вывода результата.
Excel также удобно использовать и в качестве обычного калькулятора. Для этого в строке формул или в любой ячейке просто вводятся математические выражения после знака «=».
Урок: Применение формул в Microsoft Excel
Функция «ЕСЛИ»
Одной из самых популярных функций, которые используются в Excel, является «ЕСЛИ». Она дает возможность задать в ячейке вывод одного результата при выполнении конкретного условия и другого результата в случае его невыполнения. Ее синтаксис выглядит следующим образом: ЕСЛИ(логическое выражение; [результат если истина]; [результат если ложь]).
Операторами «И», «ИЛИ» и вложенной функцией «ЕСЛИ» задается соответствие нескольким условиям или одному из нескольких условий.
Урок: Применение функции «ЕСЛИ» в Microsoft Excel
Макросы
С помощью макросов в программе записывается выполнение определенных действий, а потом они воспроизводятся автоматически. Это существенно экономит время на выполнении большого количества однотипной работы. Макросы записываются путем включения захвата своих действий в программе через соответствующую кнопку на ленте.
Запись макросов также можно производить, используя язык разметки Visual Basic в специальном редакторе.
Урок: Применение макросов в Microsoft Excel
Условное форматирование
Чтобы выделить определенные данные, в таблице применяется функция условного форматирования, позволяющая настроить правила выделения ячеек. Само условное форматирование позволяется выполнить в виде гистограммы, цветовой шкалы или набора значков. Переход к ней осуществляется через вкладку «Главная» с выделением диапазона ячеек, который вы собираетесь отформатировать. Далее в группе инструментов «Стили» нажмите кнопку, имеющая название «Условное форматирование». После этого останется выбрать тот вариант форматирования, который считаете наиболее подходящим.
Форматирование будет выполнено.
Урок: Применение условного форматирования в Microsoft Excel
«Умная» таблица
Не все пользователи знают, что таблицу, просто начерченную карандашом или границами, Excel воспринимает как простую область ячеек. Заставить программу видеть этот набор данных как таблицу можно через переформатирование. Делается это просто: для начала выделяем нужный диапазон с данными, а затем, находясь на вкладке «Главная», кликаем по кнопке «Форматировать как таблицу». Появится список с различными вариантами стилей оформления, где укажите подходящий.
Таблица также создается нажатием на кнопку «Таблица», которая расположена на вкладке «Вставка», предварительно выделив определенную область листа с данными.
Выделенный набор ячеек редактор будет воспринимать как таблицу. Вследствие этого, к примеру, если вы введете в расположенные у границ таблицы ячейки какие-то данные, они будут автоматически включены в нее. Вдобавок к этому при прокрутке вниз шапка будет постоянно в пределах области зрения.
Урок: Создание таблицы в Microsoft Excel
Подбор параметра
С помощью функции подбора параметров можно подобрать исходные данные, руководствуясь желаемым для вас результатом. Перейдите на вкладку «Данные» и нажмите кнопку «Анализ «что если»», расположенную в блоке инструментов «Работа с данными». В появившемся списке укажите пункт «Подбор параметра…».
Откроется окно подбора параметра. В поле «Установить в ячейке» вы должны указать ссылку на ячейку, которая содержит нужную формулу. В поле «Значение» должен быть указан конечный результат, который вы хотите получить. В поле «Изменяя значения ячейки» вставьте координаты ячейки с корректируемым значением.
Урок: Применение подбора параметров в Microsoft Excel
Функция «ИНДЕКС»
Возможности, которые предоставляет функция «ИНДЕКС», в чем-то близки к возможностям функции «ВПР». Она также позволяет искать данные в массиве значений и возвращать их в указанную ячейку. Синтаксис выглядит следующим образом: ИНДЕКС(диапазон_ячеек;номер_строки;номер_столбца).
Урок: Применение функции «ИНДЕКС» в Microsoft Excel
Это далеко не полный перечень всех функций, которые доступны в программе Microsoft Excel. Мы остановили внимание только на самых популярных и наиболее важных из них.