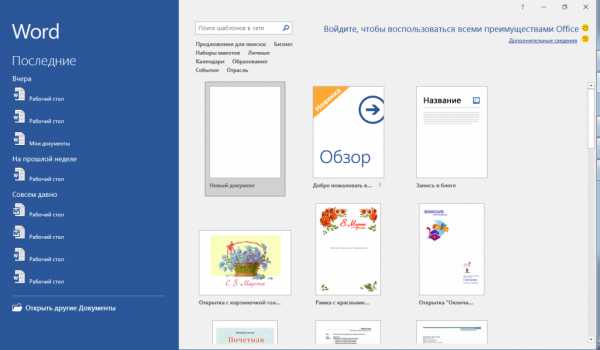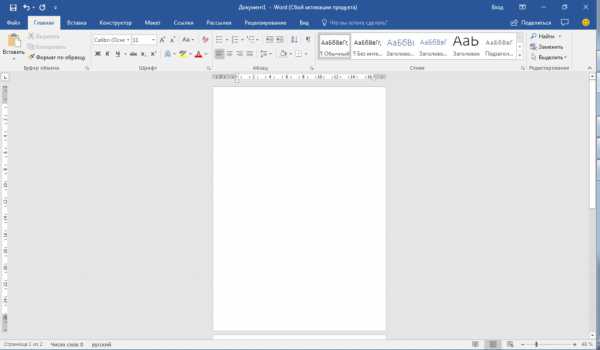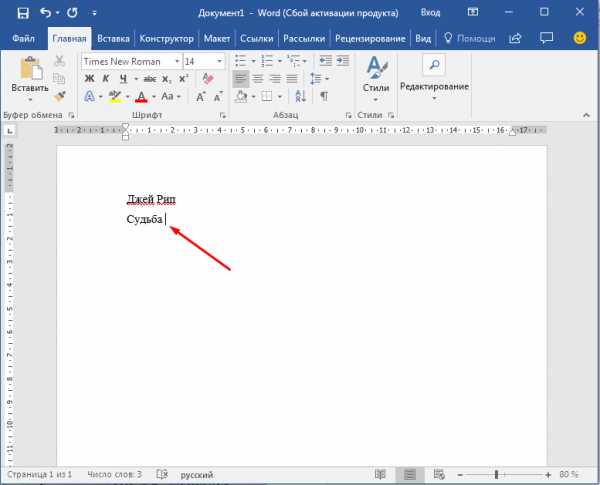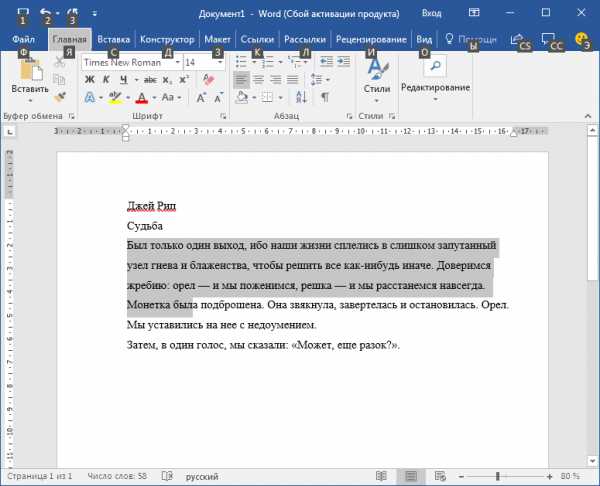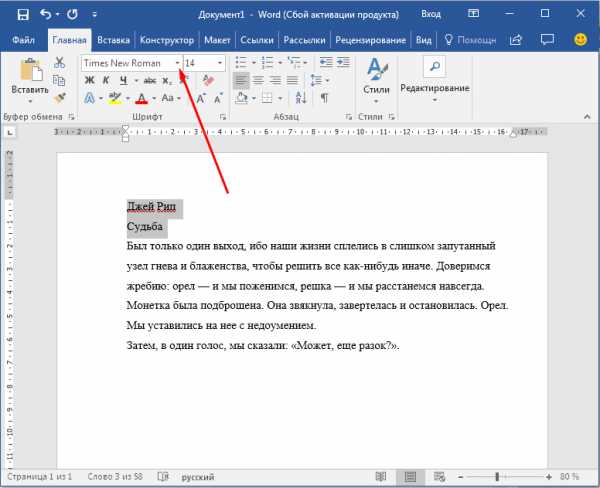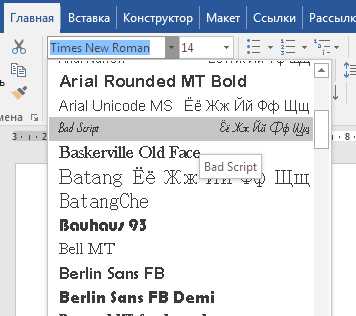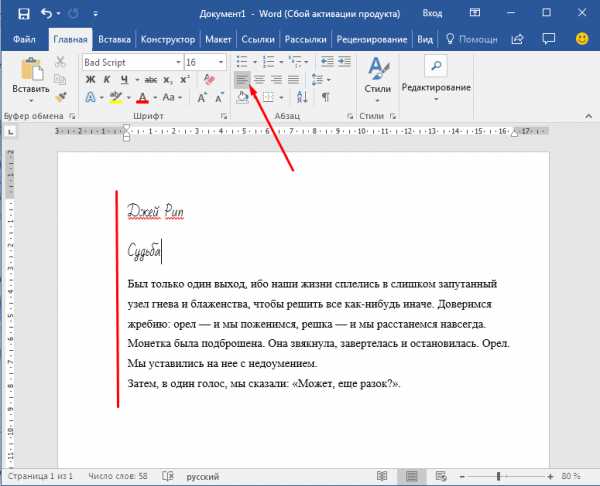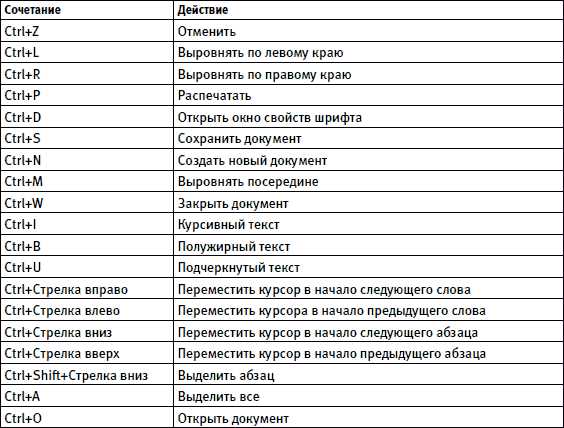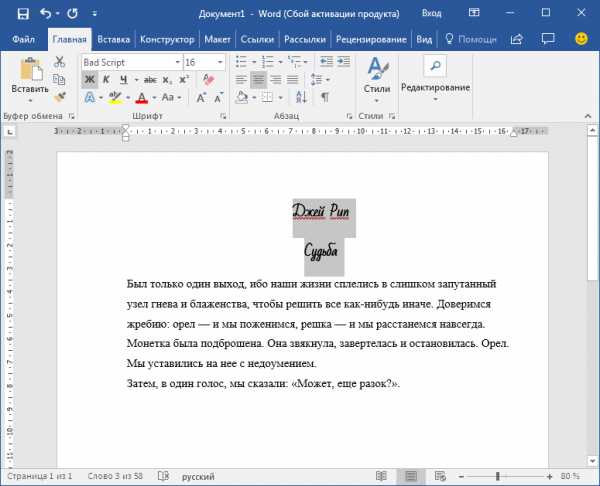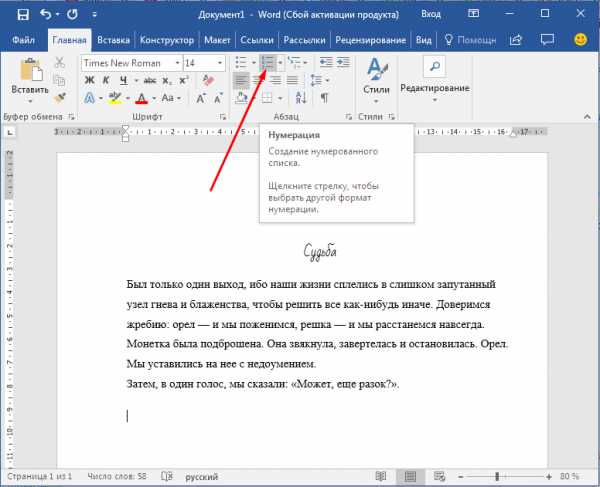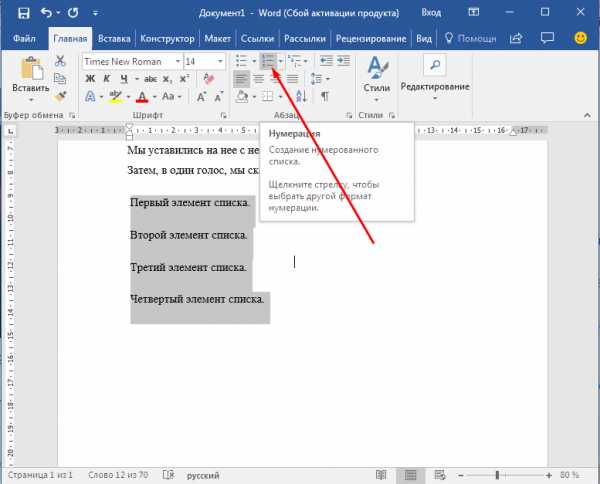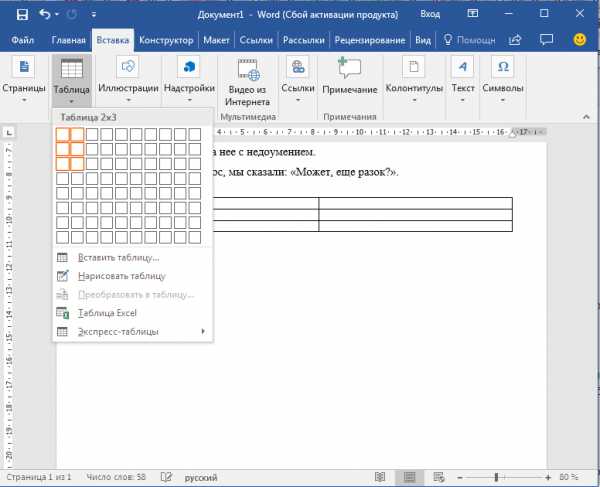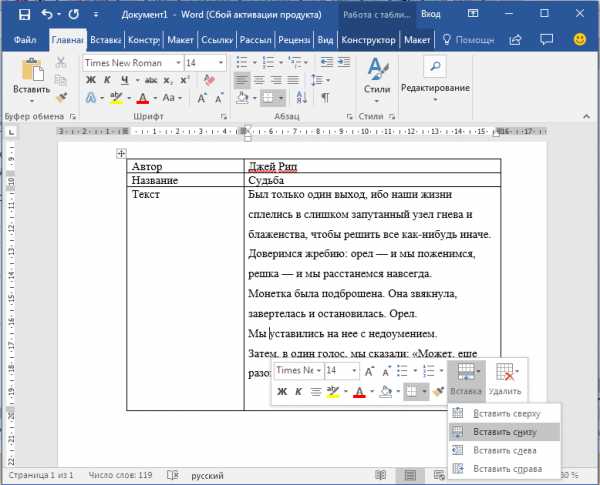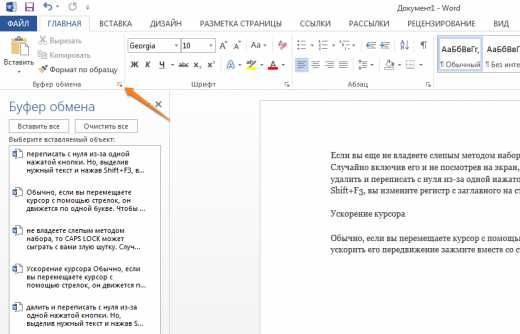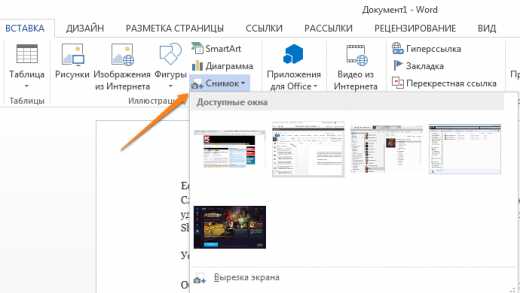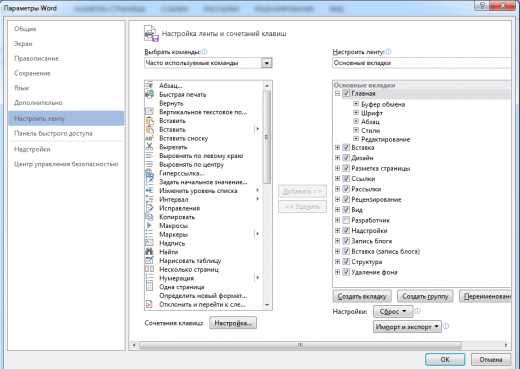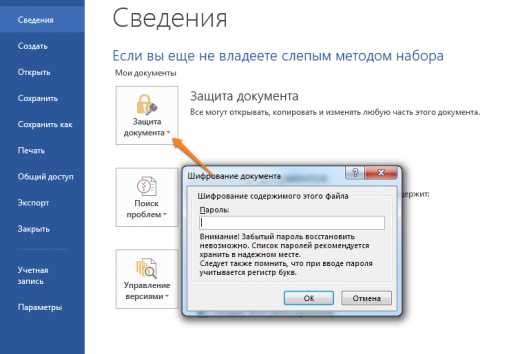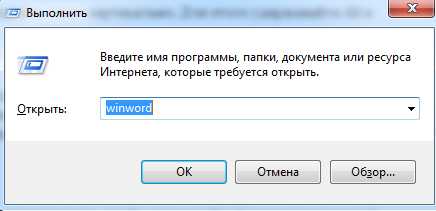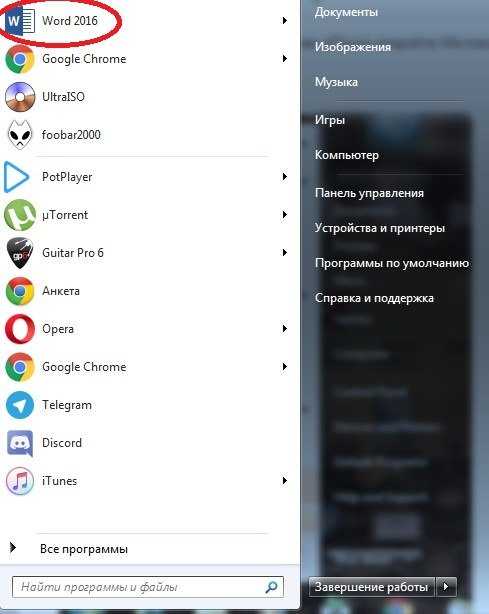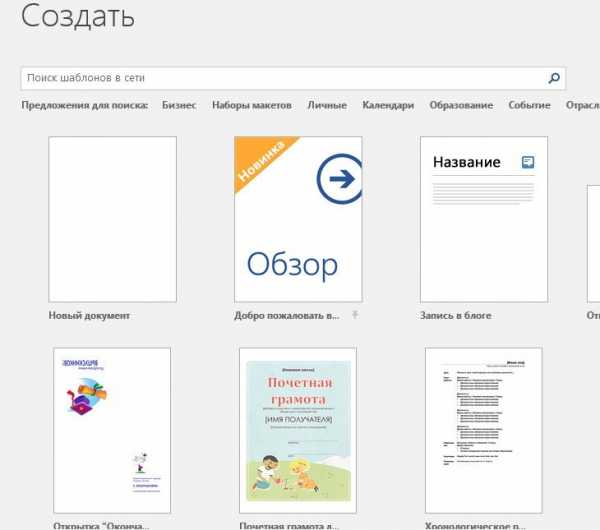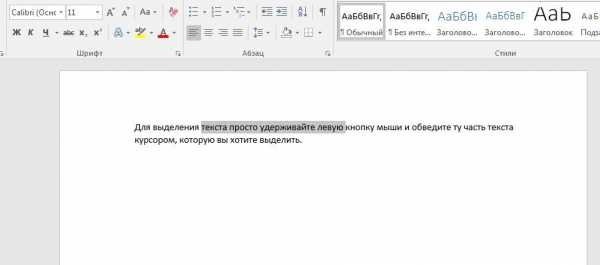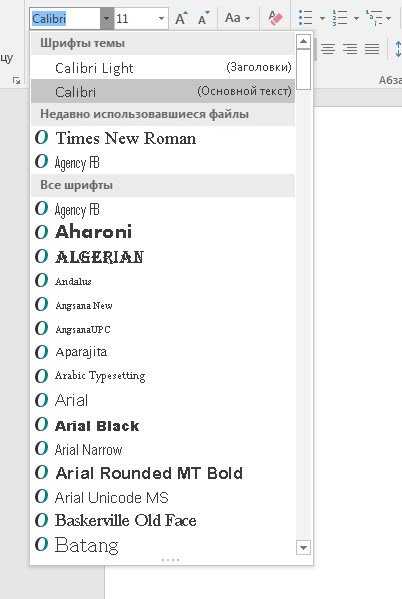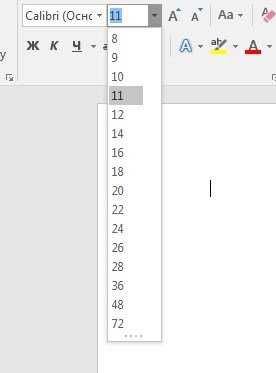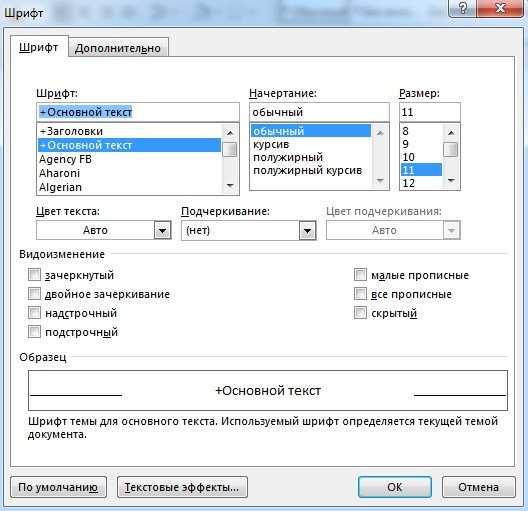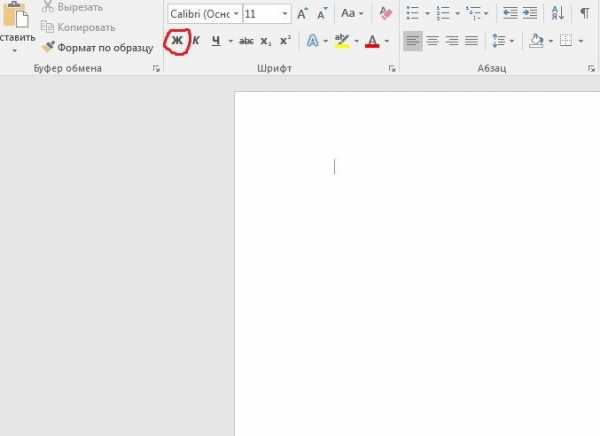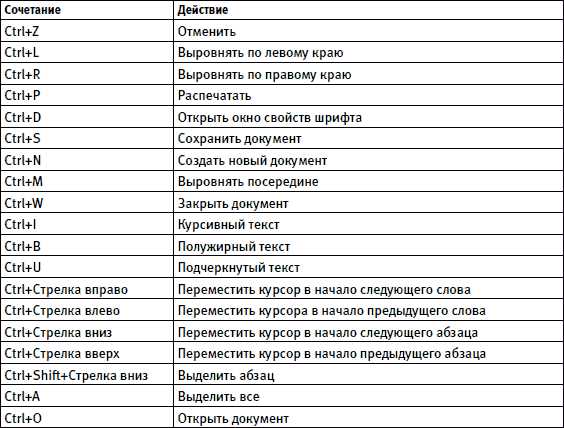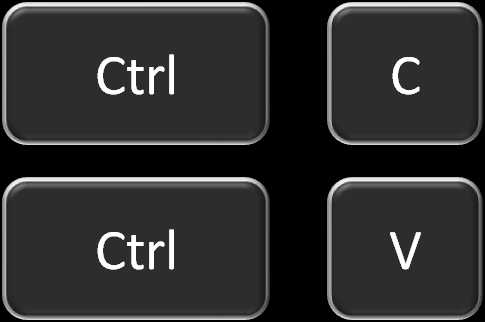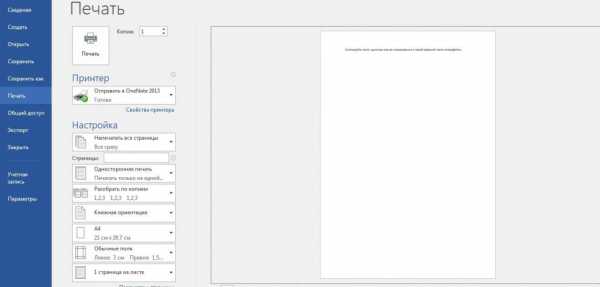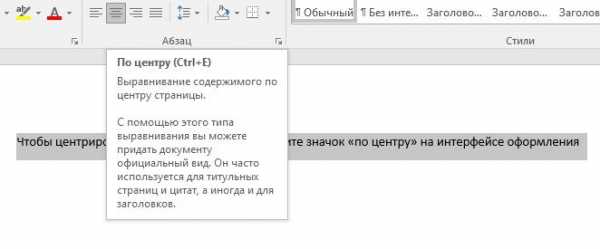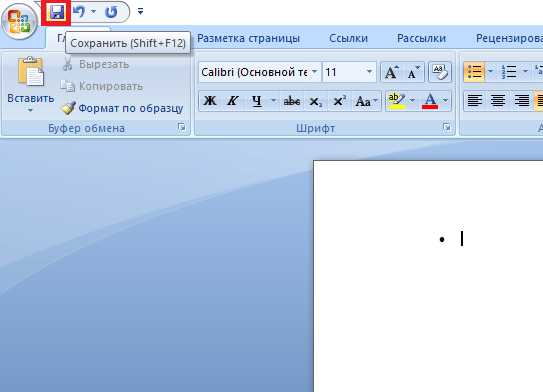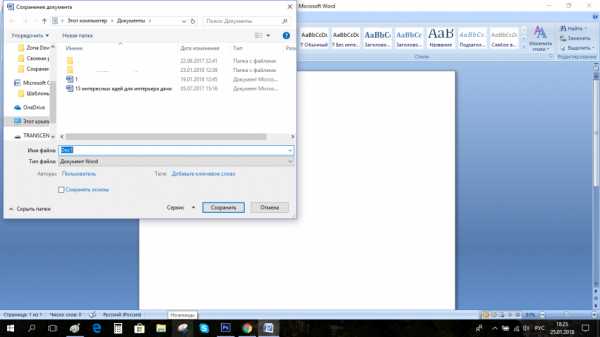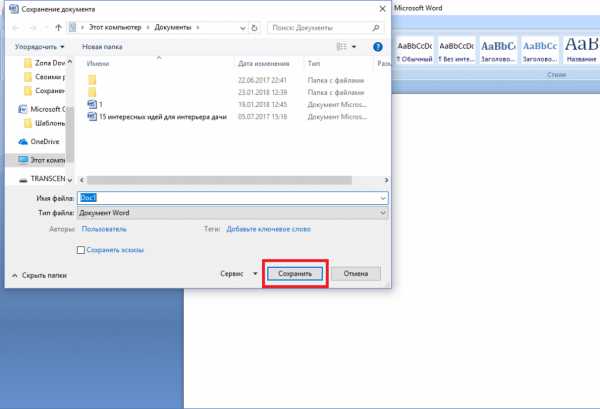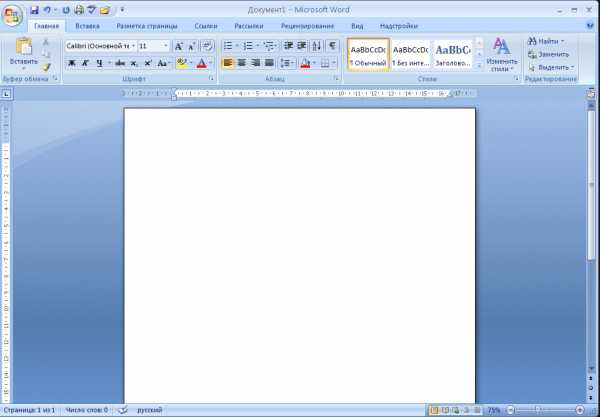Уважаемый читатель моего блога!
Эти уроки по работе в текстовом редакторе MS WORD предназначены для тех, кто только научился создавать папки и играть в сапера и немного пользоваться интернетом, т.е. для самых начинающих, поэтому объяснения будут максимально подробными и понятными. Удачи Вам!
Начнем с того, что текстовый редактор Word не единственный на свете, и у него есть аналоги (конкуренты), но так как он получил наибольшее распространение, то про него и пойдет речь.
1. Интерфейс или внешний вид редактора MS Word
Перед Вами на изображении внешний вид программы, которая состоит из рабочего поля (белый лист, на нем будет отображаться вводимый текст и вся разметка страницы) и панели инструментов. Это два основных момента программы.
Панель инструментов MS Word
Заметьте, что панель инструментов в Microsoft Word состоит из вкладок «Главная», «Вставка», «Разметка страницы» и т.д. (т.е. инструменты для редактирования текста сгруппированы) (см. рисунок ниже). Бывает так, что эта панель свернута из-за малой высоты экрана (так больше текста видно). Как закрепить или скрывать автоматически панель инструментов.
У каждой вкладки есть свой набор инструментов, для простого форматирования текста, достаточно владеть первыми 3-мя и то не всеми инструментами.
Вкладка «Главная»
Основные инструменты этой вкладки — это:
- Шрифт — иначе говоря внешний вид буквы. Каждый шрифт в программе Word имеет свое имя, сейчас выбран «Calibri»
- Размер — тут понятно, размер букв, сейчас выбран 11-й размер
- Ж К Ч — Жирный (буквы такие же как все, но толще), Курсив (буквы с наклоном), Ч — подчеркнутые буквы
— выравнивание теста по левому, по центру, по правому и по обеим сторонам
И так. На этом теория заканчивается и пора нам перейти к практике (к работе в MS Word), что бы хорошо понять и запомнить какой инструмент и для чего. Для этого нам необходимо выполнить следующее задание, которое сводится к тому, что надо напечатать текст и с помощью инструментов предать им требуемый внешний вид.
Вот это нам надо сделать:
Первым делом нам необходимо открыть программу MS Word и набрать там текст изображенный ниже на картинке (сначала изображение клавиатуры, а потом самого текста). Имейте ввиду, что сейчас Вы набираете просто текст, используя только буквы, запятую и точку. Клавишу Enter не нажимаем, при наборе текста в программе Word, текст автоматически переходит на новую строку, поэтому клавишу Enter нажимают тогда, когда надо сделать НОВЫЙ АБЗАЦ!
Чтобы напечатать большую букву, надо нажать клавишу Shift и не отпуская ее, саму букву (подробнее см. сочетание клавиш). Клавиши Shift обычно 2 штуки. Справа выделены 2 клавиши Shift и клавиша которой можно ввести точку — если просто на нее нажать и запятую — если нажать Shift и ее (так же как и ввод большой буквы)
И так, набираем следующий текст.
Теперь начинаем его форматировать — т.е. придавать ему внешний вид
Первым делом перенесем на новый абзац все, что идет после фразы «Заголовок текста.» Для этого поставим каретку — это та самая мигающая палочка на месте которой появляется текст, прям перед словом «Рассмотрим», чтобы это сделать надо кликнуть левой кнопкой мыши наведя курсор туда, где должна быть каретка. После того как там появилась мигающая каретка нажмите клавишу Enter. эти мы все, что стояло после нее перевели на новый абзац.
Для дальнейших операций нам надо научиться выделять отрывки текста. Нам надо выделить фразу «Заголовок текста.» Сначала поставьте каретку перед буквой «Заголовок» далее наведите туда же курсор мыши и нажмите левую кнопку мыши и не отпуская ее тяните курсор до точки этой фразы после чего отпустите. Должно получиться вот так:
И пока текст выделен нажимаем выравнивание по середине для этого находим инструмент выравнивание и выбираем второй элемент из четырех. Этот элемент выравнивает текст по центру, об этом уже говорилось выше.
Если все сделано правильно то выделенный текст должен стать по середине страницы.
Далее выделим фразу «Рассмотрим первым делом» и нажмем на букву Ж и текст станет жирным. Далее выделяем все кроме заголовка и меняем внешний вид букв выбирая в списке шрифтов «Times New Roman»
Ну вот и изменился внешний вид букв, далее так же выделяя заголовок, рядом с выбором шрифта выбираем из списка размер шрифта 14-й.
Заметьте, что на моем рисунке, текст повторяется 4 раза, что бы его не набирать, его нужно скопировать и вставить. Для этого выделяем весь текст, по выделенному тексту жмем правой кнопкой мыши и выбираем пункт «копировать». После сего ставим нашу каретку в самый конец текста, делаем новый абзац (нажимая клавишу Enter) и еще раз кликаем правой кнопкой мыши и жмем «параметры вставки.» И еще 2 раза вставляем.
Теперь выделяя текст и нажимая на нужный инструмент, добейтесь нудного результата!
Небольшой вывод о работе в редакторе MS WORD
Прежде чем что-то с чем-то сделать, это что-то надо выделить, а потом нажать на инструмент,который с ним что-то сделает.
01 Введение в программу
«Мой компьютер»
Операцио́нная
систе́ма, сокр. ОС (англ. operating
system, OS) — комплекс взаимосвязанных программ, предназначенных для
управления ресурсами компьютера и организации взаимодействия с пользователем.
С
1990-х годов наиболее распространёнными операционными системами являются
системы семейства Windows и системы класса UNIX (особенно Linuxи Mac OS).
Рабочий
стол (desktop) – поверхность экрана
монитора.
Рабочий
стол является основным элементом графического интерфейса Windows; представлен
на экране в виде графического фона.
На
рабочем столе располагаются все объекты:
- пиктограммы
; - папки
; - ярлыки
; - окна
работающих задач; - отдельные
файлы документов и т.д. - В
нижней части – Панель задач с кнопкой Пуск.
Рабочий
стол сам по себе является папкой. Уникальная особенность этой папки заключается
в том, что она всегда открыта.
С
технической точки зрения рабочий стол — это самый обыкновенный каталог файловой
системы. Windows просто специальным образом отображает его содержимое.
Соответственно рабочий стол может содержать объекты трех типов — файлы, папки и
ярлыки.
А
вот о ярлыках нужно поговорить отдельно. Ярлыки используются для быстрого
доступа к какому-нибудь объекту Windows: файлу, каталогу, программе,
соединению, диску и т. д. Вы можете создать ярлык для быстрого запуска
программы. Тогда вам не придется заходить в каталог, где она установлена, а
достаточно будет дважды щелкнуть мышью по ярлыку на рабочем столе. Также можно
создать ярлык для важного документа, над которым вы работаете.
Ярлык
представляет собой обычный файл, внутри которого находится ссылка на
определенный пользователем объект. Ярлык — это обычный файл-ссылка. Кстати,
ярлык можно создать в любом другом каталоге (папке), а не только на рабочем
столе.
Как
отличить ярлык от файла? Ярлык имеет вид пиктограммы соответствующей программы
или файла, т. е. того объекта, на который указывает. Но пиктограмма ярлыка
особенная. В нижнем левом углу пиктограммы ярлыка есть небольшая стрелка,
указывающая, что перед нами ярлык, а не оригинальный файл.
В
нижней части экрана вы видите панель задач. Панель задач отображает
запущенные вами задачи (программы), также переключение между программами осуществляется
с помощью панели задач.
В
нижнем правом углу расположена системная область панели задач(англ. —
system tray), иногда ее еще называют областью уведомлений. Здесь отображаются
специальные программы, обычно работающие в фоновом режиме и не требующие
частого вмешательства пользователя. А отображаются они там для экономии места
на панели задач.
Обратите
внимание на системную область. Сейчас там находятся часы, регулятор громкости,
индикатор обращения к сети и языковая панель, отображающая выбранный язык и
другие программы. Между языковой панелью и индикатором сети может быть кнопка
со знаком <. Нажмите ее. Она покажет дополнительные значки, помещенные в
системную область. Как видите, в нее выводятся лишь самые нужные значки. А все
остальные скрываются: пока вы не нажмете кнопку <, вы их не увидите.
О́фисный
паке́т — набор приложений,
предназначенных для обработки электронной документации на персональном компьютере.
Компоненты офисных пакетов распространяются, как правило, только вместе, имеют
схожий интерфейс и
хорошо взаимодействуют друг с другом.
Microsoft
Office — один из наиболее известных офисных
пакетов,
основные
компоненты:
Microsoft
Office Word
Microsoft Office Excel
Microsoft Office PowerPoint
Microsoft Office Outlook
Microsoft Office Access
Создание
файлов и папок. Перемещение. Копирование. Удаление.
Задание 1
Создайте на
рабочем столе папку под своим именем. В нее мы будем сохранять ваши документы.
Воспользуйтесь контекстным меню, которое вызывается правым кликом.
Запуск программы
Microsoft Word
Запустить
программу Microsoft Word можно несколькими способами:
• выполнить команду Пуск → Программы → Microsoft Office →
Microsoft Office Word 2007;
• щелкнуть на ярлыке Word на панели быстрого запуска;
• дважды щелкнуть на ярлыке Word на Рабочем столе.
Внимание!
Ярлыки на Рабочем столе и панели быстрого запуска не
появляются по умолчанию при установке Microsoft Word, их нужно дополнительно
создать при необходимости. Вы можете это сделать разными способами, но самый
простой – просто перетащить значок Word из меню Пуск, удерживая нажатой левую
кнопку мыши.
Каждый пользователь обычно выбирает тот вариант, который
кажется ему наиболее удобным.
Кроме того, запустить Word можно, открыв один из типов
файлов, которые с ней ассоциируются. О том, что файл может быть открыт в Word,
говорит его значок. Файл можно открыть одним из следующих способов:
• дважды щелкнув на его названии кнопкой мыши в окне
программы Проводник или в окне папки;
• щелкнув правой кнопкой мыши на названии файла в окне
программы Проводник или в окне папки и выбрав в контекстном меню строку Открыть
• дважды щелкнув кнопкой мыши на названии документа в окне
любой другой программы для работы с файлами (например, Total Commander);
• выполнив команду Пуск → Документы.
Внимание!
Открыть документ Microsoft Word последним способом можно
только в том случае, если вы работали с ним недавно. В меню Документы находятся
документы, которые открывались последними.
Если вы часто используете какой-нибудь документ Word, его
ярлык можно вынести на Рабочий стол, чтобы иметь возможность быстро открывать
его. Для создания ярлыка сделайте следующее.
1. Откройте папку, в которой хранится документ, и щелкните на
его названии.
2. Выполните команду Файл → Создать ярлык или щелкните на
названии документа правой кнопкой мыши и выберите в контекстном меню строку
Создать ярлык.
3. Щелкните на созданном ярлыке и, не отпуская кнопку мыши,
перетащите его на Рабочий стол. Отличить ярлык от исходного документа можно по
его значку. Значок ярлыка со стрелкой в левом нижнем углу (рис. 1.15).
Таким же образом можно создать ярлык и для самой программы
Microsoft Word. Файл запуска программы обычно находится по адресу Program
FilesMicrosoft OfficeOffice12WINWORD.EXE.
Если вы не можете найти на компьютере ни одного файла со
значком Microsoft Word, а также открыть программу ни одним из указанных
способов, возможно, приложение не установлено на вашем компьютере. Чтобы это
проверить, сделайте следующее.
1. Откройте Проводник или окно папки.
2. Перейдите в папку Program FilesMicrosoft Office (она
может называться и по-другому, например Microsoft Office 2007).
3. Проверьте, есть ли в папке файл WINWORD.EXE.
Если вы нашли этот файл, создайте для него ярлык в удобном
для вас месте запуска программы так, как это описано выше. Если файла в папке
установки Microsoft Office не оказалось, вам необходимо добавить программу в
состав установленных приложений пакета Office.
Возможно,
в папке Program Files вы не обнаружите директории Microsoft Office или другой с
подобным названием. Это означает, что офисный пакет не был установлен на ваш
компьютер. Подробные рекомендации по установке Microsoft Office читайте в разд.
1.1.
Задание 2
Зайдите в меню
Пуск и откройте документ Word
Рассмотрим
основные элементы окна:
1)
Окно заголовка(1)
(содержит имя документа, имя приложения и минимаксные кнопки (2) (свернуть,
свернуть в окно, закрыть))
2)
Горизонтальное меню (4)
3)
Панели инструментов: «стандартная»,
«форматирование»(3) (содержат наиболее часто
используемые команды, которые расположены в горизонтальном меню)
4)
Линейка горизонтальная и вертикальная (5)
5)
Полоса прокрутки вертикальная и
горизонтальная (скроллер) (6)
6)
Строка состояния (8)
7)
Панель инструментов «Рисование» (9)

Рабочая область (7)
Совет
Создавая новый документ в Microsoft Word, лучше сразу же
сохранять его и давать ему имя. Не забывайте также сохранять документ в
процессе работы. Несохраненные данные будут утеряны после закрытия программы, а
также в результате случайного завершения работы (например, зависания
компьютера, отключения источника питания и т. д.).
Напишите фразу
«Я учу информатику» и сохраните документ в своей папке под именем
«Проба 1»
Задание 3
Сфотографируйте
экран, используя для этого клавиатуру. Кнопка PrintScreen
(фотография экрана)
В ранее созданный
документ и вклейте туда картинку с помощью контекстного меню (правый клик,
вставить)
Задание 4
Окно программы
Microsoft Word имеет те же элементы, что и другие окна в операционной системе
Windows, поэтому завершать работу с программой вы можете привычными способами.
Существует несколько вариантов закрытия программы:
• нажать кнопку Office, расположенную в левом верхнем углу окна
программы, и в открывшемся меню выполнить команду Выход из
Word • воспользоваться сочетанием клавиш Alt+F4;
• нажать кнопку Закрыть в правом верхнем углу окна программы;
• щелкнуть правой кнопкой мыши на строке заголовка окна
Microsoft Word и в появившемся меню выбрать строку
Закрыть Если на момент закрытия в программе открыты файлы,
изменения в которых не были сохранены, перед тем как завершить работу,
программа попросит вас сохранить изменения. При выполнении одной из операций
закрытия на экране появится окно Сохранить изменения в «название_документа»?.
Для подтверждения сохранения изменений нужно нажать кнопку Да, для отклонения –
кнопку Нет. Чтобы вернуться к документу и продолжить работу с ним, следует
щелкнуть на кнопке Отмена. Внимание!
Если при закрытии программы отрицательно ответить на вопрос о
сохранении, то несохраненные данные будут утеряны.
Внимание!!!
Помните, куда вы сохраняете документ!!!
Закройте все ваши
документы. Для своей папки создайте на рабочем столе ярлык с помощью
контекстного меню (правый клик)
ВСЕГДА!!! Для переноса копируйте сам объект, а не его
ярлык!!!
Глоссарий
|
Рабочий |
Рабочее |
|
Иконки |
небольшая |
|
Объекты |
все то, |
|
Интерфейс |
Внешний |
|
Окно |
часть |
|
Файл |
Документ, |
|
Папка |
Место в |
|
Ярлык |
Указатель, |
|
Двойной |
Быстрое |
|
Левый |
Рабочее |
|
Правый |
Вызов |
|
Контекстное |
Выпадающее |
|
Лента |
Элемент |
|
Полосы |
(вертикальная |
|
Линейка |
С ее |
Клавиатура
|
Буквы |
Русский |
|
Shift + буква |
Заглавная |
|
Цифры |
От 0 до |
|
Знаки |
Математические, |
|
Shift +1 |
! |
|
Shift +2 |
«» |
|
Shift +3 |
№ |
|
Shift +4 |
; |
|
Shift +5 |
% |
|
Shift +6 |
: |
|
Shift +7 |
? |
|
Shift +8 |
* |
|
Shift +9 |
( |
|
Shift +0 |
) |
|
Caps Lock |
Все заглавные |
|
Enter |
Переход на |
|
BackSpace |
Удаляет |
|
Delete |
Удаляет |
|
Home |
Переход |
|
End |
Переход |
|
PgUp |
На |
|
PgDn |
На страницу вниз |
|
PnSc |
Фотография |
После
точки, запятой, знака тире и пр. должен быть пробел!
Горячие клавиши
|
Win + E |
Отрывается папка |
|
Win + D |
Сворачивает все |
|
Printscreen |
Сделать скриншот |
|
Alt + Printscreen |
Снимок активного |
|
Tab |
Перемещение |
|
Ctrl + A |
Выделить всё |
|
Ctrl + C |
Копировать в |
|
Ctrl + X |
Вырезать в буфер |
|
Ctrl + V |
Вставить из |
|
Ctrl + Z |
Отменить |
|
F2 |
Переименование |
|
Перетаскивание с |
Копирование |
|
Перетаскивание |
Перемещение |
|
Ctrl + щелчок ЛК Ctrl + пробел |
Выделение |
|
Delete |
Удаление объекта |
|
Shift + Delete |
Удаление |
|
Backspace |
Переход на |
|
Alt + Tab |
Вызов меню |
|
Alt + Esc |
Переход между окнами |
|
Alt + F4 |
Закрытие |
|
Esc |
Закрытие |
|
Tab |
Перемещение |
ТЕМА: Основы работы в Word.
Цели урока:
Воспитательная: воспитание информационной культуры учащихся,
внимательности, аккуратности, дисциплинированности, усидчивости.
Развивающая: развитие навыков машинописи, работы с текстами,
умений создания документов в Word, открытие готового документа,
сохранение на диск, закрепление навыков перемещения по тексту, умения
работы с клавиатурой.
Обучающая: научить изменять параметры страницы, просматривать вид
документа перед печатью, печатать созданный документ.
Оборудование:
доска, мел; компьютер (проектор)
Ход урока.
1-й час.
1. Оргмомент.
Приветствие, проверка присутствующих. Объяснение хода урока.
2. Проверка домашнего задания
3. Теоретическая часть.
С сегодняшнего урока мы приступаем к изучению информационных
технологий. Что мы будем понимать под этим словосочетанием? Для нас это
фактически способ применения компьютерной техники для решения
определенного круга задач. Большинство проблем, решаемых с помощью
компьютера, сводится к совокупности отдельных, более узких задач. В
основном — это создание форматированных текстов, создание графических
объектов, электронных таблиц и баз данных.
На последующих занятиях мы подробно, более детально, чем раньше,
рассмотрим технологию обработки текстовой информации на примере
работы с текстовым процессором Word, технологию обработку графической
информации, обработки табличной информации и баз данных.
Начнем курс компьютерных технологий с технологии обработки
текстовой информации. Поэтому тема сегодняшнего урока
На доске: Основы работы в Word.
Ранее мы уже рассматривали работу в программе Word.
Что мы умеем делать? (Запускать программу, знаем интерфейс
программы, умеем создавать текстовый документ, сохранять его на диске,
освоили пункт главного меню Правка – работа с буфером обмена –
копирование, вырезка, вставка).
Итак, для чего же нужна эта программа, этот текстовый процессор? С
его помощью можно не просто набирать тексты, но и оформлять его каким
угодно образом по своему вкусу – вставлять в него картинки, таблицы,
графики и даже видео— и аудиофрагменты. С его помощью можно оформить
и простое сообщение, и деловое письмо, сложный объемный документ,
яркую открытку.
В Worde можно сверстать (подготовить к печати) журнал, газету, даже
книгу, изготовить web-страницу.
Итак, Word, или Word2000, который мы изучаем, служит для создания
текстовых документов различной сложности, содержащих сложные элементы
оформления и совместимый по формату представления данных с другими
программами использующими оконный интерфейс, что позволяет ему
обмениваться с ними информацией, а также совместимый в большинстве
случаев с другими редакторами. Тем, кто в дальнейшем будет использовать
редактор Word6.0, Word7.0, Word97, либо WordХР, полученные знания тоже
будут полезны. Word6.0, 7.0, 97 организованы практически также и имеют
почти такие же возможности (их немного меньше) по созданию документов,
а WordХР имеет наоборот несколько дополнительных функций. Принципы
работы, применяемые во всех версиях этой программы идентичны, что
обеспечивает быстрый переход от работы с одной к работе с другой.
Вначале давайте вспомним и запишем основные клавиши для работы с
документами:
Запишем: 1. Удаление символа слева от курсора – Backspace.
2. Удаление символа справа от курсора – Delete.
3. Разделение абзацев – Enter.
4. Ввод заглавных букв – Shift.
5. End и Home в конец или начало строки;
6. PgUp и PgDn на одно окно вверх или вниз;
Для того, чтобы не вводить с клавиатуры несколько раз одну и ту же
повторяющуюся информацию, для того, чтобы можно перенести текстовую
информацию из других текстовых редакторов с web-страниц используются
команды работы с буфером обмена пункта главного меню «Правка».
Вспомним – что нужно делать, чтобы скопировать текстовую
информацию в буфер обмена? (Сначала ее нужно выделить, потом
выполнить команду ПравкаКопировать).
А чтобы вставить эту информацию в нужное место документа?
(ПравкаВставить).
Если информацию нужно перенести из одного места документа в другое,
нужно выделенный фрагмент вырезать в буфер обмена (ПравкаВырезать),
а потом вставить.
Запишем: операции вырезки, копирования и вставки из буфера обмена
можно выполнять и с помощью кнопок панели инструментов, и с помощью
контекстного меню.
Какой способ выбирать – это вы выберете сами, а мы позже посмотрим
это на практике.
После выполнения команды создания нового документы Word сам
предлагает размер верхнего, нижнего, левого и правого полей, а также
ориентацию страницы – книжная. Естественно, это не всегда может
устраивать пользователя. Менять эти параметры страницы можно самому.
Запишем: для изменения параметров страниц документа нужно
выполнить команду ФайлПараметры страницы.
После создания документа чаще всего его необходимо распечатать.
Прежде, чем это сделать, пользователю необходимо просмотреть, как будет
выглядеть страница на печатном листе после выхода из принтера. В этом
поможет команда ФайлПредварительный просмотр.
Запишем: для просмотра страниц перед печатью нужно выполнить
команду ФайлПредварительный просмотр или нажать соответствующую
кнопку на панели инструментов.
После этого можно увидеть всю страницу целиком в том виде, в котором
она предстанет напечатанной на листе.
Запишем: для печати документа служит команда ФайлПечать или
кнопка на панели инструментов.
Следует заметить, что данная команда и кнопка на панели не
равнозначны, так как команда позволяет задать многие свойства печати,
печать определенных страниц, а кнопка – сразу печать всех страниц докумен
4. Практическая часть.
Сейчас мы должны вспомнить ранее изученные операции в программе
Word. Запускаем программу с рабочего стола либо
ПускПрограммыMicrosoft Word.
Учитель показывает интерфейс программы – заголовок, главное меню,
панели инструментов, окно редактирования с полосами прокрутки.
При запуске в окне редактирования сразу создается новый документ с
именем «Документ1», которое отображено в заголовке.
В окне редактирования набираем следующий текст – свои Фамилию,
Имя, Отчество, Адрес, Телефон, Школу, Класс сначала русскими, потом –
английскими буквами. Помним, что переключение раскладки клавиатуры
происходит при нажатии на кнопку раскладки в правом краю Панели задач:
. Для разделения абзацев служит клавиша Enter, для
набора заглавных букв – кнопка Shift для удаления символа слева от курсора
– клавиша Backspace, справа от курсора – Delete. Полученный документ
сохраняем в своей папке под именем «Упражнение1».
Учитель демонстрирует.
Ученики выполняют задание.
Настроим параметры страницы, выбрав команду ФайлПараметры
страницы:
, в появившемся окне выбираем
закладку (она выбрана по умолчанию), задаем размеры полей.
Учитель демонстрирует.
Если нам нужно создать документ в альбомной ориентации страницы, то
в окне параметров страницы выбираем закладку и ставим точку
напротив нужной ориентации: .
Учитель демонстрирует.
Создаем документ, настроив параметры страницы как указано,
перепечатываем разданный учителем текст. Откройте созданный ранее
документ «Упражнение1», выделите информацию на русском языке,
скопируйте в буфер обмена, с помощью панели задач перейдите в только что
созданный документ и вставьте информацию из буфера обмена в начало
документа.
Сохраните документ под именем «Упражнение2».
Учитель демонстрирует.
Ученики выполняют задание.
Просмотрите созданный документ с помощью кнопки предварительного
просмотра: или команды
.
Учитель демонстрирует.
Для вывода на печать выберите команду
и нажав кнопку ОК.
Учитель демонстрирует.
Созданный файл отправьте вложением в письмо учителю и опубликуйте
на сервере.
Ученики выполняют задание.
5. Закрепление.
Сегодня на уроке мы вспомнили основы работы с текстовым
процессором Word, закрепили умение создавать документ, работать с
буфером обмена. Научились задавать параметры страницы, ориентацию
листа, просматривать документ перед печатью и выводить на печать.
Закрепили навыки работы с электронной почтой и браузером.
6. Домашнее задание.
Уметь задавать параметры страницы, просматривать документ перед
печатью, отправлять на печать.
Практическое задание
Перепечатайте следующий текст, предварительно задав следующие
параметры страницы:
Поля: левое – 2см, правое – 1см, верхнее – 0,7см, нижнее – 1см,
ориентация листа – альбомная.
Полосы вертикальной и горизонтальной прокрутки текста находятся
справа и внизу от документа. Они применяются в тех случаях, когда весь
текст не помещается на экране и требует сдвига (прокрутки) вверх—вниз или
влево — вправо. Бегунок, передвигающийся по полосе в момент прокрутки
текста, указывает текущее положение текстового курсора в тексте
относительно всего текста. Перетаскивая мышью бегунок, Вы можете быстро
передвигаться по всему тексту.
Линейки находятся сверху и слева от документа. С помощью линеек Вы
можете изменять абзацный отступ, масштаб изображения страниц текста на
экране, ширину колонок текста и размеры ячеек таблиц, а также
устанавливать позиции табуляции в тексте. Включать и выключать
изображение линеек Вы можете с помощью команды Линейка меню Вид.
В верхней части рабочей области Word находится строка меню. Именно
здесь Вы выбираете команды для обработки введенной информации. Строка
меню содержит 9 меню: Файл, Правка, Вид, Вставка, Формат, Сервис,
Таблица, Окно, Справка.
Файл
Содержит команды, с помощью которых Вы можете создать, открыть и
сохранить ваши документы. Здесь Вы можете установить параметры
страницы, распечатать документ на принтере и завершить работу с Word.
Правка
С помощью меню Правка Вы можете редактировать ваш документ:
отмечать, стирать, копировать и проводить поиск необходимых мест текста
по заданной модели, переходить к указанной странице по ее номеру или по
закладкам в тексте документа, которые Вы можете вставлять в текст. Здесь
же Вы можете отметить ошибочно введенные команды.
Вид
Позволяет Вам выбирать форму представления вашего документа на
экране. С помощью этого меню Вы можете управлять видом элементов окна
Word: панелей инструментов, линеек, строки состояния. Вы также можете
управлять масштабом изображения текста на экране.
Раздаточный материал к уроку №18
«Основы работы в Word».
Запуск Word: ПускПрограммыWord, или с рабочего стола: , значки документов Word:
Задание параметров страницы:
Предварительный просмотр: ФайлПредварительный просмотр или кнопка панели
инструментов:
Печать документов: ФайлПечать или кнопка панели инструментов: .
Word для Microsoft 365 Word 2021 Word 2019 Word 2016 Word 2013 Word 2010 Еще…Меньше
В этой статье представлены основные понятия Microsoft Word, которые помогут новым пользователям при начать создавать сложные профессионально выглядяные документы.
-
Нажмите кнопку Пуск
или нажмите клавишу Windows на клавиатуре, чтобы отобразить меню Пуск.
-
В списке приложений найдите Word и щелкните его. Появится экран запуска, и word начнет работу.
Совет: При первом запуске Word может появиться соглашение лицензионного соглашения на разработку программного обеспечения корпорации Майкрософт.
Чтобы выйти из Word, нажмите кнопку x 
Если с момента последнего сохранения документа были внесены какие-либо изменения, появится окно с запросом на сохранение изменений. Чтобы сохранить изменения, нажмите кнопку Да. Чтобы выйти без сохранения изменений, нажмите кнопку Нет. Если вы по ошибке нажали кнопку x, нажмите кнопку Отмена.
К началу страницы

1 Заголовок. Отображает имя редактируемого документа и используемого программного обеспечения. В ней также есть стандартные кнопки Свернуть, Восстановить и Закрыть.
2 Панель быстрого доступа: здесь находятся часто используемые команды, такие как Сохранить,Отменить и Отменить. В конце панели быстрого доступа есть пусковые меню, в которое можно добавить другие часто используемые или часто используемые команды.
3 Вкладка Файл. Нажмите эту кнопку, чтобы найти команды, которые будут действовать не с содержимым документа, а с его содержимым, например «Новый», «Открыть», «Сохранить как», «Печать» и «Закрыть».
4 Лента: здесь находятся команды, необходимые для вашей работы. Внешний вид ленты будет меняться в зависимости от размера монитора. Word сжимает ленту, изменяя расположение элементов управления для размещения небольших мониторов.
5 Окно редактирования. Отображает содержимое документа, который вы редактируете.
6 Scroll Bar: позволяет изменить положение документа, который вы редактируете.
7 В панели состояния: отображаются сведения о документе, который вы редактируете.
8 Управление масштабом слайда. Позволяет изменять параметры масштабирования документа, который вы редактируете.
К началу страницы
В Word необходимо сохранить документ, чтобы выйти из программы без потери работы. При этом документ сохраняется как файл на компьютере или в сетевой папке. Позже вы сможете открыть файл, изменить его и распечатать.
Чтобы сохранить документ, сделайте следующее:
-
Нажмите кнопку Сохранить на панели быстрого доступа. Появится окно Сохранить как.
-
Выберите расположение для сохранения документа и введите имя файла в поле Имя файла. Чтобы изменить имя файла, введите новое имя файла.
-
Нажмите кнопку Сохранить.
Вы можете открыть документ Word, чтобы продолжить работу. Чтобы открыть документ, сделайте следующее:
-
Откройте проводник и нажмите кнопку Документы. Появится список документов.
-
Если нужный документ есть в списке, щелкните имя файла, чтобы открыть его. Если документа нет в списке, перейдите к расположению, в котором хранится файл, и дважды щелкните его. Появится экран запуска Word, а затем — документ.
Совет: Вы также можете открыть документ из Word, открыв вкладку Файл и нажав кнопку Открыть. Чтобы открыть недавно сохраненный документ, нажмите кнопку Последние.
К началу страницы
Перед редактированием или форматированием текста необходимо сначала выбрать его. Чтобы выбрать текст, выполните действия ниже.
-
Поместите обгон в начало текста, который вы хотите изменить или отформатировать, а затем нажмите левую кнопку мыши.
-
Удерживая нажатой левую кнопку мыши, переместим ее вправо (перетаскивание), чтобы выбрать текст. В положение выбранного текста добавляется цвет фона, который указывает на диапазон выделения.
Большинство инструментов форматирования текста можно найти на вкладке Главная и в группе Шрифт.

1 Это вкладка Главная.
2 Это группа Шрифт навкладке Главная.
3 Это кнопка Полужирный. В таблице ниже приведены имена и функции всех кнопок в группе Шрифт.
|
Кнопка |
Имя |
Функция |
|---|---|---|
|
|
Шрифт |
Изменяет шрифт. |
|
|
Размер шрифта |
Изменяет размер текста. |
|
|
Grow Font |
Увеличивает размер текста. |
|
|
Уменьшение шрифта |
Уменьшает размер текста. |
|
|
Изменение регистра |
Измените регистр всего текста на верхний, нижний или на другие распространенные. |
|
|
Изображение кнопки |
Очищает все форматирование выбранного текста, оставляя только обычный текст. |
|
|
Полужирный шрифт |
Делает выделенный текст полужирным. |
|
|
Применение курсива |
Выбираю текст, нанося на него налия на нее. |
|
|
Подчеркнутый |
Рисует линию под выбранным текстом. Щелкните стрелку в виде стрелки, чтобы выбрать тип подчеркнутого. |
|
|
Зачеркнутый |
Нарисует линию до середины выбранного текста. |
|
|
Подстрочный |
Создает подписные символы. |
|
|
Надстрочный |
Создает надстрогие знаки. |
|
|
Текстовые эффекты |
Применить к тексту визуальный эффект, например тень, свечение или отражение. |
|
|
Цвет выделения текста |
Текст будет выглядеть так, как будто он помечен пером выделения. |
|
|
Цвет шрифта |
Изменяет цвет текста. |
К началу страницы
Стили позволяют быстро форматировать основные элементы документа, такие как заголовки, заголовки и субтитры. Чтобы применить стили к тексту в документе, выполните действия ниже.
-
Выделим текст, который вы хотите изменить.
-
На вкладке Главная в группе Стили наберите указатель на любой стиль, чтобы просмотреть его непосредственно в документе. Чтобы увидеть полный список стилей, щелкните стрелку «Дополнительные», чтобы открыть области Стили.
-
Чтобы применить стиль, который лучше всего подходит для текста, просто щелкните его.
После применения стилей к отдельным элементам Word позволяет одновременно изменить внешний вид всего документа с помощью набора стилей.
-
На вкладке Конструктор в группе Форматирование документа выберите один из предопределяющих наборов стилей, например Простой или Неформальный. Наберите указатель на любой набор стилей, чтобы просмотреть его непосредственно в документе. Чтобы увидеть более заранее задав наборы стилей, щелкните стрелку вниз в правой части группы Форматирование документа.
-
Чтобы применить набор стилей, наиболее подходящий для текста, просто щелкните его.
К началу страницы
В Word можно легко изменить интервалы между строками и абзацами в документе.
-
На вкладке Конструктор нажмите кнопку Интервал между абзацем, чтобы увидеть список параметров интервалов между абзацами. Наберите указатель на любой стиль интервала между абзацами, чтобы просмотреть его непосредственно в документе.
-
Когда найдете нужный вид, щелкните его.
Совет: Чтобы определить собственный интервал между абзацем, выберите пункт Настраиваемый интервал между абзацем.
К началу страницы
Вы можете легко просмотреть, как будет выглядеть макет документа при печати без печати.
-
Откройте вкладку Файл.
-
Нажмите кнопку Печать, чтобы просмотреть документ.
-
Просмотрите Параметры свойств, которые вы можете изменить.
-
Когда свойства принтера и документа отявятся нужным образом, нажмите кнопку Печать.
К началу страницы
Чтобы использовать Word, найдите значок Word на меню щелкните его.
-
Нажмите кнопку Пуск
, чтобы отобразить меню «Пуск».
-
Найдите пункт Все программы, Microsoft Officeи нажмите кнопкуMicrosoft Word 2010.
-
Появится экран запуска, и word начнет работу.
Совет: При первом запуске Word может появиться соглашение лицензионного соглашения на разработку программного обеспечения корпорации Майкрософт.
Чтобы выйти, выберите команду Выход на вкладке Файл.
-
Откройте вкладку Файл.
-
Выберите Выход.
Если с момента последнего сохранения документа были внесены какие-либо изменения, появится окно с запросом на сохранение изменений. Чтобы сохранить изменения, нажмите кнопку Да. Чтобы выйти без сохранения изменений, нажмите кнопку Нет. Если вы по ошибке нажали кнопку Выход, нажмите кнопку Отмена.
К началу страницы

1 Заголовок. Отображает имя редактируемого документа и используемого программного обеспечения. В ней также есть стандартные кнопки Свернуть, Восстановить и Закрыть.
2 Панель быстрого доступа: здесь находятся часто используемые команды, такие как Сохранить,Отменить и Отменить. В конце панели быстрого доступа есть пусковые меню, в которое можно добавить другие часто используемые или часто используемые команды.
3 Вкладка Файл. Нажмите эту кнопку, чтобы найти команды, которые будут действовать не с содержимым документа, а с его содержимым, например «Новый», «Открыть», «Сохранить как», «Печать» и «Закрыть».
4 Лента: здесь находятся команды, необходимые для вашей работы. Внешний вид ленты будет меняться в зависимости от размера монитора. Word сжимает ленту, изменяя расположение элементов управления для размещения небольших мониторов.
5 Окно редактирования. Отображает содержимое документа, который вы редактируете.
6 Scroll Bar: позволяет изменить положение документа, который вы редактируете.
7 В панели состояния: отображаются сведения о документе, который вы редактируете.
8 Кнопки просмотра. Позволяет изменить режим отображения документа, который вы редактируете, в зависимости от своих потребностей.
9 Управление масштабом слайда. Позволяет изменять параметры масштабирования документа, который вы редактируете.
К началу страницы
В Word необходимо сохранить документ, чтобы выйти из программы без потери работы. Когда вы сохраняете документ, он сохраняется как файл на компьютере. Позже вы сможете открыть файл, изменить его и распечатать.
Чтобы сохранить документ, сделайте следующее:
-
Нажмите кнопку Сохранить на панели быстрого доступа.
-
Укажите расположение для сохранения документа в поле Сохранить в. При первом сохранение документа первая строка текста в документе будет заранее заполнена именем файла в поле Имя файла. Чтобы изменить имя файла, введите новое имя файла.
-
Нажмите кнопку Сохранить.
-
Документ будет сохранен в файле. Имя файла в заголовке изменяется с учетом сохраненного имени файла.
Вы можете открыть документ Word, чтобы продолжить работу. Чтобы открыть документ, сделайте следующее:
-
Нажмите кнопку Начните и выберите документы.
-
Перейдите к расположению, в котором хранится файл, и дважды щелкните его. Появится экран запуска Word, а затем — документ.
Совет: Вы также можете открыть документ из Word, открыв вкладку Файл и нажав кнопку Открыть. Чтобы открыть недавно сохраненный документ, щелкните Последние.
.
К началу страницы
Перед редактированием или форматированием текста необходимо сначала выбрать его. Чтобы выбрать текст, выполните действия ниже.
-
Поместите обгон в начало текста, который вы хотите изменить или отформатировать, а затем нажмите левую кнопку мыши.
-
Удерживая нажатой левую кнопку мыши, переместим ее вправо (перетаскивание), чтобы выбрать текст. В положение выбранного текста добавляется цвет фона, который указывает на диапазон выделения.
Большинство инструментов форматирования текста находятся на вкладке Главная и в группе Шрифт.

1 Это вкладка Главная.
2 Это группа Шрифт навкладке Главная.
3 Это кнопка Полужирный. В таблице ниже приведены имена и функции всех кнопок в группе Шрифт.
|
Кнопка |
Имя |
Функция |
|---|---|---|
|
|
Шрифт |
Изменяет шрифт. |
|
|
Размер шрифта |
Изменяет размер текста. |
|
|
Grow Font |
Увеличивает размер текста. |
|
|
Уменьшение шрифта |
Уменьшает размер текста. |
|
|
Изменение регистра |
Измените регистр всего текста на верхний, нижний или на другие распространенные. |
|
|
Изображение кнопки |
Очищает все форматирование выбранного текста, оставляя только обычный текст. |
|
|
Полужирный шрифт |
Делает выделенный текст полужирным. |
|
|
Применение курсива |
Выбираю текст, нанося на него налия на нее. |
|
|
Подчеркнутый |
Рисует линию под выбранным текстом. Щелкните стрелку в виде стрелки, чтобы выбрать тип подчеркнутого. |
|
|
Зачеркнутый |
Нарисует линию до середины выбранного текста. |
|
|
Подстрочный |
Создает подписные символы. |
|
|
Надстрочный |
Создает надстрогие знаки. |
|
|
Текстовые эффекты |
Применить к тексту визуальный эффект, например тень, свечение или отражение. |
|
|
Цвет выделения текста |
Текст будет выглядеть так, как будто он помечен пером выделения. |
|
|
Цвет шрифта |
Изменяет цвет текста. |
К началу страницы
Стили позволяют быстро форматировать основные элементы документа, такие как заголовки, заголовки и субтитры. Чтобы применить стили к тексту в документе, выполните действия ниже.
-
Выделим текст, который вы хотите изменить.
-
На вкладке Главная в группе Стили наберите указатель на любой стиль, чтобы просмотреть его непосредственно в документе.
-
Чтобы применить стиль, который лучше всего подходит для текста, просто щелкните его.
После применения стилей к отдельным элементам Word 2010 позволяет одновременно изменить внешний вид всего документа.
-
На вкладке Главная в группе Стили нажмите кнопку Изменить стили.
-
Найдите заранее задав наборы стилей, на пункт Набор стилей. Наберите указатель на любой набор стилей, чтобы просмотреть его непосредственно в документе.
-
Когда найдете нужный вид, щелкните его.
К началу страницы
С Word 2010, вы можете легко изменить интервал между строками и абзацы в документе.
-
На вкладке Главная в группе Стили нажмите кнопку Изменить стили.
-
Найдите встроенные стили интервалов между абзацами, настроив указатель на пункт Интервал между абзацами. Наберите указатель на любой стиль интервала между абзацами, чтобы просмотреть его непосредственно в документе.
-
Когда найдете нужный вид, щелкните его.
Совет: Чтобы определить собственный интервал между абзацем, выберите пункт Настраиваемый интервал между абзацем.
К началу страницы
Вы можете легко просмотреть, как будет выглядеть макет документа при печати без печати.
-
Откройте вкладку Файл.
-
Нажмите кнопку Печать, чтобы просмотреть документ.
-
Просмотрите Параметры свойств, которые вы можете изменить.
-
Когда свойства принтера и документа отявятся нужным образом, нажмите кнопку Печать.
К началу страницы
Нужна дополнительная помощь?
Как работать в ворде для чайников
Microsoft Word — это текстовой редактор, который может быть частью пакета Microsoft Office или программой, установленной на вашем компьютере отдельно. Программа может использоваться для записи писем и различных типов документов, которые могут включать в себя графику и изображения. В этом руководстве объясняется, как открыть Microsoft Word, запустить, создать и сохранить новый документ с использованием операционной системы Windows 7.
Не стоит бояться, что что-то может не получиться или пойти не так. Эта программа создавалась для пользователей, и она продумана до мелочей, чтобы вам было максимально удобно использовать ее. И конечно же в каждом деле главное тренировка, не бойтесь делать ошибок. Если вы случайно нажали не туда, в левом верхнем углу всегда есть изогнутая стрелка, которая позволяет отменить последнее действие. Сделать это можно также используя сочетание клавиш Ctrl и Z.
Как работать в Word для чайников
Последний совет перед началом подробных инструкций по использованию текстового редактора от Windows — не забывайте сохранять файл. Это особенно важно при работе с объемными текстами или серьезной документацией. Бывает всякое: могут отключить электричество, ноутбук может разрядиться и выключиться, да и от поломок никто не застрахован. Терять важные файлы и потом тратить часы на их восстановление — не самое приятное занятие. Все, что вам нужно — время от времени нажимать на дискету в левом верхнем углу.
Как создать документ
Программу можно найти в меню «Пуск» в разделе «Microsoft Office». Следуйте этим пошаговым инструкциям, чтобы запустить документ в Microsoft Word.
- Шаг 1. На рабочем столе или в меню «Пуск» откройте Microsoft Word.
Открываем Microsoft Word
- Шаг 2. Microsoft Word откроется и предложит вам выбрать шаблон документа или пустой документ.
Выбираем шаблон
- Шаг 3. Если вы не хотите использовать какой-либо из отображаемых шаблонов, щелкните пустой документ.
Щелкаем пустой документ
- Шаг 4. Новый пустой документ откроется для вас, чтобы начать вводить текст.
Навигация по программе
- Шаг 1. Мигающий курсор (указатель мыши) в документе сообщает вам, где вы печатаете. Где бы ни находился мигающий курсор, буквы, которые вы вводите, будут вставлены в эту точку. Когда вы начинаете пустой документ, мигающий курсор будет в начале вашего документа, это значит, что он готов для начала ввода.
Мигающий курсор
- Шаг 2. По мере ввода курсор также перемещается с каждой буквой. Это показывает вам, где находится фокус для ввода.
Где находится фокус для ввода
- Шаг 3. Переместите указатель мышью туда, где вы хотите изменить или добавить текст. Щелкните мышью. Мигающий курсор будет перемещен в то место, где вы нажали, для редактирования или вставки текста.
- Шаг 4. Перемещаться по документу можно с помощью стрелок. Нажатие этих клавиш со стрелками перемещает мигающий курсор вверх, вниз по строкам текста, и направо/налево по одному символу.
Перемещаться по документу можно с помощью стрелок
Как выбрать (выделить) текст
Выбор или выделение текста позволяет вам изменять выделенный фрагмент с точки зрения стиля, шрифта и/или цвета и даже заменять слова, если это необходимо. Следуйте этим пошаговым инструкциям, чтобы выбрать текст в документе.
Шаг 1. Для выбора текста используется мышь. При перемещении указатель будет меняться.
Шаг 2. Переместите указатель на начало необходимого фрагмента. Нажмите и удерживайте левую кнопку мыши. Выполняя это, переместите указатель туда, где необходимо остановить выбор. При перемещении мыши текст будет выделяться. Когда вы закончите свой выбор, отпустите левую кнопку мыши.
Выделение текста с помощью мыши
Выбранный текст теперь может быть отформатирован или изменен.
Скопировать текст можно с помощью клавиш Ctrl+C. Удалить текст — Backspace.
Backspace
Меняем размер и шрифт
Следующие действия могут помочь сделать ваш текст более интересным и привлекательным. Текст может быть изменен по-разному.
- Шаг 1. Для начала фрагмент текста нужно выделить, вы уже умеете это делать.
- Шаг 2. Чтобы поменять вид шрифта, щелкните на стрелку рядом со стилем шрифта в панели инструментов.
Меняем вид шрифта
- Шаг 3. Выберите стиль шрифта из раскрывающегося списка.
Выбираем стиль шрифта
- Шаг 4. Рядом с полем стиля шрифта находится поле, содержащее число и стрелку. Оно изменяет размер шрифта. Нажмите на стрелку. Выберите размер так же как и стиль из раскрывающегося списка опций. Итак, выбрав шрифт Bad Scrit и размер — 16, мы получим следующее.
Пример шрифта Bad Scrit и размера -16
Выравнивание текста
Иногда создаваемый документ может требовать разное расположение абзацев. По умолчанию текст выравнивается по левому краю. Однако текст может выравниваться и по правому краю и по центру.
Выравнивание текста по левому краю
На заметку! Выделить весь текст Ctrl + A.
- Шаг 1. Чтобы изменить макет вашего текста, выделите текст, любым удобным для вас способом.
- Шаг 2. Чтобы выровнять его по центру, щелкните значок «Выровнять по центру» на ленте форматирования в верхней части документа.
Выравнивание текста по центру
- Шаг 3. Чтобы выровнять выделенный текст по правому краю, щелкните следующий значок в этом ряду.
- Шаг 4. Чтобы «обосновать» текст так, чтобы он был выровнен как справа, так и слева, щелкните значок «Выравнивание по ширине».
Изменить выбранный текст можно, используя комбинацию сочетаний клавиш, что иногда бывает проще:
- По центру — выделите текст, нажмите клавишу Ctrl + E.
- По правому краю — Ctrl + R.
- По ширине — Ctrl + J.
- По левому краю — Ctrl + L.
Горячие клавиши word
Как выделить текст жирным шрифтом, курсивом или подчеркиванием
Возможность изменить стиль шрифта может сделать ваш документ более интересным. Различные стили текста, такие как полужирный или курсив, могут выделять его. Подчеркивание может быть полезно для заголовков.
- Шаг 1. Как обычно, выделите необходимый вам фрагмент текста.
- Шаг 2. Чтобы изменить выделенный шрифт на полужирный, нажмите «Ж» на панели форматирования.
Чтобы изменить выделенный шрифт на полужирный, нажмите «Ж»
- Шаг 3. Чтобы изменить выделенный шрифт на курсив, нажмите «К» в ленте форматирования.
- Шаг 4. Чтобы изменить выделенный текст так, чтобы он был подчеркнут, нажмите «
Ч» на ленте форматирования.
Чтобы текст был подчеркнут, нажмите Ч
- Шаг 5. Также можно изменить выделенный текст, используя сочетания клавиш:
- полужирный — Ctrl + B;
- курсив — Ctrl + I;
- подчеркивание — Ctrl + U.
Копируем и вставляем
Говорить о важности этих двух функций не приходится. Они значительно экономят наше время, позволяют вставлять текст из сторонних источников, не перепечатывая его, как это было во времена печатных машинок.
- Шаг 1. Выделите нужный вам фрагмент.
- Шаг 2. Щелкните по значку копирования в левой части ленты форматирования. Текст тут же скопируется в буфер обмена вашего компьютера.
Кнопка копирования
- Шаг 3. Переместите курсор и нажмите «Вставить».
Сделать это можно и с помощью горячих клавиш. Все как и в прошлый раз: нажмите одновременно Ctrl и С, чтобы скопировать текст, и Ctrl и V, чтобы вставить.
Как создать нумерованный или маркированный список
Использование нумерованных или маркированных списков может помочь выделить элементы или показать важные шаги, иерархию или последовательность чего-либо.
- Шаг 1. Чтобы создать нумерованный список, щелкните значок нумерации.
Создаем нумерованный список
- Шаг 2. В тексте появится первый пункт.
Первый пункт
- Шаг 3. Начните вводить свой текст. По окончании ввода нажмите на кнопку «Ввод» на вашей клавиатуре. Появится второй пункт. И так далее.
Второй пункт
Чтобы остановить добавление новых элементов и вернуться к стандартному тексту, щелкните значок нумерации еще раз в верхней части документа.
Маркированный список создается по такому же принципу, единственное отличие заключается в 1 шаге. Вместо кнопки «Нумерация» нажмите на кнопку «Маркеры», она расположена правее.
Есть еще один способ создания списка. Сначала пользователем вводятся все пункты списка, каждый обязательно с новой строки. Когда все пункты набраны выделите их все и нажмите либо на нумерацию, либо на маркеры, в зависимости от того какой именно список вам нужен.
Создание нумерованного списка с помощью выделения
У вас получится тот же результат. Это разные способы и здесь нет правильного или неправильного, главное, что цель достигнута. Используйте удобный вам способ.
Пример нумерованного списка
Вставляем таблицу
Таблицы помогают структурировать информацию, подавать ее в более презентабельном виде. Без этого навыка не обойтись.
Шаг 1. В верхней панели инструментов перейдите на вкладку «Вставка».- Шаг 2. Нажмите на значок таблицы. Перед вами откроется окно, в котором нужно выбрать количество ячеек. Сделать это можно и вписав цифры вручную. Для этого на появившейся панели нажмите на область «Нарисовать таблицу».
Вставляем таблицу
Вам останется лишь заполнить поля. Если вам вдруг понадобятся дополнительные строки или колонки, вам не придется переделывать ее целиком. Щелкните левой кнопкой мыши в области таблицы. В появившемся меню нажмите «Вставить» и выберите подходящий вариант.
Добавление необходимых столбцов в таблицу
Эти основные знания должны сформировать у вас основные принципы работы с текстом. Выделим основные:
- Текст вводится туда, где находится мигающий курсор и никуда больше.
- Чтобы изменить символ, слово, строку, абзац или весь текст, его в первую очередь нужно выделить. Необходимо, чтобы компьютер понимал над чем именно он должен производить действия.
- Выделив текст с ним можно делать все что угодно. Вы можете потренироваться, выделить фрагмент и поочередно нажимать на кнопки, которые расположены на вкладке «Главная». Вы заметите, какие функции могут использоваться совместно, а какие являются взаимоисключающими.
- Не забывайте сохранять изменения, так вы обезопасите себя.
- Используйте те способы решения стоящей перед вами задачи, которые удобны именно вам.
Видео — Word для начинающих
pc-consultant.ru
20 секретов Word, которые помогут упростить работу
Microsoft Word — самый важный и необходимый инструмент для любой офисной работы. А количество функций, которыми он обладает, повергнет в шок любого человека. Мы выбрали 20 советов, которые помогут упростить работу с Word и автоматизировать некоторые рутинные дела. Здесь вы можете ознакомиться с подобным материалом для Excel.
Вставка даты и времени
Быстро вставить дату можно с помощью комбинации клавиш Shift + Alt + D. Дата вставится в формате ДД.ММ.ГГ. Такую же операцию можно проделать и со временем при помощи комбинации Shift + Alt + T.
Быстрая смена регистра
Если вы ещё не владеете слепым методом набора, то CAPS LOCK может сыграть с вами злую шутку. Случайно включив его и не посмотрев на экран, можно набрать гору текста, который придётся удалить и переписать с нуля из-за одной нажатой кнопки. Но выделив нужный текст и нажав Shift + F3, вы измените регистр с заглавного на строчный.
Ускорение курсора
Обычно, если вы перемещаете курсор с помощью стрелок, он движется по одной букве. Чтобы ускорить его передвижение, зажмите вместе со стрелкой клавишу Сtrl.
Выделение фрагментов текста, расположенных в разных местах
Очень полезная функция, которая позволяет выделять непоследовательные фрагменты текста. Удерживайте Ctrl и выделяйте нужные вам куски текста.
Буфер обмена
Если вы пользуетесь копированием и вставкой (а вы наверняка ими пользуетесь), то, скорее всего, знаете о расширенном буфере обмена в Word. Если нет, то он вызывается нажатием на одноимённую кнопку и показывает всё, что вы копировали в буфер за время работы.
Быстрое создание скриншотов
Если вы делаете мануал, обзор сервиса или вам просто нужно вставить скриншот в Word, сделать это можно очень просто с помощью соответствующего инструмента. Нажмите на кнопку «Снимок», и Word покажет все активные окна. Кликнув на любое из них, вы получите скриншот этого окна.
Расстановка переносов
Включение переносов может улучшить читаемость текста, а также избавит вас от длинных пустых интервалов между словами. Вы можете расставить их сами или доверить это компьютеру. Кнопка находится в меню «Разметка страницы» — «Расстановка переносов».
Водяной знак
Вы можете добавить водяной знак (watermark) на свой документ для дополнительной защиты. Для этого перейдите в меню «Дизайн» и выберите пункт «Подложка». В Word есть четыре стандартных шаблона, также можно создать свой.
Повтор предыдущей команды
Очень полезная функция, которая позволяет продублировать последнюю команду. Если вы нажмёте F4, то Word повторит последнюю команду, которую вы сделали. Это может быть ввод текста, последовательное удаление нескольких строк, применение стилей для разных отрезков текста и многое другое.
Постановка ударения
Ставить ударение в Word проще простого. Для этого установите курсор после буквы, на которой должно стоять ударение, и зажмите комбинацию клавиш Alt + 769. Важно: цифры нужно нажимать на цифровой клавиатуре справа.
Настройка ленты
Верхнюю ленту с кнопками можно очень гибко настроить. Для этого перейдите в меню «Файл» — «Параметры» — «Настроить ленту». Здесь можно добавить функции, которых раньше не было, и удалить те, которые не нужны. Более того, вы можете удалять или создавать свои вкладки с функциями.
Быстрое выделение большого куска текста
Чтобы быстро выделить большой кусок текста, установите курсор в его начало и кликните мышкой с зажатым Shift в конце фрагмента. Сохранит время и нервы в ситуациях, когда приходится выделять несколько листов сразу.
Быстрое перемещение по документу
Существует несколько комбинаций, которые сильно ускоряют навигацию по документу:
- Ctrl + Alt + Page Down — следующая страница;
- Ctrl + Alt + Page Up — предыдущая страница;
- Ctrl + Home — переместиться вверх документа;
- Ctrl + End — догадайтесь сами. 🙂
Вставка новой страницы
Как же я ненавижу себя за то, что не знал этой комбинации раньше. Ctrl + Enter позволяет мгновенно создать новый лист, а не удерживать Enter одной рукой, а другой в это время заваривать чай.
Изменение папки для сохранения по умолчанию
По умолчанию Word сохраняет все файлы в папку «Документы». Для того, чтобы изменить это, перейдите в меню «Файл» — «Параметры» — «Сохранение». В строке «Расположение локальных файлов по умолчанию» выберите нужную вам папку. В этом же меню вы можете настроить формат документов по умолчанию, автосохранение и многое другое.
Исходное форматирование
Для того, чтобы вернуть тексту исходное форматирование, нужно нажать комбинацию клавиш Ctrl + Spacebar.
Word в качестве менеджера задач
Если вы большой поклонник Microsoft и Word в частности, то даже можете использовать его как менеджер задач. Правда, для начала придётся немного постараться. Нажмите правой кнопкой на ленте функций сверху и выберите «Настройка ленты». В правом столбце включите единственную отключённую вкладку «Разработчик».
Перейдите в появившуюся вкладку «Разработчик» и найдите элемент «Флажок», на котором изображена галочка (почему бы и нет). Теперь, нажимая на флажок, вы можете создавать списки задач и помечать их, как выполненные.
Вертикальное выделение текста
Если вы случайно испортили свой список, то можете выделить текст вертикально. Для этого удерживайте Alt и используйте курсор мышки для выделения.
Защита документа паролем
Не стоит даже говорить, зачем это нужно. В наш век, когда информация стала главным оружием, иметь дополнительную защиту никогда не помешает. Чтобы защитить документ паролем, перейдите во вкладку «Файл» и выберите опцию «Защита документа». Теперь смело создавайте пароль, однако помните, что если вы его забудете, восстановить его не получится.
Самый быстрый способ открыть Word
Завершает наш список невероятный хакерский трюк. Если раньше для того, чтобы открыть Word, вы создавали новый документ или искали его в меню «Пуск», то теперь это в прошлом. Нажмите комбинацию клавиш Windows + R и введите в появившемся окне winword. Если вы не пользуетесь командной строкой для других команд, то в следующий раз, когда вы нажмёте Windows + R, команда для запуска Word автоматически загрузится и вам останется лишь нажать Enter.
Есть ли у вас способы упростить работу с Word? Уверен, что есть. Делитесь ими в комментариях!
lifehacker.ru
Microsoft Word — это самая популярная программа обработки текстов — и это полностью оправданно. Она очень проста в использовании и позволяет использовать все доступные форматы документов. В данной статье мы покажем основные шаги в работе с данной программой на примере Windows 7.
Вам понадобится:
- Персональный компьютер с установленной системой Windows 7 (подойдут также другие системы линейки начиная с XP, но в данном случае тестируется именно Windows 7).
- Программа Microsoft Word, установленная на вашем компьютере (может входить в пакет Microsoft Office).
Как работать в Word для начинающих
Видео — как работать в WORD для начинающих
Как запустить документ
Следуйте данным пошаговым инструкциям, чтобы запустить документ в Microsoft Word.
Шаг 1. Найдите в каталоге меню «Пуск», либо на рабочем столе ярлык Microsoft Word.
Открываем документ в Microsoft Word
На заметку! Если значок Word не отображается, вы можете его найти, используя поле «Найти программы и файлы».
Шаг 2. Программа откроется и предложит вам выбрать шаблон документа или пустой документ.
Выберите шаблон документа или пустой документ
Шаг 3. Если вы не хотите использовать ни один из доступных шаблонов, выберите пустой документ.
Шаг 4. Новый пустой документ откроется для вас, где вы можете начать вводить текст.
Перемещение курсора по документу
Шаг 1. В открытой программе нажмите кнопку «Файл» в верхнем левом углу. Выберите «Открыть», после чего найдите документ, который вам требуется (если он требуется), и двумя кликами выберите его.
Шаг 2. Мигающий курсор (указатель мыши) служит вам указателем того, где вы печатаете. Там, где находится курсор — туда будут вставлены буквы, когда вы их напечатаете. По мере ввода курсор также перемещается с каждой введённой буквой.
Мигающий курсор
Шаг 3. Вы можете перемещаться по своему документу при помощи клавиш со стрелками на клавиатуре.
Эти клавиши помогают при перемещении по тексту
Шаг 4. Использование комбинаций клавиш при может перемещать курсор значительно дальше — например, удерживая клавишу Ctrl, вместе с клавишей стрелка влево вы переместите курсор на целое слово. А удерживая Ctrl и нажав клавишу со стрелкой вверх, вы переместите курсор уже в начало предыдущего абзаца.
Клавиша Ctrl
Выделение текста
Шаг 1. Откройте документ.
Шаг 2. Когда указатель мыши перемещается по текстовой области, курсор будет меняться со стандартной стрелочки на значок вида «Песочные часы» или «Выбор текста».
Шаг 3. Для выделения текста просто удерживайте левую кнопку мыши и обведите ту часть текста курсором, которая вам нужна.
Для выделения текста удерживайте левую кнопку мыши
Шаг 4. Выбранный текст теперь может быть отредактирован или вырезан, если нужно.
Шаг 5. Вы также можете перемещать и выделять текст, используя клавиши со стрелками на клавиатуре, что для некоторых людей удобнее. Для этого нужно использовать комбинации клавиш Ctrl или Shift + стрелки направления, и тогда становится возможным перемещать курсор через целые слова и выделять текст.
Видео — Уроки Microsoft Word 2010
Изменение размеров и шрифтов текста.
Шаг 1. Откройте документ, либо введите текст в новом.
Шаг 2. Выделите часть текста, которая должна быть подвергнута изменениям.
Шаг 3. Чтобы изменить шрифт, кликните на стрелочку в соответствующем поле.
Шаг 4. Выберите вариант шрифта из выпадающего списка.
Выбираем вариант шрифта
Шаг 5. Рядом с вариантами шрифтов находится поле, в котором указаны числовые значения. Это — размер шрифта. Кликните на него.
Шаг 6. Теперь можете выбрать размер шрифта из выпавшего списка.
Выбор размер шрифта
Шаг 7. Также вы можете установить шрифт по умолчанию. Для этого нажмите на кнопку «Шрифт» прямо над основным экраном.
Шаг 8. Появится такое вот окно. В нём нужно выбрать основной размер шрифта и его стиль.
Установка шрифта по умолчанию
Шаг 9. Нажмите «Установить по умолчанию» в нижнем левом углу диалогового окна.
Шаг 10. Появится другое диалоговое окно с вопросом, хотите ли вы изменить шрифт для всех документов Word. Нажмите «Да». Теперь, всякий раз, когда вы открываете новый документ в Word, будет использоваться шрифт по умолчанию.
Выделение жирным шрифтом, курсивом, или подчеркиванием
Шаг 1. Выделите текст, шрифт которого вы хотите изменить на жирный, курсив, или подчеркнутый.
Шаг 2. Чтобы изменить выделенный шрифт на полужирный, нажмите «Ж» в поле инструментов в верхней части программы.
Кнопка выделения изменения выделенного шрифта на полужирный
Шаг 3. Чтобы изменить выделенный шрифт на курсив, нажмите на «К» в том же поле.
Шаг 4. И, наконец, для создания подчеркивания, нажмите «Ч».
Шаг 5. Также для выделения можно использовать следующие комбинации клавиш:
- Для полужирного шрифта: выделив текст, нажмите клавишу Ctrl и клавишу B на клавиатуре.
- Для курсива: нажмите клавишу Ctrl и клавишу I.
- Для подчеркивания: клавишу Ctrl и клавишу U.
Горячие клавиши Word
Копировать и вставить текст
Узнайте из новой статьи — «Как с фото перенести текст в Ворд»
Шаг 1. Выделите текст.
Шаг 2. Скопируйте текст, кликнув по значку копирования в левой верхней части интерфейса.
Кнопка копирования текста
Шаг 3. Используйте мышь, чтобы переместить курсор туда, куда вы собираетесь вставить скопированный текст.
Шаг 4. Нажмите «Вставить», чтобы вставить скопированный текст в новое место в тексте.
Шаг 5. Вы также можете использовать сочетание клавиш для этого. Чтобы скопировать, используйте сочетание клавиш Ctrl + C. Чтобы вставить — используйте Ctrl + V.
Горячие клавиши для копирования и вставки текста
Как распечатать документ
Чтобы распечатать документы, к вашему компьютеру должен быть подключен принтер.
Вам понадобится:
- Компьютер с Microsoft Word.
- Настроенный и подключенный к вашему компьютеру принтер.
Шаг 1. Откройте документ.
Шаг 2. Нажмите кнопку «Файл» в верхнем левом углу интерфейса.
Шаг 3. В открывшемся меню переместитесь вниз и кликните на «Печать». Откроется соответствующее диалоговое окно.
Печать документа
Шаг 4. В графе «Копии» выберите, какое количество копий вашего документа вам необходимо.
Выбор количества копий документов
Шаг 5. В зависимости от вашей модели принтера вы можете выбирать различные настройки в этом меню, например печатать все, или только определенные страницы. Вы также можете изменить ориентацию печати с портретной на альбомную, а также выбрать определённые размеры бумаги для печати. Вы также можете увидеть, что справа появляется «предварительный просмотр» вашего будущего документа.
Шаг 6. Если вы остались довольны указанными настройками, нажмите «Печать». Принтер осуществит работу.
Кнопка печати документа
Оформление текста: выравнивание по ширине, по левому краю, по правому краю и по центру.
Шаг 1. Традиционно откройте проект, либо введите текст в новом. Расположение текста по умолчанию — выравнивание по левому краю документа.
Шаг 2. Чтобы изменить расположение вашего текста, выделите кусок текста, который подлежит изменению.
Шаг 3. Чтобы центрировать выделенный текст, щелкните значок «По центру» на интерфейсе оформления.
Выравнивание текста по центру
Шаг 4. Чтобы выровнять выделенный текст вправо, щелкните значок «По правому краю».
Выравнивание текста по правому краю
Шаг 5. Чтобы «выровнять» текст так, чтобы он был одинаково выровнен с обеих сторон, кликните на значок «По ширине».
Выравнивание текста по ширине
Шаг 6. Также можно использовать комбинацию клавиш:
- Для центрирования, удерживайте Ctrl на клавиатуре и нажмите E.
- Для того, чтобы текст выровнен по правому краю, используйте комбинацию Ctrl + R.
- Для выравнивания по ширине — комбинацию Ctrl + J.
- Для выравнивания влево нажмите Ctrl + L.
Создание нумерованного или маркированного списка
Шаг 1. Чтобы создать нумерованный список, щелкните значок нумерации в верхней части документа.
Шаг 2. Первое число теперь будет вставлено в ваш текст.
Нумерованный список
Шаг 3. Когда вы нажимаете клавишу Enter, чтобы перейти к следующей строке, будет добавлен следующий номер.
Шаг 4. Чтобы убрать введённые числа и вернуться к обычному тексту, просто нажмите на значок нумерации еще раз.
Шаг 5. Точно так же с маркерами: чтобы создать маркированный список, щелкните соседствующий с «номерами» значок «Маркеры».
Маркированный список
Шаг 6. В ваш текст будет добавлен маркер.
Как сохранить документ
Документ имеет смысл сохранять в любой момент по мере работы, и сохраняться каждые десять минут действительно практично. В таком случае, даже если ваше устройство сломается, прежде чем вы сделаете свою работу, вы не потеряете результаты своей деятельности.
Шаг 1. Выберите пункт «Сохранить».
Кнопка сохранения документа
Шаг 2. Откроется диалоговое окно «Сохранить». В верхней части открывшегося окна будет дана возможность выбора папки, в которую будет сохранён ваш текущий проект. Если вы хотите изменить эту папку, то осуществите переходы по папкам в левой части окна, и выберите подходящую для сохранения.
Выбор папки для сохранения документов
Шаг 3. Word автоматом присвоит вашему проекту имя, основанное на первых символах введённого в нём текста. Если вас не устраивает имя вашего документа, то уже когда вы будете помещать файл в соответствующую папку вы можете изменить имя для своего проекта в графе «Имя файла». Придумайте короткое имя, которое позволит вам с лёгкостью найти документ при случае.
Шаг 4. После ввода имени вашего документа нажмите «Сохранить».
Кнопка сохранения документа
Шаг 5. Теперь имя вашего документа будет отображаться на самой верхней части программы, и вы всегда будете видеть, с каким конкретным проектом вы работаете в данный момент.
Шаг 6. Опция «Сохранить как» — это опция, располагающаяся в левой верхней части вордовского интерфейса, в выпадающем меню по клику по клавише «Файл». Это опция, удобная прежде всего для создания многочисленных проектов — она необходима для сохранения текущего проекта под другим именем. Данная функция необходима если вам нужно сохранить проект с произведёнными изменениями под тем же именем, однако вы не хотите заменять оригинальный документ в том же формате и с тем же названием.
Видео — Word за 30 минут
pc-consultant.ru
Уроки Microsoft Office 2010
Microsoft Office 2010 — бесплатные обучающие уроки для чайников с нуля. Получите необходимые навыки профессиональной работы с пакетом Microsoft Office — Word, Excel и PowerPoint.
Microsoft Word 2010
Word 2010 — самая популярная программа для работы с текстом входящая в пакет Microsoft Office 2010. В программе легко можно создавать профессиональные документы с использованием различных тем, визуальных эффектов, инструментов форматирования и еще множества функций.
Урок 1: Программа Word — начало работы с программой
Урок 2: Как напечатать текст — основы работы с текстом
Урок 3: Редактирование текста — как изменить формат шрифта
Урок 4: Сохранение документа
Урок 5: Разметка страницы — ориентация, размер и поля
Урок 6: Поверка правописания — проверка текста на ошибки
Урок 7: Печать документа
Microsoft Excel 2010
Excel 2010 — это безусловно лучшая программа для работы с электронными таблицами, входящая в пакет Microsoft Office 2010. Она прекрасно подходит как для домашнего использования, так и для бизнес задач.
Урок 1: Программа Excel — начало работы с программой
Урок 2: Основы работы с ячейками
Урок 3: Изменение столбцов, строк и ячеек
Урок 4: Форматирование ячеек
Урок 5: Способы сохранения и его параметры
Урок 6: Формулы в Excel — создание простых формул
Урок 7: Основы работы с листами
Урок 8: Подготовка к печати и варианты печати документа
Microsoft PowerPoint 2010
PowerPoint 2010 — программа, входящая в пакет Microsoft Office 2010, которая позволяет создавать профессиональные слайд-презентации, в которые можно интегрировать изображения, видео, текст, диаграммы и многое другое.
Урок 1: PowerPoint 2010 — знакомство с программой
Урок 2: Работа со слайдами
Урок 3: Основы работы с текстом
Урок 4: Темы и макеты слайдов и их применение к презентации
Урок 5: Вставка изображений в презентацию
Урок 6: Применение переходов к слайдам
Урок 7: Демонстрация готовой презентации и слайдов
composs.ru
Ворд для чайников с инструкциями по работе
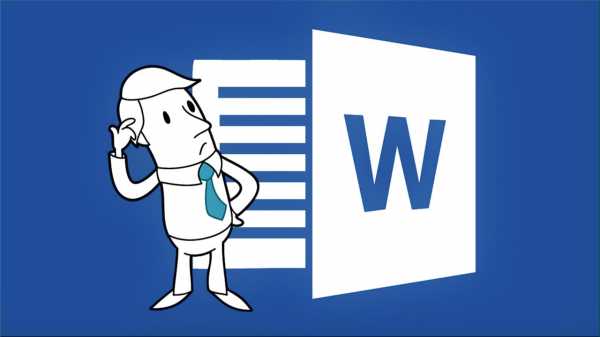
- Microsoft word 2016 скачать торрент (torrent) бесплатно для windows 10
- Как печатать текст на компьютере
- Как сделать таблицу в ворде 2016 (Microsoft Word 2016)
- Содержание в ворде 2016 (или как сделать автоматическое оглавление в Microsoft Word 2016)
- Колонтитулы в ворд 2016 (или колонтитулы в Microsoft Word 2016)
- Как сделать альбомную страницу в ворде (или как сделать альбомный лист в ворде)
- Как сделать сноску в ворде 2016
- Разрывы страниц в ворде
- Как сделать вертикальный текст в ворд
- Как заменить слова в ворде по тексту
- Непонятные символы в ворд 2016 (Как отобразить значение кодов в Microsoft Word 2016)
- Нумерация страниц в ворде 2016 (или как пронумеровать страницы в Microsoft Word 2016)
- Рамка в Ворд 2016 (или как сделать рамку в Microsoft Word 2016)
- Сквозная нумерация страниц
- Двойная нумерация
- Как сделать штамп в ворде
- Ударение над буквой в ворде
- Как создать макрос в ворд
- Невидимые символы в ворде
19 инструкций по работе с Word, по изучению которых, Вы выйдите из общества Ворд для чайников. Разделил структуру на три части, для облегчения ориентации:
- В первой части, можно ознакомиться с вордом. Этот раздел для людей, которые не то что с word, с компьютером тяжело общаются.
- Во второй части выбраны все вопросы, возникающие при работе с базовыми навыками набора текста и обработки документа.
- Третья часть охватывает наиболее часто возникающие вопросы, проблемы, сбои в работе с ворд
Материал полезный, по возникающим вопросам будет пополняться. Делитесь статьями с друзьями в социальных сетях. Меня можно найти https://vk.com/gidprog Задавайте свои вопросы, будем сражаться вместе.
Спасибо!
www.gidprog.ru
Microsoft Word – бесплатные уроки по программе
Microsoft Word или просто Word – это приложение для печати и редактирования текста. Здесь приведены бесплатные уроки по работе с этой программой для начинающих.
Базовый урок, в котором Вы узнаете о возможностях программы Microsoft Word. Зачем и кому она нужна, как ее открыть на компьютере.
Основы работы в Word. Как устроена программа, где печатать текст.
Учимся записывать напечатанный текст в компьютер. Правила и особенности сохранения документов.
В этом уроке Вы научитесь изменять внешний вид текста и его размер. Поговорим о том, какие бывают шрифты и как с ними правильно работать.
Осваиваем передвижение текста по странице, то есть смещение его в определенное место – по левому краю, по центру, по правому краю и по ширине.
Учимся изменять стиль написания текста. Как подчеркнуть текст, сделать его более насыщенным или под наклоном.
В этом уроке Вы научитесь сужать и расширять текст в программе Microsoft Word.
Поговорим о кнопках на клавиатуре компьютера. Разберемся, что они означают, научимся печатать большие буквы, знаки препинания, а также правильно делать отступ (красную строку).
Урок о том, как добавить в документ изображение из компьютера. Также рассмотрим набор картинок в самой программе и научимся вставлять их в текст.
Учимся создавать простые и сложные таблицы. Рассмотрим все популярные виды и их отличия.
Word – это специальная программа для работы с текстом. На компьютерном языке подобные приложения называются текстовые редакторы.
При помощи Word можно печатать документы, учебные работы (рефераты, курсовые, дипломные), статьи, книги, составлять таблицы и многое другое.
Она входит в состав набора офисных программ Microsoft Office и является самой важной его частью. Этот пакет, к сожалению, платный, но есть и его бесплатный аналог.
www.neumeka.ru
Введение в Word 2007-2010 — Урок 1. Введение в MS Word. Вид программы. (Для начинающих)
Уважаемый читатель моего блога!
Эти уроки по работе в текстовом редакторе MS WORD предназначены для тех, кто только научился создавать папки и играть в сапера и малеха пользоваться интернетом, т.е. для самых начинающих, поэтому объяснения будут максимально подробными и понятными. Удачи Вам!
Начнем с того, что текстовый редактор Word не единственный на свете, и у него есть аналоги (конкуренты), но так как он получил наибольшее распространение, то про него и пойдет речь.
1. Интерфейс или внешний вид редактора MS Word
Перед Вами на изображении внешний вид программы, которая состоит из рабочего поля (белый лист, на нем будет отображаться вводимый текст и вся разметка страницы) и панели инструментов. Это два основных момента программы.
Панель инструментов MS Word
Заметьте, что панель инструментов в Microsoft Word состоит из вкладок «Главная», «Вставка», «Разметка страницы» и т.д. (т.е. инструменты для редактирования текста сгруппированы) (см. рисунок ниже). Бывает так, что эта панель свернута из-за малой высоты экрана (так больше текста видно). Как закрепить или скрывать автоматически панель инструментов.
У каждой вкладки есть свой набор инструментов, для простого форматирования текста, достаточно владеть первыми 3-мя и то не всеми инструментами.
Вкладка «Главная»
Основные инструменты этой вкладки — это:
- Шрифт — иначе говоря внешний вид буквы. Каждый шрифт в программе Word имеет свое имя, сейчас выбран «Calibri»
- Размер — тут понятно, размер букв, сейчас выбран 11-й размер
- Ж К Ч — Жирный (буквы такие же как все, но толще), Курсив (буквы с наклоном), Ч — подчеркнутые буквы
- — выравнивание теста по левому, по центру, по правому и по обеим сторонам
И так. На этом теория заканчивается и пора нам перейти к практике (к работе в MS Word), что бы хорошо понять и запомнить какой инструмент и для чего. Для этого нам необходимо выполнить следующее задание, которое сводится к тому, что надо напечатать текст и с помощью инструментов предать им требуемый внешний вид.
Вот это нам надо сделать:
Первым делом нам необходимо открыть программу MS Word и набрать там текст изображенный ниже на картинке (сначала изображение клавиатуры, а потом самого текста). Имейте ввиду, что сейчас Вы набираете просто текст, используя только буквы, запятую и точку. Клавишу Enter не нажимаем, при наборе текста в программе Word, текст автоматически переходит на новую строку, поэтому клавишу Enter нажимают тогда, когда надо сделать НОВЫЙ АБЗАЦ!
Чтобы напечатать большую букву, надо нажать клавишу Shift и не отпуская ее, саму букву (подробнее см. сочетание клавиш). Клавиши Shift обычно 2 штуки. Справа выделены 2 клавиши Shift и клавиша которой можно ввести точку — если просто на нее нажать и запятую — если нажать Shift и ее (так же как и ввод большой буквы)
И так, набираем следующий текст.
Теперь начинаем его форматировать — т.е. придавать ему внешний вид
Первым делом перенесем на новый абзац все, что идет после фразы «Заголовок текста.» Для этого поставим каретку — это та самая мигающая палочка на месте которой появляется текст, прям перед словом «Рассмотрим», чтобы это сделать надо кликнуть левой кнопкой мыши наведя курсор туда, где должна быть каретка. После того как там появилась мигающая каретка нажмите клавишу Enter. эти мы все, что стояло после нее перевели на новый абзац.
Для дальнейших операций нам надо научиться выделять отрывки текста. Нам надо выделить фразу «Заголовок текста.» Сначала поставьте каретку перед буквой «Заголовок» далее наведите туда же курсор мыши и нажмите левую кнопку мыши и не отпуская ее тяните курсор до точки этой фразы после чего отпустите. Должно получиться вот так:
И пока текст выделен нажимаем выравнивание по середине для этого находим инструмент выравнивание и выбираем второй элемент из четырех. Этот элемент выравнивает текст по центру, об этом уже говорилось выше.
Если все сделано правильно то выделенный текст должен стать по середине страницы.
Далее выделим фразу «Рассмотрим первым делом» и нажмем на букву Ж и текст станет жирным. Далее выделяем все кроме заголовка и меняем внешний вид букв выбирая в списке шрифтов «Times New Roman»
Ну вот и изменился внешний вид букв, далее так же выделяя заголовок, рядом с выбором шрифта выбираем из списка размер шрифта 14-й.
Заметьте, что на моем рисунке, текст повторяется 4 раза, что бы его не набирать, его нужно скопировать и вставить. Для этого выделяем весь текст, по выделенному тексту жмем правой кнопкой мыши и выбираем пункт «копировать». После сего ставим нашу каретку в самый конец текста, делаем новый абзац (нажимая клавишу Enter) и еще раз кликаем правой кнопкой мыши и жмем «параметры вставки.» И еще 2 раза вставляем.
Теперь выделяя текст и нажимая на нужный инструмент, добейтесь нудного результата!
Небольшой вывод о работе в редакторе MS WORD
Прежде чем что-то с чем-то сделать, это что-то надо выделить, а потом нажать на инструмент,который с ним что-то сделает.
Жми Добавляйся в группу в ВК и Одноклассниках!
tim-plus.ru
Как работать в Word для чайников
Автор:
Обновлено: 29.04.2018
Microsoft Word — это текстовой редактор, который может быть частью пакета Microsoft Office или программой, установленной на вашем компьютере отдельно. Программа может использоваться для записи писем и различных типов документов, которые могут включать в себя графику и изображения. В этом руководстве объясняется, как открыть Microsoft Word, запустить, создать и сохранить новый документ с использованием операционной системы Windows 7.
Не стоит бояться, что что-то может не получиться или пойти не так. Эта программа создавалась для пользователей, и она продумана до мелочей, чтобы вам было максимально удобно использовать ее. И конечно же в каждом деле главное тренировка, не бойтесь делать ошибок. Если вы случайно нажали не туда, в левом верхнем углу всегда есть изогнутая стрелка, которая позволяет отменить последнее действие. Сделать это можно также используя сочетание клавиш Ctrl и Z.
Как работать в Word для чайников
Последний совет перед началом подробных инструкций по использованию текстового редактора от Windows — не забывайте сохранять файл. Это особенно важно при работе с объемными текстами или серьезной документацией. Бывает всякое: могут отключить электричество, ноутбук может разрядиться и выключиться, да и от поломок никто не застрахован. Терять важные файлы и потом тратить часы на их восстановление — не самое приятное занятие. Все, что вам нужно — время от времени нажимать на дискету в левом верхнем углу.
Содержание
- Как создать документ
- Навигация по программе
- Как выбрать (выделить) текст
- Меняем размер и шрифт
- Выравнивание текста
- Как выделить текст жирным шрифтом, курсивом или подчеркиванием
- Копируем и вставляем
- Как создать нумерованный или маркированный список
- Вставляем таблицу
- Видео — Word для начинающих
Как создать документ
Программу можно найти в меню «Пуск» в разделе «Microsoft Office». Следуйте этим пошаговым инструкциям, чтобы запустить документ в Microsoft Word.
- Шаг 1. На рабочем столе или в меню «Пуск» откройте Microsoft Word.
Открываем Microsoft Word
- Шаг 2. Microsoft Word откроется и предложит вам выбрать шаблон документа или пустой документ.
Выбираем шаблон
- Шаг 3. Если вы не хотите использовать какой-либо из отображаемых шаблонов, щелкните пустой документ.
Щелкаем пустой документ
- Шаг 4. Новый пустой документ откроется для вас, чтобы начать вводить текст.
Навигация по программе
- Шаг 1. Мигающий курсор (указатель мыши) в документе сообщает вам, где вы печатаете. Где бы ни находился мигающий курсор, буквы, которые вы вводите, будут вставлены в эту точку. Когда вы начинаете пустой документ, мигающий курсор будет в начале вашего документа, это значит, что он готов для начала ввода.
Мигающий курсор
- Шаг 2. По мере ввода курсор также перемещается с каждой буквой. Это показывает вам, где находится фокус для ввода.
Где находится фокус для ввода
- Шаг 3. Переместите указатель мышью туда, где вы хотите изменить или добавить текст. Щелкните мышью. Мигающий курсор будет перемещен в то место, где вы нажали, для редактирования или вставки текста.
- Шаг 4. Перемещаться по документу можно с помощью стрелок. Нажатие этих клавиш со стрелками перемещает мигающий курсор вверх, вниз по строкам текста, и направо/налево по одному символу.
Перемещаться по документу можно с помощью стрелок
Как выбрать (выделить) текст
Выбор или выделение текста позволяет вам изменять выделенный фрагмент с точки зрения стиля, шрифта и/или цвета и даже заменять слова, если это необходимо. Следуйте этим пошаговым инструкциям, чтобы выбрать текст в документе.
Шаг 1. Для выбора текста используется мышь. При перемещении указатель будет меняться.
Шаг 2. Переместите указатель на начало необходимого фрагмента. Нажмите и удерживайте левую кнопку мыши. Выполняя это, переместите указатель туда, где необходимо остановить выбор. При перемещении мыши текст будет выделяться. Когда вы закончите свой выбор, отпустите левую кнопку мыши.
Выделение текста с помощью мыши
Выбранный текст теперь может быть отформатирован или изменен.
Скопировать текст можно с помощью клавиш Ctrl+C. Удалить текст — Backspace.
Backspace
Меняем размер и шрифт
Следующие действия могут помочь сделать ваш текст более интересным и привлекательным. Текст может быть изменен по-разному.
- Шаг 1. Для начала фрагмент текста нужно выделить, вы уже умеете это делать.
- Шаг 2. Чтобы поменять вид шрифта, щелкните на стрелку рядом со стилем шрифта в панели инструментов.
Меняем вид шрифта
- Шаг 3. Выберите стиль шрифта из раскрывающегося списка.
Выбираем стиль шрифта
- Шаг 4. Рядом с полем стиля шрифта находится поле, содержащее число и стрелку. Оно изменяет размер шрифта. Нажмите на стрелку. Выберите размер так же как и стиль из раскрывающегося списка опций. Итак, выбрав шрифт Bad Scrit и размер — 16, мы получим следующее.
Пример шрифта Bad Scrit и размера -16
Выравнивание текста
Иногда создаваемый документ может требовать разное расположение абзацев. По умолчанию текст выравнивается по левому краю. Однако текст может выравниваться и по правому краю и по центру.
Выравнивание текста по левому краю
На заметку! Выделить весь текст Ctrl + A.
- Шаг 1. Чтобы изменить макет вашего текста, выделите текст, любым удобным для вас способом.
- Шаг 2. Чтобы выровнять его по центру, щелкните значок «Выровнять по центру» на ленте форматирования в верхней части документа.
Выравнивание текста по центру
- Шаг 3. Чтобы выровнять выделенный текст по правому краю, щелкните следующий значок в этом ряду.
- Шаг 4. Чтобы «обосновать» текст так, чтобы он был выровнен как справа, так и слева, щелкните значок «Выравнивание по ширине».
Изменить выбранный текст можно, используя комбинацию сочетаний клавиш, что иногда бывает проще:
- По центру — выделите текст, нажмите клавишу Ctrl + E.
- По правому краю — Ctrl + R.
- По ширине — Ctrl + J.
- По левому краю — Ctrl + L.
Горячие клавиши word
Как выделить текст жирным шрифтом, курсивом или подчеркиванием
Возможность изменить стиль шрифта может сделать ваш документ более интересным. Различные стили текста, такие как полужирный или курсив, могут выделять его. Подчеркивание может быть полезно для заголовков.
- Шаг 1. Как обычно, выделите необходимый вам фрагмент текста.
- Шаг 2. Чтобы изменить выделенный шрифт на полужирный, нажмите «Ж» на панели форматирования.
Чтобы изменить выделенный шрифт на полужирный, нажмите «Ж»
- Шаг 3. Чтобы изменить выделенный шрифт на курсив, нажмите «К» в ленте форматирования.
- Шаг 4. Чтобы изменить выделенный текст так, чтобы он был подчеркнут, нажмите «Ч» на ленте форматирования.
Чтобы текст был подчеркнут, нажмите Ч
- Шаг 5. Также можно изменить выделенный текст, используя сочетания клавиш:
- полужирный — Ctrl + B;
- курсив — Ctrl + I;
- подчеркивание — Ctrl + U.
Копируем и вставляем
Говорить о важности этих двух функций не приходится. Они значительно экономят наше время, позволяют вставлять текст из сторонних источников, не перепечатывая его, как это было во времена печатных машинок.
- Шаг 1. Выделите нужный вам фрагмент.
- Шаг 2. Щелкните по значку копирования в левой части ленты форматирования. Текст тут же скопируется в буфер обмена вашего компьютера.
Кнопка копирования
- Шаг 3. Переместите курсор и нажмите «Вставить».
Сделать это можно и с помощью горячих клавиш. Все как и в прошлый раз: нажмите одновременно Ctrl и С, чтобы скопировать текст, и Ctrl и V, чтобы вставить.
Как создать нумерованный или маркированный список
Использование нумерованных или маркированных списков может помочь выделить элементы или показать важные шаги, иерархию или последовательность чего-либо.
- Шаг 1. Чтобы создать нумерованный список, щелкните значок нумерации.
Создаем нумерованный список
- Шаг 2. В тексте появится первый пункт.
Первый пункт
- Шаг 3. Начните вводить свой текст. По окончании ввода нажмите на кнопку «Ввод» на вашей клавиатуре. Появится второй пункт. И так далее.
Второй пункт
Чтобы остановить добавление новых элементов и вернуться к стандартному тексту, щелкните значок нумерации еще раз в верхней части документа.
Маркированный список создается по такому же принципу, единственное отличие заключается в 1 шаге. Вместо кнопки «Нумерация» нажмите на кнопку «Маркеры», она расположена правее.
Есть еще один способ создания списка. Сначала пользователем вводятся все пункты списка, каждый обязательно с новой строки. Когда все пункты набраны выделите их все и нажмите либо на нумерацию, либо на маркеры, в зависимости от того какой именно список вам нужен.
Создание нумерованного списка с помощью выделения
У вас получится тот же результат. Это разные способы и здесь нет правильного или неправильного, главное, что цель достигнута. Используйте удобный вам способ.
Пример нумерованного списка
Вставляем таблицу
Таблицы помогают структурировать информацию, подавать ее в более презентабельном виде. Без этого навыка не обойтись.
- Шаг 1. В верхней панели инструментов перейдите на вкладку «Вставка».
- Шаг 2. Нажмите на значок таблицы. Перед вами откроется окно, в котором нужно выбрать количество ячеек. Сделать это можно и вписав цифры вручную. Для этого на появившейся панели нажмите на область «Нарисовать таблицу».
Вставляем таблицу
Вам останется лишь заполнить поля. Если вам вдруг понадобятся дополнительные строки или колонки, вам не придется переделывать ее целиком. Щелкните левой кнопкой мыши в области таблицы. В появившемся меню нажмите «Вставить» и выберите подходящий вариант.
Добавление необходимых столбцов в таблицу
Эти основные знания должны сформировать у вас основные принципы работы с текстом. Выделим основные:
- Текст вводится туда, где находится мигающий курсор и никуда больше.
- Чтобы изменить символ, слово, строку, абзац или весь текст, его в первую очередь нужно выделить. Необходимо, чтобы компьютер понимал над чем именно он должен производить действия.
- Выделив текст с ним можно делать все что угодно. Вы можете потренироваться, выделить фрагмент и поочередно нажимать на кнопки, которые расположены на вкладке «Главная». Вы заметите, какие функции могут использоваться совместно, а какие являются взаимоисключающими.
- Не забывайте сохранять изменения, так вы обезопасите себя.
- Используйте те способы решения стоящей перед вами задачи, которые удобны именно вам.
Видео — Word для начинающих
Рекомендуем похожие статьи

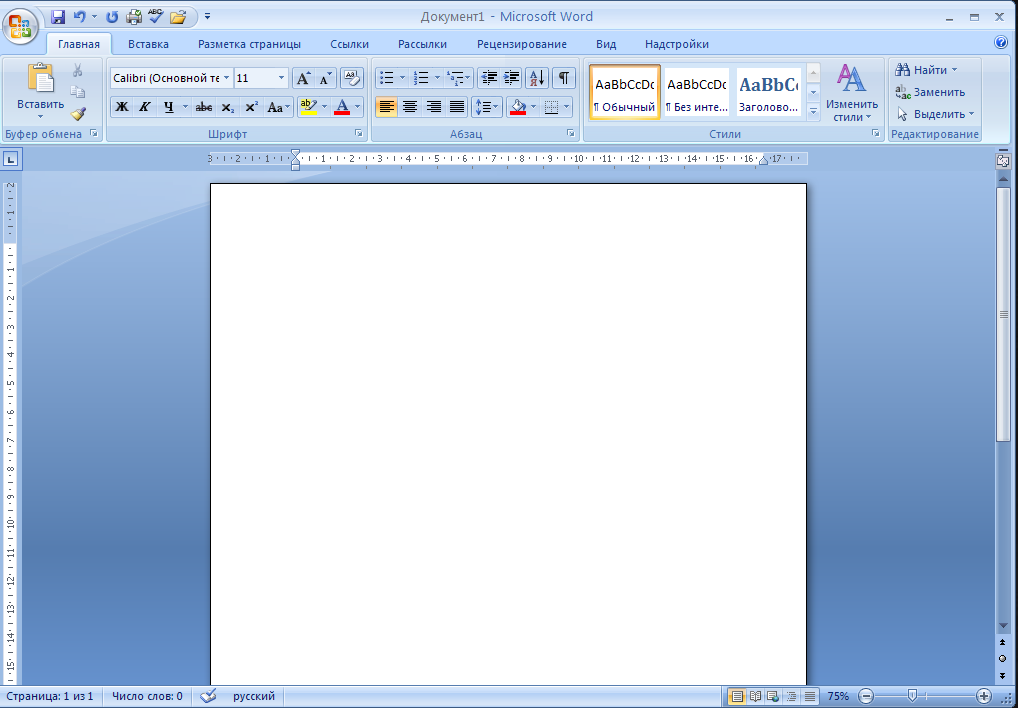
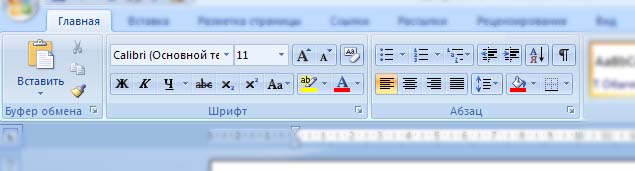




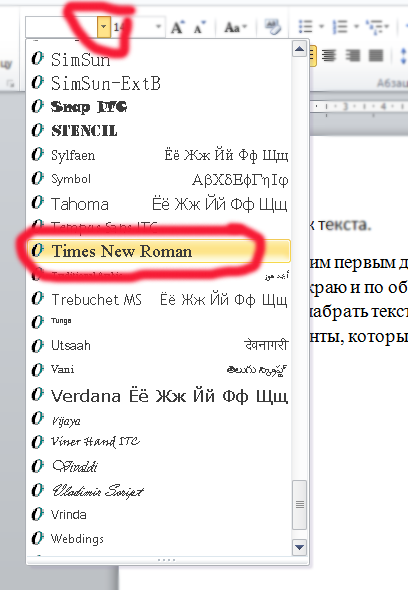
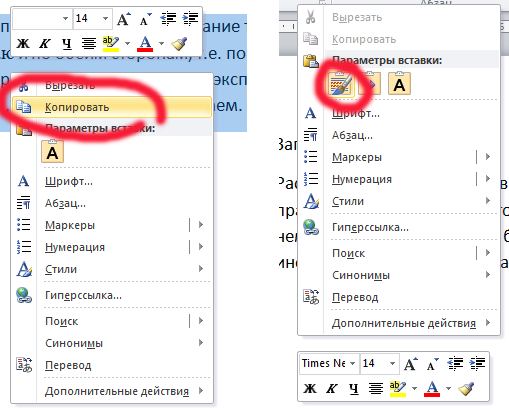

 или нажмите клавишу Windows на клавиатуре, чтобы отобразить меню Пуск.
или нажмите клавишу Windows на клавиатуре, чтобы отобразить меню Пуск.















 , чтобы отобразить меню «Пуск».
, чтобы отобразить меню «Пуск».