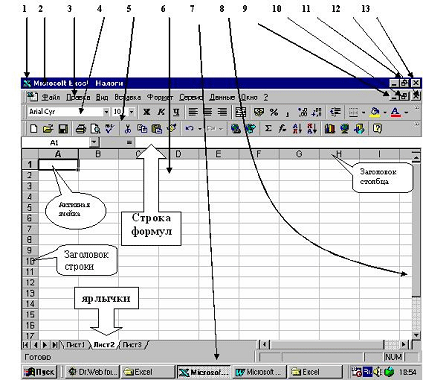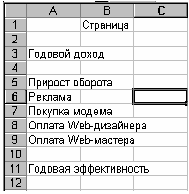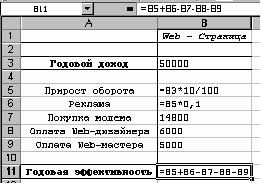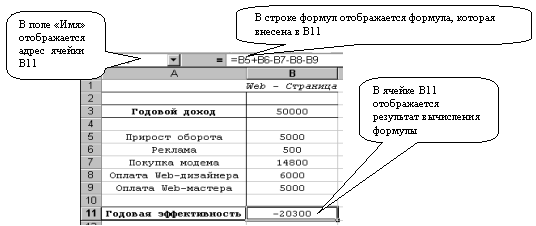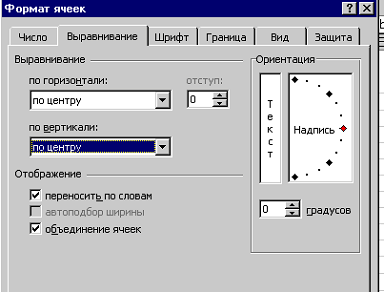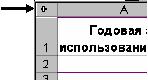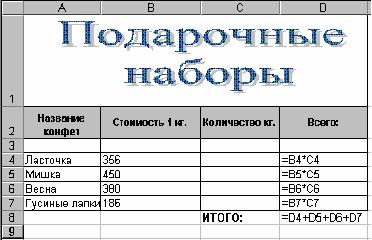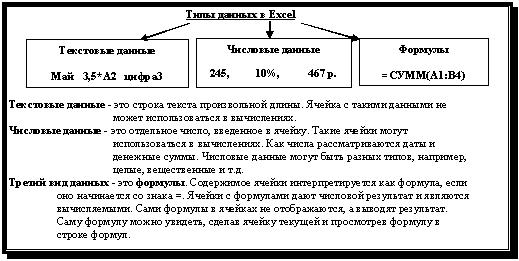МКОУ «Хапильская СОШ им. М.Т.Рахметова» Открытый урок-практикум в 10кл на тему:
Провела учитель информатики и ИКТ Демирбекова Ф.Х.
2019 год
Цели:
ознакомиться с программным приложением MS Excel, предназначенным для обработки числовых данных;
сформировать знания о структуре электронных таблиц (ЭТ);
сформировать первичные навыки работы с электронной таблицей;
развитие логического мышления;
воспитывать чувство товарищества и умение работать в команде.
Задачи урока:
1. Образовательная: активизировать познавательную деятельность учащихся, повторить и закрепить общие понятия о программе MS Excel, научиться использовать полученные знания при выполнении практической работы.
2. Воспитательная: уметь выслушать мнение своих однокурсников, выявлять собственный уровень знаний, уметь самостоятельно группировать материал по указанным признакам.
3. Развивающая: развивать речь и творческие способности обучающихся, уметь выделять главное из полученной информации.
Тип урока: урок-практикум
Оборудование:
компьютер;
мультимедийный проектор;
компьютеры для обучающихся;
практическая работа (Приложение 2)
Ход урока:
I. Орг.момент
Проверка присутствующих на уроке, проверка готовности учащихся к уроку. Объявление учащимся целей урока.
Преподаватель.
объяснение основных понятие по теме «Электронные таблицы MICROSOFT EXCEL»
ОСНОВНЫЕ ВОЗМОЖНОСТИ ПРОГРАММЫ MICROSOFT EXCEL
ввод, редактирование и форматирование табличных данных;
выполнение вычислений в таблицах;
построение графиков и диаграмм;
форматирование области диаграмм;
вставка в таблицы различных объектов: изображений, видео, звуков и так далее
Рабочее окно программы Microsoft Excel 2007:

Рабочее окно программы OpenOffice.org Calc :

III. Выполнение практической работы. (Приложение 2)
IV. Подведение итогов.
Проверка практических заданий, выставление оценок.
Приложение 1
«Назначение и интерфейс MS Excel»
Выполнив задания этой темы, вы:
1. Научитесь запускать электронные таблицы;
2. Закрепите основные понятия: ячейка, строка, столбец, адрес ячейки;
3. Узнаете как вводить данные в ячейку и редактировать строку формул;
5. Как выделять целиком строки, столбец, несколько ячеек, расположенных рядом и таблицу целиком.
Задание: Познакомиться практически с основными элементами окна MS Excel. Выполнить отчет по поставленным вопросам.
Технология выполнения задания:
1. Запустите программу Microsoft Excel. Внимательно рассмотрите окно программы.
Одна из ячеек выделена (обрамлена черной рамкой). Как выделить другую ячейку? Достаточно щелкнуть по ней мышью, причем указатель мыши в это время должен иметь вид светлого креста. Попробуйте выделить различные ячейки таблицы. Для перемещения по таблице воспользуйтесь полосами прокрутки.
2. Для того чтобы ввести текст в одну из ячеек таблицы, необходимо ее выделить и сразу же (не дожидаясь появления столь необходимого нам в процессоре Word текстового курсора) «писать».
Введите в любую выделенную (активную) ячейку сегодняшний день недели, например: Среда.
Выделите целиком ту строку таблицы, в которой расположено название дня недели.
Щелкните мышью по заголовку строки (ее номеру).
Выделите целиком тот столбец таблицы, в котором расположено название дня недели.
Щелкните мышью по заголовку столбца (его имени).
3. Основным отличием работы электронных таблиц от текстового процессора является то, что после ввода данных в ячейку, их необходимо зафиксировать, т.е. дать понять программе, что вы закончили вводить информацию в эту конкретную ячейку.
Зафиксировать данные можно одним из способов:
-
нажать клавишу {Enter};
щелкнуть мышью по другой ячейке;
воспользоваться кнопками управления курсором на клавиатуре (перейти к другой ячейке).
Зафиксируйте введенные вами данные. Выделите ячейку таблицы, содержащую день недели, и воспользуйтесь кнопками выравнивания абзацев.
4. Вы уже заметили, что таблица состоит из столбцов и строк, причем у каждого из столбцов есть свой заголовок (А, В, С…), и все строки пронумерованы (1, 2, 3…). Для того, чтобы выделить столбец целиком, достаточно щелкнуть мышью по его заголовку, чтобы выделить строку целиком, нужно щелкнуть мышью по ее заголовку.
Выделите целиком тот столбец таблицы, в котором расположено введенное вами название дня недели.
Каков заголовок этого столбца?
Выделите целиком ту строку таблицы, в которой расположено введенное вами название дня недели.
Какой заголовок имеет эта строка?
Определите сколько всего в таблице строк и столбцов?
Воспользуйтесь полосами прокрутки для того, чтобы определить сколько строк имеет таблица и каково имя последнего столбца.
Внимание!!! Чтобы достичь быстро конца таблицы по горизонтали или вертикали, необходимо нажать комбинации клавиш: Ctrl+→ — конец столбцов или Ctrl+↓ — конец строк. Быстрый возврат в начало таблицы — Ctrl+Home.
Выделите всю таблицу.
Воспользуйтесь пустой кнопкой.
5. Выделите ту ячейку таблицы, которая находится в столбце С и строке 4.
Обратите внимание на то, что в Поле имени, расположенном выше заголовка столбца А, появился адрес выделенной ячейки С4. Выделите другую ячейку, и вы увидите, что в Поле имени адрес изменился.
6. Выделите ячейку D5; F2; А16.
Какой адрес имеет ячейка, содержащая день недели?
7. Определите количество листов в Книге1.
Вставьте через контекстное меню Добавить–Лист два дополнительных листа. Для этого встаньте на ярлык листа Лист 3 и щелкните по нему правой кнопкой, откроется контекстное меню выберите опцию Добавить и выберите в окне Вставка Лист. Добавлен Лист 4. Аналогично добавьте Лист 5. Внимание! Обратите внимание на названия новых листов и место их размещения.
Измените порядок следования листов в книге. Щелкните по Лист 4 и, удерживая левую кнопку, переместите лист в нужное место.
8. Установите количество рабочих листов в новой книге по умолчанию равное 3. Для этого выполните команду Сервис–Параметры–Общие.
Отчет:
В ячейке А3 Укажите адрес последнего столбца таблицы.
Сколько строк содержится в таблице? Укажите адрес последней строки в ячейке B3.
Введите в ячейку N35 свое имя, выровняйте его в ячейке по центру и примените начертание полужирное.
Введите в ячейку С5 текущий год.
Переименуйте Лист 1
приложение 2
Практическая работа
«MS Excel. Создание и редактирование табличного документа»
Выполнив задания этой темы, вы научитесь:
· Создавать и заполнять данными таблицу;
· Форматировать и редактировать данные в ячейке;
· Использовать в таблице простые формулы;
· Копировать формулы.
Задание:
1. Создайте таблицу, содержащую расписание движения поездов от станции Саратов до станции Самара. Общий вид таблицы «Расписание» отображен на рисунке.
2. Выберите ячейку А3, замените слово «Золотая» на «Великая» и нажмите клавишу Enter.
3. Выберите ячейку А6, щелкните по ней левой кнопкой мыши дважды и замените «Угрюмово» на «Веселково»
4. Выберите ячейку А5 зайдите в строку формул и замените «Сенная» на «Сенная 1».
5. Дополните таблицу «Расписание» расчетами времени стоянок поезда в каждом населенном пункте. (вставьте столбцы) Вычислите суммарное время стоянок, общее время в пути, время, затрачиваемое поездом на передвижение от одного населенного пункта к другому.
Технология выполнения задания:
1. Переместите столбец «Время отправления» из столбца С в столбец D. Для этого выполните следующие действия:
• Выделите блок C1:C7; выберите команду Вырезать.
• Установите курсор в ячейку D1;
• Выполните команду Вставить;
• Выровняйте ширину столбца в соответствии с размером заголовка.;
2. Введите текст «Стоянка» в ячейку С1. Выровняйте ширину столбца в соответствии с размером заголовка.
3. Создайте формулу, вычисляющую время стоянки в населенном пункте.
4. Необходимо скопировать формулу в блок С4:С7, используя маркер заполнения. Для этого выполните следующие действия:
• Вокруг активной ячейки имеется рамка, в углу которой есть маленький прямоугольник, ухватив его, распространите формулу вниз до ячейки С7.
5. Введите в ячейку Е1 текст «Время в пути». Выровняйте ширину столбца в соответствии с размером заголовка.
6. Создайте формулу, вычисляющую время, затраченное поездом на передвижение от одного населенного пункта к другому.
7. Измените формат чисел для блоков С2:С9 и Е2:Е9. Для этого выполните следующие действия:
• Выделите блок ячеек С2:С9;
• Выполните команду основного меню
Главная – Формат – Другие числовые форматы — Время и установите параметры (часы:минуты).
• Нажмите клавишу Ок.
8. Вычислите суммарное время стоянок.
• Выберите ячейку С9;
• Щелкните кнопку
• Подтвердите выбор блока ячеек С3:С8 и нажмите клавишу Enter.
9. Введите текст в ячейку В9. Для этого выполните следующие действия:
• Выберите ячейку В9;
• Введите текст «Суммарное время стоянок». Выровняйте ширину столбца в соответствии с размером заголовка.
10. Удалите содержимое ячейки С3.
• Выберите ячейку С3;
• Выполните команду основного меню
Правка – Очистить или нажмите Delete на клавиатуре;
Внимание! Компьютер автоматически пересчитывает сумму в ячейке С9!!!
• Выполните команду
Отменить или нажмите соответствующую кнопку на панели инструментов.
11. Введите текст «Общее время в пути» в ячейку D9.
12. Вычислите общее время в пути.
13. Оформите таблицу цветом и выделите границы таблицы.
Самостоятельная работа
Рассчитайте с помощью табличного процессора Exel расходы школьников, собравшихся поехать на экскурсию в другой город.
|
А |
В |
С |
D |
|
|
1 |
Вид расходов |
Количество школьников |
Цена |
Общий расход |
|
2 |
Билеты |
6 |
60,00 |
|
|
3 |
Экскурсия в музей |
4 |
2,00 |
|
|
4 |
Обед |
6 |
10,00 |
|
|
5 |
Посещение цирка |
5 |
20,00 |
|
|
6 |
Всего: |
Технологическая карта урока. 9 класс. ФГОС.
ТЕМА УРОКА: «Построение графиков и диаграмм в Excel».
Тип урока: комбинированный.
Приёмы обучения: объяснительно-побуждающий, инструктивно-практический, частично-поисковый, фронтальная работа, групповая работа.
Методы обучения: словесные, наглядные, практические.
Формы работы: индивидуальная, групповая, коллективная.
Вид используемых на уроке средств ИКТ: класс, оборудованный ПК, мультимедийный проектор, экран, видео.
Образовательные интернет-ресурсы: http://school-collection.edu.ru
Приложения к уроку:
-
Учебник. Информатика и ИКТ: учебник для 9 класса/ Н. Д. Угринович. – 2-еизд., испр. – М.:БИНОМ. Лаборатория знаний, 2009.
-
Презентация «Графики и диаграммы.ppt»
-
Файл ЭТ с шаблоном оценки результатов урока «Приложение1.Результаты.xls»
-
Тест файл « тест ЭТ.html»
-
Тест по ЭТ ресурс: http://files.school-collection.edu.ru/dlrstore/db50dcf7-1ae2-456b-a7e1-2018562eaeb9/9_15.swf
-
Интерактивный flash ролик http://files.school-collection.edu.ru/dlrstore/7a582c07-ee22-489f-aef6-b028b47ce1e9/9_150.swf
Учитель: Борисов Алексей Юрьевич, Гулькевичский район, п. Ботаника, МБОУ СОШ №25
|
ОБЩАЯ ЧАСТЬ |
|||
|
Предмет |
Информатика |
Класс |
9 |
|
Тема урока |
Построение графиков и диаграмм в Excel |
||
|
Цели:
|
|||
|
Решаемые учебные проблемы 1) акцентировать внимание на возможностях визуализирования данных средствами компьютера; 2) актуализировать знания о ЭТ и навыки работы с ними; 3) сформировать умение строить диаграммы в Excel. |
|||
|
Планируемые образовательные результаты |
|||
|
Предметные |
Метапредметные |
Личностные |
|
|
1.Регулятивные:
2.Познавательные:
3.Коммуникативные:
|
|
|
|
Основные понятия, изучаемые на уроке |
Электронная таблица, диаграмма, график |
||
|
Вид используемых на уроке средств ИКТ |
класс, оборудованный ПК, мультимедийный проектор, экран. |
||
|
Образовательные интернет-ресурсы |
http://sc.edu.ru , http://school-collection.edu.ru |
||
|
ОРГАНИЗАЦИОННАЯ СТРУКТУРА УРОКА |
|||
Создать благоприятный психологический настрой на работу. УУД : Регулятивные: 1.Включение в деловой ритм урока, настрой на учебную деятельность. Личностные: 1.Осознание доброжелательных взаимоотношений Коммуникативные: 1.Планирование учебного сотрудничества с учителем и со сверстниками. |
|||
|
Деятельность учителя 1.Приветствие и настрой учащихся на учебно-познавательную деятельность. 2.Проверка готовности к уроку, настрой на учебное занятие. 3.Проведение инструктажа по ТБ. |
Деятельность учащихся 1.Приветствуют учителя. 2.Организуют свое рабочее место. 3. Формулируют правила поведения на уроке и аргументируют их. |
||
УУД: Регулятивные: 1.Принимают учебные задачи, сформулированные вместе с учителем. Коммуникативные: 1.Высказывают свое мнение. |
|||
|
Деятельность учителя 1.Нацеливает обучающихся на предстоящую работу, озвучивает тему, предлагает учащимся сформулировать цели урока. Задание: Представьте, что вы находитесь на совещании руководства строительной компании. Вам надо проанализировать выполненную работу компании и дать рекомендации по дальнейшему её улучшению. Как это сделать наглядно? Что вы предлагаете? Встречались ли вы с диаграммами и графиками? Что нам необходимо узнать, чтобы строить диаграммы? Тема нашего урока «Построение графиков и диаграмм в Excel». |
Деятельность учащихся 1.Слушают учителя, знакомятся с темой урока и записываю ее в тетрадь, обсуждают рассматриваемые вопросы. Возможные ответы учеников: -Нарисовать. Сделать таблицу. —На уроках математики. -Способы построения диаграмм -Какие виды диаграмм бывают |
||
|
3. ЭТАП Актуализация знаний (6 мин) УУД: Регулятивные: 1.применяют полученные знания на практике Познавательные: 1.Анализируют информацию; делают выводы, структурируют знания, устанавливают логические связи. |
|||
|
Деятельность учителя 1.Предлагает ученикам вспомнить основные навыки работы с ЭТ, выполнив обучающий тест. 2. Оценивание теста происходит автоматически 3. Просит ребят записать результат теста в таблице на компьютере в таблицу (Приложение1.Результаты.xls) |
Деятельность учащихся Дети рассаживаются за компьютеры для выполнения теста по теме «Электронные таблицы». (вариант 1. Тест. файл тест ЭТ.html) (вариант 2 http://files.school-collection.edu.ru/dlrstore/db50dcf7-1ae2-456b-a7e1-2018562eaeb9/9_15.swf ) -выполняют тест -записывают результаты теста в файл |
||
|
4. ЭТАП «Открытие» нового знания. (10 мин) УУД: Регулятивные: 1.принимают участие в решении учебной задачи Познавательные: 1.Анализируют информацию; делают выводы, структурируют знания, устанавливают логические связи. Коммуникативные: 1.Обмениваются мнениями; задают вопросы с целью получения нужной информации, строят монологические высказывания. |
|||
|
Деятельность учителя 1.Освещает вопросы по работе с графиками и диаграммами в Excel 2.Знакомит с типами диаграмм и графиков. 3.Показывает наикратчайший путь построения диаграмм и графиков. ( с помощью мастера диаграмм) (Вариант1. Для объяснения материала, рассматривает вместе с ребятам презентацию Графики и диаграммы.ppt) (Вариант 2. Для объяснения материала предлагает ребятам рассмотреть интерактивный flash ролик http://files.school-collection.edu.ru/dlrstore/7a582c07-ee22-489f-aef6-b028b47ce1e9/9_150.swf) |
Деятельность учащихся 1.Слушают учителя, знакомятся с презентацией. 2.Обсуждают какой тип диаграмм подходит в предложенной учебной задаче (выступление на совещании строительной фирмы) -рассматривают на интерактивной доске ролик — предлагают тип диаграмм( круговая обычно нравится больше) |
||
|
4 ЭТАП Компьютерный практикум. (15 мин) УУД: Познавательные: 1.Применяют полученные знания для решения учебных задач. 2. Самостоятельное создание способа решения проблемы. Коммуникативные: 1.Аргументация своего мнения; учёт разных мнений. 2. Умение полно и ясно выражать свои мысли, умение вести диалог. 3. Признавать возможность различных точек зрения. |
|||
|
Деятельность учителя 1.Предлагает ребятам разделиться на группы по 2 человека, для выполнения проекта. 2.Предлагает выполнить задание Прочитайте внимательно текст вашего выступления на совещании. Представьте этот текст иллюстративно для доклада. 3.Предлагает обсудить каждое выступление (какое из них более результативное) Предлагает задать вопросы, обсудить выступления групп остальными учениками, и проголосовать на опросных листах за выступление |
Деятельность учащихся 1.Выполнение задания на ПК. 2.Демонстрация своей работы. 3.Публичная защита выполненной работы. -делятся на группы -выполняют подготовку небольшой диаграммы (используют файл «Практическая работа по информатике.doc») -защищают проекты выступлением у интерактивной доски |
||
|
5 ЭТАП Рефлексия (итог урока). (4 мин) УУД: Личностные: рефлексия способов и условий действия, контроль и оценка процесса и результатов деятельности Регулятивные: 1.Проявляют открытость в осмыслении своих действий и самооценки; 2.Прогнозируют способы саморегуляции и сотрудничества |
|||
|
Деятельность учителя 1.Ответьте на вопросы:
попробуйте дать оценку уроку? 2.Предлагает заполнить каждой группе файл «Приложение 1. Результаты.xls» называя оценки за проект каждого ученика, и предлагая оценить свои результаты за урок выставив оценки в соответствующий столбец. Таблица автоматически выставляет итоговый балл. |
Деятельность учителя Дают ответы на вопросы
Запомнил Смог -заполняют таблицу, оценивая свою работу на уроке |
||
|
6 ЭТАП Домашнее задание (1 мин) УУД: Регулятивные: 1.Принимают цель, содержание и способы выполнения д/з |
|||
|
Деятельность учителя 1.Составить диаграмму колебаний температуры воздуха за февраль 2. § 3.3. Построение диаграмм и графиков. стр.93 — 97, ответить на вопросы в конце параграфа |
Деятельность учащихся 1.Записывают в дневник домашнее задание, уточняют его. |
.
Телетлинская СОШ№1
Открытый урок на тему: «Электронные таблицы MS Excel»
Учитель : Газиев Г.А.
Конспект открытого урока
по информатике и ИКТ в 9 классе
на тему: MS Excel
Подготовил:
учитель информатики и ИКТ
МКОУ Телетлинская СОШ № 1
Газиев Г.А.
Тип урока: «Электронные таблицы MS Excel»
Класс: 9
Цели урока:
Обучающие:
повторение и закрепление знаний по теме «Электронные таблицы MS Excel», закрепление понятий: объекты таблицы, функции, ссылки, диаграмма; закрепление умения учащихся ввода данных, написания формул, подготовка к контрольной работе.
Воспитывающие:
способствовать стимулированию познавательного интереса учащихся к данной теме и предмету «Информатика» в целом, активизация взаимодействия между учащимися, развитие навыков групповой работы, способствовать воспитанию у учащихся самостоятельности, коллективизма, ответственности за себя и других членов коллектива
Развивающие:
способствовать развитию здорового соперничества, развитию умственной деятельности, быстроты мышления, логики.
Оборудование и материалы:
-
задания, подготовленные в программе MS Excel;
-
листочки с дифференцированными тестами;
-
тетрадные листы в клеточку.
Форма работы: индивидуальная, групповая.
План урока
-
Организационный момент (песенка, эпиграф) — 2 мин
-
Устный опрос – 5 мин
-
Письменный опрос: дифференцированный тест — 7 мин
-
Работа в группах по 4 человека – 7 мин.
-
Практическое задание в Excel — 15 мин
-
Итоги урока. Рефлексия — 3 мин
-
Домашнее задание — 1 мин
Ход урока
I. Организационный момент
1) Дать положительный настрой детей на работу на уроке с помощью эпиграфа: « Знания – это только тогда знания, когда они приобретены усилиями твоего мозга, а не твоей памяти». Л.Н. Толстой
2) Обозначить возможность получить 1 и более оценок за урок
II. Устный опрос
1. Что такое Excel?
Электронные таблицы — это прикладная программа, которая предназначена для создания таблиц и автоматизированной обработки табличных данных.
2. В чем отличие электронных таблиц от текстового редактора?
Это уже готовая книга, каждая их страниц которой представляет собой таблицу.
3. Что такое обработка табличных данных в Excel?
К обработке данных относится:
-
проведение различных вычислений с помощью формул и функций, встроенных в редактор;
-
построение диаграмм;
-
обработка данных в списках (Сортировка, Автофильтр, Расширенный фильтр, Форма, Итоги, Сводная таблица);
4. Таким образом, Excel являются не только средством автоматизации расчетов, но и средством моделирования различных ситуаций. Область применения Excel: планово – финансовые и бухгалтерские расчеты, учет материальных ценностей, системы поддержки принятия решений (СППР) и другие области применения. Какие же типы данных используются в Excel?
Число, текст и формула.
5. Что из себя представляет формула?
Это выражение, которое начинается со знака равно и включает в себя числа, адреса ячеек, функции и знаки математических операций.
III. Письменный опрос
Листы с тестами раздаются учащимися по вариантам 1 и 2 вариант (Приложение 2)
IV. Работа в группах по 4-5 человек (с применением Сингапурская обучающая структура ТИК-ТЭК-ТОУ (Tic-Tac-Toe)-мысли на столе)
Ребята, сейчас мы будем работать в группе по 4-5 человек. На столах вы видите листочки, возьмите каждый по 2 листочка. На одном из них напишите свою фамилию. Другой листочек сложите в 3 раза и разделите по линиям сгиба. Если справитесь раньше, помогите соседу по плечу. На выполнение задания 1 мин.
Сейчас каждый из вас на своих листочках напишет 3 термина или словосочетания по теме «Абсолютные и относительные ссылки». Подумайте и запишите, проговаривая свои слова, чтобы ваши партнеры слышали вас и не писали те же самые слова. На выполнение задания 2 минуты.
У вас все готово. Я даю 1 минуту, чтобы обсудить какие 9 слов оставить на столе.
Время вышло. Разложите, пожалуйста, листочки по 3 листочка в 3 ряда. Теперь каждый из вас выбирает 3 слова, так, чтобы они образовали ряд (горизонталь, вертикаль или диагональ). Вы должны составить предложение, которое будет логически завершенным, оно должно включать в себя все выбранные вами слова. На выполнение задания я даю 3 минуты. Предложение вы записываете на отдельном листочке.
Время вышло. Сейчас каждый из вас по очереди зачитывает свое предложение. Выделяется по 30 сек каждому. Если кто-то заканчивает читать свое предложение раньше времени, остальные партнеры по столу могут задать вопросы, если же предложение не составлено (не получилось), то партнеры по столу могут задать наводящие вопросы и помочь составить предложение.
Молодцы! Вы отлично справились с заданием! Все листочки передаем мне.
V. Сейчас переходим к практическому заданию на компьютерах.
На рабочих столах у вас находятся файлы «Приложение 3» (Приложение 3), который содержит 4 листа, каждый из которых содержит своё задание.
1страница книги — найти сумму баллов
2страница книги — найти средний балл каждого и лучшего
3страница книги — сортировка и фильтрация, построение диаграммы по имеющимся данным.
VI. Итоги урока.
Вы сегодня очень хорошо поработали. Первая оценка за урок – это оценка за знание теории (устный опрос, тест и предложения), а вторая оценка — за практическую работу на уроке.
Рефлексия
У вас на столах есть еще одни листочки, которые необходимо будет заполнить – это своеобразные «Билетики на выход»
VII. Домашнее задание. Мы хорошо повторили материал и готовы к контрольной работе, которая у вас будет на следующем уроке. Обязательно прочитайте ваши конспекты.
Спасибо всем за урок! До свидания!
Приложение № 1
Тест по теме табличный процессор MS Excel
I вариант
1. Укажите правильный адрес ячейки:
|
А) А12С |
Б) В1256 |
В) 123С |
Г) В1А |
2. В электронных таблицах выделена группа ячеек А1:В3. Сколько ячеек входит в этот диапазон?
|
А) 6 |
Б) 5 |
В) 4 |
Г) 3 |
3.Результатом вычислений в ячейке С1 будет:
|
А |
В |
С |
|
|
1 |
5 |
=А1*2 |
=А1+В1 |
|
А) 5 |
Б) 10 |
В) 15 |
Г) 20 |
4.В ЭТ нельзя удалить:
|
А) столбец |
Б) строку |
В) имя ячейки |
Г) содержимое ячейки |
5.Какие типы данных можно ввести в ячейки электронной таблицы
-
Числа и формулы.
-
Формулы и текст.
-
Числа, текст и формулы.
-
Числа и текст
6.Укажите неправильную формулу:
|
А) А2+В4 |
Б) =А1/С453 |
В) =С245*М67 |
Г) =О89-К89 |
7.При перемещении или копировании в ЭТ абсолютные ссылки:
А) не изменяются;
Б) преобразуются вне зависимости от нового положения формулы;
В) преобразуются в зависимости от нового положения формулы;
Г) преобразуются в зависимости от длины формулы.
8. Диапазон – это:
А) все ячейки одной строки;
Б) совокупность клеток, образующих в таблице область прямоугольной формы;
В) все ячейки одного столбца;
Г) множество допустимых значений.
9. Электронная таблица – это:
А) прикладная программа для обработки кодовых таблиц;
Б) устройство персонального компьютера, управляющее его ресурсами;
В) прикладная программа, предназначенная для обработки структурированных в виде таблицы данных;
Г) системная программа, управляющая ресурсами персонального компьютера при обработке таблиц.
10. Какая формула будет получена при копировании в ячейку D3, формулы из ячейки D2:
А) =А2*$С$2;
Б) =$A$2*C2;
В) =A3*$C$2;
Г) = A2*C3.
11. Дан фрагмент электронной таблицы.
Чему будут равны значения клеток В2 и В3,
если в них было скопировано содержимое
клетки В1?
А) 30 и 30
Б) 50 и 70
В) 30 и 50
Г) 50 и 30
Д) будет выдано сообщение об ошибке
12. Дан фрагмент электронной таблицы:
|
A |
B |
C |
D |
|
|
1 |
3 |
4 |
||
|
2 |
=C1-B1 |
=B1-A2*2 |
=C1/2 |
=B1+B2 |
После выполнения вычислений была построена диаграмма по значениям диапазона ячеек A2:D2. Укажите получившуюся диаграмму.





13. Какой элемент является минимальным объектом электронной таблицы?
А) лист
Б) ячейка
В) столбец
Г) строка
Д)диапазон ячеек
14. Для наглядного представления числовых данных можно использовать
А) набор чисел, выделенных в таблице.
Б) графический объект WordArt.
В) автофигуры.
Г) диаграммы.
Д) графические файлы.
15. В каком из арифметических выражений, представленном в виде, удобном для обработки компьютера, допущена ошибка?
А) ac +d
Б)(8-d)/5
В) a*x^2+ b*x + c
Г) x * x + 7 * x — 4
Д) sin(x)/cos(x)
Тест по теме табличный процессор MS Excel
II вариант
1.Укажите правильный адрес ячейки:
|
А) 12А |
Б) В89К |
В) В12С |
Г) О456 |
2. В электронных таблицах выделена группа ячеек А1:С2. Сколько ячеек входит в этот диапазон?
|
А) 6 |
Б) 5 |
В) 4 |
Г) 3 |
3.Результатом вычислений в ячейке С1 будет:
|
А |
В |
С |
|
|
1 |
5 |
=А1*3 |
=А1+В1 |
|
А) 5 |
Б) 10 |
В) 15 |
Г) 20 |
4.В ЭТ формула не может включать в себя:
|
А) числа |
Б) имена ячеек |
В) текст |
Г) знаки арифметических операций |
5.В ЭТ имя ячейки образуется:
|
А) из имени столбца |
Б) из имени строки |
В) из имени столбца и строки |
Г) произвольно |
6.Укажите неправильную формулу:
|
А) =О45*В2 |
Б) =К15*В1 |
В) =12А-В4 |
Г) А123+О1 |
7.При перемещении или копировании в ЭТ относительные ссылки:
А) не изменяются;
Б) преобразуются вне зависимости от нового положения формулы;
В) преобразуются в зависимости от нового положения формулы;
Г) преобразуются в зависимости от длины формулы.
8. Активная ячейка – это ячейка:
А) для записи команд;
Б) содержащая формулу, включающую в себя имя ячейки, в которой выполняется ввод данных;
В) формула в которой содержит ссылки на содержимое зависимой ячейки;
Г) в которой выполняется ввод данных.
9. Электронная таблица предназначена для:
А) обработки преимущественно числовых данных, структурированных с помощью таблиц;
Б) упорядоченного хранения и обработки значительных массивов данных;
В) визуализации структурных связей между данными, представленными в таблицах;
Г) редактирования графических представлений больших объемов информации.
10. Какая формула будет получена при копировании в ячейку D3, формулы из ячейки D2:
А) =А2*С2;
Б) =$A$2*C3;
В) =$A$2*$C$3;
Г) = A2*C3.
11. Дан фрагмент электронной таблицы.
Чему будет равно значение клетки С3, если в неё было скопировано содержимое клетки С1?
А) 35
Б) 60
В) 55
Г) 45
Д) 65
12. Какое значение будет присвоено ячейке Е1 после выполнения расчётов по заданным формулам?

А) 12,5
Б) 15
В) 5,3333

Г) 6,5
Д) 14
13. В каком из арифметических выражений, представленном в виде, удобном для обработки компьютера, допущена ошибка?
-
a*c +d
-
13*d/(13+d)
-
ax2 + bx + c
-
a * x * x + b * x — 4
-
cos(x)/sin(x)
14. Столбцы электронной таблицы:
-
Обозначаются буквами латинского алфавита;
-
Нумеруются;
-
Обозначаются буквами русского алфавита;
-
Именуются пользователем произвольным образом.
15. Выберите верную запись формулы для электронной таблицы:
-
C3+4*D4;
-
C3=C1+2*C2;
-
A5B5+23;
-
=A2*A3-A
ТЕХНОЛОГИЧЕСКАЯ КАРТА УРОКА ПО ИНФОРМАТИКЕ
И ИКТ
|
Предмет |
Информатика и |
|
Класс |
9 |
|
Учитель |
Ганимедов К.А. |
|
Тип |
Урок открытия |
|
Дата |
20.12.2017 г. |
|
Место проведения |
МАУДО «ДЮЦ «Радуга» г. Кудымкара |
|
Тема |
«Электронные таблицы Excel» |
|
Цель |
Формирование представления о вычислениях в электронных таблицах и их |
|
Задачи |
Образовательные: Закрепить знания общих принципов работы Развивающие: Развивать навыки индивидуальной Воспитательные: Развитие познавательного интереса, |
|
Планируемые |
Предметные – навыки использования электронных таблиц; Метапредметные – навыки выполнения расчетов и визуализации Личностные – представление о сферах применения электронных |
|
Методы и приёмы |
информационно-коммуникативный, |
|
Оборудование |
компьютерная мультимедийная презентация, компьютеры. |
|
Используемые |
здоровьесберегающая технология,
|
ТЕХНОЛОГИЧЕСКАЯ КАРТА УРОКА
|
Этапы урока |
Деятельность учителя |
Деятельность обучающихся |
|
Орг. момент |
Приветствие. Проверка готовности к уроку |
Проверяют наличие тетрадей, дневников |
|
Постановка учебной проблемы |
На какую программу, которую мы прошли На что похожа рабочая область этой |
ответ учащегося – MS WORD Таблицы |
|
Актуализация знаний |
Мы с вами на прошлых уроках рассмотрели (слайд 4) В пакет офисных программ MS Office также входит очень популярная и интересная программа MS EXCEL Вот мы с вами вместе и сформулировали тему Учитель формулирует тему урока опираясь на (слайд 5) |
Предположения учащихся по теме урока «Электронные таблицы Excel» Учащиеся формулируют цель урока. |
|
Организация восприятия и осмысления новой |
Напомните пожалуйста, для чего создают На сегодняшний день Excel является самой Excel используется в различных сферах (слайд 6) Но это не значит, что Excel не подходит для текстовой информации, в этой (слайд 7) На сегодняшнем уроке мы с вами Каждый файл Excel иногда называют книгой, потому что он состоит из (слайд 8-9) Интерфейс программы , как вы сами (слайд 10) Создание таблицы в программе намного Электронная таблица состоит из столбцов, Заголовки столбцов обозначаются буквами (слайд 11) Ячейка — место пересечения столбца и строки. Каждая ячейка имеет собственный адрес, (слайд 12) Ввод данных В ячейки рабочего листа могут быть Числа (к ним мы будем относить также значения Формулами называются инструкции, вводимые Текст — это информация, не являющаяся ни (слайд 13) Давайте создадим небольшую таблицу в Для этого: 1. Создадим файл 2. Введём данные 3. Введём формулы 4. Укажем границы нашей таблицы. Алгоритм создания таблицы может быть (слайд 14) Создание таблицы на экране учителем (слайд 15) Алгоритм создания таблицы Создаём файл на рабочем столе, имя файла Ячейка A1 Ячейка B1 Ячейка C1 Ячейка D1 Ячейка E1 Ячейки A2 Ячейка B1 Ячейки С2 – С6 – вводим: цифры, Ячейки D2 Ячейки E2 При вводе большого количества однотипных Ячейка E7 Выделяем ячейки от A1 до E7 и нажимаем на панели |
Данные, особенно числовые в таблице лучше Учащиеся ведут конспект Учащиеся ведут конспект Учащиеся ведут конспект Учащиеся ведут конспект Учащиеся ведут конспект Учащиеся по очереди называют очерёдность |
|
Физкульт- минутка |
Физкультминутка для глаз (слайд 16) |
Выполнения зарядки |
|
Практическая работа: |
Сегодня на уроке мы (слайд 17) 1. 2. (слайд 18) 3. |
Выполняют задание по заданному алгоритму. Результат учащиеся сохраняют в своих файлах |
|
Закрепление |
С чего начинается формула? Как вводится формула и данные? Как происходит закрепление ввода формулы? Как можно ускорить ввод одинаковых формул? (слайд 19) |
Ответ учащихся (знак =) Ответ После ввода формулы нажать клавишу «Enter») Захватить ячейку за чёрный крестик и |
|
Домашнее задание |
Создать алгоритм создания файла с вычислением количества карманных Работу можно выполнить в тетради или в электронном виде в программе Excel (слайд 20) |
Учащиеся записывают Д/З в дневник |
|
Рефлексия учебной деятельности |
Анкета Цель: самоанализ, · · · · · · · · · · · (слайд 21) |
Учащиеся получают листочки, пишут свою Дополняют выражения |
|
Заключение |
Выставляются отметки в журнал особо СПАСИБО ЗА УРОК. ДО СВИДАНИЕ (слайд 22) |
. |
Открытый
урок-практикум в 10кл
на тему:
Цели:
- ознакомиться с программным приложением MS Excel, предназначенным для обработки числовых данных;
- сформировать знания о структуре электронных таблиц (ЭТ);
- сформировать первичные навыки работы с электронной таблицей;
- развитие логического мышления;
- воспитывать чувство товарищества и умение работать в команде.
Задачи урока:
1. Образовательная: активизировать познавательную деятельность учащихся, повторить и закрепить общие понятия о программе MS Excel, научиться использовать полученные знания при выполнении практической работы.
2. Воспитательная: уметь выслушать мнение своих однокурсников, выявлять собственный уровень знаний, уметь самостоятельно группировать материал по указанным признакам.
3. Развивающая: развивать речь и творческие способности обучающихся, уметь выделять главное из полученной информации.
Тип урока: урок-практикум
Оборудование:
- компьютер;
- мультимедийный проектор;
- компьютеры для обучающихся;
- практическая работа (Приложение 2)
Ход урока:
I. Орг.момент
Проверка присутствующих на уроке, проверка готовности учащихся к уроку. Объявление учащимся целей урока.
Преподаватель.
объяснение основных понятие по теме «Электронные таблицы MICROSOFT EXCEL»
ОСНОВНЫЕ ВОЗМОЖНОСТИ ПРОГРАММЫ MICROSOFT EXCEL
- ввод, редактирование и форматирование табличных данных;
- выполнение вычислений в таблицах;
- построение графиков и диаграмм;
- форматирование области диаграмм;
- вставка в таблицы различных объектов: изображений, видео, звуков и так далее
Рабочее окно программы Microsoft Excel 2007:

Рабочее окно программы OpenOffice.org Calc:

III. Выполнение практической работы. (Приложение 2)
IV. Подведение итогов.
Проверка практических заданий, выставление оценок.
Приложение 1
«Назначение и интерфейс MS Excel»
Выполнив задания этой темы, вы:
1. Научитесь запускать электронные таблицы;
2. Закрепите основные понятия: ячейка, строка, столбец, адрес ячейки;
3. Узнаете как вводить данные в ячейку и редактировать строку формул;
5. Как выделять целиком строки, столбец, несколько ячеек, расположенных рядом и таблицу целиком.
Задание: Познакомиться практически с основными элементами окна MS Excel. Выполнить отчет по поставленным вопросам.
Технология выполнения задания:
1. Запустите программу Microsoft Excel. Внимательно рассмотрите окно программы.
Одна из ячеек выделена (обрамлена черной рамкой). Как выделить другую ячейку? Достаточно щелкнуть по ней мышью, причем указатель мыши в это время должен иметь вид светлого креста. Попробуйте выделить различные ячейки таблицы. Для перемещения по таблице воспользуйтесь полосами прокрутки.
2. Для того чтобы ввести текст в одну из ячеек таблицы, необходимо ее выделить и сразу же (не дожидаясь появления столь необходимого нам в процессоре Word текстового курсора) «писать».
Введите в любую выделенную (активную) ячейку сегодняшний день недели, например: Среда.
Выделите целиком ту строку таблицы, в которой расположено название дня недели.
Щелкните мышью по заголовку строки (ее номеру).
Выделите целиком тот столбец таблицы, в котором расположено название дня недели.
Щелкните мышью по заголовку столбца (его имени).
3. Основным отличием работы электронных таблиц от текстового процессора является то, что после ввода данных в ячейку, их необходимо зафиксировать, т.е. дать понять программе, что вы закончили вводить информацию в эту конкретную ячейку.
Зафиксировать данные можно одним из способов:
- нажать клавишу {Enter};
- щелкнуть мышью по другой ячейке;
- воспользоваться кнопками управления курсором на клавиатуре (перейти к другой ячейке).
Зафиксируйте введенные вами данные. Выделите ячейку таблицы, содержащую день недели, и воспользуйтесь кнопками выравнивания абзацев.
4. Вы уже заметили, что таблица состоит из столбцов и строк, причем у каждого из столбцов есть свой заголовок (А, В, С…), и все строки пронумерованы (1, 2, 3…). Для того, чтобы выделить столбец целиком, достаточно щелкнуть мышью по его заголовку, чтобы выделить строку целиком, нужно щелкнуть мышью по ее заголовку.
Выделите целиком тот столбец таблицы, в котором расположено введенное вами название дня недели.
Каков заголовок этого столбца?
Выделите целиком ту строку таблицы, в которой расположено введенное вами название дня недели.
Какой заголовок имеет эта строка?
Определите сколько всего в таблице строк и столбцов?
Воспользуйтесь полосами прокрутки для того, чтобы определить сколько строк имеет таблица и каково имя последнего столбца.
Внимание!!! Чтобы достичь быстро конца таблицы по горизонтали или вертикали, необходимо нажать комбинации клавиш: Ctrl+→ — конец столбцов или Ctrl+↓ — конец строк. Быстрый возврат в начало таблицы — Ctrl+Home.
Выделите всю таблицу.
Воспользуйтесь пустой кнопкой.
5. Выделите ту ячейку таблицы, которая находится в столбце С и строке 4.
Обратите внимание на то, что в Поле имени, расположенном выше заголовка столбца А, появился адрес выделенной ячейки С4. Выделите другую ячейку, и вы увидите, что в Поле имени адрес изменился.
6. Выделите ячейку D5; F2; А16.
Какой адрес имеет ячейка, содержащая день недели?
7. Определите количество листов в Книге1.
Вставьте через контекстное меню Добавить–Лист два дополнительных листа. Для этого встаньте на ярлык листа Лист 3 и щелкните по нему правой кнопкой, откроется контекстное меню выберите опцию Добавить и выберите в окне Вставка Лист. Добавлен Лист 4. Аналогично добавьте Лист 5. Внимание! Обратите внимание на названия новых листов и место их размещения.
Измените порядок следования листов в книге. Щелкните по Лист 4 и, удерживая левую кнопку, переместите лист в нужное место.
8. Установите количество рабочих листов в новой книге по умолчанию равное 3. Для этого выполните команду Сервис–Параметры–Общие.
Отчет:
- В ячейке А3 Укажите адрес последнего столбца таблицы.
- Сколько строк содержится в таблице? Укажите адрес последней строки в ячейке B3.
- Введите в ячейку N35 свое имя, выровняйте его в ячейке по центру и примените начертание полужирное.
- Введите в ячейку С5 текущий год.
- Переименуйте Лист 1
Подробнее здесь:
https://sredschool.webnode.ru/news/praktichjeskije-raboty-po-ms-excel/
приложение 2
Практическая работа
«MS Excel. Создание и редактирование табличного документа»
Выполнив задания этой темы, вы научитесь:
· Создавать и заполнять данными таблицу;
· Форматировать и редактировать данные в ячейке;
· Использовать в таблице простые формулы;
· Копировать формулы.
Задание:
1. Создайте таблицу, содержащую расписание движения поездов от станции Саратов до станции Самара. Общий вид таблицы «Расписание» отображен на рисунке.
2. Выберите ячейку А3, замените слово «Золотая» на «Великая» и нажмите клавишу Enter.
3. Выберите ячейку А6, щелкните по ней левой кнопкой мыши дважды и замените «Угрюмово» на «Веселково»
4. Выберите ячейку А5 зайдите в строку формул и замените «Сенная» на «Сенная 1».
5. Дополните таблицу «Расписание» расчетами времени стоянок поезда в каждом населенном пункте. (вставьте столбцы) Вычислите суммарное время стоянок, общее время в пути, время, затрачиваемое поездом на передвижение от одного населенного пункта к другому.
Технология выполнения задания:
1. Переместите столбец «Время отправления» из столбца С в столбец D. Для этого выполните следующие действия:
• Выделите блок C1:C7; выберите команду Вырезать.
• Установите курсор в ячейку D1;
• Выполните команду Вставить;
• Выровняйте ширину столбца в соответствии с размером заголовка.;
2. Введите текст «Стоянка» в ячейку С1. Выровняйте ширину столбца в соответствии с размером заголовка.
3. Создайте формулу, вычисляющую время стоянки в населенном пункте.
4. Необходимо скопировать формулу в блок С4:С7, используя маркер заполнения. Для этого выполните следующие действия:
• Вокруг активной ячейки имеется рамка, в углу которой есть маленький прямоугольник, ухватив его, распространите формулу вниз до ячейки С7.
5. Введите в ячейку Е1 текст «Время в пути». Выровняйте ширину столбца в соответствии с размером заголовка.
6. Создайте формулу, вычисляющую время, затраченное поездом на передвижение от одного населенного пункта к другому.
7. Измените формат чисел для блоков С2:С9 и Е2:Е9. Для этого выполните следующие действия:
• Выделите блок ячеек С2:С9;
• Выполните команду основного меню
Главная – Формат – Другие числовые форматы — Время и установите параметры (часы:минуты).
• Нажмите клавишу Ок.
8. Вычислите суммарное время стоянок.
• Выберите ячейку С9;
• Щелкните кнопку
• Подтвердите выбор блока ячеек С3:С8 и нажмите клавишу Enter.
9. Введите текст в ячейку В9. Для этого выполните следующие действия:
• Выберите ячейку В9;
• Введите текст «Суммарное время стоянок». Выровняйте ширину столбца в соответствии с размером заголовка.
10. Удалите содержимое ячейки С3.
• Выберите ячейку С3;
• Выполните команду основного меню
Правка – Очистить или нажмите Delete на клавиатуре;
Внимание! Компьютер автоматически пересчитывает сумму в ячейке С9!!!
• Выполните команду
Отменить или нажмите соответствующую кнопку на панели инструментов.
11. Введите текст «Общее время в пути» в ячейку D9.
12. Вычислите общее время в пути.
13. Оформите таблицу цветом и выделите границы таблицы.
Самостоятельная работа
Рассчитайте с помощью табличного процессора Exel расходы школьников, собравшихся поехать на экскурсию в другой город.
|
А |
В |
С |
D |
|
|
1 |
Вид расходов |
Количество школьников |
Цена |
Общий расход |
|
2 |
Билеты |
6 |
60,00 |
|
|
3 |
Экскурсия в музей |
4 |
2,00 |
|
|
4 |
Обед |
6 |
10,00 |
|
|
5 |
Посещение цирка |
5 |
20,00 |
|
|
6 |
Всего: |
Выводы:
1) Невозможно иметь в пруду более 1000 карпов.
2) Если начальное число рыб меньше 1000, то оно постепенно будет расти до
1000 штук и далее не меняется.
3) Если сразу запустить 1000 рыб, то это количество останется неизменным и в
последующие годы.
4) Если сначала запустить 1500 рыб, то через год их количество вдвое
сократится, а затем всё равно дойдёт до 1000.
5) Если запустить в пруд сразу 2000 рыб, то через год они все погибнут.
Слайды 15-20.
Задача №3
Нарисовать картину в программе MS Excel.
Тацуо Хориучи – 76—летний японский пенсионер. Он давно хотел научиться
рисовать на компьютере, но из—за высокой цены не мог позволить себе купить
графический редактор. Тацуо было взялся за Paint, но разочаровался в его
возможностях. К сожалению, на что—то продвинутое вроде Photoshop денег у него не
было. И тут он обратил внимание на пакет программ Microsoft Office,
установленный на компьютере. Заинтересовал его не текстовый редактор Word,
которые многие используют для создания рисунков, а приложение по работе с
электронными таблицами Excel. 10 лет оттачивал японец своё мастерство. Итог его
стараний – картины невероятной красоты.
Конечно, чтобы нарисовать такое произведение искусства, необходим талант,
большое терпение и очень много времени. Существует более простая методика
создания картин в программе MS Excel – сделать каждую ячейку маленького
размера и, последовательно закрашивая каждую, получать изображение.
? Что эта методика вам напоминает?
Слайд 22.
Задача №4.
Четвёртая наша задача – по криминалистике.
На месте совершения преступления обнаружен след от обуви. Из протокола
допроса свидетеля (показания бабушки 75 лет):
«… ой, милок, какой он рассказать точно не смогу. Хотя, запомнила, что он человек
молодой и лет ему 26—28, не больше… Рост, ну не знаю, для меня уж очень
большой… «.
Подтвердите показания свидетеля и предоставьте следователю как можно больше
информации о человеке, совершившем преступление.
Аннотация:
Тема урока: Вычисления в электронных таблицах Microsoft Excel
Цель урока: закрепить навыки вычисления в электронных таблицах Microsoft Excel.
Автор: Эрбес Светлана Николаевна
Место работы: МОУ СОШ с. Завидово Конаковского района
Добавил: erbes
Уважаемые коллеги! Автор ждёт Ваши отзывы! Оставьте своё мнение о разработке!
Всего комментариев: 1
Порядок вывода комментариев:

Физкультминутки
Физкультминутки обеспечивают кратковременный отдых детей на уроке, а также способствуют переключению внимания с одного вида деятельности на другой.

В помощь учителю
Уважаемые коллеги! Добавьте свою презентацию на Учительский портал и получите бесплатное свидетельство о публикации методического материала в международном СМИ.
Для добавления презентации на портал необходимо зарегистрироваться.
Конкурсы
Диплом и справка о публикации каждому участнику!
© 2007 — 2023 Сообщество учителей-предметников «Учительский портал»
Свидетельство о регистрации СМИ: Эл № ФС77-64383 выдано 31.12.2015 г. Роскомнадзором.
Территория распространения: Российская Федерация, зарубежные страны.
Учредитель / главный редактор: Никитенко Е.И.
Сайт является информационным посредником и предоставляет возможность пользователям размещать свои материалы на его страницах.
Публикуя материалы на сайте, пользователи берут на себя всю ответственность за содержание этих материалов и разрешение любых спорных вопросов с третьими лицами.
При этом администрация сайта готова оказать всяческую поддержку в решении любых вопросов, связанных с работой и содержанием сайта.
Если вы обнаружили, что на сайте незаконно используются материалы, сообщите администратору через форму обратной связи — материалы будут удалены.
Все материалы, размещенные на сайте, созданы пользователями сайта и представлены исключительно в ознакомительных целях. Использование материалов сайта возможно только с разрешения администрации портала.
Фотографии предоставлены
Открытый урок по теме:
Учитель информатики – Кошелева Елена Юрьевна
Электронные таблицы
Компьютерные программы, предназначенные для хранения и обработки данных, представленных в табличном виде, называют электронными таблицами (соответствующий английский термин — spreadsheet ).
Электронные таблицы Excel
Одно из самых популярных средств управления электронными таблицами — программа Microsoft Excel.
Структура документа Excel.
Каждый документ представляет собой набор таблиц — рабочую книгу, которая состоит из одного или многих рабочих листов.
Каждый рабочий лист имеет название. Это как бы отдельная электронная таблица. Файлы Excel имеют расширение .XLS.
Столбцы обозначаются латинскими буквами: А, В, С… Если букв не хватает, используют двухбуквенные обозначения АА, АВ и далее.
Максимальное число столбцов в таблице — 256 .
Строки нумеруются целыми числами. Максимальное число строк, которое может иметь таблица — 65536 .
Ячейки в Excel располагаются на пересечении столбцов и строк.
Номер ячейки формируется как объединение номеров столбца и строки без пробела между ними.
Программа Excel вводит номера ячеек автоматически. Одна из ячеек на рабочем листе всегда является текущей.
Адресация в электронной таблице
- Каждая ячейка таблицы имеет имя, составленное из имени столбца и имени строки ( F4, A6, E12 и т.д.)
- Имя ячейки определяет ее адрес в таблице.
1
A
2
B
C
Выделена ячейка с именем В2
Содержимое ячеек
С точки зрения программы Excel ячейка может содержать три вида данных:
1. Текстовые данные
2. Числовые данные
3. Если ячейка содержит формулу , значит эта ячейка вычисляемая
Содержимое ячейки рассматривается как формула, если оно начинается со знака равенства (=).
Данные в программе Excel всегда вносятся в текущую ячейку. Прежде чем начать ввод, соответствующую ячейку надо выбрать. Указатель текущей ячейки перемещают мышью или курсорными клавишами. Можно использовать и такие клавиши, как НОМЕ, PAGE UP и PAGE DOWN .
Нажатие клавиш с буквами, цифрами или знаками препинания автоматически начинает ввод данных в ячейку. Вводимая информация одновременно отображается и в строке формул. Закончить ввод можно нажатием клавиши ENTER.
- Формат ячейки характеризуется следующими параметрами: число, выравнивание, шрифт, рамка, вид, защита.
- Число определяет тип данных, хранящихся в ячейке. Выравнивание и шрифт используются так же, как и в текстовом редакторе. Рамка определяет внешнее обрамление ячейки (тип, толщину, штрих линии). Вид определяет заливку и узор фона ячейки. Защита определяет уровень защиты данных в ячейке.
- Формат строки позволяет регулировать высоту строки и управлять отображением строки в таблице.
- Высота строки регулируется автоматически или вручную. При автоматической регулировке высоты строки выбирается такое значение, чтобы все данных помещались в строке.
- Формат столбца позволяет регулировать ширину столбца и управлять отображением столбца в таблице.
- Ширина столбца может регулироваться автоматически или вручную. При автоматической регулировке ширины столбца выбирается такое значение, чтобы все данные помещались в столбце в одну строку.
Выбор ячеек
В некоторых операциях могут одновременно участвовать несколько ячеек. Для того чтобы произвести такую операцию, нужные ячейки необходимо выбрать.
Для обозначения группы ячеек используется термин диапазон.
Для этого используют приём Протягивание. Протягивание можно производить в любом направлении.
Если теперь щелкнуть на любой ячейке, выделение отменяется. Вместо протягивания мыши можно использовать клавишу SHIFT. Щелкнув на первой ячейке диапазона, можно нажать клавишу SHIFT и, не отпуская ее, щелкнуть на последней ячейке.
Щелчок на кнопке в левом верхнем углу рабочей области позволяет выбрать весь рабочий лист целиком. Если при выборе ячеек удерживать нажатой клавишу CTRL , то можно добавлять новые диапазоны к уже выбранному. Этим приемом можно создавать даже несвязанные диапазоны.
Операции с ячейками
Ячейки можно удалять, копировать или перемещать.
1. Нажатие клавиши DELETE приводит не к удалению диапазона ячеек, а к его очистке, то есть к удалению содержимого выбранных ячеек.
2. Для того чтобы реально удалить ячейки выбранного диапазона (что сопровождается изменением структуры таблицы), надо выбрать диапазон и дать команду: Правка ► Удалить .
3. По команде Правка ► Копировать или Правка ► Вырезать ячейки выбранного диапазона обводятся пунктирной рамкой.
4. Для вставки ячеек, копируемых из буфера обмена, надо сделать текущей ячейку в верхнем левом углу области вставки и дать команду Правка ► Вставить .
5. Копирование и перемещение ячеек можно также производить методом перетаскивания. Для этого надо установить указатель мыши на границу текущей ячейки или выбранного диапазона. После того как он примет вид стрелки, можно произвести перетаскивание.
Создание и использование простых формул
Таблица может содержать как основные , так и производные данные. Достоинство электронных таблиц заключается в том, что они позволяют организовать автоматическое вычисление производных данных. Для этой цели в ячейках таблицы используют формулы. Программа Excel рассматривает содержимое ячейки как формулу, если оно начинается со знака равенства (=). Тем самым, чтобы начать ввод формулы в ячейку, достаточно нажать клавишу «=» . Однако вводить формулы более удобно, если в строке формул щелкнуть на кнопке Изменить формулу. В этом случае непосредственно под строкой формул открывается Палитра формул, содержащая вычисленное значение указанной формулы.
При работе с Excel важно не производить никаких вычислений «в уме». Даже если рассчитать значение, хранящееся в ячейке, совсем нетрудно, все равно надо использовать формулу.
Абсолютные и относительные адреса ячеек
У каждой ячейки есть свой адрес. Он однозначно определяется номерами столбца и строки, то есть, именем ячейки. .
По умолчанию программа Excel рассматривает адреса ячеек как относительные, то есть именно таким образом. Это позволяет копировать формулы методом заполнения .
Однако иногда возникают ситуации, когда при заполнении ячеек формулой необходимо сохранить абсолютный адрес ячейки , если, например, она содержит значение, используемое при последующих вычислениях в других строках и столбцах. Для того чтобы задать ссылку на ячейку как абсолютную, надо задать перед обозначением номера столбца или номера строки символ «$». Например:
А1 , $А1, А$1 , $А$1
Относительный адрес ячейки
Абсолютные адреса ячеек

Сортировка и фильтрация данных
Электронные таблицы Excel часто используют для ведения простейших баз банных.
Таблица, используемая в качестве базы данных, обычно состоит из нескольких столбцов, являющихся полями базы данных. Каждая строка представляет отдельную запись. Если данные представлены в таком виде, программа Excel позволяет производить сортировку и фильтрацию . Сортировка — это упорядочение данных по возрастанию или по убыванию . Проще всего произвести такую сортировку, выбрав одну из ячеек и щелкнув на кнопке Сортировка по возрастанию или Сортировка по убыванию .
Параметры сортировки задают командой Данные ► Сортировка .
При фильтрации базы отображаются только записи, обладающие нужными свойствами. Простейшее средство фильтрации — автофильтр. Он запускается командой Данные Фильтр Автофильтр .
Команда Данные ► Фильтр ► Отобразить все позволяет отобразить все записи. Чтобы отменить использование автофильтра, надо повторно дать команду Данные ► Фильтр ► Автофильтр.
Создание диаграмм
Для более наглядного представления табличных данных часто используют графики и диаграммы. Средства программы Excel позволяют создать диаграмму, основанную на данных из электронной таблицы, и поместить ее в той же самой рабочей книге.
Для создания диаграмм и графиков удобно
использовать электронные таблицы, оформленные в виде базы данных . Перед построением диаграммы следует выбрать диапазон данных, которые будут на ней отображаться. Если включить в диапазон ячейки, содержащие заголовки полей, то эти заголовки будут отображаться на диаграмме как пояснительные надписи. Выбрав диапазон данных, надо щелкнуть на кнопке Мастер диаграмм на панели инструментов Стандартная.
Создание диаграмм
Виды диаграмм:
1. Гистограмма . Гистограмму удобно использовать, когда необходимо получить наглядную сравнительную характеристику каких-либо данных.
2. Линейчатая диаграмма . Линейчатая диаграмма отображает значения различных категорий.
3. График. Отображает развитие процесса во времени или по категориям.
4. Круговая диаграмма . Круговую диаграмму удобно использовать для просмотра распределения какого-либо процесса во времени.
5. Точечная диаграмма . Точечную диаграмму удобно использовать, когда необходимо проследить, как меняется одна величина, в зависимости от другой.
6. Диаграмма с областями . Отображает изменение значений ряда с течением времени
7. Кольцевая диаграмма . Сходна с круговой диаграммой, но может отображать несколько рядов данных.
8. Лепестковая диаграмма . Представляет собой график в полярной системе координат.
9 . Поверхность . Отображает изменения значений по двум измерениям в виде поверхности.
10. Пузырьковая диаграмма . Отображает на плоскости наборы из трех значений.
11. Биржевая диаграмма. Отображает наборы данных из трех значений.
12. Цилиндрическая диаграмма . Это гистограмма со столбцами в виде цилиндров.
13. Коническая диаграмма . Это гистограмма со столбцами в виде конусов.
14. Пирамидальная диаграмма . Это гистограмма со столбцами в виде пирамид.
ПРИМЕР 1
Этапы создания диаграммы
«Факторы, влияющие на здоровье человека»
1. Построить таблицу данных
2. Выделить объект, содержащий данные для ее построения;
3. Нажать кнопку Мастер диаграмм на панели инструментов;
Мастер диаграмм
Или выбрать в меню Вставка — Диаграмма
4. Выбрать тип диаграммы из предлагаемого набора;
5. Поскольку диапазон был выделен ранее, то ничего менять не нужно.
Если данные вначале не были выделены
В диалоговом окне Мастер диаграмм (шаг2 из 4) задаются исходные данные через пункт.
Для ввода данных щелкнуть мышкой по кнопке
В таблице выбрать два блока данных, по которым будет происходить построение диаграммы. После выбора исходные данные отобразятся в окне Мастер диаграмм (шаг2 из 4):
Чтобы продолжить работу с окном Мастер диаграмм щелкнуть мышкой по кнопке Появится окно Мастер диаграмм.
6. Уточнить детали отображения диаграммы. Изменить формат диаграммы и легенды. Заголовки . Служит для ввода названия диаграммы и координатных осей.
Оси . На этой вкладке задается режим отображения главных осей диаграммы.
Линии сетки . Данная вкладка позволяет отобразить линии сетки, а также вывести или скрыть третью ось в объемных диаграммах.
Легенда . Предназначена для вывода и размещения условных обозначений.
Подписи данных . Служит для отображения текста или значений рядов в качестве поясняющей надписи.
Таблица данных . На этой вкладке устанавливается режим отображения выделенной области рабочего листа рядом с диаграммой»
7.Определить, где разместить диаграмму: на отдельном листе или на листе вместе с данными.
В результате мы получим диаграмму.
Редактирование диаграммы
Редактирование диаграммы производится с помощью команд контекстного меню, позволяющих изменять ее параметры: заголовки, легенду, подписи рядов и данных. Можно добавлять новые данные для построения диаграммы или удалять ранее построенные диаграммы.
Готовая диаграмма
Печать готового документа
Печать готового документа на принтере но многих случаях является заключительным этапом работы с электронными таблицами. Как и во многих других программах, щелчок на кнопке Печать на панели инструментов осуществляет автоматическую печать рабочего листа с параметрами настройки принтера, заданными по умолчанию. Если эти параметры надо изменить, можно использовать команду Файл ► Печать, которая открывает диалоговое окно Печать.
Печать готового документа
Рабочие листы могут быть очень большими, поэтому, если не требуется печатать весь рабочий лист, можно определить область печати. Область печати — это заданный диапазон ячеек, который выдается на печать вместо всего рабочего листа. Чтобы задать область печати, надо выбрать диапазон ячеек и дать команду Файл ► Область печати ► Задать.
Каждый рабочий лист в рабочей книге может иметь свою область печати, но только одну. Если повторно дать команду Файл ► Область печати ► Задать , то заданная область печати сбрасывается.
Размер печатной страницы ограничен размерами листа бумаги, поэтому даже выделение ограниченной области печати не всегда позволяет разместить целый документ на одной печатной странице. В этом случае возникает необходимость разбиения документа на страницы. Программа Excel делает это автоматически.
Заключение .
Основное назначение электронных таблиц состоит в хранении и обработке числовой информации. Мы знаем и другой тип таблиц, выполняющих аналогичные функции — это таблицы баз данных. Основное отличие электронных таблиц от таблиц баз данных состоит в том, что в них удобнее реализованы автоматические вычисления значений в ячейках. Те значения ячеек, которые введены пользователем, а не получаются в результате расчетов, называются основными. Те данные, которые получаются в результате расчетов с использованием основных данных, называются производными.
Существует несколько популярных программ для работы с электронными таблицами. Наибольшую популярность имеет программа Microsoft Excel , работающая под управлением операционных систем Windows.
Цели:
- Повторить основные элементы программ,
предназначенных для работы с OS Windows 95/98. - Познакомить учащихся с основными понятиями
электронной таблицы. - Освоить основные приемы заполнения и
редактирования электронных таблиц. - Усвоить способы сохранения и загрузки
электронных таблиц. - Вырабатывать навыки самостоятельной работы.
- Проверить знания учащихся, полученные в
результате выполнения лабораторной работы.
По итогам занятия учащиеся должны знать:
- способы загрузки программы MS Excel;
- основные понятия электронной таблицы;
- основные приемы заполнения и редактирования
электронных таблиц; - способы сохранения электронных таблиц;
- способы загрузки электронных таблиц;
- основные возможности MS Excel.
Учащиеся должны уметь :
- загружать MS Excel через главное меню программы
Windows 95/98; - создавать ярлык для загрузки MS Excel;
- находить загружаемый файл Excel.exe;
- вводить и изменять данные в ячейке;
- пользоваться приемами упрощения наборы
формулы.
Формы работы: Индивидуальная работа
учащихся, групповая форма работы.
План урока
| I Организационный момент | время 15 мин |
| II Объяснение нового материала | время 30 мин |
| III Закрепление пройденного материала |
время 20 мин |
| IV Контроль усвоения темы | время 15 мин |
| V Поведение итогов | время 5 мин |
| VI Задание на дом | время 5 мин |
Ход урока
I Организационный момент
Объяснение учителя.
Мы с вами закончили изучение темы MS Word.
При изучении этой программы мы встречались с
таким понятием, как таблица. Учились заполнять
таблицы. Наверное, вы заметили, что данные,
представленные в табличной форме воспринимаются
легче. Например, посмотрите на эту таблицу :
|
Подарочные |
||||
|
№ |
Название конфет |
Стоимость 1 кг |
Количество кг |
Всего |
|
1 |
Ласточка |
300 |
1 |
300 |
|
2 |
Мишка |
400 |
2 |
800 |
|
3 |
Весна |
500 |
3 |
1500 |
|
Итого: |
2600 |
Здесь сказано, что конфет Ласточка
было куплено 1 кг на 300 тенге
Мишка – на 800 тенге, Весна на 1500 тенге. И
подсчитана сумма, потраченная на покупку. Но если
вместо 1 кг конфет Ласточка нам надо будет купить
2,5 кг, все данные придется пересчитывать. Это
неудобно.
Поэтому, для проведения вычислений в
таблице была создана программа MS Excel.
Итак, программа MS Excel создана для
обработки электронных таблиц.
Сегодня мы начнем изучение этой темы.
Применение этой программы очень разнообразно.
Нет ни одного человека, который, умея
работать на компьютере не знал или не хотел бы
знать об этой программе.
Приведем пример рутинного труда
бухгалтера: каждый месяц ему приходится
составлять огромную таблицу, в которой из месяца
в месяц повторяются громоздкие вычисления.
Программы MS Excel позволяет свести эту работу к
минимуму. Начисление зарплаты довольно
упрощается. Достаточно один раз составить
таблицу и затем ежемесячно вносить изменения, а
программа будет автоматически пересчитывать
результаты.
Постановка задачи: Посмотрите
на листы с лабораторной работой, которые лежат у
вас на столе. Внимательно прочитайте задание на
первой странице, которое записано перед
рамочкой: Запиши в тетрадь.
В конце занятия все, что помещено в
рамочку, должно быть записано у вас в тетради.
То есть, материал из трех рамочек будет
составлять основу теста, который вы напишите по
окончании лабораторной работы (контрольный лист
– Приложение 1).
В лабораторной работе после первой
рамочки предлагается задание для совместной
работы. Вы можете ответить на вопросы и проверить
правильность ответов друг у друга. (Варианты
правильных ответов помещены рядом, но это не
значит, что надо сразу же к ним обращаться.
Сначала проверьте себя, а затем проверьте
правильность своих ответов.)
Я вам советую максимально
самостоятельно (без подглядывания) ответить на
вопросы.
Приступайте к выполнению лабораторной
работы. Если будут возникать трудности –
поднимите руку, я подойду и отвечу на ваши
вопросы.
II Объяснение нового материала
III Закрепление пройденного материала
Выполнить самостоятельно задание
“Подарочный набор”: Вы – заведующий детского
садика. Вам надо сформировать подарки к Новому
году. В подарок должны войти конфеты, которые
перечислены в таблице. Их стоимость тоже
известна и изменению не подлежит. Вам надо
уложиться в 10000 тенге. Изменяя только данные
столбца С (от С4 до С7), добиться в итоге суммы в 10000
тенге. Начальное количество конфет в кг:
“Ласточка” – 1, “Мишка” – 2, “Весна” – 3,
“Гусиные лапки” – 4.
IV Контроль усвоения темы
Учащимся предлагается выполнить
задания на контрольных листах.
Нужно вписать в прорези правильные
ответы. Затем подписать работы: Указать свою
Фамилию, Имя, класс, Вариант.
V Поведение итогов
Учитель подводит итоги по проведению
лабораторной работы.
В ходе выполнения лабораторной работы
ученики, которые правильно и быстро справились с
заданием получают оценки. После выполнения
задачи по комплектации подарочных наборов
проводится проверка работ и выставление оценок.
За ответы по вопросам контрольного листа, оценки
объявляются на следующем уроке.
VI Задание на дом
Для домашней работы учащимся предлагается
рейтинговая контрольная работа.
За правильное выполнение задачи ученик
получает определенное количество баллов. если
ученик хочет получить 5 баллов за домашнюю
работу, то ему нужно решить либо 1 задачу на 5
баллов, либо первое задание и третье, либо второе
и третье, то есть ученик сам распределяет свои
силы.
Раздаточный материал для учащихся:
Лабораторная работа “Табличный
процессор Microsoft Excel ”
При работе с большим количеством информации
большую роль играет наглядность отображения
данных и необходимость быстро производить
вычислительные операции с этими данными. Поэтому
часто для работы информацию представляют в виде
таблицы.
Запиши в тетрадь:
! Программа Microsoft Excel предназначена для
обработки электронных таблиц.
! Основные возможности программы:
- проведение различных высчислений с
использованием формул и функций; - возможность исследования характера изменений
данных; - возможность выбора данных по какому – либо
признаку; - построение графиков и диаграмм.
Способы запуска программы:
1. Через главное меню программы: Пуск/Программы/
Microsoft Excel
2. Найти загрузочный файл этой программы Еxcel.exe
и запустить его. Поиск можно произвести командой
Пуск/Поиск/…
3. Для быстрого запуска программы можно
создать на рабочем поле ярлык этой программы.
4. Сделать двойной щелчок по значку документа,
созданного в программе Microsoft Excel.
Посмотрите на внешний вид экрана MS Excel. Его
внешний вид похож на внешний вид программы MS Word.
Попробуй вспомнить за что отвечает каждый из
обозначенных значков и тихо обсуди ответы с
рядом сидящим товарищем.
Проверьте свои ответы:
1 – системный значок;
2 – строка заголовка;
3 – строка меню;
4 – панель форматирования;
5 – панель стандартная;
6 – рабочая область;
7 – строка состояния;
8 – полосы прокрутки;
9 – кнопка “свернуть” рабочую книгу;
10 – развернуть рабочую книгу;
11 – развернуть программу MS Excel;
12 – закрыть рабочую книгу;
13 – закрыть программу MS Excel
Запиши в тетрадь:
Рабочей книгой называют файл с расширением .XLS.
Каждая рабочая книга может содержать от одной
до 255 рабочих листов. На рисунке они
накладываются один на другой. Поэтому виден
только 1 рабочий лист, а от следующих нам видны
только ярлычки.
Каждый рабочий лист имеет стандартное имя-ярлык:
«Лист 1» … «Лист n», которое может быть
изменено по желанию пользователя. Рабочий лист
состоит из строк и столбцов. Строки
нумеруются от 1 до 65536. Столбцы обозначаются
односимвольными и двухсимвольными буквами
латинского алфавита: A, B, C, … AA, AB, … AZ, … IV. Всего
на рабочем листе располагается 256 столбцов.
!Пересечение строки и столбца
называется ячейкой (клеткой).
Каждая ячейка имеет адрес, заданный
заголовком столбца и строки, например: A45, DF4567.
Поэтому на рабочем листе может находиться 16 млн.
ячеек.
Ячейка, на которой стоит курсор,
называется текущей ячейкой.
Диапазон ячеек (блок) – прямоугольная
часть таблицы Excel. Например, А2:В6
Способы перемещения по рабочей книге.
Попробуйте понажимать на стрелки “вправо”,
“влево”, “вверх” и “вниз”. Обратите внимание,
как меняется внешний вид рабочего листа. Нажмите
на клавиши “Page Up” и “Page Down”. Вновь обратите
внимание на происходящие изменения на экране.
Попробуем создать таблицу, похожую на
ту, что изображена на рисунке ниже:
Введите в В1 текст Web—Страница;
А3 –Годовой доход, А5 – Прирост оборота, А6 –
Реклама, А7 – Покупка модема, А8 – Оплата
Web-дизайнера, А9 – Оплата Web-мастера, А11 – Годовая
эффективность.
Вы видите, что текст не входит в размер
ячейки. Выделите ячейки от А1 до А11. Выберите Формат
/ Столбец / Автоподбор ширины.
Автоподбор ширины можно сделать и
потом уже после ввода текста во все ячейки, но их
надо будет предварительно выделить: выделите
ячейки от А1 до D11 и выберите Формат / Автоподбор
…
В диалоговом окне представлены
различные форматы. Выберите к примеру
Классический1. Нажмите ОК. Выделите ячейки от А1
до D1. Обозначить этот диапазон можно так: (А1:D1)
Выберите Ж на панели инструментов
Форматирование и он станет набран полужирным
шрифтом. Щелкните на ячейке А1 и перетащите указатель
мыши вправо до конца таблицы. Сделайте так,
чтобы текст в столбце отображался по центру,
шрифт Courier New, размер шрифта – 10, начертание ячеек
А3 и А11– Полужирное.
Прирост оборота от создания Web –
страницы намечается в размере 10%.
Использование рекламы на данной
странице принесет тоже 10% от Прироста оборота.
Покупка модема обойдется в 14800 тенге. Зарплата
дизайнера – 6000, а мастера – 5000. Следовательно,
при расчете Годовой эффективности
необходимо сложить Годовой прирост, Доход от
рекламы, вычесть затраты на покупку модема,
зарплату дизайнеру и мастеру.
! ВВОД ФОРМУЛ НАЧИНАЕТСЯ СО ЗНАКА =.
Введите формулы согласно рисунка справа.
Сохраните файл в папке “Мои
документы” под именем “Web-страница”: Файл /
Сохранить / найти папку “Мои документы” и
введите имя файла Web-страница. Закройте
программу MS Excel: Файл / Выход.
Войдите в программу MS Excel: Пуск /
Программы / Microsoft Excel. Откройте файл Web-страница: Файл
/ Открыть / Web-страница.
Добавим заголовок “Годовая
эффективность использования Web – страницы”. Для
этого вставим строку 1. Щелкните по номеру строки
“1”. Строка выделится другим цветом. Вставка /
Строки. В ячейку А1 введите текст заголовка
“Годовая эффективность использования Web –
страницы”. Выделите ячейки А1 и В1. Щелкните на
кнопке “Объединить и поместить в центре” на
панели инструментов Форматирование. Произошло
слияние выделенных ячеек в одну. Эту же операцию
можно было произвести и другим способом:
выделить ячейки А1 и В1, нажать на правую кнопку
мыши, в контекстном меню “Формат ячеек”, вкладку
“Выравнивание”, поставить флажки около
“перенос по словам” и “объединение ячеек”. См.
рисунок.
На ярлычке после двойного щелчка
вместо надписи “Лист 1” введем название газеты
“Голос народа”.
Обратите внимание: для этой газеты
неэффективно использовать Web – страницу.
Рассмотрим второй вариант –
использование Web – страницы газетой “Спектр”.
Выделите всю таблицу с заголовком (А1:В12). Правка /
Копировать. Щелкните по ярлыку с надписью
“Лист2”. Установите курсор в клетке А1. Правка /
Вставить. На ярлычке после двойного щелчка
вместо надписи “Лист 2” введем название газеты
“Спектр”. Для выделенной таблицы выполните
действия: Формат / Автоформат / Финансовый2. В
ячейку В4 – 500 000.
Обратите внимание: для этой газеты
эффективно использовать Web – страницу.
Автоформат / Финансовый2. В ячейку В4 –
500 000.
Обратите внимание: для этой газеты
эффективно использовать Web – страницу.
Получается, что изменение значения в ячейке В4
автоматически изменило значения во всех
остальных ячейках столбца В.
Рассчитаем годовую доходность для
вашей газеты для этого наведите курсор так, как
показано на рисунке:
Выделиться вся таблица. Щелчок по
значку “Копировать” на панели Форматирования.
Щелкните по ярлыку с надписью “Лист3”.
Установите курсор в клетке А1. Щелчок по значку
“Вставить” на панели Форматирования. На ярлычке
после двойного щелчка вместо надписи “Лист 3”
введем название вашей газеты. Изменяя значение
только ячейки В4 добейтесь того, чтобы
эффективность была равна 0, затем 15 000.
Задание: Вы – заведующий
детского садика. Вам надо сформировать подарки к
Новому году. В подарок должны войти конфеты,
которые перечислены в таблице. Их стоимость тоже
известна и изменению не подлежит. Вам надо
уложиться в 10 000 тенге. Изменяя только данные
столбца С (от С4 до С7), добиться в итоге сумму в 10 000
тенге. Начальное количество конфет в кг.:
“Ласточка” – 1, “Мишка” – 2, “Весна” – 3,
“Гусиные лапки” –4.
Сделай самостоятельно.
После того, как вы введете формулу в ячейку D4,
сделайте ячейку D4 активной и, добившись того, что
правый нижний угол прямоугольника примет вид
крестика, удерживая левую кнопку мыши перетащите
курсор до ячейки D7. Это позволит автоматически
скопировать формулы
Запомни, изменять можно только данные
столбца С.
Запиши в тетрадь:
Способы выделения диапазона:
Одного диапазона:
- Выделить ячейку, являющуюся углом выделяемого
диапазона, а затем, удерживая клавишу Shift
щелкнуть ячейку диагонально противоположную. - Выделить ячейку, являющуюся одним из углов
диапазона, а затем, удерживая левую клавишу мыши
выделить диапазон.
Выделение несмежных диапазонов:
Выделить один из диапазонов, а затем
выделять все следующие диапазоны с нажатой
клавишей Ctrl.
Выделение рабочего листа:
Щелкнуть кнопку, находящуюся в левом верхнем
углу рабочего листа на пересечении заголовков
строк и столбцов, или клавишами Ctrl + Shift + пробел.
Редактирование данных в ячейке одним из
следующих способов:
- Двойной щелчок по ячейке.
- Нажать клавишу F2.
- С помощью строки формул (одинарный щелчок по
данным в строке формул).
Рейтинговая домашняя работа.
Вам надо набрать максимум 5 баллов. Для
этого можно решить те задачи, которые
соответствуют в сумме той оценке, которую Вы бы
хотели получить за домашнюю работу.
1. В какие ячейки следующих таблиц заносятся
числа, а в какие – формулы? Если есть несколько
вариантов ответов, то рассмотреть их все (а – 1
балл, б – 1 балл).
А)
| А | В | С | |
| 1 | Цена единицы товара | Количество товара | Стоимость |
| 2 |
Б)
| А | В | С | |
| 1 | Длина пути | Скорость | Время в пути |
| 2 |
2. В какой из таблиц предыдущей задачи (а или б)
могут быть введены выведены следующие числа в
режиме отображения значений? (2 балла)
| А | В | С | |
| 1 | ? | ? | ? |
| 2 | 150 | 30 | 5 |
3. Найти высоту трапеции, если известны её
основания (5см и 3 см) и площадь (4 кв. см). В какие
ячейки таблицы заносятся числа, а какие –
формулы? Заполнить таблицу исходными данными и
формулами (3 балла).
| А | В | С | D | |
| 1 | А – основание трапеции | В – основание трапеции | Н – высота трапеции | S – площадь трапеции |
| 2 |
4. Придумать и сформулировать условие задачи,
для решения которой можно использовать
следующую таблицу (5 баллов).
|
А |
В |
|
|
1 |
15 |
=А1/А4*100 |
|
2 |
30 |
=А2/А4*100 |
|
3 |
10 |
=А3/А4*100 |
|
4 |
=А1+А2+А3 |
Список использованной литературы
1. Информатика: 10 – 11 класс / Под ред.
Н.В.Макаровой. СПб: Издательство “Питер”, 2000.
2. Информатика: Практикум по технологии
работы на компьютере / Под ред. Н.В.Макаровой. М.:
“Финансы и статистика”, 2000









 Я Знаю
Я Знаю