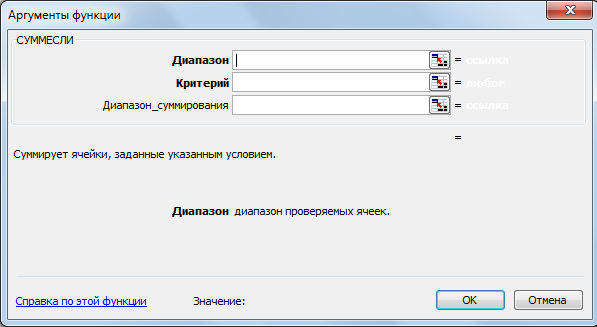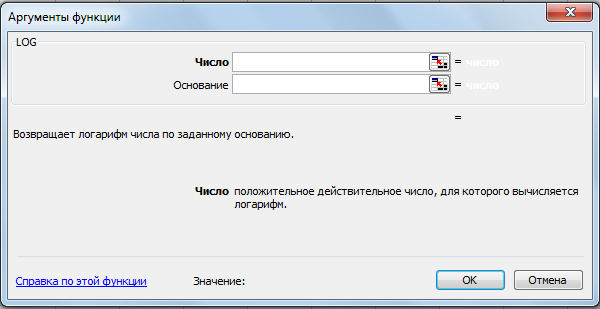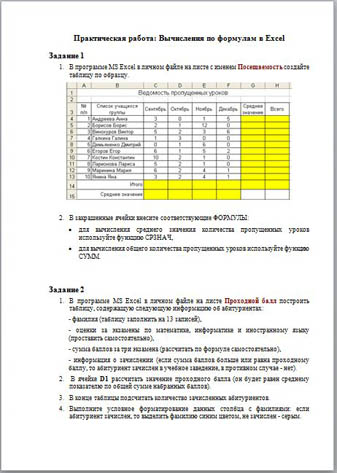Практическая
работа «Простейшие формулы в Excel»
Задание 1.
Создайте таблицу по образцу:
Задание 2.
Ввод формулы
В ячейку E2
вашей таблицы введите формулу для подсчета стоимости
хлеба.
ВНИМАНИЕ!!! Ввод формулы всегда
начинается со знака равно (=).
Когда в ячейку вы поставили знак равно,
нажимаете на ячейку C2,
и тогда ее ссылка появится в вашей формуле. Знак звездочка обозначает
умножение.
После ввода формулы нажимаете клавишу Enter.
В вашей ячейке должен появиться результат 19,2.
Задание 3.
Копирование формул.
Теперь заполните весь столбец Стоимость.
Для этого не надо каждый раз вводить формулу, ее можно скопировать. Для этого
выделите ячейку E2,
и потяните за правый нижний угол вниз, формула будет копироваться, и также
будут изменяться ячейки в формуле на необходимые.
После копирования формул ваша таблица
будет выглядеть так:
Задание 4.
Использование встроенной математической функции.
Определите общую стоимость всей покупки в
вашей таблице. Для этого добавьте строку ИТОГО:
В ячейку E7
введите формулу, используя встроенную математическую функцию СУММ.
Для этого в ячейке поставьте равно и
функции появятся в окне для названия ячеек:
Выбираете из предложенного списка функцию
СУММ, если ее нет в предложенном списке, то выбираете команду Другие функции и
ищете ее в специальном окне.
После выбора данной функции откроется
окно, в котором нажмите кнопку, которая выделена на изображении:
Окно свернется. Выделите столбец
стоимость:
Опять нажмите на данную кнопку:
И нажмите ОК.
Если все было сделано правильно, то в
ячейке E7
появится результат:
Задание 5.
Отредактируйте вашу таблицу по образцу.
Редактирование таблиц было разобрано в
предыдущих практических работах.
Задание 6.
Переименуйте данный лист.
Название: Таблица 1
Задание 7.
Перейдите на 2 лист вашего документа и переименуйте его в Таблица 2.
Задание 8.
Самостоятельно заполните и произведите расчеты во второй таблице:
Примечание:
Количество знаков после запятой можно поставить в окне Формат ячеек.
Открыть его можно с помощью контекстного меню. В данном окне на вкладке Число
установите формат Числовой и выберите количество знаков после запятой.
Практическая работа «Работа с формулами и функциями в табличном процессоре MS Excel»
Цель занятия. Освоение основных приемов работы с формулами и функциями в табличном процессоре MS Excel.
Порядок практической работы.
1. Ввод формул вручную.
-
Формула всегда начинается со знака «=». Знак «=» вводится с клавиатуры.
-
С клавиатуры так же вводятся числа и математические знаки + (сложение), — (вычитание), *(умножение), / (деление) , ^ (возведение в степень), % ( процент, пример: «=3 %» — преобразуется в 0,03; «=37*8 %» — нашли 8 % от 37). То есть если мы дописываем после числа знак «%», то число делится на 100.
-
Скобками определяется порядок действий.
Вычислим значение выражений:
Вычисления будем выполнять на Листе1
-
35*2,5-16 (результат в ячейке А1)
-
(5,6+0,4)/10 (результат в ячейке А2)
-
наберите на клавиатуре кнопки — 1 5 / ( 1 , 1 + 1 2, 9) (результат в ячейке А3)
-
наберите на клавиатуре кнопки (1 2 – 1 0 3 ) / (1, 5 + 4 ) (результат в ячейке А4)
-
наберите на клавиатуре кнопки (3 , 2 – 1 0 ) / ( — 4 ) (результат в ячейке А5)
-
;
чтобы поставить знак ^ надо переключить клавиатуру на английский язык и, удерживая кнопку Shift, нажать цифру 6 (результат в ячейке А7 и ячейке А8)
-
В формулах так же могут содержаться адреса ячеек (в вычислении участвует содержимое ячейки). Чтобы адрес ячейки отобразился в формуле необходимо нужную ячейку (блок ячеек) щелкнуть левой кнопкой мыши или прописать адрес этой ячейки (блок ячеек)
-
Подготовим на Листе2 таблицу для вычислений.
Найдём сумму чисел, которые находятся в А2, В2, С2, в А3, В3, С3 и т.д.
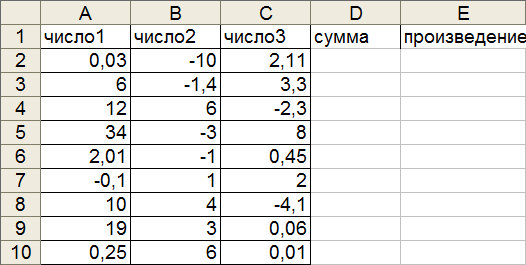
Чтобы вычислить сумму чисел, которые находятся в ячейках А2, В2, С2 надо в ячейке D2 набрать с клавиатуры знак «=», затем щёлкнуть ячейку А2, знак «+» с клавиатуры, затем щёлкнуть ячейку В2, знак «+» с клавиатуры, затем щёлкнуть ячейку С2 и кнопку Enter.
Принцип относительной адресации.
Принцип относительной адресации обозначает следующее:
адреса ячеек, используемые в формулах, определены относительно места расположения формулы.
Поэтому, если в ячейках D3, D4,…., D10 надо вычислить сумму чисел, находящихся соответственно в ячейках А3, В3, С3 и А4, В4, С4 и т.д. формулу = А2 + В2 + С2, которая находится в ячейке D2 можно скопировать (протянуть) в ячейки D3, D4,…., D10 .
Аналогичным образом, вычислите произведение чисел, которые находятся в ячейках А2, В2, С2… А10, В10, С10.
2. Ввод формул с помощью Мастера функций.
Кнопка ВСТАВКА ФУНКЦИЙ находятся на строке формул. МАСТЕР ФУНКЦИЙ состоит из 2 шагов – 2 диалоговых окон.

1 шаг – выбор функции:
В Excelе более 150 встроенных функций для обработки данных. Для удобства поиска все функции разбиты на категории, внутри каждой категории они отсортированы в алфавитном порядке.
Кроме этого есть две категории – “10 недавно использовавшихся” и “Полный алфавитный перечень”, в котором все встроенные функции располагаются в алфавитном порядке. Назначение каждой функции подробно описывается.
2 шаг – выбор аргументов:
Аргументами могут быть числа или тем, что в итоге преобразуется в число. Если вместо одного из них вписать текст, Excel выдаст ошибку.
Так же аргументами являются и адреса ячеек. Диапазон можно выделить левой кнопкой мыши. Если необходимо указать диапазон ячеек, то первый и последний адреса разделяются двоеточием, например А12:С20.
Порядок работы с функциями
-
Сделаем активной ячейку, в которую хотим поместить результат.
-
В
ыбираем команду Вставка – Функция или нажимаем кнопку
-
В первом появившемся окне Мастера функций определяем категорию и название конкретной функции.
-
Во втором окне необходимо определить аргументы для функции. Для этого щелчком кнопки выделяем нужный диапазон ячеек или прописываем аргументы с клавиатуры.
-
Затем для завершения работы нажимаем клавишу . В исходной ячейке окажется результат вычисления.
Вычислим значение выражений с помощью Мастера функций (вернёмся на Лист1):
-
Вычислите
( результат в ячейке С1)
Для того что бы найти данный логарифм, надо выполнить данные действия:
-
Сделаем активной ячейку, в которую хотим поместить результат.
-
В
ыбираем команду Вставка – Функция или нажимаем кнопку
-
В 1 появившемся окне МАСТЕРА ФУНКЦИЙ определяем категорию математические и функцию LOG, затем кнопку ОК.
-
Во 2 окне Аргументы функции прописываем число 25, основание 5, затем кнопку ОК.
-
Вычислите
( результат в ячейке С2)
-
Вычислите
( результат в ячейке С3)
Выбираем математическую функцию — СТЕПЕНЬ, которая возвращает результат возведения в степень: Число — 17, Степень – 2
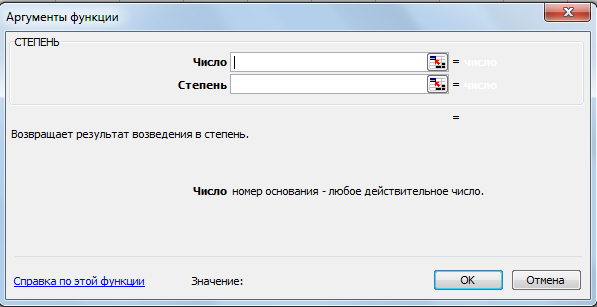
-
Вычислите
( результат в ячейке С4)
Выбираем математическую функцию — КОРЕНЬ, которая возвращает значение квадратного корня.
-
Вычислите
( результат в ячейке С5)
Чтобы вычислить, корень n-ой степени надо выбрать функцию СТЕПЕНЬ и представить корень в виде степени с рациональным показателем
Число — 27, Степень – 1/3
6. Вычислите +
( результат в ячейке С6)
7. Найдите среднее значение чисел 354, 564, 98, -45, 122, 200, -10 с помощью Мастера функций.
Данные числа перед вычислением внесите в ячейки Е1….Е7, в ячейку Е8 введите текст «Среднее значение», а в ячейку Е9 внесите результат.
Выбираем статистическую функцию СРЗНАЧ (среднее значение), которая возвращает среднее арифметическое (сумма чисел, делённая на количество чисел). Во втором шаге, при выборе аргументов укажите нужный диапазон чисел.
Простейшие статистические функции МИН, МАКС 8. Среди чисел, находящихся в ячейках Е1….Е7, найдите максимальное и минимальное значение и запишите результаты в ячейки в ячейки соответственно в Е10 и Е11.
Выберите статистическую функцию МИН и при выборе аргументов выделите нужный диапазон ячеек (Е1:Е7)
Затем выберите функцию МАКС и выделите тот же диапазон.
Вернёмся к таблице на Листе2 и продолжим вычисления:
1. Вычислим сумму чисел1,чисел2 и чисел3.
В ячейках А11, В11, С11 введем текст «сумма чисел1», «сумма чисел2» и «сумма чисел3»
В ячейку А12 введем формулу с помощью Мастера функций:
Для того надо выполнить данные действия:
-
Сделаем активной ячейку А12.
-
В
ыбираем команду Вставка – Функция или нажимаем кнопку
-
В 1 появившемся окне МАСТЕРА ФУНКЦИЙ определяем категорию — математические или 10 недавно использовавшихся. Выбираем функцию СУММ, затем кнопку ОК.
-
Во 2 окне Аргументы функции при выборе аргументов выделяем нужный диапазон А2 : А10, затем кнопку ОК.
Формулу, которая находится в ячейке А12, скопировать в ячейки В12, С12, используя маркер автозаполнения.
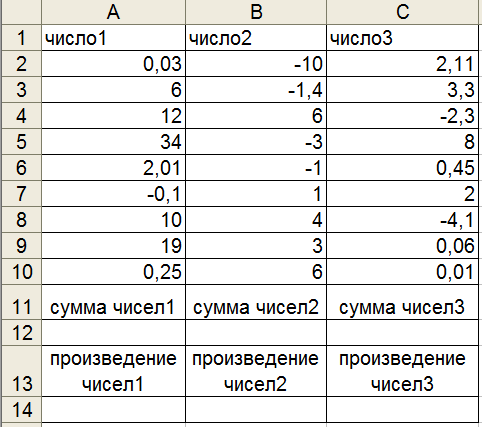
2. Аналогично выполнить нахождение произведения чисел 1, 2, 3 и записать результаты в ячейках А14, В14, С14.
3. Вычислить сумму только положительных чисел1 (диапазон А2:А2 из приготовленной таблицы).
Если необходимо не просто просуммировать все значения в диапазоне, а включить в сумму только те, которые удовлетворяют определённому условию, надо воспользоваться математической функцией СУММЕСЛИ.
В ячейку А15 введем текст «сумма положительных чисел1». В ячейку А16 введем формулу:
Для того надо выполнить данные действия:
-
С
делаем активной ячейку А16.
-
Выбираем команду Вставка – Функция или нажимаем кнопку
-
В 1 появившемся окне МАСТЕРА ФУНКЦИЙ определяем категорию — математические или 10 недавно использовавшихся. Выбираем функцию СУММЕСЛИ, затем кнопку ОК.
-
Во 2 окне Аргументы функции при выборе аргументов:
Выделяем нужный диапазон А2 : А10, каждая ячейка из этого диапазона проверяется на соответствие условию, указанному во втором аргументе.
Указываем необходимый критерий – 0(положительные числа), затем кнопку ОК.
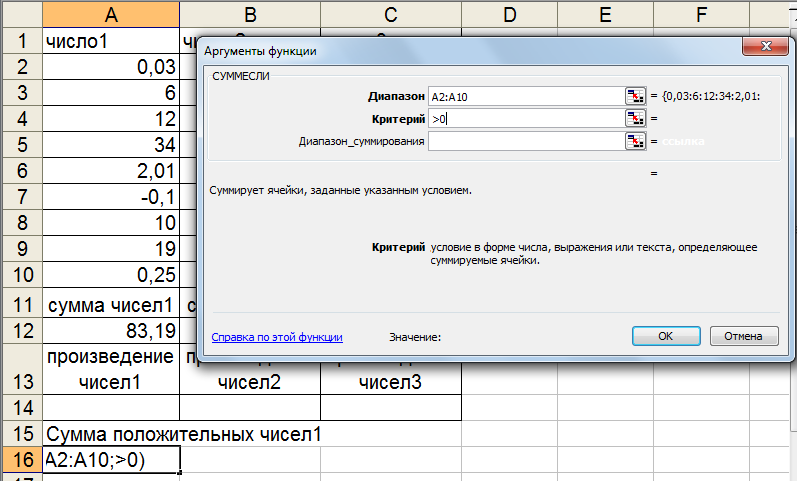
Критерии в данной функции:
операции сравнения (больше), =(больше, либо равно), =(равно) ,(неравно) (например, 100 — суммировать все числа, большие 100), также можно использовать текстовые значения (например, «яблоки» — суммировать все значения, находящиеся напротив текста «яблоки») и числовые (например, 300 — суммировать значения в ячейках, значения в которых 300).
5
Обучающие цели урока:
- Обобщение основных понятий электронной таблицы
Excel. - Изучение правил записи формул в Excel.
- Использование различных видов адресации при
расчетах с помощью математических формул.
Развивающие цели урока:
- Развитие умения обобщать полученные знания и
последовательно их применять в процессе
выполнения работы. - Развитие умения пользоваться различными видами
адресации в ходе вычислений по формулам.
Воспитательные цели урока:
- Привитие навыков вычислительной работы в ЭТ Excel.
- Воспитание аккуратности и точности при записи
математических формул.
Тип урока: практическая работа.
План урока
I. Организационный момент
II. Активизация опорных ЗУН учащихся
III. Приобретение новых умений и навыков.
IV. Практическая работа.
V. Подведение итогов, выставление оценок.
Ход урока
I. Организационный момент
II. Активизация опорных ЗУН учащихся
Для того, чтобы начать изучение математических
вычислений по формулам, необходимо повторить
базовые понятия электронной таблицы, а также
виды адресации ячееек.
Для активизации опорных знаний учащихся
проводится обучающая игра «Информационное
домино» (приложение 1).
Учебная группа делится на 3-4 подгруппы по 4
человека в каждой. На каждую подгруппу раздается
комплект домино. «Костяшка» домино состоит
из двух частей: слева записано понятие ЭТ, справа
определение другого понятия.
Задача группы – правильно разложить все
«костяшки» домино. На выполнения задания
дается 5 минут.
После этого учитель переходит к следующему
этапу игры. Каждая группа получает на руки
контрольный лист, на котором в столбик записаны
основные понятия ЭТ Excel (приложение
2).
Теперь задача усложняется. Группе необходимо
записать на контрольном листе как можно больше
определений понятий. На выполнение задания
отводится 5-7 минут. За каждое правильно
записанное определение группе начисляется 1
балл.
Следующий этап – сбор контрольных листов и их
проверка другими группами. Каждая из групп
получает контрольный лист соперника и
максимально объективно проводит оценку
выполненного задания. Средний балл группы может
быть вычислен путем деления набранных баллов на
количество участников группы. На выполнение
работы отводится 2-3 минуты.
Завершающий этап игры – проверка контрольных
листов ведущим игры (учителем).
III. Приобретение новых умений и навыков
Формулы представляют собой выражения, по
которым выполняются вычисления на рабочем листе.
Формула начинается со знака равенства (=). В
качестве аргументов формулы обычно используются
значения ячеек, например: =A1+B1.
Для вычислений в формулах используют различные
виды адресации.
Относительная адресация ячеек – обычное
явление при вычислениях по формулам. При
копировании такой формулы вправо или влево будет
изменяться заголовок столбца в имени ячейки, а
при копировании вверх или вниз – номер строки.
| A | B | C | |
| 1 |
5 |
=A1+1 | =B1+1 |
| 2 | =A1+B1 |
7 |
|
| 3 | =A2+B2 |
Пример. В ячейку A1 внесем число 5, в
ячейку B2 – число 7. Вычисление по формуле в ячейке
B1 даст число 6, а в ячейке A2 – число 11. При
копировании формулы из ячейки B1 в C1 изменяется
заголовок столбца и в ячейке C1 будет значение 7. В
ячейке A3 будет число 18.
Абсолютная адресация используется в том случае
когда нужно использовать значение, которое не
будет меняться в процессе вычислений. Тогда
записывают, например, так: =$J$5. Соответственно,
при копировании такой формулы в другие ячейки
текущего рабочего листа, в них всегда будет
значение =$J$5. Если в приведенном выше примере в
ячейке B1 заменить A1 на $A$1, то значения в ячейках B1
и C1 будет одинаковым (равным 6).
Смешанная адресация представляет собой
комбинацию относительной и абсолютной
адресаций, когда одна из составляющих имени
ячейки остается неизменной при копировании.
Примеры такой адресации: $A3, B$1. В рассмотренном
нами выше примере вместо адреса ячейки $A$1 можно
использовать адрес $A1, поскольку копирование
формулы происходит в пределах одной строки и,
следовательно, номер строки изменяться не будет.
IV. Практическая работа
Учащимся предлагается выполнить практическую
работу «Агенство по продаже недвижимости».
Для выполнения задания каждому учащимуся
раздается задание с необходимым комментарием к
выполнению задания (приложение
3).
Задание разбито условно на три части, что
соответствует трем уровням сложности:
- уровень C (на оценку «3»),
- уровень B (на оценку «4»),
- уровень A (на оценку «5»).
Пример выполнения практической работы
приведенв приложении 4.
V. Подведение итогов, выставление оценок
После выполнения задания работа оценивается
учителем.
Список использованных источников
Богомолова О.Б. Практические работы по MS Excel на
уроках информатики. Методическое пособие. –
Москва: «БИНОМ», 2004. – 119 с.:ил.
Балафанов Е.К., Бурибаев Б.Б., Даулеткулов А.Б. –
30 уроков по информатике. Экспериментальный
учебник для старших классов общеобразовательных
школ. – Алматы: Шартарап, 1998. – 384 с.: ил.
Задание 1
1. В программе MS Excel в личном файле на листе с именем Посещаемость создайте таблицу по образцу.
2. В закрашенные ячейки внесите соответствующие ФОРМУЛЫ:
для вычисления среднего значения количества пропущенных уроков используйте функцию СРЗНАЧ,
для вычисления общего количества пропущенных уроков используйте функцию СУММ.
Задание 2.
1. В программе MS Excel в личном файле на листе Проходной балл построить таблицу, содержащую следующую информацию об абитуриентах:
— фамилия (таблицу заполнить на 13 записей),
— оценки за экзамены по математике, информатике и иностранному языку (проставить самостоятельно),
— сумма баллов за три экзамена (рассчитать по формуле самостоятельно),
— информация о зачислении (если сумма баллов больше или равна проходному баллу, то абитуриент зачислен в учебное заведение, в противном случае — нет).
2. В ячейке D1 рассчитать значение проходного балла (он будет равен среднему показателю по общей сумме набранных баллов).
3. В конце таблицы подсчитать количество зачисленных абитуриентов.
4. Выполните условное форматирование данных столбца с фамилиями: если абитуриент зачислен, то выделить фамилию синим цветом, не зачислен — серым.
Весь материал — в документе.
Скачать:
Предварительный просмотр:
- На Листе 1 набери таблицу, отформатируй ее по образцу
|
Имя |
Использование имени в 2011 году |
Использование имени в 2012 году |
Использование имени в 2013 году |
Кол-во использования имени с 2011 по 2013 годы |
% возрастания/убывания популярности имени с 2011 по 2012 гг |
% возрастания/убывания популярности имени с 2012 по 2013 гг |
Среднее кол-во использования имени |
|
ПОДСКАЗКА. ЭТУ СТРОКУ НЕ ПЕЧАТАТЬ! |
СУММ |
=(C3-B3)*100/B3 |
СРЗНАЧА |
||||
|
Алексей |
40 |
16 |
31 |
||||
|
Архип |
2 |
1 |
1 |
||||
|
Глеб |
20 |
16 |
9 |
||||
|
Добрыня |
1 |
1 |
0 |
||||
|
Александр |
42 |
30 |
3 |
||||
|
Артур |
15 |
12 |
26 |
||||
|
Владлен |
6 |
5 |
10 |
||||
|
Платон |
1 |
3 |
6 |
||||
|
Давид |
1 |
2 |
2 |
||||
|
Иван |
26 |
33 |
9 |
||||
|
Илья |
33 |
31 |
25 |
||||
|
Кирилл |
8 |
15 |
28 |
||||
|
КОЛ-ВО РОЖДЕННЫХ ДЕТЕЙ (СУММ) |
|||||||
|
КОЛ-ВО РЕДКИХ ИМЁН (СЧЁТЕСЛИ … <10) |
|||||||
|
КОЛ-ВО ПОПУЛЯРНЫХ ИМЕН (СЧЁТЕСЛИ … >30) |
- Скопируй таблицу на Лист 2
- При помощи сортировки и фильтра найди следующую информацию, ответы запиши на Листе 3
- Какое имя за три года использовалось самое большое кол-во раз?
- У какого имени возрос рейтинг на 200% в 2012 году??
- У какого имени упал рейтинг на 60% в 2012 году?
- У какого имени популярность не изменилась в 2013 году?
- У какого имени самое низкое среднее значение использования?
- У какого имени среднее значение использования 3,3?
- В каком году родилось самое большое детей?
- В каком году самое большое кол-во редких имен?
- В каком году самое низкое кол-во популярных имен?
- Переименуй Лист 3 на «Ответы», перекрась ярлык в синий цвет
По теме: методические разработки, презентации и конспекты
Практическая работа «Упрощение логических формул»
Равносильные преобразования логических формул имеют то же назначение, что и преобразования формул в обычной алгебре. Они служат для упрощения формул или приведения их к определённому виду путем исполь…
- Мне нравится