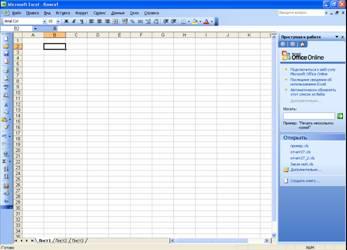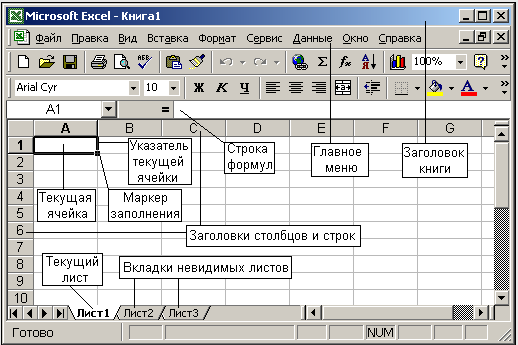Здесь
размещена подборка лекций, конспектов и справочный материал по теме
«Информационные технологии. Технология обработки числовой информации. MS Excel»
Табличный
процессор MS Excel. Назначение и интерфейс
Типы данных в ячейках
электронной таблицы. Правила записи арифметических операций
Форматирование элементов
таблицы. Формат числа
Ошибки в формулах в Microsoft
Excel
Конспект урока на тему:
Табличный процессор Microsoft Excel.
Назначение и интерфейс
|
Тип |
Урок |
|
Образовательная |
Изучение |
План
урока:
|
1. Организационная |
3 |
|
2. Объяснение |
30 |
|
3. Самостоятельная |
10 |
|
4. Домашнее |
2 |
Конспект
урока:
Современные
технологии обработки информации часто приводят к тому, что возникает необходимость
представления данных в виде таблиц. В языках программирования для такого
представления служат двухмерные массивы. Для табличных расчетов характерны
относительно простые формулы, по которым производятся вычисления, и большие
объемы исходных данных. Такого рода расчеты принято относить к разряду рутинных
работ, для их выполнения следует использовать компьютер. Для этих целей созданы электронные
таблицы (табличные процессоры) — прикладное программное
обеспечение общего назначения, предназначенное для обработки различных данных,
представимых в табличной форме.
Электронная
таблица (ЭТ) позволяет хранить в табличной форме большое
количество исходных данных, результатов, а также связей (алгебраических или
логических соотношений) между ними. При изменении исходных данных все
результаты автоматически пересчитываются и заносятся в таблицу. Электронные
таблицы не только автоматизируют расчеты, но и являются эффективным средством
моделирования различных вариантов и ситуаций. Меняя значения исходных данных, можно
следить за изменением получаемых результатов и из множества вариантов решения
задачи выбрать наиболее приемлемый.
При работе
с табличными процессорами создаются документы, которые также называют
электронными таблицами. Такие таблицы можно просматривать, изменять, записывать
на носители внешней памяти для хранения, распечатывать на принтере.
Таблица – форма
организации данных по строкам и столбцам.
Электронная таблица – компьютерный эквивалент обычной таблицы.
Табличный процессор – комплекс программ, предназначенных для создания и обработки
электронных таблиц.
Электронная
таблица – самая распространенная и мощная технология
для профессиональной работы с данными. В ячейках таблицы могут быть записаны
данные различных типов: текст, даты, числа, формулы и др. Главное достоинство
электронной таблицы – возможность мгновенного автоматического пересчета всех
данных, связанных формульными зависимостями, при изменении значения любого
компонента таблицы.
Табличный процессор MS Excel позволяет:
1.
Решать математические задачи: выполнять разнообразные табличные
вычисления, вычислять значения функций, строить графики и диаграммы и т.п.;
2.
Осуществлять численное исследование (Что будет, если? Как сделать,
чтобы?);
3.
Проводить статистический анализ;
4.
Реализовать функции базы данных – ввод, поиск, сортировку,
фильтрацию (отбор) и анализ данных;
5.
Устанавливать защиту на отдельные фрагменты таблицы, делать их
невидимыми;
6.
Наглядно представлять данные в виде диаграмм и графиков;
7.
Вводить и редактировать тексты;
8.
Осуществлять обмен данными с другими программами, например,
вставлять текст, рисунки, таблицы, подготовленные в других приложениях;
9.
Осуществлять многотабличные связи.
Основные объекты табличного процессора MS Excel:
·
Ячейка – минимальный объект табличного
процессора;
·
Строка – горизонтальный набор
ячеек, заголовки столбцов – A, B, C,…,IV;
·
Столбец – вертикальны набор ячеек,
заголовки строк – 1, 2, 3,…65536;
·
Адрес ячейки –
определяется пересечением столбца и строки (A1, F123, AC72);
·
Указатель ячейки – рамка;
·
Активная ячейка –
выделенная рамкой, с ней можно производить какие-либо операции;
·
Смежные ячейки – ячейки
расположенные последовательно;
·
Диапазон (блок) ячеек –
выделенные смежные ячейки, образующие прямоугольный участок таблицы;
·
Адрес диапазона (блока) ячеек —
определяется адресом верхней левой и нижней правой ячейки, разделенных
двоеточием (:), B2: C7 →
B2, B3, B4, B5, B6, B7, C2, C3, C4, C5, C6, C7.
·
Книга – документ электронной
таблицы, состоящий из листов, объединенных одним именем и являющихся файлом;
·
Лист – рабочее поле, состоящее
из ячеек.
При работе
с табличными процессорами создаются документы, которые можно просматривать,
изменять, записывать на носители внешней памяти для хранения, распечатывать на
принтере. Режим формирования электронных таблиц предполагает заполнение и
редактирование документа. При этом используются команды, изменяющие содержимое
клеток (очистить, редактировать, копировать), и команды, изменяющие структуру
таблицы (удалить, вставить, переместить).
Режим
управления вычислениями. Все
вычисления начинаются с ячейки, расположенной на пересечении первой строки и
первого столбца электронной таблицы. Вычисления проводятся в естественном
порядке, т.е. если в очередной ячейке находится формула, включающая адрес еще
не вычисленной ячейки, то вычисления по этой формуле откладываются до тех пор,
пока значение в ячейке, от которого зависит формула, не будет определено. При
каждом вводе нового значения в ячейку документ пересчитывается заново, —
выполняется автоматический пересчет. В большинстве табличных процессоров
существует возможность установки ручного пересчета, т.е. таблица
пересчитывается заново только при подаче специальной команды.
Режим
отображения формул задает индикацию
содержимого клеток на экране. Обычно этот режим выключен, и на экране
отображаются значения, вычисленные на основании содержимого клеток.
Графический
режим дает возможность отображать числовую
информацию в графическом виде: диаграммы и графики. Это позволяет считать
электронные таблицы полезным инструментом автоматизации инженерной,
административной и научной деятельности.
В современных табличных
процессорах, например, в Microsoft Excel, в качестве базы данных можно
использовать список (набор строк таблицы, содержащий связанные данные). При
выполнении обычных операций с данными, например, при поиске, сортировке или
обработке данных, списки автоматически распознаются как базы данных.
Перечисленные ниже элементы списков учитываются при организации данных:
• столбцы списков становятся полями базы данных;
• заголовки столбцов становятся именами полей базы данных;
• каждая строка списка преобразуется в запись данных.
«Типы
данных в ячейках электронной таблицы.
Правила записи арифметических операций»
Ячейки рабочего листа
электронной таблицы могут содержать:
·
исходные или первичные данные – константы;
·
производные данные, которые рассчитываются с помощью формул или
функций.
Данные в ячейках таблицы
могут относиться к одному из следующих типов: текст, числа, даты, формулы и функции.
Текст –
последовательность букв, иногда цифр или некоторых специальных символов.
Числа могут
включать цифры и различные символы: знак процента, знак мантиссы, круглые
скобки, денежные обозначения, разделители и др. Например: 5; 3,14.
Дата и
время вводятся
в ячейки электронной таблицы как числа и выравниваются по правому краю.
Формулой в
электронной таблице называют алгебраические и логические выражения. Формулы
всегда начинаются со знака равенства (=) и вводятся в латинском регистре.
Например: =А5*2/В1
Функция представляет
собой программу с уникальным именем, для которой пользователь должен задать
конкретные значения аргументов. Функции могут вводиться в таблицу в составе
формул либо отдельно. Например, функция суммирования имеет вид =СУММ(А1:А2)
Аргументами функции
могут быть: числа; ссылки на ячейки и диапазоны ячеек; имена; текст; другие
функции; логические значения и др.
MS Excel содержит более 400
встроенных функций. Имена функций можно набирать в любом регистре – верхнем или
нижнем. Для облегчения работы с встроенными функциями используется Мастер
функций.

используются следующие знаки арифметических операций:
сложение +
вычитание –
умножение *
деление /
возведение в степень ^
Для изменения порядка
арифметических действий используются круглые скобки.
«Форматирование
элементов таблицы.
Формат числа»
Форматированием называется
изменение внешнего оформления таблиц и данных в них.
Важно! Excel различает
форматирование всей ячейки и форматирование содержимого ячейки.
К форматированию ячеек относится: изменение шрифта
содержимого ячеек, выравнивание данных в ячейках, представление чисел в разных
форматах, оформление границ ячеек, и т.д. Для того чтобы изменить
формат ячейки необходимо
щелкнуть на ней и выполнить команду Формат—Ячейки.
Появившееся диалоговое окно Формат Ячеек, позволит изменить формат
всей ячейки.
Для выравнивания данных следует:
·
щелкнуть на форматируемой ячейке или выделить диапазон ячеек,
содержащих выравниваемый текст;
·
выполнить команду Формат—Ячейки. На закладке Выравнивание установить опцию Переносить по словам, которая
позволяет располагать текст одной ячейки в несколько строк.
Для оформления предварительно выделенных ячеек с
помощью рамок следует
выполнить команду Формат—Ячейки. На закладке Границаследует выбрать тип линии для
рамки, а затем щелкнуть на кнопке с нужным видом рамки. (Возможно поочередное
назначение нескольких видов рамок).
Для назначения цветного
фона предварительно
выделенным ячейкам необходимо выполнить команду Формат—Ячейки. На закладке Видвыбрать цвет фона ячеек и нажать
кнопку ОК.
Для изменения шрифта
предварительно выделенного текста
или числа, находящихся в нескольких ячейках, необходимо выполнить команду Формат—Ячейки. На закладке Шрифт следует указать тип
шрифта (Arial, Times New Roman и т. д.), начертание (жирный, курсив,
подчеркнутый), размер шрифта, цвет и т.д.
Для изменения формата
чисел, находящихся в выделенном диапазоне ячеек необходимо
выполнить команду Формат—Ячейки. С помощью закладки Число можно установить один из
следующих форматов чисел: денежный, процентный, дата, текстовый и т.д.
|
Представление числа |
Пояснения |
|
|
Общий |
100 |
Без использования специальных средств. Текст |
|
Числовой с двумя знаками после запятой |
100,00 |
Числовой формат позволяет отображать любое |
|
Денежный (в рублях) |
100,00 р. |
Знак денежной единицы («р.» и «) отображается |
|
Денежный (в долларах) |
$100,00 |
|
|
Дата |
09.04.1900 |
MS Excel хранит даты в виде последовательных |
|
Процентный |
10000,0% |
В процентном формате число умножается на 100% |
|
Экспоненциальный |
1,00Е+02 |
E+02 означает 10 во 2-ой степени |
|
Текстовый |
100 |
Текстовый формат используется для ввода чисел |
«Ошибки
в формулах в Microsoft Excel»
При проведении расчетов в
электронной таблице Microsoft Excel иногда в ячейках вместо ожидаемых значений
выводятся различные «непонятные» результаты. Сегодня мы попытаемся сделать их
для нас понятными.
Ячейки
заполнены знаками # # # # # # # # # #
Ячейка может заполняться
набором символов «решетки» (#) по одной из следующих причин:
1.
ширина столбца недостаточна для размещения численного значения,
для которого установлен формат Числовой, Денежный или Финансовый. Такая
ситуация встречается, например, в ячейке, в которую скопирована формула из
другой ячейки, для которой был установлен один из перечисленных форматов. Для
исправления ошибки необходимо либо расширить ячейку, либо изменить формат
представления данных в ней;
2.
ячейка содержит формулу, возвращающую некорректную дату или время.
Excel, например, не поддерживает даты до 1900 года или отрицательные
значения времени. Увеличение ширины ячейки данную ошибку не исправляет.
Ошибка #ДЕЛ/0!
О
том, что делить на ноль нельзя, знают даже учащиеся начальных классов. Но тем
не менее такая ситуация в Excel встречается довольно часто. Например, на листе,
подготовленном для решения линейного уравнения вида ax + b = 0:
— формула в ячейке B4, имеющая вид =–B3/B2,
вернет значение ошибки #ДЕЛ/0! в ситуации, когда значение коэффициента а в ячейке B2 еще не задано. Для
исключения вывода ошибки можно воспользоваться функцией ЕСЛИ, которая проверяет
наличие «неправильного» значения в ячейке B2:
=ЕСЛИ(B2=0; ««; –B3/B2)
Данная формула выводит «пустое» значение (««),
если ячейка пустая или содержит 0; в противном случае выводится вычисленное
значение корня уравнения.
Другое решение заключается в использовании
функции ЕСЛИ для проверки существования любой ошибки. Следующая формула также
отображает «пустое» значение в случае получения ошибки любого типа:
=ЕСЛИ(ЕОШИБКА(–B3/B2); ««; –B3/B2)
С особенностями функции ЕОШИБКА ознакомьтесь
самостоятельно.
Ошибка
Имя?
Как известно, в Excel можно использовать в формулах не только адреса отдельных
ячеек или диапазонов, но и их имена. Это облегчает понимание формул. Например,
вы согласитесь, что формула нахождения корня линейного уравнения, оформленная в
виде:
=ЕСЛИ(a=0; ««; –b/a)
— где a и b — имена ячеек, в которых задаются значения коэффициентов уравнения a и b соответственно, выглядит гораздо
понятнее приведенного ранее варианта.
Ошибка Имя? возникает в следующих случаях:
1.
формула содержит неопределенное имя ячейки или диапазона. Здесь же
следует отметить одну особенность Excel. Если удалить имя какой-то ячейки или
какого-то диапазона, используемое в формуле, то в самой формуле оно останется
(казалось бы, Excel мог бы преобразовать имена в ссылки на соответствующие ячейки,
однако этого почему-то не происходит);
2.
формула содержит текст, который Excel интерпретирует как
неопределенное имя. Например, ошибка в написании имени функции приводит к
отображению ошибки Имя?.
Ошибка #Знач!
Ошибка весьма
распространена и встречается, как правило, в следующих ситуациях.
1. Формула
пытается провести операцию, используя некорректные данные (например, пытается
сложить число и текстовое значение). Если на листе в ячейке B7 (см. фрагмент
листа ниже) была записана формула =B3+B4+B5+B6, которая затем была
распространена (скопирована) на ячейки C7 и D7, то для приведенных исходных
данных в ячейке будет выведен результат #Знач! (ясно, что складывать числа и
текст нельзя).
Использование функции СУММ позволит найти сумму числовых значений в диапазоне,
в котором имеются и текстовые значения: =СУММ(D3:D6). Это означает, что в
ячейке B7 можно записать формулу =СУММ(B3:B6) и распространить (скопировать) ее
на ячейки C7 и D7.
2.
В качестве аргументов функции использованы данные
несоответствующего типа (например, в функции ЕСЛИ вместо условия использовано
число или текст).
3.
В качестве аргумента функции используется диапазон, тогда как
аргументом должна быть отдельная ячейка. Пример ошибочного оформления: =КОРЕНЬ
(A3:A6).
Ошибка
#Число!
Ошибка #Число! возникает в одном из двух случаев:
1) для функции,
использующей числовой аргумент, задан аргумент другого типа. Пример ошибочного
оформления: =КОРЕНЬ(И3);
2) формула содержит слишком большое или слишком маленькое значение. Excel
поддерживает величины в пределах от 1Е-307 до 1Е307 (от 10-307 до 10307).
Ошибка
#Ссылка!
Ошибка #Ссылка! возникает в
случае использования формулой ошибочной ссылки на ячейку. Данная ошибка может
встречаться в следующих ситуациях.
1.
1. Ячейка, на которую ссылалась формула, была удалена. Например,
следующая формула отображает ошибку #Число!, если удалена строка 20, столбец A
или столбец B:
=A20/B20
2.
Формула скопирована в новое место, где относительные ссылки на
ячейки становятся недействительными. Например, если формулу =A1–1 в ячейке A2
скопировать в ячейку A1, формула вернет ошибку #Число!, так как в ней будет
присутствовать ссылка на несуществующую ячейку.
3.
Содержимое ячейки с формулой было вырезано (командой Правка — Вырезать) и затем
вставлено в ячейку, на которую ссылается формула.
В заключение заметим, что в случаях, когда результатом формулы является ошибка
любого из рассмотренных типов, а ширина столбца недостаточна для размещения
соответствующего сообщения, ячейка заполняется знаками «#».
01.12.2008
Используемая
литература:
1.
Макарова Н.В. Программа по информатике (системно-информационная
концепция). К комплекту учебников по информатике 5-11 класс. Санкт-Петербург:
Питер.2000г.
2.
Информатика. 5-11 класс. /Под ред. Н.В. Макаровой. – СПб.: Питер,
2001
3.
Коляда М.Г. Окно в удивительный мир информатики. ИКФ
«Сталкер»,1997
4.
Шафрин Ю.А. Основы компьютерной технологии. Учебное пособие для 7
– 11 классов по курсу «Информатика и вычислительная техника» — Москва: ABF,1996
5.
Ефимова О.В., Моисеева М.В., Ю.А. Шафрин Практикум по компьютерной
технологии. Примеры и упражнения. Пособие по курсу «Информатика и
вычислительная техника» — Москва: ABF,1997
6.
Горячев А., Шафрин Ю. Практикум по информационным технологиям. М.:
Лаборатория базовых знаний, 2001
7.
Семакин И.Г., Шеина Т.Ю. Преподавание курса информатики в средней
школе. М.: Лаборатория базовых знаний, 2002
8.
Симонович С.В., Евсеев Г.А. Практическая информатика. Учебное
пособие для средней школы. Универсальный курс. – Москва: АСТ-ПРЕСС:
Информ-Пресс, 1998
9.
Симонович С.В. Компьютер в вашей школе. М.: АСТ-ПРЕСС:
Информком-Пресс, 2001
10.
Симонович С.В., Евсеев Г.А. Занимательный компьютер. Книга для
детей, учителей и родителей. Москва: АСТ-ПРЕСС: Информком-Пресс, 2002
Задание 1: Построить диаграммы.
№1 Какую несвойственную работу выполняют по дому женщины?»
О
№2 Какую несвойственную работу выполняют по дому мужчины?
Оказалось, что вытирают пыль с мебели — 8 процентов от числа опрошенных по анкете мужчин’ моют полы — 6 процентов, стирают — 21, вышивают — 1, шьют — 3, готовят еду — 18, гладят белье — 4, моют окна — 0,5 выращивают комнатные цветы — 3, бегают по магазинам — 14, вяжут — 20, штопают белье — 2, пришивают пуговицы — 8 процентов от числа опрошенных.
Задание 2: Для организации похода надо рассчитать нормы продуктов для группы туристов. Известна норма каждого продукта на 1 человека на 1 день, количество человек и количество дней похода. Надо рассчитать необходимое количество продуктов на весь поход для 1 человека и для всей группы. Провести расчеты для разных исходных значений количества дней и туристов.
Задание 1: Построить диаграммы
№1 Какую несвойственную работу выполняют по дому женщины?»
О
№2 Какую несвойственную работу выполняют по дому мужчины?
Оказалось, что вытирают пыль с мебели — 8 процентов от числа опрошенных по анкете мужчин’ моют полы — 6 процентов, стирают — 21, вышивают — 1, шьют — 3, готовят еду — 18, гладят белье — 4, моют окна — 0,5 выращивают комнатные цветы — 3, бегают по магазинам — 14, вяжут — 20, штопают белье — 2, пришивают пуговицы — 8 процентов от числа опрошенных.
Задание 2: Для организации похода надо рассчитать нормы продуктов для группы туристов. Известна норма каждого продукта на 1 человека на 1 день, количество человек и количество дней похода. Надо рассчитать необходимое количество продуктов на весь поход для 1 человека и для всей группы. Провести расчеты для разных исходных значений количества дней и туристов.
Задание 1: Построить диаграммы
№1 Какую несвойственную работу выполняют по дому женщины?»
О
№2 Какую несвойственную работу выполняют по дому мужчины?
Оказалось, что вытирают пыль с мебели — 8 процентов от числа опрошенных по анкете мужчин’ моют полы — 6 процентов, стирают — 21, вышивают — 1, шьют — 3, готовят еду — 18, гладят белье — 4, моют окна — 0,5 выращивают комнатные цветы — 3, бегают по магазинам — 14, вяжут — 20, штопают белье — 2, пришивают пуговицы — 8 процентов от числа опрошенных.
Задание 2: Для организации похода надо рассчитать нормы продуктов для группы туристов. Известна норма каждого продукта на 1 человека на 1 день, количество человек и количество дней похода. Надо рассчитать необходимое количество продуктов на весь поход для 1 человека и для всей группы. Провести расчеты для разных исходных значений количества дней и туристов.
Задание 1: Построить диаграммы
№1 Какую несвойственную работу выполняют по дому женщины?»
О
№2 Какую несвойственную работу выполняют по дому мужчины?
Оказалось, что вытирают пыль с мебели — 8 процентов от числа опрошенных по анкете мужчин’ моют полы — 6 процентов, стирают — 21, вышивают — 1, шьют — 3, готовят еду — 18, гладят белье — 4, моют окна — 0,5 выращивают комнатные цветы — 3, бегают по магазинам — 14, вяжут — 20, штопают белье — 2, пришивают пуговицы — 8 процентов от числа опрошенных.
Задание 2: Для организации похода надо рассчитать нормы продуктов для группы туристов. Известна норма каждого продукта на 1 человека на 1 день, количество человек и количество дней похода. Надо рассчитать необходимое количество продуктов на весь поход для 1 человека и для всей группы. Провести расчеты для разных исходных значений количества дней и туристов.
Задание 1: Построить диаграммы
№1 Какую несвойственную работу выполняют по дому женщины?»
О
№2 Какую несвойственную работу выполняют по дому мужчины?
Оказалось, что вытирают пыль с мебели — 8 процентов от числа опрошенных по анкете мужчин’ моют полы — 6 процентов, стирают — 21, вышивают — 1, шьют — 3, готовят еду — 18, гладят белье — 4, моют окна — 0,5 выращивают комнатные цветы — 3, бегают по магазинам — 14, вяжут — 20, штопают белье — 2, пришивают пуговицы — 8 процентов от числа опрошенных.
Задание 2: Для организации похода надо рассчитать нормы продуктов для группы туристов. Известна норма каждого продукта на 1 человека на 1 день, количество человек и количество дней похода. Надо рассчитать необходимое количество продуктов на весь поход для 1 человека и для всей группы. Провести расчеты для разных исходных значений количества дней и туристов.
Задание 1: Построить диаграммы
№1 Какую несвойственную работу выполняют по дому женщины?»
О
№2 Какую несвойственную работу выполняют по дому мужчины?
Оказалось, что вытирают пыль с мебели — 8 процентов от числа опрошенных по анкете мужчин’ моют полы — 6 процентов, стирают — 21, вышивают — 1, шьют — 3, готовят еду — 18, гладят белье — 4, моют окна — 0,5 выращивают комнатные цветы — 3, бегают по магазинам — 14, вяжут — 20, штопают белье — 2, пришивают пуговицы — 8 процентов от числа опрошенных.
Задание 2: Для организации похода надо рассчитать нормы продуктов для группы туристов. Известна норма каждого продукта на 1 человека на 1 день, количество человек и количество дней похода. Надо рассчитать необходимое количество продуктов на весь поход для 1 человека и для всей группы. Провести расчеты для разных исходных значений количества дней и туристов.
Задание 1: Построить диаграммы
№1 Какую несвойственную работу выполняют по дому женщины?»
О
№2 Какую несвойственную работу выполняют по дому мужчины?
Оказалось, что вытирают пыль с мебели — 8 процентов от числа опрошенных по анкете мужчин’ моют полы — 6 процентов, стирают — 21, вышивают — 1, шьют — 3, готовят еду — 18, гладят белье — 4, моют окна — 0,5 выращивают комнатные цветы — 3, бегают по магазинам — 14, вяжут — 20, штопают белье — 2, пришивают пуговицы — 8 процентов от числа опрошенных.
Задание 2: Для организации похода надо рассчитать нормы продуктов для группы туристов. Известна норма каждого продукта на 1 человека на 1 день, количество человек и количество дней похода. Надо рассчитать необходимое количество продуктов на весь поход для 1 человека и для всей группы. Провести расчеты для разных исходных значений количества дней и туристов.
Задание 1: Построить диаграммы
№1 Какую несвойственную работу выполняют по дому женщины?»
О
№2 Какую несвойственную работу выполняют по дому мужчины?
Оказалось, что вытирают пыль с мебели — 8 процентов от числа опрошенных по анкете мужчин’ моют полы — 6 процентов, стирают — 21, вышивают — 1, шьют — 3, готовят еду — 18, гладят белье — 4, моют окна — 0,5 выращивают комнатные цветы — 3, бегают по магазинам — 14, вяжут — 20, штопают белье — 2, пришивают пуговицы — 8 процентов от числа опрошенных.
Задание 2: Для организации похода надо рассчитать нормы продуктов для группы туристов. Известна норма каждого продукта на 1 человека на 1 день, количество человек и количество дней похода. Надо рассчитать необходимое количество продуктов на весь поход для 1 человека и для всей группы. Провести расчеты для разных исходных значений количества дней и туристов.
Тема: Электронные таблицы. Знакомство с табличным процессором Microsoft Excel. (8 класс)
Учебник: Угринович Н.Д. Информатики и ИКТ: учебник для 8 класса. – М.: БИНОМ. Лаборатория знаний, 2012 г.
Цели урока:
Учебные:
- освоить основные приемы обработки числовой информации в табличном процессоре Excel;
- закрепить умения и навыки работы созданием таблиц в Excel.
Развивающие:
- развивать умения рационально организовать свою деятельность.
Воспитательная:
- воспитывать уважение к своему и чужому труду;
- формирование самостоятельности и ответственности при работе с компьютером;
- прививать интерес к изучаемому предмету.
Оснащение и методическое обеспечение урока:
- проектор, презентация;
- компьютерный класс, табличный процессор Microsoft Excel;
- карточки с заданиями.
Тип урока: урок формирования знаний, умений и навыков.
Методы работы:
- фронтальная беседа;
- лекция;
- самостоятельная практическая работа за компьютером;
План-конспект урока:
I. Организационный момент (1 мин). Учитель проверяет готовность учеников к уроку.
II. Актуализация знаний (2 мин). Учитель задает вопросы, чтобы подвести учащихся к теме урока.
- С какими видами информации работают известные вам программные средства?
- Какие программные средства используются для работы с текстом?
- Перечислите известные Вам текстовые редакторы?
- Какие программные средства используются для работы с графическими объектами?
- Какие программные средства используются для работы с музыкой?
- Знакомы ли Вы с программой, которая предназначена для работы с числовой информацией?
III. Теоретическая часть урока (15 мин).
Для работы с числовой информацией (данными) используют специальную программу, называемую электронной таблицей или табличным процессором. В пакете прикладных программ MS Office табличный процессор называется Microsoft Excel.
Давайте рассмотрим таблицу:
Например, посмотрите на эту таблицу :
|
Расчет стоимости продуктов |
||||
|
№ |
Продукт |
Стоимость 1 кг |
Количество кг |
Всего |
|
1 |
Сыр |
228 |
1 |
228 |
|
2 |
Яблоки |
43 |
2 |
86 |
|
3 |
Мука |
56 |
3 |
168 |
|
Итого: |
482 |
Вы наверняка изучали MS Word и без труда с его помощью смогли создать эту таблицу. По этой таблице мы видим сколько стоит на тот или иной продукт, а так же их суммарную стоимость. Но если вместо 2 кг яблок нам понадобится 2,5 кг, то все придется пересчитывать и заполнять таблицу заново. Это неудобно.
Поэтому, для проведения вычислений в таблице удобнее использовать программу MS Excel.
Запишите определение электронных таблиц:
Электронные таблицы – это работающее в диалоговом режиме приложение, хранящее и обрабатывающее данные в прямоугольных таблицах.
Электронная таблица состоит из столбцов и строк. На пересечении строки и столбца находится ячейка, которая имеет индивидуальный адрес. Адрес ячейки электронной таблицы состоит из заголовка столбца и заголовка строки. Ячейка с которой производятся какие-либо действия называется активной.
В процессе работы с электронными таблицами достаточно часто требуется работать с несколькими ячейками. Эти ячейки образуют диапазон, который задается адресами ячеек верхней и нижней границ диапазона, разделенных двоеточием.
Задание. Запишите имя активной ячейки и имена выделенных диапазонов
Основные типы и форматы данных.
В работе с электронными таблицами можно выделить три основных типа данных: числа, текст и формулы.
В Excel всем данным хранящимся в ячейке можно присвоить формат. Основные форматы: Числовой, Процентный, Денежный, Текстовый, Дата, Время.
Учитель показывает как выглядит тот или иной формат и показывает как его задать.
Иногда в таблице некоторые данные нужно размножить. Для этого используется копирование и автозаполнение.
Теперь мы знаем как вводить и представлять данные, посмотрим как их обрабатывать. Для обработки данных существуют формулы. Формула должна начинаться со знака равенства и может включать в себя числа, имена ячеек (ссылки на адреса ячеек), функции и знаки математических операций.
Давайте рассмотрим на примере. Учитель показывает как работать с формулами.
Для придания таблице другого внешнего вида можно изменять цвет ячеек, цвет и стиль линий, различно форматировать текст в ячейке.
Учитель показывает как это делать.
IV. Практическая часть урока (20 мин).
А теперь давайте вспомним таблицу которая была в начале урока и попробуем создать ее с помощью MS Excel. Прошу вас всех сесть за компьютеры, я раздам вам карточки с таблицей и описанием хода работы.
Для тех кто закончил создание первой таблицы, дополнительное задание.
V. Рефлексия (2 мин). Учитель задает вопросы, чтобы выяснить как учащиеся усвоили новый материал.
Давайте подведем итог, что мы узнали сегодня на уроке.
Контрольные вопросы:
- Что такое электронная таблица?
- Для каких целей используются электронные таблицы?
- Что называют ячейкой электронной таблицы?
- Что такое диапазон?
- Как обозначаются строки, столбцы, клетки в электронных таблицах?
- Какие типы данных используются в электронных таблицах?
- Какие форматы данных вы можете назвать?
Раздел программы: Кодирование и обработка
числовой информации
Тип урока: Урок закрепления и проверки
знаний, умений, навыков.
Класс: 9
Учебник: базовый учебник Н. Угриновича
“Информатика и ИКТ” для 9 класса
Длительность: 1 урок (45 мин)
Цели урока:
Обучающие:
- Повторение и закрепление знаний по теме
“Табличный процессор Excel. - Закрепление понятий: объекты таблицы,
встроенные функции, ссылки, диаграмма; - Закрепление умения учащихся ввода данных,
написания формул.
Воспитывающие:
- Стимулирование познавательного интереса
учащихся к данной теме и предмету “Информатика”
в целом. - Активизация взаимодействия между учащимися,
развитие навыков групповой работы. - Воспитание у учащихся самостоятельности,
коллективизма, ответственности за себя и других
членов коллектива
Развивающие:
- Развитие здорового соперничества
- Развитие умственной деятельности, быстроты
мышления, логики.
Оборудование и материалы:
- программа MS Excel 2003
- программа MS PowerPoint 2003 выберите: “Сервис” –
“Макрос” – “Безопасность…” – “Уровень
безопасности” – “Низкая”; - презентация с использованием макроса DragAndDrop Ханса
Вернера Хоффмана - файл Демо_диаграммы.xls содержит программный код
на языке Visual Basic for Applications (VBA), поэтому при его
открытии следует разрешить исполнение макросов. - Adobe Flash Player;
- листочки с дифференцированными тестами
- карточки с использованием маркера
автозаполнения - фишки красного и зеленого цвета (около 50 шт
каждого цвета)
Межпредметные связи: математика, физика,
литература
Форма работы: индивидуальная, групповая
План урока
- Организационный момент (песенка, эпиграф) —
2 мин - Ассоциативная схема по теме “Табличный
процессор Excel” — 2 мин - Письменный зачет: дифференцированный тест — 6
мин - Устный зачет по теме “Табличный процессор Excel. 25
мин- Задание 1: информатическое ЛОТО “Работа с
текстовыми встроенными функциями” — 6 мин - Задание 2: информатическое ДОМИНО “Работа с
числовыми встроенными функциями” — 5 мин - Физминутка — 1 мин
- Задание 3: “Найди то, что нужно” по теме
“Диаграмма и область ее построения” — 3 мин - Задание 4: кроссворд — 5 мин
- Задание 5: практический Excel 2003 — 5 мин
- Задание 1: информатическое ЛОТО “Работа с
- Занимательный Excel — 7 мин
- Итоги урока. Рефлексия — 2 мин
- Домашнее задание — 1 мин
Ход урока
I. Организационный момент
1) Дать положительный настрой детей на работу на
уроке с помощью эпиграфа:
«Учение без размышления бесполезно, но и
размышление без учения опасно» Конфуций
2) Песенка “Ужасно интересно, все то, что
неизвестно” из мульфильма “38 попугаев” (ПРИЛОЖЕНИЕ 1)
3) Обозначить возможность получить 1 и более
оценок за урок
II. Ассоциативная схема по теме “Табличный
процессор Excel”, которую учащиеся должны
были составить при подготовке к зачету,
разбившись на группы.
III. Письменный зачет
Листы с дифференцированными тестами
выбираются учащимися самостоятельно по уровню
сложности на “3”, на “4”, на “5” (ПРИЛОЖЕНИЕ
2)
IV. Устный зачет по теме (с помощью
гиперссылок можно выбрать любой порядок
выполнения устных заданий, предложенных на
слайде 6)
Задание 1: Работа с текстовыми
встроенными функциями” в виде
“Информатического ЛОТО”. Задания вписаны в
клетки ЛОТО, ответы в виде карточек. При
правильном наложение получится английская
пословица “Можно привести лошадь к водопою, но
нельзя заставить пить её”, которая заставит
каждого задуматься, что все достигается только
при собственном желании.
Задание 2: “Работа с числовыми
встроенными функциями и арифметическими
операциями, используемыми при вычислениях”.
Начинать можно с любой косточки.
Физминутка созданная в PowerPoin и
конвертирумая во флеш-ролик на песню “Зарядка
для хвоста” из мульфильма “38 попугаев” (ПРИЛОЖЕНИЕ 3)
Задание 3: Задание “Найти…” из
множества терминов те, которые относятся к
понятию “Диаграмма и область ее построения”.
При правильном выборе, термин улетает, при
неправильном выделяется красным цветом.
Задание 4: кроссворд, правильные
ответы появляются при щелчке по цифре
Задание 5: Практический Excel, который
содержит 4 листа, выполнение заданий
предполагается без набора информации на
клавиатуре (ПРИЛОЖЕНИЕ 4):
1 — 4 карточки для выполнения автозаполнения (ПРИЛОЖЕНИЕ 6)
2 — найти сумму баллов
3 — найти средний балл каждого и лучшего
4 — построить гистограмму
V. Занимательный Excel (ПРИЛОЖЕНИЕ
5)
VI. Итоги урока: подсчитать количество зеленых и
красных фишек у каждого учащегося и получает
“4” тот, кто получил 2-4 зеленые фишки ИЛИ более 4
зеленых и 1-2 красные; “5” тот, кто получил 5 и
более зеленых фишек.
Рефлексия
Для проведения рефлексии выдаются листочки с
записью:
- тебе понравился урок?
- какое задание понравилось больше всего?
- какое задание понравилось меньше всего?
- хотелось бы посещать такие обобщающие уроки
вместо традиционной контрольной работы?
VII. Домашнее задание: (работа в группах)
составить расширенную ассоциативную схему.
Используемая литература и Интернет-ресурсы.
1) Н. Угринович Н.Д. “Информатика и ИКТ”
базовый учебник для 9 класса – М: БИНОМ.
Лаборатория знаний, 2011
2) Безрукова В.С. Все о современном уроке в школе
– М: Сентябрь, 2004
3) Практикум по информатике и информационным
технологиям под. Ред. Н.Д. Угриновича – М: БИНОМ.
Лаборатория знаний, 2009
4) http://pedsovet.org/
5) http://www.metod-kopilka.ru
6) http://www.metod-kopilka.ru/page-3-5-2.html
кроссворд
7) http://iit.metodist.ru

авторский сайт Комаровский А.Н.
Музыкальное сопровождение.
- Песенка мартышки из мультфильма “38 попугаев”
“Становитесь на зарядку” - http://www.audiopoisk.com/files/no/pesna-iz-mf-38-popugaev—pesenka-pro-zaradku-2006960.mp3
- Песенка мартышки из мультфильма “38 попугаев”
“Ужасно интересно все то, что неизвестно” - http://chudesenka.ru/load/2-1-0-88
Картинки.
- http://s70.ucoz.net/video/38/39294520.jpg
- http://videoblock.info/images/16.jpg
- http://im2-tub-ru.yandex.net/i?id=138624985-61-72&n=21
- http://im6-tub-ru.yandex.net/i?id=436519495-49-72&n=21
- http://mulplys.at.ua/2/38.babushka.udava.0-01-54.jpg
- http://im5-tub-ru.yandex.net/i?id=369375165-44-72&n=21
- http://im6-tub-ru.yandex.net/i?id=66444651-15-72&n=21
- http://im2-tub-ru.yandex.net/i?id=345772443-65-72&n=21
- http://im7-tub-ru.yandex.net/i?id=10322868-11-72&n=21
- http://im2-tub-ru.yandex.net/i?id=138624985-61-72&n=21
- http://im6-tub-ru.yandex.net/i?id=198072979-38-72&n=21
- http://im2-tub-ru.yandex.net/i?id=322173440-04-72&n=21
- http://im6-tub-ru.yandex.net/i?id=436519495-49-72&n=21
- http://im8-tub-ru.yandex.net/i?id=273129601-35-72&n=21
Т
ема
: ЭЛЕКТРОННАЯ ТАБЛИЦА MS EXCEL.
ОКНО ПРОГРАММЫ. ЯЧЕЙКА ЭЛЕКТРОННОЙ ТАБЛИЦЫ.
Цель: учащиеся будут знать, что такое табличный процессор MS EXCEL, ознакомятся с
назначением и возможностями табличного процессора, элементами окна
программы, правилами создания таблицы и ввода формул. Научатся работать с
таблицами в MS EXCEL.
Задачи:
-
помочь учащимся усвоить назначение электронных таблиц, научить основам работы в программе электронные таблицы Excel.
-
воспитание информационной культуры учащихся, внимательности, аккуратности, дисциплинированности, усидчивости.
-
развитие мышления, познавательных интересов, навыков работы на компьютере, работы с электронными таблицами.
Оборудование:
доска, компьютер, компьютерная презентация, карточки для практической работы.
План урока:
-
Орг. момент. (1 мин)
-
Актуализация и проверка знаний. (5 мин)
-
Изучение материала новой темы. (15 мин)
-
Практическая часть. (15 мин)
-
Рефлексия. ( 5 мин)
-
Итог урока. (3 мин)
-
Д/з (1 мин)
ХОД УРОКА.
-
Организационный момент.
Проверка готовности кабинета к уроку
Выяснение причин отсутствия учащихся на уроке
-
Актуализация опорных знаний.
1.Как называется текстовый редактор?
2.Как в текстовом редакторе задать таблицу?
3.Как добавить (удалить) строки или столбцы в таблице?
-
Изучение материала новой темы.
При работе с текстовыми документами приходится сталкиваться с таблицами. И, изучая Word, мы рассматривали вопрос работы с таблицами. Но назвать Word редактором, идеально приспособленным для работы с таблицами, нельзя. Он не позволяет производить расширенную сортировку, устанавливать связи между ячейками и многое другое, необходимое при работе с числовыми табличными данными. Для этой цели служит специальная программа табличный редактор — электронная таблица Excel.
Электронная таблица – это работающая в диалоговом режиме программа обработки числовых данных, хранящая и обрабатывающая данные в прямоугольных таблицах.
Каждый документ Excel представляет собой набор таблиц — Рабочую книгу, которая состоит из одного или многих листов. В случае необходимости, книга может содержать десятки и даже сотни рабочих листов. Каждый лист имеет название. Это как бы отдельная электронная таблица. Файлы Excel имеют расширение .xls.
Книга — самая крупная единица данных в Excel, являющаяся синонимом файла Excel. Книге можно дать любое имя, допустимое в среде Windows. По умолчанию они получают имена «Книга1.xls», «Книга2.xls» и т.д. Полный путь к файлу, включая имя диска, путь к папке, имя файла и его трехсимвольное расширение, может содержать 218 символов. Имена файлов не должны включать ни один из символов: . Число книг ограничено только дисковым пространством компьютера.
Книга содержит рабочие листы.
Окно программы Excel
Рабочее окно Excel содержит стандартную строку заголовка, меню и панели инструментов. Под ними расположена панель, в составе которой имеются поле имени и строка формул.
В строке состояния, находящейся в нижней части окна программы Excel, выводится информация о состоянии программы, режимах ее работы и выполняемых операциях. Например, если на клавиатуре включен режим Num Lock, на правом конце строки состояния отображается надпись NUM. Строка состояния также информирует пользователя о том, что можно вводить данные или выполнять команду. В этом случае в ней отображается слово Готово.
Рабочие книги и рабочие листы
При запуске программы Excel открывается окно, содержащее новую рабочую книгу. Рабочая книга — это многостраничный документ Excel, каждая страница которого называется рабочим листом. В окне документа отображается активная страница. По умолчанию книга содержит три рабочих листа с именами Лист1, Лист2 и ЛистЗ. Пользователь может вставить в книгу дополнительные листы (максимально возможное их количество — 255). На левом конце горизонтальной полосы прокрутки находятся ярлычки листов и кнопки прокрутки для их просмотра.
Рабочий лист образует рабочее пространство пользователя. Листов в книге может быть до 255 (по умолчанию — три). Лист имеет 256 колонок и 65536 строк.
Листам можно давать произвольные имена длиной до 31-го символа. По умолчанию — они получают имена «Лист1», «Лист2»,… Данные, находящиеся в разных листах (в том числе и разных книгах), могут взаимодействовать друг с другом.
Перемещение по рабочему листу
Говоря о перемещении по рабочему листу, обычно имеют в виду перемещение рамки активной (текущей) ячейки. Она перемещается на одну строку вверх или вниз либо на один столбец влево или вправо с помощью клавиш управления курсором (клавиши со стрелками). Наиболее часто применяемые для этой цели клавиатурные комбинации приведены в таблице.
|
Клавиши |
Перемещение |
|
Page Down |
На один экран вниз |
|
Page Up |
На один экран вверх |
|
Home |
В начало текущей строки |
|
Ctrl+Home |
К ячейке А1 |
|
Ctrl+End |
В последнюю заполненную ячейку таблицы |
|
Ctrl+↑ |
Вверх до первой заполненной ячейки |
|
Ctrl+↓ |
Вниз до первой заполненной ячейки |
|
Ctrl+← |
Влево до первой заполненной ячейки |
|
Ctrl+→ |
Вправо до первой заполненной ячейки |
|
Ctrl+Page Up |
К следующему листу рабочей книги |
|
Ctrl+Page Down |
К предыдущему листу рабочей книги |
Заголовок книги — содержит название приложения и обрабатываемого в нем документа (например, Microsoft Exсel — Книга1) и обычные кнопки управления размером/положением окна.
При перемещении рамки активной ячейки Excel может автоматически смещать границы видимой области таким образом, чтобы активная ячейка всегда была видимой. Перемещение границ видимой области без изменения положения активной ячейки называют перемещением рабочего листа или прокруткой. Если необходимо просмотреть другие области рабочего листа, используют элементы полосы прокрутки. Для смешения на одну строку вверх или вниз следует щелкнуть на кнопке со стрелкой вверх или вниз.
Главное меню. Все функции Excel доступны через это меню. Во многих случаях приходится проходить длинный путь через внутренние подчиненные меню и вкладки. Многие средства управления продублированы в форме экранных кнопок-пиктограмм, содержащихся на разных панелях инструментов.
Строка формул. Предназначена для ввода и редактирования данных или формул.
Текущая ячейка. Одна из ячеек на рабочем листе всегда является текущей. В большинстве операций используется именно она. Текущая ячейка обведена широкой рамкой (указатель текущей ячейки), а ее номер (адрес) и содержание приведены в строке формул. Перемещение текущей ячейки осуществляется при помощи «стрелок» клавиатуры.
Маркер заполнения. Служит для автоматизации ввода данных используя метод протягивания мышью.
Строка. Строка адресуется номером строки, например 6. При необходимости обращения ко всем элементам строки используется обозначение вида 6:6.
Столбец. Этот элемент адресуется обозначающей его буквой, например F. Для обращения ко всем клеткам столбца используется обозначение вида F:F.
Ячейка является элементарной единицей данных в таблице. Адрес ячейки состоит из двух компонентов: буквенного номера колонки и цифрового номера строки, например D5 (клетка, находящаяся на пересечении столбца D и строки 5).
Заголовки столбцов и строк. Используются для адресации ячеек. Непосредственное нажатие на заголовки выделяют ячейки принадлежащие столбцу или строке. С помощью заголовков также задают ширину и высоту ячеек.
Переход между листами осуществляется нажатием на соответствующую вкладку.
Пользователь может сам задать листу любое удобное имя (например, склад). Для этого следует дважды щелкнуть на вкладке листа и непосредственно ввести здесь нужное имя.
Блок (прямоугольная область клеток). Блок в таблице задается адресами левого верхнего и правого нижнего углов, разделенных двоеточием, например D4:F20. Любой блок, в том числе и отдельная клетка, могут быть поименованы. Например, блоку A4:E15
Ввод данных: 1) Выделить ячейку (щелкнуть по ней мышью); 2) Ввести данные.
Фиксация данных:
1) ENTER
2) Щелкнуть по другой ячейке.
3) Стрелки управления курсором.
4) Щелкнуть по кнопке ввода
Редактирование данных в ячейке:
1 способ
— дважды щелкнуть по нужной ячейке, в ней появится курсор
— Внести изменения.
2 способ
— выделить ячейку
— Щелкнуть в строке формул
— Внести изменения
— ENTER
Ввод формул:
— ввести =
— Щелкнуть по ячейке
— Ввести знак (+, -,*,/)
— Щелкнуть по второй ячейке.
Оформление таблицы
Чтобы придать находящимся на рабочем листе данным презентабельный вид, таблицу следует определенным образом отформатировать — установить ширину столбцов и высоту строк, выбрать шрифт текста, задать границы ячеек и т. п.
Изменение ширины столбцов и высоты строк
Наглядность таблицы во многом зависит от того, насколько удачно выбраны ширина столбцов и высота строк. Единицей измерения ширины столбцов является значение, равное ширине символа стандартного шрифта листа. По умолчанию ширина столбцов рабочего листа Excel является достаточной для отображения 8,43 символов. Если значение содержит большее или меньшее число символов, следует изменить ширину столбца.
Ширина столбца изменяется с помощью мыши или команд меню Формат. Выбрав команду Формат → Столбец → Автоподбор ширины, вы предоставите программе возможность самой установить оптимальную ширину столбцов и высоту строк на основе анализа содержимого выделенных ячеек.
Изменять ширину столбца удобнее всего с помощью мыши. Сначала подведите ее указатель к правой границе заголовка столбца, чтобы он приобрел вид двунаправленной стрелки. Затем, удерживая нажатой левую кнопку мыши, переместите край заголовка столбца влево или вправо до установления нужной ширины и отпустите кнопку мыши.
При смещении границы вправо ширина столбца увеличивается, а при ее смещении влево — уменьшается. Значение ширины (в пикселях) отображается во всплывающей подсказке. После двойного щелчка на границе заголовка столбца Excel автоматически установит его ширину так, чтобы самая длинная запись столбца помещалась в ячейке полностью.
Точное значение ширины столбца задается в диалоговом окне Ширина столбца, которое открывается посредством команды Формат → Столбец → Ширина.
Аналогичным способом можно изменить ширину нескольких выделенных столбцов. При этом достаточно с помощью мыши определить нужную ширину для одного столбца. Как только вы отпустите левую кнопку мыши, для всех выделенных столбцов будет установлена одинаковая ширина. Чтобы для каждого из них задать оптимальную ширину с учетом содержимого ячеек, дважды щелкните на границе заголовка любого из выделенных столбцов.
Никогда не оставляйте в рабочем листе пустых столбцов. Они создают проблемы в процессе вычислений, при сортировке и использовании других средств программы.
Форматирование ячеек
Если вы не хотите форматировать, таблицу вручную, воспользуйтесь функцией автоматического форматирования. Программа сама создаст красивую и наглядную таблицу, а вы сможете уделить больше внимания работе с ее содержимым. Для выполнения автоформатирования предназначена команда Формат → Автоформат. Если оформление таблицы, предлагаемое программой, вам не подходит, можно применить инструменты форматирования Excel. Программа предлагает множество разнообразных средств и возможностей, которые позволят создать профессионально оформленные и наглядные таблицы.
В Excel существует два типа выравнивания: горизонтальное и вертикальное.
Горизонтальное выравнивание
По умолчанию текст в ячейках выравнивается по левому краю, числа — по правому, а логические значения и сообщения об ошибках — по центру. Параметры выравнивания, которые задаются по умолчанию, изменяются с помощью кнопок панели инструментов форматирования: вы можете выровнять текст или числа по правому краю или по центру. В Excel эти функции работают так же, как и в текстовом редакторе Word.
Кроме того, в панели инструментов Excel доступен еще один способ выравнивания — с объединением нескольких ячеек в одну. При его использовании данные и левой верхней ячейки выделенного диапазона распределяются по всем его ячейка: и выравниваются по центру. Этот способ часто применяется для создания заголовков рабочих листов. Учтите, что в ячейку, полученную в результате объединения нескольких ячеек, помещаются данные только одной ячейки. Данные из других ячеек уничтожаются.
Существуют еще несколько способов выравнивания, которые недоступны при работе с панелью инструментов форматирования. Их можно найти на вкладке Выравнивание диалогового окна Формат ячеек.
Вертикальное выравнивание текста
Вертикальное выравнивание содержимого задается в списке по вертикали на вкладке Выравнивание диалогового окна Формат ячеек. По умолчанию используется выравнивание по нижнему краю. Выравнивание по центру и по верхнему краю применяют для смещения содержимого ячейки соответствующим образом.
Границы и цвет
Эффективное использование шрифтов поможет вам сделать электронные таблицы более наглядными. При оформлении рабочих листов важная роль отводится инструментам создания границ диапазонов и цветового выделения информации, на которую в первую очередь необходимо обратить внимание при ознакомлении с таблицей. Граница — это контур, окружающий ячейку или диапазон ячеек. Используя различные границы, а также изменяя ширину столбцов и высоту строк, вы можете создать таблицы любого вида. Заливка применяется для выделения цветом определенных областей рабочего листа. Для большей наглядности вы можете выделить цветным шрифтом как текстовую информацию, так и числовые значения. Для управления этими параметрами форматирования используются кнопки Границы, Цвет заливки и Цвет шрифта панели форматирования. Рядом с кнопками находятся стрелки, предназначенные для открытия соответствующих палитр.
-
Упражнения (синхронная работа учащихся под руководством учителя).
Создайте вычисляемые таблицы.
-
Расчет стоимости покупки.
|
Продукт |
Цена |
Количество |
Сумма |
|
Молоко |
50 |
10 |
500 |
|
Сметана |
250 |
7 |
1750 |
|
Творог |
200 |
12 |
2400 |
|
Йогурт |
160 |
6 |
960 |
|
Сливки |
270 |
4 |
1080 |
|
Итого |
6690 |
2. Расчет стоимости обеда.
|
Наименование |
Стоимость |
Количество |
Общая сумма |
|
Суп |
100 |
1 |
|
|
Пюре |
60 |
1 |
|
|
Котлета |
70 |
2 |
|
|
Булочка |
30 |
2 |
|
|
Чай |
15 |
1 |
|
|
ИТОГОВАЯ СУММА: |
3. Расчет общей стоимости покупки мебели.
|
Наименование |
Стоимость |
Количество |
Общая стоимость |
|
Стол ученика |
5000 |
180 |
|
|
Стол учителя |
6200 |
15 |
|
|
Классная доска |
8000 |
11 |
|
|
Стулья |
700 |
360 |
|
|
Шкафы |
9500 |
14 |
|
|
ИТОГОВАЯ СУММА |
-
Рефлексия.
-
Что такое электронные таблицы? Назначение электронных таблиц?
-
Что такое рабочая книга и рабочие листы?
-
Как именуются ячейки?
-
Какие типы данных может храниться в ячейках?
-
Как ввести формулу?
-
Каким образом можно оформить таблицу?
-
Подведение итога урока.
-
Домашнее задание.
Знать, что такое электронные таблицы, уметь вводить данные в ячейки таблицы, записывать формулы связывающие ячейки, оформлять таблицы. Дополнительное задание: познакомиться с математическими и текстовыми формулами Excel .