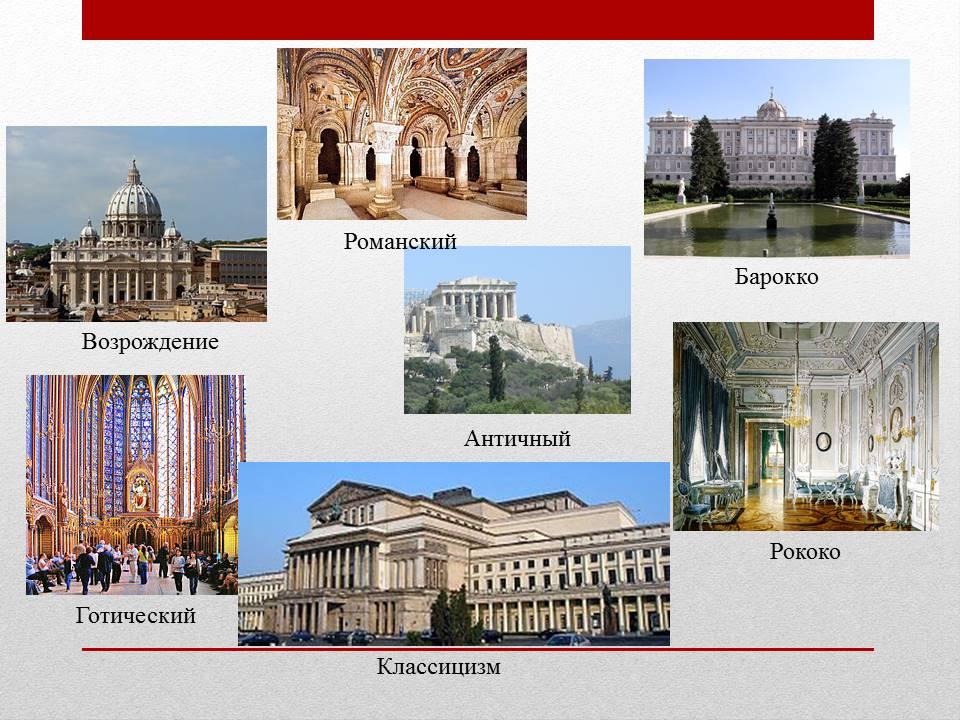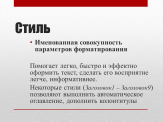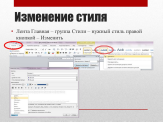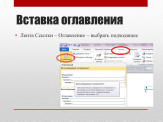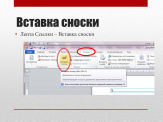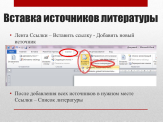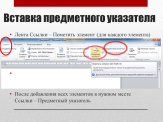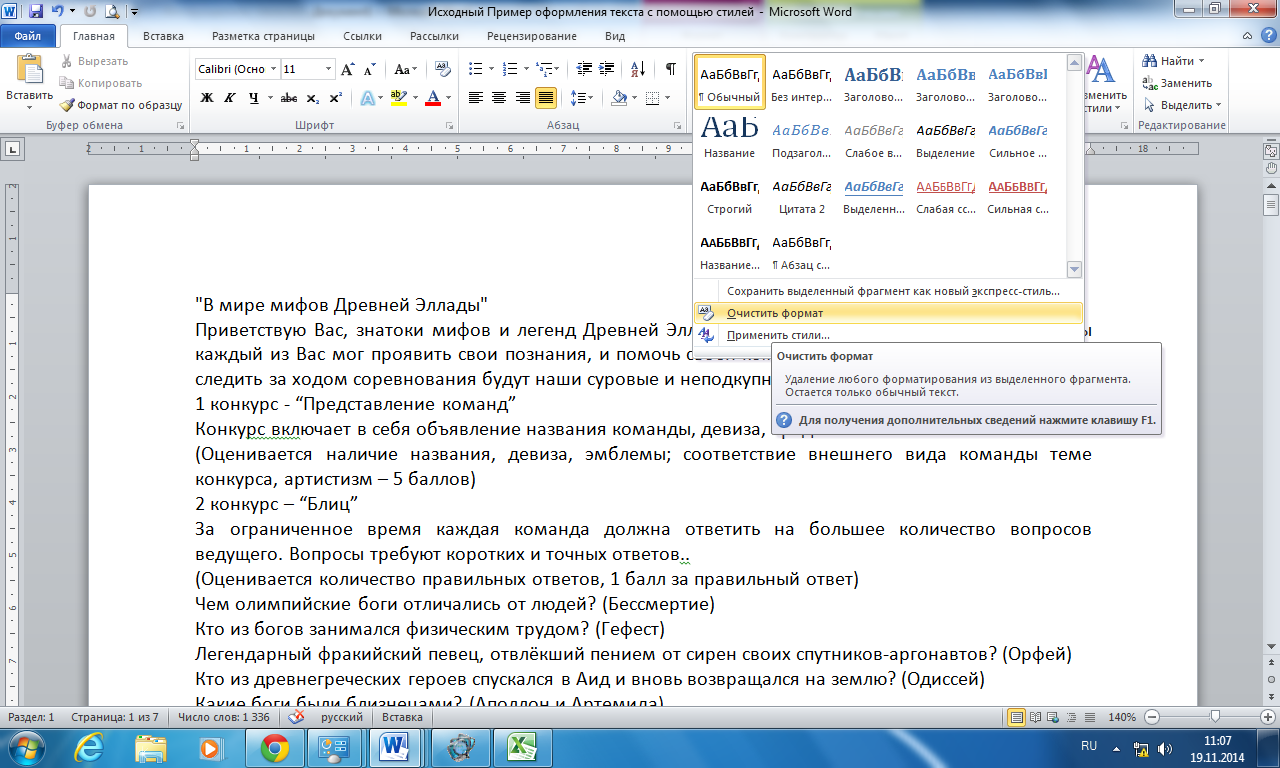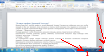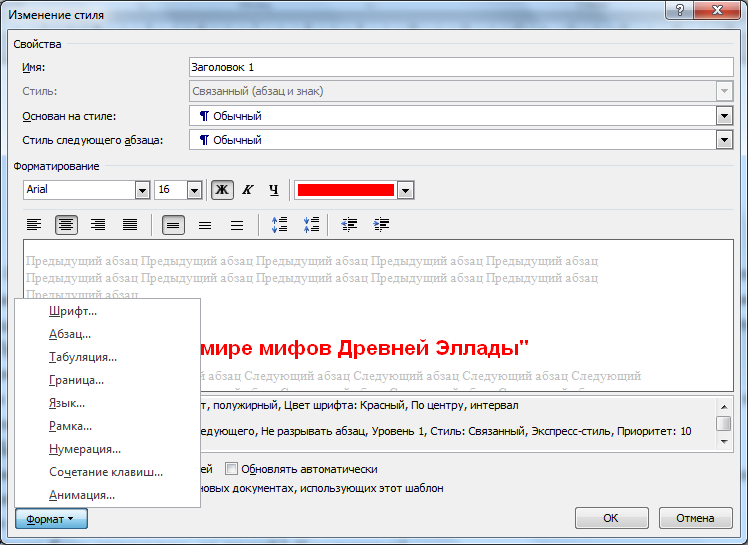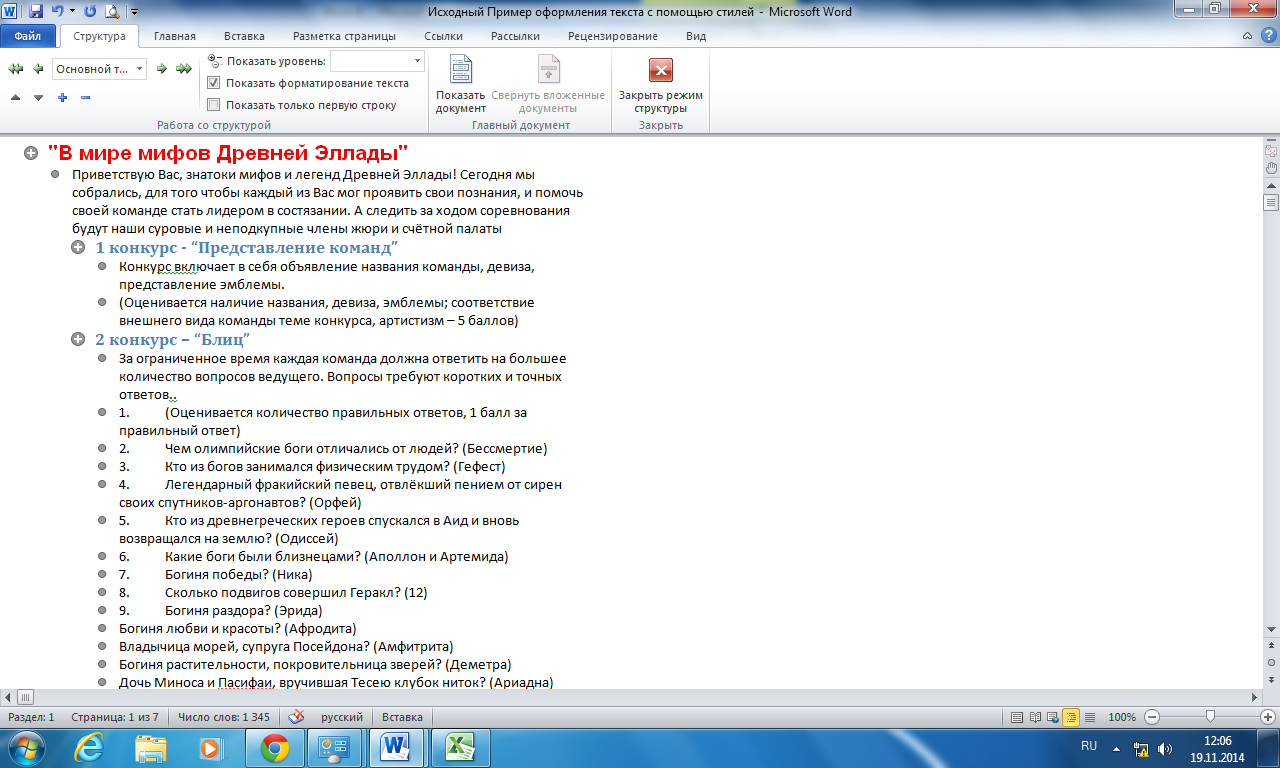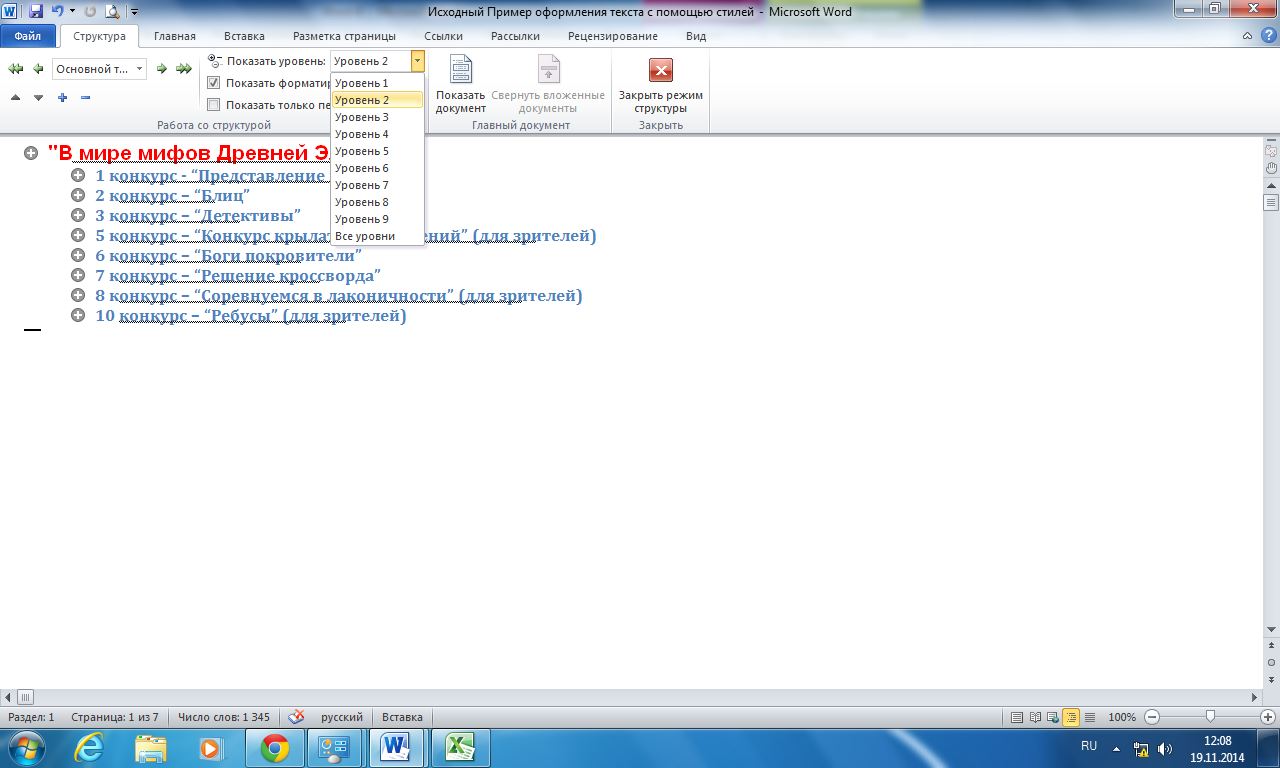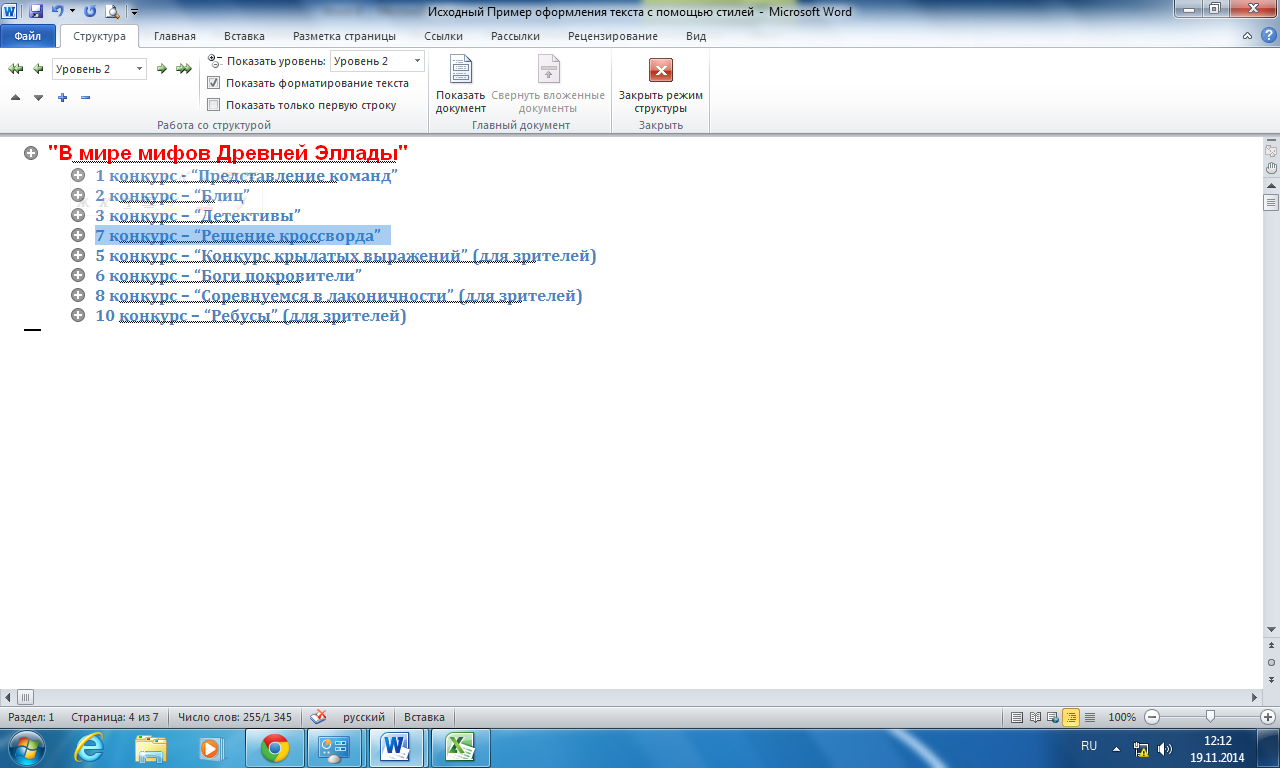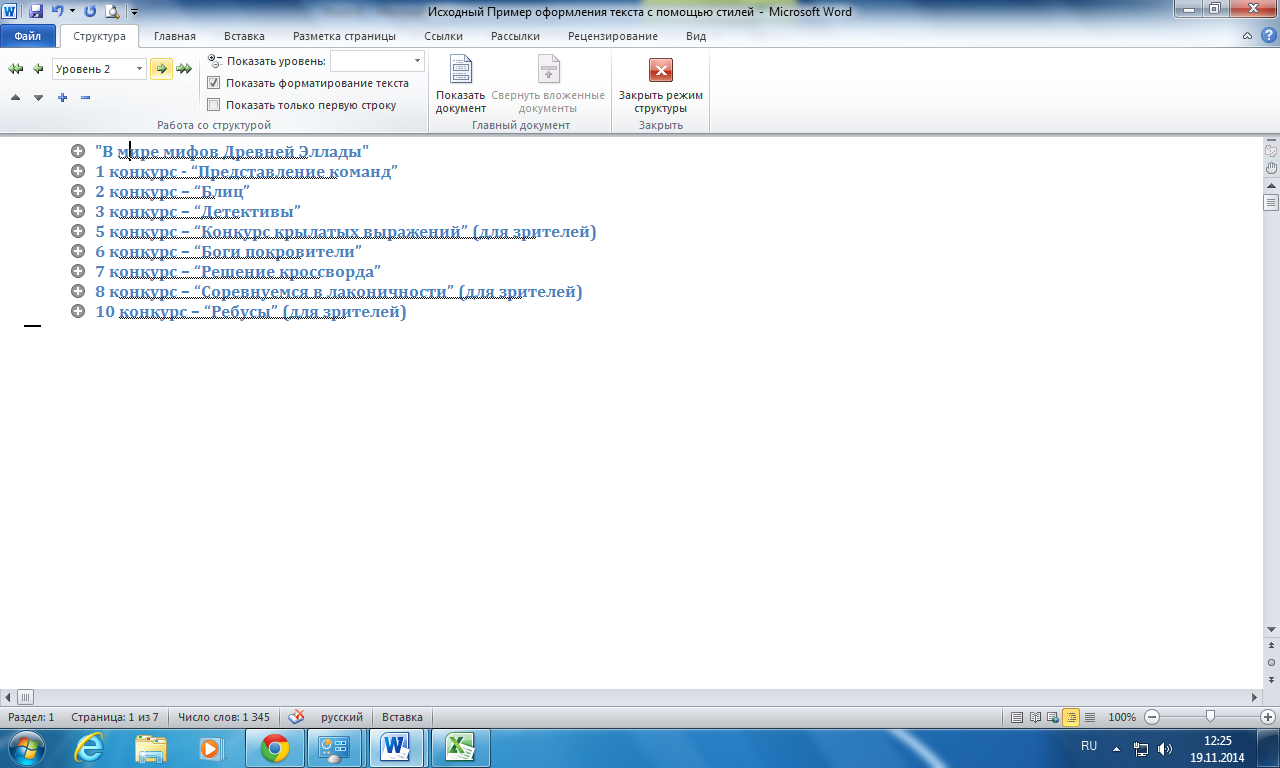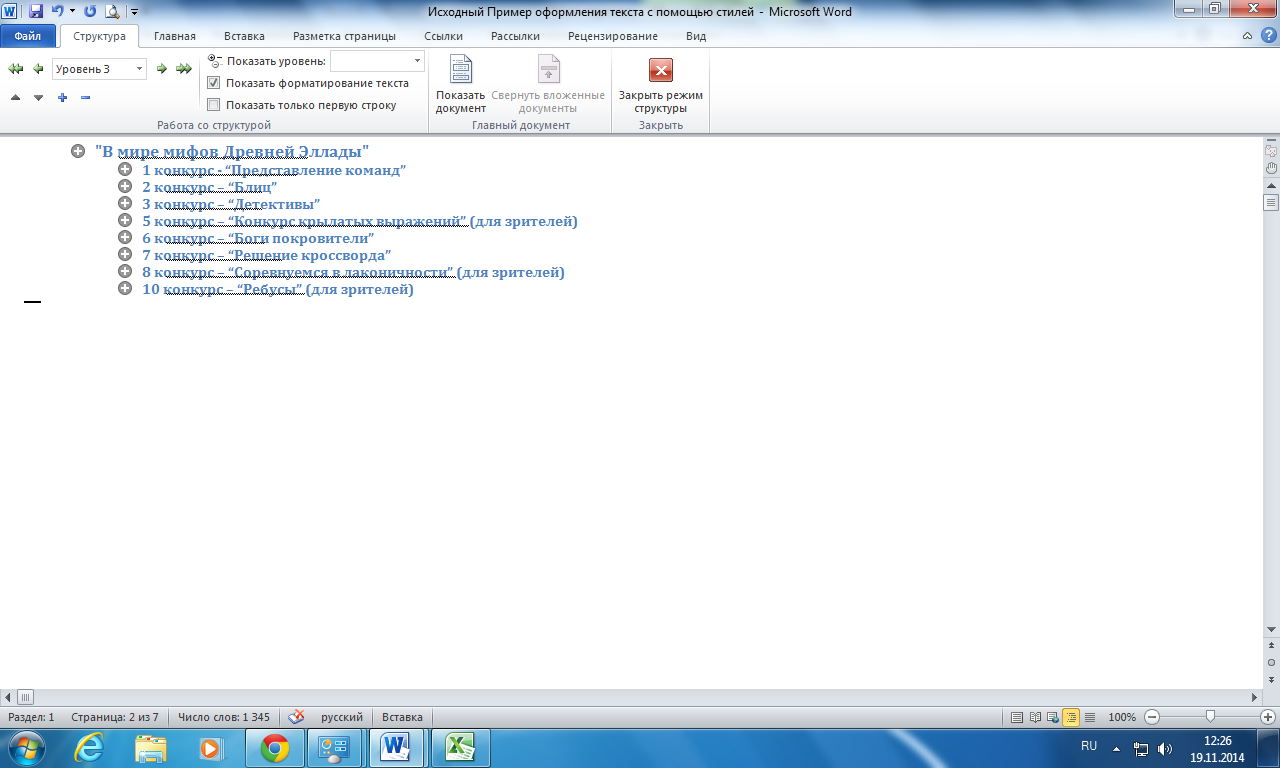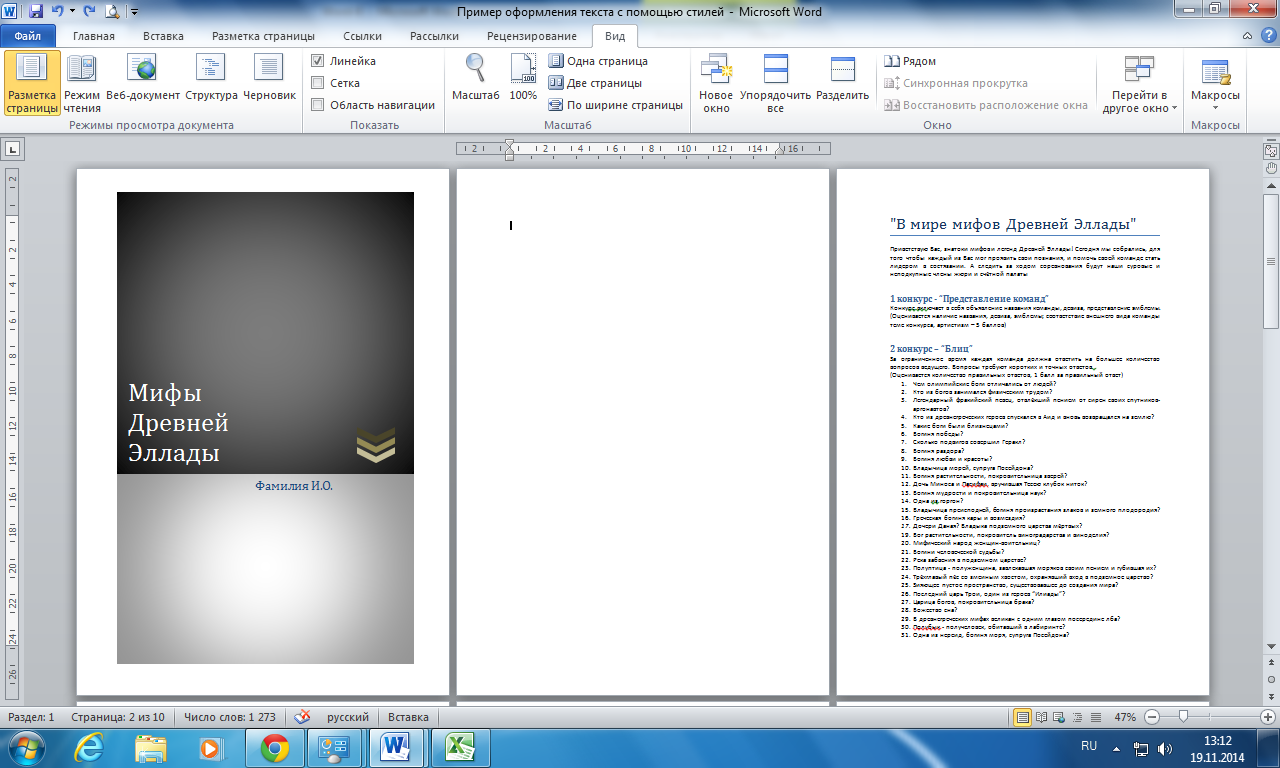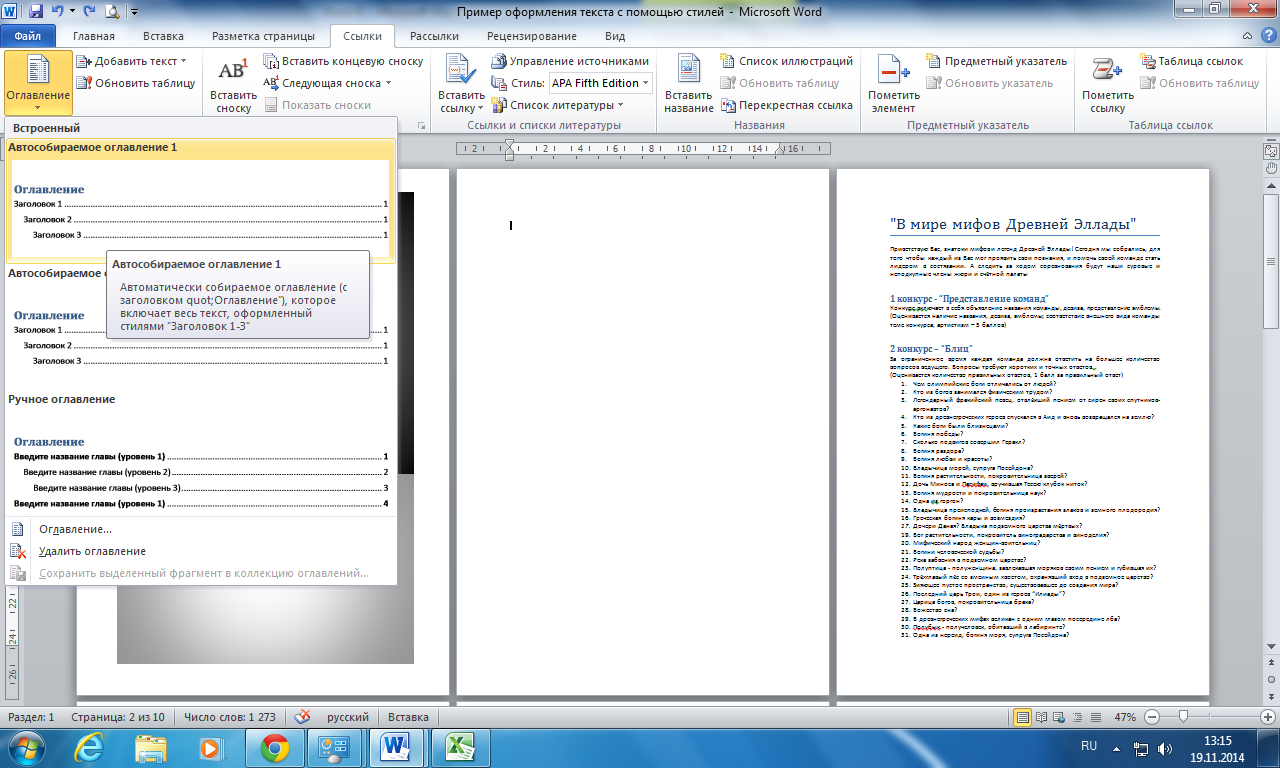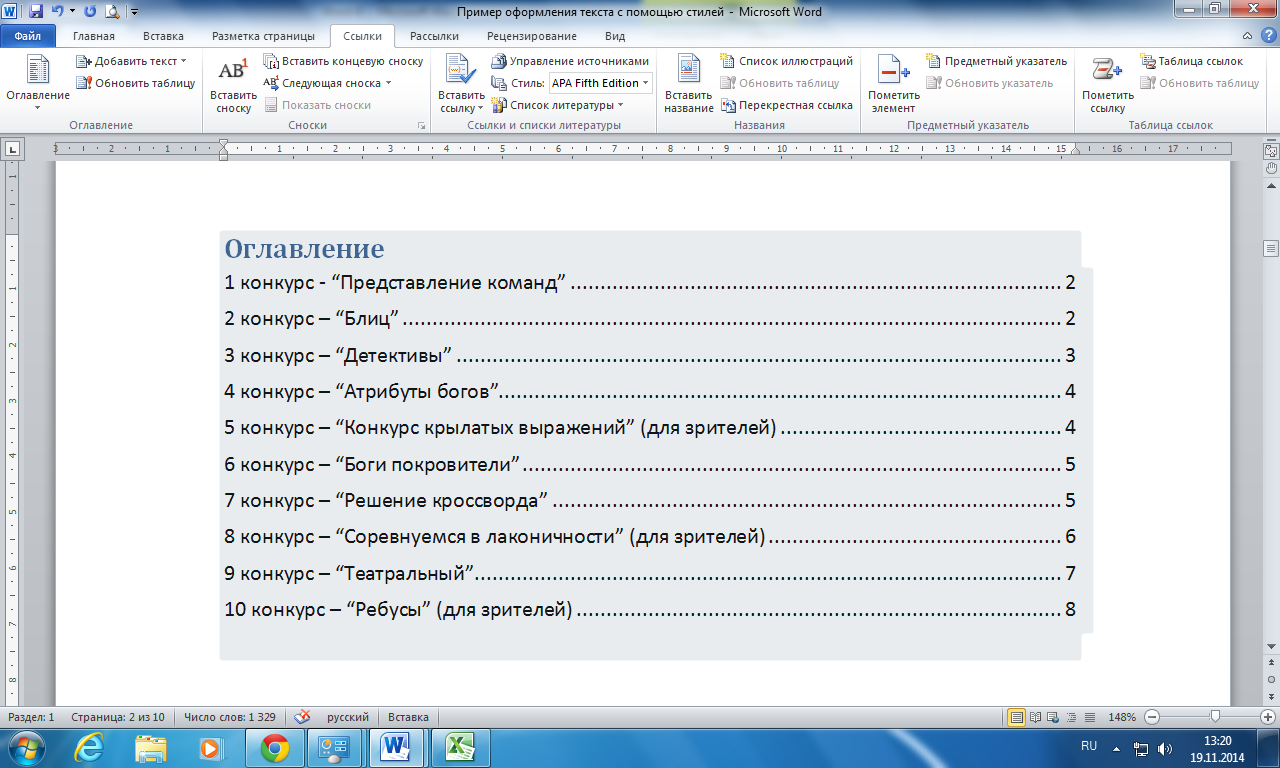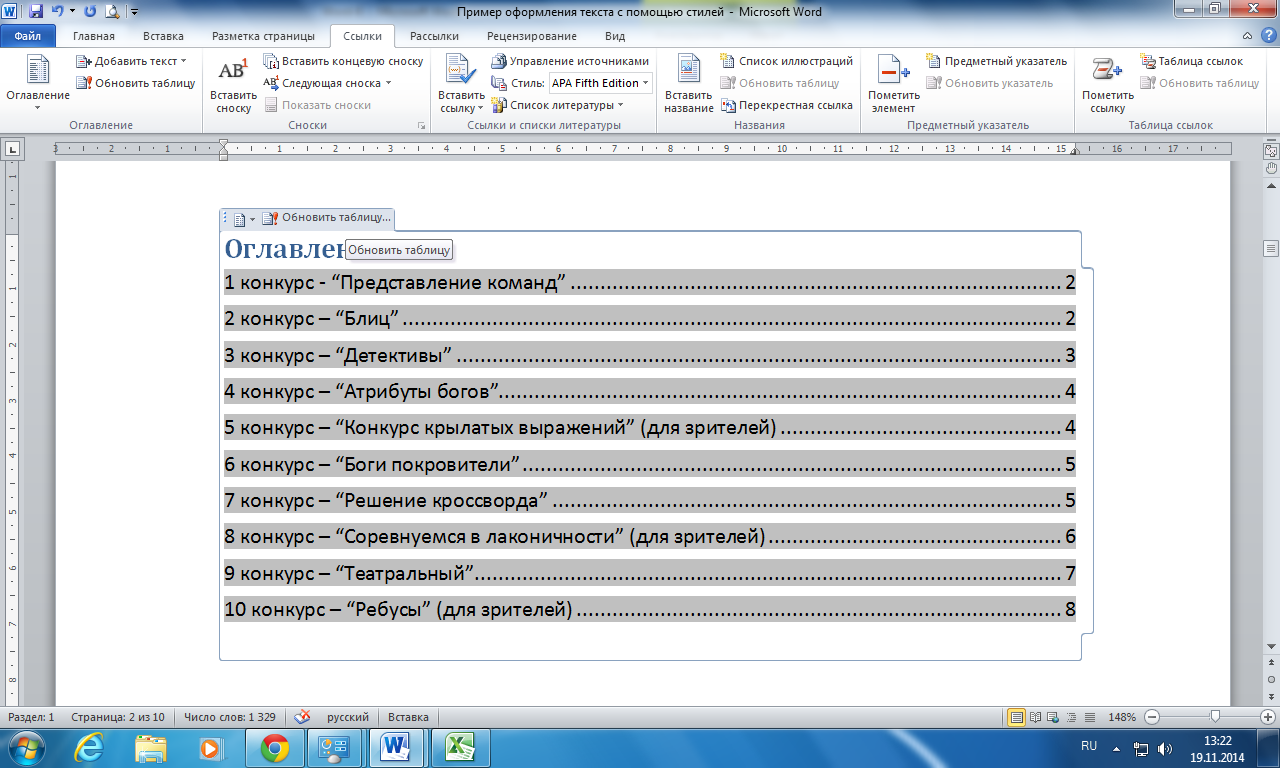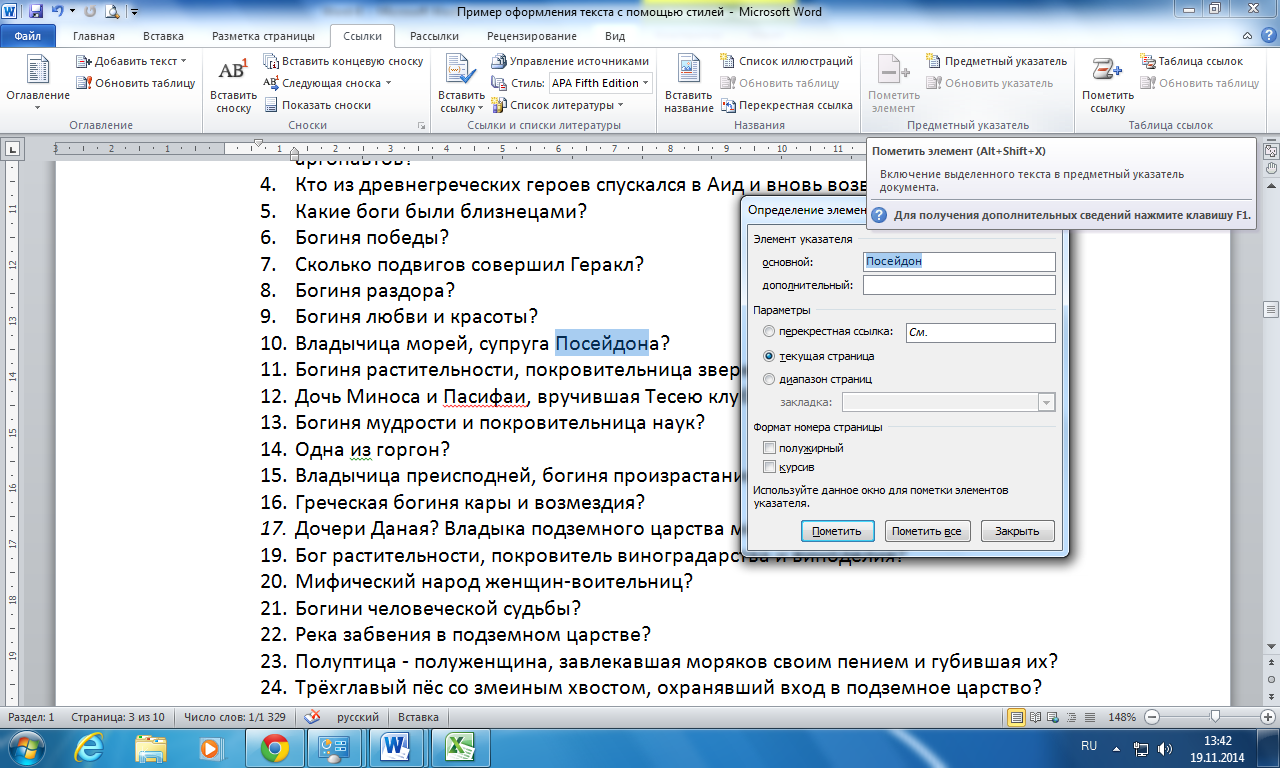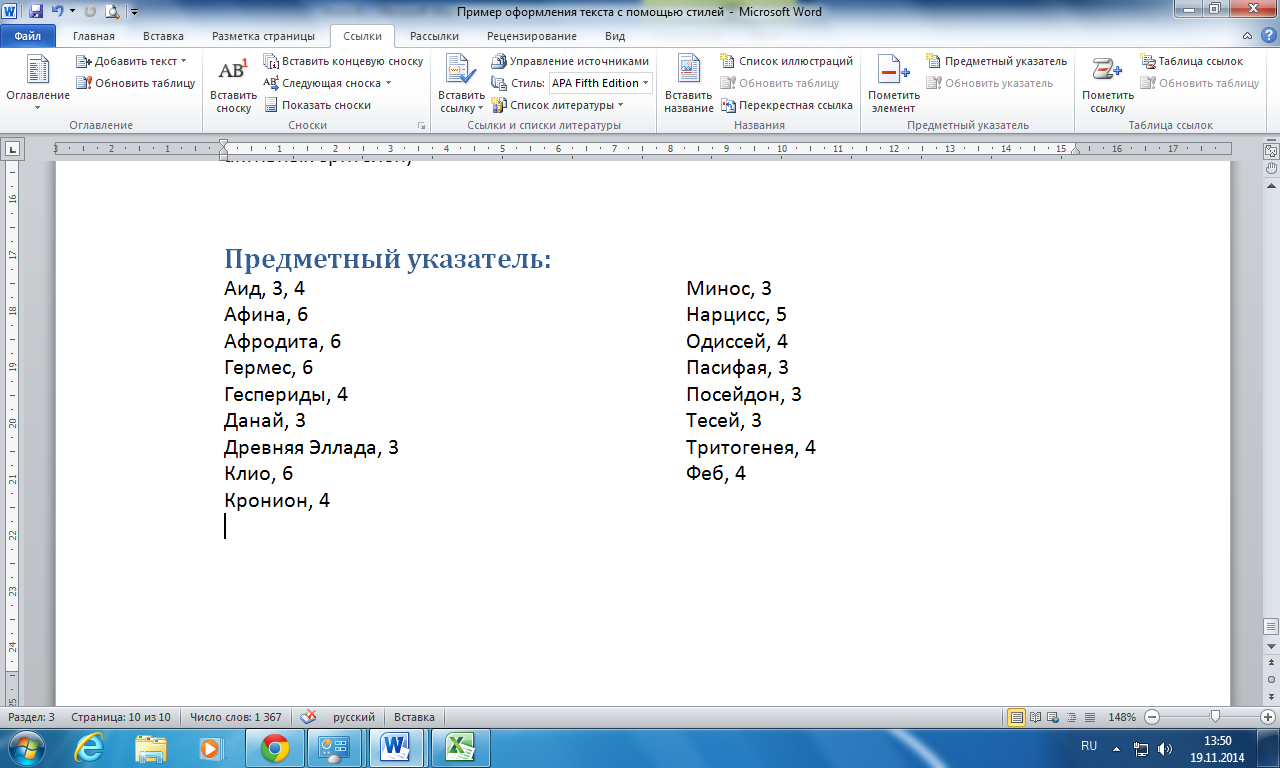Стили. Стандартные стили. Создание и
применение пользовательских стилей. Шаблоны
Стиль как средство форматирования
Стиль форматирования — набор элементов
форматирования (шрифта, абзаца и пр.), имеющий уникальное имя. Любой абзац
документа Word оформлен определенным стилем, стандартным или пользовательским.
Стилевое форматирование имеет ряд преимуществ
перед ручным:
экономит время. Применить стиль как набор
элементов форматирования значительно быстрее, чем применять их один за другим.
способствует единообразию оформления
документа. При ручном форматировании одинаковые по смыслу форматирования
разделы могут отличаться своими форматами, применение стиля же вносит строгость
в оформление документа.
позволяет быстро изменить вид отдельных
элементов во всем документе. В этом случае достаточно внести изменения в стиль,
и оформление вступит в силу во всем документе.
Стили абзацев обычно объединяют элементы
форматирования символов и абзацев и определяют вид абзаца. При этом должны быть
заданы все элементы форматирования для абзаца.
Стили символов содержат один или несколько
элементов форматирования, не требуя полного определения всех элементов
форматирования для символа.
К одному и тому же тексту может быть применен
стиль абзаца, стиль символов и ручное форматирование. Они выстраиваются в
определенную иерархию: ручное форматирование имеет преимущество перед
символьным, а стиль символов имеет преимущество перед стилем абзаца.
Если стиль необходимо применить к одному
абзацу, то достаточно установить курсор в любое место этого абзаца или выделить
необходимый фрагмент.
Стандартные стили. Стили как средство создания
структуры документа
Чаще всего новые документы создаются на основе
шаблона normal.dot, который уже содержит предопределенные стили. Перечислим
группы этих стилей.
Стили заголовков. Для поддержки многоуровневой
структуры документа используются заголовки различных уровней. Для того, чтобы в
дальнейшем можно было автоматизировать составление оглавления или содержания,
заголовки необходимо форматировать именно с помощью стилей, соблюдая иерархию.
Заголовок при этом рассматривается как абзац.
Стили текста. Наиболее распространенными
являются стили Обычный и Основной текст, а также их модификации.
Стили списков. Позволяют быстро придать
оформление маркированным и нумерованным спискам. Стандартный набор состоит из
достаточно ограниченного набора таких стилей, но он может быть расширен за счет
пользовательских стилей.
Стили гиперссылок. Стиль Гиперссылка
используется для оформления ссылок на web-документы.
Поскольку стили заголовков выстраиваются в
определенную иерархическую структуру, то стилевое оформление можно использовать
при выстраивании структуры документа, придавая стилям соответствующие имена,
определяющие их место на ступеньке иерархии. Для оформления абзацев и их
фрагментов также можно выстроить иерархию, построив необходимые стили и дав им
соответствующие имена.
Пользовательские стили, их сохранение и
использование. Использование стилей других документов
Кроме стандартных стилей и их переопределения
пользователь может создавать собственные, причём как на основе существующих,
так и полностью, от начала до конца, оформив элементы самостоятельно. Обычно к
этому приему приходится прибегать в тех случаях, когда возникает необходимость
часто применять одно и то же форматирование символов и абзацев, не
предусмотренное стилями, предлагаемыми Word.
Для создания стиля обратитесь к кнопке Создать
стиль на панели области задач Стили и форматирование (рис. 1).
Рис. 3. Диалоговое окно Создание стиля
В диалоговом окне Создание стиля (рис. 3)
необходимо указать имя стиля, является ли он стилем абзаца, символа или
таблицы, на каком стиле основан (либо указать отсутствие базового стиля), каким
будет стиль следующего за оформленным данным стилем абзаца. Затем указываются
необходимые эленты форматирования: шрифт, размер, эффекты и т.д. Если нужно
сохранить стиль в шаблоне, устанавливается флажок Добавить в шаблон.
Создать стиль можно также по образцу. Для
этого необходимо выделить фрагмент текста, взятого как образец, ввести имя
стиля в поле Стиль на панели Форматирование и нажать Enter. Созданный стиль
будет действовать только в активном документе.
Применяются пользовательские стили аналогично
стандартным.
В каждом шаблоне или документе хранятся только
те стили, которые были созданы или изменены при работе именно с этим документом
или шаблоном. Изменение стиля в текущем документе не влияет на другие
документы, оформленные тем же стилем. Но иногда требуется скопировать стиль из
одного документа в другой. Сделать это можно следующим образом.
Обратимся к инструменту Организатор: Сервис
==> Шаблоны и надстройки, кнопка Организатор.
В открывшемся диалоговом окне выбирается
нужная вкладка (в нашем случае Стили). В диалоговом окне имеется ряд окон и
кнопок. На рис. 4 слева находится окно текущего документа, справа — открыт
некоторый документ MS Word «Билет № 22». Копирование может быть осуществлено в
любом направлении (кнопка Копировать). Выбирается документ, из которого будут
копироваться стили, и они поочередно помещаются в нужный документ. При необходимости
обратиться к другому источнику стилей выбирается кнопка Закрыть файл, после
чего файл закрывается, и на месте этой кнопки появляется Открыть файл. Таким
образом, можно скопировать в данный документ стили из любого количества других
документов.
Шаблоны документов и использование стилей в
шаблонах документов
Как уже отмечалось выше, шаблоны документов
содержат многие элементы оформления, что позволяет достаточно быстро создавать
на их основе некоторые типовые документы.
В шаблоне могут быть сохранены следующие виды
стилей:
стиль абзаца Обычный, стиль абзаца по
умолчанию, стиль таблицы Сетка таблицы и стиль списка Нет;
все встроенные стили;
измененные версии встроенных стилей;
ользовательские стили.
Стили можно включить в шаблон, если при создании
стиля установить соответствующий флажок. Кроме того, стиль может быть
отредактирован непосредственно, если открыть в Word и внести необходимые
изменения аналогично редактированию документа.
Встроенные стили. Первое знакомство
Мы познакомились с понятием Стили текста, научились пользоваться готовыми стилями, создавать собственные стили. Стили, которые мы создаём, называются Пользовательские стили. Но разработчики Word побеспокоились о нас и создали свои стили с готовыми характеристиками, которые встроили в программу и которые так и называются Встроенные стили.
По окончании урока вы сможете:
- Вызвать диалоговое окно Параметры области стилей
- Перечислить режимы отображения стилей и дать характеристику каждому режиму
- Перечислить особенности Встроенных стилей
1. Диалоговое окно Параметры области стилей
- Создайте новый документ (просто запустите Microsoft Word).
- Включите режим Непечатаемые символы.
- Включите область задач Стили

Наверняка вы увидите такую картину:

Вы не забыли, что мы уже настраивали шаблон, (Урок 3. Шаблон документа и его изменение) который открывается при запуске Word? Шрифт у нас Times размером 12 пунктов, и параметры страницы, как заказывали.
Внизу области задач Стили есть группа из трёх кнопок и надпись синим цветом Параметры…

Кнопку Создать стиль мы уже нажимали. О кнопках Инспектор стилей и Управление стилями я расскажу на других уроках. А сейчас нас интересует команда синего цвета Параметры. Нажмите эту команду и на экране появится окно Параметры области стилей.
Из названия можно понять, что это окно настраивает область задач Стили. Мы будем ещё не раз обращаться к этому окну.
2. Режимы отображения стилей и характеристика каждого режима
Нажмите кнопку выпадающего меню, обозначенную красным кружком.

Мы увидели выпадающий список.
Краткая характеристика каждого пункта:
- Рекомендованные
- В области задач будут отображаться стили, которые рекомендуют нам к использованию разработчики программы. Рекомендую не прислушиваться к этим рекомендациям. Разработчики в конце концов живут в другой стране на другом континенте, а у нас свои стандарты и свои национальные особенности.
- Используемые
- Стиль, напомню, это характеристика (или набор форматирования) абзаца. Стили абзацев хранятся в положенном месте, а вот присваивать или не присваивать стили конкретному абзацу – это наше желание. И может случится так, что каким-либо стилем мы не воспользуемся. Так что, выбирая эту команду, мы можем посмотреть, какие конкретно стили используем мы в своём документе. Очень полезная команда.
- В текущем документе
- Если мы выберем эту команду, то в области задач Стили мы увидим все стили, которые заданы в этом документе, как используемые, так и неиспользуемые. Чаще всего я работаю именно в этом режиме, так как тщательно слежу за количеством стилей в документе и не держу попусту лишних стилей. То есть в моём наборе стилей только те, которые я использую в данном документе.
- Все
- Название говорит само за себя.

Выберите эту команду, нажмите ОК и вы увидите:
Я не поленилась, посчитала – 116 встроенных стилей. Готовых, отформатированных. Но пользоваться таким количеством стиле просто нереально. Да и отформатированы эти стили чаще всего не по нашим потребностям.
3. Встроенные стили. Особенности встроенных стилей
- Форматирование Встроенного стиля можно изменять по своему усмотрению (совсем как у собственных стилей, смотри Урок 7. Изменение стиля текста)
- Название Встроенного стиля нельзя заменить. Ваши изменения в названии Встроенного стиля только добавятся к названию Встроенного стиля.
Автор этого документа очень хотел переименовать встроенные стили и, видимо делал это неоднократно. В результате запутался.
Как переименовывать стили, научимся позже. Ведь может случиться так, что, создавая собственный стиль, мы допустим орфографическую ошибку. В этом случае просто необходимо уметь переименовывать стили - В Word можно удалить любой стиль, созданный пользователем. Word применяет стиль «Обычный» ко всем абзацам, в которых использовался удалённый стиль, и убирает его определение из списка в области задач Стили.
Запомните! Встроенные стили можно удалить из конкретного документа, но нельзя удалить из программы Word! - Встроенные стили можно условно разделить на 4 типа.
4. Встроенные стили. Типы
Тип 1. Стили заголовков
На стили Заголовок 1,2,3 …9 обратите внимание. Заголовки очень важны:
- Определяют структуру документа
- Определяют навигацию в документе
- Соотносятся со структурой презентации в Point’е
Об этом мы будем говорить в следующих уроках
Тип 2. Стили текста
Наиболее распространенными являются стили Обычный и Основной текст, а также их модификации.
Тип 3. Стили списков
Позволяют быстро придать оформление маркированным и нумерованным спискам.
Тип 4. Стили гиперссылок
Стиль Гиперссылка используется для оформления ссылок на web-документы. Стиль Оглавление определяет навигацию в документе.
Теперь вы сможете:
- Вызвать диалоговое окно Параметры области задач
- Дать определение понятию Встроенные стили
- Перечислить режимы отображения стилей и дать характеристику каждому режиму
- Перечислить особенности и типы Встроенных стилей
Методическая разработка по информатики на тему:
Шаблоны, стили и оглавление в Microsoft Word.
Выполнила: Сорокина Татьяна Анатольевна, учитель информатики
Новокузнецк, 2012
Пояснительная записка
Целью создания методической разработки является научить работать со структурой документа MS, создание, редактирование и удаление списков, создание оглавления, умения пользоваться шаблонами.
Методическая разработка предназначена для 8 класса, общеобразовательной школы, базового профиля.
Требования к знаниям и умениям учащихся перед изучением темы: ученики должны знать: файл, папка, ярлык рабочий стол панель задач, набор текста.
ученики должны уметь: производить действия удаление, копирование, переименование файла, запуск и выход из программы.
Требования к знаниям и умениям учащихся после изучением темы:
ученики должны знать: понятие стиля, содержания, шаблона.
ученики должны уметь: пользоваться шаблонами,создовать новый шаблон, применять стиль к абзацу или символу, создавать новый стиль, удалять стили, создавать автоматическое оглавление.
Требования к аппаратному и программному обеспечению: тип процессора – Celeron(R) CPU, тактовая частота – 2.53 ГГц, количество оперативной памяти 248 Мб, операционная система – Windows XP, программное обеспечение MS Office 2003.
|
Шаблоны, стили, оглавление. |
Новый материал |
2 |
|
Шаблоны, стили, оглавление |
Фронтальная лабораторная работа |
1 |
|
Шаблоны, стили, оглавление |
Индивидуальная лабораторная работа |
1 |
|
Шаблоны, стили, оглавление |
Контрольная работа |
1 |
Урок 1 — 2.
Тип урока: лекция.
Цели:
1. Познакомить учащихся с текстовым процессором Microsoft Word..
2. Ознакомить учащихся с понятием шаблона, стиля, оглавления.
3. Научиться пользоваться различными шаблонами, стилями.
4. Научиться создавать различные форматы оглавления.
Структура урока:
- Организационный момент (2 мин);
- Актуализация темы (3 мин)
- Ознакомление с новым материалом (35 мин)
Ход урока:
- Учитель приветствует класс, отмечает отсутствующих, проверяет готовность учеников к уроку.
- Учитель актуализирует изучение данной темы: Мы с вами уже знакомы с текстовым редактором «Блокнот», который обладает ограниченным набором функций. Более развитыми возможностями по обработки текстов располагают программы текстовых процессоров.
- Одним из таких текстовых процессоров является Microsoft Word. Основное назначение Word – это профессиональная работа по созданию, редактированию и макетированию текстовых документов. Для этого Word обладает широкими возможностями размещения в документе графических объектов, таблиц, диаграмм. Программа Word удобна для работы с большими документами благодаря имеющимся в ней средствам создания колонтитулов, иерархических заголоков, оглавлений.
Программу Word можно запустить:
1.Пуск Все программы Microsoft Office Microsoft Office Word (Рис. 1)
2. С помощью двойного щелчка по ярлыку на рабочем столе.
После запуска программы Word будет открыт пустой документ названный по умолчанию «Документ 1». Этот документ создается по умолчанию на основе шаблона «Новый документ» (файл Normal.dot).
Шаблон – это файл с расширением *.dot, на основе которого создаются документы. Шаблон представляет собой собрание стилей и других элементов, которое облегчает процесс оформления документов определенного рода. С помощью шаблонов Word возможно быстро создавать письма, факсы, надписи на конвертах и т.п., они предназначены для создания профессионально оформленных документов.
Вы установили Word, в котором уже имеется несколько шаблонов- документов. Они не только могут служить образцом для создания собственного шаблона, но позволяют использовать их для быстрого создания документов. Чтобы создать документ на базе стандартного шаблона Word, выполните следующее:
- Выберите команду Файл→Создать.
- В области задач Создание документа можно работать со стандартными шаблонами Word. Существует две области, в которых выбирают шаблоны:
- Первая — это Web-страница Microsoft. Невероятно интересное место, однако его обычно посещается только тогда, когда нечем больше заняться.
- Вторая область обозначена на панели задач ссылкой На моем компьютере. Она соответствует папке с шаблонами, сохраненными в вашем компьютере.
Выберите одну из подходящих вам областей.
- Щелкните на кнопке На моем компьютере. Откроется диалоговое окно Шаблоны (рис. 1), в котором вы увидите большое количество вкладок (причем в каждой из содержится ряд шаблонов, мастеров и т.д.). На рис. 2 открыта вкладка Общие (в ней вы сможете увидеть все шаблоны, которые будете создавать сами).
- Выбрав нужный вам шаблон, можете приступать к созданию соответствующего документа. Microsoft Word 2000 предлагает около сорока разнообразных шаблонов и мастеров. Среди них есть письма и факсимильные сообщения, веб- странички, записки и конверты.
Пользоваться шаблонами очень просто — в каждом шаблоне есть подсказки по использованию. Это может быть короткая инструкция в конце документа или же надписи типа Здесь впишите название Вашей фирмы в самом тексте. Все подобные подсказки необходимо заменить соответствующим текстом. Шаблоны можно использовать целиком или же какую- нибудь их часть, в зависимости от ваших потребностей. Благодаря шаблонам можно сэкономить очень много времени. Например, если вы постоянно общаетесь с какой-нибудь организацией, и каждый раз вводите стандартное приветствие, реквизиты и т.д., удобно будет создать собственный шаблон на основе любого стандартного. Создание шаблона:
- Выполните одно из следующих действий:
— Чтобы создать новый шаблон на основе существующего документа, выберите команду «Открыть» в меню «Файл», а затем откройте нужный документ.
— Чтобы создать новый шаблон на основе существующего шаблона, выберите команду «Создать» в меню «Файл». В окне «Шаблоны» выберите шаблон, который будете использовать как основу, и укажите «Создать шаблон» вместо «Создать документ» (последняя настройка обычно указывается по умолчанию).
- Внесите в будущий шаблон необходимую информацию.
- В меню «Файл» выберите команду «Сохранить как».
- Выберите значение «Шаблон документа» в поле «Тип файла».
- 5. Введите имя нового шаблона и нажмите кнопку «Сохранить».
Совет: При создании шаблона заносите в него только общую информацию, которая нужна вам в каждом документе, основанном на таком шаблоне. Например, не стоит при создании шаблона для написания писем набирать текст письма, которое вам нужно сегодня отправить, иначе каждый раз, когда вы захотите воспользоваться своим шаблоном, вам придется удалять этот текст и вносить новый. Лучше сначала создайте шаблон, а потом, взяв его за основу, приступайте к текущим делам.
Изменение шаблона:
- Выберите команду Открыть в меню Файл, а затем найдите и откройте шаблон, который требуется изменить.
- Если в диалоговом окне Открытие документа нет списка шаблонов, выберите значение Шаблон документа в списке Тип файлов.
- Измените любые из имеющихся в шаблоне надписей, рисунков, стилей, форматов, макросов, элементов списка автотекста, панелей инструментов, настроек меню и сочетаний клавиш.
- Нажмите кнопку Сохранить.
Важно: Внесенные в шаблон изменения не влияют на содержимое существующих документов, основанных на этом шаблоне. Измененные стили обновляются при открытии существующих документов, только если установлен флажок Автоматически обновлять стили. Чтобы установить этот флажок, перед открытием существующих документов выберите в меню Сервис команду Шаблоны и надстройки.
Стиль — это совокупность приемов форматирования. Стиль имеет название и задается в отдельном поле. Если, скажем, при написании рефератов вы всегда используете шрифт «Times New Roman», кегль 13,5 и межстрочный интервал 1,3, вовсе не обязательно каждый раз выставлять эти настройки. Достаточно создать стиль и выбирать его, когда это будет необходимо. Форматировать текст с помощью стиля намного быстрее, чем изменять вручную каждый элемент форматирования, к тому же при этом гарантируется единообразие внешнего вида определенных элементов документа. Если позже вы внесете изменения в определенный стиль, весь текст документа, к которому был применен этот стиль, изменится в соответствии с новым определением стиля.
В Word есть два типа стилей:
1) Стили абзаца применяют к целым абзацам. Стиль абзаца полностью определяет внешний вид абзаца, то есть выравнивание текста, позиции табуляции, междустрочный интервал и границы, а также может включать форматирование символов.
2) Стиль символа применим к любой части текста и включает в себя любые элементы форматирования, влияющие на внешний вид символа: гарнитура и размер шрифта, его начертание и т. д. (словом, любые параметры форматирования, которые можно задать в окне команды Формат — Шрифт):
Самый простой способ применения стиля предлагает нам раскрывающийся список Стиль, который находится на панели инструментов форматирования и, как правило, содержит слово Обычный (отличное название!). Раскрывающийся список Стиль показан на рис. 3.
Создание стиля на основе отформатированного абзаца:
Самый простой способ создания нового стиля — это, приложив максимум стараний и мастерства, отформатировать один абзац текста так, как вам захочется, а потом использовать его в качестве образца при создании нового стиля. Для этого выполните следующие действия:
- Введите абзац текста. Можно взять любой готовый абзац из любого документа. Главное, чтобы на экране находился текст, который можно форматировать.
- Выделите абзац.
- Отформатируйте текст. Начните с форматирования символов. Текст можно увеличить или уменьшить, выбрав соответствующую гарнитуру шрифта и его размер.
Примечание: Ограничьтесь выбором шрифта и размера. Избегайте такого выделения символов, как подчеркивание или курсив, если только не хотите применить их ко всему тексту.
- Отформатируйте абзац: установите отступ абзаца, выровняйте текст по центру или примените любой другой режим форматирования, который желаете, назначить своему стилю
- Нажмите комбинацию клавиш . Эта комбинация клавиш активизирует раскрывающийся список Стиль, который находится на панели инструментов форматирования. В окне поле выделен текущий стиль (чаще всего это стиль Обычный).
Второй способ создания стиля — путем внесения изменений в диалоговом окне:
- Выберите команду Формат – Стили и форматироание.
- Щелкните на кнопке “Создать”, чтобы вызвать диалоговое окно “Создание стиля”.
- Из раскрывающегося списка “Стиль” выберите стиль, который хотите создать — Абзаца или Символа.
- Щелкните в текстовом поле “Имя” и введите имя нового стиля.
- Если вы хотите, чтобы новый стиль основывался на уже существующем, выберите нужный базовый стиль из раскрывающегося списка “Основан на стиле”.
- В списке “Формат” выберите нужные элементы и внесите необходимые изменения. При задании стиля символа некоторые элементы списка, такие как “Абзац”, “Нумерация”, “Рамка” и “Табуляция”, будут недоступны.
- Если вы хотите, чтобы новый стиль стал частью шаблона, на котором основан текущий документ, установите флажок “Добавить в шаблон”.
- Щелкните на кнопке “ОК” для возвращения в диалоговое окно “Стиль”.
- Щелкните на кнопке “Применить” для присвоения нового стиля текущему символу или абзацу.
Примечание: Флажок “Обновлять автоматически” доступен только при создании стиля абзаца. Новый стиль символа можно будет применять и к абзацу, но только при выделении всего абзаца (как вы помните, для применения стиля абзаца достаточно было установить курсор в любое место абзаца). Если вы применили к некоторому слову свой созданный стиль символа, то изменить его можно только путем изменения стиля символа, а не абзаца. Для этого в списке стилей имеется стиль “Основной шрифт абзаца”:
Создавая, например, абзац с отступом, который будет применяться для организации списков, можете присвоить ему имя Список. Если вы используете название уже существующего стиля, то Word предупредит вас об этом. Выберите другое имя. Введенный вами стиль пополнит список стилей, которые уже содержатся в вашем документе. Только что созданный стиль будет применен к исходному абзацу (к тому, на основании которого вы создали этот стиль). Он также будет применен к новому абзацу, если вы станете вводить текст. Данный стиль вы вправе применить к любым уже имеющимся абзацам. Некоторые советы и правила по созданию стилей:
- Давайте своим стилям имена, отражающие их специфику. Названия типа Список с отступом или Основной текст таблицы просто замечательны, поскольку сами объясняют свое назначение. Имен типа Стиль 3 или Новый 2 желательно избегать.
- Новые стили применяются только в том документе, в котором они были созданы.
- Если вы создали целый набор стилей, от которого просто в восторге, и хотели бы пользоваться им и в других документах, то следует создать так называемый шаблон.
- Возможно, вам понадобится внести изменения в тот или иной стиль. Для этого воспользуйтесь областью задач Стили и форматирование.
Удаление стиля:
- Выберите команду “Стили и форматирование” в меню “Формат”.
- Выберите стиль, который требуется удалить, в списке “Стили”, а затем нажмите кнопку “Удалить”.
Примечание: Если удалить созданный пользователем стиль абзаца, ко всем оформленным этим стилем абзацам будет применен стиль Обычный, а сам стиль будет удален из шаблона.
Оглавление — это список разделов документа. Обычно оглавление включает номер страницы каждого раздела (в документе) или ссылку на страницу с данным заголовком. Оглавление служит для того, чтобы ознакомить читателя с перечнем разделов и помочь ему найти начальную страницу или раздел с соответствующим заголовком.
В программе Microsoft Word предусмотрены несколько различных вариантов создания оглавления. При этом можно выбрать место вставки оглавления в документе или на веб-странице, задать содержимое и форматирование каждой записи и указать, следует ли включать номера страниц. Например учащиеся могут включить оглавление в научный доклад. Оглавление в документе состоит из списка разделов или заголовков, заполнителей табуляции (сплошные, пунктирные и штриховые линии, которые заполняют пространство, занятое знаками табуляции) и номеров страниц. Последние два элемента не обязательны. На веб-странице вместо номеров страниц используются гиперссылки.
Мы рассмотрим один из самых оптимальных приемов создания оглавления автоматически вам необходимо выполнить следующие действия:
- Пометить в тексте названия глав и разделов особым стилем.Для создания автоматического оглавления Word использует стили заголовков. Стиль «Заголовок 1» предназначен для оформления самых крупных заголовков документа, например названий глав. Стилем «Заголовок 2» оформляют названия разделов главы, а стилем «Заголовок 3» названия подразделов. На основе выбранных уровней заголовков Word формирует автоматическое оглавление. Как правило, для разметки структуры текста и формирования оглавления используются заголовки только трех первых уровней.
- На основе выполненной разметки стилями заголовков разных уровней создать автоматическое оглавление и поместить его либо в начало, либо в конец текста.
Итак, приступим к созданию автоматического оглавления. Возьмите любой текст и оформите заголовки его разделов с помощью соответствующих стилей: «Заголовок 1», «Заголовок 2» и «Заголовок 3».
Закончив оформление заголовков стилями, установите курсор в то место, где необходимо разместить оглавление, перейдите на меню «Вставка» →«Ссылка» → «Оглавление и указатели». На экране появится раскрывающееся меню, в котором вам нужно выбрать вкладку «Оглавление» (рис. 4). В этом меню заполнить необходимые поля (заполнитель, форматы, уровни) и нажать кнопку Ок.
После нажатия кнопки вы увидите, что на основе созданной вами разметки стилями сформировалось автоматическое оглавление с указанием номеров страниц, на которых находится начало глав, разделов и подразделов. Теперь, чтобы перейти к нужному разделу, достаточно нажать клавишу «Ctrl» и щелкнуть на названии этого раздела в оглавлении в момент, когда указатель мыши примет вид руки. Вы автоматически переместитесь в то место в тексте, где начинается выбранный раздел.
Если вам понадобится внести изменения в названия разделов либо переформировать их уровни, внесите изменения в текст, а затем на оглавление нажмите правую кнопку мыши, появится контекстное меню где вы можете выбрать «Обновить поле».
Урок 3.
Тип урока: применения знаний и умений.
Цели:
1. Выяснить как ученики поняли материал.
2.Какие трудности возникли при применение знаний.
3.Сформировать навыки создание оглавления, использования шаблона и стилей.
Структура урока:
- Организационный момент (2 мин);
- Фронтальная лабораторная работа (38 мин);
Ход урока:
- Учитель приветствует класс, отмечает отсутствующих, проверяет готовность учеников к уроку.
- Раздает листочки с заданием на лабораторную работу.
Задание 1. Создать шаблон открытки, на которой будут писаться новогодние поздравления различным людям и назвать его «Открытка с Новым Годом»:
- Открываем меню Файл→Создать;
- В появившимся Меню «Создание документа»→Шаблоны→На моем компьютере;
- В окне Шаблоны на вкладке Общие выбрать шаблон Новый документ;
- В появившимся документе вводим:
1 строка Дорогой
2строка Поздравляем тебя с Новым годом
Вставить рисунок( Вставка→Рисунок→Картинки)
Последняя строка С уважением
- Сохранить шаблон Файл →Сохранить как в появившимся окне Дать имя и тип файла: Шаблон документа.
Задание 2. Набрать текст приведенный в рамке, создать Стиль под названием «Мой заголовок 1» на основе стиля «Заголовок 1» с параметрами Шрифт(Times New Roman), размер(16), Положение(По центру) и Стиль под названием «Мой заголовок 2» на основе стиля «Заголовок 2» с параметрами Шрифт(Monotype Corsiva), размер(16), Положение(По центру). Создать автоматическое оглавление.
Капитанская дочка
Глава 1. Сержант гвардии
Матушка отыскала мой паспорт, хранившийся в ее шкатулке вместе с сорочкой, к которой меня крестили, и вручила его батюшки дрожащею рукою. Батюшка прочел его со вниманием, положил перед собой на стол и начал свое письмо.
Глава 2. Вожатый
Я слыхал о тамошних метелях и знал, что целые обозы бывали ими занесены. Савельич, согласно с мнением ямщика, советовал воротится. Но ветер показался мне не силен; Я понадеялся добраться заблаговременно до следующий станции и велел ехать быстрее.
Глава 3. Крепость.
Василиса Егоровна приняла нас запросто и радушно и обошлась со мною, как бы век была знакома. На другой день поутру я только что стал одеваться, как дверь отворилась и ко мне вошел молодой офицер.
Ревизор
Действие первое
Я как будто предчувствовала: сегодня мне всю ночь снились какие – то две необыкновенные крысы. Право, я таких никогда не видела.
Действие второе
Наскучило идти – берешь извозчика и сидишь себе, как барин; а не хочешь заплатить ему, — изволь идти пешком.
Создание стиля под названием «Мой заголовок 1»:
- Выделяем заголовок «Капитанская дочка»;
- Применяем к нему стиль Заголовок 1;
- Изменяем параметры Шрифт (Times New Roman), размер(16), Положение(По центру);
- Нажимает сочетание клавиш в меню стиль вводим название нашего стиля «Мой заголовок 1»;
- Применяем это заголовок и ко второму Названию произведения (выделяем Ревизор, в меню стиль выбираем «Мой заголовок 1»).
Создание стиля под названием «Мой заголовок 2»:
- Выделяем заголовок «Глава 1.Сержант Гвардий»;
- Применяем к нему стиль Заголовок 2;
- Изменяем параметры Шрифт (Monotype Corsiva), размер(16), Положение(По центру);
- Нажимает сочетание клавиш в меню стиль вводим название нашего стиля «Мой заголовок 2»;
- Применяем это заголовок и к остальным названиям глав (выделяем Глава 2. Вожатый, в меню стиль выбираем «Мой заголовок 2»).
Создаем автоматическое оглавление:
- Вставка Ссылка Оглавление и указатели;
- В появившимся окне выбираем вкладку Оглавление, выбираем заполнитель (———), формат (изысканный), уровни (2), нажимаем кнопку Ок.
Переносим оглавление на отдельную страницу, а также каждое произведение должно начинаться с нового листа. Обновляем оглавление (Щелчок правой кнопкой мыши по оглавлению, выбираем «Обновить поле» в появившимся контекстном меню, в окне «Обновление оглавления» выбираем «Обновить номера страниц»).
Задание 3*. По умолчанию дан стиль Обычный (шрифт: Times New Roman, 12 пт, русский; отступ: нет, межстрочный интервал одинарный, выравнивание по левому краю). Изменить стиль для удобного выполнения своей работы (шрифт: Arial, 13,5пт, русский; отступ: первая 0,9 см по ширине, межстрочный интервал множитель 1,3, выравнивание по ширине).
Задание 4*. Создать стиль для обозначения надписей типа «Рис. 1. Диалоговое окно… », который назвать Надпись под рисунком (основан на стиле Обычный, но шрифт:
Lucida Console, 14 пт, курсив, выравнивание по центру).
Задание 5*. Создать шаблон Дневника, в которой будет записываться успеваемость ученика за неделю по расписанию его занятий.
Урок 4.
Тип урока: проверка знаний и умений.
Цели:
Проверить на сколько ученики усвоили пройденный материал.
Структура урока:
- Организационный момент (2 мин);
- Самостоятельна работа (38 мин);
Ход урока:
- Учитель приветствует класс, отмечает отсутствующих, проверяет готовность учеников к уроку.
- Раздает листочки с самостоятельной работой по вариантам.
Вариант 1:
Задание 1. Создать шаблон открытки, на которой будут писаться поздравления с днем рождения для бабушки и назвать его «Открытка с Днем рождения»:
Дорогой
Поздравляем тебя с днем рождения!
С уважением от
Задание 2. Набрать текст приведенный в рамке, создать Стиль под названием «Мой заголовок 1» с параметрами Шрифт(Monotype Corsiva), размер(18), Положение(По центру) и Стиль под названием «Мой заголовок 2» с параметрами Шрифт(Georgia), размер(16), Положение(По центру). Создать автоматическое оглавление.
1. Основная идея Windows.
1.1. Схема работы пользователя.
После запуска Windows экран монитора приобретает вид, о котором мы расскажем. Основную часть поверхности экрана занимает рабочий стол, на котором находятся значки, обозначающие различные папки, программы, документы и ярлыки. Ни каких окон на рабочим столе пока нет.
1.2. Объектно – ориентированный подход.
В весь цикл работы программы представлял собой последовательность заранее установленных процедур ( ввод и преобразование данных в машинную форму, расчеты, вывод результатов и т.д.).
2. Основные понятия Windows.
2.1.Файлы и каталоги.
На уроке физической организации данных вся информация в среде представлена теми же файлами и каталогами, что и в среде. Поэтому эти понятия следует считать фундаментальными для современной компьютерной технологии.
2.2. Ярлыки.
Физически ярлык представляет собой небольшой файл ( до 1Кб) с расширением. LNK (для папок, документов и приложений Windows) или .PIF (для приложений MS-DOS) и содержит просто некую ссылку на представляемый ярлыком объект, своеобразный « адрес» объекта.
Задание 3. Переименуйте стиль Мой заголовок 1 на имя Название произведения (воспользоваться справкой).
Вариант 2:
Задание 1. Создать шаблон объяснительной, которое будет адресовано учителю информатики и назвать его «Объяснительная учителю информатики»:
Уважаемый учитель информатики
Я______ не присутствовал на уроки информатики ____
по причине ____________________________________________
С уважением ученик _______________
Класса __________
Задание 2. Набрать текст приведенный в рамке, создать Стиль под названием «Мой заголовок 1» с параметрами Шрифт(Book Antiqua), размер(20), Положение(По центру) и Стиль под названием «Мой заголовок 2» с параметрами Шрифт(Franklin Gothic Medium), размер(18), Положение(По центру). Создать автоматическое оглавление.
1.Как управлять операционной системой Windows
1.1. Клавиатура
Основное применение клавиатуры при работе с Windows и ее приложениями – ввод текстовой информации. Однако и при управлении программой многие операции можно выполнять с помощью клавиатуры.
1.2.Мышь
Манипулятор Тима «мышь» — это коробочка, снабженная двумя или тремя кнопками и легко умещающаяся в ладони; с помощью провода она подключается к одному из портов компьютера и после этого действительно похожа на мышь.
2. Основные понятия Windows.
2.1 Папки, программы и документы.
Как вы знаете, каждая программа представлена на диске файлом с расширением , а данные, с которыми работает программа, — файлом (файлами) с тем или иным расширением, предусмотренным соглашениями (например, или). Поименованная группа файлов называется каталогом (или подкаталогом). Таким образом, в технологии и основным объектом обработки ОС является файловая система: файлы (программы и данные) и каталоги.
2.2. Рабочий стол
На практике приложения и документы редко размещаются на Рабочем столе, а иметь в одной папке и документ, и его ярлык – вовсе бессмысленно.
Задание 3. Переименуйте стиль Мой заголовок 2 на имя Название глав (воспользоваться справкой).
Урок 5.
Тип урока: контроль знаний и умений.
Цели:
1. Проверить на сколько ученики усвоили пройденный материал.
2.Какими навыками овладели.
Структура урока:
- Организационный момент (2 мин);
- Контрольная работа (38 мин);
Ход урока:
- Учитель приветствует класс, отмечает отсутствующих, проверяет готовность учеников к уроку.
- Раздает листочки с контрольной работой и оглашает критерий оценки.
Критерий оценки:
5 (отлично) – выполнение всех задании.
4 (хорошо) – выполнение 3 теоретических и 2 практических задания.
3 (удовлетворительно) – 2 теоретических и 1 практическое задание.
Вариант:
Задание 1. Дайте определение шаблона?
Задание 2. Дайте определение стиля, перечислите типы стиля?
Задание 3. Дайте определение оглавления, назовите компоненты оглавления, какие компоненты являются обязательными?
Задание 4. Создать шаблон бланка трудоустройства, которое будет адресовано директору фирмы и назвать его «Бланка трудоустройства»:
Директору ________________ фирмы___________
Я______ прошу принять меня на работу на должность ____
Образование ____________________________________________
С уважением _______________
Адрес __________
Контактный телефон___________
Задание 5. Набрать текст приведенный в рамке, создать Стиль под названием «Мой заголовок 1» с параметрами Шрифт(Lucida Console), размер(16), Положение (По центру) и Стиль под названием «Мой заголовок 2» с параметрами Шрифт(Garamond), размер(14), Положение(По центру). Создать автоматическое оглавление.
1.Окно приложения
1.1. Заголовок окна
Заголовок занимает верхнюю строку окна и в свою очередь содержит следующие элементы: две кнопки управления вариантом представления окна, кнопку «Закрыть», название приложения, значок системного меню.
1.2. Горизонтальное меню
Если вы случайно выбрали ненужный пункт, для удаления ниспадающего меню можно щелкнуть мышью где-нибудь вне меню. В дальнейшем мы иногда называем горизонтальное меню главным меню или просто меню.
2. Окно документа
2.1. Полосы прокрутки
На концах каждой полосы находятся кнопки – стрелки, указывающие направление перемещения. Кроме того, на полосе имеется бегунок, предназначенный для перемещения по документу с помощью мыши. Указав на бегунок мышью и нажав левую кнопку, мы можем передвигать его мышью вниз – вверх и вправо – влево, перемещаясь, таким образом, по документу.
2.2. Линейки
В издательских системах такая линейка – один из основных инструментов при верстке книги, журнала, газеты. Чаще сего предложение дает возможность отключить изображение линейки на экране.
Тест
Выберите один правильный вариант ответа.
- Что делает комбинация клавиш ?
- Выделяет абзац
- Выравнивает текст по ширине
- Активизирует раскрывающийся список Стиль
- Вставляет автоматическое оглавление
- Чтобы перейти к нужному разделу в документе, достаточно нажать в оглавление?
- Сочетание клавиш Shift и Alt
- Клавишу F6
- Правой кнопкой мыши по нужному разделу
- Клавишу «Ctrl» и щелкнуть правой кнопкой мыши на названии раздела в оглавлении в момент, когда указатель мыши примет вид руки
Впишите понятие.
- Файл с расширением *.dot, на основе которого создаются документы, называется __________ (шаблоном).
- Совокупность приемов форматирования называется _______ (стилем).
- Список разделов документа называется _________ (оглавлением).
Выберите несколько вариантов ответов.
- Какие стили имеются в редакторе Word?
- Стиль абзаца
- Стиль шрифта
- Стиль текста
- Стиль символа
- Какие элементы оглавления не являются обязательными?
- Список разделов
- Заполнители табуляции
- Номера страниц
- Иерархия разделов
Литература
- Шафрин Ю. А. Информационные технологии: В 2 ч. Ч.2: Офисная технология и информационные системы/ Ю. А. Шафрин. – М.: БИНОМ. Лаборатория знаний, 2003. – 336 с.
- Гаевский А. Ю. Информатика: 7 – 11 кл.: Учебн. пособие. – 2-е изд.,доп. – К.: А.С.К.,2006. – 536 с.: ил.
Дидактические материалы
к проведению урока
по теме «Microsoft Word. Стили. Оглавление. Ссылки»
Окашева Анар Косембаевна,
преподаватель спецдисциплин
Талдыкорганский колледж сервиса и технологий
Какой бы мощной и красивой ни была придумана и разработана программа, ее использование и результаты целиком зависят от пользователя. И часто можно встретить многолетнего (нельзя сказать – опытного) пользователя программы Microsoft Word, который видит в компьютере просто улучшенный аналог печатной машинки. Он просто и бездумно набирает текст, выделяет фрагменты, применяет к ним параметры форматирования, вручную собирает оглавление и проставляет в нем номера страниц, ругается, когда при изменении шрифта или картинки надо снова все изменять, получает некрасивый, безликий документ – и знать не знает, как много работы Microsoft Word может сделать вместо него. Как оформление документа любого размера и сложности по мановению руки изменяется от критически строгого сине-серого до фривольно розового. Как перестановка больших фрагментов текста выполняется в 2 секунды. Как легко можно привести к единому стилю десятки документов, созданных разными людьми для одного журнала. И что совершенно необязательно иметь это пресловутое чувство стиля, чтобы получать стильные красивые документы.
Каждый преподаватель видит урок по-своему. Я предлагаю несколько материалов, которые облегчат подготовку к уроку по темам, связанным с использованием стилей, ссылок, оглавлений в Microsoft Word. В тоже время, даже по отдельности они позволят освободить чуть больше времени для творческой работы, оставляя рутину этой прекрасной программе.
Инструктивно-технологические карты позволят преподавателю объяснить материал только один раз, а ответы на все вопросы «я забыл, куда смотреть», «покажите еще раз» и «а что делать дальше» будут лежать на столе (или на Рабочем столе) у учеников.
Слайды (в оригинале с гиперссылками) помогут не тратить время на подбор примеров и сделают материал проще и доступнее, а также позволят записать только самое главное, освобождая время для практического закрепления нового материала.
Шпаргалка по оформлению документа пригодится всегда.
А тест позволит проверить, так ли уж хорошо учащиеся поняли новую тему.
Ну, а пример текста для закрепления вы с легкостью найдете и сами – хорошо, если он будет логически структурирован. Для этого очень просто использовать тексты из Википедии – в них есть структура, иллюстрации, списки, ссылки и сноски.
- Инструкционно-технологическая карта Word-7
Автоматическое форматирование текста
|
Эскизы по переходам |
Операции |
Инструкционные указания к выполнению работы |
|
|
1. Выбор заготовки текста |
|
|
|
2. Если файл получен склеиванием из разных источников или имеет небрежное форматирование, надо очистить форматирование |
Выделить весь текст (Ctrl+A), на ленте Главная выбрать |
|
|
3. Применение стиля заголовка |
1. Выделить абзац или поставить туда курсор (можно воспользоваться мышкой) 2. Выбрать в окне стилей стиль по смыслу – чем больше заголовок, тем меньше цифра в его названии. Например, |
|
|
Повторить 3 операцию для всех заголовков в тексте |
Этот шаг можно использовать не только для заголовков – любые повторяющиеся комбинации параметров форматирования можно применять, задавая им какие-либо стили |
|
|
4. Изменение параметров форматирования в стиле |
1. Выделить абзац с нужным стилем или поставить туда курсор (можно воспользоваться мышкой) 2. Выбрать в окне стилей нужный стиль правой кнопкой мыши и выбрать команду Изменить в КЗМ 3. В появившемся диалоговом окне с помощью кнопки Формат выбрать нужные параметры форматирования и изменить их |
|
|
5. Проверка |
На ленте Вид используйте кнопку Область навигации, тогда в левой части окна можно будет видеть список ваших заголовков текста. Проанализируйте, все ли заголовки обработаны. При необходимости (в примере два заголовка – 4 и 9 – пропущены) перейдите в области навигации к ближайшему, затем в основном окне найдите пропущенный заголовок и выполните для него шаг 3 |
- Инструкционно-технологическая карта Word-7А
Работа в режиме структуры
|
Эскизы по переходам |
Операции |
Инструкционные указания |
|
|
1. Выбор текста, форматированного с использованием стилей заголовков |
|
|
|
2. Перейти в режим структуры |
На ленте Вид выбрать кнопку Структура |
|
|
||
|
|
3. Работа с заголовками |
На ленте Структура в выпадающем списке Показать уровень выбрать уровень, до которого включительно нужно отображать заголовки |
|
|
4. Перемещение фрагментов текста (с вложенными уровнями заголовков) |
1. Выделить нужный заголовок щелчком по связанному с ним 2. Перенести в новое место
|
|
|
5. Изменение уровня 1 заголовка |
1. Выделить нужный заголовок щелчком в его тексте 2. Выбрать нужную кнопку на ленте Структура |
|
|
6. Изменение уровня всех вложенных заголовков |
1. Выделить нужный заголовок щелчком по связанному с ним 2. Выбрать нужную кнопку на ленте Структура |
|
7. Проверка |
Закрыть режим структуры и проверить в тексте по смыслу. При необходимости снова выполнить шаг 2, а затем повторить нужную операцию |
- Инструкционно-технологическая карта Word-8
Оглавление и указатели
|
Эскизы по переходам |
Операции |
Инструкционные указания |
|
|
1. Выбор текста, форматированного с использованием стилей заголовков |
|
|
|
2. Переход в место, где нужно вставить Оглавление |
|
|
|
3. Создание оглавления |
На ленте Ссылки выбрать кнопку Оглавление
|
|
|
3. Переход с помощью оглавления |
Щелкнуть на нужную страницу при нажатой клавише Ctrl |
|
|
4. Обновление оглавления после внесенных в текст или форматирование изменений |
1. Щелкнуть в оглавление, чтобы появилась рамка 2. Выбрать кнопку Обновить оглавление на рамке |
|
|
5. Вставка сноски |
1. Щелкнуть в место в тексте, где нужна сноска (сразу после значащего слова) 2. На ленте Ссылки выбрать кнопку Вставить сноску 3. В подвале страницы написать текст сноски (можно вставить из буфера) |
|
6. Вставка концевой сноски |
Все, как в операции 5, только Вставить концевую сноску. Сноска появится в конце документа, а не страницы |
|
|
|
7. Пометка элементов предметного указателя |
Выделить часть текста, которая будет служить пометкой – упоминание об элементе или пояснение к нему На ленте Ссылки выбрать команду Пометить элемент |
|
|
8. Вставка предметного указателя |
В примере предметный указатель поясняет, на какой странице упомянуты эти имена * Номера страниц свойством перехода не обладают |
Действия над документом
-
Очистить форматирование, если оно вам не нравится – проще сделать заново, чем переделывать имеющееся
-
Изменить параметры страницы, при необходимости
-
Добавить титульную страницу, страницы для оглавления, списка литературы, списка иллюстраций, предметного указателя, концевых ссылок — проще удалить то, что уже есть, чем добавлять
-
Выделить абзацы, относящиеся к списку, и применить список (повторять для каждого списка)
-
Выделить абзац и применить к нему нужный стиль заголовка (применить для всех заголовков в документе)
-
Вид-Область навигации позволяет перемещаться по логической структуре документа и отследить, все ли заголовки вы отметили
-
Если еще какие-то фрагменты текста обладают общностью – примените к ним одинаковые стили символов, тогда их можно будет скрыть/показать или выделить одновременно
-
Проверить расположение иллюстраций на страницах, при необходимости изменить параметры обтекания текстом
-
Сделать сноски, добавить названия иллюстрациям, сделать пометки для предметного указателя и списка литературы
-
Вставить на соответствующие страницы оглавление, список литературы, предметный указатель, список иллюстраций и т.д.
-
Добавить колонтитулы с номерами страниц
-
Ура! Вы получили прекрасно оформленный документ
Word. Стили
- Стиль — это …
-
Набор команд форматирования
-
Набор команд редактирования
-
Набор команд рисования
-
Нет правильного ответа
-
- Стиль бывает для …
-
абзацев
-
символов
-
шрифтов
-
абзацев и/или символов
-
- Чтобы изменить стиль, надо …
-
выделить фрагмент текста, к которому он будет применен, и выбрать нужный стиль из группы Стили на ленте Главная
-
выделить фрагмент текста, к которому он будет применен, и выбрать нужный стиль из группы Стили на ленте Форматирование
-
выделить фрагмент текста, к которому он будет применен, и выбрать нужный стиль из группы Стили на ленте Вставка
-
выделить фрагмент текста, к которому он будет применен, и выбрать нужный стиль из группы Стили на ленте Вид
-
- Документ, в котором не применен ни один стиль …
-
не бывает
-
бывает
-
не может называться документом
-
просто некрасив
-
- Для вставки автособираемого оглавления нужно …
-
[02]перейти в нужное место в документе
-
[03]выбрать кнопку Оглавление на ленте Ссылки
-
[04]выбрать один из вариантов автособираемого оглавления
-
[01]назначить стили заголовков всем нужным абзацам (которые вы хотите видеть в оглавлении)
-
- Встроенных стилей заголовков
-
9
-
3
-
2
-
неограниченное количество
-
- Для добавления к тексту комментариев, объяснений, указания источника информации используются …
-
заголовки
-
стили
-
сноски
-
указатели
-
- Сноски бывают …
-
обычные
-
концевые
-
обычные и концевые
-
нельзя задать тип сноски
-
- При изменении количества страниц в документе, переставлении кусков текста местами и другом форматировании или редактировании, оглавление …
-
надо создавать заново
-
можно обновить прямо в таблице оглавления
-
можно обновить с помощью кнопки Обновить таблицу на ленте Ссылки
-
можно обновить любым из двух указанных способов
-
- Для вставки списка литературы в соответствующем разделе в конце документа надо:
-
Щелкните место в конце предложения или выражения, которое будет использовано в качестве ссылки
-
На вкладке Ссылки в группе Ссылки и списки литературы нажмите кнопку Вставить ссылку. Выберите команду Добавить новый источник.
-
Введите библиографические сведения об этом литературном источнике
-
Щелкните место в документе, где будет располагаться список литературы (обычно в конце документа). На вкладке Ссылки в группе Ссылки и списки литературы выберите команду Список литературы
-
Стили в ворде
Просмотров 9.5к. Обновлено 4 сентября 2020
Стиль Word является предопределенным сочетанием шрифтов стиля, цвета и размера , которые могут быть применены к любому тексту в документе. Стили могут помочь вашим документам получить более профессиональный вид. Вы также можете использовать стили, чтобы быстро изменить несколько вещей в документе одновременно.
Содержание
- Как применяются стили в ворде
- Применить набор стилей
- Как создать стиль в ворд
- Изменить существующий стиль
Как применяются стили в ворде
Существующие стили в Word доступны в меню «Стили» на вкладке «Главная». Чтобы применить стиль, просто выделите текст и нажмите на выбранный шаблон. Используемая модель вставляется в рамку с выделенными краями.
Чтобы увидеть больше стилей Word, используйте стрелку в правой части меню «Стили» или откройте меню, нажав на стрелку меню.
Применить набор стилей
Наборы стилей включают комбинацию стилей заголовка и абзаца. Наборы стилей позволяют форматировать все элементы в документе одновременно, а не изменять каждый элемент отдельно.
На вкладке «Дизайн» щелкните стрелку раскрывающегося списка в группе «Форматирование документа».
Выберите нужный набор стилей из выпадающего меню.
Выбранный набор стилей будет применен ко всему документу.
Как создать стиль в ворд
Если вы хотите, применить параметры форматирования, которые недоступны в стилях Word, вы можете без проблем создать их и вставить в галерею стилей:
- Нажмите на меню «Главная» в разделе «Стили» на стрелке в правом нижнем углу.
- Выберите значок «Создать стиль» в «Стилях».
Дайте стилю имя и нажмите изменить.
Определите тип стиля. Вы можете выбрать между «Абзац», «Знак», «Связанный» (абзац и символ), «Таблица» и «Список».
- Если стиль основан на существующем, вы можете установить его в разделе «Стиль на основе».
- Вы также можете выбрать стиль для следующего абзаца в разделе «Стиль для следующего абзаца».
- Определитесь с типом шрифта, размером и другими типами форматирования.
- После подтверждения нажатием «OK» найдите свой новый стиль в меню «Стили».
Изменить существующий стиль
В Word вы также можете изменить уже существующие стили в коллекции стилей.
В группе «Стили» на вкладке «Главная» щелкните правой кнопкой мыши стиль, который хотите изменить, и выберите «Изменить» в раскрывающемся меню.
Появится диалоговое окно. Сделайте необходимые изменения форматирования, такие как стиль шрифта, размер и цвет. Если вы хотите, вы также можете изменить название стиля. Нажмите кнопку ОК, чтобы сохранить изменения.
Когда вы изменяете стиль, вы изменяете каждый экземпляр этого стиля в документе. Если в вашем документе где-то использовался этот стиль и вы поменяли, например, размер шрифта, то он автоматически обновится.



 Автор этого документа очень хотел переименовать встроенные стили и, видимо делал это неоднократно. В результате запутался.
Автор этого документа очень хотел переименовать встроенные стили и, видимо делал это неоднократно. В результате запутался.