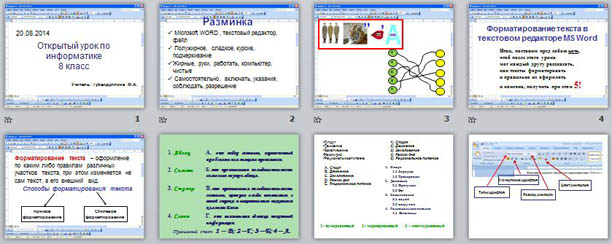Алуштинский филиал
ГБПОУ РК «Романовский колледж индустрии гостеприимства»
МЕТОДИЧЕСКАЯ РАЗРАБОТКА
урока
на тему
«Форматирование текста в MS Word»
по предмету «ИКТ в профессиональной деятельности»
Алушта 2017
Группа: 12
Дисциплина: «ИКТ»
Преподаватель: Новиков Р.С.
Тема урока: Форматирование текста в MS Word
Цель урока
Учебная:
- ознакомить обучающихся с операциями форматирования шрифта, абзацев, страниц и списков в MS Word
- научить применять полученные знания в будущей профессиональной деятельности
- обучить операциям форматирования текста
Развивающая:
- развивать познавательную активность обучающихся
- развивать память и внимание
- развивать привычки и навыки познавательной самостоятельности
Воспитательная:
- воспитывать самостоятельность, трудолюбие, дисциплинированность
- совершенствовать умение пользоваться компьютерной техникой
- формировать опрятность и внимательность при пользовании компьютерной техникой
- воспитывать бережное отношение к собственному здоровью при пользовании компьютерной техникой
Методическая:
- применение интерактивных информационных технологий во время проведения уроков с целью организации самостоятельной познавательной активности обучающихся
Вид урока: лекция
Тип урока: подача нового материала
Форма проведения: репродуктивная и эвристическая беседа с использованием информационных технологий
Обеспечение урока:
вычислительные средства: ПК
программное обеспечение: операционная система Windows, приложение MS PowerPoint, приложение Microsoft Word
методическое обеспечение: инструкция по выполнению упражнения на закрепление
дидактические материалы: презентация «Форматирование текста в MS Word», тест.
Межпредметные связи:
«Русский язык».
Литература
основная:
- Семакин И.Г. Информатика и информационно-коммуникационные технологии. Базовый курс: Учебник для 8 класса / И.Г. Семакин, Л.А. Залогова, С.В. Русакова, Л.В. Шестакова – М.: БИНОМ. Лаборатория знаний, 2005. – 176 с.
дополнительная:
- Угринович Н.Д. Информатика и ИКТ. Базовый курс: Учебник для 8 класса / Н.Д. Угринович. – 3-е изд., испр. – М.: БИНОМ. Лаборатория знаний, 2005. – 205 с.: ил.
- Информатика и ИКТ. Практикум 8-9 класс / Под ред. проф. Н.В. Макаровой. – СПб.: Питер, 2010. – 384 с.: ил.
Структура урока:
Ориентировочное время:
- Организационный момент……………………………………………………………….1 мин.
- Сообщение темы и цели урока………………………………………………… 2 мин.
- Мотивация учебной деятельности………………………………………………..2 мин.
- Актуализация опорных знаний обучающихся по теме «Ввод и редактирование текста в MS Word»…..…………………………………………………………..8 мин.
- Комментарий ответов обучающихся…………..………………………………2 мин.
- Изложение нового материала
- Вступительное слово учителя………………………….………………….3 мин.
- Презентация новой темы…………..…………………………….………15 мин.
- Закрепление нового материала……………………………………………….10 мин.
- Итог урока………………………….……………………………………………1 мин.
- Домашнее задание………………………………..…………………………………..1 мин.
Всего: 45 мин.
Ход урока:
- Организационный момент
- Приветствие учителя и обучающихся.
- Проверка наличия обучающихся.
- Проверка подготовки обучающихся и аудитории к уроку.
Сообщение темы и цели урока
Учитель:
Сегодня мы изучим с вами как выполняются операции форматирования текста.
Запишите тему сегодняшнего занятия: «Форматирование текста в MS Word». (Обучающиеся записывают тему)
Учитель:
Вопрос: Давайте вспомним, какие группы операций с текстом вы знаете?
Ответ: При работе с текстом выполняют такие группы операций: ввод, редактирование, форматирование.
Вопрос: Операции ввода и редактирование мы уже изучили. А что позволяют сделать с текстом операции форматирования?
Ответ: Операции форматирования позволяют формировать внешний вид при выводе на экран и печати с помощью принтера.
Вопрос: Где, по вашему мнению, можно использовать знания по форматированию текста?
Ответ: Знание и привычки по форматированию текста понадобятся в будущей профессиональной деятельности при оформлении текстовых документов.
Цель нашего урока: получить новые знания по оформлению текстовых документов для дальнейшего использования их в будущей профессиональной деятельности.
- Мотивация учебной деятельности
Учитель:
С работой в текстовом процессоре вы постоянно будете сталкиваться в своей дальнейшей профессиональной деятельности. Все документы, с которыми вы будете работать, должны быть не только набраны, но и иметь абзацные отступы, расстояния между символами, строками, абзацами, оформлены с помощью изменения типа шрифта, начертания символов, художественное оформление страниц цветом, рамками и т.п.
От вашей профессиональной компетентности будет зависеть результат работы. Правильно отредактированный документ – на треть залог профессионального успеха.
Сегодня мы познакомимся с тем, как это возможно выполнить с помощью текстового процессора MS Word.
Запишите в тетради план урока. (На экране отображается такой план:
- Форматирование символов.
- Форматирование абзацев.
- Форматирование страниц.
- Форматирование списков.)
Проверим ваши знания по предыдущей теме с помощью тестирования, устного опроса и видеоопроса.
4. Актуализация опорных знаний обучающихся по теме «Общие сведения о Windows»
(Часть обучающихся садится за компьютеры работать с тестом. Учитель объявляет время для ответа. Часть обучающихся в это же время устно отвечают на вопросы учителя:
Вопрос 1: Какие правила ввода текста вы знаете?
Ответ:
- Вводе текста в Microsoft Word осуществляется с помощью клавиатуры в месте расположения текстового курсора.
- Клавишу Enter следует нажимать только в конце абзаца.
- По необходимости закончить строку автоматическим переносом слова используют комбинацию клавиш Shift + Enter.
- Клавишу Пробел используют только при разделении слов.
- Разделительные знаки (за исключением тире, скобок, кавычек) нельзя отделять пробелом от слова, за которым они стоят; после разделительного знака пробел обязательный.
- Знак тире отделяется пробелами с обеих сторон.
- Перед скобками и кавычками ставится пробел. Текст, который в них содержится, не отделяется пробелами от них.
- Для принудительного окончания текущей страницы нельзя использовать многоразовое нажатие клавиши Enter. Для этого применяют команду Разрыв в меню Вставка.
Вопрос 2: Как можно переместить фрагмент текста?
Ответ:
- Выделить фрагмент текста
- Вырезать его в буфер обмена, нажав кнопку «Вырезать» на панели инструментов «Стандартная» или с помощью команды Вырезать в меню Правка.
- Установить курсор на место вставки фрагмента текста.
- Вставить фрагмент текста из буфера обмена, нажав кнопку «Вставить» на панели инструментов «Стандартная» или с помощью команды Вставить.
- Также можно использовать команды контекстного меню выделенного фрагмента.
Вопрос 3:Как можно скопировать фрагмент текста?
Ответ:
- Выделить фрагмент текста
- Скопировать его в буфер обмена, нажав кнопку «Вырезать» на панели инструментов «Стандартная» или с помощью команды Копировать меню Правка.
- Установить курсор в место вставки фрагмента текста.
- Вставить фрагмент текста из буфера обмена, нажав кнопку «Вставить» на панели инструментов «Стандартная» или с помощью команды Вставить.
- Также можно использовать команды контекстного меню выделенного фрагмента.
Учитель: Закончилось время тестирования. Прошу назвать свои оценки. (Обучающиеся называют свои фамилию и оценку.)
Учитель: Операции редактирования выполняются только для отделенных фрагментов текста. Сейчас мы повторим, как это делать, в виде видео опроса.
(На экран с помощью проектора выводится текст. Учитель называет фрагмент для выделения и вызывает ученика. Тот показывает, как нужно выполнять операцию выделения).
Учитель: Необходимо выделить слово, весь текст, третий абзац, второе предложение первого абзаца, вторую, третью и четвертую сроку. (Учитель вызывает двух обучающихся, которые выполняют операции выделения.) А возможно ли выделить, например, несколько слов, расположенных в разных местах текста?
Ответ: Да, с помощью клавиши Shift.
(Обучающийся, который ответил, выходит к проектору и демонстрирует, как можно выделить расположенные в разных местах слова.)
5. Комментарий ответов обучающихся:
Учитель комментирует ответы обучающихся и выставляет оценки.
6. Изложение нового материала (репродуктивная и эвристическая беседа)
6.1 Вступительное слово учителя:
Ms Word является инструментом для работы преимущественно с текстовой информацией. С помощью клавиатуры мы «записываем» нужный текст на электронный лист. Ввод текста документа не является самоцелью. Очень часто, в любой профессиональной деятельности, текстовый документ необходимо оформить в соответствии с тем или иным образцом, шаблоном. При этом текст размещается на листы определенного размера, с абзацным отступом, межстрочным интервалом, абзацами, символами, может содержать разного вида списки, и т.д. Для того чтобы оформить текстовый документ необходимо выполнить определенные операции форматирования.
6.2. Презентация новой темы
Учитель запускает компьютерную презентацию и комментирует:
Под форматированием понимают операции, которые связаны с оформлением текста и изменением его внешнего вида.
Операции форматирования действительные только для выделенных фрагментов. Различают три основные операции форматирования: форматирование символов; форматирование абзацев; форматирование страниц.
Для символов параметрами форматирования является: шрифт (гарнитура), размер шрифта, начертание, цвет, межсимвольное расстояние, размещение символов в строке, кернинг и спецэффекты. Для абзацев – это отступ, междустрочное расстояние, способы выравнивания, условия разрыва строк, маркеры табуляции, рамки и др. Для страниц – это поля, заливка, границы.
Форматирование символов.
Форматирование осуществляется командой Формат / Шрифт. При этом на экране появится диалоговое окно Шрифт с тремя вкладками.
На вкладке Шрифт определяют:
- гарнитуру или шрифт (выбирается со списка Шрифт);
- начертание (можно выбрать обычный стиль, курсив, полужирный и полужирный с курсивом шрифты);
- размер шрифта (список Размер);
- цвет символов (выбирается в списке Цвет);
- стиль подчеркивания (в списке Подчеркивания выбираются разные варианты подчеркивания);
- специальные эффекты (в поле Эффекты: верхний и нижний индекс, зачеркнутый и др.).
В поле Образец этого окна показывается внешний вид текста после применения избранных параметров. Основные параметры можно установить и с помощью соответствующих кнопок панели Форматирование.
На вкладке Интервал задают:
- в поле Масштаб – ширину символов в процентах от стандартной;
- в поле Интервал – расстояние между символами (трекинг) со значениями: Обычный – стандартное, Уплотненный – уменьшенное, Разреженный – увеличенный, при этом величина уменьшения или увеличения (в пунктах) определяется в счетчике на: по правую сторону.
- в поле Сдвиг – позицию текста относительно базовой линии со значениями: Нет – обычная, Вверх и Вниз – выше или ниже от базовой линии, при этом величина уменьшения или увеличение (в пунктах) определяется в счетчике на: справа.
На вкладке Анимация можно применить к выделенному фрагменту избранный анимационный эффект со списка Вид.
Форматирование абзацев.
Под абзацем в Word понимают часть документа, за которой размещается маркер абзаца.
При вводе текста абзац всегда заканчивается нажатием клавиши Enter. Процесс форматирования абзаца содержит основные операции:
• выравнивание абзацев;
• установка отступов абзацев;
• установка расстояния между строками и абзацами.
Для форматирования абзаца используют команду Формат / Абзац, которая открывает диалоговое окно Абзац с вкладкой Отступы и интервалы и Положение на странице.
По умолчанию Word выравнивает абзацы по левому краю. С помощью опции Выравнивание можно установить выравнивание по правому краю, по центру (строки размещаются симметрично относительно условной вертикальной линии, которая проходит через середину страницы) или по ширине (строки выравниваются как по левому краю, так и по правому краю).
Опция Отступ разрешает установить отступы слева и справа от строк выделенного абзаца, а также отдельно левый отступ (или выступ) первой строки абзаца. Расстояние по умолчанию измеряется в сантиметрах.
Расстояние между строками устанавливает опция Междустрочный диалогового окна Абзац, а между абзацами — опция Интервал. С помощью последней можно установить параметры Перед (интервал перед выделенным абзацем) и После (интервал после выделенного абзаца).
При установке параметров форматирования абзаца внешний вид этого абзаца отображается в поле Образец диалогового окна Абзац.
Для изменения вида границ и заливки абзаца выполняют команду Формат / Границы и заливка, которая открывает одноименное диалоговое окно со вкладками Граница, Страница и Заливка. На первой из них задают параметры границ текущих или выделенного абзацев:
- опция Тип дает возможность выбрать один из имеющихся типов границ: нет – отсутствует, рамка – прямоугольная рамка, тень – к прямоугольнику прибавляется тень, объемная – рамка объемного вида, другая – вид рамки определяет пользователь, причем каждая сторона может иметь свои атрибуты отображения;
- в поле Цвет задают цвет рамки (или выбранной в окне Образец стороны), если был выбран тип Другая);
- в поле Тип определяют стиль рамки или стороны;
- в поле Ширина – ширину;
- в поле Применить к – к чему следует применить данные параметры: абзацу – ко всем выделенным абзацам, тексту – к каждой выделенной строке.
Чтобы быстро задать способ обрамления абзацев текста можно воспользоваться специальной пиктограммой Границы на панели инструментов Форматирование.
Способ заливки абзаца определяют на вкладке Заливка:
- в списке Заливка выбирают цвет шаблона заполнения (значение Нет дает возможность отменить заливку);
- в поле тип задают сам шаблон;
- в поле цвет фона – цвет фона;
- в поле Применить к – область применения параметров заполнения.
Форматирование страниц.
В диалоговом окне Границы и заливка на вкладке Страница можно установить дополнительный список, который раскрывается, что дает возможность воспользоваться большим набором графических рамок для более художественного обрамления страниц.
Для установки отступов можно использовать и горизонтальную линейку. В случае изменения положения маркеров с помощью мыши выделенный абзац будет автоматически переформатироваться.
1 — Маркер установки абзаца (абзацного отступа).
2 — Маркер левой границы текста.
3 — Перемещение левого края текста и первой строки одновременно.
4 — Маркер правой границы текста.
5 — Установка правых и левых полей страницы.
Списки.
Списком в Microsoft Word называют перечень определенных элементов, которые сопровождаются специальными символами (маркерами) или цифрами (римскими или арабскими).
Списки различают по типу:
- нумерованные;
- маркированные;
- многоуровневые.
Маркированные и нумерованные списки можно создавать с помощью как кнопок на панели инструментов, так и с помощью пункта меню Формат/Список…, а многоуровневые списки создаются большей частью с помощью пункта меню Формат/Список…
Создание списков.
Для создания нумерованного списка можно нажать на кнопку — Нумерация, или вызвать пункт меню Формат/Список…/вкладка Нумерованный.
Аналогично создается маркированный список, только выбирается кнопка Маркеры, или выбирается пункт меню Формат/Список…/ вкладка Маркированный. Потом из предложенных типов маркеров выбрать нужный и нажать на ОК.
Выбранный маркер появится в начале абзаца, теперь можно постепенно вводить каждый элемент списка, нажимая после ввода дежурного элемента на клавишу Enter. После окончания формирования списка снова нажимается кнопка Маркеры, или нажимается клавиша Enter без ввода нового элемента списка.
Многоуровневый список похож по параметрам на нумерованный список, тем не менее отличается тем, что может содержать подпункты — уровни и подуровни, как, например, сложный план. Для создания многоуровневого списка вызывается пункт меню Формат/Список…/вкладка Многоуровневый:
Выбирается нужный тип многоуровневого списка, нажимается клавиша ОК и вводится первый элемент, который сопровождается символом (цифрой) главного уровня, а потом нажимается клавиша Enter. Появляется новый символ (цифра) главного уровня, и, если нужно перейти на подчиненный уровень (подуровень), нажимается клавиша ТАВ, вводится элемент подуровня и снова нажимается Enter. Дальнейший ввод происходит уже в пределах подуровня и для перехода на новый подчиненный уровень снова нажимается ТАВ, а для возвращения на уровень выше — нажимаются клавиши Shift+ТАВ. Для завершения работы со списком дважды нажимается клавиша Enter без ввода дежурного элемента.
Также можно сначала ввести все элементы будущего списка, выделить их и выбрать тип списка одним из выше предложенных способов.
В уже созданных списках можно добавлять новые элементы, нажимая Enter в нужном месте списка и внося текст элемента, или удалять ненужные элементы, выделив нужный элемент как строку и нажав клавишу Delete.
В любом случае нумерация будет автоматически изменена согласно новому содержанию списка.
7. Закрепление нового материала (работа с электронным текстом)
Учитель: Закрепление нового материала сделаем на практике. В папке «Мой компьютер» находится документ «Эталон». Возле каждого компьютера находится задача с образцом и вам необходимо выполнить операции форматирования текста таким образом, чтобы ваш текст стал одинаковым с образцом.
Приложение №1
8. Комментарий ответов обучающихся:
Учитель делает анализ выполнения задач обучающимися, акцентируя внимание на полноте и правильности ответов, мотивируя этим выставленные оценки.
9. Итог урока.
Учитель: А сейчас подведем итог урока. Сегодня мы с вами рассмотрели тему «Форматирование текста в MS Word». Вы ознакомились и получили первичные навыки форматирования символов, абзацев и страниц, а также создания разнообразных списков. Эти знания вам будут необходимы при создании текстовых документов в вашей будущий профессиональной деятельности.
10. Домашнее задание:
- Семакин И.Г. Информатика и информационно-коммуникационные технологии. Базовый курс: Учебник для 8 класса / И.Г. Семакин, Л.А. Залогова, С.В. Русакова, Л.В. Шестакова – М.: БИНОМ. Лаборатория знаний, 2005. с.75-85
- Угринович Н.Д. Информатика и ИКТ. Базовый курс: Учебник для 8 класса / Н.Д. Угринович. – 3-е изд., испр. – М.: БИНОМ. Лаборатория знаний, 2005. с.86-91.
- Информатика и ИКТ. Практикум 8-9 класс / Под ред. проф. Н.В. Макаровой. – СПб.: Питер, 2010. с.105-113
Тема: Текстовый
процессор Word.
Форматирование текста.
Цель:
ü способствовать
формированию знаний о возможностях форматирования текста в текстовом редактореWord.
ü содействовать
развитию
алгоритмического мышления.
ü воспитание
интереса к информатике, личной ответственности за результаты своей работы.
Оборудование:
1. Презентация
«Текстовый процессор Word.
Форматирование текста»
2. Мультимедиапроектор.
3. Инструкционные
карты практических работ.
Ход
урока.
I.
Организационный
момент.
Сегодня на
уроке мы продолжим изучать возможности текстового редактора Word. На
данном уроке вы узнаете о том, что такое форматирование, познакомитесь с
основными возможностями форматирования в текстовом редакторе Word,
научитесь форматировать текст. В тетрадях запишите число и тему урока.

II.
Повторение
изученного материала.
Прежде,
чем приступить к изучению новой темы повторим ранее изученный материал. Для
этого предлагаю вам выполнить тест на ПК.
Инструкция:
(Демонстрирую ход выполнения)
1.
Введите
фамилию имя в поле фамилия имя, в поле класс поставьте 1 М. Нажмите ОК.
2.
Прочитайте
вопрос. Отметьте правильный вариант ответа.
3.
Нажмите
«Дальше (проверить)».
Выставление
оценок.
III. Объяснение
нового материала.
Тема
нашего урока «Текстовый процессор Word. Форматирование текста».
Что же
такое форматирование текста? У каждого из вас свой почерк: кто-то пишет
крупнее, кто-то мельче, у одних буквы мелкие, у других крупные. Если вам
предложат записать один и тот же текст, то записанное вами будем отличаться. В
текстовом редакторе можно менять написание букв, можно изменять вид шрифта, размер,
цвет и т.д.
Форматирование — оформление,
по каким либо правилам различных участков текста, при этом изменяется не сам
текст, а его внешний вид.

Действия
пользователя по форматированию текста делятся на два типа:
Работа с
символами и работа со шрифтами.

1)
Работа
с символами.
Для того,
чтобы форматировать символы в текстовом редакторе есть специальные кнопки на
Линейке рабочего окна.
Размер и
цвет символа можно выбрать из контекстного меню. 

Цвет, вид и размер
символа в текстовом редакторе можно изменять при помощи соответствующих кнопок
на панели управления.

Вид символа можно
выбрать при помощи специальных кнопок на панели инструментов.
1) Зачеркнутый
2) Подстрочный
(нижний индекс)
3) Надстрочный
(верхний индекс)


Цвет символа
выбирается при помощи кнопки «Цвет текста»
Цвет можно выбрать
как из палитры, так и из дополнительного спектра.

2)
Работа
со шрифтами.

В
текстовом редакторе можно изменять тип и начертание шрифта:
Кнопка,
позволяющая выбрать тип шрифта
Кнопки,
позволяющие изменять начертания шрифта

Типы
шрифтов можно выбрать из ниспадающего списка.
Наиболее
часто употрепляемые типы шрифтов:
Times New Roman
Calibri
Impact

Начертание
шрифтов предлагается четыре способа:
Обычный
Курсив
Полужирный
Подчеркнутый

В текстовом
редакторе существует два способа форматирования текста:
1)
Прямое
форматирование (текст изменяется после ввода)
2)
Стилевое
форматирование (параметры форматирования задаются перед вводом текста).

Сейчас
давайте познакомимся с порядком прямого и стилевого форматирования.

IV. Закрепление
полученных знаний.
Практическая
работа за ПК.

Сейчас
закрепим теоретические знания по форматированию текста. Для этого вам необходимо
выполнить практическую работу.



V.
Подведение
итогов.
Выставление
оценок. Домашнее задание.

Тема: «Редактирование и форматирование текста».
Цели урока:
Обучающие: сформировать знания об офисном пакете Microsoft Office, познакомиться с возможностями программы Word, научить основным операциям редактирования и форматирования текста в Word.
Развивающие: развитие внимания, навыков работы на компьютере, самоконтроля.
Воспитывающие: воспитание информационной культуры учащихся, аккуратности, дисциплинированности, усидчивости.
Оборудование:
Маркерная доска, мультимедийная установка, 15 компьютеров
Дидактические материалы: компьютерная презентация «Форматирование и редактирования текса
Microsoft Word», задание «Редактирование и форматирование текста».
Тип урока: урок изучения нового материала
Количество часов: 1 академический час
Основные понятия: Редактирование, форматирование, маркированные и нумерованные списки, шрифты, начертания, цвет символов, работа с абзацами, отступы, выравнивание, границы и заливка, буквицы, колонки, режим предварительного просмотра документа, параметры страницы.
План урока:
-
Орг. момент. (1 мин)
-
Актуализация знаний. (1 мин)
-
Изучение нового материала. (15 мин)
-
Закрепление нового материала. (24 мин)
-
Итог урока. (2 мин)
-
Д/з (2 мин)
Ход урока:
I. Орг. момент.
Приветствие, проверка присутствующих. Объяснение хода урока.
II. Актуализация знаний.
Учитель: «Профессионалы, знакомые с Word давно, умеют выполнять работу с минимальным количеством манипуляций. Их действия не просто умелые, а эффективные, особенно при выполнении повторяющихся задач. Представьте, что вам за короткий промежуток времени надо подготовить и оформить реферат, доклад. Овладев несколькими способами выделения, замены … текста, вы сможете ускорить свою подготовку документов»
III. Изучение нового материала.
Учитель: «Набор текста в окне документа начинается с места расположения курсора. При достижении правого поля текст автоматически переходит на новую строку внутри абзаца. В результате нажатия [Enter] создается новый абзац или пустая строка. Для перехода на новую строку в пределах абзаца используется комбинация клавиш [Shift]+ [Enter].
Символ конца абзаца и ряд других символов (пробелы, условные переносы, символы табуляции, крытый текст) называются специальными или непечатаемыми символами. Их можно увидеть на экране, если нажать на Стандартной панели кнопку Непечатаемые знаки.
Ввод текста может осуществляться в двух режимах: вставки и замены. При вводе нового текста в режиме вставки, содержащийся в документе текст, сдвигается вправо от курсора. В режиме замены старый текст удаляется и заменяется новым. Для переключения между двумя этими режимами используется клавиша [Insert]. Определить, какой режим используется в данный момент, можно по состоянию индикатора ЗАМ в строке состояния Word внизу экрана. Если индикатор отображается черным цветом, то включен режим замены, если серым – вставки. Двойной щелчок мыши на этом индикаторе также переключает режимы.
Word поддерживает несколько способов перемещения курсора с помощью клавиатуры. Клавиши, применяемые для перемещения курсора:
|
Home |
В начало текущей строки |
|
End |
В конец текущей строки |
|
Ctrl + Home |
В начало документа |
|
Ctrl + End |
В конец документа |
|
Page Up |
На один экран вверх |
|
Page Down |
На один экран вниз |
|
Ctrl + Page Up |
В верхний край экрана |
|
Ctrl + Page Down |
В нижний край экрана |
|
Ctrl + → |
Вправо на одно слово |
|
Ctrl + ← |
Влево на одно слово |
Хотя текст можно выделить протягиванием с помощью мыши, в некоторых случаях этот метод является не самым удобным. Word предоставляет и другие методы выделения текста, которые делают работу более эффективной.
|
Что выделить |
Действие |
|
Слово |
Дважды щелкнуть на этом слове |
|
Предложение |
Удерживая клавишу [Ctrl], щелкнуть в любом месте предложения |
|
Абзац |
Трижды щелкнуть в любом месте абзаца |
|
Строка |
Поместить указатель у левого края страницы; когда он примет вид стрелки, выбрать строку и щелкнуть |
|
Весь документ |
Выбрать команду Правка→Выделить все или воспользоваться комбинацией клавиш [Ctrl]+[A] |
|
Несколько строк |
Поместить указатель у левого края страницы напротив первой строки, нажать левую кнопку мыши и, удерживая ее, переместить указатель к последней выделяемой строке |
|
Несколько слов, строк, предложений |
Установить указатель в виде буквы I в начало первого слова и, удерживая нажатой левую кнопку мыши, переместить его к концу последнего слова, которое следует выделить |
|
Несколько слов, строк или предложений с помощью Shift-выделения |
Щелкнуть на первом слове, переместить указатель к последнему слову (не удерживая кнопку), нажать клавишу [Shift] и щелкнуть мышью. Все, что находится между указанными позициями, будет выделено. |
|
Несколько фрагментов текста |
Выделить первый фрагмент текста, затем нажав и не отпуская клавишу [Ctrl] выделить с помощью операции протаскивания другие фрагменты. |
Вы уже знаете, как копировать и перемещать текст с помощью меню и кнопок панели инструментов. На короткие расстояния очень просто копировать или перемещать текст с помощью метода перетаскивания (Drag and Drop). Для этого сначала необходимо выделить текст. Для перемещения перетаскивайте выделенный текст с помощью левой кнопки мыши. Для копирования необходимо либо перетаскивать текст левой кнопкой мыши с нажатой клавишей [Ctrl], либо перетаскивать текст с помощью правой кнопки мыши и затем выбрать нужную команду.
Когда речь идет об оформлении текстовых документов в первую очередь подразумевается применение различных шрифтов, в частности выделение с их помощью заголовков и ключевых понятий.
Шрифт – это полный набор символов определенного начертания. Каждый шрифт имеет своё название, например Times New Roman, Arial, Comic Sans MS. Единицей измерения шрифта является пункт (1 пт = 0,367 мм)(кегль – размер шрифта в путктах). Размеры шрифтов можно изменять в больших пределах. Кроме нормального (обычного) начертания символов обычно применяют полужирное, курсивное, полужирное курсивное.
Можно также установить дополнительные параметры форматирования символов: подчеркивание символов различными типами линий, изменение вида символов, изменение расстояний между символами.
Если планируется цветная печать документа, то можно задать различные цвета для различных групп символов.
Символы – это буквы, цифры, пробелы, знаки пунктуации, специальные символы. Символы можно форматировать (изменять их внешний вид). Среди основных свойств символов можно выделить следующие: шрифт, размер (кегль), начертание и цвет.
Простое оформление текста (например, если не используется двойное подчеркивание) осуществляется в основном с помощью панели форматирования. Панель содержит кнопки и раскрывающиеся списки, которые позволяют выбрать шрифт, его размер, начертание, подчеркивание, цвет. Если необходимо назначить параметры, доступ к которым не возможен с помощью панели, используйте команду Формат-Шрифт – откроется диалоговое окно Шрифт. В диалоговом окне Шрифт имеются три вкладки: Шрифт, Интервал и Анимация.
Полезные комбинации клавиш:
|
Жирный |
Ctrl + B |
|
Курсив |
Ctrl + I |
|
Подчеркнутый |
Ctrl + U |
|
Верхний индекс |
Ctrl + = |
|
Нижний индекс |
Ctrl + + |
|
Изменение регистра символов |
Shift + F3 |
Абзац с литературной точки зрения – это часть текста, представляющая собой законченный по смыслу фрагмент произведения, окончание которого служит естественной паузой для перехода к новой мысли.
В компьютерных документах абзацем считается любой текст, заканчивающийся управляющим символом конца абзаца. Ввод конца абзаца обеспечивается нажатием клавиши [ВВОД]([ENTER]).
Основные параметры форматирования абзацев устанавливаются с помощью диалогового окна Абзац, которое вызывается командой Формат — Абзац. Если изменяется формат только одного абзаца, то нет необходимости выделять его целиком, достаточно поместить в него курсор ввода или выделить только фрагмент абзаца. Если же изменяется формат нескольких абзацев, то также нет необходимости выделять их полностью: достаточно, чтобы выделенный фрагмент частично охватывал изменяемые абзацы. Диалоговое окно Абзац содержит две вкладки: Отступы и интервалы и Положение на странице.
Еще один способ задания отступов – с помощью линейки. На линейке имеются четыре маркера:
-
Отступ первой строки.
-
Выступ. Смещает последующие строки абзаца вправо от отступа первой строки, если он сам расположен правее маркера отступа первой строки.
-
Отступ слева. Устанавливает границу абзаца путем смещения всех его строк от левого поля независимо от остального текста.
-
Отступ справа. Определяет смещение текста от правого поля и обычно применяется вместе с отступом слева для создания двойного отступа. Чаще всего используется при вводе цитат.
Если вы забыли назначение маркера, задержите над ним указатель, и через некоторое время появится всплывающая подсказка.
Также на линейке имеются индикаторы левого и правого поля и пиктограммы табуляции.
Линейка форматирования позволяет быстро и наглядно управлять параметрами форматирования и получить информацию о них. Недостатком использования линейки является то, что она не позволяет задать положение с такой точностью, с какой это позволяют сделать диалоговые окна.
Полезные комбинации клавиш:
|
Выравнивание по левому краю |
Ctrl + L |
|
Выравнивание по правому краю |
Ctrl + R |
|
Выравнивание по центру |
Ctrl + E |
|
Выравнивание по ширине |
Ctrl + J |
Для улучшения внешнего вида документа и облегчения понимания его смысла в Word имеются специальные средства для работы со списками. Можно использовать два основных типа списков: маркированные и нумерованные. Номера в списке автоматически корректируются при внесении нового элемента.
Для создания списка нужно выбрать те абзацы, которые Вы хотите сделать элементами списка, или установить курсор ввода в тот абзац, с которого будет начинаться список. Затем выберите команду Формат — Список. Откроется диалоговое окно, в котором вы можете выбрать тот вид списка, который нужен вам. Также для создания списка можно воспользоваться кнопками на панели форматирования. Изменять уровень вложенности можно с помощью кнопок Увеличить или Уменьшить отступ.
Для задания границ и заливки используется команда Формат — Границы и заливка… Диалоговое окно Границы и заливка состоит из трех вкладок: Граница (для задания границ текста или абзацев), Страница (для установки границ страницы в целом), Заливка.
Word позволяет выполнять заглавные буквы абзацев в виде буквиц (больших заглавных букв). Для создания буквицы следует поместить курсор ввода в абзац, который будет начинаться с буквицы, а затем выбрать команду Формат — Буквица.
Некоторые виды информации удобнее всего представить в виде газетных колонок. В колонках текст перетекает из конца одной колонки в начало другой.
Для работы с колонками нужны оформительские навыки. Иногда бывает проще ввести текст в одну колонку (обычным образом), а затем разбить его на несколько колонок. Для создания и редактирования структуры колонок на странице воспользуйтесь окном Колонки, открываемым командой Формат — Колонки.
Несмотря на то, что для обмена информацией все чаще используются электронные средства, нередко приходится распечатывать и бумажные копии документов.
Режим предварительного просмотра документа дает возможность перед печатью увидеть, как текст разбивается на страницы, и выявить возможные проблемы, связанные с разметкой.
Для открытия окна предварительного просмотра щелкните на кнопке Предварительный просмотр на Стандартной панели или выберите команду Файл — Предварительный просмотр.
Для изменения параметров страницы нужно выбрать команду Файл — Параметры страницы. В появившемся диалоговом окне можно установить ориентацию страницы (книжную или альбомную), поля (отступы от края бумаги до текста), размер бумаги и т.д.
Учитель: «Что такое редактирование, форматирование текста?»
Учащиеся: «Редактирование — преобразование, обеспечивающее добавление, удаление, перемещение или исправление содержания документа. Форматирование — это оформление текста.»
Учитель: «Что необходимо сделать с текстом, для того чтобы его отформатировать?
Учащиеся: «Выделить необходимую часть текста»
Учитель: «Как можно выделить текст в Word?
Учащиеся:
|
Что выделить |
Действие |
|
Слово |
Дважды щелкнуть на этом слове |
|
Предложение |
Удерживая клавишу [Ctrl], щелкнуть в любом месте предложения |
|
Абзац |
Трижды щелкнуть в любом месте абзаца |
|
Строка |
Поместить указатель у левого края страницы; когда он примет вид стрелки, выбрать строку и щелкнуть |
|
Весь документ |
Выбрать команду Правка→Выделить все или воспользоваться комбинацией клавиш [Ctrl]+[A] |
|
Несколько строк |
Поместить указатель у левого края страницы напротив первой строки, нажать левую кнопку мыши и, удерживая ее, переместить указатель к последней выделяемой строке |
|
Несколько слов, строк, предложений |
Установить указатель в виде буквы I в начало первого слова и, удерживая нажатой левую кнопку мыши, переместить его к концу последнего слова, которое следует выделить |
|
Несколько слов, строк или предложений с помощью Shift-выделения |
Щелкнуть на первом слове, переместить указатель к последнему слову (не удерживая кнопку), нажать клавишу [Shift] и щелкнуть мышью. Все, что находится между указанными позициями, будет выделено. |
|
Несколько фрагментов текста |
Выделить первый фрагмент текста, затем нажав и не отпуская клавишу [Ctrl] выделить с помощью операции протаскивания другие фрагменты. |
Учитель: «Какими способами можно производить форматирование?
Учащиеся: «С помощью горизонтального меню, панели инструментов, горячих клавишь»
Учитель: «Что такое абзац? Как перейти на новую строчку, не начиная новый абзац?
Учащиеся: «Часть текста между двумя Enter. . Для перехода на новую строку в пределах абзаца используется комбинация клавиш [Shift]+ [Enter].»
IV. Закрепление нового материала.
Теперь потренируемся работать с программой Microsoft Office Word.
Запустите Word и откройте файл Практика.doc. В этом тексте вам необходимо произвести форматирование текста.
Учащиеся выполняют задание по образцу.
V. Итог урока.
Подведение итога урока. Выставление оценок.
На уроке мы познакомились с пакетом Microsoft Office, научились работать с приложением Microsoft Word.
VI. Д/з
Выучить записи в тетради. Знать, что такое Microsoft Word и его назначение, уметь работать с текстом, используя эту программу.
Основные задачи урока:
Образовательные: Познакомить с понятием форматирование текста, обучить основным приемам работы в текстовыми редакторами по форматированию текста.
Воспитательные: Содействовать воспитанию таких личностных качеств, как чувство ответственности, самостоятельности, инициативы, бережного отношения к технике.
Развивающие: Развивать у школьников логическое мышление, память, внимание, воображение, познавательную активность, способность быстро воспринимать информацию, умение слушать, вникать в суть изученного материала, вести диалог, делать обобщения.
Здоровьесберегающие: Формировать у учащихся основы здорового образа жизни и добиться выполнения элементарных правил здоровьесбережения.
Тип урока: комбинированный
Оборудование урока: компьютер, интерактивная доска, проектор, раздаточные карточки
Формы организации учебной деятельности: устная работа, фронтальная работа, работа на ПК, индивидуальная работа.
Ход урока
- Организационная часть (2 мин)
Здравствуйте, я очень рада
Войти в приветливый наш класс.
И для меня уже награда –
Вниманье ваших добрых глаз.
— Здравствуйте! Желаю всем здоровья! Такими словами приветствуют друг друга, справляясь о здоровье. А здоровы ли вы, дорогие друзья? Хорошее ли у вас сегодня настроение? У вас на столе лежат карточки с изображением солнца и тучи. Покажите, какое у вас настроение. Я очень рада, что у вас всё отлично! В народе говорят: «Здоровому всё здорово». Здоровый человек красив и приятен в общении, легко преодолевает трудности, умеет по — настоящему и работать, и отдыхать.
— В ходе урока вы будете сами себе выставлять оценки по каждому виду деятельности в лист самопроверки. За каждый правильный ответ нужно поставить «+». Пять плюсов соответствует оценке «5». Подпишите свой листок. В ходе урока вы так же можете поднимать сигналы — карточки с изображением солнца — если справились с заданием и, если кто — то испытывает затруднение, тот поднимает сигнал с изображением тучи.
2. Актуализация опорных знаний (5 мин)
— Но, а вначале проведем небольшую разминку и вспомним с вами правила техники безопасности при работе на ЭВМ.
Разминка (вопросы на м/м, слайды )
— Определите, по какому признаку объединены термины в каждой группе, и найдите термин, логически не связанный с другими.
1. Microsoft WORD , текстовый редактор, файл
2. полужирное, сладкое, курсив, подчеркивание
3. Жирные, руки, работать, компьютер, чистые
4. Самостоятельно, включать, указания, соблюдать, разрешение
Весь материал – смотрите архив.
Урок информатики по теме «Текстовый редактор Microsoft Word. Форматирование документов»
Цель: познакомить с приемами форматирования текстового документа.
Задачи:
Образовательные:
-
познакомить с понятием форматирования документа, параметрами форматирования символов и абзацев;
-
отработать навыки по форматированию символов и абзацев, используя панель форматирования и горизонтальное меню программы MS Word.
Развивающие:
-
формирование умения выступать, слушать, обсуждать, находить ошибки;
-
формирование умения сравнивать и противопоставлять данные для выбора правильного ответа;
-
развивать и совершенствовать умения применять имеющиеся знания на практике.
Воспитательные:
-
воспитание уважительного отношения к аудитории при представлении информации;
-
воспитание умения доброжелательно высказывать и адекватно воспринимать критику.
Прогнозирование конечного результата.
К концу урока учащийся должен:
|
Знать |
Уметь |
|
1. Понятие форматирования текста. |
1. Форматировать текст. |
|
2. Основные параметры символа и абзаца (гарнитура, кегль, начертание, цвет; выравнивание, отступ первой строки, отступы и интервалы) |
2. Определять параметры символа и абзаца. |
|
3. Основные приемы форматирования текста. |
3. Использовать для форматирования текста диалоговое окно и панель форматирования |
Межпредметные связи: литературой, русским языком.
Внутрипредметные связи: связь с темой “Кодирование графической информации”.
Тип урока: комбинированный.
Методы, применяемые на уроке: репродуктивный (объяснительно-иллюстративный, наглядный), словесный, частично-поисковый, практический.
Мотивация: Важность данной темы заключается в том, что она пригодится в дальнейшем при подготовке рефератов, написании курсовых и дипломных работ при обучении в вузах, при деловой переписке и подготовке документов.
План урока:
-
Организационный момент.
-
Проверка домашнего задания. Актуализация знаний.
-
Изучение нового материала.
-
Закрепление нового материала. Практическая работа.
-
Подведение итогов урока.
-
Домашнее задание.
ХОД УРОКА:
1. Организационный момент
– На предыдущих уроках мы с вами начали знакомство с текстовым редактором Microsoft Word. Рассмотрели, что такое текстовый редактор, для чего нужна эта программа, способы запуска программы, структуру окна программы, научились создавать документ, редактировать текст и сохранять документ.
2. Проверка домашнего задания. Актуализация знаний
Прежде чем перейти к изучению темы сегодняшнего урока, давайте вспомним основные моменты прошлого урока:
Текстовый редактор — программа, предназначенная для:
-
создания, редактирования и форматирования и распечатки текстовой информации;
-
работы с изображениями в процессе создания игровых программ;
-
управление ресурсами ПК при создании документов;
-
автоматического перевода с символьных языков в машинные коды.
В текстовом редакторе при задании параметров страницы устанавливаются:
-
гарнитура, размер, начертание;
-
отступ, интервал;
-
поля, ориентация;
-
стиль, шаблон.
Редактирование текста представляет собой:
-
процесс внесения изменений в содержание текста;
-
процедуру сохранения текста на диске в виде текстового файла;
-
процесс передачи текстовой информации по компьютерной сети;
-
процедуру считывания с внешнего запоминающего устройства ранее созданного текста.
Копирование текстового фрагмента в текстовом редакторе предусматривает в первую очередь:
-
указание позиции, начиная с которой должен копироваться фрагмент;
-
выделение копируемого фрагмента;
-
выбор соответствующего пункта меню;
-
открытие нового текстового окна.
Что произойдет с фрагментом документа при выполнении следующей последовательности действий:
-
выделить фрагмент текста;
-
вырезать фрагмент текста;
-
указать курсором место вставки фрагмента;
-
вставить фрагмент.
В текстовом редакторе набран текст:
«В СПИСКЕ НАХОДЯТСЯ ПРОЦЕДУРЫ ОБРОБОТКИ ДАТЫ И ВРЕМЕНИ ДНЯ, АНАЛИЗА СОСТОЯНИЯ МАГНИТНЫХ ДИСКОВ, СРЕДСТВА РОБОТЫ СО СПРАВОЧНИКАМИ И ОТДЕЛЬНЫМИ ФАЙЛАМИ»
Команда «Найти и заменить все» для исправления всех ошибок может иметь вид:
-
найти Р заменить на РА;
-
найти РО заменить на РА;
-
найти РОБ заменить на РАБ;
-
найти БРОБ заменить на БРАБ;
-
найти БРОБО заменить на БРАБО.
3. Изучение нового материала
Объяснение сопровождается демонстрацией слайдов на экране. Учащимся предлагается рассмотреть фрагменты двух текстовых документов, одинаковых по содержанию, но различных по форматированию.
— Записываем тему урока «Форматирование документа»
— С термином форматирование вы уже знакомы. Давайте вспомним, что же такое форматирование?
Форматирование – это изменение внешнего вида документа.
— Что является основными объектами документа? (страница, абзац и символ).
— Для каждого из этих объектов необходимо задать значения параметров форматирования, которые определяют внешний вид документа.
Форматирование символов
— Наименьшим элементом, с которым мы можем работать в текстовом редакторе, является символ.
Символы – это буквы, цифры, пробелы, знаки пунктуации, специальные символы. Символы можно форматировать (изменять их внешний вид). Среди основных свойств символов можно выделить следующие: шрифт, размер, начертание и цвет.
Шрифт – это полный набор символов определенного начертания. Каждый шрифт имеет своё название, например Times New Roman, Arial, Comic Sans MS. Единицей измерения шрифта является пункт (1 пт = 0,367 мм). Размеры шрифтов можно изменять в больших пределах. Кроме нормального (обычного) начертания символов обычно применяют полужирное, курсивное, полужирное курсивное.
По способу представления в компьютере различаются шрифты растровые и векторные. Для представления растровых шрифтов служат методы растровой графики, символы шрифта — это группы пикселей. Растровые шрифты допускают масштабирование только с определенными коэффициентами.
В векторных шрифтах символы описываются математическими формулами и возможно произвольное их масштабирование. Среди векторных шрифтов наибольшее распространение получили шрифты типа TrueType.
Можно также установить дополнительные параметры форматирования символов: подчеркивание символов различными типами линий, изменение вида символов (верхний и нижний индекс, зачеркнутый), изменение расстояний между символами.
Если планируется цветная печать документа, то можно задать различные цвета для различных групп символов.
Форматирование абзацев
Абзац является одним из основных объектов текстового документа. Абзац (с литературной точки зрения) – это часть текста, представляющая собой законченный фрагмент произведения, окончание которого служит естественной паузой для перехода к новой мысли.
В компьютерных документах абзацем считается любой текст, заканчивающийся нажатием клавиши .
Для полного форматирования абзаца используют диалоговое окно, которое открывается командой Формат – Абзац или с помощью пункта Абзац в контекстном меню, вызываемом щелчком правой кнопки мыши.
Вкладка «Отступы и интервалы»
1. Выравнивание абзацев
Выравнивание отражает расположение текста относительно границ полей страницы. Чаще всего используют четыре способа выравнивания абзацев: по левому краю, по правому краю, по ширине, по центру.
2. Отступ первой строки (красная строка)
Отступ может быть различных типов:
-
положительный отступ, когда первая строка начинается правее всех остальных строк абзаца, применяется в обычном тексте.
-
отрицательный отступ (выступ), когда первая строка выходит влево относительно остальных строк абзаца, применяется в словарях и определениях.
-
нулевой отступ, применяется для абзацев, выровненных по центру и для обычного текста.
3. Междустрочный интервал
Междустрочный интервал определяет вертикальное расстояние между строками текста в абзаце.
На панели Форматирование есть кнопка «Междустрочный интервал».
1 способ: курсор внутри абзаца – открыть список и выбрать нужный (одинарный, полуторный, двойной), если выбрать вариант больше, мы окажемся в диалоговом окне Абзац. В него можно также попасть, выполнив команду.
2 способ: Формат / Абзац. Выбрать нужное значение в списке междустрочный.
-
Одинарный – это междустрочный интервал, по высоте соответствующий шрифту наибольшего размера, используемого в строке.
-
Полуторный – превышающий одинарный в 1,5 раза.
-
Двойной – превышающий одинарный в 2 раза.
Вкладка «Положение на странице»
Предназначена для форматирования абзацев, попадающих на границу между страницами. Здесь можно запретить отрывать от абзаца одну строку, потребовать, чтобы абзац размещался на одной странице целиком, «присоединить» следующий абзац к данному или начать текущим абзацем новую страницу.
4. Практическая работа
Учащимся предлагается задание: определить параметры форматирования символов и абзаца визуально, а затем используя панель форматирования MS Word.
— Чтобы закрепить полученные знания, я вам предлагаю выполнить практическую работу №12 стр. 162-165. (читаем задание и вспоминаем как можно установить параметры символов и абзацев).
В процессе работы не забывайте о технике безопасности при работе с компьютером.
5. Подведение итогов урока
Демонстрация полученных результатов практической работы, краткий анализ.
– Сегодня на уроке вы узнали новые термины, форматировали текст различными способами. Давайте проверим, что вы запомнили с сегодняшнего урока. Попробуем вместе разгадать кроссворд. Отгадав задания по вертикали, вы получите ключевое слово по горизонтали.
Вопросы к кроссворду:
-
Полный набор символов определенного рисунка.
-
Пункт меню, который содержит команду для работы с абзацем.
-
Фрагмент текста, заканчивающийся нажатием клавиши Enter.
-
Вид шрифта.
-
Может быть положительным, отрицательным и нулевым.
-
Отражает расположение текста относительно границ полей страницы.
-
Бывает межсимвольный и междустрочный.
-
Размер шрифта.
-
Изменение внешнего вида документа.
– Наш урок подошел к концу. Мы сегодня закрепили основные параметры символа и абзаца, а также научились форматировать документ различными способами.
Выставление оценок.
6. Домашнее задание
– Найти и принести документ, содержащий различные виды форматирования;
– Выучить основные операции по форматированию документов.
Дополнительные задания
Документ1 – это личное письмо. Нет строгих правил оформления текста письма.
Документ2 – юридический документ. Здесь оформление документа должно отвечать определенным требованиям, соответствовать правилам делопроизводства.
Документ3 – рекламный листок. Основное требование к нему – привлекать внимание. Для этого он должен быть эстетично оформленным.
Контактные и личные заметки, приказы и научные статьи, макеты и рекламные листовки – всё это можно и удобно создавать в текстовом редакторе Word. Главное – уметь правильно оформить внешний вид документа, то есть отформатировать его.