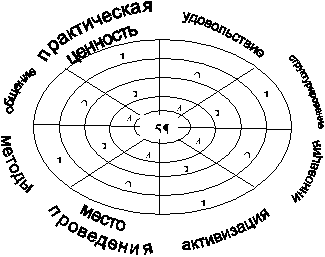Тема
программы: «Microsoft Office»
Тема урока: «Работа с
таблицами в Microsoft Word»
(Открытый урок)
Цели:
Обучающая:
Обучить
правилам подбора работы на компьютере в среде MS Word,
Способствовать
усвоению приемов создания и редактирования, форматирования таблиц.
Способствовать
формированию умения планировать структуру действий, необходимых для достижения
заданной цели.
Развивающая:
Развитие
творческого подхода к решению самых разнообразных задач, формирования новых
умений и навыков.
Развивать
операции логического мышления: умения анализировать, синтези
– ровать, обобщать, сравнивать, делать выводы.
Воспитывать чувство патриотизма.
Воспитывающие:
Формировать умения осуществлять самоконтроль и взаимоконтроль.
Воспитать
эстетический вкус, трудолюбие, самостоятельность, творческий подход.
Воспитать
внимательность, аккуратность, ответственность, человеколюбие, соблюдая
морально-этические и деонтологические принципы своей деятельности.
Воспитать
внимательность, аккуратность, ответственность, человеколюбие, соблюдая
морально-этические и деонтологические принципы своей деятельности.
Методы
проведения: урок-практикум
Методы
обучения:
Словесный — беседа,
устный инструктаж
Наглядный — показ
трудовых приемов и операций.
Практический — метод формирование
навыков и умений, углубление знаний.
Межпредметные связи: информатика, технология создания и
обработки
информации.
Материальное и дидактическое обеспечение
занятия: учебники, инструкционные карты, показ слайдов.
Литература (учебная и методическая),
используемая педагогом профессионального обучения при подготовке занятия: Н.В. Максимов,
И.И. Попов,
А.В. Остроух — Ввод и обработка цифровой
информации, В.А. Богатюк, Л.Н. Кунгурцева – Оператор ЭВМ.
Литература, рекомендуемая учащимся для
выполнения домашних заданий и самообразования: С.В. Кисилев-Оператор
ЭВМ.
Ход урока:
1.Организационный
момент: (5 мин).
1.1. Контроль посещаемости и готовности к уроку (соответствие
одежды безопасным условиям труда и требованиям этики).
1.2.Объяснения хода и
последовательности занятия.
1.3. Выполнить запись в
журнале.
2.Вводный инструктаж:
(40 мин.)
2.1. Тема программы: «Текстовый
редактор Microsoft Word».
Тема урока производственного
обучения: «Создание и заполнение таблиц в среде текстового редактора Microsoft Word».
Задачи нашего занятия:
раскрыть основное назначение и возможности среде Microsoft Word и изучить
способы создания таблиц. Мы сегодня рассмотри 6 способов создании таблиц.
2.2. Повторения
пройденного материала. Фронтальный опрос группы:
Цель нашего
сегодняшнего урока повторить и обобщить полученные знания по текстовому
процессору MS Word.
В течение ряда уроков
вы изучали тестовый процессор MS WORD. Вы убедились, что текстовый процессор
обладает широкими возможностями для ввода, форматирования и редактирования
текста.
-Назовите приложения
которые входят в пакет офисный пакет и дайте краткую хараетеристику каждой.
— Укажите назначение текстового
редактора Microsoft Word?
— Назвать способы запуска программы Word.
— Что такое программа?
— Из чего состоит рабочее окно программы
Microsoft Word?
— Перечислите правила набора текста?
— Какие вы знаете основные приемы
форматирования и редактирования текста?
— Назвать три способа сохранения
документа?
— 2.3.Объяснение нового
материала (показ слайдов).
Документ созданный в
приложении Microsoft Word не только
состоит из текста, но и можно вставить нужный нам объект. Скажите пожалуйста,
какой объект мы можем вставить в документ? (В документ Microsoft Word мы можем
вставить: графику, рисунок, картинку, диаграмму, фигуры, символы, таблицу).
Таблицы Word
применяются для структурирования содержимого страницы. Кроме того, таблицы
используются для вычислений. В Microsoft Word используется технология вставки и
создания таблиц. Из чего состоит таблица? Таблица состоит из сток и столбцов. Что
такое ячейка? Соединение столбца и строки это и есть ячейка. Активная ячейка,
это та ячейка в которой стоит курсор.
Вставку и
создание таблиц можно осуществить с помощью кнопки Таблица. Кнопка
расположена на вкладке Вставка в группе Таблицы. Перед вставкой
любого объекта в документ Microsoft Word 2007 необходимо установить курсор в то
место документа, где он будет находиться.
Вставка table — первый способ
При
нажатии кнопки Таблица отображаются опции всех шести методов вставок и создания
таблиц, скриншот которых представлен на рисунке 2.1.7.1.
Рис. 2.1.7.1
Рассмотрим
методы «Вставка» и «Создание» table Word.
Для того чтобы
быстро вставить таблицу, например, таблицу которая состоит из 4х6, необходимо в
области Вставка таблицы (рисунок 2.1.7.1) выделить нужное количество столбцов
(4) и строк (6), и щелкнуть левой клавишей мыши на выделенной области.
После чего
таблица будет вставлена в нужное нам место.
Вставка table — второй способ
Этот способ
осуществляется с помощью окна диалога «Вставка таблицы». Для применения
этого метода надо выбрать из списка команду «Вставить таблицу» (рис.
2.1.7.1). Затем в появившемся окне диалога (Рис. 2.1.7.2) выбрать число
столбцов и строк с помощью счетчика или можно ввести нужное число с помощью
клавиатуры и нажать на ОК.
Рис. 2.1.7.2
Создание или рисование table – третий способ
Создание
таблицы можно осуществить с помощью указателя мыши, который принимает вид
карандаша после щелчка мышью на команде «Нарисовать таблицу». Рисование
(создание) выполняется в свободной форме. Сначала можно нарисовать прямоугольник,
обозначающий внешние границы таблицы, затем в прямоугольнике нарисовать линии
строк и столбцов (например, рисунок 2.1.7.3).
Рис. 2.1.7.3
Чтобы удалить
линию в нарисованной таблице нужно нажать на кнопке Ластик на вкладке
Конструктор в группе «Нарисовать границы» и щелкнуть на линии, которую
необходимо удалить. Чтобы выйти из режима Ластик, нажмите на кнопке Ластик или
в любом пустом месте щелкнуть левой кнопкой мыши. Для выхода из режима рисования
необходимо нажать кнопку «Нарисовать таблицу» на вкладке Конструктор
в группе «Нарисовать границы».
Вставка table – четвертый способ
При нажатии
кнопки Таблица отображаются опции всех методов вставок и создания таблиц. Надо
выбрать пункт Таблица Excel. Для того чтобы быстро вставить таблицу, например таблицу
которая состоит из 7х9, необходимо выделить нужное количество столбцов (7) и
строк (9), и щелкнуть левой клавишей мыши на выделенной области.
После чего
таблица будет вставлена в нужное нам место.
Рисунок 2.1.7.4
Вставка table – пятый способ
Вставка таблицы
из коллекции с помощью окна диалога «Встроенный». Для этого после
щелчка на пункте Экспресс-таблицы (рисунок 2.1.7.5) нужно выбрать в окне
диалога «Встроенный» требуемый шаблон (стиль) таблицы.
Что такое
шаблон? Шаблон – это заготовка, примерный бланк, документ, используемый
в качестве образца для создания новых документов, который содержит примерную
информацию, а мы можем ввести нужные нам данные.
Рис. 2.1.7.5
Создание table — шестой способ
Этот способ
создания таблицы позволяет преобразовать текст в таблицу. Преобразование текста
в таблицу осуществляется редактором Word 2007 в том случае, когда имеются знаки
разделителей, такие как запятая или знак табуляции, в тех местах, где текст
должен быть разбит по столбцам.
Например, в
приведенном списке с двумя словами и строками в качестве разделителей вставлены
точки с запятыми, чтобы выполнить создание таблицы с двумя столбцами и
строками. Скриншот окна диалога создания таблицы из текста представлен на
рисунке 2.1.7.6.
Рис. 2.1.7.6
Работа с текстовым редактором /Приложение к
рис.2.1.7.6./
Окно программы
состоит из строки заголовка, ленты вкладок ,рабочего поля и строки состояния. В
строке заголовка находится названия файла документа, имя программы, стандартные
значки «свернуть», «развернут», « восстановить», «закрыть». При запуске
программы создается новый документ с названием «Документ 1», расположенный в
рабочем поле.
Под строкой заголовка находится лента, состоящий из нескольких
вкладок. Начиная с версии Office 2007
интерфейс приложений изменился. Вместо привычной строки меню и набора панелей
инструментов разработчики представили ленту с вкладами, содержащими элементы
панели инструментов, диалоговые окна. С помощью опций на ленте можно выполнять
различные опции с текстом: изменить шрифт, размер, цвет, создать таблицы,
вставлять рисунки и различные программные функции. Для переходя на ленту
нажимается ALT или F10. Под лентой
вкладок находится рабочее поле, в котором осуществляется набор и форматирование
текста.
В
документе Word 2007 можно легко выполнить вложение таблиц. Например, для
расположения рядом двух таблиц. Сначала создается таблица с двумя ячейками, а затем
в эти две ячейки вставляются таблицы.
После вставки,
создания или выделения таблицы на Ленте окна приложения появляются контекстные
инструменты под общим названием «Работа с таблицами», которые
разделены на две контекстные вкладки Конструктор и Макет. Общее название контекстных
инструментов отображается в строке заголовка (рисунки 2.1.7.6 и 2.1.7.7).
Лента на
вкладке Конструктор представлена на рисунке 2.1.7.6.
Рис. 2.1.7.7
Лента на
вкладке Макет представлена на рисунке 2.1.7.7.
После вставки
или создания таблицы щелкните на одной из ее ячеек, чтобы начать ввод текста
или вставить изображение. Для редактирования и форматирования таблиц можно
использовать инструменты, помещенные на вкладках Макет и Конструктор, которые
активизируются при выделении таблицы или установке курсора в одну из ее ячеек.
Как удалить и
вставить ячейки, строки и столбцы
Можно очистить ячейку таблицы, удалив ее
содержимое. К тому же всегда можно удалить целые строки и столбцы. Когда вы это
сделаете, столбцы, которые находились правее удаленных, и строки, которые
находились ниже удаленных, автоматически займут их место.
Чтобы удалить содержимое ячейки, выделите ее и
нажмите клавишу <Delete>.
Чтобы объединить ячейки таблицы нужно выделить
соответствующие ячейки, щелкнуть правой кнопкой мыши и выбрать команду
Объединить ячейки.
Чтобы выбрать способ выравнивания текста в
ячейке нужно щелкнуть на ней правой кнопкой мыши, выбрать команду выравнивание
и соответствующий способ выравнивания.
Для удаления всей строки или столбца таблицы
сделайте следующее.
1. Установите курсор в любую ячейку строки или
столбца, который собираетесь удалить.
2. Выберите команду Таблица -> Удалить ->
Ячейки. Появится диалоговое окно Удаление ячеек.
3. Выберите Удалить всю строку или Удалить весь
столбец.
4. Щелкните на кнопке ОК. Строка или столбец
будут удалены.
Как изменить ширину столбца
Чтобы быстро изменить ширину столбца с помощью
мыши, выполните следующее.
1. Установите указатель мыши на правую границу
столбца, ширину которого вы хотите изменить. Указатель превратится в
двунаправленную стрелку.
2. Перетащите край столбца для изменения его
ширины. Вы можете использовать диалоговое окно для изменения ширины столбца.
Ввод данных и перемещение по таблице:
После того как таблица создана, в ячейки можно вводить
данные. Для этого щелкнуть мышью в необходимой ячейке таблицы, и курсор
поместится в ячейке. Ввод данных (текст или числа) в таблицу производится с
помощью клавиатуры. Если введено больше символов, чем может поместиться в одной
строке, Word автоматически перенесет символы, которые не поместились в текущей
строке, на следующую строку в той же ячейке.
Перемещаться по таблице можно с помощью мыши.
Для того чтобы перейти в требуемую ячейку, достаточно установить на нее
указатель мыши и нажать левую кнопку.
Ниже приведены клавиши, позволяющие перемещаться по таблице:
Комбинация клавиш
Tab Перемещает курсор вправо на одну ячейку.
Shift + Tab Перемещает курсор влево на одну
ячейку.
Стрелка вверх Перемещает курсор в последующую строку
Стрелка вниз¯ Перемещает курсор в предыдущую строку
Стрелка вправо ® Перемещает курсор на
один символ в пределах ячейки.
Стрелка влево ¬ Перемещает курсор на один символ в
пределах ячейки.
Нажатие этих клавиш в начале и конце ячейки приведет к
перемещению в предыдущую или последующую ячейки
Alt + Ноme ремещает курсор в первую ячейку строки
Alt + End Перемещает курсор в последнею ячейку
строки
Alt + PgUp Перемещает курсор в первую строку
столбца /строка вверх/
Alt + PgDn Перемещает курсор в последнюю строку
столбца /строка вниз/
Работа
данными в таблице
Чтобы
удалить содержимое ячейки, нужно выделить ее и нажать на клавишу Delete.
Чтобы
объединить ячейку таблицы нужно выделить соответствующие ячейки и щелкнуть
правой кнопкой мыши, в открывшемся меню выбрать пункт «Объединить ячейки».
Чтобы
выбрать выравнивание текста в ячейке нужно щелкнуть правой кнопкой мыши, в
открывшемся меню выбрать команду выравнивание и соответствующий способ
выравнивания.
3.Проверка усвоения
нового материала.
Вопросы:
1. Работа с
тестовыми заданиями.
Распределение обучающихся по рабочим
местам.
4.Текущий инструктаж — 4 часа 30 мин.
Инструктаж
по технике безопасности (5 мин).
Работая
за компьютером учащиеся обязаны:
ü
Соблюдать тишину и порядок.
ü
Не ходить по кабинету без разрешения преподавателя.
ü
Выполнять требования преподавателя.
ü
Соблюдать режим работы (согласно п.9.4.2. санитарных правил и
норм).
Работая
за компьютером, необходимо соблюдать правила:
ü
Расстояние от экрана до глаз- 70-80 см (расстояние вытянутой
руки).
ü
Вертикально прямая спина.
ü
Плечи опущены и расслаблены.
ü
Ноги на полу и не скрещены.
ü
Локти, запястья и кисти рук на одном уровне.
ü
Локтевые, тазобедренные, коленные, голеностопные суставы под
прямым углом
Самостоятельная работа обучающихся в
парах.
Работа с инструкционными картами.
Ø Целевые обходы
рабочих мест учащихся
Ø Первый обход:
проверить содержание рабочих мест, их организацию.
Ø Второй обход:
обратить внимание на правильность выполнения инструкционной карты.
Физминутка
Чтоб прогнать усталость прочь,
Утомленье превозмочь —
На минутку мы прервёмся
И зарядкою займёмся.
Вращаем плавно головой,
Согласно стрелке часовой…
Остановились. В сторону другую
Вращаем головой по кругу.
Подняли плечи, опустили,
И раз, и два, и три- четыре…
Давайте глубоко вздохнём,
Кистями рук мы потрясём…
Разминку завершим движением глазами.
Перевести взгляд быстро по диагонали.
Направо –вверх, налево –вниз.
Вернёмся вновь к уроку с вами.
Ø
Третий обход: проверить правильность соблюдения алгоритма
выполнения процедуры.
Ø
Четвертый обход: проверить правильность технических условий
работы.
Ø
Пятый обход: провести приемку и оценку выполненных работ.
(при возникновении
однотипных ошибок — остановить работу всей группы и провести повторный
групповой инструктаж).
Ø
Уборка рабочих мест.
5.Заключительный
инструктаж -10 мин.
5.1. Подвести итоги
занятия
5.2.Указать на допущенные
ошибки и разобрать причины, их вызвавшие.
5.3. Сообщить и
прокомментировать оценки учащимся за работу.
5.4. Уборка рабочих
мест.
5.5. Домашнее
задания: учебник : С.В. Кисилев-Оператор ЭВМ.
Объяснить важность
выполнения домашнего задания для развития способностей и усовершенствования
навыков.
Инструкционная карта 1
Вставка
table-первый способ
Для того что бы вставить таблицу, выполните
следующее:
1.
Создать таблицу 7х7, необходимо
в области Вставка — Таблица — Выделить нужное количество столбцов (7) и
строк (7).
2.
Щелкнуть левой клавишей мыши на
выделенной области.
Инструкционная карта 2
Вставка
table – второй
способ
1.
С помощью команды Вставить
таблицу нужно перед вставкой таблицы в документ указать ее размеры и
формат.
2.
Щелкнуть в документе место,
куда требуется вставить таблицу.
3.
На вкладке Вставка в
группе Таблица щелкните Вставить таблицу. Затем в появившемся окне
диалога выбрать число столбцов и строк с помощью счетчика или ввести нужное
число с помощью клавиатуры и нажать на ОК.
Инструкционная карта 3
Вставка
table – третий
способ
Этот способ осуществляется с помощью окна диалога «Вставка
таблицы»
1.
Вставка — Таблица- Нарисовать
таблицу
2.
Затем в появившемся окне диалога
выбрать число столбцов и число строк и нажать ОК.
Инструкционная карта 4
Вставка table – четвертый
способ
Нажать на кнопку Таблица отображаются опции всех методов вставок и
создания таблиц. Надо выбрать пункт Таблица Excel. Для того чтобы быстро вставить таблицу, например,
таблицу которая состоит из 3х9, необходимо выделить нужное количество столбцов
(3) и строк (9), и щелкнуть левой клавишей мыши на выделенной области.
После чего таблица будет вставлена в нужное нам место.
Инструкционная карта 5
Экспресс-таблица-пятый способ
Вставка таблицы из коллекции с помощью окна
диалога «Встроенный»
1.
Щелкнуть на пункте Вставка
-Таблица — Экспресс-таблица — Встроенный.
2.
Выбрать в окне диалога Встроенный
требуемый шаблон (стиль) таблицы.
Греческий
алфавит
|
Название |
Все прописные |
Все |
Название |
Все прописные |
Все |
|
Альфа |
|
|
Ню |
|
|
|
Бета |
|
|
Кси |
|
|
|
Гамма |
|
|
Омикрон |
|
|
|
Дельта |
|
|
Пи |
|
|
|
Эпсилон |
|
|
Ро |
|
|
|
Дзета |
|
|
Сигма |
|
|
|
Эта |
|
|
Тау |
|
|
|
Тета |
|
|
Ипсилон |
|
|
|
Йота |
|
|
Фи |
|
|
|
Каппа |
|
|
Хи |
|
|
|
Лямбда |
|
|
Пси |
|
|
|
Мю |
|
|
Омега |
|
|
Инструкционная карта 6
Экспресс-таблица-шестой
способ
Выделить нужный
текст. Дальше нажать на кнопку Вставка –Таблица – Преобразовать
в текст.
Работа с текстовым редактором /Приложение /
Окно программы
состоит из строки заголовка ,ленты вкладок ,рабочего поля и строки состояния. В
строке заголовка находится названия файла документа, имя программы ,стандартные
значки «свернуть», «развернут», « восстановить» , «закрыть». При запуске
программы создается новый документ с названием « Документ 1»,расположенный в
рабочем поле.
Под строкой заголовка находится лента, состоящий из нескольких
вкладок. Начиная с версии Office 2007 интерфейс приложений изменился. Вместо привычной строки
меню и набора панелей инструментов разработчики представили ленту с вкладами,
содержащими элементы панели инструментов, диалоговые окна.
Инструкционная карта 7
Удаление данных
Что бы удалить содержимое ячейки, выделите ее и нажмите кнопку «Delete».
Чтобы объединить ячейки таблицы нужно выделить соответствующе ячейки,
щелкнуть правой кнопкой мыши и выбрать команду Объединить ячейки.
Чтобы выбрать способ выравнивания текста в ячейке нужно щелкнуть на
ней правой кнопкой мощи, выбрать команду выравнивание и соответствующий способ
выравнивания.
Инструкционная карта 8
Удаление строк или столбцов
Для удаления всей строки или столбца таблицы сделайте следующее.
1. Установите курсор в любую ячейку строки или столбца, который
собираетесь удалить.
2. Выберите Команду Таблица-Удалить-Ячейки. Появится диалоговое
окно Удаление ячеек.
3. Выберите удалить всю строку или Удалить весь столбец.
4. Щелкните на кнопке ОК.
Строка или столбец будут удалены.
Инструкционная карта 9
Вставка строк или столбцов
Для вставки строки или столбца в таблицу
выполните следующее.
1.
Установите курсор в ячейку,
слева от которой вы хотите вставить новый столбец или выше которой-новую
строку.
2.
Выберите команду Таблица-Вставить-Столбцы,
что бы вставить новую чистую строку выше выделенной.
3.
Чтобы скопировать или переместить
всю строку или весь столбец из одного места в таблицу в другое, сделайте
следующее.
Инструкционная карта 10
Ввод данных в таблицу
После создания таблицы в ее ячейки вводятся данные- это могут быть
числовые значение или текст.
Обычно заполнение таблицы начинается с верхней левой ячейки. Затем
нажимаем на кнопку /TAB/ переходят в следующую ячейку и.т.д.
Переходить из одной ячейки в другую можно, щелкая по ним мощью или
пользуясь стрелками управления курсора. Ячейки первой строки обычно содержат
название колонок-шапка таблицы или, точнее ее головка. Первая колонка также
обычно содержит название позиции строк-боковик.
Крупнейшие озера мира
|
Название |
Географическое положение |
Наибольшая глубина |
|
Каспийское море |
Европа |
1025 |
|
Верхнее |
Сев. Америка |
393 |
|
Виктория |
Африка |
92 |
|
Гурон |
Сев. Америка |
229 |
|
Мичиган |
Сев. Америка |
281 |
|
Танганьика |
Африка |
1435 |
|
Байкал |
Азия |
1620 |
|
Ньяса |
Африка |
706 |
|
Бол. Медвежье |
Сев. Америка |
137 |
|
Бол. Невольничье |
Сев. Америка |
614 |
|
Эри |
Сев. Америка |
64 |
|
Виннипег |
Сев. Америка |
18 |
|
Онтарио |
Сев. Америка |
236 |
|
Балхаш |
Азия |
26 |
|
Ладожское |
Европа |
230 |
|
Чад |
Юж. Америка |
12 |
Инструкционная карта 11
Действия по изменению структуры таблицы:
|
Действие |
Содержание |
|
Выделение всей таблицы, столбцов, строки или ячейки |
Установите курсор в любую ячейку и выполните команду Таблица-Выделить-Таблица, |
|
Вставка столбцов |
Установить курсор вместо вставки и выполнить команду Таблица-Добавить-Столбцы |
|
Вставка строк |
Установить курсор вместо вставки и выполнить команду Таблица-Добавить-Строки |
|
Объединение ячеек |
Выделить смежные ячейки и выполнить команду Таблица-Разбить |
|
Разбиение ячеек |
Выделить смежные ячейки и выполнить команду Таблица-Разбить |
|
Удаление таблицы |
Установить курсор в любую ячейку и выполнить команду Таблица-Удалить-Таблица |
|
Удаление столбцов или строк |
Установить курсор в любую ячейку и выполнить команду Таблица-Удалить-Столбцы |
Действия по форматированию
таблицы
|
Действия |
Содержание действий |
|
Перемещение таблицы |
Перетащить таблицу за макер в левом верхнем углу таблицы или |
|
Изменение размера таблицы |
Использовать маркер в правом |
|
Изменение размеров столбцов или строк |
Использовать маркеры изменения размера, появлявшиеся при наведении |
|
Оформление рамок таблицы и ячеек |
Выполнить команду Таблица-Свойства таблицы-Таблица-Границы |
Заметки на январь месяц
|
Дни |
||||||
|
Понедельник |
Вторник |
Среда |
Четверг |
Пятница |
Суббота |
Воскресенье |
|
1 |
2 |
3 |
4 |
5 |
6 |
7 |
|
8 |
9 |
10 |
11 |
12 |
13 |
14 |
|
15 |
16 |
17 |
18 |
19 |
20 |
21 |
|
22 |
23 |
24 |
25 |
26 |
27 |
28 |
|
29 |
30 |
31 |
Конспект занятия
(2 урока)
Работа с таблицами в текстовом редакторе MS WORD
Цели урока: обеспечить усвоение учащимися способа построения таблиц в Microsoft Word, развить у учащихся интерес к предмету, формировать у учащихся наблюдательность, развивать у учащихся эстетическое восприятие окружающего мира.
Задачи:
Расширить и углубить теоретические знания по информатике;
Развить практические навыки;
Углубить представление у учащихся о практическом применении текстового процессора Microsoft Word;
Способствовать развитию интереса у учащихся к предмету “Информатика”.
В результате изучения темы студент должен:
Знать алгоритм построения таблиц;
Знать и уметь пользоваться алгоритмом форматирования таблиц стандартным способом.
Тип урока: урок изучения нового материала и усвоения новых знаний, умений, навыков.
Вид: смешанный урок (комбинированный).
Оборудование: компьютерный класс с мультимедийным проектором, презентация, раздаточный материал.
Мотивационный момент |
10 мин. |
|
7 мин. |
|
10 мин |
|
20 мин. |
|
28 мин. |
|
5 мин |
|
10 мин |
Методы работы: объяснительно-иллюстративный, метод практических упражнений.
Ход урока
- Организационный момент. Мотивационный момент
Здравствуйте! Садитесь!
Прежде чем начать урок, проведём небольшую гимнастику ваших мыслей: на слайде приведены программистские версии известных пословиц и поговорок. Попробуйте вспомнить, как звучат они в оригинале.
- По ноутбуку встречают, по уму провожают (По одежки встречает по уму провожают)
- Даренному компьютеру в системный блок не заглядывают (Дареному коню в зубы не смотрят)
- Не все Windows, что висит (Не все золото, что блестит)
- Семь раз подумай — один раз форматни (Семь раз подумай — один раз скажи)
- Всякий кабель свое гнездо любит (Всякая птица свое гнездо любит)
Слайд 1
Молодцы!
Отметим присутствующих.
Сегодня мы продолжим работу с текстовым процессором Microsoft Word.
Цель нашего занятия: познакомиться с различными способами создания таблиц в текстовом процессоре Microsoft Word2007.
Слайд 2
К концу занятия вы должны научится строить таблицы, а также их форматировать, т.е. оформлять, делать их более привлекательными и красочными.
— Как будет построен наш урок!?
1. Повторим предыдущий материал, который нам понадобится для изучения новой темы. Вы будете разгадывать небольшой кроссворд в парах.
2. Затем я расскажу вам, как построить таблицу и как ее отформатировать.
3. Для закрепления материала вам будет предложена практическая работа по новой теме: “Построение таблиц в Microsoft Word”, за которую каждый получит оценку. Слайд 3
В конце урока сдадите тетради, для проверки домашней работы.
- Прежде чем начать урок, давайте повторим правила техники безопасности и правила поведения в кабинете информатики. Слайд 4
Каждый называет по одному правилу, повторяться нельзя.
Итак, начинаем.
Примерный план ответа:
1. Без разрешения учителя в класс не входить.
2. На перемене всем выходить из кабинета.
3. С булочками, фруктами в класс не входить.
4. Садиться строго на отведенное место.
5. Запрещается трогать руками разъемы, экран и тыльную сторону ПК.
6. Приступать к работе на компьютере только с разрешения учителя.
7. Не ремонтировать ПК самостоятельно.
8. Немедленно прекратить работу при поломке ПК.
9. Сидеть на расстоянии от экрана не менее 60-70 см.
10. и так далее.
— Молодцы!
— Переходим к выполнению нашего плана работы.
3. Повторение предыдущего материала
Каждой парте я раздаю листочке с кроссвордом, ваша задача совместно с соседом по парте разгадать кроссворд.
Не забудьте написать свою фамилию и имя, а так же группу.
Итак, приступаем к разгадыванию кроссворда, результаты сдать через 10 минут.
(Учащиеся разгадывают кроссворд по теме пройденной на предыдущих уроках: “Текстовый редактор, текстовый процессор”.) ПРИЛОЖЕНИЕ 1
Для тех, кто раньше закончил работу дополнительное задание. ПРИЛОЖЕНИЕ 2
Продолжить фразу.
Заканчивая работу с Windows необходимо:
- Закрыть …_______________________________________________________
- Щелкнуть … _____________________________________________________
- В главном меню … ________________________________________________
- Выключить компьютер … __________________________________________
Время вышло, сдаем работы
4..Изучение нового материала
А теперь открываем рабочие тетради.
Записываем число и тему урока: “Работа с таблицами в текстовом редакторе MS Word ”. Слайд 5
Очень часто в нашей жизни возникает необходимость оформить текст или документ в виде таблицы.
Текстовый процессор Microsoft Word позволяет создать различные виды таблиц беря на себя решение проблемы расчета ширины колонок.
Создать таблицу можно несколькими способами:
Вставку и создание таблиц Word можно осуществить с помощью кнопки Таблица. Кнопка расположена на вкладке Вставка в группе Таблицы. Слайд 6
Способы создания таблицы в текстовом редакторе MS Word. Слайд 7
Запишите в тетрадях:
Первый способ — быстрая вставка таблицы. Для того чтобы быстро вставить таблицу необходимо в области Вставка таблицы выделить нужное количество столбцов и строк.
Второй способ — осуществляется с помощью окна диалога «Вставка таблицы». Для применения этого метода надо выбрать из списка команду «Вставить таблицу».Затем в появившемся окне диалога указать число столбцов и строк, выбрать ширину столбцов и нажать ОК. Слайд 8
Третий способ — вставка таблицы из коллекции. Для этого после щелчка на пункте Экспресс-таблицы нужно выбрать в окне диалога «Встроенный» требуемый шаблон (стиль) таблицы. Слайд 9
Четвертый способ – с помощью команды «Нарисовать таблицу». Рисование (создание) выполняется в свободной форме. Слайд 10
Операции с таблицами
— Для перемещения используют клавиши управления курсором (🡩, 🡫, 🡨, 🡪) , Tab , Shift+Tab. — Данные в ячейках форматируются как абзацы текста с помощью команд Шрифт, Абзац.
— Для работы с таблицами удобно пользоваться панелью инструментов Таблицы и границы Слайд11
Изменение ширины столбца и высоты строки
Когда курсор находится в таблице, на координатных линейках появляются знаки границ столбцов и строк. При перемещении этих знаков изменяются размеры соответствующих столбцов и строк
Установите указатель мыши на границу столбца (строки) и методом «перенести и оставить» перенесите границу. Для «явного» изменения ширины (высоты) ячейки используют контекстное меню — Свойства таблицы. слайд 12
Редактирование таблицы
Для удаления (вставки) таблицы, строки, столбца, ячейки используют панель меню/Макет, а также для объединения несколько ячеек или для разделения одной ячейки на несколько.
Или выделяем столбец или строку провой кнопкой мыши и выбираем необходимую операцию слайд 13
Границы и заливка таблицы слайд 14
Для изменения границы таблицы и заливки используют:
- команду меню/Разметка страниц/Границы страниц.
- В меню/Конструктор/Границы
- В контекстном меню Границы и заливка
- Практическая работа.
Сегодня на практической части будите создавать таблицу по определенному макету. Ваша задача создать таблицу и оформить ее.
.
Студенты рассаживаются за рабочие места, раздаются карточки с заданием Выполняют практическую работу.
- Д.з
Дать определение следующим понятиям: ячейка, текущая ячейка, шаблон, стиль таблицы.
- Подведение итогов.
Задаются вопросы студентам: что нового узнали на уроке? Чему научились за урок?
Выставление оценок.
Конспект открытого урока по теме:
«Создание и работа с таблицами в MicrosoftOfficeWord»
Цели:
Обучающие:
-
научить учащихся создавать и форматировать таблицы в текстовом процессоре MicrosoftWord.
Воспитывающие:
-
формировать у учащихся интерес к предмету;
-
формировать у учащихся наблюдательность.
Развивающие:
-
развивать эстетическое восприятие окружающего мира;
-
активизировать познавательную деятельность учащихся.
Оборудование урока:
-
Задания с тестовой работой.
-
Карточки для заполнения ответов на тест.
-
Дополнительные карточки.
-
План выполнения практической работы.
-
ПК, проектор, экран.
План урока
|
I. Орг.момент |
(1 мин) |
|
II. Актуализация знаний (тест). |
(7 мин) |
|
III. Объяснение новой темы. |
(15мин) |
|
IV. Домашнее задание и ТБ. V. Физминутка |
(2 мин) (1 мин) |
|
VI. Практическая работа. |
(15мин) |
|
VII. Подведение итогов. |
(4мин) |
Ход урока
-
Организационный момент
Здравствуйте! Садитесь! Не смотря на то, что сегодня у нас много гостей, урок будет проходить в обычном режиме.Кого у вас сегодня нет?
Сегодня мы продолжим работу с текстовым процессором MicrosoftWord.
II. Актуализация знаний:
Давайте повторим материал, который мы изучили на предыдущих уроках.
Проверка домашнего задания в форме теста.
У каждого на столе лежит карточка для заполнения. В нее вы занесете результаты ответов на тест. На каждый вопрос дано три варианта ответа, и только один из них правильный. Нужно определить, какой из предложенных ответов правильный, на ваш взгляд, и занести результат в табличку. Не забудьте написать свою фамилию и имя, а так же класс.
Результаты теста покажут, как каждый из вас усвоил пройденный материал.
Итак, приступаем к выполнению теста (Приложение 2), На выполнение теста 5 минут.
(Учащиеся выполняют тестовую работу по теме пройденной на предыдущих уроках.)
|
Карточка для ответов Фамилия, имя_______________________________ класс________________
|
Время вышло, поменяйтесь с соседом карточками с ответами на тест. Внимательно проверьте и поставьте оценку по критерию оценивания. Поднимите руки у кого 5, у кого 4, у кого 3. Давайте разберём допущенные ошибки и перейдём к новой теме..
-
Объяснение новой темыс использованием ЦОР. (презентация)
На ваших партах найдите карточку №1. Внимательно посмотрите на текст и найдите информацию о тех звездах, которые удалены от земли больше чем на 300 световых лет, а также ярче солнца более чем в 7000 раз. Вам даётся минута..
Ответ: Бетельгейзе – расстояние от земли 650 св. лет, ярче солнца в 22000 раз
-
Ригель – расстояние от земли 820 св. лет, ярче солнца в 55000 раз
-
Денеб – расстояние от земли 1600 св. лет, ярче солнца в 725000 раз
Какие были затруднения при выполнении задания? (Предполагается, что дети ответят: нехватка времени или не удобное представление информации сплошным текстом)
Предположите, как можно упростить решение такого вида задач? (Предполагается, что дети ответят: в данном случае информацию удобнее расположить в виде таблицы)
Следующим слайдом показан пример представления этого текста в виде таблицы.
Ребята! Какую же тему мы сегодня с вами изучим?
Правильно! Наша сегодняшняя тема: Создание и работа с таблицами в MicrosoftOfficeWord.
Как вы думаете, какими будут цели урока?
-
научить учащихся создавать и форматировать таблицы в текстовом процессоре MicrosoftWord.
Записываем в тетрадях: классная работа, на полях дату и тему сегодняшнего урока «Создание и работа с таблицами в Word»
Очень часто в нашей жизни возникает необходимость оформить текст или документ в виде таблицы. Это и таблицы в учебнике географии, календари. А вы можете привести мне примеры таблиц в тексте? (Приводят примеры разнообразных таблиц.). Кто-то из вас уже создавал таблицы? Тогда, может, вместе с вами сейчас вспомним и запишем алгоритм создания таблицы.
-
Один из алгоритмов построения таблицы.
Алгоритм построения таблицы
-
В строке меню выбрать Вставка — Таблица.
-
Щёлкнуть по пунктуВставить таблицу
-
В диалоговом окне «Вставка таблицы» установить необходимое количество столбцов и строк.
-
Щелкнуть по кнопке ОК
Сегодня мы будем создавать таблицу, где ширина столбцов будет одинаковой.
Таблица наша будет называться: «Расписание уроков 8 класса»
Таблица будет состоять из 3 столбцов и 8 строк. В первой строке вы запишите ваши любимые учебные дни недели, а на следующих 7-ми строчках – свое расписание.
— Я вам сейчас покажу несколько примеров, какие таблицы у вас могут получиться.
— Смотрим внимательно на экран.
— Если вы внимательно смотрели, то, конечно же, заметили, что таблицы оформлены и имеют более привлекательный вид.
— Как оформить таблицу?
— Записываем в тетрадях алгоритмы оформления таблицы.
Алгоритм оформления таблицы
-
Выделить таблицу.
-
Выполнить команды: Конструктор.
-
Выбрать подходящий формат.
-
Щелкнуть по ОК.
-
Учитель раздает памятки Алгоритм создания таблиц,Действия по изменению структуры таблицы и Действия по оформлению таблицы каждому учащемуся .
Действия по изменению структуры таблицы: (раздаточный материал)
|
Действие |
Содержание действия |
|
Выделение всей таблицы, столбца, строки или ячейки |
Установите курсор в любую ячейку и выполните команду Макет→ Выделить→ Таблица, Столбец, Строка или Ячейка |
|
Вставка столбцов |
Установить курсор в место вставки и выполнить команду Макет→ Добавить→ Столбцы слева или Столбцы справа |
|
Вставка строк |
Установить курсор в место вставки и выполнить команду Макет→ Добавить→ Строки ниже или Строки выше |
|
Объединение ячеек |
Выделить смежные ячейки и выполнить команду Макет→ Объединить ячейки |
|
Разбиение ячеек |
Выделить смежные ячейки и выполнить команду Макет→ Разбить ячейки |
|
Удаление таблицы |
Установить курсор в любую ячейку и выполнить команду Макет→ Удалить→ Таблица |
|
Удаление столбцов или строк |
Установить курсор в любую ячейку и выполнить команду Макет→ Удалить→ Столбцы или строки |
Действия по форматированию таблицы:
|
Действие |
Содержание действий |
|
Перемещение таблицы |
Перетащить таблицу за маркер в левом верхнем углу таблицы или выполнить команду Таблица→ Свойства таблицы→ Выравнивание |
|
Изменение размера таблицы |
Использовать маркер в правом нижнем углу таблицы методом протягивания или выполнить команду правой кнопкой мыши → Свойства таблицы→ Размер |
|
Изменение размеров столбцов или строк |
Использовать маркеры изменения размера, появляющиеся при наведении указателя мыши на рамки таблицы, или выполнить команду Макет→ Выровнять ширину столбцов или Выровнять высоту строк для предварительно выделенных столбцов или строк |
|
Оформление рамок таблицы и ячеек |
Выполнить команду правой кнопкой мыши→ Границы заливки |
-
Физкультминутка
-
Практическая работа
Итак, садимся на свои места. Прежде, чем приступить к практической работе, ознакомьтесь, пожалуйста, с техникой безопасности, которая лежит у вас рядом с рабочим местом.
Итак, давайте проговорим основные моменты работы за компьютером.
Сейчас мы создадим таблицу: Расписание уроков 8 класса.
У каждого на столе есть план практической работы. У кого есть вопросы, поднимите руку, я подойду к вам.
Запускаем текстовый процессор MicrosoftWord и работаем по плану.
План практической работы «Построение таблицы»
-
Запустите текстовый процессор MicrosoftWord.
-
Установите расположение листа горизонтально, для этого выполним команды: Файл– Разметка страницы… — Ориентация – Альбомная.
-
По центру запишите название таблицы: Расписание уроков 8 класса.
-
Перейдите на новую строку, выбрав выравнивание текста по левому краю.
-
Постройте таблицу по алгоритму, выбрав 3 столбца и 8 строк.
-
В первой строке наберите ваши любимые учебные дни недели, используя начертание полужирный и выравнивание по центру.
-
Заполните следующие ячейки. .
-
Покажите результат учителю.
-
Дополнительное задание, для «сильных» учащихся
Примените заливку к каждому дню недели.
-
Подведение итогов.
Итак, что нового вы сегодня узнали? Что для вас было самым сложным? Как вы думаете, достигли ли мы цели урока? Давайте проговорим алгоритм создания таблицы ещё раз.
Выставление оценок за практическую работу..
-
Постановка д. з.
-
Знать все алгоритмы работы с таблицами наизусть.
-
Найти в газете, журнале таблицу. Вырезать её, приклеить на альбомный лист и принести к следующему уроку.
-
Дополнительное задание. Составить кроссворд по информатике
-
-
Билет на выход. У вас на парте лежат маленькие листочки, я попрошу вас написать на одной стороне + урока, то что вам понравилось, на другой -, то что вам не понравилось или было не совсем понятно. Это будет вашим билетом на выход.
На этом наше занятие закончено. Спасибо за урок.
Приложение 2
1. WORD – это…
а) текстовый процессор;
б) текстовый редактор;
в) программа, предназначенная для редактирования текстового документа.
2. Какого способа выравнивания нет вWORDе:
а) выравнивание по левому краю;
б) выравнивание по правому краю;
в) выравнивание по высоте.
3. Как удалить фрагмент текста?
а) установить курсор в нужное место текста и нажать клавишу ENTER;
б) выделить фрагмент текста и нажать клавишу DELETE;
в) выделить фрагмент текста и нажать клавишу INSERT.
4. Форматирование шрифта – это …
а) процесс оформления символа;
б) процесс оформления страницы;
в) изменение параметров введенных символов.
5. Какой из перечисленных ниже параметров не относится к параметрам абзаца:
а) ширина;
б) отступ в первой строке;
в) кегль.
6. Форматирование текста – это …
а) исправление текста при подготовке к печати;
б) изменение параметров введенных символов;
в) процесс оформления страницы, абзаца, строки, символа.
7. В текстовом процессоре при задании параметров страницы устанавливаются:
а) гарнитура, размер, начертание;
б) отступ, интервал;
в) поля, ориентация.
8. Минимальным объектом, используемым в текстовом редакторе, является:
а) слово;
б) абзац;
в) символ.
9. В процессе редактирования текста изменяется:
а) размер шрифта;
б) параметры абзаца;
в) последовательность символов, строк, абзацев.
10. Абзацем в текстовом процессоре является …
а) выделенный фрагмент документа;
б) строка символов;
в) фрагмент текста, заканчивающийся нажатием клавиши ENTER.
Цели урока:
- создать условия для восприятия учащимися
вставки таблиц в текстовом редакторе MS Word; - закрепить и обобщить знания учащихся по темам
“Панели инструментов” - формировать умения и навыки работы с текстовым
редактором, с таблицами; - развивать интерес к предмету на уроке.
Материальное обеспечение:
- подготовленная доска;
- карточки для проверки дом.задания;
- рабочая тетрадь;
- проектор;
- компьютеры;
- карточки с индивидуальными заданиями (3
уровня сложности).
I . Орг. момент ( проверка состояния рабочего
места, исправность компьютера, рабочих тетрадей)
II. Актуализация знаний
Начинаем наш урок. Вспомним, какую мы тему
проходили на прошлом уроке? (“Панели
инструментов”). Проверим дом. задание. Учащимся
раздается карточка, где нужно выбрать правильный
ответ и соединить его линией из выбранного
варианта).
Карточка 1.
| Панель инструментов
Форматирование |
содержит элементы управления, предназначенные для работы с файлами и выделенными фрагментами текса |
|
| Панель инструментов
Стандартная |
нужна для того, чтобы контролировать размещение элементов страницы и управлять операциями форматирования |
|
| Линейка | содержит элементы управления, предназначенные для оформления документа |
Карточка 2. Учащимся раздается карточка, где
нужно будет найти:
а) Панель инструментов Форматирование;
б) Панель инструментов Стандартная
в) Линейку

III. Изучение нового материала. (Сообщение
темы и целей урока. Учитель сообщает учащимся
тему и цели урока, формулирует проблему,
обеспечивает нормальную внешнюю обстановку для
работы на учебном занятии) (слайд
1)
Записи в тетрадях:(слайд 2)
Таблицу можно вставить несколькими способами:
- С помощью команды текстового меню Таблица ->
Вставить -> Таблица (слайд 3) - С помощью кнопки “Добавить таблицу” (слайд 4)
- С помощью кнопки “Нарисовать таблицу” (слайд 5)
Для создания таблицы посредством диалогового
окна Вставка таблицы выбираем команду
Таблица>Вставить>Таблицу. Появляется меню Вставка
таблицы.
Нужно ввести число столбцов и число строк.
Автоподбор ширины столбца Постоянная.
Если зайти в Автоформат, появится большое
количество вариантов оформления таблицы с
использованием различных рамок, заливок,
шрифтов, а также цвета.
В таблицу вводят текст, щелкнув на любой ячейке.
Для перехода к следующей ячейке нажимают клавишу
Tab или клавишу >.
Чтобы добавить в таблицу строку, поместим
курсор в конец последней строки и нажмем клавишу
Tab.
Параметры форматирования границ таблицы
задаются с помощью списков Тип линии, Толщина
линии, а также Цвет границы. (слайд
5)
Работа над новым материалом: (с помощью
проектора показать готовую таблицу). (слайд
6)
Работа за компьютером (учащимся на рабочие
столы раздать заготовки таблицы для
наглядности).
Мы научимся вставлять в текстовый документ
таблицы, форматировать таблицы, изменять тип
линии, толщину линии, цвет границы и цвет заливки.
| Ф.И.О. автора | Дата рождения | Жанр | Название |
| Александр Сергеевич Пушкин | 1799 | Поэма | “Руслан и Людмила” |
| Иван Андреевич Крылов | 1769 | Басня | “Слон и Моська” |
| Иван Сергеевич Тургенев | 1818 | Рассказ | “Муму” |
IV. Физ.минутка
Закрыть глаза, сильно напрягая глазные мышцы,
на счет 1-4, затем раскрыть глаза, расслабить мышцы
глаз, посмотреть вдаль на счет 1-6. Повторить 4-5
раз. ·Посмотреть на переносицу и задержать взор
на счет 1-4. До усталости глаза не доводить. Затем
открыть глаза, посмотреть вдаль на счет 1-6.
Повторить 4-5 раз. Не поворачивая головы,
посмотреть направо и зафиксировать взгляд на
счет 1-4. Затем посмотреть вдаль прямо на счет 1-6.
Аналогично проводятся упражнения, но с фиксацией
взгляда влево, вверх, вниз. Повторить 3-4 раза.
Перевести взгляд быстро по диагонали: направо
вверх – налево вниз, потом прямо вдаль на счет 1-6;
затем налево вверх – направо вниз и посмотреть
вдаль на счет 1-6. Повторить 4-5 раз.
V. Закрепление изученного материала.
Каждому учащемуся дается карточка с
индивидуальными заданиями (3 уровня сложности).
Итог урока: Контрольные вопросы по теме
“Создание таблиц в MS Word” (слайд 7)
- Что нужно сделать, чтобы создать таблицу,
посредством диалогового окна?
(Таблица>Вставить>Таблицу) - Что вы делали в меню “Вставка таблицы”?
(Изменяли число столбцов и число строк) - Какой клавишей добавить в таблицу строку? (Tab)
VI. Аргументация оценок (выставление и
комментирование оценок)
VII. Дом. Задание:
- Подобрать данные для таблицы и заполнить ее
самостоятельно
| № | Название материка | Площадь материка | Характеристика материка |
- Учащемуся составить мини-сообщение “Для чего
нужны таблицы и где они применяются”.
Создать таблицу из 5 столбцов и 4 строк
- Заполнить ее
- 1 Строку залить желтым цветом
- Выбрать тип линии произвольно.
- Толщина линии- 1,5, цвет границы- синий
| № | Фамилия | Имя | Отчество | Дата рождения |
| 1 | ||||
| 2 | ||||
| 3 |
5. Добавить дополнительно 1 строку и заполнить
ее самостоятельно
Создать таблицу из 7 столбцов и 5 строк
- Заполнить ее
- 3 Строку залить зеленым цветом
- Выбрать тип линии произвольно.
- Толщина линии- 3,5, цвет границы- красный
| № | Фамилия | Имя | Отчество | Дата рождения | Домашний адрес | Телефон |
5. Добавить дополнительно 1 строку и заполнить
ее самостоятельно
Создать таблицу из 9 столбцов и 6 строк
- Заполнить ее
- 2 Строку залить зеленым цветом, 3 столбец залить-
красным цветом - Выбрать тип линии произвольно.
- Толщина линии- 2,5, цвет границы- желтый
| № | Фамилия | Имя | Отчество | Дата рождения | Домашний адрес | Телефон | Класс | Школа |
5. Добавить дополнительно 1 строку и залить ее
синим цветом.
VIII. Рефлексия “Мишень”
(Поставить точку в том месте, где считает
нужным учащийся, находившийся на уроке).
Конспект учебного занятия
Аттестуемый педагог (ФИО) Обойщикова Ирина Геннадьевна
Образовательная организация: ГАПОУ Пензенской области «Пензенский колледж информационных и промышленных технологий (ИТ-колледж)» Дисциплина: «Информатика»
Возраст обучающихся: 17-18 лет, гр.12У
Тема занятия: «Создание и форматирование таблиц в MS-Word»
Тип занятия по дидактическим целям: формирование умений.
Вид занятия по методу обучения: практическое занятие.
Межпредметные связи: «Процессы формообразования и инструменты», «Технические измерения».
Применяемые технологии: традиционная, развивающего обучения, ИКТ.
Средства обучения: ПЭВМ, мультимедийный проектор, тесты, карточки для проведения тестирования, презентация для объяснения материала «Создание и форматирование таблиц в MS-Word», методические указания для студентов по проведению практического занятия.
Цель занятия: формирование практических умений построения и форматирования таблиц в текстовом редакторе MS-Word.
Задачи:
Образовательные:
учить создавать и форматировать таблицы в текстовом редакторе MS-Word;
способствовать формированию у обучающихся практических навыков создания и форматирования таблиц в текстовом редакторе;
Развивающие:
— развивать умение использовать ИКТ в профессиональной деятельности;
— развивать умение выбирать конструктивное решение по техническому заданию;
— создавать условия для организации собственной деятельности студентов, выбора типовых методов и способов выполнения профессиональных задач, оценивания их эффективности и качества;
Воспитательные:
— воспитывать усидчивость у студентов, умение преодолевать трудности, аккуратность при выполнении заданий, настойчивости, упорства;
— воспитывать ответственность за результат учебного труда, понимания его значимости, соблюдения техники безопасности;
— воспитывать интерес к предмету.
Показатели формируемых компетенций: умение использовать изученные прикладные программные средства; использование информационно-коммуникационных технологий в профессиональной деятельности; осуществление выбора конструктивного решения по техническому заданию; умение организовывать собственную деятельность, выбирать типовые методы и способы выполнения профессиональных задач, оценивать их эффективность и качество.
Структура занятия
|
№ п/п |
Этапы работы |
Деятельность преподавателя |
Деятельность студентов |
|
1. |
Организационный момент (5 мин.) |
Приветствие студентов, запись отсутствующих, сообщение и запись темы занятия. Мотивация, целевая установка, акцентирование внимания, стимулирование интереса к теме. |
Приветствуют преподавателя, слушают установки преподавателя, записывают тему занятия, определяют последовательность действий, алгоритм проведения занятия. |
|
2. |
Актуализация опорных знаний (10 мин.) |
Проведение фронтального опроса по правилам техники безопасности и правилам поведения в кабинете информатики. Проведение опроса по заданному на дом материалу в форме тестирования. Сообщение цели и задач учебного занятия. Совместно с обучающимися выясняем необходимость изучения новой темы. Описание методов, способствующих решению поставленной цели, критериев достижения цели. |
Приводят собственные примеры ответов на поставленные вопросы. Заполняют карточки. Слушают, объясняют необходимость изучения. |
|
3. |
Изучение нового материала (20 мин.) |
Объяснение материала с помощью презентации. |
Слушают материал, выполняют задания, подобные рассматриваемым в презентации, на ПЭВМ. |
|
4. |
Выполнение практического задания (40 мин.) |
Ознакомление с порядком выполнения практической работы. |
Выполняют на ПЭВМ практическое задание. |
|
5. |
Защита отчетов. Подведение итогов. Домашнее задание. 15 мин.) |
Контроль усвоенных знаний и умений: зашита отчета. Вопросы по выяснению достижения обучающимися цели и задач занятия. Информация о домашнем задании. |
Защищают отчет, отвечают на вопросы преподавателя. Слушают инструктаж о домашнем задании, записывают задание в тетрадь. |
|
6. |
Рефлексия |
Проведение рефлексии с использованием рефлексивного экрана. |
Отвечают на вопросы, делают выводы. |
Ход занятия
Организационный момент
Здравствуйте ребята, присаживайтесь. Сегодня мы продолжим работу с текстовым редактором Microsoft Word. Откройте тетради, запишите дату и тему занятия.
Тема: «Создание и форматирование таблиц в MS-Word».
Цель занятия: формирование практических умений построения и форматирования таблиц в текстовом редакторе MS-Word.
К концу занятия Вы должны научиться строить таблицы, а также их форматировать, т.е. оформлять, делать их более привлекательными, красочными. Как это делать, мы с Вами постараемся сегодня научиться.
Как будет построено наше занятие?
1. Повторим предыдущий материал, который позволит нам подготовиться к достижению поставленной цели.
2. Затем мы с Вами рассмотрим, обсудим, как строить таблицы и как их форматировать в MS-Excel.
3. В ходе практического занятия Вам будет предложена практическая работа по созданию и форматированию таблицы, за которую каждый получит оценку.
4. В конце занятия мы подведем итоги.
А сейчас отметим отсутствующих.
Актуализация опорных знаний
-
Прежде чем начать занятие, давайте повторим правила техники безопасности и правила поведения в кабинете информатики. Каждый называет по одному правилу, повторяться нельзя.
Ответы студентов.
Без разрешения преподавателя в кабинет не входить.
На перемене всем выходить из кабинета.
Нельзя входить в кабинет в верхней одежде, головных уборах, грязной обуви, с громоздкими предметами и едой.
Перед началом занятий надо отключить сотовый телефон.
Приступать к работе на компьютере только с разрешения преподавателя.
Нельзя работать во влажной одежде и влажными руками.
Расстояние от глаз до экрана должно быть 60-70 см.
При сбоях в работе надо сообщить преподавателю.
Нельзя трогать соединительные кабели, разъемы.
Не ремонтировать ПК самостоятельно.
-
Материал предыдущего занятия мы повторим с помощью теста. У каждого на столе лежит карточка для заполнения, в нее Вы занесете результаты ответов на тест. На каждый вопрос дано несколько вариантов ответа, и только один из них правильный. Не забудьте написать свою фамилию. Результаты теста покажут, кто и как усвоил предыдущий пройденный материал. Приступаем к выполнению теста. Карточки сдать через 7 минут.
Учащиеся выполняют тестовую работу по теме, пройденной на предыдущих занятиях (см. Приложение 1).
Тесты я проверю, когда Вы приступите к выполнению новой практической работы.
-
Сообщение задач занятия.
Мы с Вами говорили, что до появления такой прикладной программы, как текстовый редактор, люди использовали механические, а затем и электронные пишущие машинки. Очень часто в нашей жизни возникает необходимость оформить текст или документ в виде таблицы. Это и таблицы в учебнике географии, календари. А Вы можете привести примеры таблиц в тексте?
Ответы студентов: таблицы различных формул по математике, по технической механике, оформление таблиц с классификацией материалов по материаловедению.
Как Вы понимаете, оформление таблиц на пишущей машинке – дело довольно трудное. Текстовый процессор Microsoft Word значительно облегчает создание таблиц. Сегодня Вы научитесь создавать различные таблицы, оформлять их, редактировать.
Сначала мы разберемся с Вами с основными принципами работы с таблицами, затем Вы самостоятельно будете выполнять практическое задание.
И в конце, как всегда, получите оценки, сегодня их будет две – за тест и за практическое задание.
Изучение нового материала.
Итак, кто уже знает, как можно работать с таблицами в MS-Word?
Ответы студентов.
Можно их вставлять, изменять ширину столбцов.
Объяснение преподавателя проходит с помощью презентации (см. Приложение 2), выводимой на экран с помощью мультимедийного проектора.
Слайд 1
Да, действительно, работая в текстовом редакторе MS-Word, можно:
создавать и удалять таблицы,
добавлять и удалять строки и столбцы,
изменять ширину столбцов и высоту строк,
объединить несколько ячеек в одну,
разбить ячейку на несколько других.
Также можно изменять оформление таблицы и редактировать ее содержание.
Слайд 2, 3
Что необходимо для построения таблицы? Кто знает?
Для построения таблицы следует:
1. Выбрать в меню команду Таблица.
2. Щелкнуть по команде Добавить — Таблица.
3. В диалоговом окне Вставка таблицы следует установить необходимое количество столбцов и строк и щелкнуть по кнопке ОК.
Сразу после того, как MS-Word вставит в текст таблицу, ширина всех столбцов и строк будет одинаковой. Можно изменить ширину столбцов с помощью мыши (рассмотрим этот вопрос позже).
Слайд 4
Таблицу нужных размеров Вы не всегда создаете сразу. Если нужно вставить или удалить строки следует выделить одну строку, перед или после которой надо вставить (удалить) строку и выбрать команду меню Таблица – Вставить — Строки выше (или Строки ниже).
Слайд 5
Аналогично добавляется или удаляется столбец.
Слайд 6
Иногда в таблице требуется каким-то образом сгруппировать ячейки с однотипным содержимым. Для этого выполняется операция объединения ячеек.
Кто знает, как объединить ячейки?
Для этого следует выделить мышью необходимые ячейки, нажать на правую клавишу мыши и выбрать команду контекстного меню Объединить ячейки.
Слайд 7
Иногда, наоборот, требуется разбить одну ячейку на несколько. Для этого следует выделить нужную ячейку, щелкнуть на правую клавишу мыши и выберать команду контекстного меню Разбить ячейки. На этой вкладке надо указать число столбцов и строк и нажать ОК.
Слайд 8
Итак, чему мы с Вами научились?
Ответы студентов.
Создавать таблицы, вставлять и удалять недостающие строки и столбцы, объединять и разбивать ячейки.
Достаточно ли этого нам?
Все созданные Вами до этого момента таблицы имеют еще не совсем законченный вид — их необходимо отформатировать.
А что означает термин «форматирование»?
Форматирование — это не просто изменение внешнего вида таблицы, но также редактирование содержащихся в ней данных.
Например, самый простой способ изменения размеров столбцов, строк – путем перетаскивания указателя мыши.
Для этого следует расположить указатель мыши на ограничительной линии столбца так, чтобы он принял вид двунаправленной стрелки, нажать и, удерживая нажатой левую клавишу мыши, перетащить ширину столбца до нужного положения.
Слайд 9
В таблице можно изменить направление текста с помощью команды контекстного меню Направление текста.
Слайд 10
Можно по-разному выровнять текст в ячейке с помощью команды контекстного меню Выравнивание в ячейке.
Слайд 11, 12, 13
Границы и заливка в текстовом редакторе могут придать привлекательность и выразительность различных частей документа, в том числе, таблиц.
Для задания границ, заливки следует выделить нужные ячейки, щелкнуть правой клавишей мыши и выбрать команду контекстного меню Границы и заливка. В этом окне с помощью различных вкладок можно установить разные виды границ, сделать их цветными, раскрасить цветом сами ячейки и т.д.
Выполнение практического задания.
Итак, чему мы научились с Вами?
Мы освоили приемы создания и форматирования таблиц, теперь переходим к выполнению практической части.
Ознакомление с порядком выполнения практической работы:
Как мы говорили в начале занятия, построение таблиц встречается при изучении различных профессиональных дисциплин. Практическое задание, которое Вы будете выполнять, заключается в построении и форматировании двух таблиц по образцу; для задания я подготовила таблицы из ваших изучаемых дисциплин — «Процессы формообразования и инструменты» и «Технические измерения».
В методических указаниях представлен теоретический материал, которым Вы можете воспользоваться при необходимости.
В конце – перечень контрольных вопросов для взаимо- и самоконтроля.
Студенты выполняют практическое задание по практической работе.
5. Подведение итогов. Домашнее задание.
Защита отчета по выполнению практической работы проводится в два этапа:
Демонстрация результатов выполнения задания на ПК.
Ответы в устной форме на ряд вопросов из перечня контрольных вопросов, которые приводятся в конце каждой практической работы.
Выставляются отметки в журнал за тест, практическую работу.
6. Рефлексия
Ваши впечатления о занятии?
А) Довольны ли Вы своими баллами и своим результатом?
Б) Понравилась ли Вам такая форма проведения занятия?
В) Какой этап более всего понравился?
Г) Кто из Ваших товарищей на уроке был самым активным?
Д) Чья работа Вам больше всего понравилась?
Достигли ли Вы цели, поставленной в начале занятия?
Поставьте заключительную оценку своей деятельности на занятии.
Было ли полезно для Вас занятие?
Какие практические умения Вы сформировали?
Приложение 1.
Тест «Ввод, редактирование и форматирование текста в MS—Word»
1. MS-Word – это…
а) электронный редактор
б) текстовый редактор
в) программа, предназначенная для редактирования текстового документа
2. Какого способа выравнивания нет в MS-Word:
а) выравнивание по левому краю
б) выравнивание по правому краю
в) выравнивание по высоте
3. Как удалить фрагмент текста?
а) установить курсор в нужное место текста и нажать клавишу ENTER
б) выделить фрагмент текста и нажать клавишу DELETE
в) выделить фрагмент текста и нажать клавишу INSERT
4. Форматирование шрифта – это …
а) процесс вставки таблицы
б) процесс оформления страницы
в) изменение параметров введенных символов
5. Какой из перечисленных ниже параметров не относится к параметрам абзаца:
а) ширина
б) отступ в первой строке
в) кегль
6. Что такое кегль?
а) размер шрифта
б) размер рабочего окна
в) цвет шрифта
7. В текстовом процессоре при задании параметров страницы устанавливаются:
а) гарнитура, размер, начертание
б) отступ, интервал
в) поля, ориентация
8. Какого пункта нет в строке меню текстового редактора?
а) Файл
б) Данные
в) Вставка
9. При наборе текста в MS-Word, клавиша Enter используется для…
а) перехода на новый абзац
б) перехода на новую строку
в) удаления символа справа от курсора
10. Каких списков нет в MS-Word?
а) маркированных;
б) многоколоночных;
в) нумерованных.
Ключ к тесту
|
№ вопроса |
1 |
2 |
3 |
4 |
5 |
6 |
7 |
8 |
9 |
10 |
|
Правильный вариант ответа |
б |
в |
б |
в |
в |
а |
в |
б |
а |
б |
Карточка для ответов
Фамилия, имя ___________________________
|
№ вопроса |
1 |
2 |
3 |
4 |
5 |
6 |
7 |
8 |
9 |
10 |
|
Ответ |
Приложение 2.
Презентация «Создание и форматирование таблиц
в MS—Word»
Практическая работа (задание)
DOC / 102 Кб
Презентация к уроку
PPT / 1.18 Мб