Тип урока: урок изучения нового материала
Цели урока:
- образовательные – познакомить с электронными таблицами в прикладной средой Microsoft Excel; сформировать первоначальный навык ввода текста, числа, формулы в ячейку;
- развивающие – способствовать развитию логического мышления, памяти, внимания, творческого воображения, развитие умения применять учебную информацию в нестандартных ситуациях, развитие познавательного интереса;
- воспитательные – воспитание коммуникативных качеств для рациональной и продуктивной работы.
Межпредметные связи: информатика и математика.
Оборудование урока:
- компьютеры с операционной системой MS Windows объединенные в локальную сеть;
- мультимедийный проектор, экран;
- электронная таблица Microsoft Excel;
- электронная версия урока – презентация, подготовленная в PowerPoint;
- раздаточный материал (для каждого ученика) – рабочая тетрадь (см. приложение), технологическая карта, лабораторная работа.
План урока:
- Организационный этап.
- Изучение нового материала.
- Закрепление нового материала
- Рефлексивно-оценочный этап.
- Домашнее задание
Ход урока
I. Организационный этап.
Здравствуете! Как вы видите, сегодня у нас много гостей. Хочу сказать вам, что я очень волнуюсь. Думаю, вы тоже немного переживаете. Поэтому я протягиваю вам руку и прошу вас протянуть руку мне. Надеюсь, что вы мне сегодня поможете.
Посмотрите на экран и попробуйте сформулировать тему нашего урока. (Презентация к уроку)
Слайд 1-5. Многообразие таблиц.
Слайд 6. Тема нашего сегодняшнего урока «Электронные таблицы в прикладной среде Microsoft Excel». Сегодня на уроке мы познакомимся с прикладной средой Microsoft Excel и научимся вводить текст, формулы и числа в ячейку.
Посмотрите на свою парту. Каждый из вас получил вот такой листок. (Демонстрируется рабочая тетрадь, Приложение 1). Это страница рабочей тетради. Здесь мы будем делать записи в течение урока. В конце урока я выставлю вам отметки. Подпишите рабочие тетради.
II. Изучение нового материала.
Термины и понятия. Слайд 7
Электронная таблица – это программа для обработки и хранения числовых данных.
Самым распространенным среди пользователей является табличный процессор Microsoft Excel. Документ, созданный в электронной таблице, называется рабочей книгой. Каждая книга состоит из рабочих листов. Каждый лист состоит из 65 536 строк и 256 столбцов. Строки нумеруются целыми числами, а столбцы – буквами латинского алфавита. На пересечении столбца и строки располагается – ячейка.
Выполните в рабочей тетради №1.
Структура окна Microsoft Excel. Слайд 9
Выполните в тетради №3
Слайд 10.
Активная ячейка – выделенная ячейка.
В ячейки рабочего листа могут быть введены данные трех типов:
- числа (некоторая последовательность символов, в которую входят цифры и знаки «+», «-», или «,» (как разделитель целой и дробной части));
- формулы (представляет собой последовательность символов, которая начинается со знака «=» );
- текст (последовательность символов, не являющаяся ни числом, ни формулой).
Выполните в рабочей тетради №5В.
Создание формул. Слайд 11
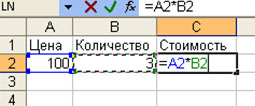
Чтобы определить стоимость товара в ячейке С2 следует в эту ячейку,
- Ввести знак «=»,
- Щелкнуть мышкой на адресе ячейки A2
- Поставить знак умножения (*).
- Щелкнуть мышкой на адресе ячейки В2
- Ввод формулы завершается нажатием клавиши [Enter], после чего в ячейке появляется результат вычислений.
Выполните в рабочей тетради №5А.
III. Закрепление нового материала
- Что такое электронные таблицы?
- Из чего состоит электронная таблица?
- Что такое рабочая книга?
- Как именуются ячейки?
- Какая ячейка называется активной?
- Какие типы данных могут храниться в ячейках?
- Как ввести формулу?
Выполнение лабораторной работы «Создание электронной таблицы» (Приложение 2, Приложение 3)
IV. Рефлексивно-оценочный этап.
Учитель. Я надеюсь, что начатая сегодня работа пригодится в вашей будущей профессии. Действительно, с работой справился ______, активно работала ________, упорно шел к цели ______, очень внимательно работал ______, неоднократно помогал мне ________. Свои отметки за урок вы увидите в рабочих тетрадях.
V. Домашнее задание.
Слайд 16.
Ребята, я хотела бы задать вам провокационный вопрос. Вы любите делать домашнее задание?
Посмотрите на доску – это ваше домашнее задание.
Закончить урок я хотела бы стихотворением С.Я. Маршака.
Чудес, хоть я живу давно
Не видел я покуда,
А впрочем, в мире есть одно
Действительное чудо:
Помножен мир (иль разделен?)
На те миры живые,
В которых сам от отражен,
И каждый раз впервые.
Все в мире было бы мертво, –
Как будто мира самого
Совсем и не бывало, –
Когда б живое существо
Его не открывало.
Сегодня на уроке вы открыли новые возможности ЭТ, научились вводить текст, формулу и число в ячейку.
Сегодня каждый из вас поднялся на новую ступень развития своего мышления. Я вас поздравляю с этим событием! Всем спасибо! Урок окончен.
Открытый
урок-практикум в 10кл
на тему:
Цели:
- ознакомиться с программным приложением MS Excel, предназначенным для обработки числовых данных;
- сформировать знания о структуре электронных таблиц (ЭТ);
- сформировать первичные навыки работы с электронной таблицей;
- развитие логического мышления;
- воспитывать чувство товарищества и умение работать в команде.
Задачи урока:
1. Образовательная: активизировать познавательную деятельность учащихся, повторить и закрепить общие понятия о программе MS Excel, научиться использовать полученные знания при выполнении практической работы.
2. Воспитательная: уметь выслушать мнение своих однокурсников, выявлять собственный уровень знаний, уметь самостоятельно группировать материал по указанным признакам.
3. Развивающая: развивать речь и творческие способности обучающихся, уметь выделять главное из полученной информации.
Тип урока: урок-практикум
Оборудование:
- компьютер;
- мультимедийный проектор;
- компьютеры для обучающихся;
- практическая работа (Приложение 2)
Ход урока:
I. Орг.момент
Проверка присутствующих на уроке, проверка готовности учащихся к уроку. Объявление учащимся целей урока.
Преподаватель.
объяснение основных понятие по теме «Электронные таблицы MICROSOFT EXCEL»
ОСНОВНЫЕ ВОЗМОЖНОСТИ ПРОГРАММЫ MICROSOFT EXCEL
- ввод, редактирование и форматирование табличных данных;
- выполнение вычислений в таблицах;
- построение графиков и диаграмм;
- форматирование области диаграмм;
- вставка в таблицы различных объектов: изображений, видео, звуков и так далее
Рабочее окно программы Microsoft Excel 2007:

Рабочее окно программы OpenOffice.org Calc:

III. Выполнение практической работы. (Приложение 2)
IV. Подведение итогов.
Проверка практических заданий, выставление оценок.
Приложение 1
«Назначение и интерфейс MS Excel»
Выполнив задания этой темы, вы:
1. Научитесь запускать электронные таблицы;
2. Закрепите основные понятия: ячейка, строка, столбец, адрес ячейки;
3. Узнаете как вводить данные в ячейку и редактировать строку формул;
5. Как выделять целиком строки, столбец, несколько ячеек, расположенных рядом и таблицу целиком.
Задание: Познакомиться практически с основными элементами окна MS Excel. Выполнить отчет по поставленным вопросам.
Технология выполнения задания:
1. Запустите программу Microsoft Excel. Внимательно рассмотрите окно программы.
Одна из ячеек выделена (обрамлена черной рамкой). Как выделить другую ячейку? Достаточно щелкнуть по ней мышью, причем указатель мыши в это время должен иметь вид светлого креста. Попробуйте выделить различные ячейки таблицы. Для перемещения по таблице воспользуйтесь полосами прокрутки.
2. Для того чтобы ввести текст в одну из ячеек таблицы, необходимо ее выделить и сразу же (не дожидаясь появления столь необходимого нам в процессоре Word текстового курсора) «писать».
Введите в любую выделенную (активную) ячейку сегодняшний день недели, например: Среда.
Выделите целиком ту строку таблицы, в которой расположено название дня недели.
Щелкните мышью по заголовку строки (ее номеру).
Выделите целиком тот столбец таблицы, в котором расположено название дня недели.
Щелкните мышью по заголовку столбца (его имени).
3. Основным отличием работы электронных таблиц от текстового процессора является то, что после ввода данных в ячейку, их необходимо зафиксировать, т.е. дать понять программе, что вы закончили вводить информацию в эту конкретную ячейку.
Зафиксировать данные можно одним из способов:
- нажать клавишу {Enter};
- щелкнуть мышью по другой ячейке;
- воспользоваться кнопками управления курсором на клавиатуре (перейти к другой ячейке).
Зафиксируйте введенные вами данные. Выделите ячейку таблицы, содержащую день недели, и воспользуйтесь кнопками выравнивания абзацев.
4. Вы уже заметили, что таблица состоит из столбцов и строк, причем у каждого из столбцов есть свой заголовок (А, В, С…), и все строки пронумерованы (1, 2, 3…). Для того, чтобы выделить столбец целиком, достаточно щелкнуть мышью по его заголовку, чтобы выделить строку целиком, нужно щелкнуть мышью по ее заголовку.
Выделите целиком тот столбец таблицы, в котором расположено введенное вами название дня недели.
Каков заголовок этого столбца?
Выделите целиком ту строку таблицы, в которой расположено введенное вами название дня недели.
Какой заголовок имеет эта строка?
Определите сколько всего в таблице строк и столбцов?
Воспользуйтесь полосами прокрутки для того, чтобы определить сколько строк имеет таблица и каково имя последнего столбца.
Внимание!!! Чтобы достичь быстро конца таблицы по горизонтали или вертикали, необходимо нажать комбинации клавиш: Ctrl+→ — конец столбцов или Ctrl+↓ — конец строк. Быстрый возврат в начало таблицы — Ctrl+Home.
Выделите всю таблицу.
Воспользуйтесь пустой кнопкой.
5. Выделите ту ячейку таблицы, которая находится в столбце С и строке 4.
Обратите внимание на то, что в Поле имени, расположенном выше заголовка столбца А, появился адрес выделенной ячейки С4. Выделите другую ячейку, и вы увидите, что в Поле имени адрес изменился.
6. Выделите ячейку D5; F2; А16.
Какой адрес имеет ячейка, содержащая день недели?
7. Определите количество листов в Книге1.
Вставьте через контекстное меню Добавить–Лист два дополнительных листа. Для этого встаньте на ярлык листа Лист 3 и щелкните по нему правой кнопкой, откроется контекстное меню выберите опцию Добавить и выберите в окне Вставка Лист. Добавлен Лист 4. Аналогично добавьте Лист 5. Внимание! Обратите внимание на названия новых листов и место их размещения.
Измените порядок следования листов в книге. Щелкните по Лист 4 и, удерживая левую кнопку, переместите лист в нужное место.
8. Установите количество рабочих листов в новой книге по умолчанию равное 3. Для этого выполните команду Сервис–Параметры–Общие.
Отчет:
- В ячейке А3 Укажите адрес последнего столбца таблицы.
- Сколько строк содержится в таблице? Укажите адрес последней строки в ячейке B3.
- Введите в ячейку N35 свое имя, выровняйте его в ячейке по центру и примените начертание полужирное.
- Введите в ячейку С5 текущий год.
- Переименуйте Лист 1
Подробнее здесь:
https://sredschool.webnode.ru/news/praktichjeskije-raboty-po-ms-excel/
приложение 2
Практическая работа
«MS Excel. Создание и редактирование табличного документа»
Выполнив задания этой темы, вы научитесь:
· Создавать и заполнять данными таблицу;
· Форматировать и редактировать данные в ячейке;
· Использовать в таблице простые формулы;
· Копировать формулы.
Задание:
1. Создайте таблицу, содержащую расписание движения поездов от станции Саратов до станции Самара. Общий вид таблицы «Расписание» отображен на рисунке.
2. Выберите ячейку А3, замените слово «Золотая» на «Великая» и нажмите клавишу Enter.
3. Выберите ячейку А6, щелкните по ней левой кнопкой мыши дважды и замените «Угрюмово» на «Веселково»
4. Выберите ячейку А5 зайдите в строку формул и замените «Сенная» на «Сенная 1».
5. Дополните таблицу «Расписание» расчетами времени стоянок поезда в каждом населенном пункте. (вставьте столбцы) Вычислите суммарное время стоянок, общее время в пути, время, затрачиваемое поездом на передвижение от одного населенного пункта к другому.
Технология выполнения задания:
1. Переместите столбец «Время отправления» из столбца С в столбец D. Для этого выполните следующие действия:
• Выделите блок C1:C7; выберите команду Вырезать.
• Установите курсор в ячейку D1;
• Выполните команду Вставить;
• Выровняйте ширину столбца в соответствии с размером заголовка.;
2. Введите текст «Стоянка» в ячейку С1. Выровняйте ширину столбца в соответствии с размером заголовка.
3. Создайте формулу, вычисляющую время стоянки в населенном пункте.
4. Необходимо скопировать формулу в блок С4:С7, используя маркер заполнения. Для этого выполните следующие действия:
• Вокруг активной ячейки имеется рамка, в углу которой есть маленький прямоугольник, ухватив его, распространите формулу вниз до ячейки С7.
5. Введите в ячейку Е1 текст «Время в пути». Выровняйте ширину столбца в соответствии с размером заголовка.
6. Создайте формулу, вычисляющую время, затраченное поездом на передвижение от одного населенного пункта к другому.
7. Измените формат чисел для блоков С2:С9 и Е2:Е9. Для этого выполните следующие действия:
• Выделите блок ячеек С2:С9;
• Выполните команду основного меню
Главная – Формат – Другие числовые форматы — Время и установите параметры (часы:минуты).
• Нажмите клавишу Ок.
8. Вычислите суммарное время стоянок.
• Выберите ячейку С9;
• Щелкните кнопку
• Подтвердите выбор блока ячеек С3:С8 и нажмите клавишу Enter.
9. Введите текст в ячейку В9. Для этого выполните следующие действия:
• Выберите ячейку В9;
• Введите текст «Суммарное время стоянок». Выровняйте ширину столбца в соответствии с размером заголовка.
10. Удалите содержимое ячейки С3.
• Выберите ячейку С3;
• Выполните команду основного меню
Правка – Очистить или нажмите Delete на клавиатуре;
Внимание! Компьютер автоматически пересчитывает сумму в ячейке С9!!!
• Выполните команду
Отменить или нажмите соответствующую кнопку на панели инструментов.
11. Введите текст «Общее время в пути» в ячейку D9.
12. Вычислите общее время в пути.
13. Оформите таблицу цветом и выделите границы таблицы.
Самостоятельная работа
Рассчитайте с помощью табличного процессора Exel расходы школьников, собравшихся поехать на экскурсию в другой город.
|
А |
В |
С |
D |
|
|
1 |
Вид расходов |
Количество школьников |
Цена |
Общий расход |
|
2 |
Билеты |
6 |
60,00 |
|
|
3 |
Экскурсия в музей |
4 |
2,00 |
|
|
4 |
Обед |
6 |
10,00 |
|
|
5 |
Посещение цирка |
5 |
20,00 |
|
|
6 |
Всего: |
Открытый
урок по информатике на тему
«Электронные
таблицы MS Excel»
Цели урока:
Образовательные:
·
Закрепление
знания общих принципов работы табличного процессора MS EXCEL и умения составить
таблицу для решения конкретной задачи.
- формирование
знаний и умений учащихся применять встроенные функции в электронных
таблицах для решения задач из различных предметных областей.
Развивающие:
·
Развитие
навыков индивидуальной практической работы.
·
Развитие
умения грамотно и быстро пользоваться компьютером;
·
применение знаний на
практике для углубления и расширения ранее усвоенных знаний;
Воспитательные:
·
воспитание
творческого подхода к работе, желания экспериментировать.
·
воспитание
информационной культуры, развитие познавательного интереса
·
воспитание трудолюбия,
инициативности и настойчивости в преодолении трудностей.
Тип урока: урок совершенствования знаний, умений и навыков
Методы:
·
информационный
(словесный);
·
наглядно-иллюстративный;
·
частично-поисковый;
·
практический.
Программное и техническое обеспечение урока: мультимедийный проектор; ПК,
программа тестирования Master test,
программа MS EXCEL, программа PoverPoint.
План урока:
1.
Организационный
момент.
2.
Актуализация
опорных знаний.
3.
Тестирование
по теме
4.
Объяснение
практической работы
5.
Практическая
работа за компьютером.
6.
Обобщение,
осмысление и систематизация знаний.
7.
Подведение
итогов.
8.
Домашнее
задание.
Ход урока
1. Организационный этап.
2. Актуализация опорных знаний. (Слайд 4-9)
1. Каково назначение
электронных таблиц?
2. Назовите порядок
создания документа MS Excel?
3. Назовите основные
элементы окна MS Excel.
4. Почему MS Excel называют книгой?
5. Как создать
дополнительные листы в MS Excel?
6. Как переименовать
листы MS Excel?
7. Из чего состоит
электронная таблица?
8. Что такое адрес
ячейки?
9. Что может содержать
ячейка электронной таблицы?
10. В данном
фрагменте электронной таблицы вычислить значение ячейки
11. В ячейку введена
формула. Чему будет равен результат?
12. Как создать
диаграмму в MS Excel?
3. Тестирование в
программе Master test
4. Объяснение практической работы
Итак, сейчас мы с вами обобщили знания, полученные при
изучении табличного процессора Excel, провели компьютерное
тестирование ваших компетенций в этой области. А сейчас я вам предлагаю самим
составить тестовую программу в электронных таблицах Excel. В результате чего вы закрепите умения
по составлению и оформлению таблиц, а также узнаете новые возможности данной
программы.
Рассмотрим инструкционную карту. (прил 1)
5. Практическая
работа за компьютером.
Учащиеся рассаживаются
за компьютеры. По завершении работы сохраняют работу в папке Мои документы – папка
ФИ
Демонстрация лучших
работ
6. Обобщение,
осмысление и систематизация знаний
·
Итак, для чего необходима программа Excel?
·
С какого символа начинается любая формула в Excel?
·
Если текст не помещается в ячейке, что необходимо сделать?
Excel — это программа, входящая в комплекс программ
Windows Office, одна из наиболее популярных среди пользователей. Представляет
собой электронные таблицы, используется для ведения небольших баз данных; экономических
расчётов; компоновки, сортировки и связывания информации; построения диаграмм и
графиков. Программа проста для применения, а для более опытных пользователей
открываются возможности применения сложных формул, анализа и программирования.
Сегодня на практической части урока мы с вами и занимались программированием.
7. Подведение итогов урока.
В процессе сегодняшнего
урока по теме «Электронные таблицы» мы с вами закрепили полученные
знания и навыки работы с табличным процессором. Познакомились с новыми
возможностями Excel.
Практическая работа в
группах показала хорошие знания электронной таблицы, которые можно применять
для решения задач прикладного характера.
Выявленные пробелы в
знаниях:
Спасибо вам за хорошую
работу! Тема «Электронные таблицы» успешно пройдена и усвоена.
Выставление оценок в
журнал.
8. Д/з
Повторение вопроса «Формат ячеек»
Урок окончен. Спасибо
за урок. До свидания.
Инструкционная
карта.
Предмет:
Информатика и ИКТ
Тема урока: Microsoft
Excel. Изучение новых встроенных функций MS
Excel
Алгоритм
создания тестовой программы в MS Excel.
1. Открыть программу Microsoft Excel
2. В нужном месте
открывшегося окна сделать заголовок, «Тест по информатике».
Для этого можно
заранее подготовить ячейку, путем объединения ячеек: выделить объединяемые
ячейки, и выполнить следующие команды: Формат – ячейки – выравнивание,
проставить галочку напротив объединение ячеек и нажать ОК.
3. В ячейках таблицы сделаем заголовки столбцов,
где будут размещены вопросы, ответы, ваш ответ и проверка.
4. Наберём вопросы
и разместим варианты ответов:
5. Запрограммируем ячейку С4:
Выделим ячейку С4-
нажмем пункт меню Данные – Проверка – Во вкладке Параметры – Тип данных –
Список, после этого появится окно ввода «Источник». Нажать на кнопку , после чего выделить ячейки с
ответами, в нашем случае это:
6. Теперь нажмем на кнопку и далее, на кнопку «ОК».
Мы увидим, что около ячейки С4 имеется кнопка
для выбора. Нажав её, получим варианты.
7. . Поместим в соседнюю ячейку D4 функцию проверки
=ЕСЛИ(С4=»
«;» «;ЕСЛИ(С4=K4;»да»;»нет»))
где K4 –это
адрес ячейки с правильным ответом на первый вопрос – B6
7. Аналогично строим вопросы и ответы,
копируем функцию и не забываем менять адрес ячейки с правильным ответом в
функции.
8. Чтобы посчитать число верных ответов, надо
в данном случае ввести в ячейку D16 функцию СЧЕТЕСЛИ
= СЧЕТЕСЛИ(D4:D10; «да»)
 |
9. Сохраните программу. А теперь
проверьте, как работает программа.
10. Закрывая окно Excel,
результат не сохраняйте.
Желаю успеха!
Открытый урок по теме «Электронная таблица Excel «
Презентация к уроку информатики и ИКТ в 9 классе.
ТЕМА: Обработка числовых данных с помощью программы MS Excel.
Тема урока : «Табличный процессор MS Excel».
Цели урока:
Обучающие:
повторение и закрепление знаний об общих принципах работы табличного процессора Microsoft Excel;
развитие умения выбирать наиболее оптимальную структуру таблицы, создать таблицу, ее оформить и распечатать на принтере;
формирование представления о вычислениях в электронной таблице как наиболее важных в изучении информатики и широко применяемых на практике;
способствовать формированию правильного оформления результатов задач в диаграммах, удачно сочетая вид, тип форматировании и параметры диаграмм;
Развивающие:
развитие познавательного интереса, речи и внимания учащихся;
развитие способности логически рассуждать;
формирование информационной культуры и потребности приобретения знаний;
развитие умения применять полученные знания для решения задач различного рода;
Воспитательные:
воспитание творческого подхода к работе, желания экспериментировать;
воспитание трудолюбия, чувства уважения к науке;
профессиональная ориентация и подготовка к трудовой деятельности.
Электронные таблицы
Компьютерные программы, предназначенные для хранения и обработки данных, представленных в табличном виде, называют электронными таблицами (соответствующий английский термин — spreadsheet ).
Электронные таблицы Excel
Одно из самых популярных средств управления электронными таблицами — программа Microsoft Excel.
Структура документа Excel.
Каждый документ представляет собой набор таблиц — рабочую книгу, которая состоит из одного или многих рабочих листов.
Каждый рабочий лист имеет название. Это как бы отдельная электронная таблица. Файлы Excel имеют расширение .XLS.
Столбцы обозначаются латинскими буквами: А, В, С… Если букв не хватает, используют двухбуквенные обозначения АА, АВ и далее.
Максимальное число столбцов в таблице — 256.
Строки нумеруются целыми числами. Максимальное число строк, которое может иметь таблица — 65536.
Ячейки в Excel располагаются на пересечении столбцов и строк.
Номер ячейки формируется как объединение номеров столбца и строки без пробела между ними.
Программа Excel вводит номера ячеек автоматически. Одна из ячеек на рабочем листе всегда является текущей.
Адресация в электронной таблице
- Каждая ячейка таблицы имеет имя, составленное из имени столбца и имени строки ( F4, A6, E12 и т.д.)
- Имя ячейки определяет ее адрес в таблице.
1
A
2
B
C
Выделена ячейка с именем В2
Содержимое ячеек
С точки зрения программы Excel ячейка может содержать три вида данных:
1. Текстовые данные
2. Числовые данные
3. Если ячейка содержит формулу, значит эта ячейка вычисляемая
Содержимое ячейки рассматривается как формула, если оно начинается со знака равенства (=).
Данные в программе Excel всегда вносятся в текущую ячейку. Прежде чем начать ввод, соответствующую ячейку надо выбрать. Указатель текущей ячейки перемещают мышью или курсорными клавишами. Можно использовать и такие клавиши, как НОМЕ, PAGE UP и PAGE DOWN.
Нажатие клавиш с буквами, цифрами или знаками препинания автоматически начинает ввод данных в ячейку. Вводимая информация одновременно отображается и в строке формул. Закончить ввод можно нажатием клавиши ENTER.
- Формат ячейки характеризуется следующими параметрами: число, выравнивание, шрифт, рамка, вид, защита.
- Число определяет тип данных, хранящихся в ячейке. Выравнивание и шрифт используются так же, как и в текстовом редакторе. Рамка определяет внешнее обрамление ячейки (тип, толщину, штрих линии). Вид определяет заливку и узор фона ячейки. Защита определяет уровень защиты данных в ячейке.
- Формат строки позволяет регулировать высоту строки и управлять отображением строки в таблице.
- Высота строки регулируется автоматически или вручную. При автоматической регулировке высоты строки выбирается такое значение, чтобы все данных помещались в строке.
- Формат столбца позволяет регулировать ширину столбца и управлять отображением столбца в таблице.
- Ширина столбца может регулироваться автоматически или вручную. При автоматической регулировке ширины столбца выбирается такое значение, чтобы все данные помещались в столбце в одну строку.
Выбор ячеек
В некоторых операциях могут одновременно участвовать несколько ячеек. Для того чтобы произвести такую операцию, нужные ячейки необходимо выбрать.
Для обозначения группы ячеек используется термин диапазон.
Для этого используют приём Протягивание. Протягивание можно производить в любом направлении.
Если теперь щелкнуть на любой ячейке, выделение отменяется. Вместо протягивания мыши можно использовать клавишу SHIFT. Щелкнув на первой ячейке диапазона, можно нажать клавишу SHIFT и, не отпуская ее, щелкнуть на последней ячейке.
Щелчок на кнопке в левом верхнем углу рабочей области позволяет выбрать весь рабочий лист целиком. Если при выборе ячеек удерживать нажатой клавишу CTRL, то можно добавлять новые диапазоны к уже выбранному. Этим приемом можно создавать даже несвязанные диапазоны.
Операции с ячейками
Ячейки можно удалять, копировать или перемещать.
1. Нажатие клавиши DELETE приводит не к удалению диапазона ячеек, а к его очистке, то есть к удалению содержимого выбранных ячеек.
2. Для того чтобы реально удалить ячейки выбранного диапазона (что сопровождается изменением структуры таблицы), надо выбрать диапазон и дать команду: Правка ► Удалить .
3. По команде Правка ► Копировать или Правка ► Вырезать ячейки выбранного диапазона обводятся пунктирной рамкой.
4. Для вставки ячеек, копируемых из буфера обмена, надо сделать текущей ячейку в верхнем левом углу области вставки и дать команду Правка ► Вставить .
5. Копирование и перемещение ячеек можно также производить методом перетаскивания. Для этого надо установить указатель мыши на границу текущей ячейки или выбранного диапазона. После того как он примет вид стрелки, можно произвести перетаскивание.
Создание и использование простых формул
Таблица может содержать как основные, так и производные данные. Достоинство электронных таблиц заключается в том, что они позволяют организовать автоматическое вычисление производных данных. Для этой цели в ячейках таблицы используют формулы. Программа Excel рассматривает содержимое ячейки как формулу, если оно начинается со знака равенства (=). Тем самым, чтобы начать ввод формулы в ячейку, достаточно нажать клавишу «=». Однако вводить формулы более удобно, если в строке формул щелкнуть на кнопке Изменить формулу. В этом случае непосредственно под строкой формул открывается Палитра формул, содержащая вычисленное значение указанной формулы.
При работе с Excel важно не производить никаких вычислений «в уме». Даже если рассчитать значение, хранящееся в ячейке, совсем нетрудно, все равно надо использовать формулу.
Абсолютные и относительные адреса ячеек
У каждой ячейки есть свой адрес. Он однозначно определяется номерами столбца и строки, то есть, именем ячейки. .
По умолчанию программа Excel рассматривает адреса ячеек как относительные, то есть именно таким образом. Это позволяет копировать формулы методом заполнения.
Однако иногда возникают ситуации, когда при заполнении ячеек формулой необходимо сохранить абсолютный адрес ячейки, если, например, она содержит значение, используемое при последующих вычислениях в других строках и столбцах. Для того чтобы задать ссылку на ячейку как абсолютную, надо задать перед обозначением номера столбца или номера строки символ «$». Например:
А1 , $А1, А$1 , $А$1
Относительный адрес ячейки
Абсолютные адреса ячеек

Сортировка и фильтрация данных
Электронные таблицы Excel часто используют для ведения простейших баз банных.
Таблица, используемая в качестве базы данных, обычно состоит из нескольких столбцов, являющихся полями базы данных. Каждая строка представляет отдельную запись. Если данные представлены в таком виде, программа Excel позволяет производить сортировку и фильтрацию. Сортировка — это упорядочение данных по возрастанию или по убыванию. Проще всего произвести такую сортировку, выбрав одну из ячеек и щелкнув на кнопке Сортировка по возрастанию или Сортировка по убыванию.
Параметры сортировки задают командой Данные ► Сортировка .
При фильтрации базы отображаются только записи, обладающие нужными свойствами. Простейшее средство фильтрации — автофильтр. Он запускается командой Данные Фильтр Автофильтр .
Команда Данные ► Фильтр ► Отобразить все позволяет отобразить все записи. Чтобы отменить использование автофильтра, надо повторно дать команду Данные ► Фильтр ► Автофильтр.
Создание диаграмм
Для более наглядного представления табличных данных часто используют графики и диаграммы. Средства программы Excel позволяют создать диаграмму, основанную на данных из электронной таблицы, и поместить ее в той же самой рабочей книге.
Для создания диаграмм и графиков удобно
использовать электронные таблицы, оформленные в виде базы данных. Перед построением диаграммы следует выбрать диапазон данных, которые будут на ней отображаться. Если включить в диапазон ячейки, содержащие заголовки полей, то эти заголовки будут отображаться на диаграмме как пояснительные надписи. Выбрав диапазон данных, надо щелкнуть на кнопке Мастер диаграмм на панели инструментов Стандартная.
Создание диаграмм
Виды диаграмм:
1. Гистограмма . Гистограмму удобно использовать, когда необходимо получить наглядную сравнительную характеристику каких-либо данных.
2. Линейчатая диаграмма . Линейчатая диаграмма отображает значения различных категорий.
3. График. Отображает развитие процесса во времени или по категориям.
4. Круговая диаграмма . Круговую диаграмму удобно использовать для просмотра распределения какого-либо процесса во времени.
5. Точечная диаграмма . Точечную диаграмму удобно использовать, когда необходимо проследить, как меняется одна величина, в зависимости от другой.
6. Диаграмма с областями . Отображает изменение значений ряда с течением времени
7. Кольцевая диаграмма . Сходна с круговой диаграммой, но может отображать несколько рядов данных.
8. Лепестковая диаграмма . Представляет собой график в полярной системе координат.
9 . Поверхность . Отображает изменения значений по двум измерениям в виде поверхности.
10. Пузырьковая диаграмма . Отображает на плоскости наборы из трех значений.
11. Биржевая диаграмма . Отображает наборы данных из трех значений.
12. Цилиндрическая диаграмма . Это гистограмма со столбцами в виде цилиндров.
13. Коническая диаграмма . Это гистограмма со столбцами в виде конусов.
14. Пирамидальная диаграмма . Это гистограмма со столбцами в виде пирамид.
Этапы создания диаграммы
«Факторы, влияющие на здоровье человека»
ПРИМЕР 1
1. Построить таблицу данных
2. Выделить объект, содержащий данные для ее построения;
3. Нажать кнопку Мастер диаграмм на панели инструментов;
Мастер диаграмм
Или выбрать в меню Вставка — Диаграмма
4. Выбрать тип диаграммы из предлагаемого набора;
5. Поскольку диапазон был выделен ранее, то ничего менять не нужно.
Если данные вначале не были выделены
В диалоговом окне Мастер диаграмм (шаг2 из 4) задаются исходные данные через пункт.
Для ввода данных щелкнуть мышкой по кнопке
В таблице выбрать два блока данных, по которым будет происходить построение диаграммы. После выбора исходные данные отобразятся в окне Мастер диаграмм (шаг2 из 4):
Чтобы продолжить работу с окном Мастер диаграмм щелкнуть мышкой по кнопке Появится окно Мастер диаграмм.
6. Уточнить детали отображения диаграммы. Изменить формат диаграммы и легенды. Заголовки . Служит для ввода названия диаграммы и координатных осей.
Оси . На этой вкладке задается режим отображения главных осей диаграммы.
Линии сетки. Данная вкладка позволяет отобразить линии сетки, а также вывести или скрыть третью ось в объемных диаграммах.
Легенда. Предназначена для вывода и размещения условных обозначений.
Подписи данных. Служит для отображения текста или значений рядов в качестве поясняющей надписи.
Таблица данных. На этой вкладке устанавливается режим отображения выделенной области рабочего листа рядом с диаграммой»
7.Определить, где разместить диаграмму: на отдельном листе или на листе вместе с данными.
В результате мы получим диаграмму.
Редактирование диаграммы
Редактирование диаграммы производится с помощью команд контекстного меню, позволяющих изменять ее параметры: заголовки, легенду, подписи рядов и данных. Можно добавлять новые данные для построения диаграммы или удалять ранее построенные диаграммы.
Готовая диаграмма
Печать готового документа
Печать готового документа на принтере но многих случаях является заключительным этапом работы с электронными таблицами. Как и во многих других программах, щелчок на кнопке Печать на панели инструментов осуществляет автоматическую печать рабочего листа с параметрами настройки принтера, заданными по умолчанию. Если эти параметры надо изменить, можно использовать команду Файл ► Печать, которая открывает диалоговое окно Печать.
Печать готового документа
Рабочие листы могут быть очень большими, поэтому, если не требуется печатать весь рабочий лист, можно определить область печати. Область печати — это заданный диапазон ячеек, который выдается на печать вместо всего рабочего листа. Чтобы задать область печати, надо выбрать диапазон ячеек и дать команду Файл ► Область печати ► Задать.
Каждый рабочий лист в рабочей книге может иметь свою область печати, но только одну. Если повторно дать команду Файл ► Область печати ► Задать , то заданная область печати сбрасывается.
Размер печатной страницы ограничен размерами листа бумаги, поэтому даже выделение ограниченной области печати не всегда позволяет разместить целый документ на одной печатной странице. В этом случае возникает необходимость разбиения документа на страницы. Программа Excel делает это автоматически.
Заключение
Основное назначение электронных таблиц состоит в хранении и обработке числовой информации. Мы знаем и другой тип таблиц, выполняющих аналогичные функции — это таблицы баз данных. Основное отличие электронных таблиц от таблиц баз данных состоит в том, что в них удобнее реализованы автоматические вычисления значений в ячейках. Те значения ячеек, которые введены пользователем, а не получаются в результате расчетов, называются основными. Те данные, которые получаются в результате расчетов с использованием основных данных, называются производными.
Существует несколько популярных программ для работы с электронными таблицами. Наибольшую популярность имеет программа Microsoft Excel, работающая под управлением операционных систем Windows.
Урок информатики с применением информационно-коммуникационной технологии
Карасёв А.Д., учитель информатики
Тема: «Электронные таблицы MS Excel: назначение, особенности».
Авторский медиапродукт— презентация “Электронные таблицы” (среда Power Point).
Цель урока: формирование знаний, умений и навыков работы с данными и формулами в MS Excel.
Задачи урока:
Обучающие:
-
сформировать понятие об электронных таблицах;
-
освоить основные приемы заполнения и редактирования ячеек;
-
научиться загружать и сохранять электронную таблицу Excel, научить использовать Excel в практической деятельности;
-
продолжить обучение применению современного программного обеспечения для решения повседневных задач.
Развивающие:
-
развитие теоретического, творческого мышления;
-
формирование операционного мышления, направленного на выбор оптимальных решений поставленных задач, пользоваться практическими знаниями и инструкциями.
Воспитательные:
-
воспитание любви к своей профессии, аккуратности и исполнительности при работе на ПК;
-
воспитание бережного отношения к оборудованию.
Тип урока: лекция с использованием презентации.
Вид урока: комбинированный
Учебно-материальное оснащение урока: ПК, проектор, ОС Windows, MS Excel, презентация «Электронные таблицы», комплект раздаточных материалов для составления конспекта урока.
План урока:
-
Сообщение темы и цели занятия.
-
Объяснение нового теоретического материала.
-
Закрепление новых знаний. Решение задач.
-
Домашнее задание (Обсуждение способов решения задачи).
Ход урока
1. Организационный момент.
Итак, мы начинаем первый урок работы по теме «Технология обработки числовых данных» На этом уроке мы начнем изучение новой программы — табличного процессора MS Excel. Познакомимся с возможностями этой программы. Научимся вводить в таблицу различные типы данных, редактировать и форматировать эти данные. Создавать простейшие формулы. На сегодняшний день Excel является самой мощной программой, предназначенной для работы с электронными таблицами. Она обладает множеством функций, которые окажут вам существенную помощь в повседневной работе.
2. Объяснение нового материала.
История электронных таблиц.
Разработка электронных таблиц начата в 70-ые годы. Электронные таблицы имеют, пожалуй, меньше аналогов в реальной жизни, чем текстовые процессоры или базы данных — именно за счет своей динамичности, автоматизма выполнения операций над данными, которых не достичь на бумаге.
В отличие от других табличных процессоров (например, SuperCalc) программа Microsoft Excel работает не с одной электронной таблицей, а с “книгой”, которая содержит 3 листа (электронных таблиц), предоставленных пользователю. Рабочие книги — это файлы табличного процессора MS Excel.
Среда табличного процессора MS Excel.
Рабочий лист разделен на строки и столбцы, которые, пересекаясь, образуют ячейки. В ячейки вводится содержимое таблицы. Лист электронной таблицы состоит из 256 столбцов (от А до IV) и 65 536 строк. По умолчанию строки нумеруются, а столбцы обозначаются одной или двумя латинскими буквами. Строки пронумерованы начиная с 1. Столбцы обозначаются буквами латинского алфавита. Пересечение строки и столбца образует ячейку, имеющую свой адрес- имя столбца и номер строки. Электронные таблицы не единственный тип документа, создаваемый в Excel. Дополнительно к таблицам можно получить диаграммы, которые будут помещаться в собственных окнах на экране, но это мы с вами изучим позже.
Рабочее поле табличного процессора располагается на экране дисплея. Большую часть экрана занимает окно документа, в котором размещается электронная таблица, расчерченная с помощью вертикальных и горизонтальных линий на ячейки. Таблица обрамлена рамкой, используемой для нумерации строк и наименования столбцов. Номер текущей электронной таблицы (листа) высвечивается в нижней части экрана.
При заполнении таблицы и при ее просмотре большую роль играет табличный курсор, который высвечивает границу ячейки. Такая ячейка называется активной.
Взаимодействие пользователя с программой Excel осуществляется через меню команд, панели инструментов, панель формул, строку состояния. С помощью меню команд и панелей инструментов пользователь управляет работой табличного процессора. Панели инструментов представляют собой наборы пиктограмм. Чтобы узнать назначение любого инструмента, достаточно установить указатель мыши на соответствующую пиктограмму, и на экране появится подсказка.
Основные типы и форматы данных.
Все данные таблицы размещаются в ячейках. Содержимым ячейки электронной таблицы может быть текст, числовое значение или формула. Табличный процессор должен «знать», какого типа данные хранятся в конкретной ячейке таблицы для того, чтобы правильно интерпретировать ее содержимое. Текст и числа рассматриваются как константы, потому что изменить их можно только редактированием соответствующих ячеек. Формулы же автоматически пересчитывают свои значения, как только хотя бы один их аргумент был изменен.
Программа Excel воспринимает как текст любую введенную строку, которая не похожа ни на число, ни на формулу. Если вы вставите пробел в строку, которая без него была бы числом, то она будет восприниматься как текст. После ввода текстовые данные автоматически выравниваются по левой границе ячейки.
Числовые константы. Числовые значения, используемые в табличном процессоре Excel, разделяются на целые, вещественные даты, время.
Вещественные константы можно записывать в форме с фиксированной точкой и в форме с плавающей точкой. Запись числа с фиксированной точкой предполагает, что число содержит целую и дробную части, разделенные десятичной запятой. При записи числа в экспоненциальной форме сначала записывается мантисса, затем — латинская буква Е (прописная или строчная), после нее — порядок. Мантисса может быть записана как целая константа или константа с фиксированной точкой, а порядок — только как целая константа.
Даты и время вводятся в ячейки электронной таблицы как числа. Это объясняется тем, что в дальнейшем дата и время могут быть использованы в качестве аргументов для формул.
Относительные и абсолютные ссылки.
Формулы. Перед первым символом формулы обязательно ставится знак «=» (знак равенства). Формулы, занесенные в ячейки табличного процессора, представляют собой арифметические или логические выражения.
Арифметические выражения могут содержать круглые скобки, знаки арифметических операций, стандартные (встроенные) функции.
Закрепление новых знаний. Решение задач.
Решение задачи по расчету стоимости комплектующих компьютера.
Ребятам предлагается подумать над решением задачи самостоятельно. Затем сравнить свое решение с решением на экране. Решить задачу на компьютере, добавив несколько наименований комплектующих компьютера.
Решение задач по вариантам.
Вариант 1.
-
В ячейке Е8 записана формула: =А12*5. Её скопировали в ячейку F8. Какой вид будет иметь формула в ячейке F8?
-
В ячейке B4 записана формула: =А3+D5. Её скопировали в ячейку B5. Какой вид будет иметь формула в ячейке B5?
-
В ячейке A7 записана формула: =B6/$A$2. Её скопировали в ячейку C7. Какой вид будет иметь формула в ячейке C7?
-
В ячейке Е10 записана формула: =$C$5-F2. Её скопировали в ячейку F9. Какой вид будет иметь формула в ячейке F9?
-
В ячейке H5 записана формула: =F$5-$E9. Её скопировали в ячейку E5. Какой вид будет иметь формула в ячейке E5?
Вариант 2.
-
В ячейке D10 записана формула: =D9*9. Её скопировали в ячейку E9. Какой вид будет иметь формула в ячейке E9?
-
В ячейке Е5 записана формула: =C4-D8. Её скопировали в ячейку E5. Какой вид будет иметь формула в ячейке E5?
-
В ячейке Е10 записана формула: =$C$5-F12. Её скопировали в ячейку C10. Какой вид будет иметь формула в ячейке C10?
-
В ячейке H6 записана формула: =F6+$G$6. Её скопировали в ячейку D9. Какой вид будет иметь формула в ячейке D9?
-
В ячейке D10 записана формула: =$E9+F$5. Её скопировали в ячейку A10. Какой вид будет иметь формула в ячейке A10?
После того как задачи решены, учащимся предлагается проверить свои работы в среде табличного процессора MS Excel и поставить себе оценку.
Проверку одной задачи можно показать на экране.
Подведение итогов.
В конце занятия следует указать ученикам на распространенные ошибки, раскрыть их.
Особо отличившихся учеников рекомендуется оценить путем выставления оценок.
4. Домашнее задание.
.
Телетлинская СОШ№1
Открытый урок на тему: «Электронные таблицы MS Excel»
Учитель : Газиев Г.А.
Конспект открытого урока
по информатике и ИКТ в 9 классе
на тему: MS Excel
Подготовил:
учитель информатики и ИКТ
МКОУ Телетлинская СОШ № 1
Газиев Г.А.
Тип урока: «Электронные таблицы MS Excel»
Класс: 9
Цели урока:
Обучающие:
повторение и закрепление знаний по теме «Электронные таблицы MS Excel», закрепление понятий: объекты таблицы, функции, ссылки, диаграмма; закрепление умения учащихся ввода данных, написания формул, подготовка к контрольной работе.
Воспитывающие:
способствовать стимулированию познавательного интереса учащихся к данной теме и предмету «Информатика» в целом, активизация взаимодействия между учащимися, развитие навыков групповой работы, способствовать воспитанию у учащихся самостоятельности, коллективизма, ответственности за себя и других членов коллектива
Развивающие:
способствовать развитию здорового соперничества, развитию умственной деятельности, быстроты мышления, логики.
Оборудование и материалы:
-
задания, подготовленные в программе MS Excel;
-
листочки с дифференцированными тестами;
-
тетрадные листы в клеточку.
Форма работы: индивидуальная, групповая.
План урока
-
Организационный момент (песенка, эпиграф) — 2 мин
-
Устный опрос – 5 мин
-
Письменный опрос: дифференцированный тест — 7 мин
-
Работа в группах по 4 человека – 7 мин.
-
Практическое задание в Excel — 15 мин
-
Итоги урока. Рефлексия — 3 мин
-
Домашнее задание — 1 мин
Ход урока
I. Организационный момент
1) Дать положительный настрой детей на работу на уроке с помощью эпиграфа: « Знания – это только тогда знания, когда они приобретены усилиями твоего мозга, а не твоей памяти». Л.Н. Толстой
2) Обозначить возможность получить 1 и более оценок за урок
II. Устный опрос
1. Что такое Excel?
Электронные таблицы — это прикладная программа, которая предназначена для создания таблиц и автоматизированной обработки табличных данных.
2. В чем отличие электронных таблиц от текстового редактора?
Это уже готовая книга, каждая их страниц которой представляет собой таблицу.
3. Что такое обработка табличных данных в Excel?
К обработке данных относится:
-
проведение различных вычислений с помощью формул и функций, встроенных в редактор;
-
построение диаграмм;
-
обработка данных в списках (Сортировка, Автофильтр, Расширенный фильтр, Форма, Итоги, Сводная таблица);
4. Таким образом, Excel являются не только средством автоматизации расчетов, но и средством моделирования различных ситуаций. Область применения Excel: планово – финансовые и бухгалтерские расчеты, учет материальных ценностей, системы поддержки принятия решений (СППР) и другие области применения. Какие же типы данных используются в Excel?
Число, текст и формула.
5. Что из себя представляет формула?
Это выражение, которое начинается со знака равно и включает в себя числа, адреса ячеек, функции и знаки математических операций.
III. Письменный опрос
Листы с тестами раздаются учащимися по вариантам 1 и 2 вариант (Приложение 2)
IV. Работа в группах по 4-5 человек (с применением Сингапурская обучающая структура ТИК-ТЭК-ТОУ (Tic-Tac-Toe)-мысли на столе)
Ребята, сейчас мы будем работать в группе по 4-5 человек. На столах вы видите листочки, возьмите каждый по 2 листочка. На одном из них напишите свою фамилию. Другой листочек сложите в 3 раза и разделите по линиям сгиба. Если справитесь раньше, помогите соседу по плечу. На выполнение задания 1 мин.
Сейчас каждый из вас на своих листочках напишет 3 термина или словосочетания по теме «Абсолютные и относительные ссылки». Подумайте и запишите, проговаривая свои слова, чтобы ваши партнеры слышали вас и не писали те же самые слова. На выполнение задания 2 минуты.
У вас все готово. Я даю 1 минуту, чтобы обсудить какие 9 слов оставить на столе.
Время вышло. Разложите, пожалуйста, листочки по 3 листочка в 3 ряда. Теперь каждый из вас выбирает 3 слова, так, чтобы они образовали ряд (горизонталь, вертикаль или диагональ). Вы должны составить предложение, которое будет логически завершенным, оно должно включать в себя все выбранные вами слова. На выполнение задания я даю 3 минуты. Предложение вы записываете на отдельном листочке.
Время вышло. Сейчас каждый из вас по очереди зачитывает свое предложение. Выделяется по 30 сек каждому. Если кто-то заканчивает читать свое предложение раньше времени, остальные партнеры по столу могут задать вопросы, если же предложение не составлено (не получилось), то партнеры по столу могут задать наводящие вопросы и помочь составить предложение.
Молодцы! Вы отлично справились с заданием! Все листочки передаем мне.
V. Сейчас переходим к практическому заданию на компьютерах.
На рабочих столах у вас находятся файлы «Приложение 3» (Приложение 3), который содержит 4 листа, каждый из которых содержит своё задание.
1страница книги — найти сумму баллов
2страница книги — найти средний балл каждого и лучшего
3страница книги — сортировка и фильтрация, построение диаграммы по имеющимся данным.
VI. Итоги урока.
Вы сегодня очень хорошо поработали. Первая оценка за урок – это оценка за знание теории (устный опрос, тест и предложения), а вторая оценка — за практическую работу на уроке.
Рефлексия
У вас на столах есть еще одни листочки, которые необходимо будет заполнить – это своеобразные «Билетики на выход»
VII. Домашнее задание. Мы хорошо повторили материал и готовы к контрольной работе, которая у вас будет на следующем уроке. Обязательно прочитайте ваши конспекты.
Спасибо всем за урок! До свидания!
Приложение № 1
Тест по теме табличный процессор MS Excel
I вариант
1. Укажите правильный адрес ячейки:
|
А) А12С |
Б) В1256 |
В) 123С |
Г) В1А |
2. В электронных таблицах выделена группа ячеек А1:В3. Сколько ячеек входит в этот диапазон?
|
А) 6 |
Б) 5 |
В) 4 |
Г) 3 |
3.Результатом вычислений в ячейке С1 будет:
|
А |
В |
С |
|
|
1 |
5 |
=А1*2 |
=А1+В1 |
|
А) 5 |
Б) 10 |
В) 15 |
Г) 20 |
4.В ЭТ нельзя удалить:
|
А) столбец |
Б) строку |
В) имя ячейки |
Г) содержимое ячейки |
5.Какие типы данных можно ввести в ячейки электронной таблицы
-
Числа и формулы.
-
Формулы и текст.
-
Числа, текст и формулы.
-
Числа и текст
6.Укажите неправильную формулу:
|
А) А2+В4 |
Б) =А1/С453 |
В) =С245*М67 |
Г) =О89-К89 |
7.При перемещении или копировании в ЭТ абсолютные ссылки:
А) не изменяются;
Б) преобразуются вне зависимости от нового положения формулы;
В) преобразуются в зависимости от нового положения формулы;
Г) преобразуются в зависимости от длины формулы.
8. Диапазон – это:
А) все ячейки одной строки;
Б) совокупность клеток, образующих в таблице область прямоугольной формы;
В) все ячейки одного столбца;
Г) множество допустимых значений.
9. Электронная таблица – это:
А) прикладная программа для обработки кодовых таблиц;
Б) устройство персонального компьютера, управляющее его ресурсами;
В) прикладная программа, предназначенная для обработки структурированных в виде таблицы данных;
Г) системная программа, управляющая ресурсами персонального компьютера при обработке таблиц.
10. Какая формула будет получена при копировании в ячейку D3, формулы из ячейки D2:
А) =А2*$С$2;
Б) =$A$2*C2;
В) =A3*$C$2;
Г) = A2*C3.
11. Дан фрагмент электронной таблицы.
Чему будут равны значения клеток В2 и В3,
если в них было скопировано содержимое
клетки В1?
А) 30 и 30
Б) 50 и 70
В) 30 и 50
Г) 50 и 30
Д) будет выдано сообщение об ошибке
12. Дан фрагмент электронной таблицы:
|
A |
B |
C |
D |
|
|
1 |
3 |
4 |
||
|
2 |
=C1-B1 |
=B1-A2*2 |
=C1/2 |
=B1+B2 |
После выполнения вычислений была построена диаграмма по значениям диапазона ячеек A2:D2. Укажите получившуюся диаграмму.





13. Какой элемент является минимальным объектом электронной таблицы?
А) лист
Б) ячейка
В) столбец
Г) строка
Д)диапазон ячеек
14. Для наглядного представления числовых данных можно использовать
А) набор чисел, выделенных в таблице.
Б) графический объект WordArt.
В) автофигуры.
Г) диаграммы.
Д) графические файлы.
15. В каком из арифметических выражений, представленном в виде, удобном для обработки компьютера, допущена ошибка?
А) ac +d
Б)(8-d)/5
В) a*x^2+ b*x + c
Г) x * x + 7 * x — 4
Д) sin(x)/cos(x)
Тест по теме табличный процессор MS Excel
II вариант
1.Укажите правильный адрес ячейки:
|
А) 12А |
Б) В89К |
В) В12С |
Г) О456 |
2. В электронных таблицах выделена группа ячеек А1:С2. Сколько ячеек входит в этот диапазон?
|
А) 6 |
Б) 5 |
В) 4 |
Г) 3 |
3.Результатом вычислений в ячейке С1 будет:
|
А |
В |
С |
|
|
1 |
5 |
=А1*3 |
=А1+В1 |
|
А) 5 |
Б) 10 |
В) 15 |
Г) 20 |
4.В ЭТ формула не может включать в себя:
|
А) числа |
Б) имена ячеек |
В) текст |
Г) знаки арифметических операций |
5.В ЭТ имя ячейки образуется:
|
А) из имени столбца |
Б) из имени строки |
В) из имени столбца и строки |
Г) произвольно |
6.Укажите неправильную формулу:
|
А) =О45*В2 |
Б) =К15*В1 |
В) =12А-В4 |
Г) А123+О1 |
7.При перемещении или копировании в ЭТ относительные ссылки:
А) не изменяются;
Б) преобразуются вне зависимости от нового положения формулы;
В) преобразуются в зависимости от нового положения формулы;
Г) преобразуются в зависимости от длины формулы.
8. Активная ячейка – это ячейка:
А) для записи команд;
Б) содержащая формулу, включающую в себя имя ячейки, в которой выполняется ввод данных;
В) формула в которой содержит ссылки на содержимое зависимой ячейки;
Г) в которой выполняется ввод данных.
9. Электронная таблица предназначена для:
А) обработки преимущественно числовых данных, структурированных с помощью таблиц;
Б) упорядоченного хранения и обработки значительных массивов данных;
В) визуализации структурных связей между данными, представленными в таблицах;
Г) редактирования графических представлений больших объемов информации.
10. Какая формула будет получена при копировании в ячейку D3, формулы из ячейки D2:
А) =А2*С2;
Б) =$A$2*C3;
В) =$A$2*$C$3;
Г) = A2*C3.
11. Дан фрагмент электронной таблицы.
Чему будет равно значение клетки С3, если в неё было скопировано содержимое клетки С1?
А) 35
Б) 60
В) 55
Г) 45
Д) 65
12. Какое значение будет присвоено ячейке Е1 после выполнения расчётов по заданным формулам?

А) 12,5
Б) 15
В) 5,3333

Г) 6,5
Д) 14
13. В каком из арифметических выражений, представленном в виде, удобном для обработки компьютера, допущена ошибка?
-
a*c +d
-
13*d/(13+d)
-
ax2 + bx + c
-
a * x * x + b * x — 4
-
cos(x)/sin(x)
14. Столбцы электронной таблицы:
-
Обозначаются буквами латинского алфавита;
-
Нумеруются;
-
Обозначаются буквами русского алфавита;
-
Именуются пользователем произвольным образом.
15. Выберите верную запись формулы для электронной таблицы:
-
C3+4*D4;
-
C3=C1+2*C2;
-
A5B5+23;
-
=A2*A3-A
План урока:
Понятие и назначение электронных таблиц
Рабочий лист и книга, ячейка и ее адрес, диапазон ячеек
Интерфейс MS Excel: строка заголовка, строка меню, панель инструментов
Типы данных в Excel
Виды ссылок: абсолютные и относительные
Встроенные функции и их использование
Диаграмма. Виды и порядок построения диаграммы
Понятие и назначение электронных таблиц
Электронной таблицей (табличным процессором) называют программное обеспечение, основными задачами которого являются создание, изменение, сохранение и визуализация данных, представленных в табличной форме.
Современные электронные таблицы выпускаются и поддерживаются разными коммерческими производителями, а также открытыми сообществами разработчиков, но основные функциональные возможности этих продуктов, представленные на первом рисунке, схожи.
Рисунок 1 – Основные функции электронных таблиц
Как правило, электронные таблицы предназначены для решения следующих задач:
— хранение разнородных данных в электронном виде в табличной форме;
— организация вычислений, выполняемых в автоматическом режиме;
— статистический анализ данных и поиск управленческих решений;
— построение графиков и диаграмм для наглядного представления данных;
— создание отчетов в форматах, удобных для последующей печати или распространения в сети.
Рабочий лист и книга, ячейка и ее адрес, диапазон ячеек
Электронные таблицы представляют собой строгую иерархическую конструкцию из книг, содержащих листы, каждый из которых разделен на пронумерованные строки и столбцы, по аналогии с архивными записями или бухгалтерскими книгами прошлого века, для замены которых была придумана этап программа. Далее работу с электронными таблицами мы будем рассматривать на примере Microsoft Excel.
Книгой в среде Excel называют файл, содержащий один или несколько листов с данными, часто объединенных по какому-то признаку, например, расписания занятий на каждый день недели.
Рабочий лист электронной таблицы – это базовый элемент Excel, представляющий собой отдельную таблицу, имеющую свое имя (заголовок), и свою внутреннюю адресацию. Именно на листах хранятся и редактируются данные, задаются формулы для расчетов и выводятся графики.
Адресация рабочего листа Excel задается в двумерной системе координат, где первой координатой является столбец листа, а второй – строка.
Ячейка Excel – это хранилище одного элемента данных таблицы, доступ к которому осуществляется по адресу ячейки – номерам столбца и строки, на пересечении которых находится ячейка. Например, ячейка, расположенная в столбце «B» строки «6», будет иметь адрес «B6».
Диапазоном ячеек называют прямоугольную область, охватывающую стразу несколько строк и/или столбцов. Такие области имеют составную адресацию. Например, диапазон, охватывающий столбцы от «A» до «E» и строки от «4» до «9» включительно, будет иметь адрес «A4:E9».
Интерфейс MS Excel: строка заголовка, строка меню, панель инструментов
Интерфейс электронной таблицы Excel видоизменяется с каждым выпуском, следуя общему стилю и функциональности всего пакета MS Office. Тем не менее некоторые ключевые элементы, такие как строка заголовка, меню и панель инструментов присутствуют в каждой версии.
Строка заголовка, помимо стандартных кнопок сворачивания/разворачивания/закрытия, присущих большинству программных окон, содержит название текущей открытой книги, что позволяет идентифицировать ее среди множества других открытых книг.
Рисунок 2 – Строка заголовка Excel
Под строкой заголовка располагается меню, в состав которого в стандартном режиме работы входят следующие разделы:
— «Файл»;
— «Главная»;
— «Вставка»;
— «Разметка страницы»;
— «Формулы»;
— «Данные»;
— «Рецензирование»;
— «Вид»;
— «Разработчик»;
— «Справка».
Рисунок 3 – Строка меню
При выполнении определенных задач состав меню может динамически видоизменяться, дополняясь новыми пунктами. Например, при редактировании диаграмм добавляются «Конструктор диаграмм» и «Формат».
Рисунок 4 – Динамически добавляемые пункты меню
На панели инструментов Excel, находящейся непосредственно под строкой меню, размещаются элементы управления, относящиеся к данному разделу. Пример содержимого панели приведен на рисунке.
Рисунок 5 – Фрагмент панели инструментов для пункта меню «Главная»
Типы данных в Excel
Мы уже выяснили, что в таблицах можно хранить разнородные данные, но, чтобы Excel мог их правильно отображать, сортировать и корректно обрабатывать в функциях, каждому элементу данных должен быть сопоставлен его тип.
Тип данных – это формальное соглашение о том, какой объем памяти будет занимать элемент данных, как он будет храниться, обрабатываться в формулах и преобразовываться в другие типы.
Основные типы данных Excel:
— число;
— текст;
— дата и время;
— логическое значение;
— формула.
В большинстве случаев тип данных определяется автоматически, но бывают ситуации, когда Excel «не понимает» что имел в виду пользователь, тогда формат данных (включающий тип и способ его представления) указывают вручную. Это можно сделать как для отдельных ячеек, так и для целых столбцов, строк или диапазонов. Функция выбора формата доступна из контекстного меню.
Рисунок 6 – Команда контекстного меню для выбора формата данных
В появившемся окне «Формат ячеек», в первой его вкладке «Число», можно указать формат данных.
Рисунок 7 – Окно «формат ячеек»
Не все форматы отвечают за разные типы данных. Например, форматы «Числовой», «Денежный» и «Финансовый» – это просто разные представления числового типа, определяющие количество знаков после запятой, правила вывода отрицательных чисел, разделители разрядов и пр.
Виды ссылок: абсолютные и относительные
Поскольку каждая ячейка, строка, столбец или диапазон имеют свой адрес, при составлении формул и выражений мы можем ссылаться на эти элементы.
Ссылка в Excel – это адрес элемента или группы элементов данных, заданный в абсолютном или относительном виде.
Относительная ссылка – это простой адрес вида «столбец, строка», используемый в качестве аргумента в формуле. Относительной она называется потому, что Excel запоминает расположение адресуемой ячейки относительно ячейки с формулой, и при изменении положения формулы на листе будет меняться и ссылка.
Примеры относительных ссылок: «B3», «F2», «AP34».
Абсолютная ссылка – это адрес вида «$столбец, $строка», ссылающийся на ячейку, позиция которой остается неизменной при перемещении ячейки с формулой. Допускается отдельно «фиксировать» столбец или строку, указывая перед ними знак «$».
Примеры абсолютных ссылок:
— на ячейку E32: «$E$32»;
— на столбец F: «$F2»;
— на строку 4: «A$4».
Порядок создания формулы в Excel
Рассмотрим шаги создания формулы на примере произведения чисел.
При правильном выполнении всех шагов, в ячейке C1 отобразится произведение чисел из ячеек A1 и B1. Более того, это произведение будет автоматически изменяться при изменении множителей.
Ошибки при вводе формул
При вводе новой формулы в ячейку, перед ее выполнением Excel осуществляет синтаксический анализ выражения и контроль входящих в него ссылок. Несоответствия приводят к выводу ошибки, которую необходимо устранить, прежде чем формула будет вычисляться.
Самые распространенные ошибки при вводе формул:
«#ДЕЛ/0!» – произошло деление на ноль или на пустую ячейку;
«#Н/Д» – один из аргументов функции в данный момент недоступен;
«#ИМЯ?» – некорректно задано название функции или аргумента;
«#ПУСТО!» – указанный диапазон не содержит ячеек;
«#ЧИСЛО!» – ячейка содержит значение, которое нельзя преобразовать в число;
«#ССЫЛКА!» – ссылка некорректна;
«#ЗНАЧ!» – один или несколько аргументов функции принимают недопустимые значения.
Встроенные функции и их использование
Программный пакет Excel не был бы таким эффективным и удобным инструментом, если бы не огромное количество встроенных функций, позволяющих пользователям, не являющимся ни программистами, ни математиками, решать задачи анализа данных разной степени сложности, приложив минимум усилий.
В списке встроенных представлены математические, логические, статистические и финансовые функции, операции обработки текста, дат и времени, процедуры взаимодействия с базами данных.
Для использования встроенных функций откройте раздел меню «Формулы». На панели инструментов появятся кнопка «Вставить функцию», а также библиотека функций с удобными рубрикаторами по типам решаемых задач.
Рисунок 13 – Библиотека функций на панели инструментов
Рассмотрим использование встроенных функций на конкретном примере.
Пример вычисления математической функции
Допустим, перед нами стоит задача определения среднего балла ученика по имеющемуся списку оценок.
Шаг 1. На пустом листе в столбце B создайте список дисциплин, а в столбце C – соответствующих им оценок. Под списком дисциплин разместите ячейку с текстом «Средний балл».
Шаг 2. Поместите курсор в ячейку столбца C, расположенную напротив ячейки с текстом «Средний балл». В меню выберите пункт «Формулы» и нажмите на панели инструментов кнопку «Вставить функцию».
Шаг 3. Из списка функций выберите «СРЗНАЧ» — вычисление среднего значения, и нажмите кнопку «ОК». Появится окно заполнения аргументов функции, в которое Excel уже автоматически вписал столбец оценок.
Шаг 4. Если автоматически выбранный диапазон вас не устраивает, его можно скорректировать вручную. В нашем случае в диапазон попала ячейка с адресом C9, в которой никаких оценок нет. Ограничьте диапазон строками с третьей по восьмую, просто выделив его мышью.
Шаг 5. Подтвердите выбор, нажав кнопку «ОК». В ячейке C10 при этом появится среднее значение.
Шаг 6. Выводимое значение получилось не очень красивым, ограничим его одним знаком после запятой. Для этого щелкните правой кнопкой мыши по ячейке и в контекстном меню выберите «Формат ячеек…»
Шаг 7. В появившемся окне выберите формат «Числовой», число десятичных знаков – 1.
Теперь расчет и отображение среднего балла работают как нам нужно.
Диаграмма. Виды и порядок построения диаграммы
Диаграмма в excel – это форма наглядного графического представления набора данных.
Доступ к панели инструментов «Диаграммы» осуществляется через меню «Вставка».
В Excel имеется множество шаблонов диаграмм, объединенных в группы, самые популярные среди которых:
— гистограммы;
— точечные диаграммы;
— графики;
— круговые диаграммы.
Рассмотрим пошаговый порядок построения диаграммы успеваемости по четвертям учебного года. В качестве наиболее подходящего вида диаграммы определим столбчатую (гистограмму).
Шаг 1. Дополните таблицу из предыдущего примера тремя столбцами оценок, сформировав тем самым аттестацию за четыре четверти. Над оценками проставьте номера соответствующих четвертей.
Шаг 2. Выделите на листе область, охватывающую все введенные данные и подписи.
Шаг 3. В меню «Вставка» — «Диаграммы» выберите первый элемент – «Гистограмма».
Шаг 4. Проверьте корректность создания диаграммы, при необходимости отмените шаги 2,3 и выделите диапазон заново.
Шаг 5. Измените название диаграммы. Щелкнув по нему мышью, введите «Успеваемость по четвертям».
Шаг 6. Слева на оси оценок мы видим значения 0 и 6. Таких оценок не бывает, поэтому исправим формат вывода. Наведите курсор мыши на ось оценок, нажмите правую кнопку и выберите «Формат оси…».
Шаг 7. В открывшемся окне параметров введите минимум – 1, максимум – 5, основные и промежуточные деления – 1.
Шаг 8. Добавьте к диаграмме таблицу оценок, нажав кнопку «+» в правом верхнем углу диаграммы и выбрав «Таблица данных».
Если вы все сделали правильно, то диаграмма будет выглядеть как на рисунке.
Поздравляем! Вы научились основам ввода, обработки и визуализации данных в программе Microsoft Excel.
МКОУ «Хапильская СОШ им. М.Т.Рахметова» Открытый урок-практикум в 10кл на тему:
Провела учитель информатики и ИКТ Демирбекова Ф.Х.
2019 год
Цели:
ознакомиться с программным приложением MS Excel, предназначенным для обработки числовых данных;
сформировать знания о структуре электронных таблиц (ЭТ);
сформировать первичные навыки работы с электронной таблицей;
развитие логического мышления;
воспитывать чувство товарищества и умение работать в команде.
Задачи урока:
1. Образовательная: активизировать познавательную деятельность учащихся, повторить и закрепить общие понятия о программе MS Excel, научиться использовать полученные знания при выполнении практической работы.
2. Воспитательная: уметь выслушать мнение своих однокурсников, выявлять собственный уровень знаний, уметь самостоятельно группировать материал по указанным признакам.
3. Развивающая: развивать речь и творческие способности обучающихся, уметь выделять главное из полученной информации.
Тип урока: урок-практикум
Оборудование:
компьютер;
мультимедийный проектор;
компьютеры для обучающихся;
практическая работа (Приложение 2)
Ход урока:
I. Орг.момент
Проверка присутствующих на уроке, проверка готовности учащихся к уроку. Объявление учащимся целей урока.
Преподаватель.
объяснение основных понятие по теме «Электронные таблицы MICROSOFT EXCEL»
ОСНОВНЫЕ ВОЗМОЖНОСТИ ПРОГРАММЫ MICROSOFT EXCEL
ввод, редактирование и форматирование табличных данных;
выполнение вычислений в таблицах;
построение графиков и диаграмм;
форматирование области диаграмм;
вставка в таблицы различных объектов: изображений, видео, звуков и так далее
Рабочее окно программы Microsoft Excel 2007:

Рабочее окно программы OpenOffice.org Calc :

III. Выполнение практической работы. (Приложение 2)
IV. Подведение итогов.
Проверка практических заданий, выставление оценок.
Приложение 1
«Назначение и интерфейс MS Excel»
Выполнив задания этой темы, вы:
1. Научитесь запускать электронные таблицы;
2. Закрепите основные понятия: ячейка, строка, столбец, адрес ячейки;
3. Узнаете как вводить данные в ячейку и редактировать строку формул;
5. Как выделять целиком строки, столбец, несколько ячеек, расположенных рядом и таблицу целиком.
Задание: Познакомиться практически с основными элементами окна MS Excel. Выполнить отчет по поставленным вопросам.
Технология выполнения задания:
1. Запустите программу Microsoft Excel. Внимательно рассмотрите окно программы.
Одна из ячеек выделена (обрамлена черной рамкой). Как выделить другую ячейку? Достаточно щелкнуть по ней мышью, причем указатель мыши в это время должен иметь вид светлого креста. Попробуйте выделить различные ячейки таблицы. Для перемещения по таблице воспользуйтесь полосами прокрутки.
2. Для того чтобы ввести текст в одну из ячеек таблицы, необходимо ее выделить и сразу же (не дожидаясь появления столь необходимого нам в процессоре Word текстового курсора) «писать».
Введите в любую выделенную (активную) ячейку сегодняшний день недели, например: Среда.
Выделите целиком ту строку таблицы, в которой расположено название дня недели.
Щелкните мышью по заголовку строки (ее номеру).
Выделите целиком тот столбец таблицы, в котором расположено название дня недели.
Щелкните мышью по заголовку столбца (его имени).
3. Основным отличием работы электронных таблиц от текстового процессора является то, что после ввода данных в ячейку, их необходимо зафиксировать, т.е. дать понять программе, что вы закончили вводить информацию в эту конкретную ячейку.
Зафиксировать данные можно одним из способов:
-
нажать клавишу {Enter};
щелкнуть мышью по другой ячейке;
воспользоваться кнопками управления курсором на клавиатуре (перейти к другой ячейке).
Зафиксируйте введенные вами данные. Выделите ячейку таблицы, содержащую день недели, и воспользуйтесь кнопками выравнивания абзацев.
4. Вы уже заметили, что таблица состоит из столбцов и строк, причем у каждого из столбцов есть свой заголовок (А, В, С…), и все строки пронумерованы (1, 2, 3…). Для того, чтобы выделить столбец целиком, достаточно щелкнуть мышью по его заголовку, чтобы выделить строку целиком, нужно щелкнуть мышью по ее заголовку.
Выделите целиком тот столбец таблицы, в котором расположено введенное вами название дня недели.
Каков заголовок этого столбца?
Выделите целиком ту строку таблицы, в которой расположено введенное вами название дня недели.
Какой заголовок имеет эта строка?
Определите сколько всего в таблице строк и столбцов?
Воспользуйтесь полосами прокрутки для того, чтобы определить сколько строк имеет таблица и каково имя последнего столбца.
Внимание!!! Чтобы достичь быстро конца таблицы по горизонтали или вертикали, необходимо нажать комбинации клавиш: Ctrl+→ — конец столбцов или Ctrl+↓ — конец строк. Быстрый возврат в начало таблицы — Ctrl+Home.
Выделите всю таблицу.
Воспользуйтесь пустой кнопкой.
5. Выделите ту ячейку таблицы, которая находится в столбце С и строке 4.
Обратите внимание на то, что в Поле имени, расположенном выше заголовка столбца А, появился адрес выделенной ячейки С4. Выделите другую ячейку, и вы увидите, что в Поле имени адрес изменился.
6. Выделите ячейку D5; F2; А16.
Какой адрес имеет ячейка, содержащая день недели?
7. Определите количество листов в Книге1.
Вставьте через контекстное меню Добавить–Лист два дополнительных листа. Для этого встаньте на ярлык листа Лист 3 и щелкните по нему правой кнопкой, откроется контекстное меню выберите опцию Добавить и выберите в окне Вставка Лист. Добавлен Лист 4. Аналогично добавьте Лист 5. Внимание! Обратите внимание на названия новых листов и место их размещения.
Измените порядок следования листов в книге. Щелкните по Лист 4 и, удерживая левую кнопку, переместите лист в нужное место.
8. Установите количество рабочих листов в новой книге по умолчанию равное 3. Для этого выполните команду Сервис–Параметры–Общие.
Отчет:
В ячейке А3 Укажите адрес последнего столбца таблицы.
Сколько строк содержится в таблице? Укажите адрес последней строки в ячейке B3.
Введите в ячейку N35 свое имя, выровняйте его в ячейке по центру и примените начертание полужирное.
Введите в ячейку С5 текущий год.
Переименуйте Лист 1
приложение 2
Практическая работа
«MS Excel. Создание и редактирование табличного документа»
Выполнив задания этой темы, вы научитесь:
· Создавать и заполнять данными таблицу;
· Форматировать и редактировать данные в ячейке;
· Использовать в таблице простые формулы;
· Копировать формулы.
Задание:
1. Создайте таблицу, содержащую расписание движения поездов от станции Саратов до станции Самара. Общий вид таблицы «Расписание» отображен на рисунке.
2. Выберите ячейку А3, замените слово «Золотая» на «Великая» и нажмите клавишу Enter.
3. Выберите ячейку А6, щелкните по ней левой кнопкой мыши дважды и замените «Угрюмово» на «Веселково»
4. Выберите ячейку А5 зайдите в строку формул и замените «Сенная» на «Сенная 1».
5. Дополните таблицу «Расписание» расчетами времени стоянок поезда в каждом населенном пункте. (вставьте столбцы) Вычислите суммарное время стоянок, общее время в пути, время, затрачиваемое поездом на передвижение от одного населенного пункта к другому.
Технология выполнения задания:
1. Переместите столбец «Время отправления» из столбца С в столбец D. Для этого выполните следующие действия:
• Выделите блок C1:C7; выберите команду Вырезать.
• Установите курсор в ячейку D1;
• Выполните команду Вставить;
• Выровняйте ширину столбца в соответствии с размером заголовка.;
2. Введите текст «Стоянка» в ячейку С1. Выровняйте ширину столбца в соответствии с размером заголовка.
3. Создайте формулу, вычисляющую время стоянки в населенном пункте.
4. Необходимо скопировать формулу в блок С4:С7, используя маркер заполнения. Для этого выполните следующие действия:
• Вокруг активной ячейки имеется рамка, в углу которой есть маленький прямоугольник, ухватив его, распространите формулу вниз до ячейки С7.
5. Введите в ячейку Е1 текст «Время в пути». Выровняйте ширину столбца в соответствии с размером заголовка.
6. Создайте формулу, вычисляющую время, затраченное поездом на передвижение от одного населенного пункта к другому.
7. Измените формат чисел для блоков С2:С9 и Е2:Е9. Для этого выполните следующие действия:
• Выделите блок ячеек С2:С9;
• Выполните команду основного меню
Главная – Формат – Другие числовые форматы — Время и установите параметры (часы:минуты).
• Нажмите клавишу Ок.
8. Вычислите суммарное время стоянок.
• Выберите ячейку С9;
• Щелкните кнопку
• Подтвердите выбор блока ячеек С3:С8 и нажмите клавишу Enter.
9. Введите текст в ячейку В9. Для этого выполните следующие действия:
• Выберите ячейку В9;
• Введите текст «Суммарное время стоянок». Выровняйте ширину столбца в соответствии с размером заголовка.
10. Удалите содержимое ячейки С3.
• Выберите ячейку С3;
• Выполните команду основного меню
Правка – Очистить или нажмите Delete на клавиатуре;
Внимание! Компьютер автоматически пересчитывает сумму в ячейке С9!!!
• Выполните команду
Отменить или нажмите соответствующую кнопку на панели инструментов.
11. Введите текст «Общее время в пути» в ячейку D9.
12. Вычислите общее время в пути.
13. Оформите таблицу цветом и выделите границы таблицы.
Самостоятельная работа
Рассчитайте с помощью табличного процессора Exel расходы школьников, собравшихся поехать на экскурсию в другой город.
|
А |
В |
С |
D |
|
|
1 |
Вид расходов |
Количество школьников |
Цена |
Общий расход |
|
2 |
Билеты |
6 |
60,00 |
|
|
3 |
Экскурсия в музей |
4 |
2,00 |
|
|
4 |
Обед |
6 |
10,00 |
|
|
5 |
Посещение цирка |
5 |
20,00 |
|
|
6 |
Всего: |
.
Телетлинская СОШ№1
Открытый урок на тему: «Электронные таблицы MS Excel»
Учитель : Газиев Г.А.
Конспект
открытого урока
по
информатике и ИКТ в 9 классе
на тему:
MS Excel
Подготовил:
учитель
информатики и ИКТ
МКОУ Телетлинская СОШ № 1
Газиев Г.А.
Тип урока: «Электронные таблицы MS Excel»
Класс: 9
Цели урока:
Обучающие:
повторение и закрепление
знаний по теме «Электронные таблицы MS Excel», закрепление понятий: объекты
таблицы, функции, ссылки, диаграмма; закрепление умения учащихся ввода данных,
написания формул, подготовка к контрольной работе.
Воспитывающие:
способствовать
стимулированию познавательного интереса учащихся к данной теме и предмету
«Информатика» в целом, активизация взаимодействия между учащимися, развитие
навыков групповой работы, способствовать воспитанию у учащихся
самостоятельности, коллективизма, ответственности за себя и других членов
коллектива
Развивающие:
способствовать развитию
здорового соперничества, развитию умственной деятельности, быстроты мышления,
логики.
Оборудование и
материалы:
·
задания,
подготовленные в программе MS Excel;
·
листочки
с дифференцированными тестами;
·
тетрадные
листы в клеточку.
Форма работы: индивидуальная, групповая.
План
урока
1.
Организационный
момент (песенка, эпиграф) — 2 мин
2.
Устный
опрос – 5 мин
3.
Письменный
опрос: дифференцированный тест — 7 мин
4.
Работа
в группах по 4 человека – 7 мин.
5.
Практическое
задание в Excel — 15 мин
6.
Итоги
урока. Рефлексия — 3 мин
7.
Домашнее
задание — 1 мин
Ход урока
I. Организационный
момент
1) Дать положительный
настрой детей на работу на уроке с помощью эпиграфа: « Знания – это только
тогда знания, когда они приобретены усилиями твоего мозга, а не твоей памяти».
Л.Н. Толстой
2) Обозначить возможность
получить 1 и более оценок за урок
II. Устный опрос
1. Что такое Excel?
Электронные таблицы —
это прикладная программа, которая предназначена для создания таблиц и
автоматизированной обработки табличных данных.
2. В чем отличие
электронных таблиц от текстового редактора?
Это уже готовая книга,
каждая их страниц которой представляет собой таблицу.
3. Что такое обработка
табличных данных в Excel?
К обработке данных
относится:
·
проведение
различных вычислений с помощью формул и функций, встроенных в редактор;
·
построение
диаграмм;
·
обработка
данных в списках (Сортировка, Автофильтр, Расширенный фильтр, Форма, Итоги,
Сводная таблица);
4. Таким образом, Excel
являются не только средством автоматизации расчетов, но и средством
моделирования различных ситуаций. Область применения Excel: планово –
финансовые и бухгалтерские расчеты, учет материальных ценностей, системы
поддержки принятия решений (СППР) и другие области применения. Какие же типы
данных используются в Excel?
Число, текст и формула.
5. Что из себя
представляет формула?
Это выражение, которое
начинается со знака равно и включает в себя числа, адреса ячеек, функции и
знаки математических операций.
III. Письменный опрос
Листы с тестами раздаются
учащимися по вариантам 1 и 2 вариант (Приложение 2)
IV. Работа в группах по
4-5 человек (с
применением Сингапурская обучающая структура ТИК-ТЭК-ТОУ (Tic-Tac-Toe)-мысли на
столе)
Ребята, сейчас мы будем
работать в группе по 4-5 человек. На столах вы видите листочки, возьмите каждый
по 2 листочка. На одном из них напишите свою фамилию. Другой листочек сложите в
3 раза и разделите по линиям сгиба. Если справитесь раньше, помогите соседу по
плечу. На выполнение задания 1 мин.
Сейчас каждый из вас на
своих листочках напишет 3 термина или словосочетания по теме «Абсолютные и
относительные ссылки». Подумайте и запишите, проговаривая свои слова, чтобы
ваши партнеры слышали вас и не писали те же самые слова. На выполнение задания
2 минуты.
У вас все готово. Я даю 1
минуту, чтобы обсудить какие 9 слов оставить на столе.
Время вышло. Разложите,
пожалуйста, листочки по 3 листочка в 3 ряда. Теперь каждый из вас выбирает 3
слова, так, чтобы они образовали ряд (горизонталь, вертикаль или диагональ). Вы
должны составить предложение, которое будет логически завершенным, оно должно
включать в себя все выбранные вами слова. На выполнение задания я даю 3 минуты.
Предложение вы записываете на отдельном листочке.
Время вышло. Сейчас каждый
из вас по очереди зачитывает свое предложение. Выделяется по 30 сек каждому.
Если кто-то заканчивает читать свое предложение раньше времени, остальные
партнеры по столу могут задать вопросы, если же предложение не составлено (не
получилось), то партнеры по столу могут задать наводящие вопросы и помочь
составить предложение.
Молодцы! Вы отлично
справились с заданием! Все листочки передаем мне.
V. Сейчас переходим к
практическому заданию на компьютерах.
На рабочих столах у вас
находятся файлы «Приложение 3» (Приложение 3), который содержит 4 листа, каждый
из которых содержит своё задание.
1страница книги — найти
сумму баллов
2страница книги — найти
средний балл каждого и лучшего
3страница книги —
сортировка и фильтрация, построение диаграммы по имеющимся данным.
VI. Итоги урока.
Вы сегодня очень хорошо
поработали. Первая оценка за урок – это оценка за знание теории (устный опрос,
тест и предложения), а вторая оценка — за практическую работу на уроке.
Рефлексия
У вас на столах есть еще
одни листочки, которые необходимо будет заполнить – это своеобразные «Билетики
на выход»
VII. Домашнее задание.
Мы хорошо повторили материал и готовы к контрольной работе, которая у вас будет
на следующем уроке. Обязательно прочитайте ваши конспекты.
Спасибо всем за урок! До
свидания!
Приложение № 1
Тест по теме табличный
процессор MS Excel
I вариант
1. Укажите правильный адрес ячейки:
|
А) |
Б) |
В) |
Г) |
2. В электронных таблицах выделена группа ячеек А1:В3. Сколько
ячеек входит в этот диапазон?
3.Результатом вычислений в ячейке С1 будет:
|
А |
В |
С |
|
|
1 |
5 |
=А1*2 |
=А1+В1 |
|
А) |
Б) |
В) |
Г) |
4.В ЭТ нельзя удалить:
|
А) |
Б) |
В) |
Г) содержимое |
5.Какие типы данных можно ввести в ячейки электронной таблицы
1.
Числа
и формулы.
2.
Формулы
и текст.
3.
Числа,
текст и формулы.
4.
Числа
и текст
6.Укажите неправильную формулу:
|
А) |
Б) |
В) |
Г) |
7.При перемещении или копировании в ЭТ абсолютные ссылки:
А) не изменяются;
Б) преобразуются вне зависимости от нового положения формулы;
В) преобразуются в зависимости от нового положения формулы;
Г) преобразуются в зависимости от длины формулы.
8. Диапазон – это:
А) все ячейки одной строки;
Б) совокупность клеток, образующих в таблице область прямоугольной
формы;
В) все ячейки одного столбца;
Г) множество допустимых значений.
9. Электронная таблица – это:
А) прикладная программа для обработки кодовых таблиц;
Б) устройство персонального компьютера, управляющее его ресурсами;
В) прикладная программа, предназначенная для обработки
структурированных в виде таблицы данных;
Г) системная программа, управляющая ресурсами персонального
компьютера при обработке таблиц.
10. Какая формула будет получена при копировании в ячейку D3,
формулы из ячейки D2:
А) =А2*$С$2;
Б) =$A$2*C2;
В) =A3*$C$2;
Г) = A2*C3.
11. Дан фрагмент электронной таблицы.
Чему будут равны значения клеток В2 и В3,
если в них было скопировано содержимое
клетки В1?
А) 30 и 30
Б) 50 и 70
В) 30 и 50
Г) 50 и 30
Д) будет выдано сообщение об ошибке
12. Дан фрагмент электронной таблицы:
|
A |
B |
C |
D |
|
|
1 |
3 |
4 |
||
|
2 |
=C1-B1 |
=B1-A2*2 |
=C1/2 |
=B1+B2 |
После выполнения вычислений была построена диаграмма по
значениям диапазона ячеек A2:D2. Укажите получившуюся диаграмму.
13. Какой
элемент является минимальным объектом электронной таблицы?
А) лист
Б) ячейка
В) столбец
Г) строка
Д)диапазон ячеек
14. Для наглядного
представления числовых данных можно использовать
А) набор
чисел, выделенных в таблице.
Б)
графический объект WordArt.
В)
автофигуры.
Г)
диаграммы.
Д)
графические файлы.
15. В
каком из арифметических выражений, представленном в виде, удобном для обработки
компьютера, допущена ошибка?
А) ac +d
Б)(8-d)/5
В)
a*x^2+ b*x + c
Г) x * x + 7 * x — 4
Д) sin(x)/cos(x)
Тест по теме табличный
процессор MS Excel
II вариант
1.Укажите правильный адрес ячейки:
|
А) |
Б) |
В) |
Г) |
2. В электронных таблицах выделена группа ячеек А1:С2. Сколько
ячеек входит в этот диапазон?
3.Результатом вычислений в ячейке С1 будет:
|
А |
В |
С |
|
|
1 |
5 |
=А1*3 |
=А1+В1 |
|
А) |
Б) |
В) |
Г) |
4.В ЭТ формула не может включать в себя:
|
А) |
Б) |
В) |
Г) знаки арифметических операций |
5.В ЭТ имя ячейки образуется:
|
А) |
Б) |
В) |
Г) |
6.Укажите неправильную формулу:
|
А) |
Б) |
В) |
Г) |
7.При перемещении или копировании в ЭТ относительные ссылки:
А) не изменяются;
Б) преобразуются вне зависимости от нового положения формулы;
В) преобразуются в зависимости от нового положения формулы;
Г) преобразуются в зависимости от длины формулы.
8. Активная ячейка – это ячейка:
А) для записи команд;
Б) содержащая формулу, включающую в себя имя ячейки, в которой
выполняется ввод данных;
В) формула в которой содержит ссылки на содержимое зависимой
ячейки;
Г) в которой выполняется ввод данных.
9. Электронная таблица предназначена для:
А) обработки преимущественно числовых данных, структурированных с
помощью таблиц;
Б) упорядоченного хранения и обработки значительных массивов
данных;
В) визуализации структурных связей между данными, представленными
в таблицах;
Г) редактирования графических представлений больших объемов
информации.
10. Какая формула будет получена при копировании в ячейку D3,
формулы из ячейки D2:
А) =А2*С2;
Б) =$A$2*C3;
В) =$A$2*$C$3;
Г) = A2*C3.
11. Дан
фрагмент электронной таблицы.
Чему будет равно значение клетки С3, если в неё было
скопировано содержимое клетки С1?
А) 35
Б) 60
В) 55
Г) 45
Д) 65
12. Какое
значение будет присвоено ячейке Е1 после выполнения расчётов по заданным
формулам?
А) 12,5
Б) 15
В) 5,3333
Г) 6,5
Д) 14
13. В
каком из арифметических выражений, представленном в виде, удобном для обработки
компьютера, допущена ошибка?
1.
a*c +d
2.
13*d/(13+d)
3.
ax2 + bx + c
4.
a * x * x + b * x — 4
5.
cos(x)/sin(x)
14. Столбцы электронной таблицы:
1.
Обозначаются буквами латинского алфавита;
2.
Нумеруются;
3.
Обозначаются буквами русского алфавита;
4.
Именуются пользователем произвольным
образом.
15. Выберите верную запись формулы для электронной таблицы:
1.
C3+4*D4;
2.
C3=C1+2*C2;
3.
A5B5+23;
4.
=A2*A3-A












































































































