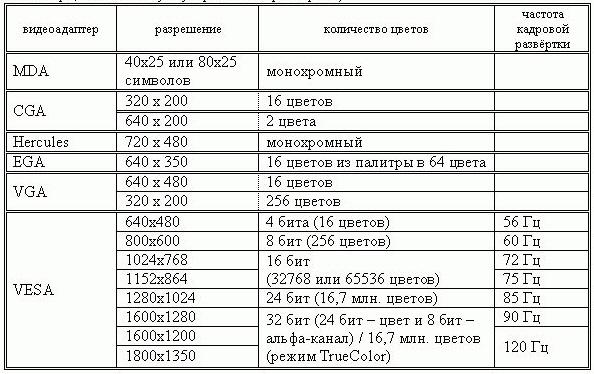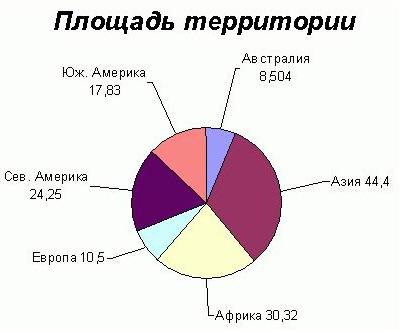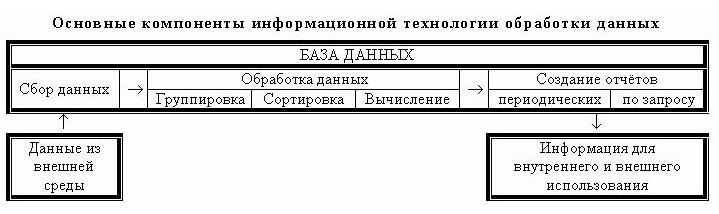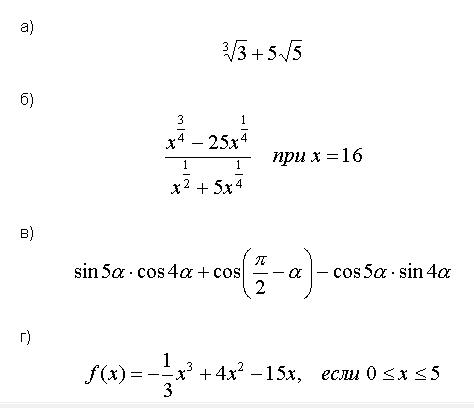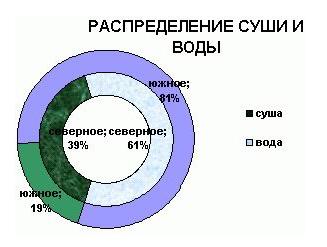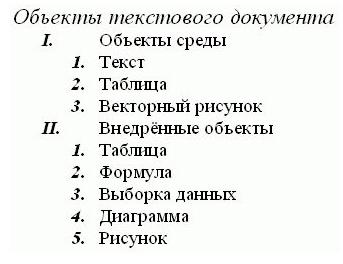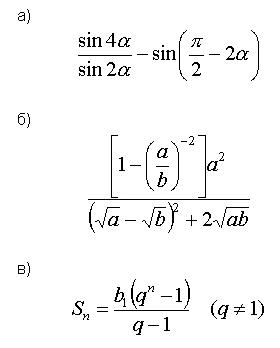|
Тема: |
Обобщающая контрольная работа в текстовом редакторе MS Word |
|
Тип урока: обобщение |
|
|
Цели: |
|
|
Оборудование: |
доска, компьютер, раздаточный материал |
- Организационный момент
Здравствуйте, садитесь! Вам уже наверное не терпится приступить к работе на компьютерах, но прежде чем это сделать давайте я вас познакомлю с темой урока «Обобщающая контрольная работа в текстовом редакторе MS Word». Для выполнения контрольной работы вам понадобятся определенные знания по данной теме.
- Систематизация теоретических знаний
Сейчас я буду задавать Вам вопросы, а Вы должны дать ответ. Если ответ может быть наглядно проиллюстрирован используйте компьютер. За ответы на вопросы и дополнения к ним Вы можете получить дополнительную оценку к контрольной работе.
Вопросы:
- Дать определение «окно» — это область экрана, в которой отображаются
данные программы или важные сведения.
- Как можно создать текстовый документ MS Word
1 способ – через значок на рабочем столе
2 способ – через панель быстрого запуска
3 способ – через кнопку «Пуск»
- Назовите элементы окна MS Word:
- строка заголовка
- строка меню
- панели инструментов
- панель форматирования
- вертикальная и горизонтальная линейка
- полосы прокрутки
- панель рисования
- строка состояния
- Какие возможности предоставляет текстовый редактор MS Word?
- Работать с текстом
- Работать с таблицами
- Создавать схемы
5. Как оформить заголовок текста используя значок на панели инструментов WordArt? (показать используя компьютер)
1) на панели рисования выбрать значок (WordArt) щелчком левой клавиши мыши;
2) в диалоговом окне выбрать стиль надписи и щелкнуть мышью по кнопке ;
3) в появившемся диалоговом окне набрать текст и щелкнуть мышью по кнопке ;
4) расположить заголовок «по центру» используя значок на панели форматирования.
- Перечислить операции, которые можно осуществлять при работе с текстом:
- Копировать, изменять размеры шрифта и его вид, изменять расположение текста на странице и т.д.
- Перечислить и показать способы создания таблиц
1 способ: Используя строку меню: Таблица / Вставить / Таблица: установить число строк и число столбцов / ОК.
2 способ: Используя значок (вставить таблицу) на панели инструментов.
3 способ: Используя строку меню: Таблица / Нарисовать таблицу( появится карандаш).
- Перечислите операции, которые можно осуществлять при работе с таблицей:
- Объединять ячейки, строки, столбцы;
- Менять направление текста
- Оформлять рамку таблицы
- Увеличивать или уменьшать размер строк и столбов
- Изменять цвет ячеек, строк, столбцов
- Как построить схему в текстовом редакторе MS Word (показать используя компьютер)
Используя значки на панели рисования
- Перечислите операции, которые можно осуществить при работе со схемой:
- Изменить тип линии
- Изменить цвет линии
- Сделать заливку фигур
- Сделать объемной фигуру
III. Контрольная работа
Мы проверили ваши знания, а сейчас давайте проверим как вы применяете эти знания на практике. Для этого я приготовила вам работу по текстовому редактору MS Word разных уровней сложности. Они лежат у вас на столе. Первый уровень сложности легкий, второй – сложнее, а третий – сложный. Каждый из вас может выбрать задания того уровня сложности, которому, на ваш взгляд, соответствуют ваши знания. В каждом уровне по три основных задания: работа с текстом; построение таблицы, построение схемы. В каждом задании есть подзадания, которые усложняются в соответствии с уровнем. В соответствии с выбранным уровнем вы получите оценку за контрольную работу.
Сейчас я даю вам немного времени, чтобы Вы могли определиться в выборе карточки. Кто готов, может приступать к выполнению контрольной работы.
- Выставление оценок и подведение итога:
1. Оценки выставляются за ответы на теоретические вопросы перед тем как приступить к контрольной работе
2. Оценки выставляются за контрольную работу на компьютере после выполнения всех заданий выбранного уровня. Если обучающийся не выполняет какое либо задание из выбранного уровня сложности, то оценка снижается.
Тема: Итоговая
контрольная работа в MS Word
Тип урока: урок контроля
знаний
Цели урока:
Обучающие: — выявление
знаний учащихся по теме MS Word; закрепить навыки работы в текстовом
редакторе;
Развивающие: развивать
практическое и теоретическое мышление,
Воспитывающие: воспитание
внимания, усидчивости.
Ход урока: Выполнение работы согласно описанию каждого
задания редактировать из данного текста. Результат каждого номера задания
сравнить с образцом.
1. Шрифт: Comic
Sans MS, размер: 14, начертание: курсив, подчеркнутый, цвет шрифта – зеленый,
подчеркивания – фиолетовый.
Есть только два способа прожить жизнь.
Первый — будто чудес не существует. Второй — будто кругом одни чудеса. Есть
только два способа прожить жизнь. Первый — будто чудес не существует. Второй —
будто кругом одни чудеса.
Есть только два способа прожить жизнь. Первый — будто чудес
не существует. Второй — будто кругом одни чудеса. Есть только два способа
прожить жизнь. Первый — будто чудес не существует. Второй — будто кругом одни
чудеса.
2. Шрифт: Tahoma,
размер: 13, начертание: жирный, цвет: оранжевый, двойное синее подчеркивание.
Выравнивание абзаца: по правому краю.
Есть
только два способа прожить жизнь. Первый — будто чудес не существует. Второй —
будто кругом одни чудеса. Есть только два способа прожить жизнь. Первый — будто
чудес не существует. Второй — будто кругом одни чудеса.
Есть только два способа прожить жизнь. Первый — будто чудес
не существует. Второй — будто кругом одни чудеса. Есть только два способа
прожить жизнь. Первый — будто чудес не существует. Второй — будто кругом одни
чудеса.
3. Интервал
шрифта: разреженный на 5 пт, выравнивание абзаца: по центру, выступ первой
строки, межстрочный интервал — двойной
Есть только два способа
прожить жизнь. Первый — будто чудес не существует. Второй — будто кругом одни
чудеса. Есть только два способа прожить жизнь. Первый — будто чудес не
существует. Второй — будто кругом одни чудеса.
Есть только
два способа прожить жизнь. Первый — будто чудес не существует. Второй — будто
кругом одни чудеса. Есть только два способа прожить жизнь. Первый — будто чудес
не существует. Второй — будто кругом одни чудеса.
4. Шрифт:
зачеркнутый. Абзац: отступ слева 3 см, отступ справа 5
см, первая строка: выступ 2 см, выравнивание: по ширине.
Есть только два способа прожить жизнь.
Первый — будто чудес не существует. Второй — будто кругом одни чудеса. Есть
только два способа прожить жизнь. Первый — будто чудес не существует. Второй —
будто кругом одни чудеса.
Есть только
два способа прожить жизнь. Первый — будто чудес не существует. Второй — будто
кругом одни чудеса. Есть только два способа прожить жизнь. Первый — будто чудес
не существует. Второй — будто кругом одни чудеса.
5. Шрифт: с тенью,
контур, размер: 14. Междустрочный интервал: полуторный.
Есть только два способа
прожить жизнь. Первый — будто чудес не существует. Второй — будто кругом одни
чудеса. Есть только два способа прожить жизнь. Первый — будто чудес не
существует. Второй — будто кругом одни чудеса.
Есть только
два способа прожить жизнь. Первый — будто чудес не существует. Второй — будто
кругом одни чудеса. Есть только два способа прожить жизнь. Первый — будто чудес
не существует. Второй — будто кругом одни чудеса.
6. Использование
надстрочного и подстрочного индекса.
Уравнение 2х2 + 3х — 2 = 0 имеет два корня
х1 = -2 и х2 = 0.5..
Уравнение 2х2 + 3х — 2 = 0 имеет два корня х1 = -2 и
х2 = 0.5.
7. Создание
маркированных списков.
Свойства алгоритмов:
ü
Дискретность (алгоритм должен
состоять из конкретных действий, следующих в определенном порядке);
ü
Детерминированность (любое действие
должно быть строго и недвусмысленно определено в каждом случае);
ü
Конечность (каждое действие и
алгоритм в целом должны иметь возможность завершения);
ü
Массовость
(один и тот же алгоритм можно использовать с разными исходными данными);
ü
Результативность (отсутствие ошибок,
алгоритм должен приводить к правильному результату для всех допустимых входных
значениях).
Свойства алгоритмов:
Дискретность (алгоритм должен состоять из конкретных
действий, следующих в определенном порядке);
Детерминированность (любое действие должно быть строго
и недвусмысленно определено в каждом случае);
Конечность (каждое действие и алгоритм в целом должны
иметь возможность завершения);
Массовость (один и тот же алгоритм можно использовать
с разными исходными данными);
Результативность (отсутствие ошибок, алгоритм должен
приводить к правильному результату для всех допустимых входных значениях).
8. Создание
нумерованных списков.
Стадии создания алгоритма:
- Алгоритм должен быть представлен в форме, понятной
человеку, который его разрабатывает.. - Алгоритм должен быть представлен в форме,
понятной тому объекту «в том числе и человеку», который будет выполнять
описанные в алгоритме действия.
Стадии создания алгоритма:
Алгоритм должен быть представлен в форме, понятной
человеку, который его разрабатывает.
Алгоритм должен быть представлен в форме, понятной
тому объекту (в том числе и человеку), который будет выполнять описанные в
алгоритме действия.
9. Создание буквицы.
Первая буква цвет: синий, остальной текст: зеленый.
сть только
два способа прожить жизнь. Первый — будто чудес не существует. Второй — будто
кругом одни чудеса. Есть только два способа прожить жизнь. Первый — будто чудес
не существует. Второй — будто кругом одни чудеса.
Есть только
два способа прожить жизнь. Первый — будто чудес не существует. Второй — будто
кругом одни чудеса. Есть только два способа прожить жизнь. Первый — будто чудес
не существует. Второй — будто кругом одни чудеса.
10. Создание
газетных колонок. Выравнивание текста: по ширине.
Есть только два способа прожить жизнь. Первый — будто чудес
не существует. Второй — будто кругом одни чудеса. Есть только два способа
прожить жизнь. Первый — будто чудес не существует. Второй — будто кругом одни
чудеса. Есть только два способа прожить жизнь. Первый — будто чудес не
существует. Второй — будто кругом одни чудеса. Есть только два способа прожить
жизнь. Первый — будто чудес не существует. Второй — будто кругом одни чудеса.
Есть только
два способа прожить жизнь. Первый — будто чудес не существует. Второй — будто
кругом одни чудеса. Есть только два способа прожить жизнь. Первый — будто чудес
не существует. Второй — будто кругом одни чудеса. Есть только два способа
прожить жизнь. Первый — будто чудес не существует. Второй — будто кругом одни
чудеса. Есть только два способа прожить жизнь. Первый — будто чудес не
существует. Второй — будто кругом одни чудеса.
11. Создание
границы для абзаца ( Границы и заливка) Цвет рамки: оранжевый. Тип границы: как
на примере.
Есть только два способа прожить жизнь. Первый — будто чудес
не существует. Второй — будто кругом одни чудеса. Есть только два способа
прожить жизнь. Первый — будто чудес не существует. Второй — будто кругом одни
чудеса.
Есть только
два способа прожить жизнь. Первый — будто чудес не существует. Второй — будто
кругом одни чудеса. Есть только два способа прожить жизнь. Первый — будто чудес
не существует. Второй — будто кругом одни чудеса.
12.
Форматирование текста, используя отступ справа 9
см, выравнивание текста по центру, шрифт – курсив, цвет выделения текста —
зеленый.
Есть только два способа
прожить жизнь. Первый — будто чудес не существует. Второй — будто кругом одни
чудеса. Есть только два способа прожить жизнь. Первый — будто чудес не
существует. Второй — будто кругом одни чудеса.
Есть только
два способа прожить жизнь. Первый — будто чудес не существует. Второй — будто
кругом одни чудеса. Есть только два способа прожить жизнь. Первый — будто чудес
не существует. Второй — будто кругом одни чудеса.
13. Вставка
символа и картинки. Картинку вставить из папки «Современные машины» обтекание
по контуру «Подменю –Формат рисунка _ Положение). Межстрочный интервал –
двойной, выравнивание текста по центру. Символы вставить при помощи вставки из
шрифта Wingdings,код знаков 66 и 74 из символ
(дес), размер 36, полужирный.
Есть только два
способа прожить жизнь. Первый — будто чудес не существует. Второй — будто
кругом одни чудеса. Есть только два способа прожить жизнь. Первый — будто чудес
не существует. Второй — будто кругом одни чудеса.
Есть только
два способа прожить жизнь. Первый — будто чудес не существует. Второй — будто
кругом одни чудеса. Есть только два способа прожить жизнь. Первый — будто чудес
не существует. Второй — будто кругом одни чудеса.
14. Напишите первую строку при
помощи шрифта WordArt в две строчки.
Есть только
два способа прожить жизнь. Первый — будто чудес не существует. Второй — будто
кругом одни чудеса.
15. Напишите формулу
17. Создайте рамку
из автофигуры, вставьте и исправьте текст (свои данные), измените цвет,
разряжение, межстрочный интервал, расположите текст как на образце, сделайте
фон (заливка – способы заливки — градиентная)
Фамилия: Иванов
Имя: Иван
Отчество: Иванович
 |
Контрольная работа по разделу: «Текстовый процессор Microsoft Word»
ЗАДАНИЕ 1. Наберите и отформатируйте текст в соответствии с образцом:
Заголовок – выравнивание по центру, тип начертания – полужирный, шрифт — Arial, размер шрифта – 14, цвет шрифта – красный, межбуквенный интервал – разреженный;
Основной текст – выравнивание по ширине, шрифт — Times New Roman, размер шрифта – 12, цвет шрифта – синий, отступ слева – 1 см, отступ справа – 1 см, красная строка – 1 см, междустрочный интервал – 1,5 строки.
Способы и средства защиты информации
Защита информации – деятельность, направленная на сохранение государственной, служебной, коммерческой или личной тайн, а также на сохранение носителей информации любого содержания.
Система защиты информации – комплекс организационных и технических мероприятий по защите информации, проведенных на объекте с применением необходимых технических средств и способов в соответствии с концепцией, целью и замыслом защиты.
Для решения проблемы защиты информации основными средствами защиты принято считать:
ЗАДАНИЕ 2. Создать список следующего вида:
-
Прикладное программное обеспечение:
-
Табличные процессоры;
-
Текстовые процессоры;
-
Системы управления базами данных;
-
Графические редакторы
-
Программы подготовки презентаций;
-
Издательские системы;
-
Обучающие программы;
-
Компьютерные игры.
-
-
Системное программное обеспечение:
-
Операционные системы;
-
Утилиты;
-
Антивирусные программы;
-
Архиваторы.
-
-
Инструментальное программное обеспечение:
-
Пролог;
-
Алгол;
-
Си++;
-
Фортран;
-
Pascal;
-
Basic.
-
Задание 3. Создать таблицу следующего вида:
|
1966 |
1980 |
1995 |
2000 |
|||||
|
Название |
Экспорт |
Импорт |
Экспорт |
Импорт |
Экспорт |
Импорт |
Экспорт |
Импорт |
|
Напитки |
55 |
149 |
122 |
545 |
111 |
56 |
457 |
258 |
|
Посуда |
285 |
428 |
225 |
221 |
125 |
22 |
111 |
258 |
|
Техника |
155 |
124 |
112 |
47 |
144 |
14 |
124 |
36 |
|
Транспорт |
203 |
386 |
222 |
88 |
55 |
44 |
114 |
22 |
Задание 4. Набрать следующую формулу:
Задание 5. Создать поздравительную открытку следующего вида:
Поздравляю!
Дорогая Марина!!!
Поздравляю тебя с днем рождения!!!
Желаю счастья здоровья и любви!
Твоя подруга Светлана.
22.12.2016г.
Тест Microsoft Office Word.
Вариант 1
1.В каком меню Word можно осуществлять форматирование
документа:
1. Таблица;
2. Правка;
3. Вставка;
4. Формат;
5. Окно.
2. Средства «Файл» диалогового окна прикладных программ
позволяют:
1. создавать, открывать, сохранять, отправлять на печать файлы и
т.д.
2. обеспечивать ряд важных функций редактирования файла;
3. для проверки правописания,;
4. производить вставки необходимых объектов;
5. форматировать выделенные блоки текущего документа.
3. Вставка символов в Мicrosoft Word:
1. Вставка + Символ;
2. Формат + Шрифт;
3. Вид + Символ;
4. Вид + Табуляция;
5. Формат + Абзац.
4. В каком меню Word vможно осуществить предварительный
просмотр:
1. Сервис + предварительный просмотр:
2. Файл + предварительный просмотр:
3. Формат + просмотр:
4. Вид + предварительный просмотр:
5. Правка + предварительный просмотр:
5. Укажите неверный тип выравнивания в MS Word:
1. по левому краю;
2. по правому краю;
3. по центру;
4. по ширине;
5. по абзацу.
6. В MS WORD для того, чтобы добавить рамку ко всему
документу
необходимо…
1. выполнить команды: Формат Границы и заливка Страница —
Рамка;
2. выполнить команды: Формат Границы и заливка Граница—
Рамка;
3. выделить текст и нажать на кнопку Таблицы и границы на
Стандартной панели;
4. выполнить команды: Файл Параметры страницы…
7.Для замены шрифта одного на другой необходимо выполнить
команду:
1. Формат + Абзац;
2. CTRL+END;
3. На начале абзаца нажать на клавиши SHIFT+END;
4. Формат + Шрифт;
5. Среди предъявленных ответов нет правильного.
8. Для быстрого копирования используется команда
1. Правка + Копировать
2. Файл + Сохранить;
3. Документы + Положить в папку;
4. Файл + Сохранить как;
5. Документы + Сохранить как.
9. Интервал выставляется с помощью команд?
1. Формат + Шрифт;
2. Формат + Абзац;
3. Файл + Параметры таблицы;
4. Вставка + Символ;
5. Вставка + Интервал.
10. В Word в каком пункте меню можно выбрать альбомный или
книжный режим
ориентации документа:
1. Формат;
2. Файл;
3. Правка;
4. Вид;
5. Сервис
Вариант 2
1. С помощью какого меню Word можно разделить текст на
колонки:
1. Вид;
2. Сервис;
3. Правка;
4. Таблица;
5. Формат.
2. С помощью каких команд Word можно установить поля
страницы:
1. Вид + Параметры страницы + вкладка Поля;
2. Сервис + Поля + Параметры страницы;
3. Правка + Поля;
4. Вставка + вкладка Поля;
5. Файл + Параметры страницы + вкладка Поля.
2. В MS Word команда Создать предназначена:
1. Для создания нового документа;
2. Для создания новой таблицы в документе;
3. Для создания колонок в документе;
4. Для создания нового рисунка;
5. Для вставки рисунка в документ.
4. Средства «Правка» диалогового окна прикладных программ
позволяют:
1. создавать, открывать, сохранять, отправлять на печать файлы и
т.д.
2. обеспечивать ряд важных функций редактирования файла;
3. выбирать режим просмотра текущего документа;
4. производить вставки необходимых объектов;
5. форматировать выделенные блоки текущего документа.
5. Средства «Вид» диалогового окна прикладных программ
позволяют:
1. создавать, открывать, сохранять, отправлять на печать файлы и
т.д.
2. обеспечивать ряд важных функций редактирования файла;
3. выбирать режим просмотра текущего документа;
4. производить вставки необходимых объектов;
5. форматировать выделенные блоки текущего документа.
6. Средства «Вставка» диалогового окна прикладных программ
позволяют:
1. создавать, открывать, сохранять, отправлять на печать файлы и
т.д.
2. обеспечивать ряд важных функций редактирования файла;
3. выбирать режим просмотра текущего документа;
4. производить вставки необходимых объектов;
5. форматировать выделенные блоки текущего документа.
7. Средства «Формат» диалогового окна прикладных программ
позволяют:
1. создавать, открывать, сохранять, отправлять на печать файлы и
т.д.
2. обеспечивать ряд важных функций редактирования файла;
3. выбирать режим просмотра текущего документа;
4. производить вставки необходимых объектов;
5. форматировать выделенные блоки текущего документа
8.В каком из меню Word находиться правописание:
1. Файл
2. Правка
3. Вид
4. Вставка
5. Сервис
9. В каком из меню Word можно отменить действие(ввод):
1. Файл
2. Правка
3. Вид
4. Вставка
5. Сервис
10. С помощью какого меню Word можно осуществляется номера
страниц.
1. Файл
2. Правка
3. Вид
4. Вставка
5. Сервис
Вариант 3
1.В каком из меню Word находиться сортировка
1. Таблица
2. Вид
3. Вставка
4. Сервис
5. Формат
2.Анимация текста выставляется с помощью команд?
1. Формат + Шрифт+Анимация;
2. Формат + Абзац+ Шрифт+Анимация;
3. Файл + Шрифт+Анимация;
4. Вставка + Символ+Анимация;
5. Вставка + Шрифт+Анимация
3.Масштаб выставляется с помощью команд?
1. Вид +Масштаб;
2. Формат +Масштаб;
3. Файл + Масштаб
4. Вставка + Масштаб;
5. Вставка + Масштаб
4. Буквица Мicrosoft Word:
1. Вставка +буквица;
2. Формат + буквица;
3. Вид + буквица;
4. Вид + буквица;
5. Формат + буквица
5.Курсив текста выставляется с помощью команд?
1. Формат + Шрифт+Курсив;
2. Формат + Абзац+ Шрифт+курсив;
3. Вид + Шрифт+курсив;
4. Вставка +курсив;
5. Вставка +Шрифт+курсив
6.Информационной (знаковой) моделью является…
1. анатомический муляж
2. макет здания
3. модель корабля
4. диаграмма
7.В текстовом редакторе основными параметрами при задании
шрифта являются…
1. гарнитура, размер, начертание
2. отступ, интервал
3. поля, ориентация
4. стиль, шаблон
8.В процессе форматирования текста изменяется…
1. размер шрифта
2. параметры абзаца
3. последовательность символов, слов, абзацев
4. параметры страницы
9.Как вставит картинки из компьютера в документ?
1. Вставка —картинки
2. Вид—рисунок— из файла
3. Вставка – рисунок —из файла
4. Вставка из компьютера—картинки
10.Основные команды меню ПРАВКА:
1. Создать, открыть, закрыть, сохранить.
2. Вырезать, копировать, вставить.
3. Обычный, электронный документ, разметка страницы.
4. Разрыв, номера страниц, дата и время.
5. Шрифт, абзац, список, границы и заливки.
Вариант 4
1.Вставка фрагмента в программе MS Word осуществляется
комбинацией клавши:
1. Ctrl + V
2. Ctrl + М.
3. Shift + Insert.
4. Clrl + Del.
5. All + Insert.
2.Для удаления абзаца текста Microsoft Word необходимо:
1. Нажать кнопку Del.
2. Выделить фрагмент — Нажать клавишу Del.
3. Выделить фрагмент — Правка — Копировать.
4. Правка— выделить все.
5. В меню ВСТАВКА — Автотекст—Колонтитулы.
3.Основные команды меню ПРАВКА:
1. Создать, открыть, закрыть, сохранить.
2. Разрыв, номера страниц, дата и время.
3. Обычный, электронный документ, разметка страницы.
4. Вырезать, копировать, вставить
5. Шрифт, абзац, список, границы и заливки.
4.Word. Основные команды меню ВИД:
1. Создать, открыть, закрыть, сохранить.
2. Вырезать, копировать, вставить.
3. Обычный, электронный документ, разметка страницы.
4. Разрыв, номера страниц, дата и время.
5. Шрифт, абзац, список, границы и заливки
5.Команде Вырезать соответствует комбинация клавиш:
1. Ctrl + X.
2. Ctrl + P.
3. Ctrl + C.
4. Ctrl + V.
5. Ctrl + B.
6.Как открыть существующий файл в Microsoft Word
1. Пуск — Поиск.
2. Мой компьютер — Имя файла.
3. Файл — Открыть.
4. Пуск —Справка.
5. Клавиша F1.
7. Как вывести на экран панель инструментов «Форматирование«:
1. Вид — Панели инструментов — Форматирование.
2. Сервис – Параметры — Форматирование.
3. Правка — Панели инструментов.
4. Файл — Панели инструментов.
8. MS WORD-это:
1. Текстовый редактор.
2. Система электронных таблиц.
3. База данных.
4. Ни один из вышеназванных вариантов.
5. Графический редактор.
9. Чтобы создать таблицу в текстовом редакторе MS Word, нужно:
1. В меню ВСТАВКА выбрать команду Объект.
2. В меню ТАБЛИЦА выбрать команду Добавить таблицу.
3. В меню ФОРМАТ выбрать команду Табуляция.
4. В меню ТАБЛИЦА выбрать команду Разбить таблицу.
5. В меню ФОРМАТ выбрать команду Буквица.
10. В редакторе MS Word для просмотра документа нужно :
1. Выполнить команду Файл — Открыть.
2. В меню Вид выполнить команду Разметка страницы.
3. В меню Файл выполнить команду «Предварительный просмотр».
4. В меню Формат выполнить команду «Предварительный
просмотр».
5. В меню Правка выполнить команду «Предварительный
просмотр».
Контрольная работа № 1
1 вариант.
Задание:
-
Наберите данный текст
-
Каждый раздел должен начинаться с новой страницей.
-
Информацию о себе и номера страниц внесите в верхние колонтитулы.
-
Создайте стили заголовков.
-
Создайте оглавление.
Работа с текстом
ВИНЕГРЕТ ОВОЩНОЙ
Картофель – 3 шт
Морковь – 2 шт
Свекла – 2 шт
Солёные огурцы – 2 шт
Лук зелёный – 50 г
Масло растительное – 2 ст. ложки
Перец молотый, горчица, укроп – по вкусу
Листья салата
Огурцы, варёный картофель, свеклу, морковь нарезать тонкими ломтиками, лук нашинковать. Овощи выложить в посуду, перемешать, заправить маслом с добавлением перца, соли, горчицы. Готовый винегрет поставить в холодильник.
При подаче на стол винегрет уложить горкой в салатник, украсить зелёным салатом, посыпать укропом.
Заведующая столовой А. И. Ложкина
Работа с таблицей:
Работа с диаграммой
Контрольная работа № 1
2 вариант.
Задание:
-
Наберите данный текст
-
Каждый раздел должен начинаться с новой страницей.
-
Информацию о себе и номера страниц внесите в верхние колонтитулы.
-
Создайте стили заголовков.
-
Создайте оглавление.
Работа с текстом.
Работа с таблицей:
Работа с формулами:
Контрольная работа № 1
3 вариант.
Задание:
-
Наберите данный текст
-
Каждый раздел должен начинаться с новой страницей.
-
Информацию о себе и номера страниц внесите в верхние колонтитулы.
-
Создайте стили заголовков.
-
Создайте оглавление.
Работа с текстом.
ВИНЕГРЕТ ОВОЩНОЙ
Картофель – 3 шт
Морковь – 2 шт
Свекла – 2 шт
Солёные огурцы – 2 шт
Лук зелёный – 50 г
Масло растительное – 2 ст. ложки
Перец молотый, горчица, укроп – по вкусу
Листья салата
Огурцы, варёный картофель, свеклу, морковь нарезать тонкими ломтиками, лук нашинковать. Овощи выложить в посуду, перемешать, заправить маслом с добавлением перца, соли, горчицы. Готовый винегрет поставить в холодильник.
При подаче на стол винегрет уложить горкой в салатник, украсить зелёным салатом, посыпать укропом.
Заведующая столовой А. И. Ложкина
Работа со списком:
Работа с диаграммой:
Контрольная работа № 1
4 вариант.
Задание:
-
Наберите данный текст
-
Каждый раздел должен начинаться с новой страницей.
-
Информацию о себе и номера страниц внесите в верхние колонтитулы.
-
Создайте стили заголовков.
-
Создайте оглавление.
Работа с текстом
ВИНЕГРЕТ ОВОЩНОЙ
Картофель – 3 шт
Морковь – 2 шт
Свекла – 2 шт
Солёные огурцы – 2 шт
Лук зелёный – 50 г
Масло растительное – 2 ст. ложки
Перец молотый, горчица, укроп – по вкусу
Листья салата
Огурцы, варёный картофель, свеклу, морковь нарезать тонкими ломтиками, лук нашинковать. Овощи выложить в посуду, перемешать, заправить маслом с добавлением перца, соли, горчицы. Готовый винегрет поставить в холодильник.
При подаче на стол винегрет уложить горкой в салатник, украсить зелёным салатом, посыпать укропом.
Заведующая столовой А. И. Ложкина
Работа со списком
Работа с формулами: