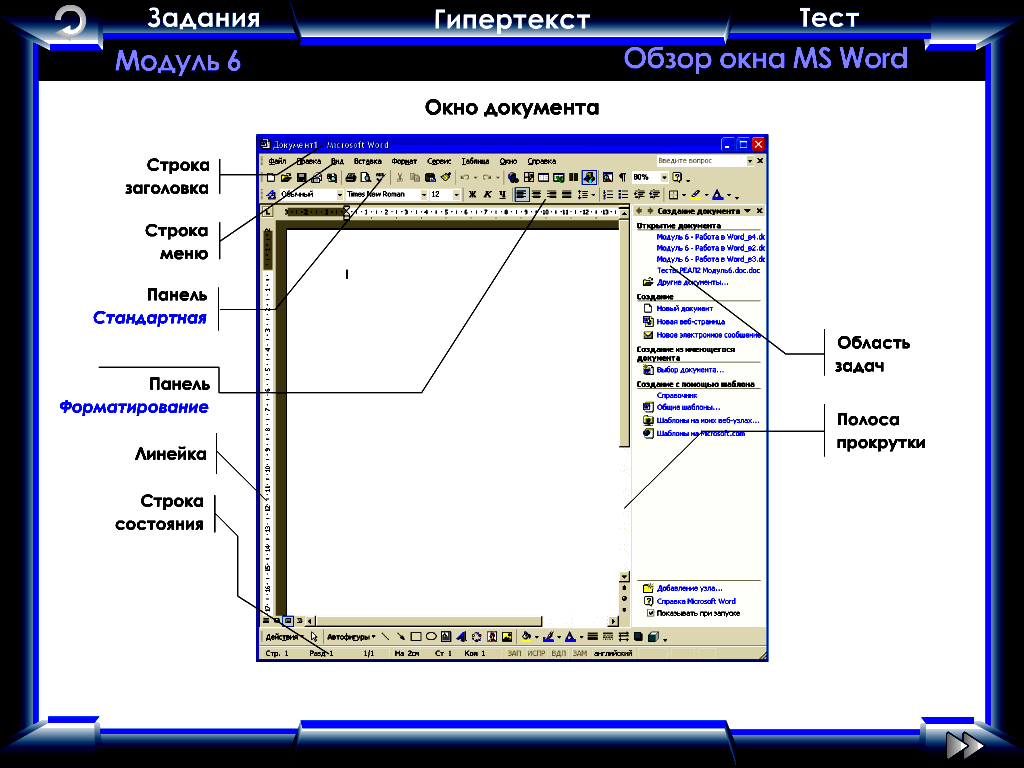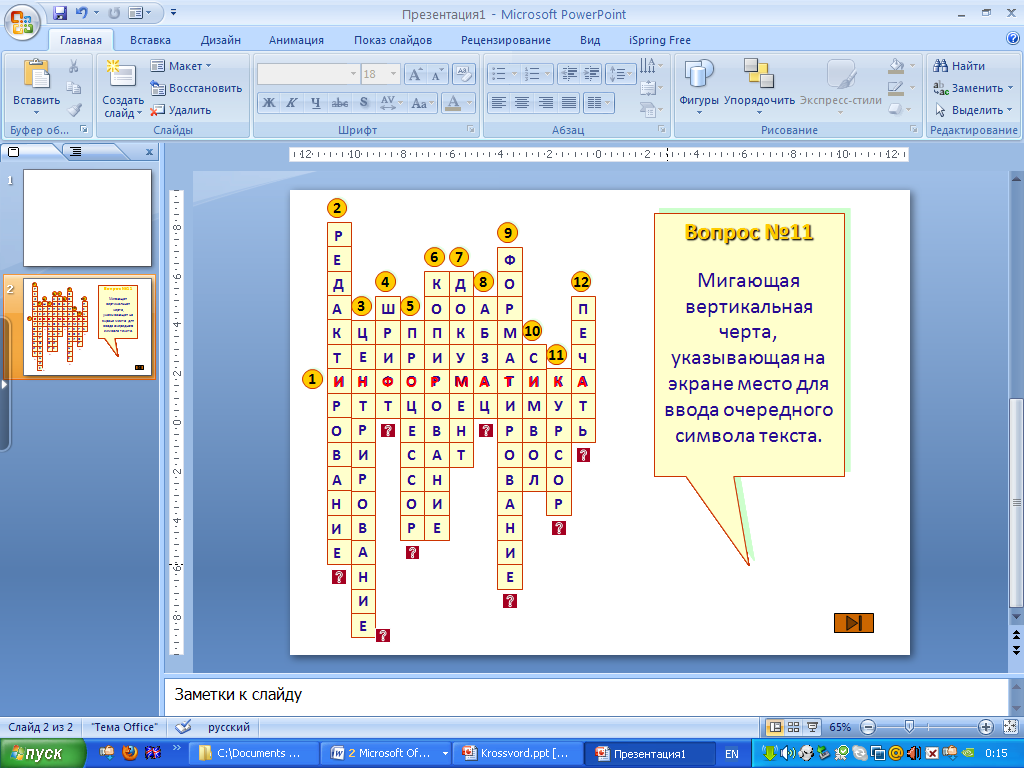Тема: Работа
с графическими объектами в текстовом редакторе
Тип урока: Изучение и первичное
закрепление знаний и способов действий.
Цели:
Образовательная:
·
сформировать понятия рисунок,
графический объект;
·
сформировать приемы работы с
рисунками и графическими объектами.
Воспитательная:
·
формирование интереса к
изучению новых информационных технологий;
·
формирование собранности,
внимательности, аккуратности в работе.
Развивающая: развитие
зрительной памяти, развитие самостоятельности.
Материально-техническое оснащение:
·
компьютеры c установленным
пакетом Microsoft Office;
·
презентация к уроку;
·
памятка «Добавление объекта»;
·
материал для практической
работы.
Ход урока
I. Организационный момент.
·
Приветствие, проверка
присутствующих.
II. Опрос домашнего задания
а. Фронтальный опрос.
1) Что такое текстовый редактор?.
2) Какие операции выполняются в текстовом редакторе?
3) Назовите этапы подготовки текстового документа?
4) Как можно ввести текст в компьютер?
5) В чем особенность ввода текста с помощью клавиатуры?
6) Можно ли сканировать любой текст?
7) Что такое редактирование текста?

9) Что такое форматирование текста?
10) Какие уровни форматирования текста вы знаете?
11) Опишите уровень форматирования символ, абзац, страница?
б. Опрос по презентации (слайд 1-6)
III. Мотивация учебной
деятельности учащихся.
На прошлом уроке мы говорили, что компьютеры «научились» обрабатывать
текст только в 70х годах, что обработка текста заключалась только в
редактировании текста. И что современные текстовые редакторы имеют огромное
количество инструментов для обработки текста. Но в 80х годах стала развиваться
и другая информационная технология- графическая. Вначале графику не могли
добавлять в текст, но затем сделали такую функцию для текстовых редакторов. А
современные текстовые редакторы могут не только добавлять рисунки в текст, но
и обработать их. И количество графических объектов увеличилось.
Графические объекты украшают текстовую информацию, помогают
зрительно ее воспринимать. Для работы графическими объектами необходимо:
·
уметь добавлять графические
объекты;
·
уметь выполнять различные
операции этими графическими объектами;
IV. Сообщение темы, цели и
задач урока
И тема сегодняшнего урока называется «Работа с графическими
объектами в текстовом редакторе».
Цель сегодняшнего урока — получение основных знаний о графических
объектах в Word.
Задачи урока:
·
изучение правил создания
рисунков и графических объектов;
·
изучение основных операций над
рисунками и графическими объектами.
V. Объяснение нового
материала.
1. Изображения, с которыми работает Microsoft Word.
В текстовом редакторе MS Word различают следующие графические объекты:
·
рисунок- графический объект из
файла на компьютере
·
картинка – объект из коллекции
программы Word ClipArt
·
фигуры- различные простые
фигуры
·
объект smartArt— для визуального
представления информации
·
Диаграмма- для визуального
представления числовой информации
·
Снимок экрана(скриншот)
Из них более подробно мы рассмотрим три первых объекта.
Добавляются объекты с помощью команд в группе «Иллюстрации»
Давайте посмотрим, как добавить эти объекты в текст, потом вы
будете пробовать.
(преподаватель показывает, как добавлять каждый объект, после
каждого показа студенты пробуют добавить)
После добавления графических объектов, иногда приходится изменять
некоторые параметры этих объектов.
Можно выделить несколько простых операций над объектом
·
Выделение графического
объекта.
·
Изменение размеров
графического объекта.
·
Перемещение графического объекта.
·
Повороты графического объекта.

перейдем на эту вкладку, мы увидим множество инструментов для обработки этого
объекта. Для разных объектов набор инструментов может отличаться, например для
фигуры


VI. Закрепление изученного
учащимися материала
Для закрепления материала, с которым мы ознакомились на этом
уроке, давайте попробуем оформить открытку ко дню конституции общими усилиями.
(Студенты по очереди добавляют
объекты на открытку)
VII. Итог урока.
·
Назовите изображения, с
которыми работает Microsoft Word.
·
Какая панель инструментов
предназначена для создания объектов в Microsoft Word.
·
Что обозначает объект ClipArt.
·
Как изменить размеры
графического объекта.
Выставление оценок.
VIII. Домашнее
задание. Составить открытку из фигур
к любому празднику
Рассмотрим назначение кнопок форматирования объектов:
С помощью кнопки
Положение
можно
задать положение объекта на странице;
С помощью кнопки
Обтекание
текстом
можно
изменить способ обтекания текстом выделенного объекта;
С помощью кнопок
Переместить вперед
и
Переместить назад
можно
переместить выделенный объект на один уровень вверх (вниз) по отношению к другим объектам.
С помощью кнопки
Область
выделения
можно
выделить отдельные объекты и изменить их порядок, показать все или
скрыть;
К графическим объектам в
Word
относятся:
Объекты
WordArt
Автофигуры
Объекты Надпись
Алгоритм вставки:
Установите курсор в точку вставки объекта в документе;
В меню
Вставка
нажмите кнопку
и выберите
стиль оформления текста.
В
рамке введите нужный текст.
Вставка декоративного
текста
WordArt
Рассмотрим назначение кнопок форматирования объектов:
С помощью кнопки
Контур
текста
можно
изменить
цвет, ширину и тип линии для контура текста;
С помощью кнопки
Анимация
применить
к тексту различные эффекты оформления: тень, свечение, отражение, объемное вращение.
С помощью кнопки
Направление
текста
можно изменить ориентацию текста на вертикальную, в столбик, либо повернуть текст в заданном направлении
;
С помощью кнопки
Выровнять
текст
можно изменить способ выравнивания текста в рамке: сверху, посередине, снизу
;
С помощью кнопки
Создать
связь
можно
связать текущую надпись с другой, чтобы текст перетекал между ними
.
Microsoft Word 2010
Вставка графических
объектов
УРОК
1
2
Рассмотрим назначение кнопок форматирования объектов:
С помощью группы кнопок
Стили
оформления
можно изменить стиль фигуры или линии;
С помощью кнопки
Заливка
фигуры
можно
добавить цвет и тип
заливки фигуры;
С помощью кнопки
Контур
фигуры
можно изменить
цвет, ширину, тип линии контура;
С помощью кнопки
Эффекты фигур
можно
добавить
тень, свечение, отражение, вращение
;
С помощью кнопки
Заливка
текста
можно
изменить заливку текста на градиентную, рисунком и т.д.
Задание на самоподготовку
Прочитать конспект лекции.
Выучить назначение основных кнопок на панели «Формат объектов»
Форматирование вставленного объекта
Перед форматированием объекта его необходимо выделить щелчком кнопки мыши.
Выделить
несколько объектов можно щелчком кнопки мыши по каждому объекту при нажатой клавише
Shift
.
При
выделении вставленного объекта на экране появится лента с кнопками форматирования:
Практическая работа
Вставка
Ф
игуры
Алгоритм
вставки:
Установите курсор в точку документа;
В меню
Вставка
нажмите кнопку
Фигуры
выберите фигуру и нарисуйте ее.
Для ввода текста внутрь фигуры нужно из контекстного меню фигуры вызвать команду
Добавить текст
.
Вставка
Надписи
Алгоритм
вставки:
Установите курсор в точку документа;
В меню
Вставка
нажмите кнопку
Надпись
выберите команду
Нарисовать надпись
и введите текст или выберите встроенный готовый формат
Надписи
.
Рассмотрим назначение кнопок форматирования объектов:
С помощью кнопок группы
Размер
можно
изменить высоту и ширину выделенного объекта
;
С помощью кнопки
Группировать
можно
выполнить группирование объектов, чтобы обрабатывать их как один объект. Чтобы
разгруппировать
объекты выберите из их контекстного меню команду
Группировка – Разгруппировать
.
С помощью кнопки
Выровнять
можно
выровнять выделенные объекты по центру или равномерно по ширине страницы;
С помощью кнопки
Повернуть
можно
осуществить поворот или отражение выделенного объекта.
Все
перечисленные команды форматирования
также можно
выбрать из контекстного меню
выделенного объекта
.
изображения и некоторые инструменты панели инструментов Рисование.
Точечные рисунки (растровые рисунки) – это рисунки, образованные набором
точек. Точечные рисунки создаются в таких графических редакторах, как Microsoft Paint.
К точечным рисункам относятся все сканированные изображения и фотографии.
Точечные рисунки часто сохраняются с расширением BMP, PNG, JPG или GIF.
Вставка распространенных графических форматов файлов (формат файла
обозначается расширением имени файла) в документ производится напрямую или с
использованием специальных графических фильтров.
Типы графических файлов, поддерживаемые Word:
Enhanced Metafile (.EMF)
Graphics Interchange Format (.GIF)
Joint Photographic Experts Group (.JPG)
Portable Network Graphics (.PNG)
Точечные рисунки Microsoft Windows (BMP, RLE, DIB)
Метафайлы Microsoft Windows (.WMF)
Tagged Image File Format (.TIF)
Encapsulated PostScript (.EPS)
В комплект поставки Word входит коллекция рисунков в составе Clip Gallery. В
коллекции клипов содержится набор картинок, относящихся к Microsoft Word.
Большинство картинок выполнено в формате метафайла.
Кроме того, в Windows существует технология, позволяющая одним приложениям
использовать информацию, создаваемую и редактируемую другим приложением.
Называется эта технология OLE – объектное связывание и встраивание.
Для связывания и внедрения используется либо часть объекта, либо весь документ
полностью. Вставка различных графических изображений из различных графических
редакторов осуществляется командой Вставка / Объект, откроется окно диалога Вставка
объекта. Для вставки нового рисунка (объекта) в документ Word используют вкладку
Создание, а для вставки существующего рисунка – вкладку Создание из файла.
Импортирование графики в документ Word
Вставка рисунка в документ Word из другой программы (из файла)
Для вставки содержимого графического файла необходимо выполнить:
Щелкнуть место вставки рисунка
В меню Вставка выбрать команду Рисунок, а затем — команду Из файла…
Выбрать рисунок, который следует вставить
Дважды щелкните рисунок, который следует вставить
Копирование графики из другой программы:
Выделите графический объект в другой программе и выполните команду
копирования в буфер обмена одним из способов
Укажите курсором место вставки рисунка в документе WORD
Выполните в WORD команду Правка – Вставить или Правка – Специальная
вставка
Выберите из списка «Как:» необходимый формат данных. Можно выбрать
любое значение, кроме того, в которое входит слово объект, так как в этом случае
произойдет внедрение данных.
Вставка рисунка или картинки из коллекции в документ Word:
Укажите место вставки рисунка или картинки
В меню Вставка выберите команду Рисунок или Нажмите кнопку Добавить
картинку на панели инструментов Рисование, а затем в Области задач выберите раздел
Упорядочить картинки. Появится окно Избранное – Коллекция картинок, в котором
необходимо выбрать нужную категорию в Коллекции Microsoft Office
Выделите нужный рисунок, а затем выберите команду Копировать в
Тема урока: «Работа с графическими объектами в MS WORD»
Творческая работа
6 класс
Цели урока:
-
Образовательная цель. Сформировать и закрепить умения и навыки при работе с графическими объектами в MS Word.
-
Развивающая. Способствовать развитию мотивации к изучению информатики; развитию памяти, внимания, речи учащихся, способности к активной умственной деятельности; развитию творческих способностей детей.
-
Воспитывающая. Способствовать воспитанию культуры общения и поведения; формированию системного мышления, обобщения; организации общения в классе.
Задачи:
— повторить возможности текстового редактора MS Word,
— выполнить практическую работу «Вставка различных объектов в текстовый документ»
Оборудование:
— ПК, текстовый редактор MS Word,
— доска,
— листы с заданием практической работы «Создание объявления в текстовом документе»
— листы с кроссвордом,
— графопроектор
Тип урока: повторительно-обобщающий
План урока:
|
Часть урока |
Время |
Примечание |
|
Организационный момент |
2 минуты |
Объявление целей и задач урока |
|
Устный опрос материала |
10 минут |
Основные теоретические вопросы по данной теме |
|
Подведение итогов урока |
2 минута |
Выставление оценок учащимся за работу на уроке |
|
Домашнее задание |
1 минута |
Разъяснение домашнего задания |
Ход урока:
-
Организационный момент.
Здравствуйте ребята ! На протяжении нескольких уроков мы с вами занимались изучением многочисленных возможностей программы MS WORD. Не случайно эту программу называют Текстовым процессором. Все мы знаем, что она входит в пакет программ Microsoft Office, разработанных американской корпорацией Microsoft. Изучить все возможности текстового процессора, на уроках просто невозможно. Потому что для этого потребуется, как минимум 100 занятий, а у нас, вообще, на весь курс информатики отводится 6 часов. Поэтому вам придётся изучать его самостоятельно, тем более, что все команды на русском языке. Сегодня мы продолжим работу в этой программе.
Целью нашего урока является закрепление ранее полученных знаний о программе Microsoft Word и дальнейшее совершенствование навыков и умений работы в этой программе.
Давайте вспомним, чему же мы с вами уже научились всего за несколько уроков? (Набирать текст, менять шрифт текста, цвет, размер букв).
II. Устный опрос (10 мин)
1. Давайте охарактеризуем программу MS WORD. Что это за программа?
(Текстовый редактор предназначен для обработки текстовой информации на компьютере, а именно позволяет создавать, редактировать (вносить изменения), форматировать (изменять цвет, шрифт, размер), сохранять, распечатывать текстовые документы.)
2. Приведите примеры текстовых редакторов. (Блокнот, WordPad, MS WORD).
3. Способы запуска программы MS Word ? (1. Пуск—Выполнить— MS Word;
Пуск—Все программы—MS Office— MS WORD;
По ярлыку щелкнуть 2 раза;
Правой кнопкой мышки щелкнуть на рабочем столе, создать Документ MS WORD.)
4. Охарактеризуйте структуру окна текстового редактора MS WORD?
5. Чем программа MS Word отличается от других текстовых редакторов? (Программа Microsoft Word — это текстовый процессор, который позволяет вводить, редактировать, форматировать и распечатывать тексты, вставлять в документ рисунки, диаграммы, таблицы, а так же исправлять стилистические и грамматические ошибки и другое.)
6. Какие способы создания таблиц вы знаете? (1.Команда Меню Таблица- Вставить, 2. Команда Меню Таблица – Нарисовать таблицу, 3.Панель инструментов Стандартная – Создать Таблицу. )
-
Заполнить кроссворд.(письменно)
Н
-
Наука, изучающая всевозможные способы передачи, хранения и обработки информации. – Информатика
-
Этап подготовки документа на компьютере, связанный с его просмотром, исправлением ошибок и внесением изменений.- Редактирование
-
Выравнивание текста, при котором с обеих сторон каждой строки ширина свободного пространства одинакова. – Центрирование
-
Полный набор букв алфавита с общим стилем их изображения. – Шрифт
-
Программа для создания текстов, более мощная, чем текстовый редактор. – Процессор
-
Операция, над фрагментом текста, в результате которой сам фрагмент остаётся на своём прежнем месте, а его точная копия помещается в буфер. – Копирование
-
Любой текст созданный с помощью текстового редактора, вместе с включёнными в него нетекстовыми материалами. – Документ
-
Произвольная последовательность символов, ограниченная специальными символами конца абзаца. – Абзац
-
Этап подготовки текста на компьютере, связанный с совершением различных операций по приданию документу такого вида, который он будет иметь на бумаге. — Форматирование
-
Минимальная единица текстовой информации. – Слово
-
Мигающая вертикальная черта, указывающая на экране место для ввода очередного символа текста. – Курсор
-
Операция вывода документа на бумагу с помощью подключённого печатающего устройства – принтера.- Печать.
Теперь возьмите ручку, проверьте себя и поставьте отметку ( появляются правильные ответы, ученики проверяют, считают количество «+», ставят себе отметку).
Поднимите руку, кто на все вопросы ответил верно и поставил себе «5»?
Молодцы!
Кто заработал «4»? Где допустили ошибку? Поняли ли ошибку? Спросите, если не поняли. (9 ответов)
Есть ли «3»? (6 ответов)
Кто не справился с заданием? (Надеюсь таких нет)
Молодцы!
IV. Пересаживаемся за компьютеры. Тестирование. (эл.вариант 10 вопросов)
V. Переходим к практической работе. При оформлении текстовых документов часто требуется добавлять в документ не текстовые элементы или объекты. Программа Word позволяет это делать – она имеет широкие возможности по вставке в текст рисунков, формул, таблиц и так далее. На этом уроке мы научимся использовать эту возможность Word.
Итак, ваша цель создать объявление. Запускайте текстовый редактор MS Word, в своей работе вы используете команды Меню, панель инструментов Рисование. Если возникнут вопросы, я к вам подойду.
(Ученики работают).
ХАБАРЛАНДЫРУ
|
8-71544-3-45-67 |
|||||||
|
8-71544-3-45-67 Қазақ тілі |
8-71544-3-45-67 Қазақ тілі |
8-71544-3-45-67 Қазақ тілі |
8-71544-3-45-67 Қазақ тілі |
8-71544-3-45-67 Қазақ тілі |
8-71544-3-45-67 Қазақ тілі |
8-71544-3-45-67 Қазақ тілі |
8-71544-3-45-67 Қазақ тілі |
Порядок выполнения работы:
1. Напечатайте слово на казахском языке – ХАБАРЛАНДЫРУ.
2. Вставьте таблицу с количеством строк -2, количеством столбцов – 1.
3. Добавьте объект WordArt — Қазақ тілі.
4. Составьте маркированный список с помощью кнопки на панели инструментов Форматирования или команды Формат-Список.
5. Вставьте символ телефонного аппарата, выполнив команды Вставка-Символ- шрифт Wingdings.
6. Разбейте вторую строку таблицы на 8 ячеек (Таблица – разбить ячейки). В первой ячейке наберите нужный текст. Измените направление текста, выполнив команды Формат – Направление текста.
7. Выделите текст в ячейке и скопируйте его в буфер обмена. Затем этот текст вставьте в остальные ячейки.
Дополнительное задание:
V. Работа с электронным учебником SIN. Модуль 6. Работа в MS WORD. Задания с 1- 6.
( Если вы выполняете задание правильно, то на экране монитора появляется соответствующая надпись).
Заключение:
VII. Вывод: Итак, сегодня на уроке мы создали документ — объявление, используя графические возможности программы MS WORD. Всем спасибо за работу.
VIII. Домашнее задание: Глава 7. стр.90 контрольные вопросы.
IX. Рефлексия.
Карточка самооценки
Оценка:
Н
если легко справился со всеми заданиями, нарисуй улыбающийся смайлик
Разработка технологической карты урока по информатике в 7 классе согласно ФГОС по теме «Графические объекты SmartArt в MS Word»
Исполнитель:
Баян Марина Владимировна,
учитель информатики
Кемерово 2018
Оглавление
Технологическая карта урока 7 класс 1
Общая часть 1
Организационная структура урока 4
Этап урока (название), время 4
Организационный этап, 2 минты 4
Актуализация знаний, 4
Постановка учебных задач, 5
Совместное исследование проблемы 5
Первичное усвоение новых знаний, 5
Физкультминутка, 6
Переход к решению частных задач, 6
Контроль на этапе окончания учебной темы, 6
Информация о домашнем задании, 7
Рефлексия, 7
Приложение 1 — Введение в тему «Графические объекты в MS Word». 1
Приложение 2 – Презентация «Объекты SmartArt в MS Word 2007». 4
Приложение 3 – Практическое задание тема: «Работа с графическими объектами Smart Art в MS Word 2007». 12
Приложение № 4 — Домашнее задание тема: «Работа с графическими объектами Smart Art в MS Word 2007». 14
Технологическая карта урока 7 класс
Общая часть
ФИО педагога: Баян Марина Владимировна
Предмет: Информатика и ИКТ
УМК: Семакин И.Г., Информатика и ИКТ: учебник для 7 класса/ И.Г. Семакин. Л.А. Залогова, С.В. Русаков, Л.В. Шестакова. – 4-е изд. – М. – БИНОМ. Лаборатория знаний, 2010.
Класс: 7-8 классов направлений: русская филология и журналистика, английская филология, физико-математическое, химико-математическое, химико-биологическое, история и международные отношения, правовое.
Тема урока: «Дополнительные возможности текстового процессора» — 8-ой урок в теме: «Текстовая информация и компьютер» (всего 9 часов в теме)
Тип урока: комбинированный урок.
Цель урока: повторить и проверить знания и умения учащихся по работе в текстовом процессоре Microsoft Word; научить пользоваться графическими возможностями Microsoft Word; формирование знаний о визуализировании информации с помощью текстового процессора на примере Microsoft Word; использование изученного материала при создании и редактировании графических объектов в текстовом процессоре на примере Microsoft Word.
Метод обучения:
словесный метод — рассказ, беседа, объяснение, подача текстовой информации с экрана;
наглядный метод – демонстрация, экранная демонстрация;
практическое упражнение – практическая работа на компьютере по изученному на уроке материалу;
методы контроля: устный и письменный опрос на компьютере.
Задачи:
-образовательная: повторить и проверить знания и умения учащихся по работе в текстовом процессоре Microsoft Word; научить пользоваться графическими возможностями Microsoft Word.
— развивающая: способствовать развитию познавательного интереса, творческой активности учащихся, воображения, зрительного внимания; развить творческие способности.
— воспитательная: осуществлять эстетическое воспитание, при визуализировании информации с помощью текстовом процессоре на примере Microsoft Word; способствовать воспитанию интереса к предмету; воспитанию аккуратности, внимательности, развитию навыков самостоятельной работы;
Предметные результаты:
Знать:
Виды графических объектов в Microsoft Word;
Основные способы редактирования графических объектов в Microsoft Word.
Уметь:
набирать и редактировать текст в одном из текстовых редакторов;
создавать графические объекты в Microsoft Word.
использовать основные способы редактирования графических объектов в Microsoft Word.
Метапредметные результаты:
личностные образовательные результаты — формирование ценности здорового и безопасного образа жизни; усвоение правил индивидуального и коллективного безопасного поведения в компьютерном классе; формирование осознанного, уважительного и доброжелательного отношения к другому человеку, его мнению.
регулятивные — умение планировать собственную деятельность в соответствии с поставленной задачей и условиями ее реализации;
умение контролировать и оценивать свои действия, вносить коррективы в их выполнение на основании оценки и учета характера ошибок.
коммуникативные — умение сотрудничать с педагогом и сверстниками при решении учебных проблем; умение слушать и вступать в диалог.
познавательные — способность обучающегося принимать и сохранять учебную цель и задачи; проявлять инициативу и самостоятельность в обучении
Оборудование:
компьютеры учащихся, подключенные к глобальной сети – 14 шт.;
интерактивная доска — 1шт.;
проектор;
компьютер учителя, подключенный к глобальной сети – 1 шт.;
Ресурсы:
Служба поддержки Майкрософт, интернет-ресурс https://support.office.com /
Блог учителя информатики ГКЛ г. Кемерово, интернет-ресурс http://gklinformatika.blogspot.ru/p/ms-word.html
Википедия свободная энциклопедия , интернет-ресурс https://ru.wikipedia.org/wiki /%D0%97%D0%B0%D0%B3%D0%BB%D0%B0%D0%B2%D0%BD%D0%B0%D1%8F_%D1%81%D1%82%D1%80%D0%B0%D0%BD%D0%B8%D1%86%D0%B0
Всероссийское генеалогическое древо, интернет-ресурс http://www.vgd.ru /
Семакин И.Г., Информатика и ИКТ: учебник для 7 класса/ И.Г. Семакин. Л.А. Залогова, С.В. Русаков., Л.В. Шестакова. – 4-е изд. – М. – БИНОМ. Лаборатория знаний, 2010.
Организационная структура урока
|
№ |
Этап урока (название), время |
Цель |
Деятельность учителя |
Деятельность ученика |
УУД |
||
|
Регулятивные |
Коммуникативные |
Познавательные |
|||||
|
1 |
Организационный этап, 2 минты |
Подготовить учащихся к работе на уроке |
Учитель приветствует обучающихся, отмечает отсутствующих, проверяет готовность к уроку — состояние рабочего места, внешний вид учащихся |
Обучающиеся заранее готовятся к уроку, приветствуют учителя |
Готовиться к учебной деятельности |
Умение слушать и вступать в диалог |
|
|
2 |
Актуализация знаний,
5 минут |
Установить правильность и осознанность выполнения всеми учащимися домашнего задания |
Учитель просит обучающихся зайти на блог учителя и пройти тест по основным понятиям Microsoft Word |
Обучающиеся включают компьютер, открывают браузер, заходят в свой аккаунт, переходят на блог учителя и проходят тестирование |
Оценка своей деятельности по изучению материала |
Слушают учителя |
Осуществляют самоконтроль |
|
3 |
Постановка учебных задач,
3 минуты |
Создание проблемной ситуации. Фиксация учебной задачи |
Учитель сообщает о том, что большую часть информации человек принимает по зрительному каналу. Учитель демонстрирует на блоге 2 информационных фрагмента и задает вопросы обучающимся насколько текст понятен (вопросы также указаны на блоге). Организует погружение в проблему, создает ситуацию разрыва |
Обучающиеся на блоге учителя знакомятся с представленной текстовой информацией, проводят оценку насколько удобно и понятно представлены информационные фрагменты |
Пытаются решить задачу известным способом. Фиксируют проблему |
Слушают учителя. Строят понятные для собеседника высказывания |
Принимают и сохраняют учебную цель и задачу |
|
4 |
Совместное исследование проблемы
, 3 минуты |
Поиск решения учебной задачи |
Организует устный коллективный анализ учебной задачи, предлагает найти пути для улучшения визуализации текста. Фиксирует выдвинутые обучающимися гипотезы, организует их обсуждение. |
Обучающиеся участвуют в обсуждении и предлагают варианты решения поставленной задачи, предлагают методы по оптимизации и визуализации текста. |
Анализируют, доказывают, аргументируют свою точку зрения |
Осознанно строят речевые высказывания |
Исследуют условия учебной задачи, обсуждают предметные способы решения |
|
5 |
Первичное усвоение новых знаний,
7 минут |
Формирование знаний о визуализировании информации с помощью текстового процессора Microsoft Word |
Учитель предлагает обучающимся ознакомиться с демонстрацией предложенной на блоге учителя по работе с графическими объектами Smart Art |
Обучающиеся изучают материал на блоге учителя |
Анализируют полученную информацию |
Умение воспринимать информацию |
Запоминают полученную информацию |
|
6 |
Физкультминутка,
2 минуты |
Профилактика глазных заболеваний, пропаганда ЗОЖ среди обучающихся |
Учитель вместе с обучающимися проговаривает и делает разминку для глаз |
Обучающиеся вместе с учителем делают разминку для глаз |
Анализируют полученную информацию |
Умение воспринимать информацию |
Запоминают полученную информацию |
|
6 |
Переход к решению частных задач,
13 минут |
Первичный контроль за правильностью выполнения задания |
Учитель предлагает обучающимся выполнить практическое задание, предложенное на блоге. Диагностическая работа, учитель оценивает выполнение каждой операции. |
Обучающиеся изучают предложенное практическое задания и выполняют его. |
Осуществляют работу по выполнению отдельных операций |
Учатся формулировать собственное мнение и позицию |
Осуществляют самоконтроль |
|
7 |
Контроль на этапе окончания учебной темы,
6 минут |
Контроль |
Контрольно-оценивающая деятельность. Учитель просит обучающихся прислать на почту выполненное практическое задание. И демонстрирует полученные задания на экране. |
Обучающиеся смотрят на представленные работы и оценивают результаты своей деятельности. |
Осуществляют пошаговый контроль по результату |
Рефлексия своих действий |
Выполняют работу, анализируют, контролируют и оценивают результат |
|
8. |
Информация о домашнем задании,
2 минуты |
Сообщить о домашнем задании |
Учитель сообщает о домашнем задании, проводить краткий инструктаж по его выполнению. |
Обучающиеся либо на блоге учителя изучают домашнее задание, либо на интерактивной доске. |
Анализируют полученную информацию |
Слушают учителя |
Принимают и сохраняют учебную задачу |
|
9. |
Рефлексия,
2 минуты |
Подведения итогов занятия |
Учитель предлагает заполнить форму – отзывы, понравился ли урок. |
Обучающиеся на блоге учителя заполняют форму, оценивают, что понравилось в уроке, а что нет. |
Рефлексия своих действий |
Сообщают обратную связь учителю |
Оценивают результат |
Приложение 1 — Введение в тему «Графические объекты в MS Word».
Добрый день, Ученики!
Задание 1: Прочитайте предложенный текст, а затем давайте обсудим следующие вопросы:
Кто был последним Императором?
В каких родственных связях состоят Николай II и Павел I?
Удобно ли представлена информация о родителях Николая II?
Генеалогическое древо Николая II
Последний император Российской империи – Николай II. Отец Николая II — Император Александр III. Мать Николая II — Мария Федоровна. Отец Александра III — Император Александр II. Мать Александра III – Мария Александровна. Отец Александра II – Император Николай I. Мать Александра II – Александра Федоровна. Императором был и брат Николая I — Александр I. Отец Николая I и Александра I – Император Павел I. Мать Николая I и Александра I – Мария Федоровна. Отец Павла I – Император Петр III. Мать Павла I – Императрица Екатерина II. Отец Петра III – Карл Фридрих. Мать Петра III – Анна Петровна. Императрицей была Елизавета Петровна — сестра Анны Петровны. Отец Елизаветы Петровны и Анны Петровны – Император Петр I. Мать Елизаветы Петровны и Анны Петровны – Императрица Екатерина I. Отец Петра I – Алексей Михайлович. Мать Петра I – Наталья Нарышкина.
Задание 2: Давайте посмотрим второй информационный фрагмент, а затем давайте обсудим следующие вопросы:
Кто был последним Императором?
В каких родственных связях состоят Николай II и Павел I?
Удобно ли представлена информация о родителях Николая II?
Какой вид представления информации для вас кажется понятней
Генеалогическое древо Николая II
Ребята, а теперь давайте постараемся сформулировать тему,
которую будем сегодня изучать на уроке?
Приложение 2 – Презентация «Объекты SmartArt в MS Word 2007».
Слайд №1

Слайд №3
Слайд № 4
Слайд №5
Слайд №6
Слайд №7
Слайд № 8
Слайд №9
Слайд №10
Слайд №11
Слайд №12
Приложение 3 – Практическое задание тема: «Работа с графическими объектами Smart Art в MS Word 2007».
Практическое задание
Тема: Работа с графическими объектами Smart Art в MS Word 2007.
Выполните одно из предложенных заданий, используя изученный материал. Готовый файл сохраните у себя на Google Диске, откройте доступ для всех, скопируйте ссылку на вашу работу и зарегистрируйте ее на блоге в форме “Сдать практическое задание”:
Преобразуйте нижеприведенную текстовую информацию в графический объект: круговорот воды в природе (гидрологический цикл) — процесс циклического перемещения воды в земной биосфере. Состоит из испарения воды, переноса паров воздушными течениями, их конденсации, атмосферных осадков и переноса воды в реках и других водоёмах. Большая часть воды испаряется с поверхности Мирового океана.
Преобразуйте нижеприведенную текстовую информацию в графический объект: строение земной коры, от центра к поверхности Земля состоит из: твердое ядро, жидкое ядро, нижняя мантия, верхняя мантия, астеносфера, литосфера.
Преобразуйте нижеприведенную текстовую информацию в графический объект: согласно пирамиде потребностей человека по А. Маслоу – Здоровье следствие полной удовлетворенности основных потребностей человека. Потребности Маслоу распределил по мере возрастания, объяснив такое построение тем, что человек не может испытывать потребности высокого уровня, пока нуждается в более примитивных вещах. В основании — физиология (утоление голода, жажды, сексуальной потребности и т. п.). Ступенью выше разместилась потребность в безопасности, над ней — потребность в привязанности и любви, а также в принадлежности какой-либо социальной группе. Следующая ступень — потребность в уважении и одобрении, над которой Маслоу поставил познавательные потребности (жажда знаний, желание воспринимать как можно больше информации). Далее следует потребность в эстетике (жажда гармонизировать жизнь, наполнить ее красотой, искусством). И наконец, последняя ступень пирамиды, наивысшая, — стремление к раскрытию внутреннего потенциала (она и есть самоактуализация). Важно заметить, что каждая из потребностей не обязательно должна быть утолена полностью — достаточно частичного насыщения для перехода на следующую ступень.
Преобразуйте нижеприведенную текстовую информацию в графический объект: В соответствии с уставом Всемирной организации здравоохранения, здоровье — это не только физическое, но также душевное и социальное благополучие. Основные составляющие здорового образа жизни: правильное питание, отказ от вредных привычек, сбалансированные физические нагрузки, соблюдение режима дня, закаливание.
Список всех работ класса можно посмотреть в “Просмотреть список практических работ”.
Приложение № 4 — Домашнее задание тема: «Работа с графическими объектами Smart Art в MS Word 2007».
Домашнее задание
Тема: Работа с графическими объектами Smart Art в MS Word 2007.
Создайте генеалогическое древо своей семьи: Вы, мама, папа и обязательно напишите про бабушек и дедушек.
Проявите творческие способности при оформлении объекта Smart Art, поэкспериментируйте с макетами, стилями и цветовым оформлением.
Готовый файл сохраните у себя на Google Диске, откройте доступ для всех, скопируйте ссылку на вашу работу и зарегистрируйте ее на блоге в форме “Сдать домашнее задание”
Желаю приятной творческой работы!!!
Тема 4: «Работа с графикой»
Цель: — освоение способов интеграции объектов: вставка в текстовый документ рисунков, созданных в других приложениях;
— изучение возможностей графического редактора Word;
— создание элементов оформления текста средствами WordArt.
Теоретическая часть
В документ Word 2007 можно вставить следующие типы графики (рисунок, клип, графические объекты, рисунок SmartArt, диаграмма) с помощью кнопок Рисунок, Клип, Фигуры, SmartArt и Диаграмма, расположенных на вкладке «Вставка» в группе «Иллюстрации».
Кроме того, графические объекты или векторную графику Надпись и Word Art можно вставить из группы «Текст» на вкладке Вставка.
После вставки графики в документ Word 2007, на Ленте появятся контекстно-зависимые инструменты под общим названием, которое отображается в строке заголовка окна приложения.
Контекстные инструменты, разделенные на контекстные вкладки, появляются только тогда, когда в документе выделен объект определенного типа:
-
Формат в группе «Работа с рисунками» (вставка растровых рисунков из файла и клипа);
-
Формат в группе «Средства рисования» (вставка в документ готовых фигур);
-
Конструктор, Формат в группе «Работа с рисунками SmartArt» (вставка рисунка SmartArt для визуального представления информации);
-
Конструктор, Макет, Формат в группе «Работа c диаграммами» (вставка диаграммы для представления и сравнения данных);
-
Формат в группе «Работа с надписями» (вставка предварительно отформатированных надписей);
-
Формат в группе «Работа с объектами WordArt» (вставка декоративного текста в документ).
Растровые рисунки (растровую графику) и клипы можно вставлять или копировать в документ из множества различных источников. Растровые рисунки создаются различными графическими приложениями или техническими средствами (сканерами, фотоаппаратами и т.д.) и вставляются в документ Word 2007 из файла или прикладной программы. Вставку графики в Word 2007 осуществляют в то место документа, где установлен курсор.
1. Вставка растрового рисунка из файла в документ Word 2007.
Вставка рисунка осуществляется следующим образом: в документе надо определить место вставки рисунка, установив там курсор, затем щелкнуть на кнопке Рисунок на вкладке Вставка в группе Иллюстрации. В открывшемся окне диалога выбрать требуемый файл и дважды щелкнуть на нем, рисунок будет вставлен в документ. На Ленте окна приложения Word 2007 появятся контекстные инструменты с названием «Работа с рисунками», которые помещены на контекстной вкладке Формат.
Используя контекстные инструменты, имеющиеся в группах (Изменить, Стили рисунков, Упорядочить, Размер) на вкладке Формат можно выполнять различные действия над рисунками. Например, редактировать (изменять яркость, контрастность и т.д.), форматировать (применять различные стили), упорядочивать (определять положение рисунка и обтекание текстом), изменять размеры (изменять размеры, выполнять обрезку рисунка и замещение текста).
Если необходимо восстановить измененный рисунок в исходное состояние, надо щелкнуть на команде «Сброс параметров рисунка». Для выполнения любых операций над рисунком его надо предварительно выделить.
2. Вставка клипа в документ Word 2007.
Клип вставляется щелчком на кнопке Клип из группы Иллюстрации, в результате активизируется область задач. В области задач можно найти требуемый Клип в текстовом поле Искать или выбрать его из списка коллекций, щелкнув на команде «Упорядочить клипы». Действия над клипами выполняются контекстными инструментами «Работа с рисунками», расположенными на контекстной вкладке Формат.
3. Вставка в документ готовых фигур (векторную графику).
Вставку готовых фигур в документ Word 2007 выполняют кнопкой Фигуры. Контекстные инструменты «Средства рисования», помещенные на вкладке Формат, которые появляются после вставки Фигуры, обеспечивают редактирование и форматирование готовых фигур, а также создание векторных рисунков из графических объектов. Векторный рисунок, созданный из графических объектов, является графическим объектом.
Необходимо отметить, что при создании векторного рисунка из графических объектов сначала следует вставить в документ полотно (Вставка/Фигура, затем выбрать «Новое полотно»), а затем размещать в нем фигуры и линии. Полотно способствует упорядочиванию рисунка и создает границу (рамку) между рисунком из графических объектов и остальной частью документа. Для изменения размера полотна можно использовать контекстное меню.
4. Вставка рисунка SmartArt в документ Word 2007.
Рисунок SmartArt (векторная графика) применяется для визуального представления информации. Контекстные инструменты под названием «Работа с рисунками SmartArt» разделены на две контекстные вкладки Конструктор и Формат, появившиеся после вставки объекта SmartArt, предназначены для редактирования и форматирования объектов визуальной информации.
5. Вставка диаграммы в документ Word 2007.
Диаграмма (векторная графика) используется для наглядного представления и сравнения данных. После вставки диаграммы на Ленте окна приложения Word 2007 появляются контекстные инструменты «Работа с диаграммами», разделенные на вкладки Конструктор, Макет и Формат. Контекстные инструменты обеспечивают изменение типа, данных и макета диаграмм, а также их форматирование.
6. Вставка объекта Надпись в документ Word 2007.
Вставка предварительно отформатированных объектов Надпись (векторная графика) применяется для нестандартной вставки небольших текстов. Контекстные инструменты «Работа с надписями» вкладки Формат используются для изменения размера и форматирования объекта, создания связи между несколькими объектами Надпись и для применения других эффектов.
7. Вставка WordArt в документ Word 2007.
WordArt (векторная графика) вставляется из коллекции декоративных текстов для создания фигурного текста в документе. Контекстные инструменты «Работа с объектами WordArt» на вкладке Формат предназначены для редактирования, форматирования и упорядочивания фигурного текста.
Практическая часть
Создайте документ Figyra.doc
Задание 1: Создайте фигуры с помощью вкладки «Вставка» и отформатируйте по образцу.
Задание 2: Создайте фигуры с помощью кладки «Вставка» и отформатируйте по образцу, используя команду «Обтекание текстом».
Задание 3: Создайте документ Obtekanie.doc и отформатируйте по образцу используя, команду «Обтекание текстом» для объекта Молния.
Задание 4: Создайте новый документ GRAFICA.doc. Создайте объекты WordArt с помощью вкладки «Вставка» и отформатируйте по образцу.

Задание 5: В документе GRAFICA.doc создайте объекты SmartArtс помощью вкладки «Вставка» и отформатируйте по образцу.
Задание 6: В документе GRAFICA.doc с помощью вкладки «Вставка» создайте рисунки по образцу.
A1
X
A
B
D
C
Y
C1
Z
D1
30
50
70
35
10
Дополнительное задание:
Задание 1: С помощью вкладки «Вставка» создайте визитку по образцу в новом документе.
Объявляет набор на профессии:
-
Станочник
-
Сварщик
-
Крановщик
-
Слесарь по ремонту газ.оборудования
-
Электромонтер
Объявляет набор на профессии:
-
Станочник
-
Сварщик
-
Крановщик
-
Слесарь по ремонту газ.
оборудования
-
Электромонтер
Оформление отчета: оформить выполненные задания в папках для практических работ.
Класс: 6 класс.
Цели урока:
- Образовательная цель. Сформировать и закрепить умения и навыки при работе с графическими объектами в MS Word.
- Развивающая. Способствовать Развитию мотивации к изучению информатики; развитию памяти, внимания, речи учащихся, способности к активной умственной деятельности; развитию творческих способностей детей.
- Воспитывающая. Способствовать воспитанию культуры общения и поведения; формированию системного мышления, обобщения; организации общения в классе.
| Часть урока | Время | Примечание |
| Организационный момент | 2 минуты | Объявление целей и задач урока |
| Устный опрос материала | 10 минут | Основные теоретические вопросы по данной теме |
| Изложение нового материала | 15 минут | Объяснение учащимся темы урока |
| Закрепление материала | 15 минут | Рисование рисунков и запись их на диск |
| Подведение итогов урока | 2 минута | Выставление оценок учащимся за работу на уроке |
| Домашнее задание | 1 минута | Разъяснение домашнего задания |
Ход урока
I. Организационный момент
(на экране появляется тема урока). Приложение 1 (1 слайд).
Здравствуйте ребята ! Мы с вами на протяжении нескольких уроков изучаем тему “Текстовый процессов MS WORD”. Сегодня мы продолжим ее изучение. Давай вспомним чему же мы с вами уже научились, работая с этой программой всего за несколько уроков? (Набирать текст, менять шрифт текста, цвет, размер букв).
Сегодня мы продолжим изучение этой темы. Тема нашего урока – это работа с графическими объектами в MS WORD. Цель нашего урока – научиться работать с графическими объектами в MS WORD.
II. Устный опрос
(на экране появляются вопросы)
А сейчас давайте немного поработаем устно: Приложение 1 (2-12 слайды).
| 1. Для чего предназначен текстовый редактор? | Текстовый редактор предназначен для обработки текстовой информации на компьютере, а именно позволяет создавать, редактировать (вносить изменения), форматировать (изменять цвет, шрифт, размер), сохранять, распечатывать текстовые документы. |
| 2. Приведите примеры текстовых редакторов? И назовите какое расширение имеют файлы в этих программах? | Блокнот – txt, WordPat – txt, MS WORD – doc, rtf |
| 3. Назовите виды информации, которая используется в текстовых редакторах? | Текстовая, графическая (растровая графика, векторная графика). |
| 4. Способы запуска программы MS Word ? | 1. Пуск—>Выполнить—>winword 2. Пуск—>Все программы—>MS Office—> MS WORD 3. По ярлыку щелкнуть 2 раза 4. Правой кнопкой мышки щелкнуть на рабочем столе, создать Документ MS WORD. |
| 5. Где хранится информация в компьютере. | Информация в компьютере хранится в файлах. |
| 6. Как называется панель инструментов? |
Эта панель инструментов называется стандартная. |
| 7. Как называется панель инструментов? |
Эта панель инструментов называется форматирование. |
| 8. Охарактеризуйте структуру окна. | Называем основные элементы окна. |
III. Изложение нового материала
В документы MS WORD можно использовать два типа графических объектов рисунки и изображения. Приложение 1 (13-16 слайды).
Рисунки – объекты векторной графики (линии, прямые, кривые, геометрические фигуры).
Изображения – объекты растровой графики. Изображения вставляются из файла.
Мы с Вами сегодня познакомимся как создавать рисунки, т.е. с объектами растровой графики. Работать с графическими объектами в MS WORD мы можем с помощью панели инструментов Рисования.
(Если на экране этой панели инструментов нет, то она выводится следующим образом Вид—>Панели инструментов—>Рисование).
Пояснение пиктограмм на панели инструментов рисования. (Раздаточный материал. Приложение 3)
|
|
– Действие | |
|
|
– Выбор объекта | |
|
|
– Свободное вращение | |
|
|
– Автофигуры | |
|
|
– Линия | |
|
|
– Стрелка | |
|
|
– Прямоугольник | |
|
|
– Овал | |
|
|
– Надпись | |
|
|
– Добавить объект WorArt | |
|
|
– Добавить картинку | |
|
|
– Цвет заливки | |
|
|
– Цвет линий | |
|
|
– Цвет шрифта | |
|
|
– Тип линии | |
|
|
– Тип штриха | |
|
|
– Вид стрелки | |
|
|
– Тень | |
|
|
– Объем |
Создаем автофигуру. Показываем как можно к ней применить заливку, изменение цвета линии, тень, объем, свободное вращение, порядок объектов, копирование объектов.
IV. Практическая работа
Задания в карточках. Приложение 4.
Учащиеся должны прокомментировать свои работы (несколько человек).
Задание на закрепление материала:
Учащимся раздается распечатка (Приложение 5) с панелью инструментов и назначением пиктограмм на ней, но в разбросанном порядке, необходимо расставить порядок (время выполнения 3 мин.). Затем учащиеся сидящие рядом на соседних компьютерах (меняются работами) и мы проверяет ответы на экранах. Приложение 1 (слайд 17-18).
V. Подведение итогов урока
Сегодня мы с вами познакомились с созданием графических объектов в MS Word. Давайте подведем небольшой итог нашего урока.
Какие же графические объекты можно вставлять в текстовом редакторе?
Каким образом мы можем это сделать?
VI. Домашнее задание.
Приложение 1 (слайд 19)
Учебник Л. Босовой. стр. 157. Работа № 11 Задания № 1, 2, 4
Теоретический материал по теме работа с графическими объектами в MS Word.
Татьяна Шкляр
Эксперт по предмету «Информатика»
Задать вопрос автору статьи
Инструменты для работы с графическими объектами располагаются в группе Иллюстрации вкладки Вставка.
Рисунок 1. Группа Иллюстрации
Вставка рисунков
Инструмент Рисунок позволяет вставить существующий рисунок, сохраненный на компьютере или съемном носителе. При нажатии на кнопку Рисунок откроется окно выбора файла, после чего рисунок будет вставлен в документ.
При выделении изображения на ленте появится дополнительная вкладка Формат инструмента Работа с рисунками.
Рисунок 2. Вкладка Формат
Чтобы документ с рисунком не занимал слишком много памяти, можно воспользоваться инструментом Сжатие группы Изменение.
Рисунок 3. Диалоговое окно Сжатие рисунков
Для более широких настроек рисунка можно использовать пункт Формат рисунка контекстного меню рисунка.
Коллекция Clip Art
В коллекции ClipArt хранится подборка картинок текстового редактора.
Для вставки клипа используется инструмент Клип.
Рисунок 4. Организатор клипов
«Работа с графическими объектами в текстовом процессоре MS Word» 👇
Открывшееся окно похоже на окно Проводника: слева располагается каталог клипов, справа – область просмотра выбранного раздела.
Создание графического примитива
Инструмент Фигуры используется для добавления графических примитивов. Необходимо выбранный примитив методом протягивания разместить на странице. Для сохранения правильных пропорций фигур при рисовании нужно удерживать клавишу Shift.
При выделенной фигуре на ленте появляется дополнительная вкладка Формат инструмента Средства рисования.
Рисунок 5. Вкладка Формат
Для редактирования графического примитива используются синие угловые маркеры, которые позволяют изменять размеры фигуры; зеленый кружок, который позволяет выполнять поворот фигуры, и желтый маркер, позволяющий редактировать форму объекта.
Форматирование графического объекта
Окно группы Стили фигур содержит широкие параметры форматирования автофигуры.
Рисунок 6. Группа Стили фигур
Диалоговое окно Формат автофигуры содержит практически все возможные настройки, которые можно применить к автофигуре, а на вкладке Формат располагаются наиболее распространенные параметры.
Рисунок 7. Диалоговое окно Формат автофигуры
С помощью группы Стили фигур можно изменить заливку и контур фигуры, а также изменить фигуру. Если же необходимо использовать собственный стиль, то его можно сохранить для дальнейшего использования.
Инструмент Эффекты тени позволяет настроить параметры тени фигуры.
Инструмент Объем служит для применения трехмерных эффектов к фигуре. При этом можно изменять следующие параметры: Цвет объемной фигуры, Глубина, Направление, Освещение, Поверхность.
Рисунок 8. Группы Эффекты тени и Объем
Инструменты группы Упорядочить используются для настройки параметров размещения фигуры в тексте документа.
Инструмент Положение позволяет задавать расположение графического объекта на странице.
Обтекание текстом устанавливается одноименным инструментом.
Порядок размещения нескольких фигур относительно друг друга настраивается с помощью кнопок На передний план и На задний план.
Инструмент Выровнять используется для выравнивания объекта относительно границ страницы.
Инструмент Повернуть дает возможность вращать фигуру.
В группе Размер можно задать точный размер фигуры.
Рисунок 9. Группа Размер
Группировка фигур
Для одновременного выполнения одинаковых действий над объектами их удобно сгруппировать.
Группировку можно выполнить с помощью команды Выделить вкладки Главная, предварительно выделив объекты для группировки.
Для одновременного выделения нескольких объектов нужно при их выборе удерживать нажатой клавишу Shift, после чего в группе Упорядочить выбрать команду Группировать.
Работа с надписями
Надпись также является графическим примитивом, который может содержать в себе текст.
Подобные элементы можно связывать между собой.
Для связывания блоков в группе Текст выполнить команду Создать связь.
Рисунок 10. Группа Текст
Объекты SmartArt
Объекты SmartArt используются для быстрого создания различных красочных схем.
Для вставки объекта SmartArt используется кнопка SmartArt группы Иллюстрации вкладки Вставка. После ее нажатия откроется окно Выбор рисунка.
Рисунок 11. Окно Выбор рисунка SmartArt
После вставки объекта в документ на ленте появятся вкладки Конструктор и Формат инструмента Работа с рисунками SmartArt.
Рисунок 12.
Левая панель предназначена для заполнения текстовых полей.
Редактирование объектов, добавление или удаление, изменение формата объектов можно выполнить также с помощью контекстного меню.
Объекты WordArt
Красиво оформленный текст WordArt можно вставить с помощью инструмента WordArt группы Текст вкладки Вставка.
Рисунок 13.
Находи статьи и создавай свой список литературы по ГОСТу
Поиск по теме
Цели:
Обучающие:
— обеспечить усвоение учащимися вставки графических объектов и рисунков в текстовом редакторе Word.
Воспитывающие:
— развить у учащихся интерес к предмету,
— формировать у учащихся наблюдательность.
Развивающие:
— развивать у учащихся эстетическое восприятие окружающего мира
Задачи:
расширить и углубить теоретические знания по информатике;
развить практические навыки;
углубить представление у учащихся о практическом применении текстового редактора Word;
способствовать развитию интереса у учащихся к предмету «Информатика»
Знания и умения:
Знать алгоритм вставки объекта;
Знать и уметь пользоваться алгоритмом оформления открытки при помощи вставки графических объектов и рисунков в текстовом редакторе Word.
Реквизиты и оборудование:
распечатать каждому учащемуся задания с тестовой работой;
карточки для заполнения ответов на тест;
карточки с заданиями, кроссворд, ребусы.
дополнительные карточки;
проектор, экран;
Ход урока
Сегодня мы продолжим работу с текстовым процессор Microsoft Word
К концу занятия вы должны научиться создавать открытки, плакаты, проспекты, т. е оформлять, делать их более привлекательными, красочными. Как это делать, я постараюсь вас сегодня научить.
— Как будет построен наш урок?
Повторим предыдущий материал, который нам понадобится для изучения новой темы.
Затем я расскажу вам, как надо создавать открытки, плакаты, проспекты, и уметь оформлять, делать их более привлекательными, красочными
В конце урока подведем итоги, то есть вы сегодня получите по оценке: за тест.
II. На протяжении всего урока мы будем находиться в компьютерном классе, прежде чем начать урок, давайте повторим правила техники безопасности и правила поведения в кабинете информатики.
Каждый называет по одному правилу, повторяться нельзя.
Итак, начнем.
Примерный план ответов:
Без разрешения учителя в класс не входить.
На перемене всем выходить из кабинета.
С булочками, фруктами в класс не входить.
Садится строго на отведенное место
Запрещается трогать руками разъемы, экран и тыльную сторону ПК.
Приступить к работе на компьютере только с разрешения учителя
Не ремонтировать ПК самостоятельно
Немедленно прекратить работу при поломке ПК
Сидеть на расстоянии от экрана не менее 60 — 70 см
и т. д.
— переходим к выполнению нашего плана работы на урок.
III. У каждого на столе лежит карточка для заполнения. В нее вы занесете результаты ответов на тест. На каждый вопрос дано три варианта ответов и, только один из них правильный. Нужно определить, какой из предложенных ответов правильный, на ваш взгляд, и занести результат в табличку. Не забудьте написать свою фамилию и имя, а так же класс.
Результаты теста покажут, кто и как усвоил пройденный материал.
Итак, приступаем к выполнению теста, результаты сдать через 10 минут.
(Учащиеся выполняют тестовую работу по теме пройденной на предыдущих уроках: «Текстовый редактор»
Для тех, кто раньше закончил работу.
Продолжить фразу.
Заканчивая работу с Windows необходимо:
Закрыть … __________________________________________________
Щелкнуть … ________________________________________________
В главном меню … ____________________________________________
Выключить компьютер. . . _____________________________________
Время вышло, сдаем результаты теста. Я проверю и результаты оглашу на следующем уроке.
IV. А теперь открываем тетради.
Записываем число, классная работа и тему урока: «Объекты и рисунки в текстовом редакторе Word»
Мы с вами говорили, что до появления такой прикладной программы, как текстовый редактор, люди использовали механические, а затем и электронные пишущие машинки.
Очень часто в нашей жизни возникает необходимость оформить документ в виде открытки, плаката, проспекта.
Как вы понимаете, оформление открыток на пишущей машинке – можно сказать дело невозможное. Текстовый редактор значительно облегчает создание открыток, где есть возможность красочно оформить, вставить различные картинки и графические объекты WordArd.
Создать открытку в текстовом редакторе можно двумя способами:
(Учитель показывает через проектор)
На панели инструментов нажать кнопку «WordArt»
Воспользоваться пунктом меню «Вставка»
Отличие этих двух способов состоит в том, что в первом случае компьютер предложит готовую панель для работы с объектами. А в другом связано с выбором определенного пункта.
Итак, запишем в тетрадях алгоритм оформления примерной открытки через панель инструментов «WordArt»
Алгоритм оформления открытки.
На панели инструментов «Стандартная» выбрать кнопку «WordArt», где в нижней части документа выскочит панель «WordArt».
На панели выбрать «Прямоугольник» и расположить его на листе.
Затем на панели щелкнуть по кнопке «Цвет заливки», при помощи которой выбирается фон открытки.
Для заголовка или текста открытки выбирается кнопка «Добавить объект WordАrt»
На панели щелкнуть по кнопке «Цвет заливки», при помощи которой выбирается фон текста.
Кнопками «Добавить рисунок» и «Добавить картинку» используются для большей красочности открытки и дополняют ее.
На панели «Автофигуры» выбрать нужную фигуру и расположить ее(их), если это нужно для оформления открытки.
На основании этого алгоритма возможно создать большое количество открыток, проспектов и все на что способна ваша фантазия.
V. Перед тем как закончится наше занятие, запишем домашнее задание.
Открыли дневники и записали:
Прочитать конспект.
Для закрепления нового материала, дома на домашних компьютерах или у кого, нет такового, в школе после уроков создать открытку на любую тему.
Открытку принести на следующий урок в электронном варианте, за это будет выставлена оценка.
Итак, мы разобрали с вами алгоритм оформления открытки, если что то не поняли, ваши вопросы.
Тест по теме текстовый редактор.
Укажите, какой из перечисленных программных продуктов является текстовым редактором, имеющим средства форматирования и включения графики:
1. Corel;
2. Microsoft Excel;
3. WinWord;
Paint.
Для чего предназначены клавиши прокрутки?
Для изменения размеров документа.
Для выбора элементов меню.
Для быстрого перемещения по тексту.
Для оформления экрана.
Для чего служит клавиша Delete?
Для удаления символа перед курсором.
Для перехода к следующему абзацу.
Для сохранения текста
Для удаления символа следующего за курсором.
4. С помощью какой команды можно изменить ориентацию текста на листе бумаги?
1. Файл/параметры страницы/поля
2. файл/ предварительный просмотр
3. файл/параметры страницы/размер бумаги
4. файл/границы и заливка
Весь материал – смотрите документ.