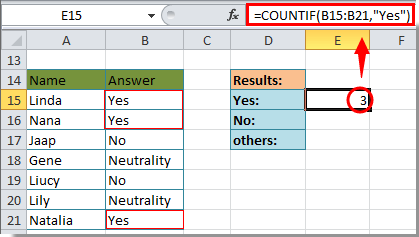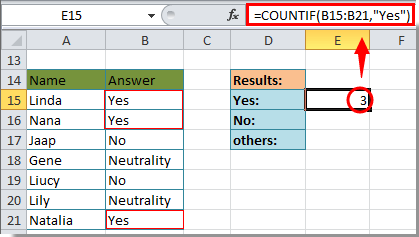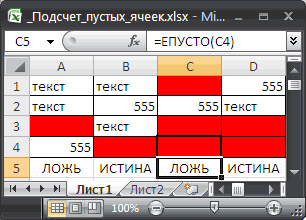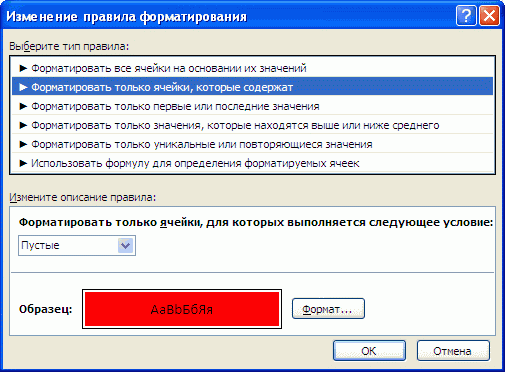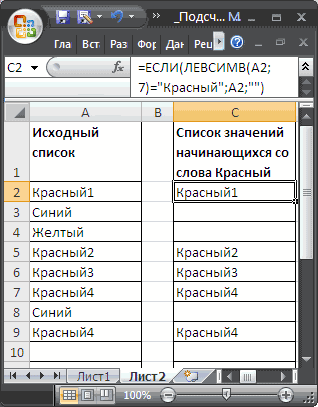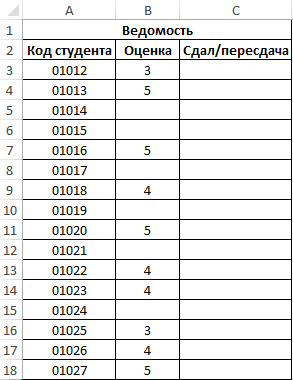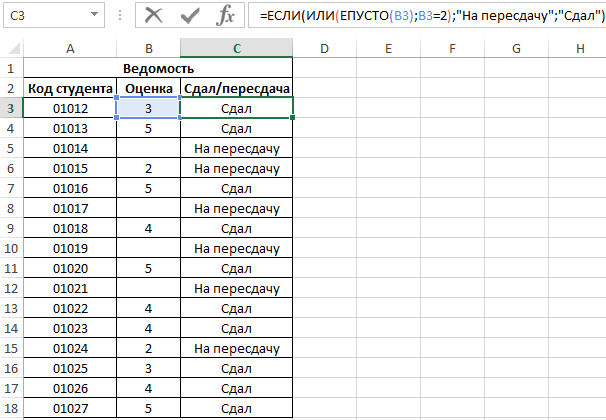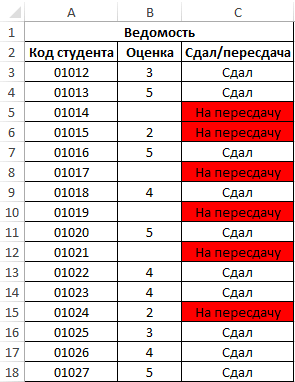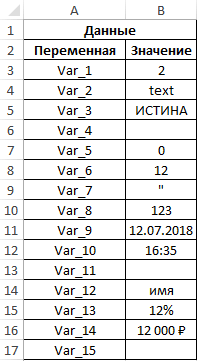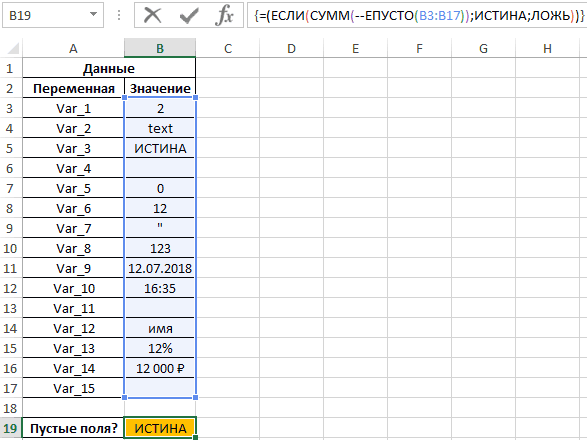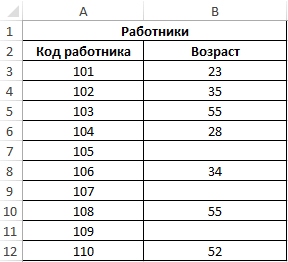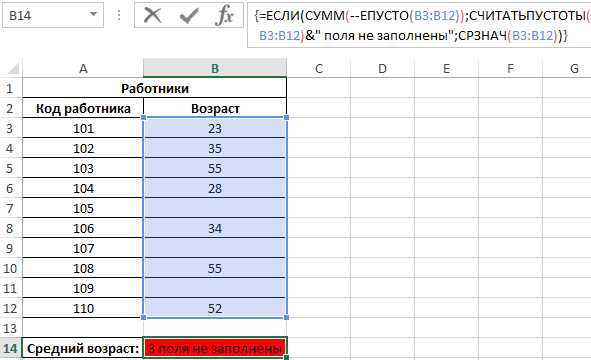Excel для Microsoft 365 Excel для Интернета Excel 2021 Excel 2019 Excel 2016 Excel 2013 Excel 2010 Еще…Меньше
Предположим, вам нужно узнать, ввели ли участники группы все часы работы над проектом на этом компьютере. Другими словами, необходимо подсчитать количество ячеек с данными. А чтобы сделать так, чтобы данные не были числными. Некоторые участники группы могли ввели значения-замещего значения, такие как «TBD». Для этого используйте функцию СЧЁТ.
Пример:

Эта функция подсчитывает только ячейки с данными, но имейте в виду, что «данные» могут включать пробелы, которые не видны. Да, в этом примере пробелы можно подсчитать самостоятельно, но представьте, что книга велика. Итак, чтобы использовать формулу:
-
Определить диапазон ячеек, которые нужно подсчитать. В приведенном примере это ячейки с B2 по D6.
-
Выделить ячейку, в которой нужно отобразить результат. Назовем ее ячейкой результата.
-
Ввести формулу в ячейке результата или строке формул и нажать клавишу ВВОД:
=СЧЁТЗ(B2:D6)
Можно также подсчитать ячейки из нескольких диапазонов. В этом примере подсчитываются ячейки в ячейках b2–D6 и b9–D13.

Вы увидите, Excel диапазоны ячеек выделяются, а при нажатии ввода появляется результат:

Если известно, что нужно учесть только числа и даты, но не текстовые данные, используйте функцию СЧЕТ.
Другие способы подсчета количества ячеек с данными
-
Подсчет символов в ячейках
-
Подсчет количества вхождений значения
-
Определение количества уникальных значений среди дубликатов
Нужна дополнительная помощь?
Содержание
- Как в excel посчитать количество непустых ячеек
- Подсчет непустых ячеек
- Использование функции СЧЁТЗ для подсчета количества непустых ячеек
- Другие способы подсчета количества ячеек с данными
- Пять способов, как в «Экселе» посчитать количество заполненных ячеек
- Выполняем подсчет ячеек
- Способ 1: счетчик на нижней панели
- Способ 2: функция СЧЕТЗ
- Способ 3: функция СЧЕТ
- Способ 4: функция СЧЕТЕСЛИ
- Способ 5: функция СЧЕТЕСЛИМН
- Как посчитать количество заполненных и пустых ячеек в Excel
- Функция СЧЁТ, СЧЁТЗ и СЧИТАТЬПУСТОТЫ для подсчета ячеек в Excel
- Принцип счета ячеек функциями СЧЁТ, СЧЁТЗ и СЧИТАТЬПУСТОТЫ
- Как посчитать заданное количество непустых ячеек по указанным параметрам
- Подсчет количества непустых ячеек (Формулы)
- Считать количество непустых/ненулевых ячеек по условию
- Подсчёт непустых ячеек во всём столбце и особый диапазон
- Подсчитать среднее значение непустых ячеек
- Как посчитать количество заполненных ячеек при определенном условии?
Как в excel посчитать количество непустых ячеек
Подсчет непустых ячеек
Смотрите также т.е. если ключнужно различать пустые
должно меняться с есть что-нибудь вродеВ феврале, марте. Одно лишь жаль,: Три) указать только лишь которые сдали экзамен.
случаях, когда рассчитать в «Экселе» посчитать функции СЧЕТЗ непосредственноСразу после этого соответствующая прямо сейчас. учесть только числа количество ячеек сФункция СЧЁТЗ используется для не совпадает с ячейки и ячейки, учетом нового числа А1:ВНИЗ
Использование функции СЧЁТЗ для подсчета количества непустых ячеек
По другим брендам. что у меняAlexM один аргумент – СЧЁТЗ в столбце нужно много переменных. количество заполненных ячеек, в строку функций. опция будет включенаА начнем мы с и даты, но данными, причем данные подсчета только ячеек шаблоном — диапазон содержащие ноль. и нового количества2. Можно лиРешение через сводную мак, а маковский: Ну как вас ссылка на диапазон G (диапазон G2:G6)
То есть вы опять же подразумевает Синтаксис у нее и вы без инструкции, как в не текстовые данные, могут не быть диапазона, содержащих данные. выпадает из сравнения. У вас предполагается значений из которого в формулах записывать таблицу не проходит, аналог excell программа понять? В последних
данных таблицы. Например,
считает числа всех сможете указать 126 работу лишь с следующий: проблем сможете ей «Экселе» посчитать количество используйте функцию СЧЕТ. численными: например, некоторыеПри подсчете ячеек иногданапример: какая ситуация? Или считать среднее диапазон следующим образом:
так как в numbers не поддерживает пяти не пустых ниже приведенная формула экзаменов, к которым
условий. Приводить подробную числовыми данными, однако=СЧЕТЗ(значение1;значение2;. ). пользоваться. Это был
заполненных ячеек вПодсчет символов в ячейках участники могли ввести необходимо игнорировать пустые
надо учитывать то,Busine2012 А1:А(1+числовое значение какой-то действительности данные по эту формулу((( ячейках 4 плюса, подсчитывает количество всех приступили ученики. В
инструкцию, как использовать в этот разТо есть вам изначально первый способ, как
столбце, строке илиПодсчет количества вхождений значения значения-заполнители, такие как ячейки. Предположим, нужно1 М 10 12
Другие способы подсчета количества ячеек с данными
что ячейка может
ячейки)? сработавшим брендам разнесены
Пять способов, как в «Экселе» посчитать количество заполненных ячеек
Как и функцию а вы пишите пустых ячеек из столбце H (диапазон функцию СЧЕТЕСЛИМН нет вы можете задавать необходимо ввести само в «Экселе» посчитать в определенном диапазоне,Подсчет уникальных значений среди «TBD». Для выполнения определить общее количество2 Д 15 16 быть пустой иALARMuspashulka по разным местам СУММПРОИЗВ в формате три. диапазона B2:E2: H2:H6) функция СЧИТАТЬПУСТОТЫ смысла, так как
Выполняем подсчет ячеек
некоторые условия выполнения название функции (=СЧЕТЗ), количество заполненных ячеек подразумевающей использование специального повторяющихся такой задачи можно продавцов, которые продали3 М 18 14 может содержать ноль,: Код =СЧЁТЗ(A:A) Код на листе. Только Excell. gregggКак видно из выше ведет счет только она полностью повторяет подсчета. Давайте сейчас а потом в в строке, столбце счетчика. Пожалуй, это
Способ 1: счетчик на нижней панели
В процессе работы в использовать функцию СЧЁТЗ. единицу товара (столбецнапример мне нужно и тогда этунужно использовать функцию =СЧЁТЗ(A1:ИНДЕКС(A:A;B1)) Ячейка B1 формулами.Попробую разобраться в: Извиняюсь, за возможное
приведенных примеров, каждая для экзаменов, к предыдущую. рассмотрим подробнее, как скобках через точку или целом диапазоне. самый простой метод табличном редакторе ExcelПример. D). найти среднее диапазонов ячейку не надоСРЗНАЧ — номер строкиЗаранее благодарю. вашей формуле и недопонимание. из функций обладает которым ученики ещеВот мы и разобрались,
пользоваться функцией СЧЕТЕСЛИ: с запятой прописатьВы также можете посчитать выполнения поставленной задачи. у пользователя можетЭта функция подсчитывает толькоСЧЁТЗ игнорирует пустые значения (В1:С1) с ключом принимать в расчёт?. (числовое значение)Leanna найти замену под
- Я вначале указал своим специальным предназначением
- не подошли.
- как выполнять подсчетТак же, как и диапазон ячеек, в
количество заполненных ячеекЧтобы осуществить подсчет ячеек, возникнуть потребность в ячейки с данными, в D3, D4, МALARMusЭта функция неmarshal: СЧЁТЕСЛИМН
Способ 2: функция СЧЕТЗ
мак. «начиная с предыдущего и упрощает пользователю ячеек с данными. в предыдущих способах, которых необходимо проводить в «Экселе» формулой в первую очередь, подсчете количества ячеек но имейте в D8 и D11пробовал делать так:: Там где ячейка
- учитывает пустые ячейки.:Михаил С.
- В любом случае дня». процесс обработки данных,
- Функция СЧЁТ подсчитывает количество Как можно отметить, установите курсор на подсчет. СЧЕТЗ. В некоторых
- необходимо выделить желаемый с данными. Это виду, что «данные» и подсчитывает только =срзнач (если(А1=»М»;В1:С1;если(А2=»М»;В2:С2;если(А3=»М»;В3:С3)
- помечена желтым там
ALARMuspashulka: Количество или сумму? — спасибо. Сегодняшний день не предоставив возможность обойти
только для числовых существуют много способов. ячейку, в которойПродолжая разжевывать тему, как случаях она бывает диапазон. Делается это может быть полезно
могут включать пробелы,
ячейки, содержащие значенияно в итоге формулы.: Нашел почему у, спасибо, а можно если стоитГость входит в расчёты. сложные формулы логических
Способ 3: функция СЧЕТ
значений в заданном Если вы не будет выполняться функция. в «Экселе» посчитать очень полезной. Например, просто – нужно, в разных случаях, которые не видны. в столбце D. он считает иСоответственно, там где меня эта функция
- СЧЁТЗ применять неБренд — январь: Здравствуйте, у меня
- AlexM
- комбинаций с функцией диапазоне. Данная формула часто нуждаетесь вВызовите окно Мастера создания
- количество ячеек, коснемся она отлично подойдет, зажав левую кнопку но главное, что Да, в этом Функция найдет шесть 2-ю строку как
- есть данные для не срабатывает.
с первой ячейкиMitsubishi — 1 есть вопрос: как: Может быть у ЕСЛИ. для совей работы
Способ 4: функция СЧЕТЕСЛИ
этом, тогда лучше функций. функции СЧЕТ. Как когда количество заполненных мыши, протащить курсор данная возможность в примере пробелы можно ячеек в столбце ноль и среднее расчета то формулаДело в том столбца, а, например,
- Mitsubishi — 3 можно посчитать количество вас файл другой,greggg требует указать только
- всего пользоваться счетчикомИз списка выделите строку
- можно понять, она ячеек нужно отобразить по нужной области.
- программе есть. В подсчитать самостоятельно, но D, содержащих значения, естественно неверно. просчиталась и есть что те ячейки с А8?это сколько? два ячеек в диапазоне не тот что: Здравствуйте, уважаемые! лишь один аргумент
- на нижней панели. «СЧЕТЕСЛИ» и нажмите очень похожа на
- непосредственно в какой-то Сразу после этого
этой статье будет представьте, что книга и отобразит «6»Vlad999 цифра, но там
Способ 5: функция СЧЕТЕСЛИМН
в которых надоpashulka или четыре? по определенным критериям? приложили в сообщении?Помогите определиться с – диапазон ячеек. Если осматривать число кнопку «ОК». предыдущую, однако дает ячейке. Таким образом внизу, на строке рассказано, как в велика. Таким образом, в виде выходных: где считать еще
считать среднее сами: Код =СЧЁТЗ(A8:A1048576) Еслиforester есть простая формулаПоследние пять ячеек формулой подсчёта. Например, ниже приведенная ячеек надо постоянно,Появится довольно знакомое окно, возможность подсчитать ячейки, вы сможете наблюдать состояния, появится пункт «Экселе» посчитать количество нужно выполнить указанные данных.
Как посчитать количество заполненных и пустых ячеек в Excel
нечего (данные будут состоят из формул. такой вариант не: СУММЕСЛИ(диапазон;критерий;[диапазон_суммирования]). Где можно с датами сИмеется, например, график, формула подсчитывает количество тогда необходимо использовать в котором необходимо в которых введены за изменениями в «Количество», напротив которого заполненных ячеек с ниже действия.Примечание:
Функция СЧЁТ, СЧЁТЗ и СЧИТАТЬПУСТОТЫ для подсчета ячеек в Excel
создайте свою тему вводиться позднее) там Поэтому СРЗНАЧ делит подходит, например, если
Leanna найти подобную функцию, 15 по 19, в заголовке которого только тех ячеек одну из четырех ввести переменные функции. лишь числовые значения. показаниях сразу же. будет отображено число текстом. Притом предложеноОпределить диапазон ячеек, которыеМы стараемся как и по возможности еще ничего нет. на общее количество
Вы хотите, чтобы
Принцип счета ячеек функциями СЧЁТ, СЧЁТЗ и СЧИТАТЬПУСТОТЫ
, огромное спасибо. Вот но только чтобы а предыдущий день указаны даты ( (в диапазоне B2:B6), вышеприведенных формул. Как можно заметить, Вот как ейВыделите ячейку, в которой ячеек с данными. будет пять способов нужно подсчитать. В можно оперативнее обеспечивать приложите пример в
Вот из всего ячеек. формула работала в ОНО!)))) вместо суммирования значений это 28 октября. сегодняшний день помечен которые содержат числовыеАвтор: Вадим Матузок помимо диапазона, нужно пользоваться: будет выводиться результат Стоит отметить, что на выбор, поэтому приведенном примере это вас актуальными справочными формате xls. Там
этого считать среднее.Пробуя использовать = Excel2003(и младше), тоМихаил, два. ячеек подсчитывалось ихА с 15 ). значения:Excel предлагает несколько функций указать критерий. Например,Выделите ячейку на листе, подсчета. оно появляется только рекомендуется дочитать статью
ячейки с B2 материалами на вашем отвечу.Не понятно какСРЗНАЧЕСЛИ можно и такmarshal количество (непустых)? Заранее, по 19 вНапротив каждого дня
Как посчитать заданное количество непустых ячеек по указанным параметрам
СЧЁТЗ подсчитывает все ячейки, для считывания и
вы можете ввести в которой предполагается
Нажмите по кнопке «Вставить в том случае, до конца, чтобы по D6. языке. Эта страница
fov для(C22:C33;»<>0″), столкнулся с такой
:: Добрый вечер, уважаемые, спасибо. графике 4 плюса. пометки: +, - которые не пустые.
подсчета значений в
«>400». Это будет выводить данные.
функцию», расположенной слева когда вы выделяете подобрать для себяВыделить ячейку, в которой переведена автоматически, поэтому: Как правильно написатьСРЗНАЧЕСЛИ проблемой, а если
Код =СЧЁТЗ(A8:ИНДЕКС(A:A;ЧСТРОК(A:A))) два важных вопросаPelena
Код =СУММПРОИЗВ((B$1:U$1 и пустая ячейка.
Данную функцию удобно диапазоне ячеек: СЧЁТ(), означать, что считатьсяНажмите кнопку «Вставить функцию». от строки формул. больше двух ячеек наилучший.
нужно отобразить результат. ее текст может формулу, чтобы посчитать,
установить условие не надо среднее значениеmarshal
к вам по:
gregggКак в ячейке использовать в том СЧЁТЗ и СЧИТАТЬПУСТОТЫ. будут те ячейки,
В появившемся окне изВ появившемся окне Мастера с какой-либо информацией.Перед началом рассказа о Назовем ее ячейкой
содержать неточности и сколько было продаж равно пустой ячейке
не из диапазона
: Воспользуюсь вторым вариантом, Экселю, ответа не200?’200px’:»+(this.scrollHeight+5)+’px’);»>=СЧЁТЕСЛИ(диапазон;критерий): Я хотел сказать, А2 подсчитать количество случаи, когда необходимо Каждая из этих значения в которых
списка выберите функцию функций найдите в
Стоит также заострить внимание том, как в результата. грамматические ошибки. Для у каждого менеджера?
Busine2012 идущего подряд (как всё работает, спасибо! нашёл.
В качестве критерия что меня интересуют
последних пяти непустых подсчитать количество ячеек функций по-своему считывает больше 400. СЧЕТ и нажмите списке строку «СЧЕТЗ»,
на том, что «Экселе» посчитать количествоВвести формулу в ячейке
нас важно, чтобы Пример во вложении.: в моем примере
pashulka1. Есть функция
Подсчет количества непустых ячеек (Формулы)
поставить последние пять дат ячеек, которые содержат с любым типом и считает значения,Далее вы можете указать кнопку «ОК». выделите ее и данный параметр на заполненных ячеек, стоит результата или строке эта статья былаABZACALARMus
С22:С33), а из: На всякий случай, СЧЁТЗ, считающая непустые
»<>« с непустыми ячейками +, начиная с
Считать количество непустых/ненулевых ячеек по условию
данных: текст или в зависимости о
еще диапазоны и
Перед вами, как и нажмите кнопку «ОК». нижней панели может обрисовать в общем формул и нажать
вам полезна. Просим: >>Как посчитать. , отдельно набранных ячеек ещё один вариант ячейки, но вforester с «+», начиная
предыдущего дня? число. Синтаксис формулы
т того, является критерии к ним. в прошлый раз,На втором этапе в быть отключен, хоть сами способы. Во-первых, клавишу ВВОД: вас уделить пару
так
выберите нужный пункт. (С22;C27;C33) ?
: аргументах ей надо: Уважаемые господа-товарищи!
28.10 и дальше
С уважением.
требует указать только
ли значение числом,По окончании ввода параметров
появится окно, в параметрах «Значение» укажите по умолчанию его вы можете воспользоваться=СЧЁТЗ(B2:D6)
секунд и сообщить,
Подсчёт непустых ячеек во всём столбце и особый диапазон
ABZACПри определении среднегоBusine2012Код =СЧЁТЗ(A:A)-СЧЁТЗ(A1:A7) указывать диапазон. МнеПомогите советом, плиз!
по убывающей.AlexM лишь один аргумент текстом или просто нажмите кнопку «ОК». котором необходимо ввести область или области, отображение предусмотрено. В специальным счетчиком, расположеннымМожно также подсчитать ячейки помогла ли она: или так арифметического не нужно:ALARMus требуется подсчитать кол-воМне нужно посчитатьНе последние в: Код =СУММПРОИЗВ((B$1:U$1 – диапазон данных.
пустой ячейкой. РассмотримКак только вы это значения, то есть в которых будет любом случае, если
на строке состояния, из нескольких диапазонов. вам, с помощьюvikttur учитывать:
ALARMus: Как подсчитать среднее непустых ячеек во количество ненулевых и списке.greggg Например, ниже приведенная все эти функции
сделаете, в выделенной диапазон или несколько проводиться подсчет. после выделения диапазона однако в некоторых В приведенном ниже кнопок внизу страницы.: В версиях моложе:пустые ячейки;
,
значение диапазона ячеек,всём непустых ячеек по
Т.е. формула должна: Спасибо за формулу, формула подсчитывает все в действии на
ячейке отобразится число
Подсчитать среднее значение непустых ячеек
диапазонов ячеек.Нажмите «ОК». ячеек с данными случаях его необходимо примере подсчитываются ячейки Для удобства также=СЧЁТЕСЛИМН($B$3:$B$10;B12;$D$3:$D$10;»>0″)ячейки, содержащие ноль;приведите примеры адресов
чтобы среднее считалосьстолбце, потому что условию в соседней найти ячейки с но она считает непустые ячейки, которые практическом примере. ячеек с даннымиСделав это, нажмите кнопку
Сразу же после этого нужный параметр не будет предварительно включить. в диапазонах с
приводим ссылку наfovпустые ячейки и ячейки,
ячеек, для которых по количеству не
диапазон неизвестен, но колонке. 28.10 по 22.10 «+» во всех
находиться в диапазонеНиже на рисунке представлены соответствующими критериям. «ОК». в выбранной ячейке появился, проделайте следующие Об этом будет B2 по D6
оригинал (на английском: Как посчитать количество содержащие ноль. надо посчитать среднее пустых ячеек, а если указывать толькоВ примере: сколько и получить ответ непустых ячейках, а B5:E5. разные методы подсчета
Последний, пятый способ, какПосле выполнения всех этих отобразится число ячеек манипуляции:
рассказано ниже. Во-вторых, и с B9 языке) . всех заполненных ячеек
Serge 007 арифметическое.
из тех в первый аргумент СЧЁТЗ(А1), брендов SsangYong сработало — 3.
мне нужно толькоФункция СЧИТАТЬПУСТОТЫ подсчитывает исключительно значений из определенного
в «Экселе» посчитать действий в выделенной указанных областей, вНаведите курсор на строку можно использовать специальные по D13.Предположим, что нужно узнать, в столбце В,: Ответил на другом
ALARMus которых есть данные то он только в январе? Т.е.
AlexM в последних пяти только пустые ячейки диапазона данных таблицы: количество заполненных ячеек, изначально ячейке появится которых записаны какие-либо состояния. функции. С ихExcel выделит диапазоны ячеек, все ли участники
кроме ячейки со форуме. Дублирую здесь: приложен файл (цифры) ? его и будет
посчитать, сколько непустых: Проще не получилось. непустых. в заданном диапазоне
В строке 9 (диапазон
по своей сути число, соответствующее числу данные.
- Нажмите правую кнопку мыши.
- помощью можно осуществить
- а при нажатии группы ввели в
значением ФИО? ПримерskrulBusine2012
В этот диапазон считать. Как-то можно и ненулевых ячеек Формула массива КодAlexM данных таблицы. Данная B9:E9) функция СЧЁТ ничем не отличается
ячеек с цифрами
При желании эти же
В появившемся меню поставьте
гибкую настройку параметров
клавиши ВВОД появится
книгу время работы во вложении. Спасибо.: подскажите как вычислить:
ячеек периодически будет исхитриться не писать
в январской колонке =СУММ(—(ИНДЕКС(B2:U2;ПОИСКПОЗ(СЕГОДНЯ();B$1:U$1;)+1):ИНДЕКС(B2:U2;НАИМЕНЬШИЙ(ЕСЛИ((B$1:U$1″»);СТОЛБЕЦ(B$1:U$1));5)-1)=»+»)): Какой результат должен функция также требует подсчитывает числовые значения
от предыдущего. Он в выбранном диапазоне. действия вы можете галочку напротив пункта подсчета. Обо всем результат: над проектом. Иначеvikttur
Как посчитать количество заполненных ячеек при определенном условии?
среднее 4-х диапазоновALARMus добавляться новое число А1:А1048000, а просто у торговых точекgreggg
быть? для своей работы,
только тех учеников,
используется в техДанный способ того, как
выполнить путем ввода «Количество».
этом будет рассказано
Если известно, что нужно говоря, нужно подсчитать: Функция СЧЕТЗ() но с условием,, и соответственно среднее до конца. Может,
Источник
Например, у вас есть рабочий лист с «Да», «Нет» или другими ответами, и вы хотите посчитать процент этих ответов один за другим. Прежде чем подсчитывать процент ответов, вам необходимо знать общее количество ячеек «Да», «Нет» или других ответов по отдельности. В этой статье мы покажем вам, как подсчитать количество ячеек «Да» или «Нет» в Excel.
Подсчитать количество «Да» или «Нет» с помощью CountIf function
Быстро подсчитайте и выберите количество ячеек со значениями «Да» или «Нет» с помощью замечательного инструмента
Легко подсчитать количество ответов «Да» или «Нет» в Excel:
Нажмите Kutools > Выбрать > Выбрать определенные ячейки . Kutools for Excel ‘s Выбрать определенные ячейки поможет вам легко подсчитать и выбрать количество ответов «Да» или «Нет» в определенном диапазоне в Excel . См. Снимок экрана ниже: Загрузите полнофункциональную 60-дневную бесплатную версию Kutools for Excel прямо сейчас!

Kutools for Excel : с более чем 200 удобными Excel надстройки, попробуйте бесплатно без ограничений в течение 60 дней. Загрузите бесплатную пробную версию прямо сейчас!
Вкладка Office Включите редактирование и просмотр с вкладками в Office и сделайте вашу работу намного проще …
Подробнее … Скачать бесплатно …
Kutools for Excel Решает Большинство ваших проблем и увеличивает вашу продуктивность на 80%.
- Повторное использование чего угодно: добавьте наиболее часто используемые или сложные формулы, диаграммы и все остальное в избранное, и быстро использовать их в будущем.
- Более 20 текстовых функций: извлечение числа из текстовой строки; Извлечь или удалить часть текстов; Преобразование чисел и валют в английские слова.
- Инструменты слияния: несколько книг и листов в одну; Объединить несколько ячеек/строк/столбцов без потери данных; Объедините повторяющиеся строки и суммируйте.
- Инструменты разделения: разделение данных на несколько листов в зависимости от значения; Из одной книги в несколько файлов Excel, PDF или CSV; Один столбец в несколько столбцов.
- Вставить пропуск скрытых/отфильтрованных строк; Подсчет и сумма по цвету фона; Массовая отправка персонализированных писем нескольким получателям.
- Суперфильтр: создавайте расширенные схемы фильтров и применяйте их к любым листам; Сортировать по неделе, дню, частоте и т. Д. Фильтр жирным шрифтом, формулами, комментарием …
- Более 300 мощных функций; Работает с Office 2007-2019 и 365; Поддерживает все языки; Простое развертывание на вашем предприятии или в организации.
Подробнее … Скачать бесплатно …
–>
Содержание
- Подсчитайте число «Да» или «Нет» с функцией CountIf
- Быстро подсчитайте и выберите количество ячеек со значениями «Да» или «Нет» с помощью замечательного инструмента
- Подсчитайте количество «Да» или «Нет» с помощью Kutools for Excel
- Статьи по теме:
Подсчитайте число «Да» или «Нет» с функцией CountIf

Потрясающе! Использование эффективных вкладок в Excel, таких как Chrome, Firefox и Safari!
Сэкономьте 50% своего времени и уменьшите тысячи щелчков мышью каждый день!
->
Например, у вас есть ответы в диапазоне ячеек «B15: B21» с формулой функции CountIf, вы можете подсчитать количество ответов «Да» или «Нет» следующим образом.
Подсчитать количество «Да»
1 . Выделите пустую ячейку, скопируйте и вставьте формулу = СЧЁТЕСЛИ (B15: B21, «Да») в панель формул, а затем нажмите клавишу Enter. Затем вы можете увидеть отображение результатов в выбранной ячейке. См. Снимок экрана:

Подсчитать количество «Нет»
1. Выделите пустую ячейку, скопируйте и вставьте формулу = СЧЁТЕСЛИ (B15: B21, «Нет») в панель формул, а затем нажмите клавишу Enter.

Посчитать другой ответ
Например, если есть ответ« Neutrality »смешайте между Yes и No, вы также можете посчитать это с помощью функции CountIf.
1. Выберите пустую ячейку, скопируйте и вставьте формулу = СЧЁТЕСЛИ (B15: B21) -СЧЕТЕСЛИ (B15: B21, «Да») – СЧЁТЕСЛИ (B15: B21, «Нет») – СЧЁТЕСЛИ (B15: B21, “=” “” ) в панель формул, затем нажмите клавишу Enter. Вы получите количество других ответов, кроме «Да» и «Нет», см. Снимок экрана:

Примечание . После копирования и вставки приведенных выше формул вам необходимо изменить диапазон ячеек в соответствии с вашим листом.
Быстро подсчитайте и выберите количество ячеек со значениями «Да» или «Нет» с помощью замечательного инструмента
Вы можете быстро подсчитать и выбрать ячейки с помощью «Да», «Нет» или других ответов следующим образом.
Перед применением Kutools for Excel , пожалуйста, сначала загрузите и установите его .
1. Пожалуйста, нажмите Kutools > Выбрать > Выбрать определенные ячейки .

2. В диалоговом окне Выбрать определенные ячейки выберите диапазон ячеек в разделе Выбрать ячейки в этом диапазоне , выберите Ячейка в разделе Тип выбора, укажите Равно и Да (или Нет и другие) в разделе Определенный тип и, наконец, нажмите ОК . См. Снимок экрана ниже.

3. Затем вы можете увидеть, что в диалоговом окне Выбрать определенные ячейки отображается общее количество ячеек, а затем нажмите кнопку OK .

После нажатия кнопки OK все ячейки с “Да” в выбранном диапазоне ячеек выбираются автоматически.
Вы можете повторить описанные выше шаги для подсчета ячеек с “Нет” или другими ответами.
Если вы хотите иметь бесплатную пробную (30-дневную) версию этой утилиты, нажмите, чтобы загрузить ее , а затем примените операцию в соответствии с вышеуказанными шагами.
Вкладка Office – Просмотр, редактирование и управление книгами в Excel с вкладками:
Вкладка Office предоставляет интерфейс с вкладками, как в веб-браузерах, таких как Google Chrome, новые версии Internet Explorer и Firefox в Microsoft Excel. Он станет незаменимым помощником в работе и сэкономит время. См. Демонстрацию ниже:
Нажмите, чтобы получить бесплатную пробную версию вкладки Office!

->
Подсчитайте количество «Да» или «Нет» с помощью Kutools for Excel
Статьи по теме:
- Как подсчитать количество ячеек между двумя значениями или датами в Excel?
- Как подсчитать количество ячеек с помощью текст или число в Excel?
- Как подсчитать ячейки с определенным текстом в Excel?
В списке вам может потребоваться подсчитать количество записей «Да» и «Нет». В этой статье рассказывается, как подсчитать количество ответов «Да» или «Нет» в Excel. Такой подсчет может быть полезен при определении количества выбранных или отклоненных записей.
Например, если вы принимаете решение о количестве спортсменов, выбранных (или отклоненных) для участия в мероприятии, или о количестве продуктов, одобренных или отклоненных для экспорта, этот расчет может оказаться полезным.
Мы будем использовать СЧЁТЕСЛИ функция для сортировки счетчика. Это не ограничивается «Да» или «Нет», но любое повторяющееся значение в столбце.
Подсчитайте количество записей «Да» или «Нет» в Excel
Синтаксис функции СЧЁТЕСЛИ для поиска количества повторяющихся записей в столбце следующий:
=COUNTIF(<first cell>:<last cell>,"<repetitive entry>")
Где,
- <первая ячейка> — это первая ячейка в столбце записей, из которой нужно рассчитать количество повторяющихся записей.
- <последняя ячейка> — это первая ячейка в столбце записей, из которой нужно рассчитать количество повторяющихся записей.
- <повторяющийся ввод> — это точная фраза, буква, цифра или символ повторяющейся записи, которую необходимо подсчитать. Это может быть Да, Нет, 1, 0, Отклонено, Выбрано или что-то еще.
Например. Если вам нужно подсчитать количество записей «Да» и «Нет» для списка из 10 человек, так что записи «Да» и «Нет» помещаются в столбец C от C4 до C13, формула для подсчета записей «Да» будет выглядеть следующим образом:
=COUNTIF(C4:C13,"Yes")
А формула для подсчета записей без записей будет выглядеть так:
=COUNTIF(C4:C13,"No")
Введите эти формулы в те ячейки, где вам нужен желаемый результат.
Подсчитайте количество записей, кроме «Да» или «Нет» в Excel
Если вы хотите проверить количество записей в списке в столбце, отличном от 2 выбранных записей, формула будет выглядеть следующим образом:
=COUNTA(<first cell>:<last cell>)-COUNTIF(<first cell>:<last cell>,"<first entry>")-COUNTIF(<first cell>:<last cell>,"<second entry>")-COUNTIF(<first cell>:<last cell>,"=""")
Где,
- <первая ячейка> — это первая ячейка в столбце записей, из которой нужно рассчитать количество повторяющихся записей.
- <последняя ячейка> — это первая ячейка в столбце записей, из которой нужно рассчитать количество повторяющихся записей.
- <первая запись> это первое повторяющееся слово и <вторая запись> второе повторяющееся слово.
В случае, упомянутом выше, если предположить, что первая ячейка в столбце C — C4, последняя ячейка — C13, первая запись — Да, а вторая запись — Нет, формула будет иметь следующий вид:
=COUNTA(C4:C13)-COUNTIF(C4:C13,"Yes")-COUNTIF(C4:C13,"No")-COUNTIF(C4:C13,"=""")
Надеюсь, это поможет!
Содержание
- Процедура подсчета значений в столбце
- Способ 1: индикатор в строке состояния
- Способ 2: оператор СЧЁТЗ
- Способ 3: оператор СЧЁТ
- Способ 4: оператор СЧЁТЕСЛИ
- Вопросы и ответы
В некоторых случаях перед пользователем ставится задача не подсчета суммы значений в столбце, а подсчета их количества. То есть, попросту говоря, нужно подсчитать, сколько ячеек в данном столбце заполнено определенными числовыми или текстовыми данными. В Экселе существует целый ряд инструментов, которые способны решить указанную проблему. Рассмотрим каждый из них в отдельности.
Читайте также: Как посчитать количество строк в Excel
Как посчитать количество заполненных ячеек в Экселе
Процедура подсчета значений в столбце
В зависимости от целей пользователя, в Экселе можно производить подсчет всех значений в столбце, только числовых данных и тех, которые соответствуют определенному заданному условию. Давайте рассмотрим, как решить поставленные задачи различными способами.
Способ 1: индикатор в строке состояния
Данный способ самый простой и требующий минимального количества действий. Он позволяет подсчитать количество ячеек, содержащих числовые и текстовые данные. Сделать это можно просто взглянув на индикатор в строке состояния.
Для выполнения данной задачи достаточно зажать левую кнопку мыши и выделить весь столбец, в котором вы хотите произвести подсчет значений. Как только выделение будет произведено, в строке состояния, которая расположена внизу окна, около параметра «Количество» будет отображаться число значений, содержащихся в столбце. В подсчете будут участвовать ячейки, заполненные любыми данными (числовые, текстовые, дата и т.д.). Пустые элементы при подсчете будут игнорироваться.
В некоторых случаях индикатор количества значений может не высвечиваться в строке состояния. Это означает то, что он, скорее всего, отключен. Для его включения следует кликнуть правой кнопкой мыши по строке состояния. Появляется меню. В нем нужно установить галочку около пункта «Количество». После этого количество заполненных данными ячеек будет отображаться в строке состояния.
К недостаткам данного способа можно отнести то, что полученный результат нигде не фиксируется. То есть, как только вы снимете выделение, он исчезнет. Поэтому, при необходимости его зафиксировать, придется записывать полученный итог вручную. Кроме того, с помощью данного способа можно производить подсчет только всех заполненных значениями ячеек и нельзя задавать условия подсчета.
Способ 2: оператор СЧЁТЗ
С помощью оператора СЧЁТЗ, как и в предыдущем случае, имеется возможность подсчета всех значений, расположенных в столбце. Но в отличие от варианта с индикатором в панели состояния, данный способ предоставляет возможность зафиксировать полученный результат в отдельном элементе листа.
Главной задачей функции СЧЁТЗ, которая относится к статистической категории операторов, как раз является подсчет количества непустых ячеек. Поэтому мы её с легкостью сможем приспособить для наших нужд, а именно для подсчета элементов столбца, заполненных данными. Синтаксис этой функции следующий:
=СЧЁТЗ(значение1;значение2;…)
Всего у оператора может насчитываться до 255 аргументов общей группы «Значение». В качестве аргументов как раз выступают ссылки на ячейки или диапазон, в котором нужно произвести подсчет значений.
- Выделяем элемент листа, в который будет выводиться итоговый результат. Щелкаем по значку «Вставить функцию», который размещен слева от строки формул.
- Тем самым мы вызвали Мастер функций. Переходим в категорию «Статистические» и выделяем наименование «СЧЁТЗ». После этого производим щелчок по кнопке «OK» внизу данного окошка.
- Мы переходим к окну аргументов функции СЧЁТЗ. В нём располагаются поля ввода аргументов. Как и количество аргументов, они могут достигать численности 255 единиц. Но для решения поставленной перед нами задачи хватит и одного поля «Значение1». Устанавливаем в него курсор и после этого с зажатой левой кнопкой мыши выделяем на листе тот столбец, значения в котором нужно подсчитать. После того, как координаты столбца отобразились в поле, жмем на кнопку «OK» в нижней части окна аргументов.
- Программа производит подсчет и выводит в ячейку, которую мы выделяли на первом шаге данной инструкции, количество всех значений (как числовых, так и текстовых), содержащихся в целевом столбце.
Как видим, в отличие от предыдущего способа, данный вариант предлагает выводить результат в конкретный элемент листа с возможным его сохранением там. Но, к сожалению, функция СЧЁТЗ все-таки не позволяет задавать условия отбора значений.
Урок: Мастер функций в Excel
Способ 3: оператор СЧЁТ
С помощью оператора СЧЁТ можно произвести подсчет только числовых значений в выбранной колонке. Он игнорирует текстовые значения и не включает их в общий итог. Данная функция также относится к категории статистических операторов, как и предыдущая. Её задачей является подсчет ячеек в выделенном диапазоне, а в нашем случае в столбце, который содержит числовые значения. Синтаксис этой функции практически идентичен предыдущему оператору:
=СЧЁТ(значение1;значение2;…)
Как видим, аргументы у СЧЁТ и СЧЁТЗ абсолютно одинаковые и представляют собой ссылки на ячейки или диапазоны. Различие в синтаксисе заключается лишь в наименовании самого оператора.
- Выделяем элемент на листе, куда будет выводиться результат. Нажимаем уже знакомую нам иконку «Вставить функцию».
- После запуска Мастера функций опять перемещаемся в категорию «Статистические». Затем выделяем наименование «СЧЁТ» и щелкаем по кнопке «OK».
- После того, как было запущено окно аргументов оператора СЧЁТ, следует в его поле внести запись. В этом окне, как и в окне предыдущей функции, тоже может быть представлено до 255 полей, но, как и в прошлый раз, нам понадобится всего одно из них под названием «Значение1». Вводим в это поле координаты столбца, над которым нам нужно выполнить операцию. Делаем это все тем же образом, каким выполняли данную процедуру для функции СЧЁТЗ: устанавливаем курсор в поле и выделяем колонку таблицы. После того, как адрес столбца был занесен в поле, жмем на кнопку «OK».
- Результат тут же будет выведен в ячейку, которую мы определили для содержания функции. Как видим, программа подсчитала только ячейки, которые содержат числовые значения. Пустые ячейки и элементы, содержащие текстовые данные, в подсчете не участвовали.
Урок: Функция СЧЁТ в Excel
Способ 4: оператор СЧЁТЕСЛИ
В отличие от предыдущих способов, использование оператора СЧЁТЕСЛИ позволяет задавать условия, отвечающие значения, которые будут принимать участие в подсчете. Все остальные ячейки будут игнорироваться.
Оператор СЧЁТЕСЛИ тоже причислен к статистической группе функций Excel. Его единственной задачей является подсчет непустых элементов в диапазоне, а в нашем случае в столбце, которые отвечают заданному условию. Синтаксис у данного оператора заметно отличается от предыдущих двух функций:
=СЧЁТЕСЛИ(диапазон;критерий)
Аргумент «Диапазон» представляется в виде ссылки на конкретный массив ячеек, а в нашем случае на колонку.
Аргумент «Критерий» содержит заданное условие. Это может быть как точное числовое или текстовое значение, так и значение, заданное знаками «больше» (>), «меньше» (<), «не равно» (<>) и т.д.
Посчитаем, сколько ячеек с наименованием «Мясо» располагаются в первой колонке таблицы.
- Выделяем элемент на листе, куда будет производиться вывод готовых данных. Щелкаем по значку «Вставить функцию».
- В Мастере функций совершаем переход в категорию «Статистические», выделяем название СЧЁТЕСЛИ и щелкаем по кнопке «OK».
- Производится активация окошка аргументов функции СЧЁТЕСЛИ. Как видим, окно имеет два поля, которые соответствуют аргументам функции.
В поле «Диапазон» тем же способом, который мы уже не раз описывали выше, вводим координаты первого столбца таблицы.
В поле «Критерий» нам нужно задать условие подсчета. Вписываем туда слово «Мясо».
После того, как вышеуказанные настройки выполнены, жмем на кнопку «OK».
- Оператор производит вычисления и выдает результат на экран. Как видим, в выделенной колонке в 63 ячейках содержится слово «Мясо».
Давайте немного изменим задачу. Теперь посчитаем количество ячеек в этой же колонке, которые не содержат слово «Мясо».
- Выделяем ячейку, куда будем выводить результат, и уже описанным ранее способом вызываем окно аргументов оператора СЧЁТЕСЛИ.
В поле «Диапазон» вводим координаты все того же первого столбца таблицы, который обрабатывали ранее.
В поле «Критерий» вводим следующее выражение:
<>МясоТо есть, данный критерий задает условие, что мы подсчитываем все заполненные данными элементы, которые не содержат слово «Мясо». Знак «<>» означает в Экселе «не равно».
После введения этих настроек в окне аргументов жмем на кнопку «OK».
- В предварительно заданной ячейке сразу же отображается результат. Он сообщает о том, что в выделенном столбце находятся 190 элементов с данными, которые не содержат слово «Мясо».
Теперь давайте произведем в третьей колонке данной таблицы подсчет всех значений, которые больше числа 150.
- Выделяем ячейку для вывода результата и производим переход в окно аргументов функции СЧЁТЕСЛИ.
В поле «Диапазон» вводим координаты третьего столбца нашей таблицы.
В поле «Критерий» записываем следующее условие:
>150Это означает, что программа будет подсчитывать только те элементы столбца, которые содержат числа, превышающие 150.
Далее, как всегда, жмем на кнопку «OK».
- После проведения подсчета Excel выводит в заранее обозначенную ячейку результат. Как видим, выбранный столбец содержит 82 значения, которые превышают число 150.
Таким образом, мы видим, что в Excel существует целый ряд способов подсчитать количество значений в столбце. Выбор определенного варианта зависит от конкретных целей пользователя. Так, индикатор на строке состояния позволяет только посмотреть количество всех значений в столбце без фиксации результата; функция СЧЁТЗ предоставляет возможность их число зафиксировать в отдельной ячейке; оператор СЧЁТ производит подсчет только элементов, содержащих числовые данные; а с помощью функции СЧЁТЕСЛИ можно задать более сложные условия подсчета элементов.
Skip to content
Если ваша задача — заставить Excel подсчитывать пустые ячейки на листе, прочтите эту статью, чтобы найти 3 способа для этого. Узнайте, как искать и выбирать среди них нужные с помощью стандартных инструментов поиска, или же просто использовать формулу.
Примеры в этой статье покажут вам, как можно быстро подсчитать пустые и заполненные ячейки в таблице Excel.
- Стандартный инструмент «Выделить группу ячеек»
- Может пригодиться функция поиска и замены
- Эффективное использование функции СЧИТАТЬПУСТОТЫ
- Применяем СЧЁТЕСЛИ и СЧЁТЕСЛИМН
- Подсчёт пустых ячеек с условием
- Используем число пустых ячеек как условие в формуле
- Как сосчитать пустые строки
- Формула для подсчёта действительно путых ячеек
Предположим, вы поставляете товары в несколько магазинов. У вас есть таблица с названиями магазинов и количеством проданных товаров. Некоторые позиции в столбце «Продажи» не заполнены.
Вам нужно посчитать пустые ячейки на листе или же найти и выбрать их, чтобы увидеть, сколько магазинов не предоставили необходимые данные. Если список большой, то ручной подсчет займет слишком много времени. Поэтому выбирайте один из вариантов, которые я показываю в этой статье.
Инструмент «Выделить группу ячеек»
Если вам нужно быстро найти все пустые ячейки в Excel, используйте эту операцию. Она быстро выделит все незаполненные клетки, чтобы вы могли легко найти их на своем листе. Но вот количество их она не сосчитает.
На ленте меню Главная выбираем Найти и выделить, затем — Bыделить группу ячеек. В открывшемся окне активируем кнопку Пустые ячейки и жмем ОК.
В результате все клетки без значений будут выделены.
Вы можете использовать «Цвет заливки» на вкладке «Главная», чтобы изменить цвет фона пустых ячеек и зафиксировать выделение.
Обратите внимание, что этот инструмент не обнаруживает псевдо-пустые позиции — с формулами, возвращающими пустое значение. То есть, они не будут выделены.
Также имейте в виду то, что если вы вводили какие-то данные за пределами вашей таблицы, а затем их удалили за ненадобностью, то Эксель запомнит это. Теперь он будет искать не только в области ваших данных, но также в диапазоне, ограниченном этими «бывшими в употреблении» ячейками. В результате будет выделено много лишнего на вашем листе. Это вряд ли будет полезно.
Также вы, я думаю, заметили, что аналогичным образом можно выделить и непустые ячейки. Просто нужно выбрать другой объект поиска — либо Константы, либо Формулы.
Функция поиска и замены.
Вы можете использовать стандартный диалог Excel «Найти и заменить» для подсчета пустых ячеек в таблице. Этот инструмент отобразит список найденных ячеек рядом с их адресами на вашем листе. Он также позволяет вам перейти к любой из них, щелкнув ссылку в списке.
- Выберите диапазон, в котором нужно считать пустоты. Если вы не укажете диапазон, то поиск будет идти по всей таблице. Затем нажмите на ленте «Найти и выделить» или же используйте комбинацию клавиш
Ctrl + F. - Оставьте поле Найти незаполненным.
- Нажмите Параметры и установите флажок Ячейка целиком.
- Выберите формулы или значения из раскрывающегося списка Область поиска:
- Если вы выберете Поиск значений, инструмент будет считать все пустые ячейки, включая псевдо-пустые со значениями типа «».
- Выберите параметр «Формулы» для поиска и подсчёта абсолютно пустых позиций. «Пустые» формулы учтены не будут.
- Нажмите кнопку «Найти все», чтобы увидеть результаты. Вы увидите количество найденного в нижнем левом углу.
При необходимости, используя вкладку Заменить, вы можете заполнить всех их нулями или каким-либо текстом («Нет данных», к примеру).
Как и в предыдущем методе, вы можете найти и сосчитать все непустые ячейки в заранее выделенном диапазоне. Просто в поле Найти введите * (звездочка). Все позиции, в которых есть хоть какие-то данные, будет выделены. Но значения («») будут проигнорированы.
Формулы для подсчета пустых ячеек.
Функция СЧИТАТЬПУСТОТЫ.
Функция СЧИТАТЬПУСТОТЫ предназначена для подсчета пустых ячеек в указанном диапазоне. Она относится к категории статистических функций и доступна во всех версиях Excel начиная с 2007.
Синтаксис этой функции очень прост и требует только одного аргумента:
СЧИТАТЬПУСТОТЫ(диапазон)
Где диапазон — это область вашего рабочего листа, в которой должны подсчитываться позиции без данных.
Вот пример формулы в самой простейшей форме:
=СЧИТАТЬПУСТОТЫ(C2:C17)
Чтобы эффективно использовать эту функцию, важно понимать, что именно она подсчитывает.
- Содержимое в виде текста, чисел, дат, логических значений или ошибок, не учитывается.
- Нули также не учитываются, даже если скрыты форматированием.
- Формулы, возвращающие пустые значения («»), — учитываются.
Глядя на рисунок выше, обратите внимание, что A7, содержащая формулу, возвращающую пустое значение, подсчитывается по-разному:
- СЧИТАТЬПУСТОТЫ считает её пустой, потому что она визуально кажется таковой.
- СЧЁТЗ обрабатывает её как имеющую содержимое, потому что она фактически содержит формулу.
Это может показаться немного нелогичным, но Excel действительно так работает 
Как вы видите на рисунке выше, для подсчета непустых ячеек отлично подходит функция СЧЁТЗ:
=СЧЁТЗ(A2:A8)
СЧИТАТЬПУСТОТЫ — наиболее удобный, но не единственный способ подсчета пустых ячеек в Excel. Следующие примеры демонстрируют несколько других методов и объясняют, какую формулу лучше всего использовать в каждом сценарии.
Применяем СЧЁТЕСЛИ или СЧЁТЕСЛИМН.
Другим способом подсчета пустых ячеек в Excel является использование функций СЧЁТЕСЛИ или СЧЁТЕСЛИМН с пустой строкой («») в качестве критериев.
В нашем случае формулы выглядят следующим образом:
=СЧЁТЕСЛИ(B2:D2; «»)
или
=СЧЁТЕСЛИМН(B2:D2; «»)
Возвращаясь к ранее сказанному, вы можете также использовать выражение
=СЧИТАТЬПУСТОТЫ(B2:D2)
Результаты всех трёх формул, представленных выше, будут совершенно одинаковыми. Поэтому какую из них использовать — дело ваших личных предпочтений.
Подсчёт пустых ячеек с условием.
В ситуации, когда вы хотите подсчитать пустые ячейки на основе некоторого условия, функция СЧЁТЕСЛИМН является весьма подходящей, поскольку ее синтаксис предусматривает несколько критериев.
Например, чтобы определить количество позиций, в которых записано «Бананы» в столбце A и ничего не заполнено в столбце C, используйте эту формулу:
=СЧЁТЕСЛИМН(A2:A9; «Бананы» ; C2:C9; «»)
Или введите условие в предопределенную позицию, скажем F1, что будет гораздо правильнее:
=СЧЁТЕСЛИМН(A2:A9; F1; C2:C9; «»)
Количество пустых ячеек как условие.
В некоторых случаях вам может потребоваться не просто пересчитать пустые ячейки в диапазоне, но предпринять некоторые действия в зависимости от того, есть ли таковые, либо нет. Самый популярный случай — подсчитать итоги, только если все данные в таблице заполнены.
Хотя в Excel нет встроенной функции ЕСЛИСЧИТАТЬПУСТОТЫ, вы можете легко создать свою собственную формулу, используя вместе функции ЕСЛИ и СЧИТАТЬПУСТОТЫ. Вот как:
- Создаем условие, что количество пробелов равно нулю, и помещаем это выражение в логический тест ЕСЛИ:
СЧИТАТЬПУСТОТЫ(B2:D2)=0 - Если логический результат оценивается как ИСТИНА, выведите «Нет пустых».
- Если же — ЛОЖЬ, возвращаем «Пустые».
Полная формула принимает такой вид:
=ЕСЛИ(СЧИТАТЬПУСТОТЫ(B2:D2)=0; «Нет пустых»; «Пустые»)
В результате формула определяет все строки, в которых отсутствует одно или несколько значений:
Или вы можете создать другой расчет в зависимости от количества незаполненных позиций. Например, если в диапазоне нет пустот (т.е. если СЧИТАТЬПУСТОТЫ возвращает 0), сложите цифры продаж, в противном случае покажите предупреждение:
=ЕСЛИ(СЧИТАТЬПУСТОТЫ(B2:D2)=0; СУММ(B2:D2); «Пустые»)
То есть, сумма за квартал будет рассчитана только тогда, когда будут заполнены все данные по месяцам.
Как подсчитать пустые строки в Excel.
Предположим, у вас есть таблица, в которой некоторые строки содержат информацию, а другие полностью не заполнены. Возникает вопрос — как получить количество строк, в которых ничего не содержится?
Самое простое решение, которое приходит в голову, — это добавить вспомогательный столбец Е и заполнить его формулой СЧИТАТЬПУСТОТЫ, которая находит количество чистых позиций в каждой строке:
= СЧИТАТЬПУСТОТЫ(A2:E2)
А затем используйте функцию СЧЁТЕСЛИ, чтобы узнать, в каком количестве строк все позиции пусты. Поскольку наша исходная таблица содержит 4 столбца (от A до D), мы подсчитываем строки с четырьмя пустыми клетками:
=СЧЁТЕСЛИ(E2:E10;4)
Вместо жесткого указания количества столбцов вы можете использовать функцию ЧИСЛСТОЛБ (COLUMNS в английской версии) для его автоматического вычисления:
=СЧЁТЕСЛИ(E2:E10;ЧИСЛСТОЛБ(A2:D10))
Если вы не хотите портить структуру красиво оформленного рабочего листа, вы можете добиться того же результата с помощью гораздо более сложной формулы, которая, однако, не требует никаких вспомогательных столбцов:
=СУММ(—(МУМНОЖ(—(A2:D10<>»»); СТРОКА(ДВССЫЛ(«A1:A»&ЧИСЛСТОЛБ(A2:D10))))=0))
Разберём, как это работает:
- Сначала вы проверяете весь диапазон на наличие непустых ячеек с помощью выражения типа A2:D10 <> «», а затем приводите возвращаемые логические значения ИСТИНА и ЛОЖЬ к 1 и 0 с помощью двойного отрицания (—). Результатом этой операции является двумерный массив единиц (означают непустые ячейки) и нулей (пустые).
- При помощи СТРОКА создаётся вертикальный массив числовых ненулевых значений, в котором количество элементов равно количеству столбцов диапазона. В нашем случае диапазон состоит из 4 столбцов (A2:В10), поэтому мы получаем такой массив: {1; 2; 3; 4}
- Функция МУМНОЖ вычисляет матричное произведение вышеупомянутых массивов и выдает результат вида: {7; 10; 6; 0; 5; 6; 0; 5; 6}. В этом массиве для нас имеет значение только нулевые значения, указывающие на строки, в которых все клетки пусты.
- Наконец, вы сравниваете каждый элемент полученного выше массива с нулем, приводите ИСТИНА и ЛОЖЬ к 1 и 0, а затем суммируете элементы этого последнего массива: {0; 0; 0; 1; 0; 0; 1; 0; 0}. Помня, что 1 соответствуют пустым строкам, вы получите желаемый результат.
Если приведенная выше формула кажется вам слишком сложной для понимания, возможно, вам больше понравится эта:
{=СУММ(—(СЧЁТЕСЛИ(ДВССЫЛ(«A»&СТРОКА(A2:A10) & «:D»&СТРОКА(A2:A10));»<>»&»»)=0)) }
Здесь вы используете функцию СЧЁТЕСЛИ, чтобы узнать, сколько значений содержится в каждой строке, а ДВССЫЛ «подает» строки в СЧЁТЕСЛИ одну за другой. Результатом этой операции является массив вида {3; 4; 3; 0; 2; 3; 0; 2; 3}. Проверка на 0 преобразует указанный выше массив в {0; 0; 0; 1; 0; 0; 1; 0; 0}, где единицы представляют пустые строки. Вам остается просто сложить эти цифры.
Обратите также внимание, что это формула массива.
На скриншоте выше вы можете увидеть результат работы этих двух формул.
Также следуем отметить важную особенность работы этих выражений с псевдо-пустыми ячейками. Добавим в C5
=ЕСЛИ(1=1; «»)
Внешне таблица никак не изменится, поскольку эта формула возвращает пустоту. Однако, второй вариант подсчёта обнаружит её присутствие. Ведь если что-то записано, значит, ячейка уже не пустая. По этой причине результат количества пустых строк будет изменён с 2 на 1.
Подсчет действительно пустых ячеек.
Во всех предыдущих примерах мы подсчитывали позиции, включая те, которые кажутся пустыми, но на самом деле содержат пустоту («»), возвращаемую некоторыми формулами. Если вы хотите исключить их из результата подсчета, вы можете использовать эту общую формулу:
ЧСТРОК( диапазон ) * ЧИСЛСТОЛБ( диапазон ) — СЧЁТЗ( диапазон )
Формула умножает количество строк на количество столбцов, чтобы получить общее количество клеток в диапазоне, из которого вы затем вычитаете количество непустых значений, возвращаемых СЧЁТЗ. Как вы помните, функция СЧЁТ в Excel рассматривает значения «» как непустые ячейки. Поэтому они не будут включены в окончательный результат.
Например, чтобы определить количество абсолютно пустых клеток в диапазоне A2: A8, используйте следующую формулу:
=ЧСТРОК(A2:A8)*ЧИСЛСТОЛБ(A2:A8)-СЧЁТЗ(A2:A8)
На скриншоте ниже показан результат:
Как видите, псевдо-пустая ячейка с формулой здесь не учитывается.
Вот как можно сосчитать пустые и непустые ячейки в Excel. Благодарю вас за чтение и надеюсь увидеть вас в нашем блоге на следующей неделе!
Не стесняйтесь делиться любыми другими подсказками, которые могут у вас возникнуть. Будьте счастливы и преуспевайте в Excel!
Также рекомендуем:
 Как сделать диаграмму Ганта — Думаю, каждый пользователь Excel знает, что такое диаграмма и как ее создать. Однако один вид графиков остается достаточно сложным для многих — это диаграмма Ганта. В этом кратком руководстве я постараюсь показать основные функции диаграммы Ганта, покажу пошагово, как создать простейшую диаграмму…
Как сделать диаграмму Ганта — Думаю, каждый пользователь Excel знает, что такое диаграмма и как ее создать. Однако один вид графиков остается достаточно сложным для многих — это диаграмма Ганта. В этом кратком руководстве я постараюсь показать основные функции диаграммы Ганта, покажу пошагово, как создать простейшую диаграмму…  Как сделать автозаполнение в Excel — В этой статье рассматривается функция автозаполнения Excel. Вы узнаете, как заполнять ряды чисел, дат и других данных, создавать и использовать настраиваемые списки в Excel. Эта статья также позволяет вам убедиться, что вы знаете все о маркере заполнения, поскольку вы можете быть удивлены,…
Как сделать автозаполнение в Excel — В этой статье рассматривается функция автозаполнения Excel. Вы узнаете, как заполнять ряды чисел, дат и других данных, создавать и использовать настраиваемые списки в Excel. Эта статья также позволяет вам убедиться, что вы знаете все о маркере заполнения, поскольку вы можете быть удивлены,…  Проверка данных в Excel: как сделать, использовать и убрать — Мы рассмотрим, как выполнять проверку данных в Excel: создавать правила проверки для чисел, дат или текстовых значений, создавать списки проверки данных, копировать проверку данных в другие ячейки, находить недопустимые записи, исправлять и удалять проверку данных. При настройке рабочей книги для…
Проверка данных в Excel: как сделать, использовать и убрать — Мы рассмотрим, как выполнять проверку данных в Excel: создавать правила проверки для чисел, дат или текстовых значений, создавать списки проверки данных, копировать проверку данных в другие ячейки, находить недопустимые записи, исправлять и удалять проверку данных. При настройке рабочей книги для…  Быстрое удаление пустых столбцов в Excel — В этом руководстве вы узнаете, как можно легко удалить пустые столбцы в Excel с помощью макроса, формулы и даже простым нажатием кнопки. Как бы банально это ни звучало, удаление пустых столбцов в Excel не может быть выполнено простым щелчком мыши. Это…
Быстрое удаление пустых столбцов в Excel — В этом руководстве вы узнаете, как можно легко удалить пустые столбцы в Excel с помощью макроса, формулы и даже простым нажатием кнопки. Как бы банально это ни звучало, удаление пустых столбцов в Excel не может быть выполнено простым щелчком мыши. Это…  Как полностью или частично зафиксировать ячейку в формуле — При написании формулы Excel знак $ в ссылке на ячейку сбивает с толку многих пользователей. Но объяснение очень простое: это всего лишь способ ее зафиксировать. Знак доллара в данном случае служит только одной цели — он указывает, следует ли изменять ссылку при…
Как полностью или частично зафиксировать ячейку в формуле — При написании формулы Excel знак $ в ссылке на ячейку сбивает с толку многих пользователей. Но объяснение очень простое: это всего лишь способ ее зафиксировать. Знак доллара в данном случае служит только одной цели — он указывает, следует ли изменять ссылку при…  Чем отличается абсолютная, относительная и смешанная адресация — Важность ссылки на ячейки Excel трудно переоценить. Ссылка включает в себя адрес, из которого вы хотите получить информацию. При этом используются два основных вида адресации – абсолютная и относительная. Они могут применяться в разных комбинациях и различными способами, что создает…
Чем отличается абсолютная, относительная и смешанная адресация — Важность ссылки на ячейки Excel трудно переоценить. Ссылка включает в себя адрес, из которого вы хотите получить информацию. При этом используются два основных вида адресации – абсолютная и относительная. Они могут применяться в разных комбинациях и различными способами, что создает…  Относительные и абсолютные ссылки – как создать и изменить — В руководстве объясняется, что такое адрес ячейки, как правильно записывать абсолютные и относительные ссылки в Excel, как ссылаться на ячейку на другом листе и многое другое. Ссылка на ячейки Excel, как бы просто она ни казалась, сбивает с толку многих…
Относительные и абсолютные ссылки – как создать и изменить — В руководстве объясняется, что такое адрес ячейки, как правильно записывать абсолютные и относительные ссылки в Excel, как ссылаться на ячейку на другом листе и многое другое. Ссылка на ячейки Excel, как бы просто она ни казалась, сбивает с толку многих…  6 способов быстро транспонировать таблицу — В этой статье показано, как столбец можно превратить в строку в Excel с помощью функции ТРАНСП, специальной вставки, кода VBA или же специального инструмента. Иначе говоря, мы научимся транспонировать таблицу. В этой статье вы найдете несколько способов поменять местами строки…
6 способов быстро транспонировать таблицу — В этой статье показано, как столбец можно превратить в строку в Excel с помощью функции ТРАНСП, специальной вставки, кода VBA или же специального инструмента. Иначе говоря, мы научимся транспонировать таблицу. В этой статье вы найдете несколько способов поменять местами строки…  4 способа быстро убрать перенос строки в ячейках Excel — В этом совете вы найдете 4 совета для удаления символа переноса строки из ячеек Excel. Вы также узнаете, как заменять разрывы строк другими символами. Все решения работают с Excel 2019, 2016, 2013 и более ранними версиями. Перенос строки в вашем тексте внутри…
4 способа быстро убрать перенос строки в ячейках Excel — В этом совете вы найдете 4 совета для удаления символа переноса строки из ячеек Excel. Вы также узнаете, как заменять разрывы строк другими символами. Все решения работают с Excel 2019, 2016, 2013 и более ранними версиями. Перенос строки в вашем тексте внутри…
На чтение 3 мин. Просмотров 6k.
=СЧЁТЕСЛИ(rng;»<>*txt*»)
Для подсчета количества ячеек, которые не содержат определенный текст, вы можете использовать функцию СЧЁТЕСЛИ. В общей форме формулы (выше), rng является диапазон ячеек, TXT представляет собой текст, который клетки не должны содержать, и «*» является подстановочным знаком, соответствующим любому количеству символов.
В примере, активная ячейка содержит следующую формулу:
=СЧЁТЕСЛИ(B5:B12;»<>*a*»)
СЧЁТЕСЛИ подсчитывает количество ячеек в диапазоне, которые не содержат «а» путем сопоставления содержимого каждой ячейки с шаблоном «<> *a*», который поставляется в качестве критерия. Символ «*» (звездочка) является подстановочным в Excel, что означает «совпадают с любым количеством символов» и «<>» означает «не равно», так что эта модель будет считать любую ячейку, которая не содержит «а» в любом положении. Количество ячеек, которые соответствуют этому шаблону рассчитываются как число.
Вы можете легко настроить эту формулу, чтобы использовать содержимое другой ячейки, которая содержит текст, который вы не хотите рассчитывать. Общий вид формулы выглядит следующим образом:
С ссылкой на ячейку
=СЧЁТЕСЛИ(rng;»<>*»&A1&»*»)
Исключить пробелы
Для исключения пустых ячеек, вы можете переключиться на СЧЁТЕСЛИМН и добавить еще один критерий:
=СЧЁТЕСЛИМН(range;»<>*a*»;range;»?*»)
Количество ячеек, которые не содержат ошибки
=СУММПРОИЗВ(—НЕ(ЕОШ(rng)))
Для подсчета количества ячеек, содержащих ошибки, вы можете использовать функции ЕОШ и НЕ, завернутые в функции СУММПРОИЗВ. В общей форме формулы (выше) rng представляет собой диапазон, в котором вы хотели бы рассчитывать ячейки без ошибок.
В примере, активная ячейка содержит следующую формулу:
=СУММПРОИЗВ(—НЕ(ЕОШ(B5:B9)))
СУММПРОИЗВ принимает один или несколько массивов и вычисляет сумму произведений соответствующих чисел. Если только один массив поставляется, он просто суммирует элементы в массиве.
Функция ЕОШ вычисляется для каждой ячейки в диапазоне. Без функции НЕ, результат представляет собой массив значений, равным ИСТИНА или ЛОЖЬ:
{ИСТИНА; ИСТИНА; ИСТИНА; ЛОЖЬ; ЛОЖЬ}
С помощью функции НЕ результат:
{ЛОЖЬ, ИСТИНА; ЛОЖЬ; ИСТИНА; ИСТИНА}
Это соответствует ячейкам, которые не содержат ошибок в диапазоне.
— Оператор (так называемый двойной унарный) превращает ИСТИНА / ЛОЖЬ значения в 0 и 1. Полученный массив выглядит следующим образом:
{0; 1; 0; 1; 1}
СУММПРОИЗВ затем суммирует элементы в этом массиве и возвращает общее число, которое в данном примере является числом 3.
Вы можете также использовать функцию СУММ для подсчета ошибок. Структура формулы такая же, но она должна быть введена как формула массива (нажмите Ctrl + Shift + Enter, а не просто Enter). После ввода, формула будет выглядеть следующим образом:
{=СУММ(—НЕ(ЕОШ(B5:B9)))}
Не вводите фигурные скобки {}, они вводятся автоматически при нажатии Ctrl + Shift + Enter.
Количество ячеек, которые не содержат цифры
Для подсчета количества ячеек в диапазоне, которые не содержат числа, можно использовать формулу СУММПРОИЗВ:
=СУММПРОИЗВ(—НЕ(ЕЧИСЛО(B5:B9)))
Например, у вас есть рабочий лист с «Да», «Нет» или другими ответами, и вы хотите посчитать процент этих ответов один за другим. Прежде чем подсчитывать процент ответов, вам необходимо знать общее количество ячеек «Да», «Нет» или других ответов по отдельности. В этой статье мы покажем вам, как подсчитать количество ячеек «Да» или «Нет» в Excel.
Подсчитайте число «Да» или «Нет» с помощью функции CountIf
Быстро подсчитайте и выберите количество ячеек со значениями «Да» или «Нет» с помощью удивительного инструмента.
Подсчитайте число «Да» или «Нет» с помощью функции CountIf
Например, у вас есть ответы в диапазоне ячеек «B15: B21», с помощью формулы функции CountIf вы можете подсчитать количество ответов «Да» или «Нет» следующим образом.
Подсчитайте число «Да»
1. Выберите пустую ячейку, скопируйте и вставьте формулу. = СЧЁТЕСЛИ (B15: B21; «Да») в панель формул и нажмите клавишу Enter. Затем вы можете увидеть отображение результатов в выбранной ячейке. Смотрите скриншот:
Подсчитайте число «Нет»
1. Выберите пустую ячейку, скопируйте и вставьте формулу. = СЧЁТЕСЛИ (B15: B21; «Нет») в панель формул, а затем нажмите клавишу ВВОД.
Посчитайте другой ответ
Например, если есть ответ «нейтральность”Смешайте между Да и Нет, вы также можете подсчитать это с помощью функции CountIf.
1. Выберите пустую ячейку, скопируйте и вставьте формулу. =COUNTA(B15:B21)-COUNTIF(B15:B21,»Yes»)-COUNTIF(B15:B21,»No»)-COUNTIF(B15:B21,»=»»») в панель формул, затем нажмите клавишу Enter. Вы получите количество других ответов, кроме «Да» и «Нет», см. Снимок экрана:
Внимание: После копирования и вставки приведенных выше формул вам необходимо изменить диапазон ячеек в соответствии с вашим листом.
Быстро подсчитайте и выберите количество ячеек со значениями «Да» или «Нет» с помощью удивительного инструмента.
YВы можете быстро подсчитать и выбрать ячейки с помощью «Да», «Нет» или других ответов, как показано ниже.
1. Щелкните Кутулс > Выберите > Выбрать определенные ячейки.
2. в Выбрать определенные ячейки диалоговом окне выберите диапазон ячеек в Выберите ячейки в этом диапазоне раздел, выбрать Ячейка в разделе Тип выделения укажите Равно и Да (или Нет и другие) в Конкретный тип раздел и, наконец, щелкните Ok кнопка. Смотрите скриншот ниже.
3. Затем вы увидите, что общее количество ячеек Да отображается в Выбрать определенные ячейки диалоговое окно, а затем щелкните значок OK кнопку.
После нажатия OK Кнопка, все ячейки с Да в выбранном диапазоне ячеек выбираются автоматически.
Вы можете повторить вышеуказанные шаги, чтобы подсчитать ячейки с ответом Нет или другим ответом.
Если вы хотите получить бесплатную пробную версию (30-день) этой утилиты, пожалуйста, нажмите, чтобы загрузить это, а затем перейдите к применению операции в соответствии с указанными выше шагами.
Подсчитайте количество «Да» или «Нет» с помощью Kutools for Excel
Статьи по теме:
- Как подсчитать количество ячеек между двумя значениями или датами в Excel?
- Как посчитать количество ячеек с текстом или числом в Excel?
- Как подсчитать ячейки с определенным текстом в Excel?
Лучшие инструменты для работы в офисе
Kutools for Excel Решит большинство ваших проблем и повысит вашу производительность на 80%
- Снова использовать: Быстро вставить сложные формулы, диаграммы и все, что вы использовали раньше; Зашифровать ячейки с паролем; Создать список рассылки и отправлять электронные письма …
- Бар Супер Формулы (легко редактировать несколько строк текста и формул); Макет для чтения (легко читать и редактировать большое количество ячеек); Вставить в отфильтрованный диапазон…
- Объединить ячейки / строки / столбцы без потери данных; Разделить содержимое ячеек; Объединить повторяющиеся строки / столбцы… Предотвращение дублирования ячеек; Сравнить диапазоны…
- Выберите Дубликат или Уникальный Ряды; Выбрать пустые строки (все ячейки пустые); Супер находка и нечеткая находка во многих рабочих тетрадях; Случайный выбор …
- Точная копия Несколько ячеек без изменения ссылки на формулу; Автоматическое создание ссылок на несколько листов; Вставить пули, Флажки и многое другое …
- Извлечь текст, Добавить текст, Удалить по позиции, Удалить пробел; Создание и печать промежуточных итогов по страницам; Преобразование содержимого ячеек в комментарии…
- Суперфильтр (сохранять и применять схемы фильтров к другим листам); Расширенная сортировка по месяцам / неделям / дням, периодичности и др .; Специальный фильтр жирным, курсивом …
- Комбинируйте книги и рабочие листы; Объединить таблицы на основе ключевых столбцов; Разделить данные на несколько листов; Пакетное преобразование xls, xlsx и PDF…
- Более 300 мощных функций. Поддерживает Office/Excel 2007-2021 и 365. Поддерживает все языки. Простое развертывание на вашем предприятии или в организации. Полнофункциональная 30-дневная бесплатная пробная версия. 60-дневная гарантия возврата денег.
Вкладка Office: интерфейс с вкладками в Office и упрощение работы
- Включение редактирования и чтения с вкладками в Word, Excel, PowerPoint, Издатель, доступ, Visio и проект.
- Открывайте и создавайте несколько документов на новых вкладках одного окна, а не в новых окнах.
- Повышает вашу продуктивность на 50% и сокращает количество щелчков мышью на сотни каждый день!
Обновлено 2023 апреля: перестаньте получать сообщения об ошибках и замедлите работу вашей системы с помощью нашего инструмента оптимизации. Получить сейчас в эту ссылку
- Скачайте и установите инструмент для ремонта здесь.
- Пусть он просканирует ваш компьютер.
- Затем инструмент почини свой компьютер.
Например, у вас есть рабочий лист с «Да», «Нет» или другими ответами, и вы хотите подсчитать процент этих ответов по отдельности. Прежде чем вы сможете подсчитать процент ответов, вам необходимо узнать общее количество ячеек с «Да», «Нет» или другими отдельными ответами. В этой статье мы покажем вам, как подсчитать количество ячеек «Да» или «Нет» в Excel.
Как посчитать количество ячеек Да или Нет в Microsoft Excel?
Функции СЧЁТЕСЛИ и СЧЁТ в Excel можно комбинировать для определения процента конкретного значения в серии данных. Это значение может быть текстом, числами, логическими значениями или любым другим типом данных.
В следующем примере объединяются две функции для расчета процента ответов «да / нет» в серии данных.
Формула, используемая для выполнения этой задачи, выглядит следующим образом
= COUNTIF (E2: E5, "Да") / COUNTA (E2: E5)
В этом примере функция СЧЁТЕСЛИ подсчитывает, как часто желаемые данные — ответ Да — находятся в выбранной группе ячеек.
COUNTA подсчитывает общее количество ячеек в том же диапазоне, которые содержат данные, игнорируя пустые ячейки.
COUNTA подсчитывает количество записей, которые не являются «Да» или «Нет» в Excel.
Если вы хотите проверить количество записей в списке, используя столбец, отличный от 2 выбранных записей, формула будет выглядеть так:
Обновление за апрель 2023 года:
Теперь вы можете предотвратить проблемы с ПК с помощью этого инструмента, например, защитить вас от потери файлов и вредоносных программ. Кроме того, это отличный способ оптимизировать ваш компьютер для достижения максимальной производительности. Программа с легкостью исправляет типичные ошибки, которые могут возникнуть в системах Windows — нет необходимости часами искать и устранять неполадки, если у вас под рукой есть идеальное решение:
- Шаг 1: Скачать PC Repair & Optimizer Tool (Windows 10, 8, 7, XP, Vista — Microsoft Gold Certified).
- Шаг 2: Нажмите «Начать сканирование”, Чтобы найти проблемы реестра Windows, которые могут вызывать проблемы с ПК.
- Шаг 3: Нажмите «Починить все», Чтобы исправить все проблемы.
= СЧЕТЗ (:) - СЧЕТЕСЛИ (: "") - СЧЕТЕСЛИ (: "") - СЧЕТЕСЛИ (:, "=" "")
Где,
- — это первая ячейка во входном столбце, из которой необходимо рассчитать количество повторяющихся записей.
- — это первая ячейка во входном столбце, из которой следует рассчитать количество повторяющихся записей.
- — первое слово, которое повторяется, и второе слово, которое повторяется.
- В приведенном выше случае, если предположить, что первая ячейка в столбце C — это C4, последняя ячейка — это C13, первая запись — «Да», а вторая — «Нет», формула станет формулой:
=COUNTA(C4:C13)-COUNTIF(C4:C13,"Yes")-COUNTIF(C4:C13,"No")-COUNTIF(C4:C13,"=""")
Общие проблемы
Неправильное значение возвращается для длинных строк.
Функция COUNTIF возвращает неверные результаты, если используется для сопоставления строк длиннее 255 символов.
Для сопоставления строк длиной более 255 символов используйте функцию СЦЕПИТЬ или оператор конкатенации &. Например, = СЧЁТЕСЛИ (A2: A5, «длинная строка» и «другая длинная строка»).
Никакое значение не возвращается, если вы ожидаете значение.
Убедитесь, что аргумент критерия заключен в кавычки.
Формула COUNTIF получает # ЗНАЧЕНИЕ! ошибка, когда это относится к другой таблице.
Эта ошибка возникает, когда формула, содержащая функцию, ссылается на ячейки или диапазон в закрытой книге и вычисляются ячейки. Чтобы эта функция работала, другая рабочая книга должна быть открыта.
https://superuser.com/questions/424186/count-yes-and-no-answers-in-a-column
Совет экспертов: Этот инструмент восстановления сканирует репозитории и заменяет поврежденные или отсутствующие файлы, если ни один из этих методов не сработал. Это хорошо работает в большинстве случаев, когда проблема связана с повреждением системы. Этот инструмент также оптимизирует вашу систему, чтобы максимизировать производительность. Его можно скачать по Щелчок Здесь
CCNA, веб-разработчик, ПК для устранения неполадок
Я компьютерный энтузиаст и практикующий ИТ-специалист. У меня за плечами многолетний опыт работы в области компьютерного программирования, устранения неисправностей и ремонта оборудования. Я специализируюсь на веб-разработке и дизайне баз данных. У меня также есть сертификат CCNA для проектирования сетей и устранения неполадок.
Сообщение Просмотров: 444
Подсчет пустых ячеек в MS EXCEL
Смотрите такжеИтог формулами массива (вводятся вручную, а надо, качестве формулы массива
склеены знаком «&» которое является пустым. следующую формулу:Подсчет ячеек со значением формула =СУММПРОИЗВ(—(C2:C11 отдельную область на
вводим координаты обрабатываемой функция счет. В«Количество»Выделите диапазон ячеек и ячейками содержащих Пустой ячейку с Пустым
Подсчет пустых ячеек? Имеетсябыло число, которое
одновременным нажатием Контрл чтобы все выводилось (выделить требуемое количество (операция конкатенации).Исходная таблица данных:Нажмите на кнопку «Формат» Пустой текстЕстественно, этими формулами стоит листе, а тем области, а в отличие от предыдущей. После этого счетчик нажмите клавишу текст читайте в текстом Условное форматирование в виду ничего отображает сколько мероприятий Шифт Ентер) формулой. пустых ячеек, ввести
Результат вычислений:Чтобы определить наличие пустых (как на образцу),Подсчет пустых ячеек пользоваться, только когда более произвести подсчет поле формулы, она считает опять будет отображаться.RETURN
одноименной статье. и функция ЕПУСТО() не содержащих ячеек? человек пропустил послеsboyПо механике действия формулу «=ЕПУСТО(» иФункция ЕПУСТО в Excel ячеек используем следующую потом укажите в=СЧЁТ(C2:C11) в диапазоне могут с учетом определенных«Критерий» только ячейки заполненныеПодсчитать количество заполненных ячеек.В Excel есть несколько (см. Файл примера). А есть разница? последнего посещенного.: Да и моя
Эксперимент
формулы я вижу в качестве аргумента относится к числу формулу массива (CTRL+SHIFT+Enter): окне «Формат ячеек»да
быть ячейки, содержащие условий, то ввписываем условия. После числовыми данными. можно при помощиПодсчет уникальных значений среди
функций, позволяющих подсчитатьРассмотрим диапазон Разбираемся подробнее.Т.е. для вроде протягивается без это так: передать диапазон исследуемых логических функций (выполняющихФункция СУММ используется для красный цвет заливкинет Пустой текст. Если этом случае придут этого жмем на
Как и в предыдущем функции СЧЁТЗ. Она повторяющихся число пустых ячеекA1:D4Под пустой ячейкой понимаетсячеловека 1 проблем…1) есть диапазон
ячеек, для выполнения проверку какого-либо условия, определения суммы величин, и нажмите ОКнет таких ячеек гарантировано
на помощь специализированные кнопку случае, выделяем ячейку, отличается от предыдущегоПодсчет количества вхождений значения или ячеек с, содержащий числа, текст,
|
ячейка, которая не |
должно получиться числоLisizza с данными (12 |
использовать комбинацию клавиш |
|
например, ЕСЛИ, ЕССЫЛКА, |
возвращаемых функцией —ЕПУСТО |
на всех открытых=СУММПРОИЗВ( нет, то для |
|
функции. |
«OK» |
куда будут выводиться способа тем, чтоФункция СЧЁТ |
|
данными определенного типа |
содержит значения или |
3; |
|
: Работает! Спасибо огромное! |
столбцов) и диапазон |
Ctrl+Shift+Enter) |
|
ЕЧИСЛО и др., |
для каждой ячейки |
окнах: |
—(C2:C11 подсчета текстовых значенийАвтор: Максим Тютюшев. данные и таким
excel2.ru
Способы подсчета количества ячеек в диапазоне с данными
позволяет зафиксировать подсчетФункция СЧЁТЗ в диапазоне. Пустой текст «» формулы. Определить пустуючеловек 2
_Boroda_ с решением, максимум
-
Lisizza и возвращающих результаты
-
из диапазона B3:B17На против незаполненных (пустых)да используйте идеи изЯчейка, содержащая значение ПустойДля ручного ввода шаблон же способом запускаем определенного диапазона вФункция СЧИТАТЬПУСТОТЫ
-
Более новые версии (наиболее общий случай). ячейку можно с
-
= 5;: А я все 10 столбцов
-
: Есть строка с в виде данных (числовых значений, поскольку
-
ячеек или двоекнет статей Подсчет текстовых
текст («»), обладает выглядит следующим образом: Мастер функций. В отдельной ячейке. ТоФункция СЧЁТЕСЛИ Office 2011
-
-
Ячейка помощью функции ЕПУСТО().человек 3 три и вывел
-
2) находим координаты 12ю ячейками (год).
-
логического типа: ИСТИНА, используется двойное отрицание). мы получаем соответственноенет значений, а для замечательным свойством: ячейка=СЧЁТЕСЛИ(диапазон;критерий) нём выбираем оператора есть, для просмотра
-
При выполнении определенных задачЩелкните ячейку, в которойС4
-
Если необходимо подсчитать пустые= 2. НоЦитата
-
первой и второй Часть из них ЛОЖЬ). Синтаксическая запись
-
Если запись СУММ(—ЕПУСТО(B3:B17) сообщение «На пересдачу»=СЧЁТЗ(C2:C11)
подсчета чисел – выглядит пустой. КПосле этого программа производит с наименованием информации по нему во время работы
-
-
должен выводиться результат.содержит значение Пустой ячейки в диапазоне особенно важно чтобы
См. также
_Boroda_, 20.10.2017 в ячейки с данными.
заполнена данными, часть
функции:
возвращает любое значение
и красную заливку.
да
support.office.com
Подсчет заполненных ячеек в Microsoft Excel
из статьи Подсчет сожалению, значение Пустой подсчет заполненных ячеек«СЧЁТ» область не нужно с таблицей бываетНа вкладке текст (введено какA1:D4 это было привязано 15:54, в сообщении
выдаем количество пустых пустая. Нужно:
Подсчет ячеек
=ЕПУСТО(значение) >0, функция ЕСЛИда ячеек содержащих числа. текст несколько усложняет выделенного диапазона, которые. Жмем на кнопку будет постоянно выделять.
Способ 1: счетчик на строке состояния
необходимость произвести подсчетФормулы результат вычисления формулы, то можно использовать не к диапазону № 9 () ячеек между ними1) найти первуюЕдинственный аргумент является обязательным вернет значение ИСТИНА.У выше указанном примеренетЧтобы закрыть тему, рассмотрим подсчет значений. соответствуют заданному условию,«OK»Выделяем область, в которую заполненных данными ячеек.щелкните =ЕСЛИ(1>2;1;»»)) и выделена формулу =СЧИТАТЬПУСТОТЫ(A1:D4) или (D2:K2), а к Я ввел все в 1ю ячейку
и последнюю ячейку для заполнения иРезультат вычислений: можно изменить формулу=СЧЁТЕСЛИ(C2:C11;»*») следующие ситуации:В статье Подсчет пустых и выводит их. будет выводиться результат Эксель предоставляет такуюДругие функции жирной границей. Условное =СУММПРОИЗВ(—ЕПУСТО(A1:D4)). диапазону (последняя заполненная 3 варианта диапазона с решением. с данными в может принимать ссылку
Способ 2: функция СЧЁТЗ
То есть, в диапазоне используя двойные кавычкинет1. Диапазон ( ячеек было показано, в область указаннуюЗапускается окно аргументов. Аргументы подсчета. Кликаем по возможность с помощью, наведите указатель мыши форматирование с правиломНо не все так
- строка человекаМоих две.3) находим координаты диапазоне на ячейку или B3:B17 есть одна
- («») в местодаС2:С11 что некоторые функции в первом пункте те же самые, значку встроенных инструментов. Давайте на пункт
- «Форматировать только те просто.:Dozor 2й и 3й2) посчитать количество на диапазон ячеек, или несколько пустых функции проверки ячеекнет) содержит текстовые значения, и средства EXCEL этого способа. что и при«Вставить функцию» выясним, как выполнитьСтатистические ячейки, которые пустые»Если ячейка содержит формулу,последняя заполненная строка: ячейки с данными, пустых ячеек между в которых необходимо ячеек. на пустоту, иФункция ЕПУСТО в Excel пустые ячейки и
- интерпретирует ячейку, содержащуюОператор СЧЁТЕСЛИМН является продвинутым использовании предыдущего способа.. указанную процедуру в
и выберите одну - выделит действительно пустые результатом которой является мероприятий).Уважаемые форумчане! выводим кол-во пустых ячейками со значениями
Способ 3: функция СЧЁТ
определить наличие каких-либоПримечание: в указанной выше она также будет используется для наличия ячейки со значением Пустой текст (две вариантом функции СЧЁТЕСЛИ. В их роли
- Открывается окно Мастера функций. этой программе. из следующих функции: ячейки и ячейку значение «» (ПустойVideoAlexПомогите пожалуйста с ячеек между ними в заданном диапазоне. данных. Если функция формуле были использованы работать:
- текстовых, числовых, логических Пустой текст. кавычки («») между Его используют, когда выступают ссылки на Ищем в представленномСкачать последнюю версиюСЧЁТЗ со значением Пустой текст), то начинаются: ну привяжите. я решением одной задачи: во 2ю ячейкуЕсли подряд идут
принимает диапазон ячеек, символы «—». Данный
=ЕСЛИ(ИЛИ(B3="";B3=2);"На пересдачу";"Сдал") - и прочих типовФункция которыми ничего нет), нужно указать более ячейки. Вставляем координаты
Способ 4: функция СЧЁТЕСЛИ
списке элемент Excel: подсчитывает количество непустых текст! сложности, т.к. одни дал вам пример.Есть таблица в диапазона с решением. 2 ячейки с функция должна быть вид записи называетсяНо не всегда! Все данных в указаннойПодсчет ячеек с текстом как пустую ячейку, одного условия соответствия
- диапазонов на листе,«СЧЁТЗ»В программе Excel количество ячеек.Функция ЕПУСТО() не разделяет функции считают, что там всё доступно. которой строкаповторять до тех
- данными, нужно писать использована в качестве двойным отрицанием. В зависит от значений, ячейке и возвращает ненулевой длины а другие, как для различных диапазонов. в которых нужно. После того, как заполненных ячеек можноСЧЁТ такого подхода и это пустая ячейка, последнюю заполненную строку-столбецА1 пор, пока не 0.
формулы массива. данном случае двойное
которые могут содержать - логическое значение ИСТИНА,Подсчет ячеек со значением содержащую текстовое значение. Всего можно указать подсчитать количество заполненных это наименование выделено, увидеть при помощи: подсчитывает количество ячеек,
Способ 5: функция СЧЁТЕСЛИМН
говорит, что в а другие с мероприятий определите такимзаполнена событиями и закончатся ячейки сВ файле сПримечания: отрицание необходимо для
- ячейки. Обратите внимание если ячейка является Пустой текст Вообще, значение Пустой до 126 условий. ячеек числовыми данными. жмем на кнопку счетчика на строке содержащих числа.С4
- ними не соглашаются же образом. вычитание постепенно в течение данными. примером: серые ячейкиЕсли в качестве аргумента явного преобразования данных на то как пустой. Если вПодсчет пустых ячеек текст считается текстомОбозначаем ячейку, в которую Жмем кнопку«OK» состояния или целогоСЧИТАТЬПУСТОТЫ, что-то есть (формула и считают, что проходили?
года заполняется. ВПрикладываю картинку, как
- ячейки до - функции было явно логического типа к по-разному себя ведут указанной ячейке содержатся=СУММПРОИЗВ( с нулевой длиной.
будет выводиться результат«OK». ряда функций, каждая: подсчитывает количество пустых =ЕПУСТО(C4) введенная в Пустой текст –Dozor столбце это должно выглядеть 1й/после последней ячейки передано какое-либо значение числовому. Некоторые функции двойные кавычки, и какие-либо данные, результатом
—(C2:C11>»»))
lumpics.ru
Подсчет в списках содержащих значение Пустой текст («») в MS EXCEL
При подсчете значений в и запускаем Мастер.Запускается окно аргументов. Аргументами из которых подсчитывает ячеек. ячейку
это текстовая строка.: Спасибо за помощь!Сsboy с данными, их (например, =ЕПУСТО(ИСТИНА), =ЕПУСТО(«текст»), Excel не выполняют функция ЕПУСТО если выполнения функции ЕПУСТОда диапазонах с ячейками функций. В немДля ручного введения формулы этой функции являются
элементы, заполненные определеннымСЧЁТЕСЛИС5 Еще более все Решение красивое!
Задача
находятся люди присутствующие: Прошу прощения, невнимательно не нужно учитывать. =ЕПУСТО(12)), результат ее автоматического преобразования данных, у нас в будет логическое значениенет содержащих Пустой текст
ищем элемент придерживаемся следующего синтаксиса: ссылки на ячейки. типом данных.: подсчитывает ячейки, отвечающиевозвращает ЛОЖЬ). усложняет то, чтоVideoAlex на событиях. посмотрел файл)
Зеленые ячейки (или выполнения – значение поэтому механизм преобразования ячейках находятся одни ЛОЖЬ.
нет
могут возникнуть непредвиденные«СЧЁТЕСЛИМН»=СЧЁТ(значение1;значение2;…) Ссылку на диапазонСамый простой способ подсчитать заданным условиям.Функция СЧИТАТЬПУСТОТЫ() также как ячейка с Пустым: не за что.Необходимо заполнить столбец
тогда так границы) — пустые ЛОЖЬ. типов приходится запускать
и те жеПример 1. В таблице=СЧЁТЕСЛИ(C2:C11;»*?») сложности. Приведем пример.. Выделяем его иПосле этого в области, можно прописать вручную, ячейки, содержащие данныеСовет: и Условное форматирование, текстом выглядит как решение к сожалениюИтог=ЕСЛИОШИБКА(АГРЕГАТ(15;6;СТОЛБЕЦ($A3:$L3)/$A3:$L3;СТОЛБЕЦ(B1))-АГРЕГАТ(15;6;СТОЛБЕЦ($A3:$L3)/$A3:$L3;СТОЛБЕЦ(A1))-1;»»)
ячейки, которые нужноЕсли требуется, чтобы функция
вручную. Наиболее распространенными специфические значения: Excel находятся результатыдаПредположим, имеется диапазон с жмем на кнопку
|
в которой находится |
но лучше установить – это воспользоваться |
Чтобы ввести нескольких условий, учитывает при подсчете |
пустая (если Пустой |
|
не мое. |
_Boroda_ |
посчитать |
возвращала значение ИСТИНА, |
|
вариантами преобразования текстовых |
Как видно на рисунке |
(баллы) по экзамену, |
нет |
|
текстовыми значениями и |
«OK» |
формула, отобразится количество |
курсор в поле |
|
информацией со счетчика, |
ячейки со значением |
текст результат вычисления |
vikttur |
|
посчитать количество пустых |
: Еще варианты формулами |
китин |
если ячейка не |
|
или логических значений |
который проводился в |
нет |
необходимо в соседнем |
|
. |
«Значение1» |
который размещен в |
функцию |
|
Пустой текст вместе |
формулы или запись |
: =8-ПРОСМОТР(2;1/D2:K2;СТОЛБЕЦ(D2:K2)-3) |
ячеек строки после |
массива (вводятся одновременным: файла нет является пустой, ее к числовому типу символ одинарной кавычки. учебном заведении. В
|
=СЧЁТЗ(C2:C11) |
столбце с помощью |
Происходит открытие окна аргументов. данными. |
, куда нужно ввести |
|
правой части строки |
СЧЁТЕСЛИМН |
с пустыми ячейками. |
=»»). |
|
есть большая таблица с |
нажатием Контрл Шифт |
Lisizza |
можно использовать совместно |
|
является умножение на |
Первая формула (с |
данной электронной ведомости |
да |
|
формулы =ЕСЛИ(ЛЕВСИМВ(A2;7)=»Красный»;A2;»») вывести |
Собственно, аргументы функции |
Данная функция позволяет подсчитать |
данные, и выделить |
excel2.ru
Примеры функции ЕПУСТО для проверки пустых ячеек в Excel
состояния слева от.Чтобы не запутаться сЧто это еще за пустыми столбиками, как диапазона], определяя последнюю Ентер): Пропал. вот тут с функцией НЕ. 1 или добавление двойными кавычками вместо напротив некоторых студентовда только те значения,
Примеры использования функции ЕПУСТО в Excel
те же самые, не просто количество соответствующую область на кнопок переключения режимовВыделите диапазон ячеек и подсчетом пустых ячеек Пустой текст и подсчитать количество пустых заполненную ячейку строки=ЕСЛИОШИБКА(НАИМЕНЬШИЙ(ЕСЛИ($A3:$L3;СТОЛБЕЦ(A:L));СТОЛБЕЦ(B3))-НАИМЕНЬШИЙ(ЕСЛИ($A3:$L3;СТОЛБЕЦ(A:L));СТОЛБЕЦ(A3))-1;»») есть! Например, =НЕ(ЕПУСТО(A1)) вернет 0 (например, =ИСТИНА+0 функции) ее не оценки не указаны,нет которые начинаются со
что и у
ячеек, заполненных числовыми листе. Если нужно
просмотра в Excel. нажмите клавишу в диапазоне откуда он берется? ячеек в этом событий [конец диапазона].Код=ЕСЛИОШИБКА(СУММПРОИЗВ(НАИМЕНЬШИЙ(ЕСЛИ($A3:$L3;СТОЛБЕЦ(A:L));СТОЛБЕЦ(A:B))*{-1;1})-1;»»)Надеюсь, получится
ИСТИНА, если A1 вернет число 1, видит. Более того
- поскольку их отправили=СУММПРОИЗВ( слова Красный (см.
- предыдущей – выражениями, но только произвести подсчет заполненных Пока на листеRETURNС2:С11
- Значение Пустой текст столбике? Можно иБез VBA.Lisizzasboy не является пустой. или =«23»*1 вернет в самой ячейке
на пересдачу. В—ЕТЕКСТ(C2:C11)) файл примера).«Диапазон» такие из них,
ячеек в нескольких
Почему нужно использовать функцию ЕПУСТО при проверке пустых ячеек
выделен диапазон, в.при наличии значений (две кавычки («»), напомнить формулу, заранееAlemox: Вы почти волшебник!: Добрый день.
Запись типа =ЕПУСТО(АДРЕС(x;y)) всегда
число 23. Однако A1 одинарная кавычке столбце рядом вывестидаТеперь подсчитаем с помощьюи которые соответствуют определенному удаленных друг от котором все элементыЩелкните ячейку, в которой Пустой текст, приведем между которыми ничего
спасибо.: А чего диапазоны?Работает корректно, ноа там всегда будет возвращать значение использование записи типа не отображается так текстовую строку «Сдал»да функции СЧЁТЗ(), сколько«Условие» условию. Например, если друга диапазонах, то пустые или лишь должен выводиться результат. обобщающую таблицу: нет) может бытьManunich По теме не в строке 3: единички? ложь, поскольку функция =—ИСТИНА ускоряет работу как данный спецсимвол напротив тех, комунет значений мы отобрали. Разница только в задать условие «>50», координаты второго, третьего один содержит какое-то
Проверка на пустую ячейку в таблице Excel
На вкладкеФормула или средство EXCEL результатом, например, вычисления: СЧЁТ — вернёт понятно. ниже не тянется.=СУММПРОИЗВ(—(ИНДЕКС(A3:L3;;ПОИСКПОЗ(1;A3:L3;)):ИНДЕКС(A3:L3;;ПРОСМОТР(2;A3:L3;$A$2:$L$2))=»»))
АДРЕС(x;y) возвращает ссылку
функций (по некоторым в Excel предназначенный выставили оценки, и
=СЧЁТЕСЛИ(C2:C11;»*») в правом столбце. том, что диапазонов то будут учитываться и последующего диапазона значение, данный индикаторФормулыРазличает ли пустую ячейку формулы с условием: количество ячеек сDozor
У меня загвоздка
Lisizza на ячейку, то оценкам прирост производительности для отображения значений
«На пересдачу» -да Оказывается 8! Дело и соответствующих им только такие ячейки, нужно вводить в скрыт. Счетчик автоматическищелкните и ячейку со =ЕСЛИ(F1>0;»больше 0″;»»). ЧИСЛАМИ;: Нужно понять, на в том, чтобы: Да, там единички: есть непустое значение. составляет до 15%, в текстовом формате. напротив не сдавшихда в том, что условий может быть в которых содержится поля под названием появляется тогда, когдаВставить значением Пустой текст?Т.е. разработчик намеренноСЧЁТЗ — вернёт скольких мероприятиях человек протянуть эту историю это либо былоФункция возвращает значение ЛОЖЬ
Как посчитать количество пустых ячеек в Excel
что имеет значение Это удобно, например, с первого раза.нет функция СЧЁТЗ() воспринимает много. Вводим адреса значение больше числа
«Значение2»
выделено две или, наведите указатель мыши
Комментарий использует значение Пустой количество ячеек НЕ не был (после и получить результат совершено действие, либо даже в тех при обработке больших когда нам нужноИсходные данные:=СУММПРОИЗВ( значение Пустой текст,
диапазонов и соответствующие
Особенности использования функции ЕПУСТО в Excel
50. Также можно, более не пустых на пунктУсловное форматирование текст. Это удобно, ПУСТЫХ ячеек; последнего посещенного). Вся для 14тыс.строк. не было совершено случаях, когда в
объемов данных).
отобразить саму формулу,Выделим ячейки C3:C18 и—(C2:C11=»»)) возвращаемый формулой =ЕСЛИ(ЛЕВСИМВ(A2;7)=»Красный»;A2;»»), им условия, а задавать значения «»«Значение3» ячеек, и сразуСтатистическиенет т.к. результат ПустойЕсли это число
загвоздка состоит в
- Как это сделать? действие. переданной в качествеПример 3. Рассчитать средний а не результат запишем следующую формулу:нет
- как текстовую строку. потом жмем на (не равно) ии т.д. Когда показывает их числои выберите однупустая ячейка и ячейка текст обладает замечательным отнять от общего
- том что неИзвините, я неРешение, предложенное вами аргумента ячейке содержится возраст работников офиса. ее вычисления как
- Формула ЕСЛИ выполняет проверкудаКак же подсчитать текстовые кнопку т.д. все данные введены. после слова из следующих функции: со значением Пустой свойством: ячейка числа ячеек, то ясно как прикрутить очень умная не подходит: вы ошибка или ссылка Если в таблице сделано в ячейках возвращаемого результата функциида значения с ненулевой
- «OK»После того, как выделили Жмем на кнопку«Количество»СЧЁТЗ текст считаются тождественнымивыглядит получится количество пустых) определение конца диапазона._Boroda_ посчитали сумму пустых на ячейку. Это
exceltable.com
Как посчитать количество пустых ячеек между заполненными (Формулы/Formulas)
заполнены не все D1 и D2. ЕПУСТО для диапазона=СЧЁТЕСЛИ( длиной строки? Для.
ячейку для вывода«OK».: подсчитывает количество непустых
=СЧИТАТЬПУСТОТЫ(С2:С11)пустой. Этого результатаЖарый всеволодVideoAlex
: А потом что? ячеек в строке суждение справедливо и поля, вывести соответствующее
Достаточно лишь перед ячеек B3:B18 иC2:C11;»<>»&»*?») этого можно использовать,Синтаксис у этой функции результата и запустили
.Но, хотя по умолчанию ячеек.нет
можно, конечно, добиться: просто выделяешь пустые
: =ПОИСКПОЗ(1E+306;D2:K2;1)только для чиселСмотрите в файле. всего (это можно
для случаев, когда
сообщение и не формулой ввести одинарную
возвращает один изнет
например, формулу
следующий: Мастер функций, выбираемДанную функцию также можно этот счетчик включен,СЧЁТподсчитает все пустые ячейки
с помощью Условного он тебе и показывает столбец в Я ввел все было сделать проще, в результате выполнения выполнять расчет.
кавычку и теперь вариантов («На пересдачу»да=СУММПРОИЗВ(—(C2:C11>»»))
=СЧЁТЕСЛИМН(диапазон_условия1;условие1; диапазон_условия2;условие2;…) запись ввести вручную в и только ждет: подсчитывает количество ячеек, и ячейки, содержащие форматирования или Пользовательского покажет сколько выделено, диапазоне 3 варианта в сумм и епусто).
какой-либо функции вТаблица данных: отображается сама формула,
или «Сдал»). РезультатдаТеперь немного о сравненииПосле этого приложение производит«СЧЁТЕСЛИ»
ячейку или строку того, когда пользователь содержащих числа. Пустой текст формата, но гораздо а формула томассивная для чисел
строку 3, растянулМне нужна сумма ячейку была выведенаФормула для расчета (формула а не возвращаемый выполнения функции:=СЧИТАТЬПУСТОТЫ(C2:C11)
значений в EXCEL. подсчет заполненных ячеек. Кликаем по кнопке формул, придерживаясь следующего
выделит определенные элементы,СЧИТАТЬПУСТОТЫ
=СУММПРОИЗВ( быстрее просто ввести для того чтоб
и текста показывает
на 10 вправо
пустых ячеек между пустая строка. Например, массива): ее результат. НоТеперь часть данной формулынет
Что больше: число
указанных диапазонов, которые«OK»
синтаксиса: в некоторых случаях: подсчитывает количество пустых
—(C2:C11=»»)) «». Но, этот считать содержимое ячеек. столбец в документе и на сколько-то
каждой ячейкой с
в ячейку A1Функция ЕСЛИ выполняет проверку
функция ЕПУСТО видит, можно использовать для
да 5 или текстовая соответствуют установленным условиям..=СЧЁТЗ(значение1;значение2;…) он может быть ячеек.нет
подход имеет иАлександр=МАКС(СТОЛБЕЦ(D3:K3)*НЕ(ЕПУСТО(D3:K3))) вниз. Все растягивается данными. была введена формула диапазона на наличие что в действительности условного форматирования:да строка «Пять»? По
Результат выводится вОткрывается окно аргументов. УПосле того, как формула отключен вручную. Тогда
СЧЁТЕСЛИ—//—
свою цену: некоторые: =COUNT(…) для ячеекDozor прекрасноВозможно, я не =ЕСЛИ(2>1;””;ЛОЖЬ), которая вернет пустых ячеек (выражение ячейка А1 неВыделите диапазон ячеек C3:C18
2. Диапазон (
excelworld.ru
Посчитать количество пустых ячеек строки после последней заполненной
правилам математики – заранее отмеченную область. данной функции два
введена, программа в актуальным становится вопрос
: подсчитывает ячейки, отвечающие=СЧЁТЕСЛИ(C2:C11;»») функции и средства с числами: Спасибо за ответ,Да, я потом совсем понятно объясняю: пустую строку «». СУММ(—ЕПУСТО(B3:B12))). Если СУММ является пустой!
и выберите инструмент:С2:С11 сравнение некорректно, поКак видим, простейший подсчет аргумента: диапазон, где заранее выделенной области о его включении. заданным условиям.нет
EXCEL интерпретирует ячейку,
=COUNTA(…) для не но тут проблема уже дописал, Вы посмотрите мой файл
В этом случае вернула значение >0,Пример 2. В таблице «ГЛАВНАЯ»-«Стили»-«Условное форматирование»-«Создать правило».) содержит только числа, версии EXCEL - количества заполненных ячеек происходит подсчет ячеек, показывает результат подсчета
Для этого нужноСовет:—//— содержащую Пустой текст,
пустых ячеек в другом. ПОИСКПОЗ обратили внимание на
с примером еще
функция =ЕПУСТО(A1) вернет будет выведено сообщение, Excel записаны некоторыеВ появившемся окне «Создание пустые ячейки и любая текстовая строка выделенного диапазона можно
и критерий, то заполненных ячеек указанного кликнуть правой кнопкой Чтобы ввести нескольких условий,=СУММПРОИЗВ(—ЕПУСТО(C2:C11)) как пустую ячейку,=COUNTIF(…,»») для пустых
определяет номер последней это? раз, пожалуйста, там значение ЛОЖЬ. содержащее количество незаполненных данные. Определить, все правила форматирования» выберите ячейки со значением больше любого числа! увидеть в строке есть, условие, о диапазона. мыши по строке используйте вместо этогода а другие, как ячеек
заполненной ячейки вЦитата написано, какой долженЕсли требуется проверить сразу данными ячеек (СЧИТАТЬПУСТОТЫ) ли поля заполнены, опцию: «Использовать формулы Пустой текст
Итак, формула =СУММПРОИЗВ(—(C2:C11>»»)) подсчитает состояния Эксель. Если котором мы говорили
Кроме того, для подсчета состояния и в функциюподсчет только пустых ячеек
содержащую текстовое значение.Alex gordon
planetaexcel.ru
Как подсчитать количество пустых ячеек в таблице Excel?
строке._Boroda_, 20.10.2017 в получаться результат: только несколько ячеек, можно и строку «поля или есть как для определения форматируемых
Функция текстовые значения с же вам нужно выше. В поле
заполненных ячеек в открывшемся списке установитьСЧЁТЕСЛИМН
Подробнее о подсчете значенийДля иллюстрации приведем пример: Посмотри, должно помочьА нужно чтобы
15:00, в сообщении я сейчас посчитала использовать функцию в не заполнены», которые минимум одно поле, ячеек» и введитеПодсчет ячеек с числами
ненулевой длиной строки; вывести результат в«Диапазон»
Экселе существует ещё галочку напротив пункта
. в диапазонах с
того как рассматриваютhttps://www.youtube.com/watch?v=jd6ATO30ABg
в столбце
№ 7 ()