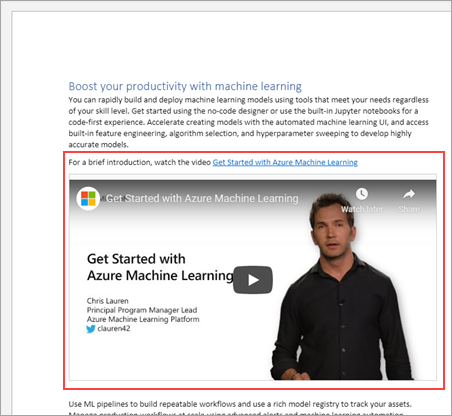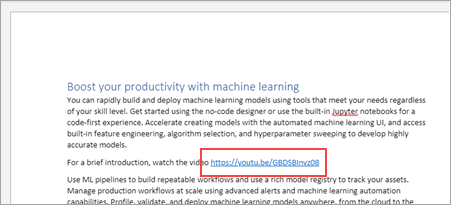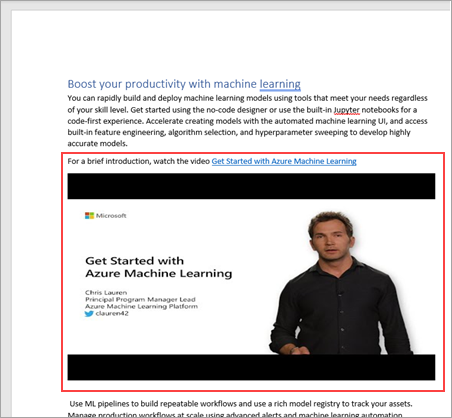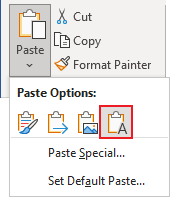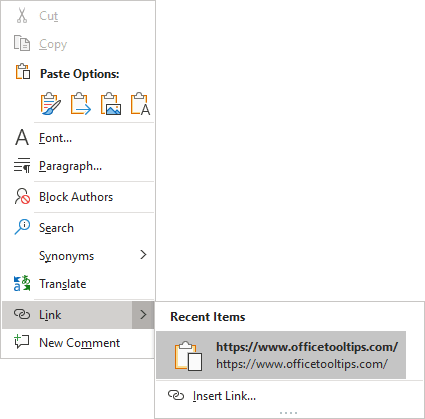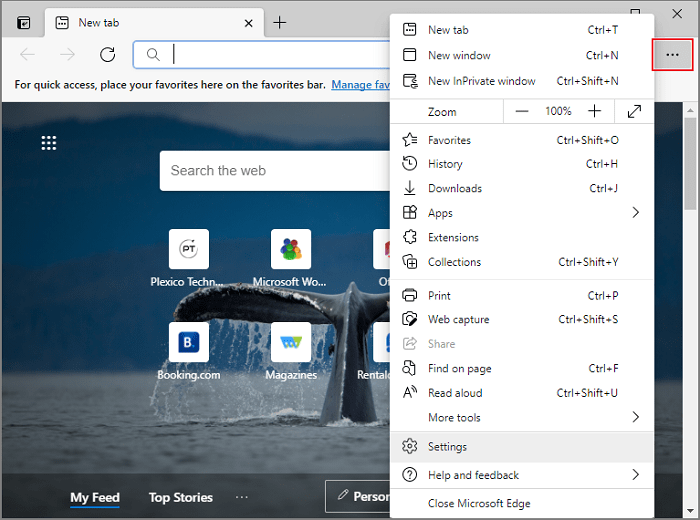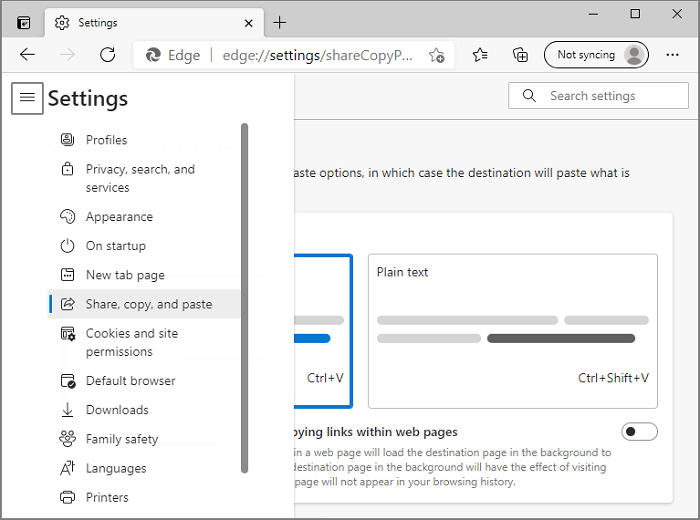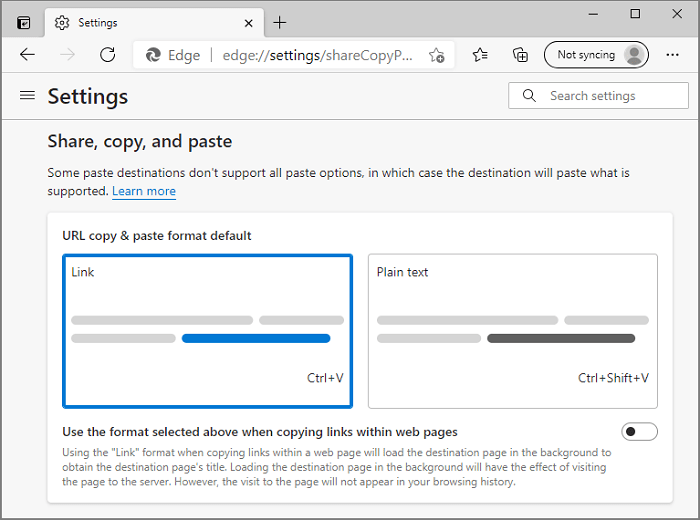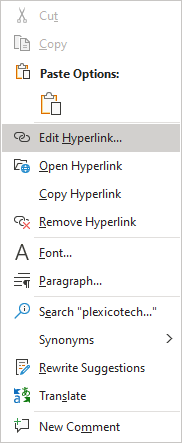Select the Insert tab, then click the Hyperlink command. Alternatively, you can open the Insert Hyperlink dialog box by right-clicking the selected text and selecting Hyperlink… from the menu that appears.
Contents
- 1 How do you open a link in a Word document?
- 2 Why can’t I open hyperlinks in Word?
- 3 How do you open a hyperlink?
- 4 How do I open all hyperlinks in Word?
- 5 How do I open a hyperlink without Ctrl?
- 6 How do you fix hyperlinks in Word?
- 7 How do you open a hyperlink in Word on a Mac?
- 8 How do I open a hyperlink without a mouse?
- 9 How do you make a link in FrontPage?
- 10 How do I open two hyperlinks at once?
- 11 How do you press Ctrl click?
- 12 What is Alt F9 in Word?
- 13 Why have my hyperlinks stopped working?
- 14 What is Alt F9 on Mac?
- 15 How do you open a link with the keyboard?
- 16 How do I open links in Excel with keyboard?
- 17 How do I open two pages in one link in HTML?
- 18 What is hyperlink in Front Page?
- 19 How do I open multiple links in Chrome?
- 20 How do I open multiple hyperlinks in Excel on a Mac?
How do you open a link in a Word document?
How to Open Links From a Word Document
- Open the Microsoft Word program.
- Open the Word document containing the link.
- Hover your mouse pointer over the link. If it switches to a hand pointer, click the link. If your pointer remains unchanged, press and hold “Ctrl” while clicking the link.
Why can’t I open hyperlinks in Word?
File -> Options -> Mail -> Editor Options -> Advanced, Check to make sure there is a check in the box for press CTRL + click to follow hyperlink.
How do you open a hyperlink?
Open a hyperlink
- Right-click the hyperlink and select Open Hyperlink on the shortcut menu.
- Click Open Hyperlink.
How do I open all hyperlinks in Word?
It has Microsoft Office Starter 2010 on it. I have a document open in Microsoft Word Starter that has multiple hyperlinks in it. Now to open the hyperlinks you hover over it with the mouse, press the ctrl key, then click the hyperlink.
How do I open a hyperlink without Ctrl?
Use hyperlink without holding Ctrl
- On the File tab, click the Options button:
- In the Word Options dialog box, on the Advanced tab, under Editing options uncheck Use CTRL + Click to follow hyperlink:
- Click OK.
How do you fix hyperlinks in Word?
To edit a hyperlink:
- Right-click the hyperlink.
- In the context menu, select Edit Hyperlink or Edit Link. The Edit Hyperlink dialog box appears.
- Select the desired options.
- Click OK.
How do you open a hyperlink in Word on a Mac?
Open the Insert Hyperlink dialog box
- In the Normal view, select the text, shape, or picture that you want to use as a hyperlink.
- On the Insert tab, click Hyperlink. The Insert Hyperlink dialog shows. 1 – Text to Display: The linked text in the document. 2 – ScreenTip: Text shown when you mouse over the linked text.
How do I open a hyperlink without a mouse?
Press application key (menu key). Press O key twice. Press enter key. This works well for me.
How do you make a link in FrontPage?
Create the Hyperlink
- In FrontPage 2003, select the text where you want to create the hyperlink, and then click Hyperlink on the. Insert menu.
- In the Insert Hyperlink dialog box, click to select the page that you want to link to.
- Click Target Frame, select an item in the.
- Click OK to close the Insert Hyperlink dialog box.
How do I open two hyperlinks at once?
Simply right-click on the particular sheet after selecting the hyperlinks, select View Code, and press the F5 key. After that Excel will open a window containing the Macro that you have created earlier.
How do you press Ctrl click?
Press and hold the left or right Ctrl key on the keyboard. While continuing to hold Ctrl , select each additional item you want to highlight. For example, you could click “Tips” and “Tricks” to have “Mouse,” “Tips,” and “Tricks” all highlighted. If done correctly, multiple items in the list are selected.
What is Alt F9 in Word?
Pressing Alt + F9 toggles between fields and their results, and it doesn’t matter where the cursor is. But when you update an individual field (by pressing F9), the cursor must be inside the field you’re updating. If a field doesn’t update as you expect, make sure the cursor is inside the field and try again.
Why have my hyperlinks stopped working?
Most likely problems with opening hyperlinks are connected with either the security restrictions of your Internet browser that doesn’t allow opening pop-up windows, or with your Flash player plug-in that prevents you from opening URLs in local Flash files.
What is Alt F9 on Mac?
option-F9 (also known as alt-F9), or fn-option-F9/fn-alt-F9 toggles fields between “field code view,” where you see all the { }, and field results view. Sometimes you need to do that when entering field codes because the codes may disappear when you insert them (particularly if you copy/paste).
How do you open a link with the keyboard?
Open the “Insert Hyperlink” dialog box
- Via keyboard shortcut: Use the keyboard shortcut Ctrl-k . This will let you insert a new link where the cursor is positioned, or edit a link when the cursor is on a link.
- Via the ribbon: On the ribbon, click the Insert tab, and then, in the “Links” group, click Hyperlink.
How do I open links in Excel with keyboard?
4. And then click OK and close the dialog boxes, from now on, when you select the hyperlink cell, and press Ctrl + t keys, the hyperlink will be open at once.
How do I open two pages in one link in HTML?
We can give two links in a single anchor tag. Remember at a time one link will work based on target element. If the target=”_blank” then the link given in onclick will open in new tab. If the target=”_self” is used, then the link given in href will open in same tab.
What is hyperlink in Front Page?
Creating Hyperlinks in FrontPage 2000
A hyperlink is a link from one web page or file to another. When a site visitor clicks the hyperlink, the destination is displayed in a Web browser, opened, or run, depending on the type of destination.
How do I open multiple links in Chrome?
To do this, you’ll need to hold down the right mouse button, then draw a box around the links you want opened. A tiny number appears on the bottom right corner of the selection box to indicate how many links will be opened. As soon as you release the mouse button, all selected links will open at the same time.
How do I open multiple hyperlinks in Excel on a Mac?
Replies (2)
- Right click the sheet name > View Code.
- Paste the following code:
- Click the Save button, save it as .
- Back to the sheet, select the cells which contain the hyperlinks (you may need to press the Shift or Ctrl key when selecting the cells), right click the sheet name > View Code > press F5, click OK.
В Word для Интернета можно быстро вставлять веб-контент, например видео, формы, слайды и другие, из нескольких поддерживаемых источников, просто вставлять URL-адрес веб-контента в документ. Когда поддерживаемый URL-адрес вируется и обнаруживается как гиперссылка, он автоматически отображает соответствующий веб-контент в документе. Вы можете работать с содержимым (например, просмотреть видео), оставаясь в документе.
Все изменения в контенте источника автоматически обновляются в документе.
Поддерживаемые источники
Word для Интернета в настоящее время поддерживается встраив контент со следующих сайтов и служб. Число поддерживаемых источников растет. проверьте здесь, чтобы посмотреть обновленный список.
Youtube
-
Условия использования
-
Конфиденциальности
Microsoft Stream
-
Условия использования
-
Конфиденциальности
Microsoft Forms
-
Условия использования
-
Конфиденциальности
Microsoft Sway
-
Условия использования
-
Конфиденциальности
Vimeo
-
Условия использования
-
Конфиденциальности
Slideshare
-
Условия использования
-
Конфиденциальности
TED Talks
-
Условия использования
-
Конфиденциальности
Flipgrid Шорты
-
Условия использования
-
Конфиденциальности
Genially
-
Условия использования
-
Конфиденциальности
Wakelet
-
Условия использования
-
Конфиденциальности
Buncee
-
Условия использования
-
Конфиденциальности
«Вейзер»
-
Условия использования
-
Конфиденциальности
Pinterest (общедоступные пин-коды)
-
Условия использования
-
Конфиденциальности
Как это работает
Ниже кратко описано, как работает эта функция.
Встраить содержимое
При подклеивке к Интернету в документ в Word для Интернета URL Word для Интернета URL-адрес.
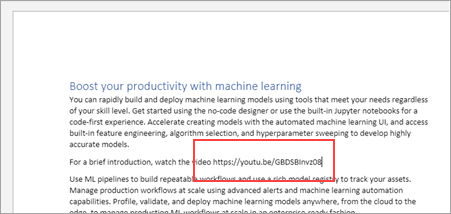
Когда Word для Интернета распознает гиперссылки, она автоматически встраит содержимое. Вы можете использовать элементы управления веб-сайта для воспроизведения, приостановки, громкости и т. д.
Совет: Если URL-адрес не будет автоматически показываться как гиперссылка, нажмите пробел или введите его, а затем дождийтесь, пока Word обнаружит его как гиперссылки.
Отмена и повторное встраение
Если отменить действие в вставки (CTRL+Z), внедренное содержимое будет вставлено в гиперссылки.
Если вы повторить действие (CTRL+Y), гиперссылка снова станет внедренной веб-частью.
Вырезание и копирование внедренного содержимого
Вы можете вырезать или скопировать внедренное веб-содержимое, а затем вкопировать его в другое место в том же или другом Word для Интернета документе.
Поведение в Word для настольных компьютеров
Если открыть документ Word для Интернета в Word для рабочего стола, внедренное веб-содержимое появится в качестве статического изображения.
Когда вы откроете документ в Word для Интернета, внедренное веб-содержимое будет отображаться как ожидалось.
Примечания:
-
В некоторых местах документа не работает встраивка. Word для Интернета не разрешается вклеить веб-содержимое в списки, в headers and footers, comments, footnotes и концевые сноски.
-
Внедренное содержимое всегда отображается в новом абзаце Word для Интернета и не может быть больше.
-
Если вы хотите показывать URL-адреса как обычные гиперссылки, а не преобразовывать их во внедренное содержимое документа, перейдите в файл> О конфиденциальности>Параметры и отключите необязательные подключенные функции.
Нужна дополнительная помощь?
How to Add and Edit Links in Word Documents
Insert hyperlinks quickly
Updated on February 11, 2021
What to Know
- Highlight text you want to hyperlink. Right-click it and choose Link. Alternatively, select Insert > Links > Link.
- Then, enter the URL in the Address field.
- Remove a link: Right-click the hyperlink text and choose Remove Hyperlink.
Microsoft Word is primarily used to create word processing documents, but you can also work with hyperlinks and HTML code used in websites. Learn how to insert, remove, or edit hyperlinks using Word for Microsoft 365, Word 2019, Word 2016, Word 2013, and Word 2010.
Insert Links
To link to other documents or web pages from a Word document, insert a hyperlink.
-
Select the text that you want to apply the hyperlink to. This can be the text of a URL, a single word, a phrase, a sentence, or a paragraph.
-
Right-click the text and select Link or Hyperlink to open the Insert Hyperlink dialog box. Or, go to the Insert tab and select Links > Link.
-
In the Address field, enter the URL address of the document or website you want to link to. For online assets, the URL must include the protocol (for example, http, https, or ftp).
The Text to display text box defaults to the text you selected in step 1. You can change this text here if you like.
-
Select OK.
-
The selected text appears as a hyperlink that can be clicked to open the linked document or website.
To make changes to the link, right-click the hyperlink and select Edit Hyperlink.
Remove Hyperlinks
When you type a URL into Word, it automatically inserts a hyperlink that connects to the website. This feature is handy if you distribute documents electronically, but it can be a nuisance when printing documents.
To remove a hyperlink, right-click the link and select Remove Hyperlink.
In Word for Mac, right-click then select Hyperlink. In the slide-out menu, select Edit Hyperlink, then choose Remove Link.
More About Editing Hyperlinks
When you work in the Insert Hyperlink dialog box and the Edit Hyperlink dialog box, several other features are available on the left side of the dialog box.
Existing File or Web Page
This tab is selected by default in the Insert Hyperlink and the Edit Hyperlink dialog boxes. This tab displays the text for the hyperlink and the URL of that hyperlink
In the middle of the window, there are three tabs:
- Current Folder displays files that are located in the same folder location as the current document. If you want the selected link to link to a document located in this folder, locate the file and choose it. The Address field changes to reflect the document location on your computer. The Text to display field also changes to the file address, so you may want to edit this field to change the text that displays in the Word document.
- Browsed Pages shows a list of recent documents and web pages you have accessed. Select one of these as the new link destination.
- Recent Files displays a list of recent files you’ve worked on in Word. This is handy if you’re working on a series of separate documents and want to create links to these files quickly.
Place in This Document
This tab displays sections and bookmarks contained in the current document. Use it to link to specific locations within the current document.
Create New Document
Go to this tab to create a new document to which the link will connect. This feature is useful if you’re creating a series of documents but haven’t created the document you want to link to. Define the name of the new document in the labeled field.
If you don’t want to edit the new document you create from here, select Edit the new document later.
Email Address
This section creates a link that will generate a new email when someone clicks it and populates several of the new email fields with the defaults you define. Enter the email address where you want the new email to be sent, and add the subject that will appear in the new email by filling in the appropriate fields.
If you have used this feature recently for other links, any email addresses you used in those will appear in the Recently used e-mail addresses list.
Thanks for letting us know!
Get the Latest Tech News Delivered Every Day
Subscribe
In this article, we are excited to show you 5 ways to convert URL texts to hyperlinks in your Word document.
By default, when we enter an Internet path in Word document, it automatically changes into a clickable one. However, things are different if we paste these paths to a document, for they will not turn to hyperlink form. Therefore, our article today is to show you 5 ways to do so.
Method 1: Insert Hyperlink Manually
- Firstly, select an Internet path then click “Insert” tab.
- Next click “Hyperlink” in “Links” group to open “Insert Hyperlink” dialog box. Or you can press “Ctrl+ K” instead.
- Then you see the same contents in both “Text to display” and “Address” text box. Click “OK”. And the text shall turns into a hyperlink.
Method 2: Press “Enter” or Spacebar
This is an easy way. You just put insertion pointer after the target path and press either “Enter” or spacebar. Then there is the hyperlink you want.
Method 3: Use “AutoFormat” Command
As we mentioned above, with AutoFormat employed, Internet paths shall turn to hyperlinks automatically but not in such case as pasted texts. As a matter of fact, we can utilize this feature to convert URL texts to hyperlinks.
- To begin with, let’s add the “AutoFormat” command to “Quick Access Toolbar” first. Click “File” then “Options” to open the “Word Options” dialog box.
- Secondly, click “Quick Access Toolbar” on the left column and choose “Commands Not in the Ribbon” for the category.
- Thirdly, find and select the “AutoFormat” command.
- Click “Add” and the “OK”.
- Now click the “AutoFormat” command to open the same name dialog box.
- Click “OK”. You shall notice the plain texts now are in hyperlink form.
- By the way, just for sure you can click “Options” button in “AutoFormat” dialog box to trigger the “AutoCorrect” box. See if the “Internet and network paths with hyperlinks” box is checked. If not, check it and click “OK”.
This method is able to affect all Internet paths in the active document.
Method 4: Run Macro to Convert Selected Paths
- First off, select one or several paths and click “Developer” tab.
- Then click “Visual Basic” to open VBA editor. Or press “Alt+ F11” instead.
- Next click “Normal”.
- And then click “Insert” tab.
- Choose “Module” on the menu.
- Then double click on the new module to bring the coding area.
- Paste the following macro there:
Sub ConvertSelectedURLTextsToHyperlink() Word.Options.AutoFormatReplaceHyperlinks = True Selection.Range.AutoFormat End Sub
- Lastly, click “Run” or press “F5”.
Method 5: Run Macro to Convert All Paths to Hyperlinks
More often than not, our need is to convert all URL texts to hyperlinks in a document. If so, you can make use of the bellowing codes to get what you want.
Follow all the instructions in method 4 but replace the macro with this one:
Sub ConvertURLTextsToHyperlinksInDoc() Dim objDoc As Document Set objDoc = ActiveDocument Word.Options.AutoFormatReplaceHyperlinks = True objDoc.Range.AutoFormat End Sub
Get down to Fixing Corrupted Documents
Word is vulnerable to many kinds of errors. Unfortunately, such circumstances are not easily to go away anytime soon. Give to the fact of how much inconvenience that a damaged Word can bring to users, we recommend that you should take hold of a prominent program to address the issue as soon as possible.
Author Introduction:
Vera Chen is a data recovery expert in DataNumen, Inc., which is the world leader in data recovery technologies, including recover xls and pdf repair software products. For more information visit www.datanumen.com
When you create a document, you may need to paste links to other documents, Excel spreadsheets, or even some websites with source information. Also, you can add hyperlinks to your profile or even e-mail address.
Word proposes several different ways to insert hyperlinks to the document:
The simplest way to insert a hyperlink in Word
Type the address starting from http:// or https://, www.; and Word automatically turns a web address into a link when you press Spacebar, Enter, or any punctuation sign.
Notes: If you don’t see the hyperlink after inserting the address, check it. If the address is correct, you probably have a problem with AutoCorrect options. See the note of the tip Insert an email hyperlink in a document.
Paste the link using the Clipboard
1. Copy the link to the Clipboard:
- Open the link that you would like to insert in the document the browser, select the link, and copy it to the Clipboard (for example, by clicking Ctrl+C),
- Type the URL in the document (or any other application such as Notepad), select the link, and copy or cut it to the Clipboard (for example, by clicking Ctrl+X).
2. Type the text for the link in your document and select it. For example, select the name of the company:
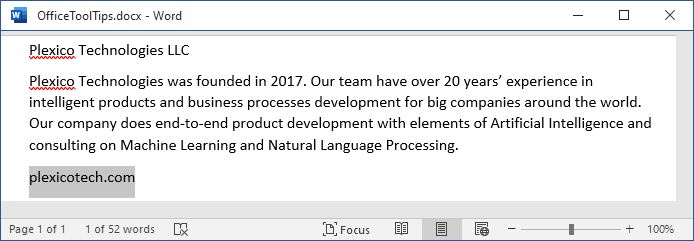
3. Right-click on the selected text, and select the copied link from the Link list in the popup menu:
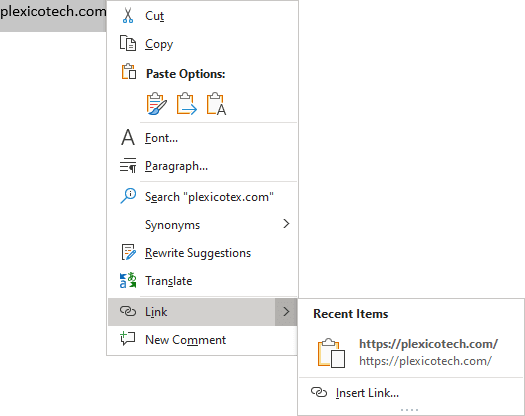
Note: If you paste link copied from the Microsoft Edge, you can see the page title instead of the URL:
Instead of .
Pasting formatted links instead of URLs is a new feature of Microsoft Edge that is improved the copy and paste of web URLs. This feature copies and pastes a URL as a hyperlinked title instead of as a web address. Please don’t confuse the article title on the webpage and the web page title — they can be different!
To paste the URL copied from Microsoft Edge, do one of the following:
- On the Home tab, in the Clipboard group, click the Paste drop-down list and then select Keep Text Only:
- Right-click where you want to paste the link and choose the Link option in the popup menu:
- Turn this feature off in Microsoft Edge:
- In Microsoft Edge, click the Settings and More (Alt+F) button, then select Settings:
- Under Settings, select Share, Copy & Paste:
- Under Share, Copy & Paste, select the default option you want:
- Link to paste the URL as a hyperlinked title,
- Plain text to paste the URL as a web address.
Insert the link using the Hyperlink dialog box
1. Type the text for the link in your document and select it. For example, select the name of the company.
2. On the Insert tab, in the Links group, click the Link button (or click Ctrl+K on the keyboard):
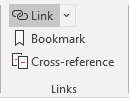
3. In the Insert Hyperlink dialog box:
3.1. Make sure that the Text to display text box contains the correct text for the link,
3.2. Type the hyperlink address in the Address field:
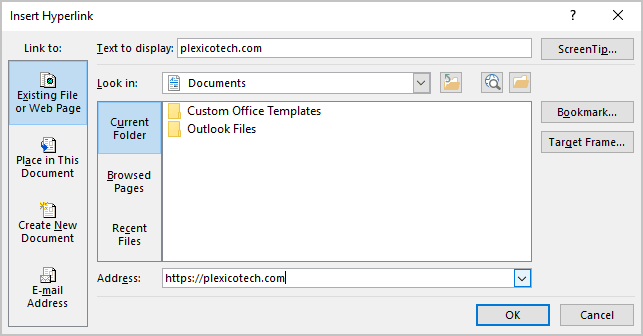
3.3. Click OK to insert the hyperlink in the document:
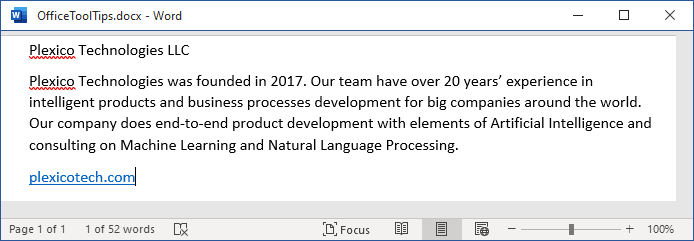
Notes:
- If you want to change the link, the text of the link, or the link’s screen tip, right-click it and choose Edit Hyperlink… in the popup menu:
- If you want to delete the link, you can delete all the text of the hyperlink or right-click it and choose Remove Hyperlink in the popup menu (it removes hyperlink and leave the text).
I have an MS-Word document with a hyperlink. The hyperlink points at an authentication redirector on my server. When I control-click on the hyperlink, my server logs report that it
- does a fetch with IE, then
- fetches the redirect url with IE, then
- launches the «default browser», which is Firefox in my case, and re-fetches the second (redirect) URL.
What gives? Is this by design?
I noticed this because my auth system is currently dependent on cookies set by the redirector. I have some ideas about using url-based auth for this bit, but I need to know what is motivating Word’s behavior first.
I have some guesses but I’m looking for something authoritative (or at least a better-informed guess).
asked Sep 14, 2009 at 13:41
Unfortunately, yes. And they try to blame it on «a limitation of the single sign-on system used by the web server»…
http://support.microsoft.com/kb/899927
answered Dec 17, 2009 at 20:16
EzranEzran
2,8371 gold badge18 silver badges6 bronze badges
Actually, this is a «feature». If the hyperlink is to a Word document, word will attempt to download the document and open it. (You must be thinking it’s IE because of the user-agent, but the request is coming from WinInet in the the Word process.)
The mess comes about when the server doesn’t respond with a page, but rather responds with a redirect and cookies. Word follows the redirect to see if it’s going to get a Word document, and it eventally ends up with an HTML page. It then decides that Firefox should display it, so it launches Firefox with the final redirected URL, (but without any of the cookies that the server sent).
Firefox may end up needing those cookies, if this is an SSO sign-on.
answered Aug 23, 2011 at 18:33
Late addition:
Noticed the same problem. Here with MVC 4 it caused the loss of querystring information.
Word launches the browser only after it receives a Http 200 status.
So I avoided this by checking in the controller whether the request comes from IE7 (representing likely only to be MS Word) and returning a 200 manually.
Then the ‘real’ browser will re-send the http request and all’s well ends well, since from there the request is processed normally and all information is retained in the session with the ‘real’ browser.
Bit of a workaround, but hey, it works. And it’s only for a small amount of requests (in our case).
answered Jun 26, 2013 at 14:44
- Remove From My Forums
-
Question
-
Hi everyone,
I want to use VBA to consolidate the following process in one step.
1. Enter URL and open a web page;
2. Copy the content on the web page;
3. Paste the content in a Word file.I can only get this far as follows. How can I automate the rest of the process?
Sub Download()
Dim urlData As String
urlData = InputBox(«Please enter URL»)
Set Browser = CreateObject(«InternetExplorer.Application»)
Browser.Navigate (urlData)
End SubThanks a lot in advance for any tips!
Answers
-
Hi
Can you try the following
Print #1, ieBrowser.Document.documentElement.outerhtml
Cheers
Shasur
- Remove From My Forums
-
Question
-
I’m deploying Office 2016 as part of a Windows 10 SOE update, and I’ve run into a problem I’m having trouble solving.
Hyperlinks created using the Insert Hyperlink tool are not opening at all. This is only an issue in Word — hyperlinks created the same way in Excel work normally.
I can type a URL directly into the document, it’s converted to a hyperlink, and works perfectly.
When I mouse over broken hyperlinks, I’m not even getting the ‘Ctrl+Click to follow link’ tip appearing. I can Ctrl+Click on the link, and nothing at all happens — no errors, IE doesn’t attempt to open the page. Changing default browser
to Chrome makes no difference.I press Alt+F9, and can see that the link contains the correct hyperlink code — ie {HYPERLINK-«http://www.google.com.au»}
I’ve had a look at our Group Policy, and I can’t find any settings in there that look like they’d affect this behaviour, and I’m tending to think it’s not going to be a system policy given Excel can do this without issue.
Driving me up the wall! Does anyone have any ideas at all, or suggestions where I could look for further troubleshooting?
Thanks,
Stuart
Answers
-
So I’ve found the answer — it doesn’t make a lot of sense though.
The policy setting causing the issues was User ConfigurationPoliciesAdministrative TemplatesMicrosoft Office 2016Security SettingsCheck OLE Objects. This was Enabled, with ‘Strict Allow List’ selected.
Does Word keep a separate OLE allow list to other office applications? This is a global office setting, yet hyperlinks worked without problem in Excel and Outlook when created exactly the same way. Bug in Word?
Whatever the reason, I can stop pulling my hair out now!
-
Marked as answer by
Wednesday, February 7, 2018 12:37 AM
-
Marked as answer by
Содержание
- Причина 1: Некорректный адрес
- Причина 2: Системная ошибка
- Способ 1: Назначение другого приложения браузером по умолчанию
- Способ 2: Файл .CMD
- Способ 3: Редактор реестра
- Способ 4: Очистка компьютера специальными программами
- Вопросы и ответы
Причина 1: Некорректный адрес
Если в MS Word ссылка не отображается синим цветом и не подчеркивается, а также не осуществляет переход в браузер, в первую очередь необходимо проверить правильность адреса. Структура адреса сайта состоит из нескольких частей, например, https://lumpics.ru/. Первый элемент (https/ http) – это протокол, может обозначаться по-другому: «ftp», «mailto», «file».
После протокола всегда идет двоеточие и двойной слэш, за которым прописывается префикс (необязательный параметр, «www.»), непосредственно адрес сайта, состоящий из имени и доменного сокращения, указывающего расположение или направленность сайта («.ru», «.com», «.org» и т.д.). Заканчивается ссылка слэшем (для перехода на главную страницу).
При ручном написании проверьте правильность расположения компонентов (двоеточие, точка, слэши, тире и нижнее подчеркивание) и поставьте после ссылки пробел. Обычно при корректном указании пробел «придает» набору символов привычный вид.
При копировании адреса и последующей вставки в документ не используйте функцию «Сохранить только текст». Для корректного отображения выберите «Сохранить исходное форматирование» или «Объединить форматирование».
Читайте также: Создаем активные ссылки в Microsoft Word
Причина 2: Системная ошибка
Если ссылка прописана правильно и все равно не осуществляет переход в браузер при нажатом CTRL+щелчок мыши, при этом появляется окно с сообщением «Данная операция отменена в связи с ограничениями на оборудовании. Свяжитесь с системным администратором» или «Это действие запрещено политикой организации. Для получения дополнительных сведений обратитесь в службу поддержки.», это говорит о системном сбое. Вы можете устранить его, поочередно выполняя предложенные далее способы.
Способ 1: Назначение другого приложения браузером по умолчанию
Чаще всего указанные ошибки появляются, когда браузером по умолчанию является не Internet Explorer. Сбой в переопределении обязанностей вызван инсталляцией либо Google Chrome, либо Opera и назначением их браузером по умолчанию. Если удалить указанные веб-обозреватели, проблема может сохраниться. Для этого переопределяют обязанности на Mozilla Firefox.
На примере последнего и рассмотрим, как назначить браузером по умолчанию другую программу:
- Откройте веб-обозреватель, при первом запуске обычно появляется окно о необходимости назначить конкретный браузер программой по умолчанию.
- Если этого не произошло, кликните три горизонтальные черты для вызова основного меню и щелкните на «Настройки».
- Во вкладке «Основные» в категории «Запуск» есть кнопка «Установить по умолчанию», кликните на нее.
- Пример, как это же сделать в Яндекс.браузере.

Способ 2: Файл .CMD
Указанные выше ошибки иногда появляются после удаления Гугл Хрома.
- В таком случае закройте все программы из пакета MS Office и запустите Internet Explorer. Когда веб-обозреватель откроется, нажмите на шестерёнку и перейдите в «Свойства обозревателя».
- При появлении нового диалогового окна перейдите во вкладку «Программы» и нажмите на ссылку «Использовать браузер Internet Explorer по умолчанию», а после – на «ОК». Закройте IE.
- Для устранения проблемы неоткрывающихся ссылок в Ворде запустите Блокнот («Пуск» – «Все программы» – «Стандартные» – «Блокнот»), скопируйте и вставьте приведенный ниже текст. Назовите файл MSO_Hyperliks.CMD и сохраните его на рабочий стол, после чего закройте Блокнот.
REG ADD HKEY_CURRENT_USERSoftwareClasses.htm /ve /d htmlfile /F
REG ADD HKEY_CURRENT_USERSoftwareClasses.html /ve /d htmlfile /F
REG ADD HKEY_CURRENT_USERSoftwareClasses.shtml /ve /d htmlfile /F
REG ADD HKEY_CURRENT_USERSoftwareClasses.xht /ve /d htmlfile /F
REG ADD HKEY_CURRENT_USERSoftwareClasses.xhtml /ve /d htmlfile /F
- Сделайте копию реестра операционной системы, после чего запустите исполняемый файл от имени администратора. Для этого кликните правой кнопкой мыши по файлу и выберите соответствующий пункт. Когда появится сообщение о необходимости указать пароль администратора, сделайте это или кликните на «Продолжить». Редактор реестра выдаст уведомление, после чего вам остается нажать «Да».
Подробнее: Как сделать резервную копию реестра


Способ 3: Редактор реестра
Указанный алгоритм сработает в отношении Гугл Хрома.
- Зайдите в «Редактор реестра»: воспользуйтесь клавишами Win+R, и когда появится диалоговое окно «Выполнить», пропишите команду
regeditи щелкните «ОК».Подробнее: Способы запуска «Редактора реестра» в Windows 10
- Раскройте категорию HKEY_CLASSES_ROOT и найдите папку «.html». При одиночном клике на указанный объект справа отображаются 3 файла, в числе которых есть файл «По умолчанию».
- Дважды кликните по нему и в поле «Значение» пропишите
chromeHTMLи нажмите «ОК», закройте «Редактор реестра», перезапустите все приложения Microsoft Office и проверьте работоспособность ссылок. - Если главным браузером является Mozilla Firefox, тогда повторите пункты 1-3, но в поле «Значение» укажите
htmlfile. Так же закрываете «Редактор реестра», перезапускаете офисные программы и проверяете функционал. - Если ссылки не открываются ни в одном веб-обозревателе, тогда создайте в указанном ниже расположении реестра файл под названием «command».
HKEY_LOCAL_MACHINESOFTWAREClasseshtmlfileshellopenЧтобы это сделать, перейдите по пути
HKEY_LOCAL_MACHINESOFTWAREClasseshtmlfileshellopen, убедитесь, что папки «command» в указанной директории не существует и создайте ее. Для этого однократно кликните на папку «open» и справа кликните правой кнопкой мыши, выберите «Создать» – «Раздел». - В левом столбце появится новая папка, ее название нужно изменить на
commandи нажать Enter. Перезагрузите компьютер и проверьте работоспособность ссылок в Ворде.


Способ 4: Очистка компьютера специальными программами
Этот метод как последняя инстанция в решении появившихся проблем. Установите CCleaner и проведите чистку компьютера: накопителя, реестра, оперативной памяти и т.д.
Подробнее: Как пользоваться программой CCleaner

Также помощником в борьбе с временными файлами является Auslogics BoostSpeed. Его расширенная функциональность позволяет проводить генеральную «уборку» компьютера и ускорять его работоспособность.
Подробнее: Как удалить временные файлы в Windows 7
Еще статьи по данной теме: