Рассказываем, как автоматизировать рутину и ускорить оформление текста в версиях редактора для macOS и Windows.
1. Вставка даты и времени
Быстро вставить сегодняшнее число, месяц и год позволяет комбинация клавиш Shift + Alt + D в Windows и Shift + Option + D в macOS. Дата отобразится в формате ДД.ММ.ГГГГ.
Такую же операцию можно проделать и со временем при помощи сочетания Shift + Alt + T в Windows и Shift + Control + T в macOS.
2. Быстрая смена регистра
С теми, кто ещё не владеет слепым методом набора, Caps Lock может сыграть злую шутку. Если вы случайно его включите и не посмотрите вовремя на экран, рискуете набрать приличный кусок текста, который придётся удалять и переписывать с нуля из-за одной неудачно задетой клавиши. Но выделив нужный фрагмент документа и нажав Shift + F3, вы легко измените регистр с заглавного на строчный.
3. Перемещение курсора по словам
Когда вы управляете курсором с помощью стрелок на клавиатуре, он движется по одному символу. Чтобы «ускорить» перемещение, зажмите вместе со стрелкой клавишу Сtrl в Windows или Option в macOS — курсор будет перескакивать от слова к слову.
4. Перемещение пунктов списка
Если нужно изменить очерёдность элементов списка, не обязательно вырезать их из одного места и вставлять в другое. Вместо этого достаточно выделить содержание пункта, который надо переместить, нажать Shift + Alt в Windows и Shift + Control в macOS, а затем подвинуть элемент в нужную позицию стрелками на клавиатуре.
5. Выделение нескольких отдельных фрагментов текста
Очень полезная функция, которая позволяет выделять непоследовательные фрагменты текста. Удерживайте Ctrl в Windows или Command в macOS и выбирайте нужные куски документа с помощью мышки.
6. Буфер обмена
Word запоминает всё, что вы копируете, и любой из этих элементов можно всегда найти в расширенном буфере обмена (только в Windows). Он вызывается кликом по одноимённой кнопке и может содержать историю за всё время работы, пока вы редактируете документ и не закрыли его.
Если включить соответствующую опцию в меню «Параметры» буфера обмена, его можно будет быстро вызвать двойным нажатием Ctrl + C.
7. Быстрое создание скриншотов
Если вы пишете инструкцию или обзор сервиса и вам нужно вставить в текст скриншот, это очень просто сделать с помощью стандартного инструмента. Нажмите на кнопку c камерой на вкладке «Вставка» и Word покажет все активные окна. По клику на любое из них снимок выбранного окна автоматически добавится в документ.
8. Вставка чисел прописью
Если в документе много сумм, которые необходимо дублировать прописью, работу значительно упростит один трюк. Нажмите Ctrl + F9 в Windows и Fn + Option + F9 в macOS, а когда появятся фигурные скобки, впишите в них число, используя такой синтаксис: =4589*cardtext. Затем нажмите F9 в Windows и Fn + Option + F9 в macOS — и число после знака равно будет записано прописью.
9. Расстановка переносов
Переносы улучшат читаемость, а также избавят текст от длинных пустых интервалов между словами. Вы можете расставить их сами или довериться компьютеру. Для этого перейдите на вкладку «Макет» (Windows) или «Разметка страницы» (macOS), кликните «Расстановка переносов» и выберите вариант «Авто».
10. Неразрывные пробелы
Иногда при переносах отрезаются инициалы от фамилий или единицы измерения от чисел. В подобных случаях, чтобы не страдала читаемость документа, удобно и правильно использовать неразрывные пробелы. Благодаря им слова и другие элементы текста «слипаются» и никогда не окажутся на разных строках. Для этого вместо обычного пробела используйте в нужных местах сочетание Ctrl + Shift + пробел.
11. Водяной знак
Для дополнительной защиты содержимого документа можно добавить водяной знак на каждую из страниц. Перейдите на вкладку «Дизайн» и выберите пункт «Подложка» (Windows) или «Конструктор» → «Водяной знак» (macOS) и задайте нужные параметры. Можно выбрать текст в стандартном оформлении из готовых шаблонов или добавить свой, или установить в качестве водяного знака рисунок.
12. Повтор предыдущей команды
Если вы нажмёте F4, то Word продублирует последнее действие, которое вы совершили в документе. Это может быть ввод текста, последовательное удаление нескольких строк, применение стилей для разных фрагментов и многое другое.
13. Постановка ударения
Ставить ударение в Word проще простого. В Windows для этого установите курсор после буквы, на которой должно стоять ударение, и, удерживая левую клавишу Alt, введите 769 с дополнительного цифрового блока клавиатуры. Если он не работает, убедитесь, что включили клавишу Num Lock.
В macOS сначала следует добавить раскладку Unicode Hex, перейдя в «Настройки» → «Клавиатура» → «Источники ввода». Затем поставьте курсор после ударной гласной и, зажав Option, введите 0301.
14. Настройка ленты
Верхняя лента с кнопками в Word отличается очень гибкими настройками. Чтобы к ним перейти, проделайте путь из меню «Файл» → «Параметры» → «Настроить ленту» в Windows или из меню Word → «Параметры» → «Лента и панель» в macOS. Здесь можно вынести на панель нужные вам функции, которых раньше там не было, и удалить те, которыми вы не пользуетесь. Более того, вы можете удалять или создавать свои собственные вкладки с разными командами.
15. Быстрое выделение
Для выделения текста мы часто пользуемся перетаскиванием. Но гораздо быстрее и точнее действовать с помощью кликов: двойной клик выделит слово, а тройной — весь абзац.
Также клик по нумерации или маркерам списка выделит только их и позволит изменять цифры или символы отдельно от текста пунктов, например задавать особое форматирование.
16. Выделение большого куска текста
Чтобы быстро выделить целую страницу или несколько страниц текста, установите курсор в начало нужного фрагмента и кликните мышкой с зажатым Shift в его конце.
17. Быстрое перемещение по документу
Навигацию по документу сильно ускоряют несколько комбинаций:
- Ctrl + Page Down в Windows и Command + Page Down или Command + Fn + стрелка вниз в macOS — следующая страница;
- Ctrl + Page Up в Windows и Command + Page Up или Command + Fn + стрелка вверх в macOS — предыдущая страница;
- Ctrl + стрелка вверх в Windows и Command + стрелка вверх — предыдущий абзац;
- Ctrl + стрелка вниз в Windows и Command + стрелка вниз — следующий абзац;
- Ctrl + Home в Windows и Command + Home или Command + Fn + стрелка влево в macOS — переход в начало документа;
- Ctrl + End в Windows и Command + End или Command + Fn + стрелка вправо в macOS — переход в конец документа.
18. Вставка новой страницы
Вместо лихорадочного нажатия Enter, пока курсор не съедет на следующий лист, быстрее, удобнее и, что немаловажно, правильнее добавить страницу с помощью функции разрыва. Для этого достаточно нажать Ctrl + Enter в Windows и Command + Enter в macOS.
19. Изменение папки для сохранения по умолчанию
По умолчанию Word сохраняет все файлы в облако. Чтобы изменить это, нажмите F12, кликните по кнопке «Сервис» и выберите «Параметры сохранения», а затем укажите нужную папку в пункте «Расположение локальных файлов по умолчанию». В этом же меню вы можете задать формат документов по умолчанию, параметры автосохранения и другие настройки.
20. Очистка форматирования
Для того, чтобы вернуть тексту исходное форматирование, нужно нажать комбинацию клавиш Ctrl + пробел. После этого к выделенному фрагменту применятся настройки по умолчанию.
21. Word в качестве менеджера задач
Если вы большой поклонник Microsoft и Word в частности, то можете использовать его даже в качестве менеджера задач. Правда, для начала придётся немного постараться.
Включите вкладку «Разработчик» в настройках верхней ленты, как было описано выше. Перейдите в появившийся раздел и кликните по элементу «Флажок», чтобы начать добавлять пункты контрольного списка с чек-боксами.
22. Вертикальное выделение текста
Текст в Word можно выделять построчно не только горизонтально, но и вертикально. Для этого удерживайте Alt и используйте курсор мышки для выбора нужного фрагмента.
23. Блокировка документа паролем
Чтобы защитить документ с помощью пароля, в macOS перейдите во вкладку «Рецензирование» и выберите опцию «Защитить документ», в Windows — зайдите в меню «Файл» → «Сведения» → «Защита документа». Однако помните, что если вы забудете пароль, то восстановить его никак не получится.
24. Подстрочный и надстрочный ввод
В документах с формулами или вспомогательными индексами часто нужно вводить надстрочный текст, например для математических степеней. Сделать это можно сочетанием Shift + Ctrl + = в Windows и Shift + Command + = в macOS. Для ввода подстрочных знаков следует использовать Ctrl + = в Windows и Command + = в macOS.
25. Быстрый запуск Word
Самый быстрый способ открыть Word в Windows с клавиатуры — нажать клавишу Win и ввести W. Поскольку приложение будет первым в списке подсказок, останется лишь нажать Enter.
В macOS принцип тот же: вызвать Spotlight сочетанием Command + пробел (Option + Command + пробел), ввести W и нажать Enter.
Мы выбрали 20 советов, которые помогут упростить работу c Microsoft Word. Если вы часто пользуетесь этой программой на работе, то этот материал просто создан для вас!
Microsoft Word — самый важный и необходимый инструмент для любой офисной работы. А количество функций, которыми он обладает, повергнет в шок любого человека. Мы выбрали 20 советов, которые помогут упростить работу с Word и автоматизировать некоторые рутинные дела.
Вставка даты и времени
Быстро вставить дату можно с помощью комбинации клавиш Shift + Alt + D. Дата вставится в формате ДД.ММ.ГГ. Такую же операцию можно проделать и со временем при помощи комбинации Shift + Alt + T.
Быстрая смена регистра
Если вы ещё не владеете слепым методом набора, то CAPS LOCK может сыграть с вами злую шутку. Случайно включив его и не посмотрев на экран, можно набрать гору текста, который придётся удалить и переписать с нуля из-за одной нажатой кнопки. Но выделив нужный текст и нажав Shift + F3, вы измените регистр с заглавного на строчный.
Ускорение курсора
Обычно, если вы перемещаете курсор с помощью стрелок, он движется по одной букве. Чтобы ускорить его передвижение, зажмите вместе со стрелкой клавишу Сtrl.
Выделение фрагментов текста, расположенных в разных местах
Очень полезная функция, которая позволяет выделять непоследовательные фрагменты текста. Удерживайте Ctrl и выделяйте нужные вам куски текста.
Буфер обмена
Если вы пользуетесь копированием и вставкой (а вы наверняка ими пользуетесь), то, скорее всего, знаете о расширенном буфере обмена в Word. Если нет, то он вызывается нажатием на одноимённую кнопку и показывает всё, что вы копировали в буфер за время работы.
Быстрое создание скриншотов
Если вы делаете мануал, обзор сервиса или вам просто нужно вставить скриншот в Word, сделать это можно очень просто с помощью соответствующего инструмента. Нажмите на кнопку «Снимок», и Word покажет все активные окна. Кликнув на любое из них, вы получите скриншот этого окна.
Расстановка переносов
Включение переносов может улучшить читаемость текста, а также избавит вас от длинных пустых интервалов между словами. Вы можете расставить их сами или доверить это компьютеру. Кнопка находится в меню «Разметка страницы» — «Расстановка переносов».
Водяной знак
Вы можете добавить водяной знак (watermark) на свой документ для дополнительной защиты. Для этого перейдите в меню «Дизайн» и выберите пункт «Подложка». В Word есть четыре стандартных шаблона, также можно создать свой.
Повтор предыдущей команды
Очень полезная функция, которая позволяет продублировать последнюю команду. Если вы нажмёте F4, то Word повторит последнюю команду, которую вы сделали. Это может быть ввод текста, последовательное удаление нескольких строк, применение стилей для разных отрезков текста и многое другое.
Постановка ударения
Ставить ударение в Word проще простого. Для этого установите курсор после буквы, на которой должно стоять ударение, и зажмите комбинацию клавиш Alt + 769. Важно: цифры нужно нажимать на цифровой клавиатуре справа.
Настройка ленты
Верхнюю ленту с кнопками можно очень гибко настроить. Для этого перейдите в меню «Файл» — «Параметры» — «Настроить ленту». Здесь можно добавить функции, которых раньше не было, и удалить те, которые не нужны. Более того, вы можете удалять или создавать свои вкладки с функциями.
Быстрое выделение большого куска текста
Чтобы быстро выделить большой кусок текста, установите курсор в его начало и кликните мышкой с зажатым Shift в конце фрагмента. Сохранит время и нервы в ситуациях, когда приходится выделять несколько листов сразу.
Быстрое перемещение по документу
Существует несколько комбинаций, которые сильно ускоряют навигацию по документу:
-
Ctrl + Alt + Page Down — следующая страница; Ctrl + Alt + Page Up — предыдущая страница; Ctrl + Home — переместиться вверх документа; Ctrl + End — догадайтесь сами.

Вставка новой страницы
Как же я ненавижу себя за то, что не знал этой комбинации раньше. Ctrl + Enter позволяет мгновенно создать новый лист, а не удерживать Enter одной рукой, а другой в это время заваривать чай.
Изменение папки для сохранения по умолчанию
По умолчанию Word сохраняет все файлы в папку «Документы». Для того, чтобы изменить это, перейдите в меню «Файл» — «Параметры» — «Сохранение». В строке «Расположение локальных файлов по умолчанию» выберите нужную вам папку. В этом же меню вы можете настроить формат документов по умолчанию, автосохранение и многое другое.
Исходное форматирование
Для того, чтобы вернуть тексту исходное форматирование, нужно нажать комбинацию клавиш Ctrl + Spacebar.
Word в качестве менеджера задач
Если вы большой поклонник Microsoft и Word в частности, то даже можете использовать его как менеджер задач. Правда, для начала придётся немного постараться. Нажмите правой кнопкой на ленте функций сверху и выберите «Настройка ленты». В правом столбце включите единственную отключённую вкладку «Разработчик».
Перейдите в появившуюся вкладку «Разработчик» и найдите элемент «Флажок», на котором изображена галочка (почему бы и нет). Теперь, нажимая на флажок, вы можете создавать списки задач и помечать их, как выполненные.
Вертикальное выделение текста
Если вы случайно испортили свой список, то можете выделить текст вертикально. Для этого удерживайте Alt и используйте курсор мышки для выделения.
Защита документа паролем
Не стоит даже говорить, зачем это нужно. В наш век, когда информация стала главным оружием, иметь дополнительную защиту никогда не помешает. Чтобы защитить документ паролем, перейдите во вкладку «Файл» и выберите опцию «Защита документа». Теперь смело создавайте пароль, однако помните, что если вы его забудете, восстановить его не получится.
Самый быстрый способ открыть Word
Завершает наш список невероятный хакерский трюк. Если раньше для того, чтобы открыть Word, вы создавали новый документ или искали его в меню «Пуск», то теперь это в прошлом. Нажмите комбинацию клавиш Windows + R и введите в появившемся окне winword. Если вы не пользуетесь командной строкой для других команд, то в следующий раз, когда вы нажмёте Windows + R, команда для запуска Word автоматически загрузится и вам останется лишь нажать Enter.
Источник

MS Word, пожалуй, самый популярный текстовый редактор среди пользователей Windows. Мы настолько к нему привыкли, что вспоминаем о том, что Word и весь пакет MS Office это отдельные программные продукты, только после переустановки операционной системы.
Word настолько прочно обосновался на компьютерах обычных пользователей, что многие просто не представляют себе компьютер без этого текстового редактора. Причем используют его по минимуму, забывая или не зная о некоторых весьма полезных его функциях.
Сегодня Word – это мощнейший инструмент для работы с текстом и даже продвинутый пользователь частенько открывает для себя его новые функции и хитрости. Поэтому в этой статье я собрал 10 фишек Word, которые облегчат и автоматизируют работу с ним.
- Смена регистра. Часто случается, что пользователь набирает фрагмент текста с нажатой клавишей Caps Lock, которая включает режим заглавных букв. Многие в таком случае начинают набор текста заново. Однако, если нажать сочетание горячих клавиш Shift + F3 или Shift + F2, то регистр выделенного текста можно изменить автоматически.
- Создание скриншотов. Если вы пишите какую-то инструкцию и вам нужно включить в нее скриншоты (снимки экрана или окон), то помимо традиционной клавиши PrtScreen, в Word можно использовать внутреннюю функцию под названием «Снимок».
Откройте вкладку «Вставка», нажмите на кнопку «Снимок» и в выпадающем меню вы увидите пиктограммы открытых окон. Остается только выбрать необходимое.
- Ударение. Иногда бывает нужно поставить в словах ударение. В Word это делается очень просто – поставьте курсор после буквы, на которой должно стоять ударение и удерживая клавишу Alt наберите код 769 (это называется Alt-последовательность). Цифры нужно набирать на правой, цифровой или еще говорят «серой» клавитуре.
Обратите внимание, на моем скриншоте в слове «поста̀вить» ударение направлено в обратную сторону. Оно ставится точно также, только код будет 768.
- Защита паролем. Документы Word можно защищать паролем. Нажмите «Файл» и выберите соответствующую функцию. Важно помнить о том, что, если вы забудете пароль, восстановить документ не получится.
- Расстановка переносов. Переносы помогут улучшить читабельность документа. Они не позволят программе делать большие разрывы между словами, благодаря чему текст будет выглядеть намного аккуратнее. Переносы можно проставлять вручную, но это долго. Автоматическую простановку можно реализовать через вкладку «Разметка страницы» — «Расстановка переносов».
- Автосохранение. Несмотря на то, что в Word уже включено Автосохранение документа, интервал времени между сохранениями может быть довольно большим (по умолчанию обычно стоит 10 минут). И именно из-за этого интервала может не сохраниться большая часть текста, который вы уже набрали. Поэтому логично это время сократить.
Нажимаем «Файл» — «Параметры» — «Сохранение» и задаем необходимый интервал в минутах. Рекомендую выставить минимальное значение, т. е. «1 минута».
- Бланки и таблицы. Часто ли при создании какого-то бланка вы сталкивались с тем, что такой документ не совсем корректно выводится на печать и последующее его редактирование требует лишних действий (добавление новых строк, выравнивание текста, надстрочные и подстрочные знаки и так далее)?
Так вот для правильного создания бланка следует использовать Таблицы. При таком подходе большинство ручных действий можно автоматизировать. Эта тема довольно обширна, поэтому просто рекомендую посмотреть мой видеоурок, где я рассмотрел один из возможных вариантов создания бланка.
- Один пробел. Это даже не фишка, а скорее небольшое правило. Никогда не двигайте текст пробелами, используйте Табуляцию, возможности линейки Word, колонтитулы и так далее. Запомните – между словами в Word всегда должен быть только один пробел, иначе при печати, ваш документ будет разорван совсем не в тех местах, где вам нужно.
Если уж так получилось, что вам пришлось работать с чужим документом, где много пробелов между словами, то вы можете автоматически заменить количество пробелов на один. Выделите весь текст или фрагмент где требуется замена. На вкладке «Главная», в самой правой части нажмите кнопку «Заменить».
В открывшемся окне, в поле «Найти» введите два пробела, а в поле «Заменить на:» введите один пробел, после чего нажмите кнопку «Заменить все». Если в вашем тексте встречаются случаи где гораздо больше пробелов, то эту процедуру необходимо повторять для каждого числа: 3 на 1; 4 на 1; 5 на 1 и так далее.
- Один Enter. Это же правило относится и к клавише Enter. Никогда не разрывайте текст «энтерами», чтобы перенести текст на новый лист. Для этого используйте функцию «Разрыв страницы» на вкладке «Вставка».
Запомните: клавиша Enter разбивает текст на абзацы и автоматизированный Word «считает» каждый «энтер» полноценным абзацем с набранным текстом даже если фактически его там нет. Это значит, что при печати вполне может так получиться что половина текста будет на одном листе, а другая половина на другом.
Для увеличения интервалов между текстами, заголовками и т. д. используйте опции из раздела «Абзац» на вкладке «Главная».
- Автозамена. Эта функция позволяет присваивать словам, фразам и сочетаниям слов специальные индексы. При последующем обнаружении такого индекса, Word незамедлительно заменит его на нужное словосочетание или фразу. Например, для того, чтобы не писать постоянно вручную «Microsoft Word» можно добавить такой индекс «MW» и Word будет автоматически писать всю фразу.
Делается это просто. Открываем меню «Файл» — «Параметры» — «Правописание».
В открывшемся окне будет доступна кнопка «Параметры автозамены», нажав на которую станут доступны все необходимые параметры.
Если у вас есть желание написать или обменяться гостевыми постами, пишите мне на biz@themarfa.name.
Теги:
Microsoft Office
Windows
Прочее
Сегодня расскажу, как автоматизировать рутину и ускорить оформление текста в версиях редактора для macOS и Windows. Вы узнаете 25 секретов Word, которые упростят работу с документами в самом популярном текстовом редакторе.
1. Вставка даты и времени

Быстро вставить сегодняшнее число, месяц и год позволяет комбинация клавиш Shift + Alt + D в Windows и Shift + Option + D в macOS. Дата отобразится в формате ДД.ММ.ГГГГ.
Такую же операцию можно проделать и со временем при помощи сочетания Shift + Alt + T в Windows и Shift + Control + T в macOS.
2. Быстрая смена регистра

С теми, кто ещё не владеет слепым методом набора, Caps Lock может сыграть злую шутку. Если Вы случайно его включите и не посмотрите вовремя на экран, рискуете набрать приличный кусок текста, который придётся удалять и переписывать с нуля из-за одной неудачно задетой клавиши. Но выделив нужный фрагмент документа и нажав Shift + F3, Вы легко измените регистр с заглавного на строчный.
3. Перемещение курсора по словам
Когда Вы управляете курсором с помощью стрелок на клавиатуре, он движется по одному символу. Чтобы «ускорить» перемещение, зажмите вместе со стрелкой клавишу Сtrl в Windows или Option в macOS — курсор будет перескакивать от слова к слову.
4. Перемещение пунктов списка

Если нужно изменить очерёдность элементов списка, не обязательно вырезать их из одного места и вставлять в другое. Вместо этого достаточно выделить содержание пункта, который надо переместить, нажать Shift + Alt в Windows и Shift + Control в macOS, а затем подвинуть элемент в нужную позицию стрелками на клавиатуре.
5. Выделение нескольких отдельных фрагментов текста

Очень полезная функция, которая позволяет выделять непоследовательные фрагменты текста. Удерживайте Ctrl в Windows или Command в macOS и выбирайте нужные куски документа с помощью мышки.
6. Буфер обмена

Word запоминает всё, что Вы копируете, и любой из этих элементов можно всегда найти в расширенном буфере обмена (только в Windows). Он вызывается кликом по одноимённой кнопке и может содержать историю за всё время работы, пока вы редактируете документ и не закрыли его.
Если включить соответствующую опцию в меню «Параметры» буфера обмена, его можно будет быстро вызвать двойным нажатием Ctrl + C.
7. Быстрое создание скриншотов
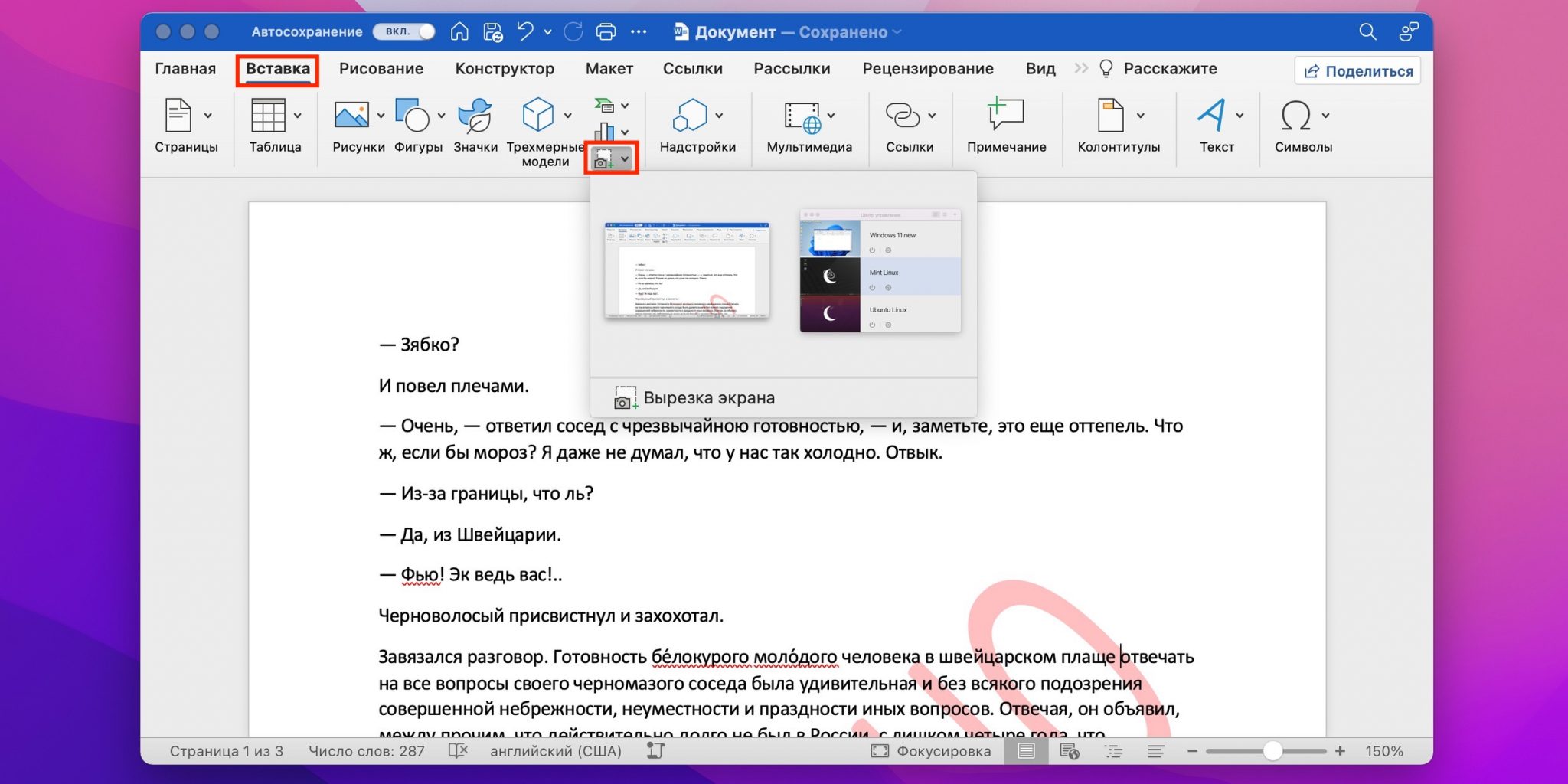
Если Вы пишете инструкцию или обзор сервиса и Вам нужно вставить в текст скриншот, это очень просто сделать с помощью стандартного инструмента. Нажмите на кнопку c камерой на вкладке «Вставка» и Word покажет все активные окна. По клику на любое из них снимок выбранного окна автоматически добавится в документ.
8. Вставка чисел прописью

Если в документе много сумм, которые необходимо дублировать прописью, работу значительно упростит один трюк. Нажмите Ctrl + F9 в Windows и Fn + Option + F9 в macOS, а когда появятся фигурные скобки, впишите в них число, используя такой синтаксис: =4589*cardtext. Затем нажмите F9 в Windows и Fn + Option + F9 в macOS — и число после знака равно будет записано прописью.
9. Расстановка переносов
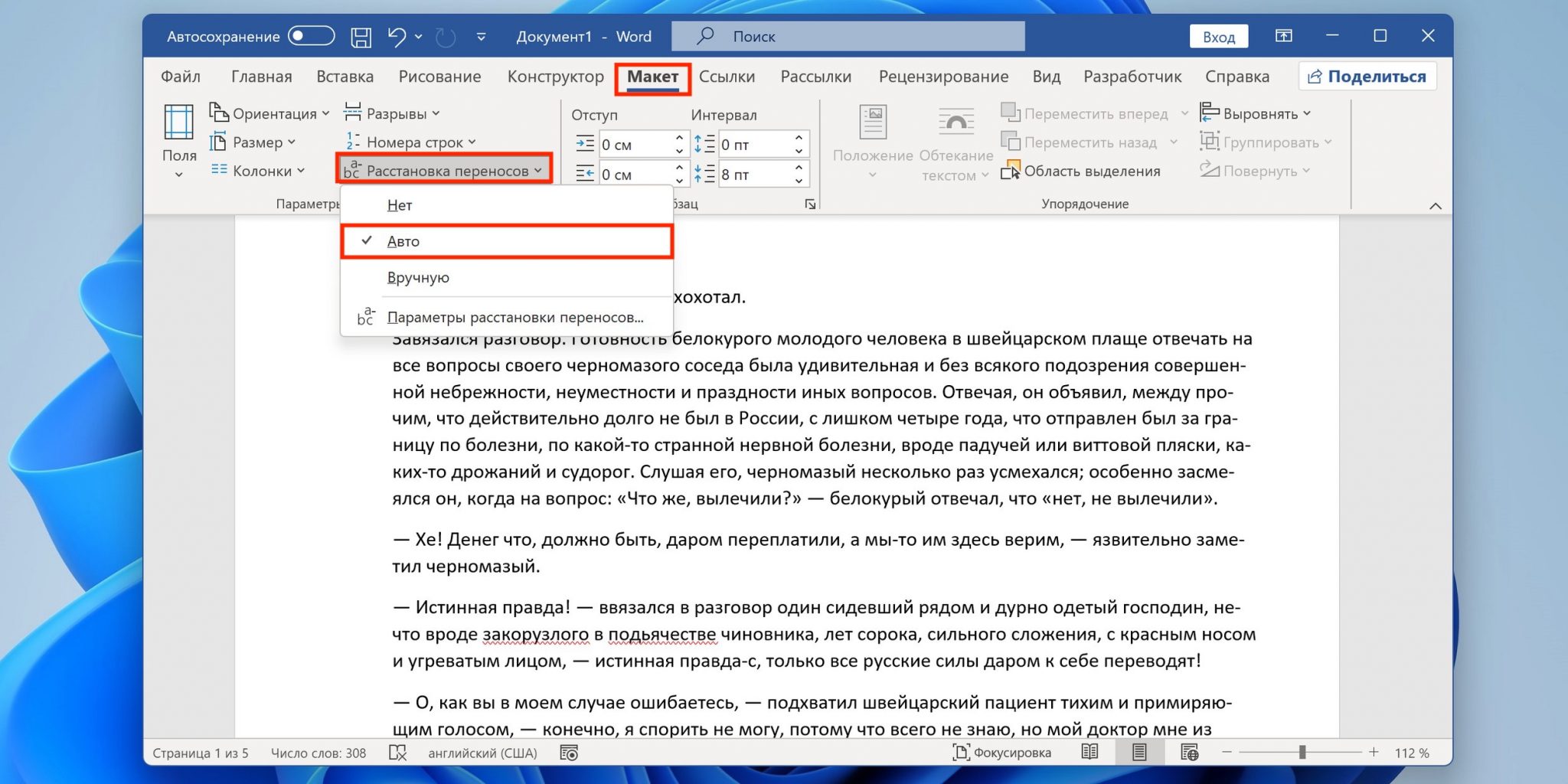
Переносы улучшат читаемость, а также избавят текст от длинных пустых интервалов между словами. Вы можете расставить их сами или довериться компьютеру. Для этого перейдите на вкладку «Макет» (Windows) или «Разметка страницы» (macOS), кликните «Расстановка переносов» и выберите вариант «Авто».
10. Неразрывные пробелы
Иногда при переносах отрезаются инициалы от фамилий или единицы измерения от чисел. В подобных случаях, чтобы не страдала читаемость документа, удобно и правильно использовать неразрывные пробелы. Благодаря им слова и другие элементы текста «слипаются» и никогда не окажутся на разных строках. Для этого вместо обычного пробела используйте в нужных местах сочетание Ctrl + Shift + пробел.
11. Водяной знак
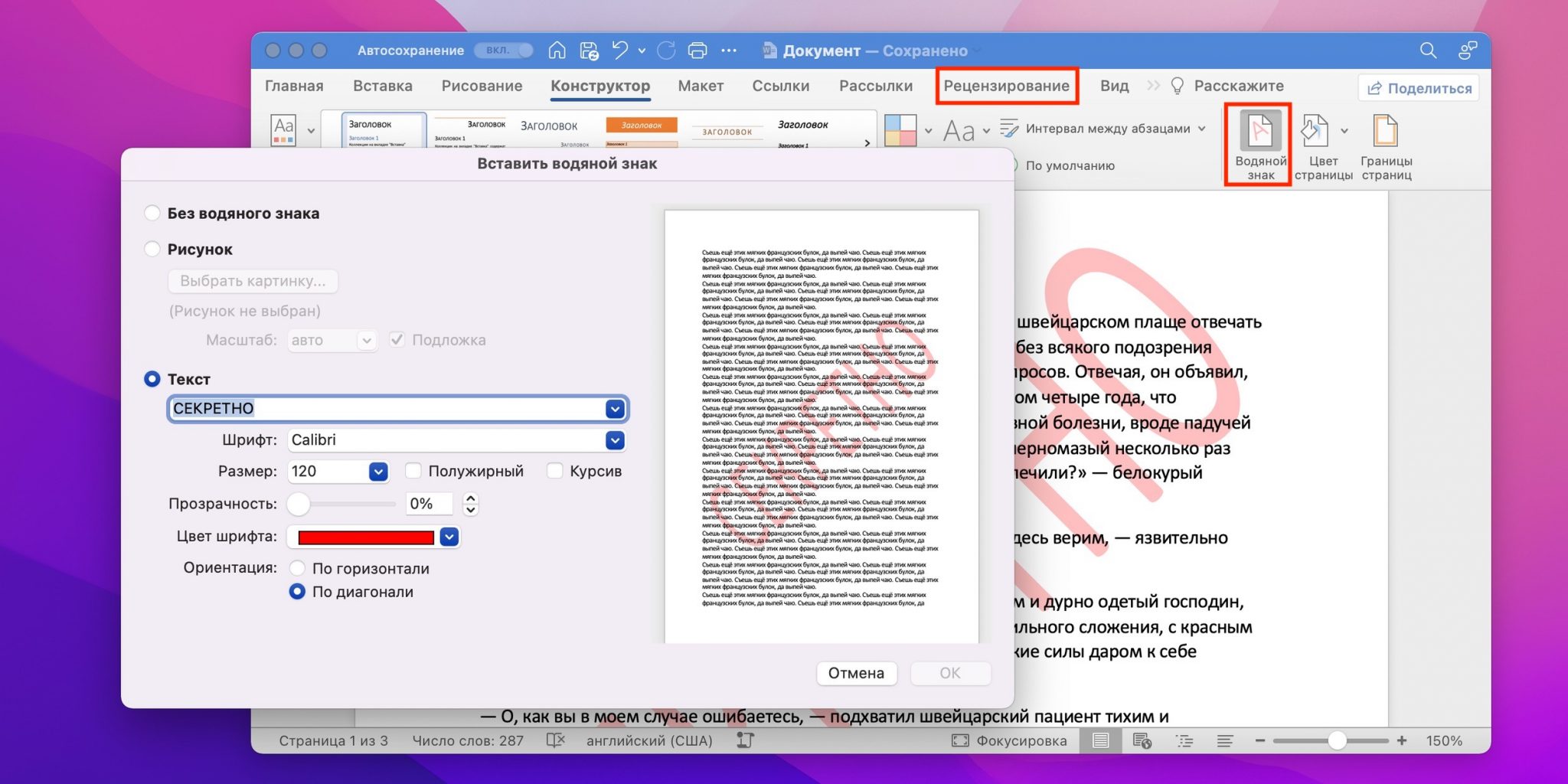
Для дополнительной защиты содержимого документа можно добавить водяной знак на каждую из страниц. Перейдите на вкладку «Дизайн» и выберите пункт «Подложка» (Windows) или «Конструктор» → «Водяной знак» (macOS) и задайте нужные параметры. Можно выбрать текст в стандартном оформлении из готовых шаблонов или добавить свой, или установить в качестве водяного знака рисунок.
12. Повтор предыдущей команды
Если Вы нажмёте F4, то Word продублирует последнее действие, которое Вы совершили в документе. Это может быть ввод текста, последовательное удаление нескольких строк, применение стилей для разных фрагментов и многое другое.
13. Постановка ударения

Ставить ударение в Word проще простого. В Windows для этого установите курсор после буквы, на которой должно стоять ударение, и, удерживая левую клавишу Alt, введите 769 с дополнительного цифрового блока клавиатуры. Если он не работает, убедитесь, что включили клавишу Num Lock.
В macOS сначала следует добавить раскладку Unicode Hex, перейдя в «Настройки» → «Клавиатура» → «Источники ввода». Затем поставьте курсор после ударной гласной и, зажав Option, введите 0301.
14. Настройка ленты

Верхняя лента с кнопками в Word отличается очень гибкими настройками. Чтобы к ним перейти, проделайте путь из меню «Файл» → «Параметры» → «Настроить ленту» в Windows или из меню Word → «Параметры» → «Лента и панель» в macOS. Здесь можно вынести на панель нужные Вам функции, которых раньше там не было, и удалить те, которыми вы не пользуетесь. Более того, Вы можете удалять или создавать свои собственные вкладки с разными командами.
15. Быстрое выделение

Для выделения текста мы часто пользуемся перетаскиванием. Но гораздо быстрее и точнее действовать с помощью кликов: двойной клик выделит слово, а тройной — весь абзац.
Также клик по нумерации или маркерам списка выделит только их и позволит изменять цифры или символы отдельно от текста пунктов, например задавать особое форматирование.
16. Выделение большого куска текста
Чтобы быстро выделить целую страницу или несколько страниц текста, установите курсор в начало нужного фрагмента и кликните мышкой с зажатым Shift в его конце.
17. Быстрое перемещение по документу
Навигацию по документу сильно ускоряют несколько комбинаций:
- Ctrl + Page Down в Windows и Command + Page Down или Command + Fn + стрелка вниз в macOS — следующая страница;
- Ctrl + Page Up в Windows и Command + Page Up или Command + Fn + стрелка вверх в macOS — предыдущая страница;
- Ctrl + стрелка вверх в Windows и Command + стрелка вверх — предыдущий абзац;
- Ctrl + стрелка вниз в Windows и Command + стрелка вниз — следующий абзац;
- Ctrl + Home в Windows и Command + Home или Command + Fn + стрелка влево в macOS — переход в начало документа;
- Ctrl + End в Windows и Command + End или Command + Fn + стрелка вправо в macOS — переход в конец документа.
18. Вставка новой страницы
Вместо лихорадочного нажатия Enter, пока курсор не съедет на следующий лист, быстрее, удобнее и, что немаловажно, правильнее добавить страницу с помощью функции разрыва. Для этого достаточно нажать Ctrl + Enter в Windows и Command + Enter в macOS.
19. Изменение папки для сохранения по умолчанию
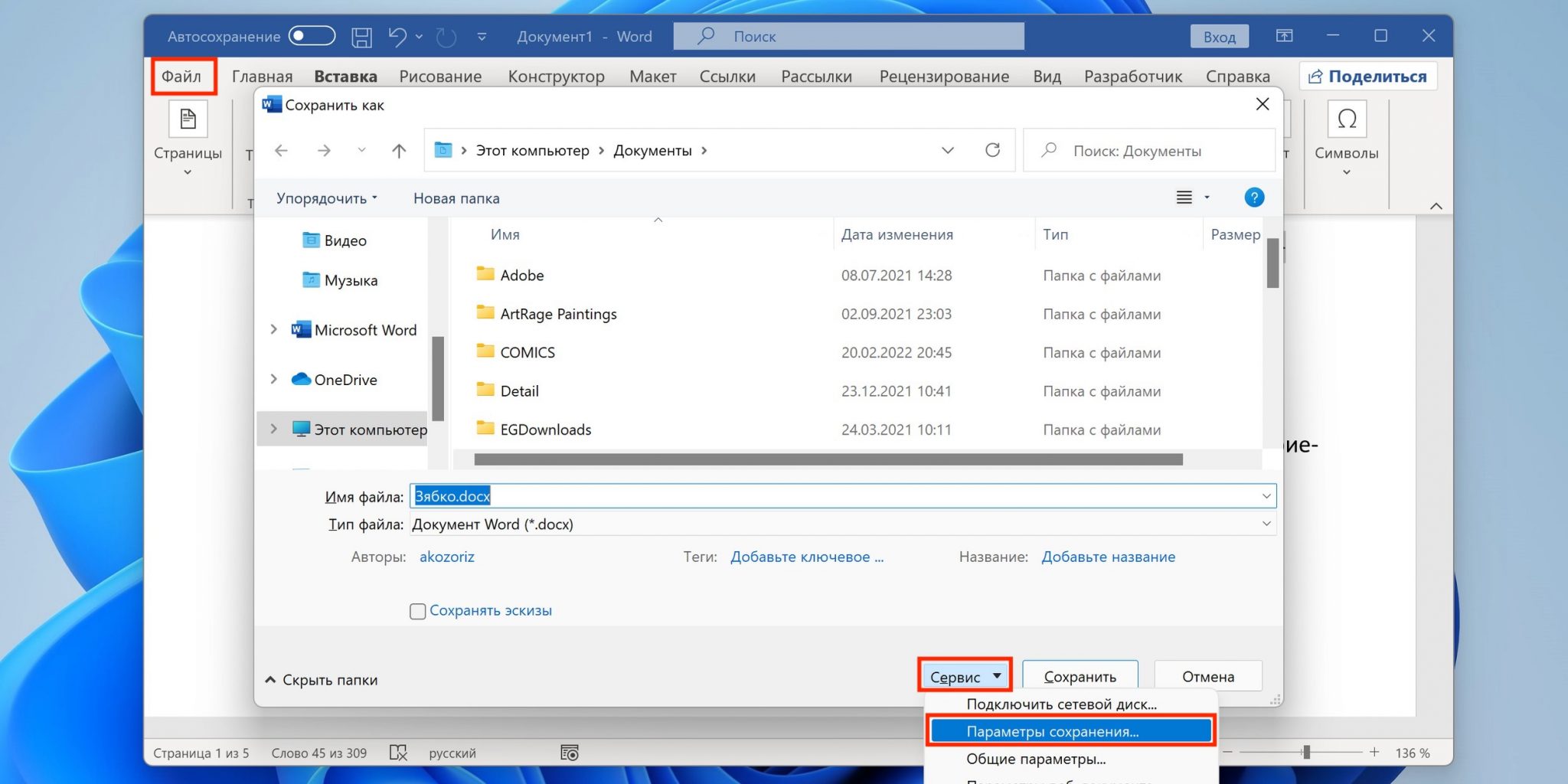
По умолчанию Word сохраняет все файлы в облако. Чтобы изменить это, нажмите F12, кликните по кнопке «Сервис» и выберите «Параметры сохранения», а затем укажите нужную папку в пункте «Расположение локальных файлов по умолчанию». В этом же меню вы можете задать формат документов по умолчанию, параметры автосохранения и другие настройки.
20. Очистка форматирования
Для того, чтобы вернуть тексту исходное форматирование, нужно нажать комбинацию клавиш Ctrl + пробел. После этого к выделенному фрагменту применятся настройки по умолчанию.
21. Word в качестве менеджера задач
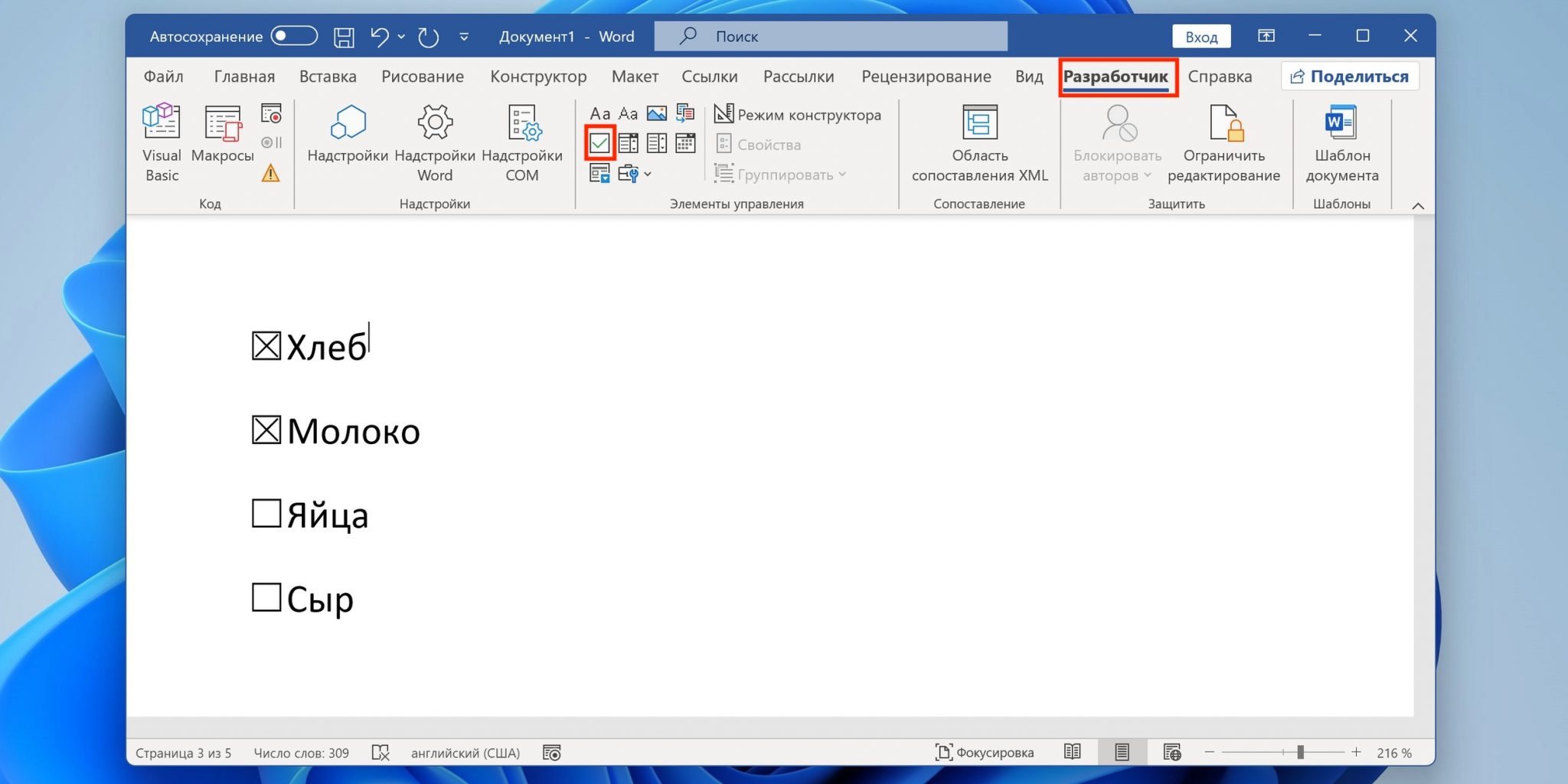
Если Вы большой поклонник Microsoft и Word в частности, то можете использовать его даже в качестве менеджера задач. Правда, для начала придётся немного постараться.
Включите вкладку «Разработчик» в настройках верхней ленты, как было описано выше. Перейдите в появившийся раздел и кликните по элементу «Флажок», чтобы начать добавлять пункты контрольного списка с чек-боксами.
22. Вертикальное выделение текста

Текст в Word можно выделять построчно не только горизонтально, но и вертикально. Для этого удерживайте Alt и используйте курсор мышки для выбора нужного фрагмента.
23. Блокировка документа паролем
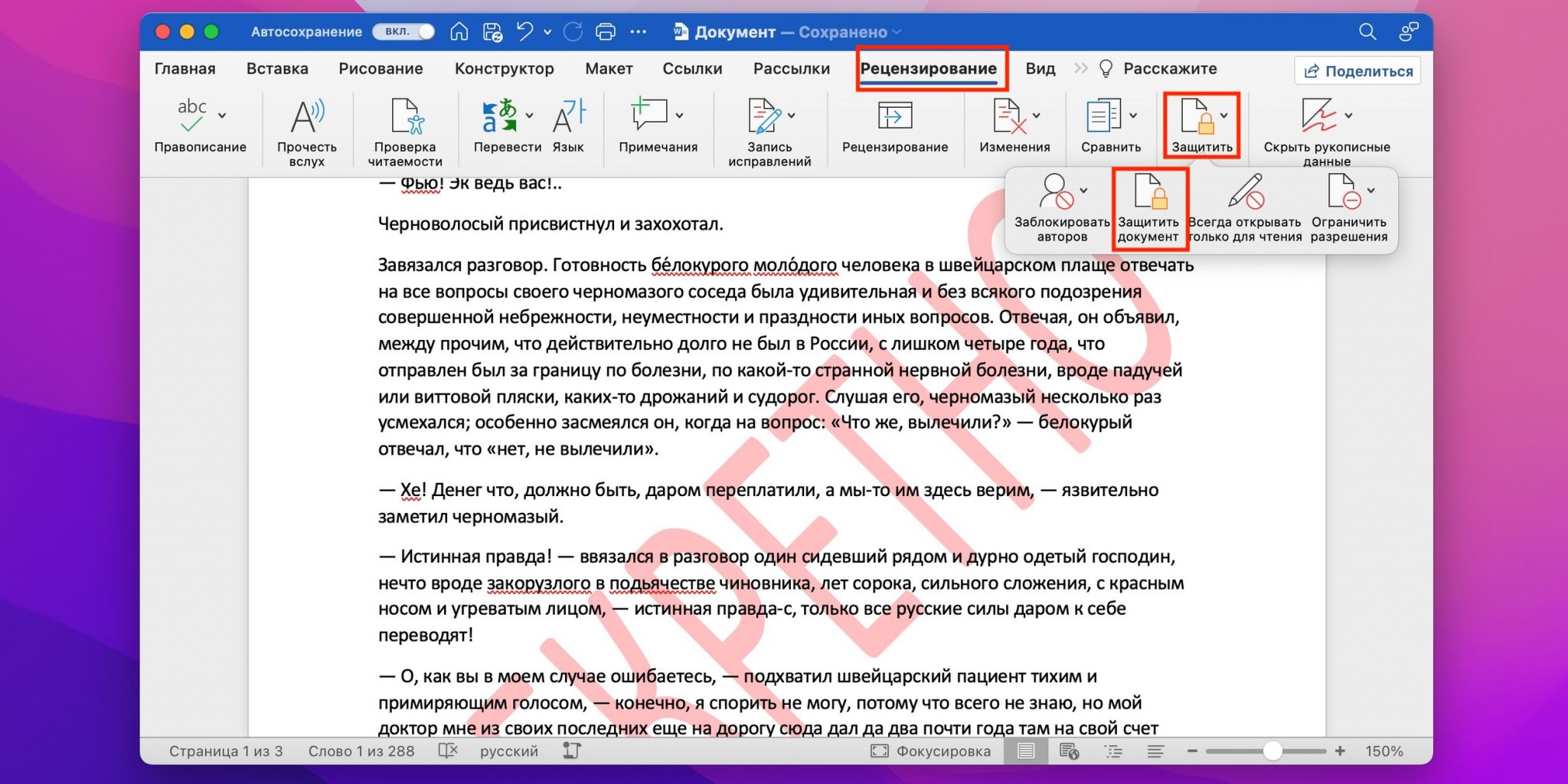
Чтобы защитить документ с помощью пароля, в macOS перейдите во вкладку «Рецензирование» и выберите опцию «Защитить документ», в Windows — зайдите в меню «Файл» → «Сведения» → «Защита документа». Однако помните, что если Вы забудете пароль, то восстановить его никак не получится.
24. Подстрочный и надстрочный ввод

В документах с формулами или вспомогательными индексами часто нужно вводить надстрочный текст, например для математических степеней. Сделать это можно сочетанием Shift + Ctrl + = в Windows и Shift + Command + = в macOS. Для ввода подстрочных знаков следует использовать Ctrl + = в Windows и Command + = в macOS.
Самый быстрый способ открыть Word в Windows с клавиатуры — нажать клавишу Win и ввести W. Поскольку приложение будет первым в списке подсказок, останется лишь нажать Enter.
В macOS принцип тот же: вызвать Spotlight сочетанием Command + пробел (Option + Command + пробел), ввести W и нажать Enter.
Word – пожалуй, самая популярная программа из пакета Microsoft Office. Ее используют все, но секреты быстрой и простой работы в этом текстовом редакторе известны не каждому. Все Курсы Онлайн собрал подсказки, благодаря которым будет больше свободного времени на другие важные дела, перерыв с чашкой горячего кофе или звонок близкому человеку.
В материале – полезные функции, сочетания клавиш, которые значительно ускорят работу в этой популярной офисной программе.
Набор текста в любом месте
Чтобы набрать текст не с начала строки, а где-то в середине листа, не надо много раз нажимать enter или пробел. Такие вопросы решит двойной клик в нужном месте, абсолютно в любой области листа, – курсор сам переместится туда. Софт самостоятельно поставит новые строки, табуляцию и засечки. Можно проверить, отобразив скрытые знаки форматирования.
Перевод текста на другой язык
Часто многие пользователи, чтобы написать текст на малознакомом иностранном языке, разрываются между офисной программой и каким-нибудь сайтом-переводчиком в интернете, копируя и вставляя предложения туда-обратно. На самом деле у Microsoft есть свой фирменный переводчик Bing, и с его помощью Word сам может переводить текст. В программе забито несколько десятков языков и 3 способа перевода. Они находятся во вкладке «Рецензирование», группе «Язык» — кнопка «Перевод».
Вставка видео
Текстовый редактор может вставить в документ видеофайл из поиска Bing, YouTube или коды с других сайтов. При этом будет сохранено не само видео, а ссылка на него, поэтому не нужно переживать о конечном «весе» документа, однако стоит позаботиться о наличии интернета. Включить опцию просто: вкладка «Вставка» и кнопка «Видео из интернета», а дальше программа предложит выбрать удобный вариант вставки видео.
Скрытый текст
Какая-то часть текста в документе не будет видна, ее наличие может выдать только размер файла: к примеру, 3 или 5 листов текста весят сотню мегабайт. Такая функция удобна, если нужно временно скрыть какую-то информацию, оставить дополнения или пометки, при этом не мешающие основному тексту, но доступные в режиме отображения всех знаков. Чтобы скрыть часть текста, нужно выделить ее, нажать ctrl+d, в появившемся окне «Шрифт» поставить птичку напротив функции «Скрытый» в группе «Видоизменение». Скрытый текст на фоне остального будет подчеркнут линией черных точек, поэтому он не потеряется.
Редактирование формата PDF
Word 2013 открывает и позволяет редактировать документ формата pdf. Если раньше приходилось пользоваться различными онлайн-сервисами или специальными программами для работы с такими файлами, сейчас для этого вполне подходит Ворд – работать можно прямо в нем. Программа преобразует текст, таблицы и другое содержимое pdf-документа в docx-документ, сохраняя оригинальное форматирование.
Шаблоны таблиц
Пригодится тем, кто часто работает в текстовом редакторе с различными таблицами. В программе находится около десятка шаблонов, возможно, они вполне пригодятся. Найти их просто: вкладка «Вставка» — «Таблица» — пункт «Экспресс-таблицы». Возможно, будет полезной и удобной и опция «Сохранить выделенный фрагмент в коллекцию». В качестве шаблона можно сохранять любые таблицы, их также можно создавать самостоятельно и потом ими же пользоваться, а не рисовать каждый раз таблицу с нуля.
Быстрая вставка столбцов и строк в таблицу
В Word 2013 есть удобная функция при работе с таблицей. Если нужно быстро вставить новую строку между уже имеющимися, заполненными строками – вместо стандартной «Вставить строки снизусверху» можно воспользоваться новой опцией. При наведении курсора на область между строками рядом с границей таблицы появится плюсик. Если нажать на него – вставится строка. Точно так же все работает и со столбцами.
Калькулятор
Ворд еще и неплохой математик, поэтому делать вычисления можно прямо в документе, не открывая специально для этого еще и калькулятор. Эту функция открывается, если кликнуть на кнопку «Другие команды» в меню быстрого доступа, затем на «Все команды» и добавить опцию «Вычислить» на панель быстрого доступа – рядом с другими кнопками (открыть, отменить, сохранить и так далее) появится значок в форме круга. Как только математическое выражение будет выделено, калькулятор заработает, все посчитает и в левый нижний угол выведет результат.
Более простые, но тоже полезные функции. Если раньше они выполнялись в несколько этапов – теперь можно справиться быстрее.
Вставить дату или время
Мгновенно вставить текущую дату: Shift+Alt+D; текущее время — Shift+Alt+T.
Переключение регистра
Ситуация, которая случалась, пожалуй, с каждым пользователем: гигантский текст набран при нажатой клавише CAPS LOCK. Чтобы не удалять и не перебирать его заново, нужно выделить необходимую часть и нажать комбинацию Shift+F3 – буквы станут маленькими. Точно так же регистр можно переключить в обратном порядке.
Повторить последнюю команду
Кнопка F4 повторит любую последнюю выполненную команду. Это очень удобная функция, если, к примеру, на форматирование одного куска текста ушло много времени, а еще нужно точно так же отформатировать второй.
Быстрый курсор
Курсор будет двигаться не через букву, а через слово, если удерживать клавишу ctrl. Точно так же можно быстро передвигаться по абзацам: нужно поставить курсор в начало абзаца и нажать кнопку вверх или вниз, держа ctrl. Таким же способом быстро выделяются участки текста или целые абзацы – дополнительно нужно удерживать клавишу shift.
Ударение
Если есть цифровая клавиатура, которая находится с правой стороны. Последовательность команд для постановки ударения такая: поставить курсор после нужной буквы, нажать alt+769. Если имеется только верхняя цифровая панель – поставить курсор после нужной буквы, набрать 0301 и нажать alt+x.
Перенос текста на другую строку без разрыва
Программа сама переносит слова на новую строку. Бывает, в текущую строку влезает фамилия, а инициалы осиротело перемещаются на следующую. Чтобы разрыва не было, нужно поставить курсор между фамилией и инициалами, одновременно нажимая клавиши ctrl+shift+пробел.
Защитита документа
Текст никто не сможет скопировать, если поставить на него водяной знак, для этого Ворд придумал функцию «Подложка”. Находится эта волшебная кнопка в группе «Дизайн”, там можно выбрать из 4 стандартных шаблонов любой понравившийся.
Расстановка переносов
Программа расставит переносы сама и документ будет выглядеть красиво, если включить кнопку «Расстановка переносов» во вкладке «Разметка страницы».
Сохранение по умолчанию в нужную папку
По умолчанию MS Word сохраняет все файлы в стандартную папку «Документы». Чтобы по умолчанию все сохранялось в другом месте, необходимо открыть меню «Файл», нажать «Расположение локальных файлов по умолчанию» и выбрать папку.
Быстрая вставка скриншота
При нажатии в группе «Вставка” кнопки «Снимок” программа покажет все активные окна. Нужно выбрать подходящее, и скриншот окна готов. Здесь же ниже есть кнопка «Вырезка экрана”, нажав на нее, можно вырезать определенную область и вставить ее в текст.
Набор горячих клавиш
Для тех, кому клавиатура – как мать родная. Если пользователь владеет слепым набором и нажать одну клавишу для него быстрее, чем перемещаться мышкой по панели инструментов и вкладкам. Эти горячие клавиши будут активны в любой из версий MS Word.
Быстрое перемещение:
Ctrl+Alt+Page Down — следующая страница
Ctrl+Alt+Page Up — предыдущая страница
Ctrl+Home – подняться вверх документа
Ctrl+End – спуститься вниз документа
Ctrl+Enter – начать новый лист
Работа с текстом:
Ctrl + B — жирный текст
Ctrl + U — подчеркнутый текст
Ctrl + I – курсив.
Ctrl+Shift+! – увеличить шрифт выделенного текста
Сtrl+R – выровнять по правому краю
Сtrl+L – выровнять по левому краю
Сtrl+E – выровнять по центру
Сtrl+J – выровнять по ширине
Скриншоты. Подходит для любой программы от Microsoft
Ctrl+Prt Scr – скриншот экрана
Ctrl+Alt+Prt Scr – скриншот активного окна
Работа с документом
Ctrl+O – открыть документ
Ctrl+N – начать новый документ
Ctrl+W – закрыть документ
Ctrl+P – напечатать документ с возможностью настройки печати
Если не запоминается все и сразу – Ворд сам даст большинство этих подсказок, правда, на русском языке, если нажать клавишу Alt. Над многими из вышеперечисленных кнопок высветится определенная буква, запускающая опцию. Так команды запомнятся и войдут в привычку намного быстрее.
Смотрите также:

























