Государственное профессиональное
образовательное учреждение
«Новокузнецкий техникум пищевой промышленности»
Учебная дисциплина
Информатика и ИКТ
Сборник описаний практических работ
MS WORD
Новокузнецк
2016
Содержание
|
Введение |
3 |
|
Практическая работа «Создание и редактирование документа» |
4 |
|
Практическая работа «Создание и редактирование документа. Параметры документа» |
5 |
|
Практическая работа «Редактирование текста» |
6 |
|
Практическая работа «Создание таблиц» |
7 |
|
Практическая работа «Создание и редактирование таблиц» |
9 |
|
Практическая работа «Формулы» |
10 |
|
Практическая работа «Вставка фигур» |
10 |
|
Практическая работа «Создание комбинированного документа» |
11 |
|
Практическая работа «Создание комбинированного документа» |
12 |
|
Практическая работа «Создание комбинированного документа» |
14 |
Введение
Данное пособие содержит практические работы по дисциплине «Информатика и ИКТ» и предназначено для освоения основных приемов работы в текстовом редакторе MS Word.
Описание каждой практической работы содержит: тему, порядок выполнения работы.
При изучении текстового редактора Microsoft Word содержание практических работ направлено на закрепление навыков работы с:
- текстом;
- выделением элементов текста;
- форматированием документа;
- фрагментами текста;
- абзацными отступами
- нумерованными и маркированными списками;
- таблицами;
- колонтитулами и страницами.
Данный практикум может быть использован для закрепления навыков работы на компьютере.
Критерии оценивания практических работ
Если практическая работа выполнена в полном объеме и правильно оформлена, то ставится оценка «5».
Если практическая работа выполнена более чем на 75%, ставится оценка «4».
Если практическая работа выполнена более чем на 60%, ставится оценка «3».
В противном случае работа не засчитывается.
Практическая работа «Создание и редактирование документа»
Цель: формирование навыков набора текста и его редактирование.
Ход работы:
1. Выполнить набор текста.
2. Отредактировать по образцу.
О винегрете
Винегретом называют простой салат, который готовится из различных отварных овощей. Популярна такая холодная закуска в основном в странах постсоветского пространства благодаря доступности ингредиентов и простоте приготовления. Произошло название этого салата от французского блюда, в буквальном переводе эта закуска означает «приправленная уксусом». Действительно, по одной из версий винегрет готовится именно с добавлением уксусно-горчичного соуса.
Прототипом необычной закуски, появившейся в России еще в 18 веке, принято считать шведский салат, в который помимо отварных овощей входила и рыба, и яйцо, а в качестве заправки использовалась жирная сметана. Раньше винегрет подавали в необычном виде, овощи не просто произвольно нарезались, а из них сооружали сложные конструкции на тарелке. Это обусловлено тем, что винегрет считался праздничным блюдом, потому его и украшали, как могли.
Современные же повара готовят винегрет более примитивным способом: овощи просто нарезаются одинаковыми кубиками и смешиваются. Часто винегреты в различных вариациях используются в качестве составляющей диет для похудения. Такая подача овощей помогает сохранить все необходимые витамины и разнообразить рацион.
Особенностью блюда можно назвать быструю подачу: салат рекомендуется подавать сразу же после приготовления, иначе он теряет вкус и вид. Несмотря на то, что классический винегрет готовится с использованием овощей, повара часто экспериментируют над рецептом этого салата, добавляя в него мясо, рыбу и другие компоненты. Заправка к этой холодной закуске также может отличаться от общепринятой.
Примечательно, что готовят винегрет в разных интерпретациях и в странах Европы, однако под другим названием: там это блюдо именуют «русским салатом» или «русской закуской», что лишний раз доказывает происхождение салата. В домашних условиях винегрет может стать отличной закуской «на скорую руку».
Практическая работа «Создание и редактирование документа.
Параметры документа»
Цель: отработка навыка набора текста, его редактирование.
Ход работы:
1. Набрать текст и выполнить редактирование по образцу.
2. Установить следующие параметры документа: ориентация – книжная; поля – по 3 см; интервал — 1,15; выравнивание – по ширине; размер шрифта – 12; тип шрифта – Times New Roman.
3. Создайте новый документ, скопируйте в него набранный текст и установите для нового документа следующие параметры: ориентация – альбомная; поля – по 2,5 см; интервал — 2; выравнивание – по ширине; размер шрифта – 15; тип шрифта – Courier New.
Хлеб всему голова
Хлеб — один из старейших приготавливаемых продуктов, появившийся ещё в неолите. Первый хлеб представлял собой подобие запечённой кашицы, приготовленной из крупы и воды, а также мог стать результатом случайного приготовления или намеренных экспериментов с водой и мукой.
Под именем «хлеб» известны разного вида пищевые продукты, приготовленные из зерновой муки некоторых злаков и служащие важнейшей составной частью народного продовольствия.
Главнейшие хлебные культуры: пшеница, рожь, ячмень, кукуруза, рис, просо, овёс, сорго и дурра. Кроме злаков роль хлебных растений принадлежит и некоторым другим: например, маниоку, нескольким видам пальм, хлебному дереву, арророуту и прочим.
Для первых видов хлеба было много способов заквашивания теста. Можно было использовать в качестве дрожжей бактерии, имеющиеся в воздухе. Для это нужно было только оставить тесто на открытом воздухе на какое-то время перед выпечкой. Эта технология до сих пор используется при изготовлении хлебной закваски. Плиний Старший писал, что галлы и иберийцы использовали снятую с пива пену, чтобы делать «более легкий [то есть менее плотный] хлеб, чем другие народы». В тех частях древнего мира, где вместо пива пили вино, в качестве закваски использовали смесь из виноградного сока и муки, которой позволяли забродить, или пшеничные отруби, пропитанные вином. Однако наиболее распространенным методом было оставить кусок теста при приготовлении хлеба и использовать его на следующий день в качестве источника брожения.
Даже в древнем мире существовало очень много разнообразных видов хлеба. В своём сочинении «Пир мудрецов» древнегреческий автор Афиней описывает некоторые виды хлеба, пирожных, печенья и другой выпечки, приготавливавшейся в античности. Среди сортов хлеба упоминаются лепёшки, медовый хлеб, буханки в форме гриба, посыпанные маковыми зёрнами, и особое военное блюдо — хлебные завитки, запечённые на вертеле. Тип и качество муки, использовавшейся для приготовления хлеба, также могло различаться. Как отмечал Дифил, «хлеб, сделанный из пшеницы, по сравнению с тем, что сделан из ячменя, более питательный, легче усваивается, и всегда лучшего качества. В порядке достоинства, хлеб, сделанный из очищенной [хорошо просеянной] муки является первым, после него — хлеб из обычной пшеницы, а затем хлеб, сделанный из непросеянной муки.»
Практическая работа «Редактирование текста»
Цель: отработка навыка редактирования текста.
Ход работы:
1. Набрать текст.
2. Задайте каждому предложению свой стиль: тип, размер, цвет, размер шрифта.
Профессия повар-кондитер
Чтобы человек мог нормально работать и заботится о близких, он должен хорошо питаться. А ведь часто кушать приходится не дома. На этот случай существуют многочисленные столовые и кафе, в которых еду готовят люди с профессией повар-кондитер. Такие профессионалы работают и в больших организациях, и в армии, и в детских садах. Задача повара в том, чтобы из сырых продуктов приготовить вкусное и сытное блюдо.
Первые блюда выглядели просто как обожжённые на открытом костре полусырые куски мяса или рыбы. Огнём люди пользовались как минимум со среднего палеолита, но это не были повара. О первых профессионалах, зарабатывающих таким ремеслом на жизнь, гласят отметки греческой цивилизации на острове Крит 2600-го года до н. э. Для солдат царя пищу готовил из отборных продуктов специально нанятый мастер кулинарного дела. Можно смело предположить, что в более древних культурах Египта, Финикии и Шумер также были профессиональные кулинары, работающие для семей знатных людей и правителей. Позже появились такие понятия, как санитарные нормы, регулирующие работу таких специалистов.…
Повар-кондитер должен в первую очередь быть аккуратным и иметь опрятный вид. Само собой, что необходимыми качествами можно назвать обострённый нюх и вкус, отсутствие заболеваний сердца, кожи и способность одновременно держать в голове информацию о нескольких блюдах, готовящихся на кухне. Это далеко не редкостная профессия. Некоторые мастера этого дела носят гордое звание шеф-повара. Таких полезных работников можно встретить даже вдали от берега — в открытом море. Такой повар привык готовить для мужского коллектива моряков, которые зовут его коротко, но громко — «кок».
Практическая работа «Создание таблиц»
Цель: отработка навыка создания таблиц и их заполнения.
Ход работы:
Задание 1
1. Создайте таблицу «Сведения о студентах», состоящую из 6 строк и 5 столбцов.
2. Ознакомьтесь с текстов и дайте название столбцам.
3. Заполните ее следующими сведениями:
1) Иванов Иван Иванович, 11.04.1996, ул. Климасенко, 13-15
2) Петрова Лидия Ивановна, 25.10.1997., пер. Черского, 32
3) Быков Алексей Ильич, 12.10.1998, ул. Кирова, 75-89
4) Мухин Олег Андреевич, 20.07.1995, ул. Центральная, 50-29
5) Григорьева Наталья Дмитриевна, 30.07.1995, ул. Батюшкова, 16-41
4. Добавьте в таблицу еще 5 строк.
5. Заполните эти строки сведениями о своих одногруппниках.
6. Выполните выравнивание ячеек – по центру.
7. Для каждой строки задайте индивидуальный цвет шрифта.
Задание 2
1. Проанализировав предложенный текст, создайте и заполните таблицу «История возникновения салатов», выбрав на свое усмотрение три рецепта.
2. Строку заголовка выделите полужирным начертанием и синим цветом.
3. Выполните выравнивание ячеек – выровнять по центру по левому краю.
«Оливье»
Салат оливье — популярный в России и в странах бывшего СССР салат, считающийся праздничным и традиционным новогодним. Название получил в честь своего создателя, шеф-повара Люсьена Оливье, державшего в Москве в начале 60-х годов XIX века ресторан парижской кухни «Эрмитаж». За рубежом также известен как «Русский салат» или «гусарский салат» В России оливье также называют «мясным салатом» и «зимним салатом».
Стандартный советский оливье состоял из 6 или 8 ингредиентов: отварной картофель; отварная морковь; варёная колбаса или отварное мясо; яйца вкрутую; лук; солёные (маринованные) огурцы; зелёный горошек (консервированный); майонез или сметана; укроп. Всё (кроме горошка) нарезать кубиками, перемешать и заправить майонезом или сметаной.
«Сельдь под шубой»
Автор этого замечательного салата — купец Анастас Богомилов, хозяин сети популярных московских столовых и трактиров. «Сельдь под шубой» была подана в первый раз накануне 1919-го Нового года.
Главным ингредиентом салата стала, конечно же, сельдь — любимое лакомство пролетариев, которую Анастас дополнил крестьянскими луком, родной картошкой и морковью, ну, а сверху, как кроваво-красным пролетарским знаменем, укрыл слоем тертой свеклы. Чтобы не забывать про врагов Советов, салат был щедро приправлен «западнически майонезом».
Название чудесной закуске-салату Анастас Богомилов дал: «Шовинизму и Упадку — Бойкот и Анафема», или, по тогдашней революционной моде пользоваться всевозможными аббревиатурами, просто «Ш.У.Б.А.».
Впоследствии имя автора рецепта одного из самых популярных и любимых русских салатов забылось, а закуску стали называть «Сельдь под шубой».
«Винегрет»
Популярный в России и других странах бывшего СССР салат из отварных свеклы, картофеля, моркови, а также соленых огурцов и зеленого или репчатого лука и квашеной капусты. А родилось это блюдо на императорской кухне Александра I, где некогда работал известный французский повар Антуан Карем (XIX век). Наблюдая за работой русских поваров, готовивших неизвестный ему салат, и увидев, что его заправляют уксусом, Антуан воскликнул: «Vinaigre?» («Уксус?»). На что наши повара, решив, что француз произнес название блюда, утвердительно закивали головой: «Винегрет, винегрет…». Так и появился в царском меню необычный салат, который вскоре обрел широкую известность и очень полюбился простому народу.
«Цезарь»
Салат «Цезарь» появился на свет 4 июля 1924 года. Самый главный день для своей страны находчивые американские бизнесмены и голливудские звезды отмечали в Мексике. В Caesar’s Place было не повернуться от посетителей. И если спиртного было предостаточно, то с продуктами дела обстояли гораздо хуже – их практически не было. Но Цезарь Кардини выкрутился, проявив кулинарную смекалку: натер чесноком тарелку, положил на нее листья салата романо, сбрызнул оливковым маслом, выжал лимонный сок, добавил яйца, сваренные особым образом, свеженатертый пармезан, пряные травы, гренки из белого хлеба и немного вустерского соуса. Все ингредиенты были быстро перемешаны и поданы к столу.
«Мимоза»
Этот красивый «весенний» салат появился в СССР в 70-е годы.
Достоверно установить, кто и когда точно изобрел салат «Мимоза», невозможно. Проживающим в условиях постоянного дефицита советским домохозяйкам приходилось прилагать серьезные усилия, чтобы готовить вкусные и интересные блюда из скудного ассортимента магазинов того времени. В семидесятых годах прошлого века вошел в моду первый слоеный салат из рыбных консервов – он носил название «Бангладеш». Со временем этот салат стали украшать растертыми яичными желтками, напоминающими весенние цветы, и под новым названием «Мимоза» салат стал знаменит.
В состав классического салата входят рыбные консервы, свежий репчатый лук, яйца, сваренные вкрутую, вареный картофель, морковь и майонез для заправки. Характерная особенность этого салата заключается в ярко желтой пышной верхушке, которая приготавливается из измельченного яичного желтка. Его поверхность напоминает нежные цветки мимозы, которая и дала ему название.
Практическая работа «Создание и редактирование таблиц»
Цель: отработка навыка создания комбинированного документа.
Ход работы:
1. Набрать текст и выполнить редактирование по образцу.
2. Установить следующие параметры документа: ориентация – книжная; поля – по 3 см; интервал — 1,15; выравнивание – по ширине; размер шрифта – 12; тип шрифта – Times New Roman.
Технологическая карта
1. Область применения
1.1 Настоящая технологическая карта распространяется на блюдо – каша молочная пшенная с тыквой.
2. Рецептура
2.2 Рецептура блюда – каша вязкая с тыквой
|
№ п/п |
Наименование сырья |
Масса брутто на 1 пор/л |
Масса нетто на 1 пор/л |
Масса брутто на 20 пор. |
Масса нетто на 20 пор. |
|
1 |
Пшено |
65 |
65 |
1300 |
1300 |
|
2 |
Тыква |
150 |
105 |
3000 |
2100 |
|
3 |
Молоко |
75 |
75 |
1500 |
1500 |
|
4 |
Вода |
75 |
75 |
1500 |
1500 |
|
5 |
Сахар |
5 |
5 |
100 |
100 |
|
6 |
Масло сливочное |
10 |
10 |
200 |
200 |
|
Выход готового блюда (1 порция) |
310 |
6200 |
3. Технология приготовления
Тыкву очистить от кожицы, нарезать мелкими кубиками, заложить в воду с молоком, добавить соль, сахар. Нагреть до кипения. Затем засыпать подготовленную крупу и варить до готовности при слабом кипении.
4. Оформление, подача, реализация, хранение.
Выложить на тарелку. при подаче полить сливочным маслом, посыпать сахаром. Подавать в горячем виде, не менее 650С.
5. Органолептические показатели блюда
Внешний вид – зерна набухшие, хорошо разваренные.
Цвет – желтая, присуще пшену и тыкве.
Консистенция – густая масса.
Запах – не пригорелая.
Вкус – не пригорелая, свойственный каше и тыкве.
Практическая работа «Формулы»
Цель: отработка навыка набора формул в текстовом редакторе.
Ход работы:
Наберите следующие формулы:
|
а) |
б) |
в) |
|
г) |
д) |
е) |
|
ж) |
з) |
и) |
Практическая работа «Вставка фигур»
Цель: научить выполнять вставку, группировку и заполнения фигур.
Ход работы:
С помощью вставки фигур создайте «Схема изготовления изделий из дрожжевого теста, приготовленного безопарным способом»
Практическая работа «Создание комбинированного документа»
Цель: научить выполнять вставку, группировку и заполнения объектов: фигуры, картинки, WordArt.
Ход работы:
Создайте приглашение, используя вставку следующих объектов: фигуры, картинки, WordArt.
Образец приглашения:
Практическая работа «Создание комбинированного документа»
Цель: отработка навыка создания комбинированного документа.
Ход работы:
1. Набрать текст и выполнить редактирование по образцу.
2. Установить следующие параметры документа: ориентация – книжная; поля – по 3 см; интервал — 1,15; выравнивание – по ширине; размер шрифта – 12; тип шрифта – Times New Roman.
Салат «Цезарь» с курицей и сухариками
|
Ингредиенты куриное филе 200граммов листья салата латук 20 штук помидоры черри 5штук белый хлеб 200 граммов твердый сыр 50 граммов чеснок 2 зубчика растительное масло 4 столовых ложки майонез, соль по вкусу |
Салат «Цезарь» с курицей и сухариками – это классический рецепт знаменитого салата, наиболее близкий к оригинальному блюду, которое изобрел Цезарь Кардини. |
|
100 г Салат «Цезарь» с курицей и сухариками содержат: Энергетическая ценность: 203 Ккал Белки: 8,23 грамма Жиры: 16,27 грамма Углеводы: 6,76 грамма |
|
|
Приготовление салата «Цезарь» с курицей и сухариками
|
Практическая работа «Создание комбинированного документа»
Цель: отработка навыка создания комбинированного документа.
Создать страницу ресторанного меню.
Образец
Практические работы, Microsoft Word
Практическая работа №1. «Текстовый процессор Microsoft Word: ввод, редактирование и форматирование текста».
ЗАДАНИЕ 1. Ввод и редактирование текста
1. Загрузите текстовый редактор.
2. Настройте с помощью линейки абзацный отступ и отступы справа и слева.
3. Наберите текст, соблюдая правила ввода текста.
4. Разделите приведѐнный текст по смыслу на абзацы, придумайте и добавьте заголовок к тексту.
Указания к выполнению задания:
-
для настройки отступов необходимо с помощью мыши перетащить соответствующие маркеры на линейке;
-
чтобы разделить введѐнный текст на абзацы нужно установить курсор в начало нового абзаца и нажать клавишу ENTER.
В начале 80-х годов голландская фирма «Philips» объявила о совершѐнной ею революции в области звуковоспроизведения. Ее инженеры придумали то, что сейчас пользуется огромной популярностью — это лазерные диски и проигрыватели. Компакт-диск состоит из трех слоев основного, сделанного из пластмассы, отражающего, выполненного из алюминия или серебра, и защитного — из прозрачного лака полиакрилата. Основной слой несет полезную информацию, закодированную в выжженных в нем микроскопических углублениях. Производство компакт-дисков чем-то напоминает выпуск грампластинок, поскольку в обоих случаях используется метод штамповки или прессования. Отличие состоит в том, что для создания первых необходимо освоить тончайшую технологию переноса миллиардов углублений — ямочек с эталонного диска на тиражируемые. Эталонный диск изготавливают из очень чистого нейтрального стекла и покрывают специальной пластиковой пленкой. Затем мощный записывающий лазер с числовым программным управлением от компьютера наносит на эту пленку ямочки различной длины, музыкальную информацию. Процесс тиражирования с эталонного диска состоит в получении негативов основной матрицы и нескольких позитивов, используемых для штамповки серийных лазерных дисков. В основе работы лежит явление фотоэффекта. Принцип системы считывания состоит в том, что лазерный луч диаметром 1,6 мкм направляется на поверхность компакт-диска, вращающегося с большой скоростью. Отражаясь от нанесенных на диск углублений, луч попадает на светоприемник (фотоэлемент), который в зависимости от характеристик падающего на него света выдает очень слабые электрические сигналы различной величины, который содержит информацию в виде цифр, состоящую из нолей и единиц. Затем цифровой сигнал преобразуется в звуковой и усиливается. Очевидно, что огромное число записанных на диске данных (каждый компакт-диск содержит свыше 8 миллиардов углублений) требует исключительной точности перемещения лазерного луча. Здесь используются два дополнительных луча, получаемых с помощью призм. Система обнаружения ошибок и удерживания основного луча в центре держит и корректирует луч точно по ходу движения.
ЗАДАНИЕ 2. Форматирование текста
Отформатируйте текст из задания №1:
1. Заголовок выполнить шрифтом размером 16 пт., установить выравнивание по центру, начертание в заголовке: полужирный и подчѐркнутый.
2. Отделить заголовок от текста пустой строкой.
3. Остальной текст оформить шрифтом размером 14 пт., установить выравнивание по ширине.
Указания к выполнению задания:
-
выделить заголовок и поменять размер шрифта, примените начертания полужирный и подчѐркнутый, выравнивание по центру;
-
поставить курсор в конец строки с заголовком и нажать клавишу ENTER или поставить курсор в начало первого абзаца и нажать клавишу ENTER;
-
выделить остальной текст и выбрать размер шрифта, применить выравнивание по ширине .
Практическая работа №2. «Текстовый процессор Microsoft Word: форматирование текста».
ЗАДАНИЕ 1:
1. Установите размер бумаги 14,8см 21см, поля со всех сторон по 1 см.
2. Наберите текст по образцу.
3. К заголовкам примените следующие параметры форматирования:
1) отступ перед абзацем 12 пт, после – 6 пт;
2) шрифт разреженный на 3 пт.
4. Размер символов – 12 пт.
Химия
Этилен, будучи подожжен, горит на воздухе, образуя воду и оксид углерода (IV):
C2H4+3O2 2CO2+2H2O+Q
При сильном нагревании углеводороды разлагаются на простые вещества – углерод и водород:
CH4 C + 2H2 – Q
C2H6 2C + 3H2 –Q
Если на раствор хлорида фениламмония подействовать раствором щелочи, то снова выделится анилин:
[С6H5NH3]++Cl —+Na ++OH — H2O+C6H5NH2+Na ++Cl —
Физика
Самолет Ил-62 имеет четыре двигателя, сила тяги каждого 103кН. Какова полезная мощность двигателей при полете самолета со скоростью 864 км/ч?
Дано: υ = 864 км / ч = 240 м / с
кН = 1,03105 Н
Найти: N – ?
Решение: Полезная мощность N двигателей равна отношению механической работы А ко времени t: N = A / t. Механическая работа равна A = Fs N = A / t Fs / t. Так как при равномерном движении υ = s / t N = Fυ. N = 240 м / с 1,03105Н 2,5107 Вт = 250 кВт.
Ответ: N = 250 кВт.
Указания к выполнению задания:
1. Перед началом работы с помощью инструментов вкладки Разметка страницы установите нужный размер бумаги, поля.
2. Введите текст, не обращая внимания на параметры форматирования.
3. При наборе формул химических реакций используйте инструменты Подстрочный знак, Надстрочный знак , вставьте нужные символы (стрелки, двойные стрелки), используя команду Вставка — Символ.
4. Отформатируйте текст по заданию и образцу.
Практическая работа №3. «Текстовый процессор Microsoft Word: форматирование абзацев».
ЗАДАНИЕ 1:
Наберите и отформатируйте текст по образцу.
ХИТРЫЕ ВОПРОСЫ
Где край света?
(Где начинается тенъ.)
Как из травы сделать лебедя?
(Лебеда — лебедь, А заменить на Ь.)
Кто целый век в клетке сидит?
(Сердце в грудной клетке.)
Какое яблоко нельзя съесть?
(Глазное.)
По какому пути никто не ходит?
(По Млечному.)
Чем оканчиваются день и ночь?
(Мягким знаком.)
Отчего утка плавает?
(От берега.)
Практическая работа №4. «Текстовый процессор Microsoft Word: нумерованные и маркированные списки».
ЗАДАНИЕ 1:
Наберите и отформатируйте текст по образцу.
§1. ИНФОРМАЦИЯ.
Первичное понятие, точного определения которого не существует. Некоторые толкования:
Информация – это смысл полученного сообщения, его интерпретация.
Информация – это содержание сообщений и само сообщение, данные. Из контекста всегда понятно, о чѐм идѐт речь.
Информация – это третья составляющая трѐх основ мироздания (материя, энергия и информация).
Информация – это сообщение, осведомляющее о положении дел, о состоянии чего-нибудь.
Информация – это сведения об окружающем мире и протекающих в нем процессах, воспринимаемые человеком или специальными устройствами и являющиеся объектом хранения, переработки и передачи.
§2. ПРИНТЕР.
Устройство для выдачи данных из компьютера на бумагу. Принтеры различают:
-
по способу печати:
1) матричные;
2) термические;
3) струйные;
4) лазерные.
-
по назначению:
1) переносные;
2) персональные;
3) учрежденческие;
4) мини – типографии.
-
по количеству цветов:
1) одноцветные;
2) цветные.
Указания к выполнению задания:
Заголовки текста выполнены заглавными буквами, шрифт 14 пт, полужирный, интервал между символами разреженный на 2 пт.
Практическая работа №5. «Текстовый процессор Microsoft Word: создание таблиц».
ЗАДАНИЕ 1:
1. Создайте новый документ.
2. Настройте параметры страницы: задайте размер полей по 1 см со всех сторон.
3. Создайте таблицу по образцу методом рисования.
4. Выполните расчѐты.
|
Расчет повременной рабочей платы |
||||||
|
№ п/п |
Фамилия |
Ставка за час, руб. |
Количество отработанных часов |
Начислено |
Налог (12 %) |
К выдаче |
|
1 |
Иванов |
56,94 |
157 |
|||
|
2 |
Петров |
41,21 |
134 |
|||
|
3 |
Сидоров |
23,12 |
162 |
|||
|
4 |
Козлов |
45,57 |
278 |
|||
|
5 |
Михайлова |
37,82 |
115 |
|||
|
6 |
Дубинин |
26,77 |
54 |
|||
|
Всего: |
ЗАДАНИЕ 2:
a) создайте таблицу по образцу;
b) заполните пустые ячейки;
c) оформите таблицу.
Заработная плата
|
№ п/п |
Фамилия |
Оклад |
Премия |
К выдаче |
|
|
За качество работы |
За рационализацию |
||||
|
1 |
Сергеева А. М. |
500 |
|||
|
2 |
Трунова И. Б. |
450 |
|||
|
3 |
Ильин В. М. |
1000 |
|||
|
4 |
Хадина М. А. |
3500 |
|||
|
5 |
Иткин О. А. |
3430 |
|||
|
6 |
Карпов А. А |
500 |
Премия за качество работы – 50% оклада.
Премия за рационализацию – 75% оклада.
Практическая работа №6. «Текстовый процессор Microsoft Word: работа с формулами».
ЗАДАНИЕ 1. Создайте формулы по образцу
Практическая работа №7. «Текстовый процессор Microsoft Word: работа с фигурами».
ЗАДАНИЕ 1: создайте схему по образцу

ЗАДАНИЕ 2: создайте рисунок по образцу
Рисуем лепесток цветка по образцу Вставка Фигуры Кривая.
Копируем объект и вставляем по кругу лепестки. Когда объект выделен у него появляются границы. Сверху находится кружок зеленого цвета (для поворота) хватаем его и крутим в нужную сторону (желательно почасовой стрелки). Лепестков может быть любое количество. Закрашиваем. Для этого выделяем объект Формат Стиль фигуры. Далее объединим фигуры. Выделяем один лепесток и нажимаем клавишу Shift. Правой кнопкой мыши нажимаем на выделенных фигурах ГруппировкаГруппировать. Теперь все лепестки одно целое. Далее рисуем стебель и листья Вставка Фигуры Кривая. Закрашиваем и группируем все. Дополнительно можно воспользоваться Формат На передний план или На задний план. Формат Повернуть Отразить слева на право.
Далее копируем целый цветок и собираем букет, используя функции описанные выше.
Итоговая практическая работа по работе в текстовом процессоре Microsoft Word.
Вариант 1.
ЗАДАНИЕ 1: наберите текст и создайте таблицу
Кодирование графической информации
Графическая информация на экране дисплея представляется в виде изображения, которое формируется из точек (пикселей).
Цветные изображения могут иметь различные режимы:
1) 16 цветов,
2) 256 цветов,
3) 65 536 цветов (high color),
4) 16 777 256 цветов (true color).
Количество бит на точку режима high color равно:
I = log265 536 = 16 бит = 2 байта.
|
Характеристика различных стандартов представления графики |
||||
|
разрешение |
16 цветов |
256 цветов |
65356 цветов |
16777236 цветов |
|
640×480 |
150 Кбайт |
300 Кбайт |
600 кбайт |
900 Кбайт |
|
800×600 |
234,4 Кбайт |
468,8 Кбайт |
937,5 Кбайт |
1,4 Мбайт |
|
1024×768 |
384 Кбайт |
768 Кбайт |
1,5 Мбайт |
2,25 Мбайт |
|
1280×1024 |
640 Кбайт |
1,25 Кбайт |
2,5 Мбайт |
3,75 Мбайт |
Наиболее распространенной разрешающей способностью экрана является разрешение 800 на 600 точек, т.е. 480 000 точек.
Необходимый объем видеопамяти для режима high color:
V = 2 байта * 480 000 = 960 000 байт = 937,5 Кбайт.
ЗАДАНИЕ 2: Отформатируйте текст и таблицу по заданным параметрам
Поля: левое -2 см, остальные – 1 см;
Абзацный отступ – 0,5 см;
Заголовок: размер шрифта -16 пт, Arial;
Основной текст: выравнивание – по ширине, размер шрифта – 14 пт;
Список: тип номера – А);
|
Таблица: толщина внешней границы – 1,5 пт |
Итоговая практическая работа по работе в текстовом процессоре Microsoft Word.
Вариант 2.
ЗАДАНИЕ 1: наберите текст и создайте таблицу
Кодирование графической информации
Графическая информация на экране дисплея представляется в виде изображения, которое формируется из точек (пикселей).
Цветные изображения могут иметь различные режимы:
1) 16 цветов,
2) 256 цветов,
3) 65 536 цветов (high color),
4) 16 777 256 цветов (true color).
Количество бит на точку режима high color равно:
I = log265 536 = 16 бит = 2 байта.
|
Характеристика различных стандартов представления графики |
||||
|
разрешение |
16 цветов |
256 цветов |
65356 цветов |
16777236 цветов |
|
640×480 |
150 Кбайт |
300 Кбайт |
600 кбайт |
900 Кбайт |
|
800×600 |
234,4 Кбайт |
468,8 Кбайт |
937,5 Кбайт |
1,4 Мбайт |
|
1024×768 |
384 Кбайт |
768 Кбайт |
1,5 Мбайт |
2,25 Мбайт |
|
1280×1024 |
640 Кбайт |
1,25 Кбайт |
2,5 Мбайт |
3,75 Мбайт |
Наиболее распространенной разрешающей способностью экрана является разрешение 800 на 600 точек, т.е. 480 000 точек.
Необходимый объем видеопамяти для режима high color:
V = 2 байта * 480 000 = 960 000 байт = 937,5 Кбайт.
ЗАДАНИЕ 2: Отформатируйте текст и таблицу по заданным параметрам
Поля: левое -2,5 см, остальные – 0,5 см;
Абзацный отступ – 1 см;
Заголовок: размер шрифта -18 пт, Arial;
Основной текст: выравнивание – по ширине, размер шрифта – 12 пт;
Список: тип номера – 1);
|
Таблица: толщина внешней границы – 1 пт |
Итоговая практическая работа по работе в текстовом процессоре Microsoft Word.
Вариант 3.
ЗАДАНИЕ 1: наберите текст и создайте таблицу
Кодирование графической информации
Графическая информация на экране дисплея представляется в виде изображения, которое формируется из точек (пикселей).
Цветные изображения могут иметь различные режимы:
1) 16 цветов,
2) 256 цветов,
3) 65 536 цветов (high color),
4) 16 777 256 цветов (true color).
Количество бит на точку режима high color равно:
I = log265 536 = 16 бит = 2 байта.
|
Характеристика различных стандартов представления графики |
||||
|
разрешение |
16 цветов |
256 цветов |
65356 цветов |
16777236 цветов |
|
640×480 |
150 Кбайт |
300 Кбайт |
600 кбайт |
900 Кбайт |
|
800×600 |
234,4 Кбайт |
468,8 Кбайт |
937,5 Кбайт |
1,4 Мбайт |
|
1024×768 |
384 Кбайт |
768 Кбайт |
1,5 Мбайт |
2,25 Мбайт |
|
1280×1024 |
640 Кбайт |
1,25 Кбайт |
2,5 Мбайт |
3,75 Мбайт |
Наиболее распространенной разрешающей способностью экрана является разрешение 800 на 600 точек, т.е. 480 000 точек.
Необходимый объем видеопамяти для режима high color:
V = 2 байта * 480 000 = 960 000 байт = 937,5 Кбайт.
ЗАДАНИЕ 2: Отформатируйте текст и таблицу по заданным параметрам
Поля: левое — 3 см, остальные – 1 см;
Абзацный отступ – 1 см;
Заголовок: размер шрифта -14 пт, Arial;
Основной текст: выравнивание – по ширине, размер шрифта – 11 пт;
Список: тип номера – I.;
|
Таблица: толщина внешней границы – 3 пт |
Итоговая практическая работа по работе в текстовом процессоре Microsoft Word.
Вариант 4.
ЗАДАНИЕ 1: наберите текст и создайте таблицу
Кодирование графической информации
Графическая информация на экране дисплея представляется в виде изображения, которое формируется из точек (пикселей).
Цветные изображения могут иметь различные режимы:
1) 16 цветов,
2) 256 цветов,
3) 65 536 цветов (high color),
4) 16 777 256 цветов (true color).
Количество бит на точку режима high color равно:
I = log265 536 = 16 бит = 2 байта.
|
Характеристика различных стандартов представления графики |
||||
|
разрешение |
16 цветов |
256 цветов |
65356 цветов |
16777236 цветов |
|
640×480 |
150 Кбайт |
300 Кбайт |
600 кбайт |
900 Кбайт |
|
800×600 |
234,4 Кбайт |
468,8 Кбайт |
937,5 Кбайт |
1,4 Мбайт |
|
1024×768 |
384 Кбайт |
768 Кбайт |
1,5 Мбайт |
2,25 Мбайт |
|
1280×1024 |
640 Кбайт |
1,25 Кбайт |
2,5 Мбайт |
3,75 Мбайт |
Наиболее распространенной разрешающей способностью экрана является разрешение 800 на 600 точек, т.е. 480 000 точек.
Необходимый объем видеопамяти для режима high color:
V = 2 байта * 480 000 = 960 000 байт = 937,5 Кбайт.
ЗАДАНИЕ 2: Отформатируйте текст и таблицу по заданным параметрам
Поля: все по 1 см;
Абзацный отступ – 1,5 см;
Заголовок: размер шрифта -20 пт, Arial;
Основной текст: выравнивание – по ширине, размер шрифта – 14,5 пт;
Список: тип номера – 1.;
|
Таблица: толщина внешней границы – 0,75 пт |
Итоговая практическая работа по работе в текстовом процессоре Microsoft Word.
Вариант 5.
ЗАДАНИЕ 1: наберите текст и создайте таблицу
Кодирование графической информации
Графическая информация на экране дисплея представляется в виде изображения, которое формируется из точек (пикселей).
Цветные изображения могут иметь различные режимы:
1) 16 цветов,
2) 256 цветов,
3) 65 536 цветов (high color),
4) 16 777 256 цветов (true color).
Количество бит на точку режима high color равно:
I = log265 536 = 16 бит = 2 байта.
|
Характеристика различных стандартов представления графики |
||||
|
разрешение |
16 цветов |
256 цветов |
65356 цветов |
16777236 цветов |
|
640×480 |
150 Кбайт |
300 Кбайт |
600 кбайт |
900 Кбайт |
|
800×600 |
234,4 Кбайт |
468,8 Кбайт |
937,5 Кбайт |
1,4 Мбайт |
|
1024×768 |
384 Кбайт |
768 Кбайт |
1,5 Мбайт |
2,25 Мбайт |
|
1280×1024 |
640 Кбайт |
1,25 Кбайт |
2,5 Мбайт |
3,75 Мбайт |
Наиболее распространенной разрешающей способностью экрана является разрешение 800 на 600 точек, т.е. 480 000 точек.
Необходимый объем видеопамяти для режима high color:
V = 2 байта * 480 000 = 960 000 байт = 937,5 Кбайт.
ЗАДАНИЕ 2: Отформатируйте текст и таблицу по заданным параметрам
Поля: левое – 1,5 см, остальные – 0,5 см;
Абзацный отступ – 0,5 см;
Заголовок: размер шрифта -14 пт, Arial;
Основной текст: выравнивание – по ширине, размер шрифта – 11,5 пт;
Список: тип номера – а);
|
Таблица: толщина внешней границы – 0,5 пт |
Итоговая практическая работа по работе в текстовом процессоре Microsoft Word.
Вариант 6.
ЗАДАНИЕ 1: наберите текст и создайте таблицу
Кодирование графической информации
Графическая информация на экране дисплея представляется в виде изображения, которое формируется из точек (пикселей).
Цветные изображения могут иметь различные режимы:
1) 16 цветов,
2) 256 цветов,
3) 65 536 цветов (high color),
4) 16 777 256 цветов (true color).
Количество бит на точку режима high color равно:
I = log265 536 = 16 бит = 2 байта.
|
Характеристика различных стандартов представления графики |
||||
|
разрешение |
16 цветов |
256 цветов |
65356 цветов |
16777236 цветов |
|
640×480 |
150 Кбайт |
300 Кбайт |
600 кбайт |
900 Кбайт |
|
800×600 |
234,4 Кбайт |
468,8 Кбайт |
937,5 Кбайт |
1,4 Мбайт |
|
1024×768 |
384 Кбайт |
768 Кбайт |
1,5 Мбайт |
2,25 Мбайт |
|
1280×1024 |
640 Кбайт |
1,25 Кбайт |
2,5 Мбайт |
3,75 Мбайт |
Наиболее распространенной разрешающей способностью экрана является разрешение 800 на 600 точек, т.е. 480 000 точек.
Необходимый объем видеопамяти для режима high color:
V = 2 байта * 480 000 = 960 000 байт = 937,5 Кбайт.
ЗАДАНИЕ 2: Отформатируйте текст и таблицу по заданным параметрам
Поля: левое -3 см, остальные – 1 см;
Абзацный отступ – 1,5 см;
Заголовок: размер шрифта -20 пт, Arial;
Основной текст: выравнивание – по ширине, размер шрифта – 14 пт;
Список: тип номера – а.;
|
Таблица: толщина внешней границы – 0,5 пт |
Итоговая практическая работа по работе в текстовом процессоре Microsoft Word.
Вариант 7.
ЗАДАНИЕ 1: наберите текст и создайте таблицу
Кодирование графической информации
Графическая информация на экране дисплея представляется в виде изображения, которое формируется из точек (пикселей).
Цветные изображения могут иметь различные режимы:
1) 16 цветов,
2) 256 цветов,
3) 65 536 цветов (high color),
4) 16 777 256 цветов (true color).
Количество бит на точку режима high color равно:
I = log265 536 = 16 бит = 2 байта.
|
Характеристика различных стандартов представления графики |
||||
|
разрешение |
16 цветов |
256 цветов |
65356 цветов |
16777236 цветов |
|
640×480 |
150 Кбайт |
300 Кбайт |
600 кбайт |
900 Кбайт |
|
800×600 |
234,4 Кбайт |
468,8 Кбайт |
937,5 Кбайт |
1,4 Мбайт |
|
1024×768 |
384 Кбайт |
768 Кбайт |
1,5 Мбайт |
2,25 Мбайт |
|
1280×1024 |
640 Кбайт |
1,25 Кбайт |
2,5 Мбайт |
3,75 Мбайт |
Наиболее распространенной разрешающей способностью экрана является разрешение 800 на 600 точек, т.е. 480 000 точек.
Необходимый объем видеопамяти для режима high color:
V = 2 байта * 480 000 = 960 000 байт = 937,5 Кбайт.
ЗАДАНИЕ 2: Отформатируйте текст и таблицу по заданным параметрам
Поля: все по 1см;
Абзацный отступ – 0,5 см;
Заголовок: размер шрифта -19 пт, Arial;
Основной текст: выравнивание – по ширине, размер шрифта – 13,5 пт;
Список: тип номера – i.;
|
Таблица: толщина внешней границы – 3 пт |
Итоговая практическая работа по работе в текстовом процессоре Microsoft Word.
Вариант 8.
ЗАДАНИЕ 1: наберите текст и создайте таблицу
Кодирование графической информации
Графическая информация на экране дисплея представляется в виде изображения, которое формируется из точек (пикселей).
Цветные изображения могут иметь различные режимы:
1) 16 цветов,
2) 256 цветов,
3) 65 536 цветов (high color),
4) 16 777 256 цветов (true color).
Количество бит на точку режима high color равно:
I = log265 536 = 16 бит = 2 байта.
|
Характеристика различных стандартов представления графики |
||||
|
разрешение |
16 цветов |
256 цветов |
65356 цветов |
16777236 цветов |
|
640×480 |
150 Кбайт |
300 Кбайт |
600 кбайт |
900 Кбайт |
|
800×600 |
234,4 Кбайт |
468,8 Кбайт |
937,5 Кбайт |
1,4 Мбайт |
|
1024×768 |
384 Кбайт |
768 Кбайт |
1,5 Мбайт |
2,25 Мбайт |
|
1280×1024 |
640 Кбайт |
1,25 Кбайт |
2,5 Мбайт |
3,75 Мбайт |
Наиболее распространенной разрешающей способностью экрана является разрешение 800 на 600 точек, т.е. 480 000 точек.
Необходимый объем видеопамяти для режима high color:
V = 2 байта * 480 000 = 960 000 байт = 937,5 Кбайт.
ЗАДАНИЕ 2: Отформатируйте текст и таблицу по заданным параметрам
Поля: левое – 2 см, остальные – 1 см;
Абзацный отступ – 1 см;
Заголовок: размер шрифта -20 пт, Arial;
Основной текст: выравнивание – по ширине, размер шрифта – 16 пт;
Список: тип номера – 1);
|
Таблица: толщина внешней границы – 0,75 пт |
Итоговая практическая работа по работе в текстовом процессоре Microsoft Word.
Вариант 9.
ЗАДАНИЕ 1: наберите текст и создайте таблицу
Кодирование графической информации
Графическая информация на экране дисплея представляется в виде изображения, которое формируется из точек (пикселей).
Цветные изображения могут иметь различные режимы:
1) 16 цветов,
2) 256 цветов,
3) 65 536 цветов (high color),
4) 16 777 256 цветов (true color).
Количество бит на точку режима high color равно:
I = log265 536 = 16 бит = 2 байта.
|
Характеристика различных стандартов представления графики |
||||
|
разрешение |
16 цветов |
256 цветов |
65356 цветов |
16777236 цветов |
|
640×480 |
150 Кбайт |
300 Кбайт |
600 кбайт |
900 Кбайт |
|
800×600 |
234,4 Кбайт |
468,8 Кбайт |
937,5 Кбайт |
1,4 Мбайт |
|
1024×768 |
384 Кбайт |
768 Кбайт |
1,5 Мбайт |
2,25 Мбайт |
|
1280×1024 |
640 Кбайт |
1,25 Кбайт |
2,5 Мбайт |
3,75 Мбайт |
Наиболее распространенной разрешающей способностью экрана является разрешение 800 на 600 точек, т.е. 480 000 точек.
Необходимый объем видеопамяти для режима high color:
V = 2 байта * 480 000 = 960 000 байт = 937,5 Кбайт.
ЗАДАНИЕ 2: Отформатируйте текст и таблицу по заданным параметрам
Поля: левое – 2,5 см, остальные – 1,5 см;
Абзацный отступ – 1,5 см;
Заголовок: размер шрифта -16 пт, Arial;
Основной текст: выравнивание – по ширине, размер шрифта – 12 пт;
Список: тип номера – а);
|
Таблица: толщина внешней границы – 0,75 пт |
Итоговая практическая работа по работе в текстовом процессоре Microsoft Word.
Вариант 10.
ЗАДАНИЕ 1: наберите текст и создайте таблицу
Кодирование графической информации
Графическая информация на экране дисплея представляется в виде изображения, которое формируется из точек (пикселей).
Цветные изображения могут иметь различные режимы:
1) 16 цветов,
2) 256 цветов,
3) 65 536 цветов (high color),
4) 16 777 256 цветов (true color).
Количество бит на точку режима high color равно:
I = log265 536 = 16 бит = 2 байта.
|
Характеристика различных стандартов представления графики |
||||
|
разрешение |
16 цветов |
256 цветов |
65356 цветов |
16777236 цветов |
|
640×480 |
150 Кбайт |
300 Кбайт |
600 кбайт |
900 Кбайт |
|
800×600 |
234,4 Кбайт |
468,8 Кбайт |
937,5 Кбайт |
1,4 Мбайт |
|
1024×768 |
384 Кбайт |
768 Кбайт |
1,5 Мбайт |
2,25 Мбайт |
|
1280×1024 |
640 Кбайт |
1,25 Кбайт |
2,5 Мбайт |
3,75 Мбайт |
Наиболее распространенной разрешающей способностью экрана является разрешение 800 на 600 точек, т.е. 480 000 точек.
Необходимый объем видеопамяти для режима high color:
V = 2 байта * 480 000 = 960 000 байт = 937,5 Кбайт.
ЗАДАНИЕ 2: Отформатируйте текст и таблицу по заданным параметрам
Поля: левое — 3 см, остальные – 1 см;
Абзацный отступ – 0,5 см;
Заголовок: размер шрифта -15 пт, Arial;
Основной текст: выравнивание – по ширине, размер шрифта – 13 пт;
Список: тип номера – 1-ый;
|
Таблица: толщина внешней границы – 3 пт |
Итоговая практическая работа по работе в текстовом процессоре Microsoft Word.
Вариант 11.
ЗАДАНИЕ 1: наберите текст и создайте таблицу
Кодирование графической информации
Графическая информация на экране дисплея представляется в виде изображения, которое формируется из точек (пикселей).
Цветные изображения могут иметь различные режимы:
1) 16 цветов,
2) 256 цветов,
3) 65 536 цветов (high color),
4) 16 777 256 цветов (true color).
Количество бит на точку режима high color равно:
I = log265 536 = 16 бит = 2 байта.
|
Характеристика различных стандартов представления графики |
||||
|
разрешение |
16 цветов |
256 цветов |
65356 цветов |
16777236 цветов |
|
640×480 |
150 Кбайт |
300 Кбайт |
600 кбайт |
900 Кбайт |
|
800×600 |
234,4 Кбайт |
468,8 Кбайт |
937,5 Кбайт |
1,4 Мбайт |
|
1024×768 |
384 Кбайт |
768 Кбайт |
1,5 Мбайт |
2,25 Мбайт |
|
1280×1024 |
640 Кбайт |
1,25 Кбайт |
2,5 Мбайт |
3,75 Мбайт |
Наиболее распространенной разрешающей способностью экрана является разрешение 800 на 600 точек, т.е. 480 000 точек.
Необходимый объем видеопамяти для режима high color:
V = 2 байта * 480 000 = 960 000 байт = 937,5 Кбайт.
ЗАДАНИЕ 2: Отформатируйте текст и таблицу по заданным параметрам
Поля: все по 1см;
Абзацный отступ – 0,5 см;
Заголовок: размер шрифта -19 пт, Arial;
Основной текст: выравнивание – по ширине, размер шрифта – 13,5 пт;
Список: тип номера – i.;
|
Таблица: толщина внешней границы – 3 пт |
Итоговая практическая работа по работе в текстовом процессоре Microsoft Word.
Вариант 12.
ЗАДАНИЕ 1: наберите текст и создайте таблицу
Кодирование графической информации
Графическая информация на экране дисплея представляется в виде изображения, которое формируется из точек (пикселей).
Цветные изображения могут иметь различные режимы:
1) 16 цветов,
2) 256 цветов,
3) 65 536 цветов (high color),
4) 16 777 256 цветов (true color).
Количество бит на точку режима high color равно:
I = log265 536 = 16 бит = 2 байта.
|
Характеристика различных стандартов представления графики |
||||
|
разрешение |
16 цветов |
256 цветов |
65356 цветов |
16777236 цветов |
|
640×480 |
150 Кбайт |
300 Кбайт |
600 кбайт |
900 Кбайт |
|
800×600 |
234,4 Кбайт |
468,8 Кбайт |
937,5 Кбайт |
1,4 Мбайт |
|
1024×768 |
384 Кбайт |
768 Кбайт |
1,5 Мбайт |
2,25 Мбайт |
|
1280×1024 |
640 Кбайт |
1,25 Кбайт |
2,5 Мбайт |
3,75 Мбайт |
Наиболее распространенной разрешающей способностью экрана является разрешение 800 на 600 точек, т.е. 480 000 точек.
Необходимый объем видеопамяти для режима high color:
V = 2 байта * 480 000 = 960 000 байт = 937,5 Кбайт.
ЗАДАНИЕ 2: Отформатируйте текст и таблицу по заданным параметрам
Поля: левое – 2 см, остальные – 1 см;
Абзацный отступ – 1 см;
Заголовок: размер шрифта -20 пт, Arial;
Основной текст: выравнивание – по ширине, размер шрифта – 16 пт;
Список: тип номера – 1);
|
Таблица: толщина внешней границы – 0,75 пт |
Сборник
практических работ в текстовом редакторе Microsoft Word

Наиболее
часто используемые команды форматирования шрифтов представлены в виде кнопок на
панели ГЛАВНАЯ.

ЧТОБЫ
ИЗМЕНИТЬ ВНЕШНИЙ ВИД СИМВОЛОВ, НЕОБХОДИМО:
·
Выделить
фрагмент
·
Установить
параметры
ЗАДАНИЕ
1.
Наберите
текст в соответствии с образцом
Настройка формата выделенных символов осуществляется на вкладке ГЛАВНАЯ и включает
в себя следующие характеристики:
1. Шрифт (Arial,
Times, Calibri);
2. Начертание (Обычный, Курсив, Полужирный,
Полужирный курсив);
3. Размер (12, 18, 9,
26);
4. Подчеркивание, Волнистой
линией;
5. Цвет;
6. Видоизменения (Зачёркивание,
Контур,
Надстрочный ,Подстрочный, С
тенью,
Приподнятый, Утопленный,
Все прописные, Двойное );
зачёркивание
7.Интервал (обычный, Уплотнённый, Разряженный)
ФОРМАТИРОВАНИЕ
АБЗАЦОВ

часто используемые команды форматирования абзацев представлены в виде кнопок на
панели ГЛАВНАЯ.
 |
|||
 |
|||
 |
|||
Для организации отступа красной строки необходимо
пользоваться линейкой.
ЗАДАНИЕ 2.
СВИДЕТЕЛЬСТВО
Выдано Петрову Петру Петровичу в
том, что в период с 1.09.10 по 30.10.10 он (а) проходила обучение
на компьютерных курсах в Учебном цитре «Сириус» и завершила изучение по
следующим темам:
-Опреционная
система WINDOWS XP
– 4 (хорошо)
-Текстовый
редактор WORD 2007-5(отлично)
-Табличный
редактор EXEL 2007
– 4 (хорошо)
15.11.10
ЗАДАНИЕ
3
Министерство общего и среднего образования
Российской федерации.
192281,
Санкт-Петербург, Загребенский бульвар, 23
Тел: (812)
178-32-51
Факс: (812)
178-32-38
«___»__________________№_____на
№___________от «___»_______
СПРАВКА
Выдана
_____________________________________________________ в том, что он (она)
учится в ___________ классе Лицея информатики и компьютерной техники г. Санкт-Питербурга.
МП
Директор
В. В. Курилов
ЗАДАНИЕ
4
«БИЗНЕС-ЦЕНТР»
113244, Москва, Новая ул., 3 тел. 123-45-67
Уважаемый
Василий Никифорович!
Акционерное
общество «Бизнес-Сервис» приглашает Вас 15 ноября 2008 г. В 20 часов на
традиционное осеннее заседание Клуба московских джентльменов.
Президент
клуба А. М. Ростокин
Вставка списков.
Создание
нумерованного списка:
·
Щёлкнут
на вкладке ГЛАВНАЯ по инструменту
·
Ввести
первый элемент списка
·
Нажать
клавишу ENTER и т.д. Номера будут
появляться автоматически.
Создание
маркированного списка:
·
Щёлкнут
на вкладке ГЛАВНАЯ по инструменту
·
Ввести
первый элемент списка
·
Нажать
клавишу ENTER и т.д. Номера
будут появляться автоматически.
Создание
многоуровнего списка:
·
Ввести
текст списка
·
Выделить весь текст
·
Щёлкнут
на вкладке ГЛАВНАЯ по инструменту
·
выбрать один из вариантов списка
·
Для
смещения на уровень необходимо выделить смещаемый фрагмент и нажать кнопку
ЗАДАНИЕ
6.
Бюро путешествий «Sonniq
Reisen»
Корсика
Маршрут Путешествий
Залана-Бустанико. Маршрут
туристического похода вдоль Бравонте. Великолепное пересечение плато.
Гиганнтские каштановые леса.
Перевал Сан-Джованни.
Крутой подъём по смешанному лесу, оттуда дорога ведёт к вершине.
Дубравы. Многочисленные
родники. Стада скота. Старые часовни. Ужин и ночлег.
Тел. 222-222-222
Работа с таблицами

заполнены текстом или графикой. Ячейки составляют строки и столбцы таблицы. Для
того, чтобы вставить таблицу необходимо перейти на вкладку ВСТАВКА-ТАБЛИЦА. При
нажатии на эту кнопку можно в интерактивном режиме выбрать необходимое
количество строк и столбцов для будущей таблицы.

большая и количество предлагаемых ячеек недостаточно, нужно воспользоваться
опцией «Вставить таблицу» и в появившемся окне задать
необходимое количество строк и столбцов.
Чтобы удалить ячейку, строку или столбец:
1.
Выделите то, что подлежит удалению.
2. Нажать ПКМ.
Выбрать пункт Удалить Ячейки и в зависимости от того, что вы
собираетесь удалять выбрать соответствующий пункт.
Чтобы добавить ячейки, строки или столбцы:
1. Установить
курсор в ячейке
2. Нажать ПКМ.
Выбрать пункт Вставить и в зависимости от того, что вы собираетесь
вставить выбрать соответствующий пункт.
Чтобы объединить
несколько ячеек, строк или столбцов:
1. Выделите ячейки,
строки или столбцы, подлежащие объединению.
2. Нажать ПКМ.
Выбрать пункт Объединить ячейки.
Форматирование таблицы:
|
Изменение ширины столбца |
Установите указатель на границу столбца, которую необходимо |
|
Изменение |
Установите |
|
Выравнивание |
Выделить нужную ячейку. Нажать ПКМ и выбрать команду ВЫРАВНИВАНИЕ |
|
Ориентация текста в ячейке |
Выделить нужную ячейку. Нажать ПКМ и выбрать команду НАПРАВЛЕНИЕ |
|
Форматирование |
Осуществляется также, как и вне таблицы. |
Если вы работаете
с таблицами то у вас активна вкладка РАбота с
таблицами
ПОМНИТЕ! ПОСЛЕ
ТОГО КАК ВСТАВИЛИ ТАБЛИЦУ ВСЕГДА НАЧИНАЙТЕ С ОБЪЕДИНЕНИЯ ячеек.
Задание 7.
Оформите таблицу по образцу (4 столбца и 3 строки)
|
По форме представления |
По способу восприятия |
По степени значимости |
|
|
Ø Текстовая Ø Числовая Ø Графическая Ø Звуковая Ø Видео |
Ø Обонятельная Ø Тактильная Ø Вкусовая |
Ø Личная |
ü Знания, умения ü Чувства, |
|
Ø Специальная |
ü Научная ü Производственная ü Техническая |
Задание 8.
Оформите таблицу по образцу (6 столбцов и 3 строки)
|
ОБЪЯВЛЕНИЕ |
|||||
|
Продаётся кухонная мебель. В хорошем |
|||||
|
89116766666 |
89116766666 |
89116766666 |
89116766666 |
89116766666 |
89116766666 |
Задание 9
Оформите таблицу по образцу (6 столбцов и 7 строк)
|
Сведения о работе |
|||||
|
№ |
Дата |
Сведения о приёме на работу, о переходе |
На основании чего внесена запись |
||
|
число |
месяц |
год |
|||
|
1 |
2 |
3 |
4 |
||
|
1 |
09 |
10 |
1994 |
АО»ЭВРИС» Принята на должность менеджера в отдел маркетинга |
Приказ от 07.10-.94 №12 лс |
|
2 |
03 |
03 |
1995 |
Переведена на должность начальника отдела маркетинга |
Приказ от 01.03.95 №18 лс |
|
3 |
07 |
09 |
1995 |
Уволена по собственному желанию ст.31 КЗОТ РФ |
Приказ от 05.09.95 №22 лс |
Задание 10. (Таблицы без границ)
|
МОСКОВСКИЙ |
вСЕРОССИЙСКАЯ АОТИСТОВ ЭСТРАДЫ |
|
|
Дорогой друг! Приглашаем |
||
|
|
Дед мороз и |
|
ЗАДАНИЕ 11 (Вычиасления в таблице)
|
Счет |
|||
|
Артикул |
Количество |
Стоимость |
Сумма |
|
Продукт А |
96 |
263 |
25248 |
|
Продукт Б |
153 |
64 |
|
|
Продукт В |
32 |
1203 |
|
|
Итого |
|||
|
Плюс 12% |
|||
|
Всего |
Создание
вычисляемых ячеек
Все ячейки, в которых будет
содержаться итоговая или иная сумма, должны содержать соответствующие расчетные
формулы. Речь идет о колонке “Сумма” и строках с названием “Итого”, “Плюс 12%”
и “Всего”.

(строки с 5 по 7-ю). Содержимое этих ячеек определяется как произведение
себестоимости на количество. Вставка расчетной формулы осуществляется следующим
образом:
Ø
поместите курсор в четвертую
ячейку 5 строки.
Ø
выберите команду Формула
ленты Макет
Ø
в поле Формула введите
выражение =PRODUCT(В5;С5)
Ø
нажмите кнопку ОК
Ø
повторите операцию для строк 6
и 7
Вычисление
суммы
Сумму необходимо вычислить для
колонки “Сумма” и занести в соответствующие ячейку 9-й строки. Речь идет об
обычном сложении элементов столбца. Для вычисления суммы в колонке “Сумма”
необходимо выполнить следующее:
Ø
поместить курсор ввода во
четвертую ячейку 9-й строки;
Ø
вызвать команду Формула
ленты Макет
Ø
в поле Формула введите
выражение =SUM(D5:D7)
Ø
нажмите кнопку ОК

функция SUM() вычисляет сумму содержимого ячеек, перечисленных в круглых
скобках. Если слагаемые ячейки расположены в одном столбце, то достаточно
указать координаты крайних ячеек группы, разделив их двоеточием.
Вычисление
налога на добавленную стоимость
Вычисленная
сумма колонки “Сумма” является основой для расчета налога на добавленную
стоимость (НДС), который будем считать равным 12 процентам.
В
четвертую ячейку 10-й колонки, где будет размещаться величина налога, вставьте
следующее выражение: =PRODUCT(D9;0.14)
Вычисление
окончательной суммы
Окончательная
сумма определяется в результате сложения промежуточной суммы и размера налога
на добавленную стоимость, т.е. правых ячеек 9-й и 10-й строк. Она должна
размещаться в последней ячейке последней строки.
Вставьте
в ячейку D12 следующее выражение: =SUM(D9:D10)
Вставка
различных объектов.
ЗАДАНИЕ 12 (Работа с диаграммами-
ГИСТОГРАММА)
1. Перейдите на вкладку ВСТАВКА.

появившемся окне выберите тип диаграммы которую вы хотите вставить. И нажмите
кнопку ОК.
3.
В появившемся окне таблицы внесите следующие данные

на странице должна появится следующая диаграмма.
Если
диаграмма выделенная, то у вас появляются следующие вкладки.
5. ОФОРМИМ
ДИАГРАМУ. Для этого выделим её.
6. Перейдём на кладку
КОНСТРУКТОР и выберем СТИЛЬ ДАГРАММЫ.
7. Перейдём на кладку
МАКЕТ.
8. Выберем инструмент
НАЗВАНИЕ ДИАГРАММЫ-НАД ДИАГРАММОЙ. И введём название ПРОДАЖА ГАЗЕТ.
9. Выберем инструмент
НАЗВАНИЕ ОСЕЙ-НАЗВАНИЕ ОСНОВНОЙ ГОРИЗОНТАЛЬНОЙ ОСИ. Введи название ДНИ
НЕДЕЛИ.
10. Выберем
инструмент НАЗВАНИЕ ОСЕЙ-НАЗВАНИЕ ОСНОВНОЙ вертикальной ОСИ. Введи
название КОЛИЧЕСТВО.
11. Выберем
инструмент ЛЕГЕНДА-ДОБАВИТЬ ЛЕГЕНДУ СНИЗУ.
12. Выберем
инструмент ПОДПИСИ ДАННЫХ-ПОКАЗАТЬ.
13. Сравните
диаграмму с образцом.
ЗАДАНИЕ 13 (Работа с диаграммами-
КРУГОВАЯ ДИАГРАММА)
1. Вкладка
ВСТАВКА-ДИАГРАММА-КРУГОВАЯ.
2.
Внесите следующие
данные.
3. Закройте окно с данными. У вас
появится на листе диаграмма.
4. Выделите диаграмму. Расположите
ЛЕГЕНДУ снизу. Вкладка МАКЕТ-ЛЕГЕНДА-ЛЕГЕНДУ СНИЗУ.
5. Подпишите данные. Вкладка МАКЕТ-ПОДПИСИ
ДАННЫХ-У ВЕРШИНЫ СНАРУЖИ.
6. У вас должно появится следующее.
7.
Сохраните документ под именем ДИАГРАММА в своей папке.
ЗАДАНИЕ 14. (
Работа с объектами WORD ART, надписями, картинками)

·
Перейти на
вкладку ВСТАВКА- Word ART
·
В следующем окне выберите стиль надписи и нажмите ОК
·
Вместо текст
«Введите текст » введите ПОЗДРАВЛЯЕМ и нажмите ОК.
·
Чтобы
разместить надпись в нужном месте необходимо перейти на вкладку ФОМАТ –
ОБТЕКАНИЕ ТЕКСТОМ-ПЕРЕД ТЕКСТОМ и перетащить надпись в нужное место.
2. Оформим надпись.
1) Установим цвет надписи ФОРМАТ-ЗАЛИВКА
ФИГУРЫ и выберите текст.
2) 
надписи ФОМАТ – КОНТУР ФИГУРЫ и выбираем цвет. Для толщины КОНТУР
НАДПИСИ – ТОЛЩИНА и выбираем толщину.
3) Изменим надпись ФОРМАТ –
ИЗМЕНИТЬ ФИГУРУ и выбираем изменение.
3. АНОЛОГИЧНО
ВСТАВТЕ ДРУГИЕ НАДПИСИ WORD ART.
4. Чтобы вставить картинку необходимо:
·
Перейти на
вкладку ВСТАВКА – КАРТИНКА.
·
На появившейся
панели в поле ИСКАТЬ наберите КРОЛИК и нажмите кнопку НАЧАТЬ.
·
Щёлкните ЛКМ по
появившейся картинке и она у вас появится на странице.
·
Чтобы
переместить её перейдите на вкладку ФОРМАТ- ОБТЕКАНИЕ ТЕКСТОМ-ПЕРЕД ТЕКСТОМ. Перетащите ёё в нужное место.
5. Чтоб вставить надписи
необходимо:
·
Перейти на
вкладку ВСТАВКА – НАДПИСЬ-НАРИСОВАТЬ НАДПИСЬ.
·
Расположить
надпись в нужном месте.
·
Внутри неё
напишите необходимый текст.
·
Оформите надпись.
Вкладка ФОРМАТ – ЗАЛИВКА ФИГУРЫ и ФОРМАТ-КОНТУР (ЦВЕТ И ТОЛЩИНА)
6. Чтобы сделать рамку
необходимо.
·
Перейти на
вкладку ВСТАВКА – ФИГУРЫ и выберите прямоугольник.
·
Протяните
прямоугольник сверху наших объектов.
·
Чтобы сделать
прямоугольник прозрачным перейдите на вкладку ФОРМАТ-ЗАЛИВКА ФИГУРЫ-НЕТ
ЗАЛИВКИ.
·
Перейдите на
вкладку ФОРМАТ-КОНТУР ФИГУРЫ и выберите цвет, толщину и штрихи.

7.
Сохраните документ под именем С НОВЫМ ГОДОМ в своей папке.
ЗАЧЁТНАЯ
РАБОТА
1. Набрать
текст с учётом форматирования.
Почему мы так говорим?
Зарубить на носу – значит хорошо
запомнить. В древности неграмотные люди носили с собой дощечки. Они
назывались носами. На этих дощечках делались
зарубки на память.

Воспроизведите следующее изображение.
Я хочу стать доктором, пусть меня
научат
Когда я вырасту, я хочу выбрать профессию доктора. Это очень
почётная профессия.
3. Создать таблицу
следующего вида.
|
|
|||||
|
Понедельник |
Вторник |
Среда |
Четверг |
Пятница |
|
|
1 |
Математика |
Музыка |
Биология |
Чтение |
Математика |
|
2 |
Труд |
Русский язык |
ИЗО |
ОБЖ |
Химия |
|
3 |
Чтение |
Физика |
География |
Физическая культура |
Чтение |
|
4 |
ИЗО |
Химия |
Математика |
Труд |
Русский язык |
Текстовый редактор Word.
Тема «Набор. Форматирование и редактирование»
Задание. Набрать по образцу следующий текст:
Дали Мурочке тетрадь,
Стала Мурка рисовать.
«Это — козочка рогатая.
Это — елочка мохнатая.
Это — дядя с бородой.
Это — дом с трубой.»
«Ну, а это что такое,
Непонятное, чудное?»
К. Чуковский
Задание. Набрать по образцу следующий текст:
Microsoft Word — текстовый редактор общего назначения, предоставляющий пользователю непревзойденное количество и разнообразие возможностей.
Текстовый редактор Word запускается двойным щелчком на значке Microsoft Office (папка Microsoft Office создается при установке Office).
Задание. Набрать по образцу следующий текст:
Yesterday all my troubles seemed so far away,
Now it looks as though they’re here to stay.
Oh, I believe in yesterday.
Suddenly I’m not half the man I used to be,
There’s a shadow hanging over me.
Oh, I believe in yesterday.
J. Lennon and P. McCartney
Задание. Набрать по образцу следующий текст:
Набрать по образцу следующий текст (использовать копиро-
вание):
Лето Лето Лето Лето Лето Лето Лето Лето Лето Лето
Лето Лето Лето Лето Лето Лето Лето Лето Лето Лето
Лето Лето Лето Лето Лето Лето Лето Лето Лето Лето
Лето Лето Лето Лето Лето Лето Лето Лето Лето Лето
Лето Лето Лето Лето Лето Лето Лето Лето Лето Лето
Задание. Набрать по образцу следующий текст:
Январь, февраль, март, апрель, май, июнь
Январь, март, апрель, май, июнь
Январь, февраль, март, май, июнь
Январь, февраль, март, апрель, май
Январь, февраль, март, апрель, июнь
Задание. Набрать по образцу следующий текст:
четыре
два
пять
один
три
Расположить числительные по порядку в следующем виде:
один два три четыре пять.
Задание. Набрать по образцу следующий текст (использовать копирование):
Happy birthday to you!
Happy birthday to you!
Happy birthday, dear Tommy,
Happy birthday to you!
Задание. Набрать по образцу следующий текст (использовать копирование):
Шли семеро стариков,
Говорили старики про горох.
Первый говорит: «Горох хорош!»
Второй говорит: «Горох хорош!»
Третий говорит: «Горох хорош!»
Четвертый говорит: «Горох хорош!»
Пятый говорит: «Горох хорош!»
Шестой говорит: «Горох хорош!»
Седьмой говорит: «Горох хорош!»
Задание. Набрать по образцу следующий текст:
Торпедо 39
Алания 45
Спартак 50
ЦСКА 25
Ротор 49
Динамо 30
Зенит 42
Переставить названия команд по убыванию количества набранных баллов.
Набор текста по образцу. Орфографическая проверка и исправление ошибок
Вариант 1
1. Набрать текст по образцу:
Утро было свежее, но прекрасное. Золотые облака громоздились на горах, как новый ряд воздушных гор; перед воротами расстилалась широкая площадь; за нею базар кипел народом, потому что было воскресенье.
М.Ю. Лермонтов
2. Произвести автоматическую орфографическую проверку текста и исправить найденные ошибки. Если не было обнаружено ошибок, то внести ошибки в некоторые слова, повторить орфографическую проверку и сделать исправления.
Вариант 2
1. Набрать текст по образцу:
Вот послушайте, ребята,
Я хочу вам рассказать;
Родились у нас котята —
Их по счету ровно пять.
Мы решали, мы гадали:
Как же нам котят назвать?
Наконец мы их назвали:
Раз,
Два,
Три,
Четыре,
Пять.
С. Михалков
2. Произвести автоматическую орфографическую проверку текста и исправить найденные ошибки. Если не было обнаружено ошибок, то внести ошибки в некоторые слова, по-
вторить орфографическую проверку и сделать исправления.
Вариант 3
1. Набрать текст по образцу:
У Лукоморья дуб зеленый;
Златая цепь на дубе том:
И днем и ночью кот ученый
Все ходит по цепи кругом;
Идет направо — песнь заводит,
Налево — сказку говорит…
А.С. Пушкин
2. Произвести автоматическую орфографическую проверку текста и исправить найденные ошибки. Если не было обнаружено ошибок, то внести ошибки в некоторые слова, повторить орфографическую проверку и сделать исправления.
Вариант 4
1. Набрать текст по образцу:
Белый снег пушистый
В воздухе кружится
И на землю тихо
Падает, ложится.
И под утро снегом
Поле забелело,
Точно пеленою
Все его одело.
И. Суриков
2. Произвести автоматическую орфографическую проверку текста и исправить найденные ошибки. Если не было обнаружено ошибок, то внести ошибки в некоторые слова, повторить орфографическую проверку и сделать исправления.
Вариант 5
1. Набрать текст по образцу:
Стоит в поле теремок-теремок,
Он не низок, не высок, не высок.
Как по полю, полю мышка бежит,
У дверей остановилась и пищит:
Кто, кто в теремочке живет?
Кто, кто в невысоком живет?
2. Произвести автоматическую орфографическую проверку текста и исправить найденные ошибки. Если не было обнаружено ошибок, то внести ошибки в некоторые слова, повторить орфографическую проверку и сделать исправления.
Набрать по образцу следующие свидетельства:
Свидетельство .№1
Выдано Никитиной Светлане в том, что в период с 1.09.98 по 30.10.98 он(а) проходил(а) обучение на Компьютерных курсах в Учебном центре «Сириус» и завершил(а) изучение следующих тем:
— Операционная система WINDOWS’95 — 4 (хорошо)
— Текстовый редактор WORD 7.0 — 5 (отлично)
— Табличный процессор EXCEL 7.0 — 4 (хорошо)
Директор Учебного центра 15.11.98
Петров А.В.
Свидетельство №2
Выдано Федорову Олегу в том, что в период с 1.09.98 по 30.10.98 он(а) проходил(а) обучение на Компьютерных курсах в Учебном центре «Сириус» и завершил(а) изучение следующих тем:
— Операционная система WINDOWS’95 — 4 (хорошо)
— Текстовый редактор WORD 7.0 — 3 (удовлетворительно)
— Табличный процессор EXCEL 7.0 — 5 (отлично)
Директор Учебного центра
Петров А.В. 15.11.98
Свидетельство .№3
Выдано Вороновой Ольге в том, что в период с 1.09.98 по 30.10.98 он(а) проходил(а) обучение на Компьютерных курсах в Учебном центре «Сириус» и завершил(а) изучение следующих тем:
— Операционная система WINDOWS’9 5 — 5 (отлично)
— Текстовый редактор WORD 7.0—5 (отлично)
— Табличный процессор EXCEL 7.0 — 4 (хорошо)
Директор Учебного центра 15.11.98
Петров А.В.
Задание.
1.Наберите текст: Я учусь форматировать текст.
2.Скопируй его десять раз.
3.Для каждого абзаца установи свой размер шрифта (с 8 по 20 пт).
Я учусь форматировать текст.
Я учусь форматировать текст.
Я учусь форматировать текст.
Я учусь форматировать текст.
Я учусь форматировать текст.
Я учусь форматировать текст.
Я учусь форматировать текст.
Я учусь форматировать текст.
Я учусь форматировать текст.
4.Отформатируй абзацы по образцу:
Я учусь форматировать текст.
Я учусь форматировать текст.
Я учусь форматировать текст.
Я учусь форматировать текст.
Я учусь форматировать текст.
Я учусь форматировать текст.
Я учусь форматировать текст.
5.Сохрани изменения в работе.
Задание.
1. Наберите по образцу следующий текст, используя копирование фрагментов:
Я — отличный ученик. Я — отличный ученик.
Я — отличный ученик. Я — отличный ученик.
Я — отличный ученик. Я — отличный ученик.
Я — отличный ученик. Я — отличный ученик.
Я — отличный ученик Я — отличный ученик.
Я — отличный ученик. Я- отличный ученик.
Я — отличный ученик. Я — отличный ученик. Я — отличный ученик. Я — отличный ученик.
2. Удали две строчки в середине.
3. Набери следующий текст:
Март
Январь
Апрель
Февраль
4. Расположи названия месяцев по порядку, используя перемещение фрагментов.
5. Сохрани изменения в файле.
Тема «Таблицы»
Задание. Заполни таблицу.
Расписание уроков
|
№ |
Понедельник |
Вторник |
Среда |
Четверг |
Пятница |
Суббота |
|
|
||||||
|
|
||||||
|
|
||||||
|
|
||||||
|
|
||||||
|
|
Задание. Создай таблицу.
Канцелярские товары
|
Наименование товара |
Фирма «Комус» Цена |
Фирма «Рондо» Цена |
Фирма «Аква» Цена |
| Ручка |
11-50 |
15-00 |
12-30 |
|
Ластик |
3-80 |
2-00 |
2-50 |
|
Карандаш |
3-50 |
3-00 |
3-20 |
|
Линейка |
5-10 |
4-00 |
4-60 |
Задание. Создай таблицу. Отформатируй таблицу по образцу. Сделай обрамление таблицы. Фон заполнения и цвет шрифта установи по желанию.
Прайс-лист
|
Товар |
Курс доллара |
Стоимость товара |
|
|
В долларах |
В рублях |
||
|
Лазерный принтер |
|||
|
Монитор |
|||
|
Мышь |
|||
|
Дискета |
|||
|
Коврик для мыши |
|||
|
Клавиатура |
Тема «Фигурный текст WordArt. Автофигуры»
Задание.
Создайте рекламное объявление по образцу. Сохраните документ.
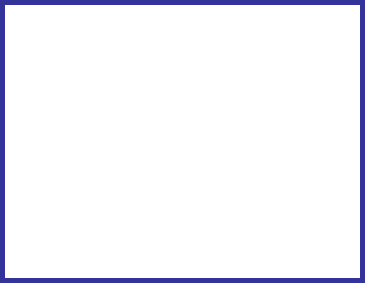

Прекрасный отдых на берегу
Индийского океана
по сказочно низким ценам
|
Одноместный номер |
50 у.е в сутки |
|
Двухместный номер |
70 у.е в сутки |
Наш телефон: 123-45-67
Мы ждем Вас!

Задание.
Создайте рекламное объявление своей фирмы. В рекламе обязательно должны присутствовать: название фирмы, ее логтип, список услуг, предоставляемых фирмой, почтовый адрес и телефон фирмы.
Тема «Редактор формул Microsoft Equation»
Задание.
Наберите следующие задания.
-
Символом F обозначено одно из указанных ниже логических выражений от трех аргументов: X, Y, Z. Дан фрагмент таблицы истинности выражения F:
|
X |
Y |
Z |
F |
|
0 |
0 |
0 |
1 |
|
0 |
0 |
1 |
0 |
|
0 |
1 |
0 |
1 |
Какое выражение соответствует F?
1)
2)
3)
4)
-
Укажите значения переменных K, L, M, N, при которых логическое выражение
ложно. Ответ запишите в виде строки из четырех символов: значений переменных K, L, M , N (в указанном порядке). Так, например, строка 1101 соответствует тому, что K=1, L=1, M=0 , N=1.
-
Для какого числа X истинно высказывание
1) 1 2) 2 3) 3 4) 4
-
Укажите, какое логическое выражение равносильно выражению
1) 2)
3)
4)
-
Символом F обозначено одно из указанных ниже логических выражений от трех аргументов: X, Y, Z. Дан фрагмент таблицы истинности выражения F:
|
X |
Y |
Z |
F |
|
0 |
0 |
0 |
1 |
|
0 |
0 |
1 |
0 |
|
0 |
1 |
0 |
1 |
Какое выражение соответствует F?
1)
2)
3)
4)
-
Сколько различных решений имеет уравнение:
,
где K, L, M , N – логические переменные? В ответе надо перечислить все различные наборы значений K, L, M , N, при которых выполнено данное равенство. В качестве ответа нужно указать только количество таких наборов.
-
Упростите выражение
.
Практические задания по Microsoft Word
Урок 1 — шрифт, размер шрифта, полужирный, курсив, подчеркнутый, цвет текста, цвет выделения текста, выравнивание текста, вставить рисунок, обтекание рисунка текстом. Урок 2 — текстовые эффекты и оформление, границы и заливка, интервал между строками, маркеры и нумерация, зачеркнутый текст, линейка. Урок 3 — подложка на всю страницу, цвет страницы, границы страниц, темы, цвета и шрифты темы, интервал между абзацами, межзнаковый интервал, двойное подчеркивание. Урок 4 — подчеркивание, заголовок, стили рисунков, буквица, титульная страница, фигуры, номер страницы(начало нумерации страниц со второй страницы), оглавление(ссылки) Урок 5 — вставка таблицы, формула(макет), стили таблиц(конструктор), вставка диаграмм-формат оси, добавить подписи данных, вставка уравнения, колонки (разметка страницы), вставка фигуры(группировать)
Урок 1 — шрифт, размер шрифта, полужирный, курсив, подчеркнутый, цвет текста, цвет выделения текста, выравнивание текста, вставить рисунок, обтекание рисунка текстом.
word-urok-1
скачать
Урок 2 — текстовые эффекты и оформление, границы и заливка, интервал между строками, маркеры и нумерация, зачеркнутый текст, линейка.
word-urok-2
скачать
Урок 3 — подложка на всю страницу, цвет страницы, границы страниц, темы, цвета и шрифты темы, интервал между абзацами, межзнаковый интервал, двойное подчеркивание.
word-urok-3
скачать
Урок 4 — подчеркивание, заголовок, стили рисунков, буквица, титульная страница, фигуры, номер страницы(начало нумерации страниц со второй страницы), оглавление(ссылки)
word-urok-4
скачать
Урок 5 — вставка таблицы, формула(макет), стили таблиц(конструктор), вставка диаграмм-формат оси, добавить подписи данных, вставка уравнения, колонки (разметка страницы), вставка фигуры(группировать)
word-urok-5
скачать
Контрольная работа №1
Word-Practice-Exam-1
скачать
Контрольная работа №2
Word-Practice-Exam-2
скачать
Практические работы: №1; №2; №3: №4; №5; №6: № 6Art; №7; №8; №9; №9А; №10; №11; №12; №13; №14
ПРАКТИЧЕСКИЕ РАБОТЫ в WORD.pdf
Adobe Acrobat Document
1.1 MB
Практическое задание №1(Excel).pdf
Adobe Acrobat Document
179.7 KB
Практическое задание №2(Excel).pdf
Adobe Acrobat Document
241.3 KB
Практическое задание №3
Практическое задание № 4 (EXCEL).pdf
Adobe Acrobat Document
315.8 KB
Практическая работа № 1(Excel).pdf
Adobe Acrobat Document
384.1 KB
Практическая работа №2 Excel.pdf
Adobe Acrobat Document
333.4 KB
Практическая работа № 3(Excel).pdf
Adobe Acrobat Document
303.3 KB
Практическая работа №4 Excel.pdf
Adobe Acrobat Document
217.1 KB
Практическая работа №5 EXCEL Кроссворды
Adobe Acrobat Document
482.8 KB
В статье приведено содержание семи
практических работ, которые могут быть
предложены учащимся при изучении темы
“Текстовый редактор Microsoft Word”.
Практическая работа № 1
Цель работы — научиться:
— устанавливать параметры страницы;
— устанавливать параметры символов;
— устанавливать параметры абзацев;
— сохранять документ.
Ход выполнения работы
1. Откройте окно редактора Word.
2. Установите поля:
— левое: 2,5 см;
— правое: 1,5 см;
— верхнее: 2,0 см;
— нижнее: 2,0 см.
3. Введите три абзаца текста:
“Для запуска текстового редактора Word
проще всего щелкнуть левой кнопкой мыши на
ярлыке этой программы, расположенном на рабочем
столе Windows. Если такого ярлыка нет, то следует
использовать кнопку Пуск — щелкнуть мышью
сначала на ней, потом на Программы (Все программы),
потом на названии редактора Microsoft Word.
Появится окно Word.
Мигающий курсор указывает место, где
будет выводиться очередной нажатый на
клавиатуре символ.
Окно Word состоит из заголовка, меню,
панели инструментов, линейки и окна документа. В
заголовке указывается имя документа. Меню
состоит из нескольких пунктов. Щелчок по тому или
иному пункту открывает перечень команд этого
пункта. Так, пункт меню Файл содержит все
команды для управления файлами (Сохранить, Закрыть,
Открыть, Создать, Печать и др.). На
панели инструментов представлены кнопки,
изображение на которых говорит о назначении
кнопки (о действиях, которые будут выполнены по
щелчку на ней).
С помощью линейки можно устанавливать абзацные
отступы, размеры столбцов таблиц и др. В окне
документа выводится текст последнего”.
4. Установите следующие параметры
символов:
1) в первом абзаце:
— шрифт: Times New Roman;
— размер (кегль): 16 пунктов;
— начертание: обычный (кроме слов,
оформленных выше полужирным начертанием);
2) во втором абзаце:
— шрифт: Arial;
— размер (кегль): 14 пунктов;
— начертание: курсив;
3) в третьем абзаце:
— шрифт: Courier New;
— размер (кегль): 15 пунктов;
— начертание: обычный (кроме слов,
оформленных выше полужирным начертанием).
5. Установите следующие параметры
абзацев:
1) первый абзац:
— отступ слева: 0 см;
— отступ справа: 0 см;
— отступ первой строки: 1 см;
— выравнивание: по левому краю;
2) второй абзац:
— отступ слева: 2 см;
— отступ справа: 5 см;
— отступ первой строки: 1 см;
— выравнивание: по ширине;
3) третий абзац:
— отступ слева: 1 см;
— отступ справа: 0 см;
— отступ первой строки: 1 см;
— выравнивание: по ширине.
6. В новой строке установите один из
шрифтов, не использованных ранее, и по центру
строки напишите заголовок “Теорема Пифагора”
(без кавычек, размер символов выберите
самостоятельно). Ниже запишите формулу:
С2 = А2 + В2.
7. В новой строке выберите другой (по
сравнению с предыдущим абзацем) шрифт и по центру
строки напишите заголовок “Уравнение получения
воды” (без кавычек, размер символов выберите
самостоятельно, заголовок подчеркните). Ниже
запишите формулу:
2Н2 + О2 = 2Н2О.
8. В верхней части документа добавьте
слово “Образец” (см. рисунок).
9. Сохраните документ в папке …
1
Указания по выполнению работы
2
1. О том, как запустить текстовый
редактор Microsoft Word, прочитайте текст в пункте 3
раздела “Ход выполнения работы”.
2. Установить поля на листе, на котором
будет печататься текст, можно:
1) с помощью меню, выбрав пункт Файл,
подпункт (команда) Параметры страницы, затем
в появившемся диалоговом окне с таким же
названием на вкладке Поля в разделе Поля
установить нужные значения, после чего щелкнуть
на кнопке ОК;
2) используя линейку — на ней поля
оттенены, для их изменения подведите указатель
мыши к левому краю правого поля, правому краю
левого поля (в этих случаях указатель примет
форму двунаправленной стрелки ), к нижнему краю
верхнего поля, верхнему краю нижнего поля
(указатель примет форму ) и “буксировкой” мыши
измените размер соответствующего поля.
3. Установить параметры символов можно:
1) используя инструменты панели Форматирование:
— шрифт (гарнитура) выбирается с
помощью списка Шрифт, в котором указана
гарнитура, установленная по умолчанию ();
— размер символов (кегль)
устанавливается с помощью списка Размер, в
котором указано значение, установленное по
умолчанию ();
— начертание (курсив, полужирное,
подчеркнутое) устанавливается и отключается с
помощью кнопок (Полужирный),
(Курсив),
(Подчеркнутый);
возможна также комбинация двух или трех
указанных видов оформления. По умолчанию
установлено так называемое “обычное”
начертание;
2) с помощью меню, пункт Формат,
подпункт Шрифт, списки Шрифт, Начертание,
Размер, Цвет текста, Подчеркивание.
Можно также использовать так
называемое “контекстное” меню, появляющееся
при щелчке правой кнопкой мыши, — в нем надо
выбрать пункт Шрифт.
Оформлять фрагменты текста можно до и
после их написания. Во втором случае перед
изменением параметров символов необходимо
соответствующий фрагмент выделить (если нужно
изменить оформление символов в одном слове, то
его можно не выделять, а расположить курсор
“внутри” этого слова).
4. Параметры абзацев можно установить с
помощью меню, пункт Формат, подпункт Абзац,
раздел Отступы и список Выравнивание.
Кроме того, абзацные отступы (отступ
слева, отступ справа и отступ первой строки)
можно установить, используя так называемые
“бегунки” на линейке (), а характер выравнивания
текста в абзаце (по левому краю, по правому краю,
по ширине, по центру) — с помощью кнопок на
панели инструментов Форматирование.
Диалоговое окно для установки
параметров абзацев можно вызвать также с помощью
контекстного меню (пункт Абзац).
Устанавливать параметры абзацев можно
до и после их написания. Во втором случае перед
изменением параметров необходимо курсор
расположить “внутри” соответствующего абзаца.
Можно установить параметры сразу
нескольких абзацев. Для этого их надо
предварительно выделить (можно частично).
5. Для написания верхних и нижних
индексов следует использовать меню, пункт Формат,
подпункт Шрифт, раздел Видоизменение,
“флажки” надстрочный, подстрочный.
6. Для сохранения документа следует
щелкнуть левой кнопкой мыши на кнопке (Сохранить)
на панели инструментов Стандартная или
выбрать пункт меню Файл, подпункт Сохранить.
Если имя документу еще не присвоено, то в
появившемся диалоговом окне необходимо указать
место (диск и папку) для сохранения, ввести имя
файла, после чего щелкнуть на кнопке Сохранить.
Для сохранения документа, которому уже присвоено
имя (после изменения документа), достаточно
щелкнуть мышью на кнопке . Для переименования
документа (изменения имени файла) следует
выбрать пункт меню Файл, подпункт Сохранить
как, ввести новое имя файла (и/или изменить
место сохранения), после чего щелкнуть на кнопке Сохранить.
Практическая работа № 2
Цель работы — научиться:
— устанавливать параметры страницы;
— окружать текст рамкой;
— устанавливать параметры символов;
— устанавливать параметры абзацев;
— сохранять документ.
Ход выполнения работы
1. Откройте окно редактора Word.
2. Установите поля:
— левое: 2,0 см;
— правое: 2,0 см;
— верхнее: 2,0 см;
— нижнее: 2,0 см.
3. Оформите на странице рамку (см.
образец).
4. Внутри рамки введите текст
титульного листа, оформив его в соответствии с
образцом.
5. Сохраните документ в папке …
Указания по выполнению работы
1. Для оформления текста в рамке
следует щелкнуть мышью на кнопке (Внешние
границы) на панели инструментов Форматирование.
Можно также выбрать пункт меню Формат,
подпункт Границы и заливка, тип рамка (в
разделе Тип), после чего щелкнуть на кнопке ОК.
2. О том, как устанавливать параметры
страницы, символов и абзацев, см. указания по
выполнению практической работы № 1.
Цель работы — научиться:
— вставлять в текст формулы и
специальные символы;
— создавать в документе так
называемые “разрывы”.
Практическая работа № 3
Ход выполнения работы
1. Откройте окно редактора Word.
2. Введите следующий текст:
3. На следующей странице оформите ряд
формул:
4. Сохраните документ в папке …
Указания по выполнению работы
1. Для вставки специального символа
следует:
1) выбрать пункт меню Вставка,
подпункт Символ;
2) в появившемся диалоговом окне в поле,
в котором приведены все возможные символы, найти
необходимый и выделить его щелчком мыши (зная, в
какой группе символов он находится, можно
предварительно выбрать эту группу в списке
Набор);
3) щелкнуть на кнопке Вставить или
еще раз щелкнуть мышью на выбранном символе;
4) закрыть диалоговое окно.
Можно последовательно выбрать и
вставить несколько специальных символов.
2. Для вставки символов ( необходимо в
диалоговом окне Символ в списке Шрифт
выбрать Wingdings (дальнейшие действия по вставке
символа в текст аналогичны описанным).
3. Параметры специальных символов
(размер и др.) можно менять так же, как и параметры
“обычных” символов.
4. Для того чтобы начать вводить текст
на следующей странице независимо от того, в каком
месте предыдущей страницы закончен текст или
таблица, необходимо в документе сделать так
называемый “разрыв”. Для этого следует:
1) установить курсор в место разрыва (в
то место предыдущей страницы, где должен быть
закончен ее текст);
2) выбрать пункт меню Вставка,
подпункт Разрыв;
3) на появившейся панели Разрыв в
разделе Начать установить переключатель на
новую страницу;
4) щелкнуть на кнопке ОК.
В результате курсор будет установлен
на начало новой страницы.
5. Для вставки формулы следует:
1) выбрать пункт меню Вставка,
подпункт Объект;
2) в появившемся диалоговом окне
Вставка объекта в списке Тип объекта выбрать
Microsoft Equation 3.0, после чего щелкнуть на кнопке ОК;
3) в появившейся панели Формула
выбрать нужную группу шаблонов для формулы, а
затем нужный шаблон;
4) заполнить шаблон (ввести формулу),
используя клавиатуру;
5) щелкнуть на любом месте вне формулы.
Возможно использование одних шаблонов
формулы внутри других.
6. Чтобы изменить формулу, необходимо
выделить ее одним щелчком и открыть двойным
щелчком левой клавиши мыши.
Практическая работа № 4
Цель работы: научиться оформлять
списки (нумерованные или маркированные), в том
числе многоуровневые.
Ход выполнения работы
1. Откройте окно редактора Word.
2. Введите следующий текст:
3. На следующей странице оформите такой
текст:
4. Сохраните документ в папке …
Указания по выполнению работы
1. Для создания списка (нумерованного
или маркированного) следует выделить абзацы,
которые следует пронумеровать или к которым
нужно добавить маркеры, и щелкнуть на кнопке (Нумерация)
или (Маркеры) на панели инструментов Форматирование.
2. Для использования в списке
нестандартных номеров и маркеров необходимо:
1) выбрать пункт меню Формат, а в нем
подпункт Список;
2) в появившемся диалоговом окне Список
на вкладке Маркированный или Нумерованный
выбрать необходимый вариант маркеров или
номеров;
3) щелкнуть на кнопке ОК.
3. Отменить нумерацию или маркировку
абзацев можно с помощью кнопок, указанных в п. 1
(соответствующие абзацы при этом должны быть
выделены).
4. О том, как начать вводить текст на
следующей странице независимо от того, в каком
месте предыдущей страницы закончен текст или
таблица, см. указания по выполнению практической
работы № 3.
5. Для создания многоуровневого списка:
1) запишите текст, который надо
оформить в виде такого списка:
Для увеличения или уменьшения отступа
используются кнопки и на панели инструментов Форматирование,
или
2) выбрать пункт меню Формат, а в нем
подпункт Список;
3) в появившемся диалоговом окне Список
на вкладке Многоуровневый выбрать необходимый
вариант оформления списка;
4) щелкнуть на кнопке ОК.
Практическая работа № 5
«Оформление таблиц»
Цель работы: научиться оформлять
таблицы в текстовом документе.
Ход выполнения работы
1. Откройте окно Word.
2. Выберите шрифт, отличающийся от
установленного по умолчанию, и по центру строки
расположите заголовок таблицы: “Мои друзья”.
Оформите заголовок полужирным начертанием.
3. Создайте таблицу по следующему
образцу:
Текст во всех ячейках “шапки” таблицы
должен быть оформлен полужирным начертанием и
выровнен по левому краю (кроме заголовка столбца
“№ телефона”, который выровняйте по центру).
Характер выравнивания текста в
остальных строках таблицы должен быть таким же,
как и в соответствующем заголовке столбца.
4. На следующей странице напишите
заголовок второй таблицы: “График дежурств”. О
том, как, независимо от того, в каком месте
страницы закончен текст или таблица, начать
вводить текст на следующей странице, см. указания
по выполнению практической работы № 3.
5. Вставьте таблицу из 9 столбцов и 10
строк. Покажите ее учителю.
6. Оформите таблицу по образцу:
7. На следующей странице вставьте две
таблицы: одну из 9 строк и 3 столбцов, вторую из 9
строк и 6 столбцов. Покажите их учителю.
8. Оформите каждую из таблиц по образцу.
9. Сохраните документ в папке …
Указания по выполнению работы
1. Разместить в текстовом документе
таблицу можно одним из двух способов:
1) щелкнув мышью на кнопке (Добавить
таблицу) на панели инструментов Стандартная,
а затем буксировкой мыши выделить требуемое
количество строк и столбцов;
2) с помощью меню, выбрав в нем пункт Таблица,
подпункт Вставить -> Таблица,
после чего в появившемся диалоговом окне Вставка
таблицы в разделе Размер таблицы задать
требуемое количество строк и столбцов и щелкнуть
на кнопке ОК.
2. Для изменения ширины столбца следует
установить указатель мыши на границу столбца и,
когда он примет вид , буксировкой переместить границу
в нужном направлении. Можно также использовать
схематические изображения границ столбцов на
линейке . Последний способ особенно удобен при
оформлении таблиц с заданной шириной столбцов.
3. Для оформления линий наружных границ
таблицы нужно:
1) выделить всю таблицу (мышью, с
помощью клавиатуры или используя меню, пункт Таблица,
подпункт Выделить -> Таблица);
2) выбрать в меню пункт Формат,
подпункт Границы и заливка, в появившемся
диалоговом окне с таким же названием на вкладке
Граница выбрать тип и ширину линии, после чего в
разделе Образец последовательно щелкнуть мышью
на каждой из четырех наружных линий таблицы, а
затем — на кнопке ОК.
Аналогично оформляются и границы
отдельных ячеек таблицы.
4. Для удаления из таблицы одной строки
или одного столбца необходимо расположить
курсор в соответствующей строке (столбце), после
чего в меню выбрать пункт Таблица, подпункт Удалить
-> Строки или Удалить -> Столбцы.
Перед удалением нескольких строк (столбцов) их
необходимо предварительно выделить (остальные
действия аналогичны).
5. Вставка в таблицу строк (столбцов)
проводится с использованием пункта меню Таблица.
Если предварительно выделить несколько строк
(столбцов), то будет добавлено такое же число
аналогичных элементов таблицы.
6. Чтобы разбить одну ячейку таблицы на
несколько:
— установите курсор в соответствующую
ячейку;
— выберите пункт меню Таблица, а в
нем подпункт Разбить ячейки;
— в появившемся диалоговом окне
Разбиение ячеек укажите требуемое число
столбцов и щелкните на кнопке ОК.
Для разбиения нескольких ячеек их
нужно предварительно выделить.
7. Чтобы объединить несколько ячеек в
одну:
— выделите объединяемые ячейки;
— выберите пункт меню Таблица, а в
нем подпункт Объединить ячейки.
8. Характер выравнивания текста и
другие параметры абзацев в отдельных ячейках
устанавливаются так же, как и для “обычных”
абзацев.
В ячейках можно также установить
характер выравнивания текста по вертикали. Для
этого используйте пункт меню Свойства таблицы
(главного или контекстного меню), вкладку Ячейка.
Практическая работа № 6
Цель работы: научиться создавать
текстовые документы с рисунками.
Содержание работы
Необходимо подготовить текстовый
документ, в котором имеются рисунки, —
поздравительную открытку, приглашение на
выпускной вечер и т.п. (см. образцы).
Указания по выполнению работы
1. В текстовом документе редактора Word
можно использовать графические изображения —
отдельные (подготовленные с помощью
специализированных программ — графических
редакторов) или созданные средствами редактора
Word.
2. Для вставки в документ готового
изображения необходимо:
1) выбрать пункт меню Вставка, в нем
подпункт Рисунок -> Из файла или Рисунок
-> Картинки.
В первом случае, используя появившееся
диалоговое окно Добавление рисунка, найти папку,
в которой находится файл с рисунком, выбрать его
и щелкнуть на кнопке Вставить. Во втором
случае с помощью диалогового окна Вставка
картинки выбрать нужную коллекцию картинок, в
ней — соответствующий рисунок (клип) и
перетащить его в документ.
3. Для создания графического
изображения средствами текстового редактора Word
необходимо:
— вывести в окно Word панель
инструментов Рисование (используя пункт меню
Вид, подпункт Панели инструментов);
— на панели инструментов Рисование
выбрать необходимый объект (автофигуру, объект
WordArt, надпись или др.) и оформить его требуемым
образом.
Практическая работа № 7
Цель работы: научиться
представлять текст в виде колонок, готовить так
называемый “буклет”.
Содержание работы
Необходимо 6 фрагментов текста,
приведенные ниже, оформить в виде буклета — в
виде трех листов, складываемых “гармошкой”.
Титульным (начальным) является
фрагмент 1. Фрагмент 2 должен располагаться на
обратной стороне листа с фрагментом 1. После
фрагмента 2 (справа от него) должны следовать
фрагменты 3 и 4, после чего на другой (“лицевой”)
стороне — фрагменты 5 и 6.
Указания по выполнению работы
1. Продумайте, как должны быть
расположены фрагменты, чтобы при их печати на
разных сторонах листа после складывания
“гармошкой” получился требуемый буклет.
Примечание для учителя. Можно
вместо указания 1 привести следующую схему
расположения фрагментов на страницах документа
(на схеме указаны номера фрагментов):
2. Введите текст буклета и вставьте
рисунки.
3. Три фрагмента, расположенные на
первой странице, оформите в виде трех колонок.
Аналогично — фрагменты, расположенные на второй
странице.
4. Для представления текста в
нескольких колонках:
1) выделите необходимый текст;
2) в меню выберите пункт Формат, а в
нем подпункт Колонки;
3) в появившемся диалоговом окне
Колонки в разделе Тип выберите нужное число
колонок;
4) щелкните на кнопке ОК.
Можно также после выделения текста
использовать кнопку (Колонки) на панели
инструментов Стандартная.
5. Для того чтобы перенести некоторый
текст в следующую колонку:
1) установите курсор в место “разрыва”
(в то место, начиная с которого текст должен быть
перенесен);
2) выберите пункт меню Вставка, а в
нем подпункт Разрыв;
3) на появившейся панели Разрыв в
разделе Начать установите переключатель на
новую колонку;
4) щелкните на кнопке ОК.
6. Для того чтобы при печати фрагменты,
расположенные на разных сторонах листа,
совпадали, необходимо, чтобы:
1) ширина колонок и размер интервала
между ними на разных сторонах листа были одними и
теми же;
2) левое поле было равно правому.
7. Печать проведите на разных сторонах
одного листа.
1. Информатика: базовый курс: 7–9-е
классы / И.Г. Семакин, Л.А. Залогова, Л.В. Шестакова.
М.: БИНОМ. Лаборатория знаний, 2004.
2. Ефимова О., Морозов В., Угринович
Н. Курс компьютерной технологии с основами
информатики. М.: ООО “Издательство ACT”; ABF, 2002.
3. Житкова О.А., Кудрявцева Е.К. Занятия по
Microsoft Word 7.0. // Информатика и образование, № 5/1999.
1 Указывается папка, в которой
ученик должен сохранить документ.
2 Данный раздел этой и других
практических работ при достаточном уровне
подготовки учащихся им не дается. (Это же можно
сделать с целью самостоятельного знакомства
учащихся с соответствующими возможностями
редактора Microsoft Word. — Прим. ред.)
















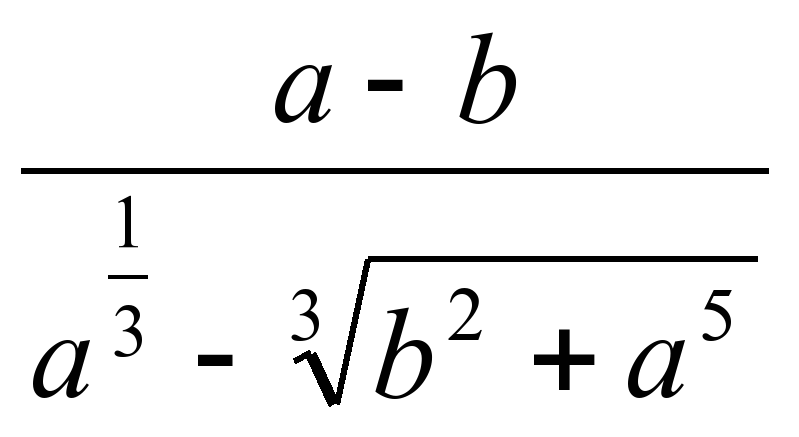 .
.













